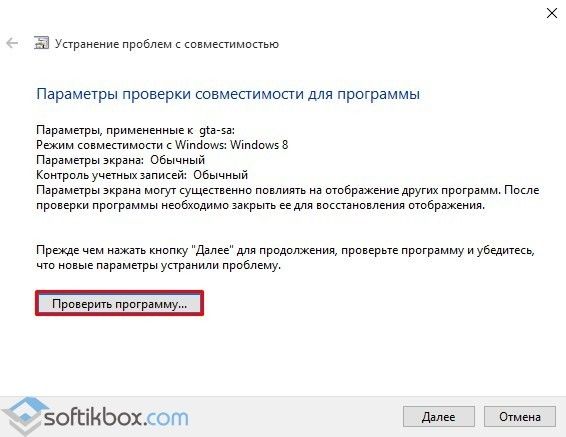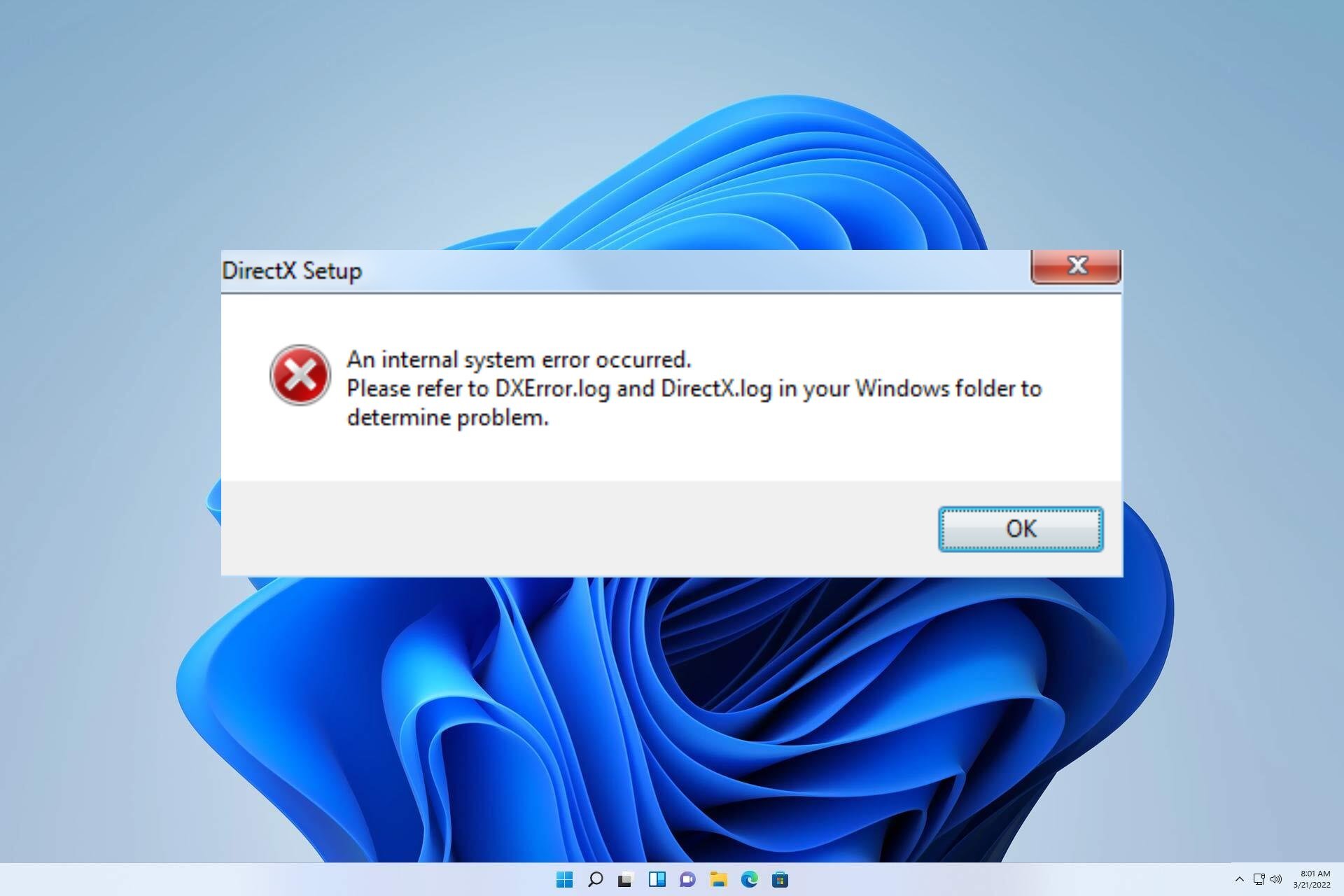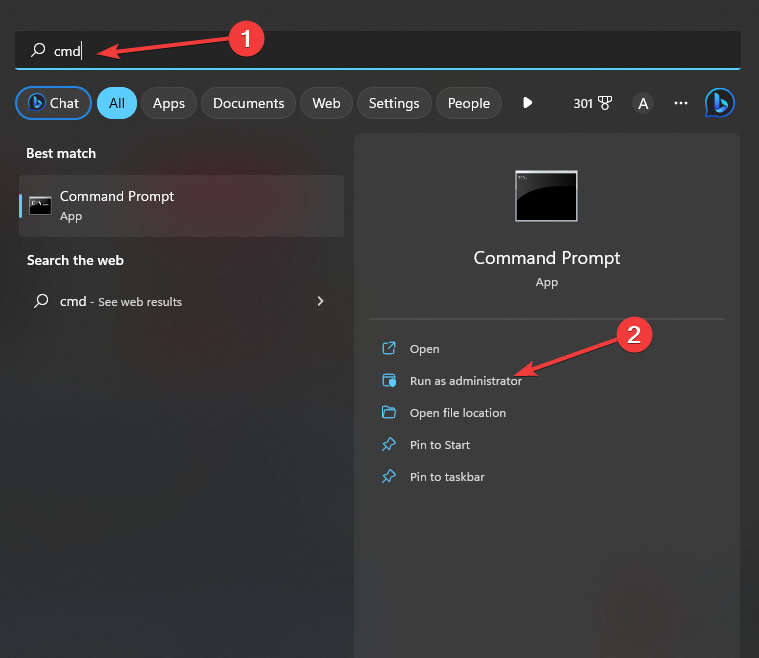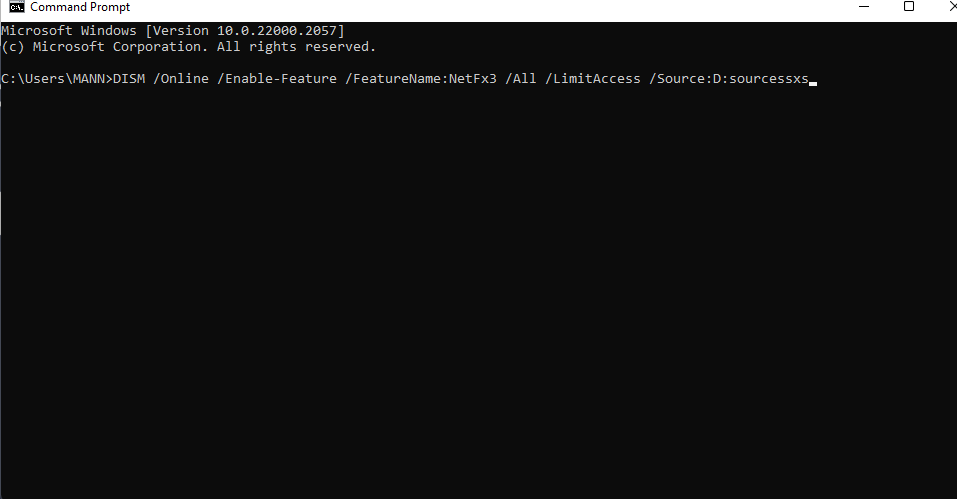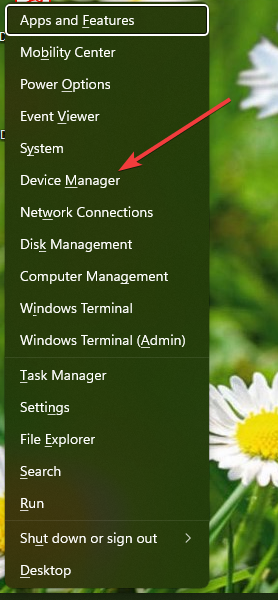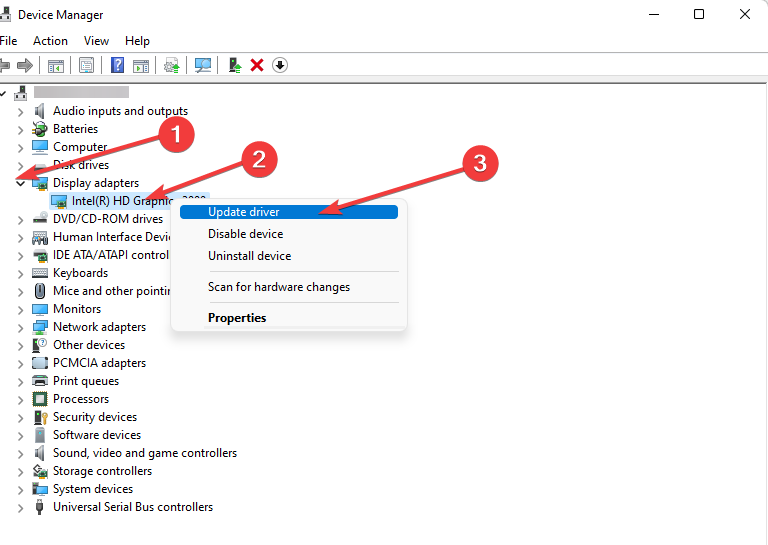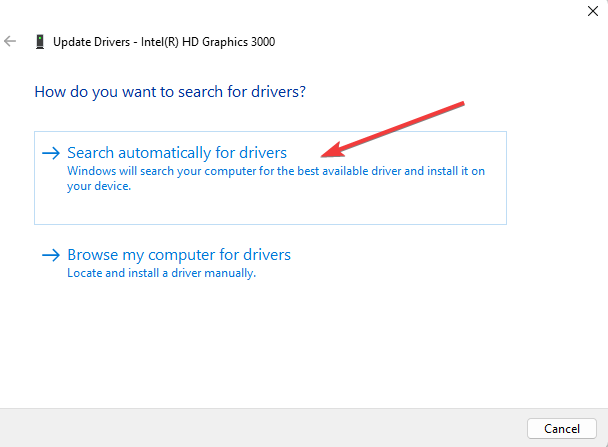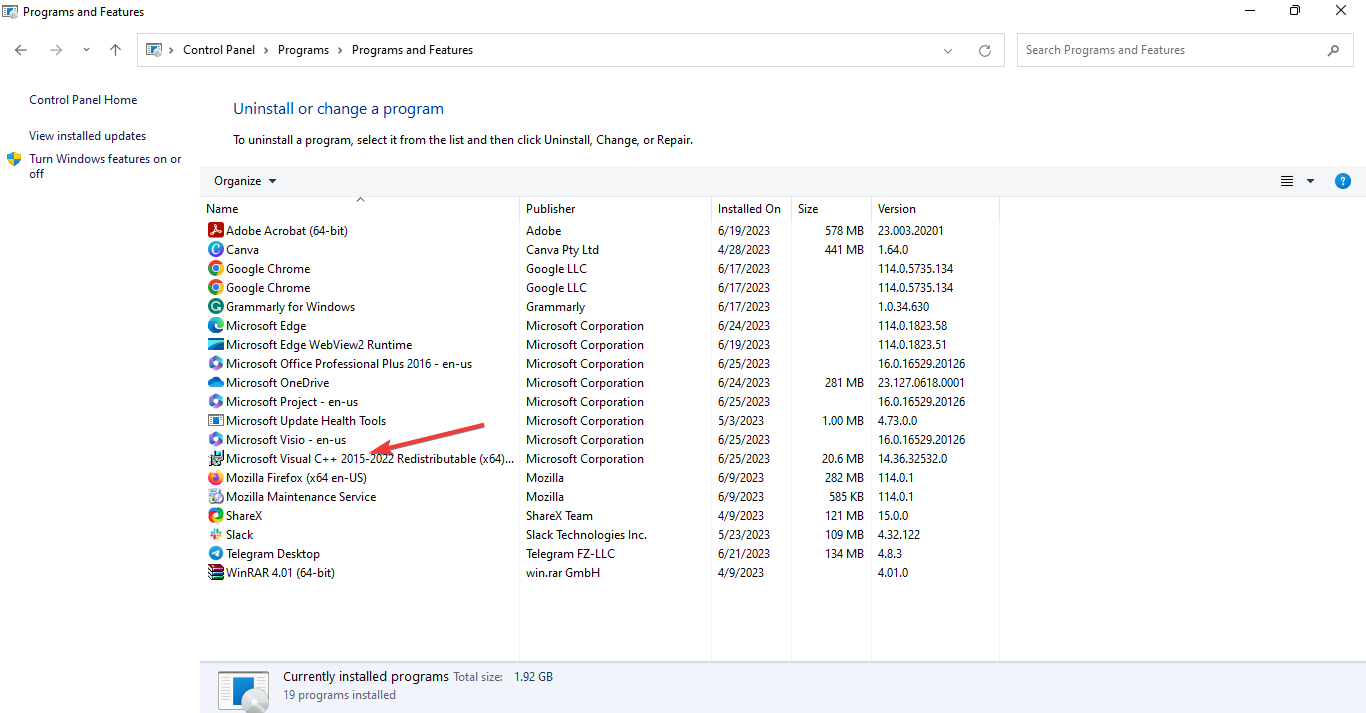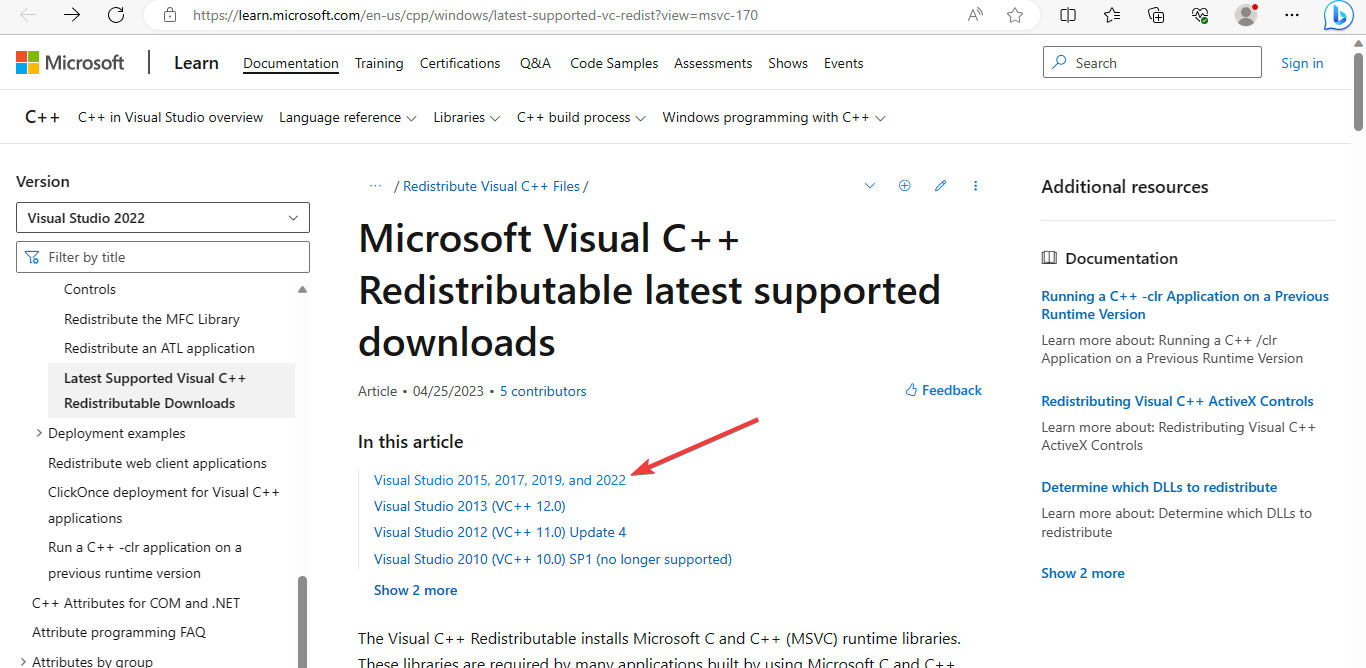При попытке установки или обновления API DirectX пользователь может столкнуться с сообщением о произошедшей внутренней системной ошибке, и рекомендацией поискать её причину в логах файлов DXError.log и Directx.log. Обращение к логам никак не проясняет ситуацию, и что делать в данной ситуации пользователь не знает и не представляет. Ниже я разберу, что это за внутренняя системная ошибка ДиректХ, и как можно её исправить.
Содержание
- Причины ошибки DXError.log и Directx.log
- Способ 1. Временно деактивируйте ваш антивирус
- Способ 2. Корректно распакуйте инсталлятор ДиректХ
- Способ 3. Исправьте встроенную в игру версию ДиректХ
- Способ 4. Проверьте систему на наличие зловредов
- Способ 5. Установите раннюю версию ДиректХ
- Способ 6. Запустите инсталлятор от имени админа
- Способ 7. Проверьте системные файлы
- Способ 8. Исправьте проблемы с совместимостью
- Способ 9. Установите свежие драйвера для видеокарты
- Способ 10. Выполните откат системы
- Заключение
Причины ошибки DXError.log и Directx.log
Возникновение проблемы «Произошла внутренняя системная ошибка DXError.log и Directx.log» обычно обусловлено следующим набором причин:
- Пользователь пытается установить в систему игровую программу с встроенными в ней устаревшими библиотеками ДиректХ;
- Пользователь пытается установить версию DirectX не соответствующую данной ОС;
- API ДиректХ устанавливается не от имени администратора;
- Антивирус блокирует установку свежей версии ДиректХ;
- Вирус блокирует установку ДиректХ и вызывает сбой системного функционала;
- На пользовательском ПК установлены устаревшие версии драйверов для видеокарты;
- Предыдущий ДиректХ был повреждён или деинсталлирован не должным образом;
- Ряд системных файлов Виндовс повреждены.
Как я уже писал выше, просмотр логов Directx.log и DXError.log в большинстве случаев никак не способствует выявлению причин возникшей проблемы. Для её исправления рекомендую воспользоваться способами, представленными мной ниже.
Варианты решения, позволяющие избавиться от системной ошибки DXError.log и Directx.log выглядят следующим образом:
Способ 1. Временно деактивируйте ваш антивирус
Наиболее эффективным вариантом решить системную ошибку DXError.log и Directx.log является отключение антивируса ПК перед установкой ДиректХ. Наиболее часто вызывают дисфункцию антивирусы «Аваст» и «Касперский», потому сначала отключите данные программы (или другие антивирусы на вашем PC), а потом попробуйте установить ДиректХ с сайта Майкрософт.
В качестве альтернативы также можно попробовать версию ДиректХ End-User Runtimes, датируемой июнем 2010 года.
Способ 2. Корректно распакуйте инсталлятор ДиректХ
Если вы скачали инсталлятор в виде архива, распакуйте его в директорию на главном корневом каталоге (обычно диска С), название которой должно быть написано латиницей. Найдите там запускаемый файл (например, dxsetup.exe), и запустите его.
Способ 3. Исправьте встроенную в игру версию ДиректХ
В некоторых устанавливаемых на ПК играх наблюдаются проблемы в работе встроенной в тело игры версии ДиректХ. Выполните для исправления «Произошла внутренняя системная ошибка DXError.log и Directx.log» следующие действия:
- Перейдите в директорию игры;
- Там найдите папку ДиректХ (например, это может быть installer\directx\redist);
- Здесь выберите все файлы кроме dsetup.dll, dsetup32.dll и dxsetup.exe, и удалите выбранные файлы, оставив лишь три указанных файла;
- Запустите проблемную игру, и если система предложит установить ДиректХ – подтвердите установку.
Способ 4. Проверьте систему на наличие зловредов
В ряде случаев функционал вирусных программ блокировал корректную установку и работу ДиректХ. Используйте бесплатные антивирусы для Windows 7, 8, 10 для удаления с ПК найденных зловредов.
Способ 5. Установите раннюю версию ДиректХ
Некоторым версиям игр может понадобиться более ранняя версия ДиректХ (к примеру, 9.0 вместо 11 и 12 версии). Установите девятую версию с сайта Майкрософт.
Способ 6. Запустите инсталлятор от имени админа
Запуск инсталлятора ДиректХ с недостаточными правами может вызывать внутреннюю системную ошибку данной программы. Скачайте инсталлятор, перейдите в его директорию, наведите курсор на файл dxsetup.exe, щёлкните ПКМ, и выберите «Запуск от имени администратора».
Способ 7. Проверьте системные файлы
Выполните запуск командной строки от имени админа, для чего кликните на кнопку «Пуск», в строке поиска наберите cmd, но на Enter не нажимайте. Сверху отобразится однотипный результат, щёлкните на нём ПКМ, и выберите запуск от имени нужного нам админа.
В открывшейся строке наберите:
Нажмите ввод, и дождитесь окончания процесса.
Способ 8. Исправьте проблемы с совместимостью
В некоторых случаях решить внутреннюю системную ошибку DirectX поможет исправление проблем совместимости установочного файла dxwebsetup.exe (dxsetup.exe). Скачиваем инсталлятор, находим данный файл, наводим на него курсор, кликаем ПКМ, выбираем «Исправление проблем совместимости». Система определит оптимальные параметры запуска, после чего выбираем «Использовать рекомендованные параметры», после чего – «Проверить программу».
Способ 9. Установите свежие драйвера для видеокарты
Также рекомендуется установить самые новые драйвера для вашей графической карты, скачав их с сайта производителя устройства (также помогут программы уровня «ДрайверПак Солюшн»).
Способ 10. Выполните откат системы
Ещё одним способом исправить «Произошла внутренняя системная ошибка DXError.log и Directx.log» является откат системы до стабильной точки восстановления. Для этого достаточно нажать на Win+R, набрать там rstrui, выбрать стабильную точку восстановления, и откатить систему на данное состояние.
Заключение
В большинстве случаев избавиться от внутренней системной ошибки DXError.log и Directx.log можно с помощью отключения антивируса и установки на PC свежей версии ДиректХ. Если же указанные два способа оказались неэффективны, попробуйте другие советы из вышеприведённого материала, позволяющие решить проблему внутренней ошибки ДиректХ на вашем PC.
Если возникает в DirectX ошибка DXEror log DirectX log, то это явный повод задуматься. Просто так она не появляется. Она говорит о том, что с операционной системой что-то не так. И нужно решать проблему, так как дальше будет хуже.
Содержание
- Подробности
- Решение №1: Загрузка последней версии Директа
- Решение №2: Обновляем драйвера
- Решение №3: Откатываем драйвера
- Решение №4: Выключаем защиту ОС
- Решение №5: Устраняем вредоносные объекты
- Решение №6: Реанимируем поврежденные файлы ОС
- Заключение
Подробности
Как правило, ошибка такого типа появляется при попытке установить библиотеки DirectX на компьютер. И она может быть связана как с особенностями ОС (чаще всего), так и говорить о том, что пользователь скачал битый файл установки.
Способов для исправления ситуации очень много. Как и причин для появления ошибки. Беда в том, что пользователю приходится перебирать все варианты, так как определить причину ошибки часто не представляется возможным.
В данном материале мы расскажем о возможных вариантах решения проблемы. По традиции начнем с самых простых методов и потихоньку доберемся к самым сложным. Однако их бояться не нужно. У вас все получится. На то есть инструкция.
Решение №1: Загрузка последней версии Директа
Основной способ для устранения проблемы – скачивание онлайн-установщика ДиректХ. Это утилита от компании Microsoft, которая анализирует компьютер на отсутствие нужных компонентов библиотеки, затем загружает их с официального сервера и распаковывает на компьютере. Таким образом, от пользователя практически ничего не требуется, что сильно упрощает задачу. Инструкция по использованию данной утилиты изложена в отдельной статье. Воспользуйтесь ей, чтобы добиться желаемого результата.
Решение №2: Обновляем драйвера
Это еще одно решение для устранения ошибки при инсталляции библиотек или запуске игр. Вероятнее всего, вы используете старые драйверы для своего графического адаптера, потому возникают проблемы с совместимостью, приводящимся к обозначенным ранее сбоям.
Поэтому нужно заняться обновлением программного обеспечения. Можно, конечно, посетить сайт производителя оборудования, скачать там нужную версию ПО и 3установить ее вручную. Но это долго и небезопасно. Гораздо проще использовать для обновления инструменты самой операционной системы. Вот как это можно сделать:
- Щелкаем по кнопке «Пуск» правой кнопкой мыши и дожидаемся появления контекстного меню.
- В меню ищем «Диспетчер устройств» и нажимаем на этот пункт.
- Появится окно со списком установленного оборудования. Ищем «Видеоадаптеры» и раскрываем данный каталог.
- Находим имя своей видеокарты и щелкаем по нему правой кнопкой мыши.
- В контекстном меню выбираем «Обновить драйвер».
- Запустится мастер обновления. Необходимо щелкнуть по кнопке «Автоматический поиск драйверов в сети».
Не забудьте, что после обновления драйверов обязательно нужно перезагрузить компьютер. Иначе новая версия драйвера просто не будет учтена системой. А уже после рестарта можно снова пробовать устанавливать DirectX. Вдруг вам повезет и первый же вариант поможет? А если нет, то стоит перейти к следующему пункту нашего материала.
Решение №3: Откатываем драйвера
Откат нужен в тех случаях, если проблема заключается именно в новой версии драйвера. Если ошибка DirectX начала появляться только после обновления, то это значит, что в новой версии ПО присутствует какой-то баг, мешающий нормальной работе инсталлятора и системных библиотек.
Откат также осуществляется при помощи встроенных инструментов операционной системы Windows. Но для его осуществления требуются немного другие шаги, чем для обновления драйвера. Впрочем, мы в любом случае предоставим подробную инструкцию, рассказывающую о данном процессе. Вот она:
- Вновь переходим к разделу «Видеоадаптеры» в «Диспетчере устройств».
- Дважды нажимаем ЛКМ на наименование вашей графической карты.
- Перемещаемся на вкладку «Драйвер».
- Нажимаем на кнопку «Откатить».
- Подтверждаем действие путем нажатия на кнопку «ОК».
Как водится, после работы с драйверами обязательно нужно перезагрузить компьютер. Иначе система просто не увидит другой драйвер и попытается работать со старым, что приведет к падению ОС. После рестарта можно снова пробовать устанавливать библиотеки. Если и этот вариант не помог, то у нас в запасе есть еще несколько.
Решение №4: Выключаем защиту ОС
Если ошибка продолжает появляться, то такое поведение может быть также связано с работой антивируса или системного брандмауэра. Эти программы любят блокировать все подряд. Даже несмотря на то, что перед ними вовсе не вредоносный объект. Вероятно, они блокируют и установщик библиотек DirectX.
Самым правильным шагом будет временное отключение защиты. Причем как системной, так и сторонней. Только тогда можно будет понять, влияют ли программы, созданные для безопасности ОС на работу игры и DirectX. И сейчас мы расскажем все о том, как временно отключить пресловутую защиту:
- Открываем меню «Пуск» и кликаем по форме поиска. А в случае Windows 8 и 10 для этого нужно нажать Win + Q.
- Введите туда запрос «Службы».
- Кликните по подходящему результату.
- Ищем службу «Брандмауэр…» и открываем ее двойным кликом.
- Теперь поочередно щелкаем по кнопкам «Остановить» и «Применить».
Вот так мы поработали с брандмауэром. Гораздо проще отключить его полностью, чем копаться в его многочисленных правилах и настройках. А для восстановления его работы достаточно перезапустить Windows. Теперь перейдем к антивирусу. В качестве примера рассмотрим программу Internet Security от компании ESET. Она является весьма популярным продуктом и тоже любит блокировать все подряд.
Инструкция в этом случае такая:
- Смотрим на системный трей и ищем значок в виде буквы «е». Кликаем по нему правой кнопкой мыши.
- В появившемся меню щелкаем по пункту «Приостановить защиту».
- Появится окошко, в котором нужно выбрать продолжительность отключения. Выставляем в соответствующей графе 10 минут и жмем «Применить».
После отключения всех защитных функций операционной системы можно приступать к повторной инсталляции DirectX. Если ошибок больше не будет, то все дело было именно в блокировке. Придется править настройки антивируса и брандмауэра. Ведь защиту возвращать все равно придется.
Решение №5: Устраняем вредоносные объекты
Весьма часто все вышеописанные способы ничуть не помогают. Вероятнее всего, на компьютере хозяйничают вирусы. Именно из-за них может получиться такой казус. И это еще не предел. Огромное количество вирусов на компьютере вполне может повесить всю ОС.
Поэтому их нужно уничтожить. Для этого можно пользоваться любым антивирусом по вашему смотрению.
Решение №6: Реанимируем поврежденные файлы ОС
Если на вашем компьютере находились полчища вирусов, то вполне вероятно, что они могли повредить некоторые системные файлы, ответственные за работу и установку библиотек DirectX. Отсюда и постоянные ошибки при попытке инсталляции. Также могут возникнуть конфликты в работе драйверов и компонентов библиотек.
Однако даже если файлы сильно повреждены, есть возможность вернуть все на круги своя. Для восстановления элементов даже не нужно никаких дополнительных программ. Достаточно командной строки. Бояться ее не стоит. Если все выполнять в строгом соответствии с инструкцией, то ничего страшного не случится. А вот и она.
- Открываем меню «Пуск» при помощи соответствующей кнопки в панели задач.
- Далее щелкаем по папке «Служебные».
- Находим пункт «Командная строка» и кликаем по нему правой кнопкой мыши.
- Появится меню, в котором нужно выбрать «Дополнительно» и затем – «Запуск от…».
- В главном окне консоли вводим sfc /scannow и жмем на кнопку Enter.
Проверка файлов и их восстановление займет около 10-15 минут. Не забудьте, что после окончания проверки обязательно нужно будет перезагрузить компьютер. Иначе в восстановлении не будет никакого толку. После рестарта можно проверять работоспособность инсталлятора DirectX. Если это не помогло, то остается всего один вариант.
Заключение
А теперь подведем итоги. В рамках данного материала мы поговорили о том, что делать, если при установке библиотек DirectX вдруг появляется такая ошибка. Она связана с программными особенностями и говорит о том, что что-то не так с настройками операционной системы или самим установщиком.
Для решения проблемы есть много способов. И все они рассмотрены в тексте выше. Возможно, вам повезет, и не придется применять сложные варианты. Но если даже так случится, то паниковать не стоит. Главное – все выполнять в строгом соответствии с инструкцией. Тогда ничего страшного не случится, и вы добьетесь успеха. Только не забывайте после некоторых способов перезагружать компьютер. Это условие обязательное. И оно указано в инструкциях.
22.03.2017
Просмотров: 19736
При установке DirectX – пакета необходимых компонентов для нормальной работы мультимедийных приложений и игр, на компьютере или ноутбуке с Windows 10 может возникнуть ошибка с файлами dxerror log и directx log. Чтобы её устранить, нужно установить причину возникновения ошибки и предпринять соответствующие действия.
Читайте также: Как скачать или обновить DirectX до 12 версии в Windows 10?
Причины отказа системы от установки DirectX
Многие пользователи ПК интересуются, почему возникает dxerror log и directx log ошибка Windows 10 и что делать, чтобы её исправить.
Причины возникновения неполадки следующие:
- Неверно подобранный установочный файл под разрядность Виндовс 10.
- Блокирование операции антивирусом.
- Недостаточно свободного места для установки компонентов DirectX.
- Отсутствие прав на выполнение действий по установке ПО.
- Вход под аккаунтом гостя или другого пользователя.
Перед тем, как вносить в систему какие-либо изменения, проверьте вышеперечисленные пункты.
Способы решение ошибки dxerror log и directx log на Windows 10
На официальном сайте Microsoft, когда произошла внутренняя системная ошибка с файлом log directx, рекомендуют выполнить следующее:
- Нажимаем правой кнопкой мыши на файле «dxwebsetup» (это веб-установщик DirectX) и выбираем пункт «Исправление проблем с совместимостью».
- Появится окно. Выбираем «Режим диагностики».
- Кликаем «Использовать рекомендованные параметры» и далее в окне «Параметры проверки совместимости для программы» стоит нажать на кнопку «Проверить программу…».
- После проверки утилита сама установить компонент и ошибка исчезнет.
На практике этот способ выглядит следующим образом.
ВАЖНО! Выполнять установку DirectX после возникновения ошибки стоит с отключенным антивирусом. Программа может блокировать выполнение действий.
Также рекомендуем выполнить правильную установку DirectX. Для этого стоит определить разрядность своей операционной системы. После переходим по ссылке на официальный сайт Microsoft и загружаем актуальный компонент.
После проверяем, если у вас права администратора и вошли ли вы под локальной учётной записью, а не аккаунтом Microsoft. Далее нажимаем правой кнопкой мыши на файле «dxwebsetup» и выбираем «Запустить от имени Администратора».
DirectX установится. Система выдаст запрос о перезагрузке ПК. Соглашаемся и перезагружаем Windows 10. Системная ошибка dxerror будет исправлена.
To handle this error, simply download the Visual C++ Redistributable
by Loredana Harsana
Loredana is a passionate writer with a keen interest in PC software and technology. She started off writing about mobile phones back when Samsung Galaxy S II was… read more
Updated on
- Downloading the .Net framework via the Command Prompt is quite effective in fixing this error.
- Disabling your favorite antivirus software can resolve this issue perfectly.
XINSTALL BY CLICKING THE DOWNLOAD
FILE
Have you ever encountered the error message an internal system error occurred dxerror.log and directx.log while attempting to install DirectX? This issue can arise for various reasons, such as an outdated video driver, Visual C++, or the .NET Framework.
The topic at hand resembles the issue of Internal System Error during DirectX setup, which we had previously addressed in a comprehensive guide.
In this article, we will discuss how to fix this internal system error that occurs in dxerror.log and directx.log when installing DirectX on Windows 11.
How we test, review and rate?
We have worked for the past 6 months on building a new review system on how we produce content. Using it, we have subsequently redone most of our articles to provide actual hands-on expertise on the guides we made.
For more details you can read how we test, review, and rate at WindowsReport.
What is Dxerror.log and Directx.log error?
Sometimes, when trying to install or initialize DirectX on your device, you may receive an error message indicating that the setup was unsuccessful. It’s caused by the following:
- Missing components such as .NET Framework or Visual C++ Redistributables.
- Outdated drivers can also cause this error.
Where can I find DirectX log?
This file is located in the Windows installation directory. You can access the file by going to the following location:
C:\Windows
How can I fix dxerror.log and directx.log errors?
Before we start fixing this issue, there are a few workarounds you can try:
- Disable your antivirus software and try to install DirectX again.
- Run Directx installer as an administrator and check if that helps.
1. Install .Net framework using Command Prompt
- On your home screen search bar type cmd.
- Choose Command Prompt and click on Run as administrator.
- Input the following command and tap Enter:
DISM /Online /Enable-Feature /FeatureName:NetFx3 /All /LimitAccess /Source:D:sourcessxs
2. Update your drivers
- Hold the Windows + X keys together.
- Select the Device Manager to open.
- Next, click on Display Adapter to expand the options.
- Now right-click on the Intel HD Graphics and click on Update driver.
- With an active internet connection, click on Search automatically for drivers.
- When you check for driver updates, the system will inform you if the latest drivers are installed. However, if they are not, it will install the most recent updates available.
Most common Windows errors and bugs can result from faulty or incompatible drivers. An outdated system can lead to lags, system issues, or even BSoDs.
You can prevent these problems by using an automatic tool that will search and install the correct drivers on your computer with just a few clicks. That’s why we recommend you use Outbyte Driver Updater.
Here’s how to do it:
- Download and install the Outbyte Driver Updater app.
- Launch the software.
- Wait for the app to detect all incompatible drivers.
- Afterward, it will show you a list of the drivers found to select the ones to Update or Ignore.
- Click on Update & Apply Selected to download and install the newest versions.
- Restart your PC to ensure the applied changes.

Outbyte Driver Updater
Use this software and solve all driver-related issues from your PC.
Disclaimer: You may need to upgrade the app from the free version to perform specific actions.
3. Install the Visual C++ Redistributable
- On your home screen search bar type Control panel and click Open.
- Now the next screen select Programs, next choose Programs and Features.
- Next you will see a list of Programs, locate the Microsoft Visual C++ Redistributable.
Note: When it comes to having multiple versions of software installed, it’s not uncommon for different applications to require specific versions. You may need to check if the 2015 version is available, and if so, consider reinstalling it. However, if the 2015 version is unavailable, you may need to download and install it separately. - Visit the Redistributable download page to download the current version.
- Click on Visual Studio 2015, 2017, 2019, and 2022.
- Lastly, choose the specific package for your system, and once you have downloaded it and completed the installation process, Reboot your PC.
We hope this guide has provided you with the necessary assistance to resolve your concern. As you may have noticed, resolving this issue isn’t as daunting as it may seem at first glance.
If you’re still experiencing issues, we suggest looking at our guide to fix DirectX errors on Windows 11. This resource may offer comparable solutions to your predicament.
We’re eager to hear your opinion on the matter, so don’t hesitate to comment below and share which solution made the biggest difference for you. Your input is greatly appreciated.
Download Windows Speedup Tool to fix errors and make PC run faster
Today we are going to see some simple troubleshooting steps if you are unable to install DirectX on your Windows 11/10. You may see the error message – DirectX Setup: An internal system error occured.
DirectX is used by applications to create and manage animations, multimedia effects, and images. It is the Application Programming Interface (API) that makes sure everything is as smooth as butter in your Windows environment. It works with the help of binary runtime libraries that come with DirectX’s Software Development Kit (SDK).
If you are not from a computer background, then these terminologies might be difficult for you to understand. In short, DirectX is the bundle of instructions that ensures you get a seamless and interactive user experience.
DirectX Setup: An internal system error occured, Please refer to DXError.log and DirectX.log in your Windows folder to determine the problem.
Most of the time, DirectX throw errors are because of some .NET Framework meddling in between. But, there is more to it; errors may occur due to other reasons too. These reasons vary from time to time and it is always difficult to say which of the reason is behind the error.
DirectX Setup: An internal system error occured
We will try the following tried and tested methods to solve the error.
- Install the previous version of DirectX if required
- Check for graphic card driver updates
- Download and install Visual C++ Redistributable
- Install .NET Framework using Command Prompt.
Before we start, make sure to try each and every method if the error still exists. Keep in mind that you need to restart your system after the completion of every method.
DirectX not installing
1] Install the previous version of DirectX if required
There are applications out there that still don’t support the latest versions of DirectX. Sometimes you have to manually download the previous versions like DirectX9. Now, to check which version of DirectX is installed on your machine,
- Press Win + R keys. The Run window will open up.
- Type dxdiag and press enter. The DirectX Diagnostic Tool will open up.
- In System tab look for DirectX version.
Now that you know which version is installed and want to install the older one then you can download it from here. But if you like to keep your system running without any freeze and lags, the latest version is always suggested. Try to search for the new version of the application that you want to install which supports the latest version of DirectX.
Read: DirectX encountered an unrecoverable error.
2] Check for Graphic card driver updates
Many times it is noticed that the DirectX version of your system is not compatible with the graphic drivers. This happens because of the disabled auto-updates. To perform this method, make sure that your system is receiving updates regularly.
- Press Win + X keys. The Quick Access menu will open up.
- Click on Device Manager. A new window of Device Manager will open.
- Click on Display Adapter, the display drivers available in your system will be visible.
- Right-click on Intel HD adapter and click on update.
- Click on Search automatically for updated driver software. Just make sure your system has an active internet connection.
- If the latest drivers are already installed, it will let you know but if not then it will download and install the latest updates.
- Now, if your machine also has a dedicated GPU then in the Display Adapter’s list, right-click on it and select Uninstall Device. Install the drivers again from the GPU’s official website.
- If you know how to update the GPU’s drivers from its application, then you may skip Step 7 and continue to update the drivers.
3] Download and install Visual C++ Redistributable
Visual C++ Redistributable plays an important role. The basic requirement of DirectX also includes Visual C++ Redistributables. It may happen that it is already installed on your system but either you need an older or a newer version. To check which version of Visual C++ Redistributable is installed:
- Press Win + R keys. Type control and hit enter.
- When Control Panel opens up, click on Programs and Features.
- In the list of Programs, search for Microsoft Visual C++ -Redistributable. You may find multiple versions installed; this is due to the different requirements of different applications. Check for 2015 version if it is available, then you may need to reinstall it. If not then you may need to download it.
- Visit Microsoft’s official site and download the Visual C++ Redistributable 2015.
- Select language and click on Download.
- Choose from the list of x86 and x64 versions. Click on Next. The download will begin shortly.
- Now install the newly-downloaded file and your error should have gone by now.
4] Install .NET Framework using Command Prompt
If the above method doesn’t work out for you, then you may download and install the same using Command Prompt. To install the framework, we will use the Deployment Image Servicing and Management (DISM) service of Windows.
- Open the Start menu, type cmd. Select Command Prompt and click on Run as administrator. Make sure that you have an active internet connection.
- Type the following command and hit enter: DISM /Online /Enable-Feature /FeatureName:NetFx3 /All /LimitAccess /Source:D:sourcessxs
- Now, wait for the process to finish. Restart your system as soon as the process ends.
Since these methods have proven themselves helpful previously, your error should not prompt again.
Shubham is a PHP Developer, who is skilled in PHP, DOM, Angular, JavaScript, and C#. He loves talking about Microsoft technologies.