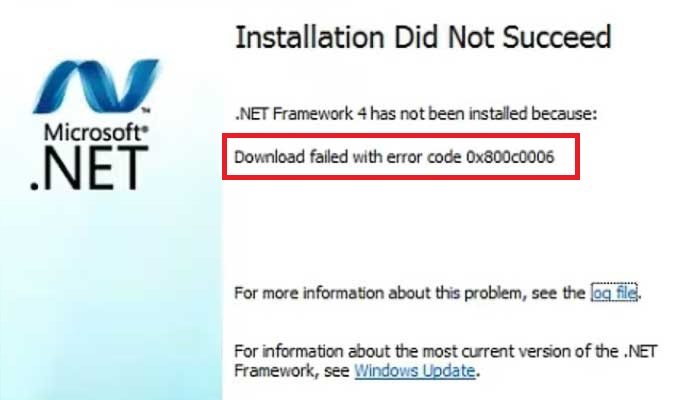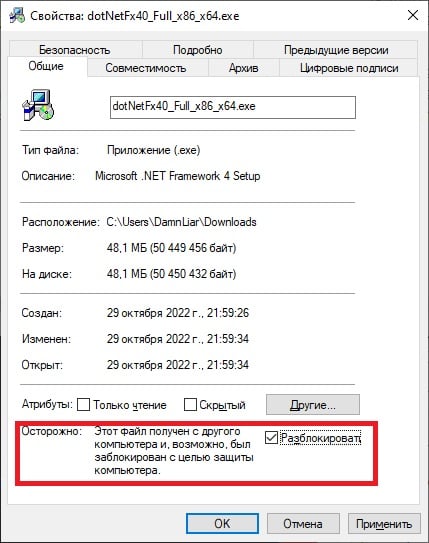|
0 / 0 / 0 Регистрация: 21.02.2012 Сообщений: 65 |
|
|
1 |
|
|
21.02.2012, 19:02. Показов 23015. Ответов 14
Здравствуйте, уважаемые форумчане! Таить не стану: вы моя последняя надежда в данном вопросе. Мне необходимо установить NET.Framework 3.5.1 sp1 на моей Windows 7 32. Не знаю почему, но во «Включении и отключении компонентов Windows» он у меня не активирован. Я ставлю галочку (если честно, то там квадратик получается) напротив, жму OK. Начинается изменение функций, зеленая полоса почти доходит до конца, и тут вылетает окно с предупреждением: «Произошла ошибка. Некоторые компоненты установить не удалось» . Затем ОС предлагает перезагрузиться. Если отказаться от перезагрузки, то окно компонентов закрывается и при повторном заходе в него напротив NET.Framework 3.5 галочки нет. Если перезагрузиться и сделать то же самое — галочка тоже сбрасывается. Я пробовал качать из интернета нужную мне версию Framework, но при установке вылетает сообщение, что данную опцию нужно настраивать во «Включении и отключении компонентов Windows». Ну а дальше замкнутый круг… Скачал программу, которая проверяет наличие установленных на компьютере версий framework, она мне сказала, что у меня есть второй (v2.0) и четвертый (v4.0) framework. Выходит, что нужной мне версии в моей ОС и в помине нет? Пробовал хитрить, а именно ходил к товарищу (у него тоже Win7, однако, framework подключен), копировал файлы и папки из директории c:/windows/microsoft.NET на флэшку и перетаскивал к себе, но оно не прокатило, ведь там еще и реестор править нужно… Сейчас я не знаю, как мне быть, переустанавливать систему крайне для меня нежелательно. Я так и не смог понять, по какому принципу происходит активация компонента windows: обращается ли система к какой-то определенной директории на жестком диске ( а может на CD ? ), где находятся установочные файлы для framework? Тогда может быть они у меня просто отсутствуют, и поэтому установка заканчивается неудачей? Может мне просто скопировать в эту неизвестную директорию dotnetfx35.exe ? Не проигнорируйте пожалуйста эту тему, поделитесь хоть несколькими мыслями по поводу. Спасибо большое!
0 |
|
1 / 1 / 2 Регистрация: 21.02.2012 Сообщений: 37 |
|
|
21.02.2012, 19:09 |
2 |
|
А удалить ты его можешь(Framework 3.5)? Или при удалении таже ошибка появляется?
0 |
|
14341 / 6169 / 327 Регистрация: 03.07.2010 Сообщений: 20,693 |
|
|
21.02.2012, 19:12 |
3 |
|
Greshnik2007, почитайте внимательно! и на скриншоты посмотрите.. http://www.oszone.net/13244 …как включить компоненты NET.Framework 3.5.1.
0 |
|
680 / 330 / 5 Регистрация: 01.03.2010 Сообщений: 1,387 |
|
|
21.02.2012, 19:18 |
4 |
|
0 |
|
0 / 0 / 0 Регистрация: 21.02.2012 Сообщений: 65 |
|
|
21.02.2012, 19:21 [ТС] |
5 |
|
dzu38, спасибо за ссылку, но по ней я уже ходил. Читал всё внимательно и скриншоты изучал, однако, решения своей проблемы так и не обнаружил. ТАм ведь расписан ход включения framework, но суть в том, что у меня не получается включить этим способом. Мыслящий, я бы с радостью удалил его, но как? В списке установленных программ у меня только четвертый framework, а версии 3.5 нету… Единственный известный мне способ «удалить» — это деактивировать его в компонентах Windows…
0 |
|
Модератор 15835 / 7869 / 743 Регистрация: 03.01.2012 Сообщений: 32,606 |
|
|
21.02.2012, 19:24 |
6 |
|
Я ставлю галочку А скрин можно с установленной галочкой?
0 |
|
14341 / 6169 / 327 Регистрация: 03.07.2010 Сообщений: 20,693 |
|
|
21.02.2012, 19:25 |
7 |
|
у меня не получается включить этим способом. ….?! Вложение 128867 ..так галки ставили?
0 |
|
Модератор 15835 / 7869 / 743 Регистрация: 03.01.2012 Сообщений: 32,606 |
|
|
21.02.2012, 19:27 |
8 |
|
так галки ставили? и я о том же…
0 |
|
0 / 0 / 0 Регистрация: 21.02.2012 Сообщений: 65 |
|
|
21.02.2012, 19:29 [ТС] |
9 |
|
А скрин можно с установленной галочкой? вот скриншот.
0 |
|
14341 / 6169 / 327 Регистрация: 03.07.2010 Сообщений: 20,693 |
|
|
21.02.2012, 19:30 |
10 |
|
Greshnik2007, Windows 7 х32.. оригинальная? SP1й ..установлен?
0 |
|
0 / 0 / 0 Регистрация: 21.02.2012 Сообщений: 65 |
|
|
21.02.2012, 19:39 [ТС] |
11 |
|
dzu38, gecata, ставил галки — увы не помогает. ***дополнил ответ*** dzu38, ну как оригинальная… ломаная оригиналка… Добавлено через 9 минут
0 |
|
680 / 330 / 5 Регистрация: 01.03.2010 Сообщений: 1,387 |
|
|
21.02.2012, 19:52 |
13 |
|
Она снесла мой framework 4.0 и всё ну так она для этого и предназначена — для удаления всех установленных ранее пакетов фрейворка.
0 |
|
0 / 0 / 0 Регистрация: 21.02.2012 Сообщений: 65 |
|
|
21.02.2012, 23:09 [ТС] |
14 |
|
kolyanius, не помогло… Добавлено через 5 минут Добавлено через 1 минуту
0 |
|
0 / 0 / 0 Регистрация: 28.09.2016 Сообщений: 5 |
|
|
15.01.2020, 10:05 |
15 |
|
Здравствуйте! Ну так что решили проблему? У меня такая же как у вас!
0 |
Далее нужно подтвердить скачивание файлов платформы.
Однако процесс скачивания и установки платформы успешно закончится далеко не в каждом случае.
Содержание
- 1. Скачивание инсталлятора с сайта Microsoft
- 2. Запуск службы Центра обновления
- 3. Использование DISM
- Решения для Windows Server
- Код ошибки 0x800F0906
- Способ 1: Проверьте подключение к Интернету
- Способ 2: Настройте параметр групповой политики
- Способ 3: Используйте установочный носитель Windows
- Способ 4: Альтернативные шаги для Windows Server
- Код ошибки 0x800F081F
- Код ошибки 0x800F0907
- Решение для Windows 10
- Дополнительная информация
- Сообщения об ошибках, связанные с этими кодами ошибок
- Программный способ решения проблемы
- Самостоятельное исправление неполадок
- Удаление всех фреймворков
- Компонент идет в комплекте с Виндовс
- Обновление Windows
- Системные требования
- Не лицензионный Windows
- Помогла ли вам эта статья?
- Поделиться статьей в социальных сетях:
- Еще статьи по данной теме:
- Алгоритм действия при возникновении проблем в момент установки NET.Framework
- Проблемы установки платформы
- Встречающиеся ошибки
- Как установить NET.Framework
- Алгоритм действий, ориентированный на установку платформы
1. Скачивание инсталлятора с сайта Microsoft
2. Запуск службы Центра обновления
Ошибка установки платформы 0x800F081F, как правило, является следствием отключения ранее службы Центра обновления Windows. Если отключались системные обновления или, возможно, в Windows 10 применялись специальные программы-твикеры для этих целей, необходимо запустить службу Центра. Раздел системных служб можно открыть с помощью команды «Выполнить». В ее поле вводится:
В самом низу перечня служб находится служба Центра. Двойным кликом открываем ее.
Запускаем службу. Применяем изменения.
После этого необходимо повторить попытку установки платформы любым из рассмотренных выше способов.
3. Использование DISM
Подключаем дистрибутив той версии Windows, что установлена на компьютере. Либо подсоединяем флешку, либо вставляем DVD-диск в привод, либо монтируем ISO-образ в виртуальный привод. Версии Windows 8.1 и 10 в числе штатного функционала предусматривают возможность монтирования ISO-образов и отображения их как разделов диска. Для этого в контекстном меню на ISO-файле дистрибутива Windows необходимо выбрать «Подключить».
Прежде дальнейших действий нужно установить, как в проводнике значится носитель с дистрибутивом. Затем в командную строку вставляем скопированную команду:
Правим команду: вместо буквы диска D, как в приведенном примере, подставляем свою букву флешки, DVD-диска или смонтированного ISO-образа. Жмем Enter.
После того, как прогресс выполнения команды достигнет 100%, можем закрывать командную строку и снова пытаться установить платформу описанным в начале статьи способом.
Источник
Применимо к следующим выпускам: Windows 10 – все выпуски, Windows Server 2019, Windows Server 2012 R2
Оригинальный номер базы знаний: 2734782
Решения для Windows Server
Код ошибки 0x800F0906
Данный код ошибки возникает потому, что компьютер не может скачать необходимые файлы из Центра обновления Windows.
Для решения этой проблемы воспользуйтесь одним из указанных ниже способов.
Способ 1: Проверьте подключение к Интернету
Данная реакция может быть вызвана настройками или сбоями сети, прокси или брандмауэра. Чтобы устранить проблему, попробуйте открыть веб-сайт Центра обновления Windows.
Если он недоступен, проверьте подключение к Интернету или обратитесь к сетевому администратору, чтобы определить, не блокирует ли доступ к веб-сайту какая-либо настройка.
Способ 2: Настройте параметр групповой политики
Это поведение может быть вызвано также тем, что системный администратор настроил обслуживание компьютера через службу Windows Server Update Services (WSUS), а не через сервер Центра обновления Windows. В этом случае обратитесь к системному администратору и попросите включить параметр групповой политики Укажите параметры для установки необязательных компонентов и восстановления компонентов, а также настроить значение Альтернативный путь к исходным файлам либо выбрать параметр Для загрузки содержимого для восстановления перейдите непосредственно в Центр обновления Windows вместо служб обновления Windows Server (WSUS).
Чтобы настроить данный параметр групповой политики, выполните следующие действия:
Запустите редактор локальных групповых политик или консоль управления групповыми политиками.
Наведите указатель на правый верхний угол экрана, нажмите кнопку Поиск, введите запрос «групповая политика» и выберите Изменение групповой политики.
Последовательно разверните узлы Конфигурация компьютера, Административные шаблоны и Система. Снимок экрана для этого этапа приведен ниже.
Откройте параметр групповой политики Укажите параметры для установки необязательных компонентов и восстановления компонентов и выберите Включено. Снимок экрана для этого этапа приведен ниже.
Чтобы выбрать альтернативный исходный файл, в поле Альтернативный путь к исходным файлам укажите полный путь к общей папке с содержимым папки sourcessxs установочного носителя.
Пример пути к общей папке: \server_nameshareWin8sxs
Или укажите WIM-файл. Чтобы задать в качестве места расположения альтернативного исходного файла WIM-файл, добавьте к пути префикс WIM:, а затем укажите в качестве суффикса индекс образа, который вы хотите использовать в WIM-файле.
Пример пути к WIM-файлу: WIM:\server_nameshareinstall.wim:3
В данном примере 3 — это индекс образа, в котором хранятся файлы компонента.
Если необходимо, установите флажок «Для загрузки содержимого для восстановления перейдите непосредственно в Центр обновления Windows вместо служб обновления Windows Server (WSUS)«.
Нажмите кнопку ОК.
В командной строке с повышенными привилегиями введите gpupdate /force и нажмите клавишу Ввод, чтобы сразу применить политику:
Способ 3: Используйте установочный носитель Windows
Вставьте установочный носитель Windows.
Из командной строки с повышенными привилегиями запустите следующую команду:
В этой команде является заполнителем для буквы дисковода DVD-дисков. Например, выполните следующую команду:
Способ 4: Альтернативные шаги для Windows Server
В Windows Server 2012 R2 можно также указать альтернативный источник, используя командлеты Windows PowerShell или мастер добавления ролей и компонентов.
Чтобы использовать Windows PowerShell, выполните следующие действия.
Вставьте установочный носитель Windows.
Из командной строки с повышенными привилегиями Windows PowerShell запустите следующую команду:
В этой команде является заполнителем для буквы дисковода DVD-дисков или установочного носителя Windows. Например, выполните следующую команду:
Чтобы использовать мастер добавления ролей и компонентов, выполните следующие действия:
Вставьте установочный носитель Windows.
Запустите мастер добавления ролей и компонентов.
На странице Подтверждение установки компонентов щелкните ссылку Указать альтернативный исходный путь. Снимок экрана для этого этапа приведен ниже.
На странице Указать альтернативный исходный путь введите путь к папке SxS в виде локального пути или пути к сетевой общей папке. Снимок экрана для этого этапа приведен ниже.
Нажмите кнопку ОК.
Нажмите кнопку Установить, чтобы завершить работу мастера.
Код ошибки 0x800F081F
Этот код ошибки может возникнуть, если указан альтернативный источник установки и выполнено одно из перечисленных ниже условий.
Чтобы устранить эту проблему, убедитесь, что полный путь к источнику указан верно ( x:sourcessxs ) и у вас есть доступ к расположению хотя бы на чтение. Для этого попытайтесь обратиться к источнику непосредственно с компьютера, на котором возникла проблема. Убедитесь, что источник установки содержит допустимый и полный набор файлов. Если проблема не исчезнет, воспользуйтесь другим источником установки.
Код ошибки 0x800F0907
Данный код ошибки возникает, если альтернативный источник установки не задан или недействителен, а параметр групповой политики Укажите параметры для установки необязательных компонентов и восстановления компонентов имеет значение «Не пытайтесь загрузить полезные данные из центра обновления Windows».
Чтобы устранить эту проблему, изучите параметр политики и определите, подходит ли он для вашей среды. Если вы не хотите загружать полезные данные компонентов из Центра обновления Windows, попробуйте настроить для параметра групповой политики значение Альтернативный путь к исходным файлам.
Чтобы менять параметры групповой политики на локальном компьютере, необходимо быть членом группы администраторов. Если параметры групповой политики для данного компьютера задаются на уровне домена, обратитесь к своему системному администратору.
Для этого выполните следующие действия:
Запустите редактор локальных групповых политик или консоль управления групповыми политиками (в зависимости от вашей среды).
Последовательно разверните узлы Конфигурация компьютера, Административные шаблоны и Система.
Откройте параметр групповой политики Укажите параметры для установки необязательных компонентов и восстановления компонентов и выберите Включено.
Определите, включен ли параметр групповой политики Не пытайтесь загрузить полезные данные из центра обновления Windows, а затем установите нужный параметр для своей среды.
Чтобы выбрать альтернативный исходный файл, в поле Альтернативный путь к исходным файлам укажите полный путь к общей папке с содержимым папки sourcessxs установочного носителя. Или укажите WIM-файл. Чтобы задать в качестве места расположения альтернативного исходного файла WIM-файл, добавьте к пути префикс WIM:, а затем укажите в качестве суффикса индекс образа, который вы хотите использовать в WIM-файле. Ниже приведены примеры возможных значений:
Если хотите, установите флажок Для загрузки содержимого для восстановления перейдите непосредственно в Центр обновления Windows вместо служб обновления Windows Server (WSUS).
Нажмите кнопку ОК.
В командной строке с повышенными привилегиями введите gpupdate /force и нажмите клавишу Ввод, чтобы сразу применить политику.
Коды ошибок 0x800F0906, 0x800F081F или 0x800F0907
Для исправления ошибок с этими кодами в Windows 10 выполните следующие действия.
Скачайте средство создания носителей Windows и создайте образ ISO локально либо создайте образ для установленной версии Windows.
Настройте групповую политику, как описано в способе 2, а также выполните следующие действия:
Код ошибки 0x800F0922
При обновлении Windows 10 появляется следующее сообщение об ошибке:
0x800F0922 CBS_E_INSTALLERS_FAILED: ошибка обработки дополнительных программ установки и общих команд.
Для устранения данной проблемы выполните следующие действия.
Откройте папку Sources.
Щелкните папку SXS правой кнопкой мыши и выберите пункт Свойства.
Выберите вкладку Безопасность и убедитесь, что флажок у параметра Чтение и выполнение установлен. Если флажка нет, нажмите кнопку Изменить и установите его.
Нажмите клавиши Windows + X.
Выберите пункт Командная строка (Администратор).
В окне командной строки введите указанную ниже команду и нажмите клавишу «Ввод».
В окне командной строки введите указанную ниже команду и нажмите клавишу «Ввод».
Дополнительная информация
Сообщения об ошибках, связанные с этими кодами ошибок
Windows не удалось применить требуемые изменения.
Windows не удалось подключиться к Интернету, чтобы скачать необходимые файлы. Проверьте подключение и попробуйте еще раз, нажав кнопку Повторить.
Сбой установки одной или нескольких ролей, служб ролей или компонентов.
Не удалось найти исходные файлы. Попробуйте установить роли, службы ролей или компоненты еще раз в новом сеансе мастера добавления ролей и компонентов и выберите на странице подтверждения параметр Указать альтернативный исходный путь, чтобы указать действительное расположение исходных файлов, необходимых для установки. Расположение должно быть доступно для учетной записи компьютера конечного сервера.
Код ошибки: 0x800F0906
Код ошибки: 0x800F081F
Ошибка: 0x800F081F 0x800F0907 Сбой DISM. Операция не выполнена.
Дополнительные сведения см. в файле журнала.
Файл журнала DISM находится по адресу C:WindowsLogsDISMdism.log
Из-за параметров политики сети Windows не удалось подключиться к Интернету, чтобы скачать файлы, необходимые для выполнения запрошенных изменений. За дополнительными сведениями обратитесь к администратору сети.
Код ошибки: 0x800F0907
Источник
Программный способ решения проблемы
Использование софта достаточно простое. Скачиваем архив и запускаем ехе.файл.
Принимаем условия лицензионного соглашения и кликаем «Далее».
Запустится установка утилиты.
После запустится диагностика, поиск и исправление проблемы.
По выполнению операции жмём «Готово» и перезагружаем ПК.
Самостоятельное исправление неполадок
Чтобы самостоятельно решить данную проблему, необходимо вручную удалить все фреймворки, скачать и установить новые. Для этого кликаем «Пуск», «Панель управления», «Программы»,«Удаление программ».
Находим и удаляем фреймворки.
После переходим на сайт http://net-framework.ru/ и загружаем нужные дистрибутивы.
Удаление всех фреймворков
Скачать NET Framework Cleanup Tool для Windows (7/8/10)
Стоит отметить, что удалять один фреймворк не рекомендуется, так как это приведет к неработоспособности всех остальных. Поэтому запускаем полную очистку. После удаления перезагружаем ПК. Устанавливаем все новые дистрибутивы по очерёдности от самой меньшей.
Источник
Можно конечно посмотреть информацию в списке установленных программ Windows, но там информация отображается не всегда корректно.
Компонент идет в комплекте с Виндовс
Обновление Windows
Системные требования
Теперь смотрим, соответствует ли наша система минимальным требованиям. Посмотреть это можно в свойствах компьютера.
Выбираем «All version» и в жмем «Cleanup Now». Когда удаление окончиться перегружаем компьютер.
Не лицензионный Windows
На этом все, надеюсь, что ваша проблема благополучно решилась
Помимо этой статьи, на сайте еще 12357 инструкций.
Добавьте сайт Lumpics.ru в закладки (CTRL+D) и мы точно еще пригодимся вам.
Отблагодарите автора, поделитесь статьей в социальных сетях.
Помогла ли вам эта статья?
Поделиться статьей в социальных сетях:
Еще статьи по данной теме:
спасбо. долго мучлся но тк и не нашел решения, потмо наткнулся на ваш сайт, прочитал все, пошел пытаться установить его и все получилось^^
Отличный совет. Все по пунктам сделал — все установилось без проблем. Админу и автору спасибо за отличную статью!
У меня ни чего не получается
Влад, на каком именно этапе у вас возникают проблемы?
Не раскрыто решение проблемы в пункте, где уже на компьютере зашита данная программа более ранней версии. Как тогда поступить, если на компе версия 3:5:1, а нужна версия 4:6:2?
Я короч уже не знаю чё делать, у меня в край офигел комп у него только версия 3.5.1 и все версии установлена как бы, но я открываю приложение пишет что вам надо установить 4.0.3.3139, Просто капец я уже незнаю что делать зашёл компоненты и приложения убрал галочку на 3.5.1 перезагружаю комп а там опять она стоит, Скачиваю нет фрамеворк там пишет что не установлена доконца, ничего не получаетяс
Здравствуйте, Магомед. Не могли бы Вы уточнить версию своей операционной системы и характеристики компьютера. Возможно, он не поддерживает версию 4.0.3.3139, поэтому и устанавливается только 3.5.1, поскольку она является последней в своем поколении. Главное напишите модель своего процессора и мы попытаемся помочь решить Вашу проблему.
Не устанавливается NET.4 Перепробовал все, что почитал на сайтах. Любую версию NET устанавливает, а 4-ю не устанавливает. В связи с этим есть отключение работы модуля устранения неполадок.
У меня Windows 7 расширенная, с ключом активации. Так как система не убита до конца, обновления сделать не получится, значит переустанавливать Windows?
Спасибо.
Николай.
Добрый день.
У меня проблема установки версии 4,0 и выше…
Источник
Алгоритм действия при возникновении проблем в момент установки NET.Framework
Для тех, кто хотя бы мало-мальски разбирается в программном обеспечении компьютера, абсолютно понятно, что в любом случае наступает время, когда возникает необходимость установить NET.Framework.
С установкой и использованием NET.Framework у пользователей очень часто возникают проблемы
Это совсем неудивительно, поскольку NET.Framework является платформой, на основе которой можно создавать, а затем впоследствии запускать некоторые приложения. Поскольку Microsoft является разработчиком такой платформы, то она рассчитана, безусловно, на Windows, хотя существует всё-таки возможность установить NET.Framework и на некоторые другие операционные системы, в число которых входит и Linux.
К сожалению, установка платформы не всегда проходит успешно, пользователям приходится сталкиваться с серьёзными проблемами, когда возникают системные ошибки, по причине которых процесс инсталляции завершается внезапной неудачей.
Конечно же, сразу возникает вопрос, почему не устанавливается Microsoft NET Framework 4. Получив ответ на этот вопрос, можно найти пути устранения проблемы.
Проблемы установки платформы
Неопытные пользователи, наслышанные о возможных ошибках, возникающих при инсталляции NET.Framework, желают узнать, можно ли обойтись без установки такого пакета на компьютер. В принципе, нет необходимости сразу же перегружать операционную систему всяческими дополнительными приложениями и программами, если пользователь в них не нуждается. Программисты рекомендуют инсталлировать только программное обеспечение, в котором непосредственно нуждается пользователь. Чрезмерная загрузка ОС ненужными программами провоцирует дефицит свободного пространства на жёстком диске, что ухудшает и работу системы, и её быстродействие.
Кстати, Microsoft, изначально вложила в инсталляционный пакет Windows 7 загрузку NET.Framework. Кроме этого, загрузка платформы также может автоматически осуществиться, если у пользователя возникнет желание установить некоторые игровые приложения, поскольку и в этом случае разработчики игр, предвидят, что игра не будет запущена без такой платформы. Чтобы не утруждать пользователя дополнительными поисками, сразу в загрузочный файл игры внедряют и установку платформы.
Встречающиеся ошибки
Разобравшись в алгоритме инсталляции нового программного обеспечения, юзеры по аналогии приступают к установке NET.Framework на Windows 7. Выполняя последовательно все предлагаемые действия, пользователь обнадёживает себя, что всё пройдёт однозначно гладко, и вскоре платформа будет успешно установлена на Windows 7, после чего можно сразу приступить к загрузке и последующему запуску любимой игры.
Однако в некоторых случаях возникает разочарование, поскольку приходится сталкиваться с тем, что даже при чётком следовании инструкции всё равно не устанавливается NET Framework 4 Windows 7, выдавая «грустное» сообщение на экран.
Чаще всего причиной является конфликтная ситуация, возникающая в Windows 7.
Компания Microsoft подтверждает, что проблема, в результате которой не устанавливается НЕТ Фреймворк 4 в Виндовс 7, действительно, связана с Центром обновления Windows.
Безусловно, если возникает проблема, значит, находится и тот, кто старается найти пути её решения. Так и в этом случае, программисты уже нашли эффективные способы, позволяющие обойти возникающую ошибку, успешно установив NET.Framework на Windows 7.
При этом нет необходимости совершать что-то невероятное, алгоритм устранения проблемы подробно расписан, поэтому его освоить сможет даже тот, кто не имеет достаточного практического опыта.
Как установить NET.Framework
«Не могу установить NET Framework» — фраза, которую приходится слышать от многих пользователей. Сочетание «не могу» просто заполонила тематические форумы. К счастью, существуют такие программисты, которые благодаря своим отличным знаниям и практическим умениям, умеют находить различные варианты устранения ошибок. К тому же, они не утаивают свои гениальные «находки», а с радостью делятся со всеми желающими, поэтому на форумах достаточно часто можно найти ценные советы, позволяющие решать проблемы даже абсолютным «чайникам».
Алгоритм действий, ориентированный на установку платформы
Чтобы установить NET.Framework на Windows 7, первоначально следует удалить предыдущие следы установки всех версий. Неопытным пользователям достаточно сложно проделать такие манипуляции, поскольку компания Microsoft достаточно плотно «переплела» системные папки с папками платформы. По этой причине предыдущая версия может очень сложно удаляться, или, вообще, нет возможности от неё «избавиться».
Проигнорировать этот шаг тоже нельзя, поскольку в процессе новой инсталляции платформы на Windows 7, вновь может возникать ошибка.
Чтобы весь процесс деинсталляции и последующей инсталляции был обеспечен успехом, важно следовать всем рекомендациям опытных пользователей. Прежде всего, рекомендуется загрузить файл dotnetfx_cleanup_tool.zip. Далее его следует открыть, а затем сразу же извлечь, поскольку он помещён в архив.
В папке, в которой находятся все извлечённые файлы, необходимо найти файл cleanup_tool с расширением exe. Именно его следует запустить. Сразу же возникнет новое окно, в котором запрашивают разрешение на все последующие действия. Кликнув по кнопке «Да», пользователь соглашается со всем, поэтому программа продолжает выполнять все остальные действия.
В определённый момент возникнет окно, в котором будет предложено право выбрать продукт Microsoft, который требуется удалить. Среди предлагаемого перечня есть строка «NET.Framework — все версии», выбрав её, остаётся нажать на кнопку «Очистить».
Однако и такое приложение не всесильно, поскольку оно не сможет удалить NET.Framework 2.0, поскольку такая версия платформы определена разработчиками Microsoft в качестве неотъемлемой части операционной системы.
После завершения очистки, компьютер нужно обязательно перезагрузить. Разработчики Microsoft выдвигают такие требования для многих важных процедур, связанных с процессами инсталляции и деинсталляции.
После запуска операционной системы следует последовательно установить несколько версий Microsoft.NET.Framework. Первоначально версию 1.1, затем перейти к установке версии 3.5 и 3.0, далее вновь потребуется перезагрузка компьютера.
В завершение остаётся включить Центр обновления Windows и уже после этого благополучно установить Microsoft.NET.Framework 4.
Невзирая на то, что придётся потратить какое-то время на выполнение всех обозначенных действий, пользователь однозначно может гордиться полученным результатом. Новые знания, подкреплённые практическими навыками, всегда рассматриваются в качестве «золотого клада», который может пригодиться ещё много раз.
Источник
Системы Windows 7 и 8.1 должны устанавливаться с интегрированной версией 4.5 программной платформы .NET Framework, необходимой для полноценной работы некоторых программ и игр. А Windows 10 изначально на своем борту должна содержать предустановленную версию платформы 4.6, совместимую с версией-предшественницей 4.5. Старая версия .NET Framework 3.5, которая требуется для работы, как правило, длительное время не поддерживаемых разработчиками программ и игр, в состав актуальных версий Windows не входит. Естественно, имеется в виду, что операционная система устанавливалась с оригинального образа дистрибутива. С неоригинальными дистрибутивами все может быть по-другому: операционная система может как содержать несколько версий .NET Framework, включая старую 3.5, так и поставляться без отдельных предустановленных системных компонентов по типу урезанной сборки Windows.
Старая .NET Framework 3.5 устанавливается отдельным этапом при инсталляции в систему программ, основанных на архитектуре этой версии платформы. Установка последней также может быть запущена пользователем вручную. Что для этого необходимо сделать? Открываем панель управления. В окне последней ищем раздел «Программы и компоненты». Чтобы было быстрее, в Windows 7 название раздела можно прописать в качестве поискового запроса в поисковой строке меню «Пуск». А в Windows 8.1 и 10 прямой доступ к этому разделу предусмотрен в меню, вызываемом клавишами Win+X. В открывшемся окне жмем ссылку, указанную на скриншоте ниже.
Появится небольшое окошко с перечнем системных компонентов. Здесь нужно активировать галочку версии .NET Framework 3.5 и нажать «Ок».
Далее нужно подтвердить скачивание файлов платформы.
Однако процесс скачивания и установки платформы успешно закончится далеко не в каждом случае.
Как решаются проблемы, которые, возможно, возникнут в процессе установки .NET Framework 3.5?
Начнем с того, что сама модификация в виде четвертой версии считается устаревшей. Сегодня, как правило, к инсталляции предлагается версия 4.5. Выхода новой, пятой модификации, судя по всему, ждать еще долго.
Основной причиной того, что не устанавливается клиентский профиль NET Framework 4 и основные компоненты платформы, обычно называют проблемы обновления, присущие самим системам Windows. Несмотря на то что при активированном автоматическом апдейте обновление платформы производиться должно по умолчанию, это работает далеко не всегда. Повреждение файлов «Центра обновления» или инсталлированные недоработанные пакеты, вызывающие ошибки и сбои в ОС, тоже могут сыграть свою роль.
Почему не устанавливается NET Framework 4 поверх версии 3.5?
Теперь еще один взгляд на платформу в плане инсталляции ее обновлений поверх уже установленных модификаций. Почему не устанавливается Microsoft NET Framework 4? Да только потому, что предыдущая версия 3.5, как утверждается, настолько основательно «прописывается» в системе, что апдейт до версии 4 работать отказывается.
Вообще, при установке любой модификации предыдущую версию, неважно, выше она рангом или ниже, в обязательном порядке нужно удалить. Это как раз и избавляет пользователя от появления ошибок в процессе установки более высокой или более низкой модификации. Вот только производить деинсталляцию в разделе программ и компонентов, который присутствует в операционной системе, нежелательно. Деинсталлятор остаточные файлы и ключи реестра удаляет не всегда. А это приводит только к тому, что программа установки другой версии определяет, что на компьютере уже имеется какая-то модификация. Невзирая на лица, система начинает «ругаться».
Что тут предпринять? Считается, что наилучшим вариантом станет использование специальных программ-деинсталляторов, которые могут производить полную проверку остаточных компонентов после удаления основной программы. Однако в списке установленных приложений платформа может отсутствовать, поэтому придется использовать раздел системных компонентов Windows.
Использование DISM
Рассмотренные выше способы устранения проблем, возникающих при установке .NET Framework 3.5, предусматривают наличие интернет-подключения. Если интернет-подключения нет, для установки программной платформы можно задействовать дистрибутив Windows. Способ, рассмотренный ниже, также подойдет и для случаев, когда при попытке установки платформы будет получено сообщение об ошибке 0x800F0906.
Подключаем дистрибутив той версии Windows, что установлена на компьютере. Либо подсоединяем флешку, либо вставляем DVD-диск в привод, либо монтируем ISO-образ в виртуальный привод. Версии Windows 8.1 и 10 в числе штатного функционала предусматривают возможность монтирования ISO-образов и отображения их как разделов диска. Для этого в контекстном меню на ISO-файле дистрибутива Windows необходимо выбрать «Подключить».
Прежде дальнейших действий нужно установить, как в проводнике значится носитель с дистрибутивом. Затем в командную строку вставляем скопированную команду:
DISM /Online /Enable-Feature /FeatureName:NetFx3 /All /LimitAccess /Source:D:sourcessxs
Правим команду: вместо буквы диска D, как в приведенном примере, подставляем свою букву флешки, DVD-диска или смонтированного ISO-образа. Жмем Enter.
После того, как прогресс выполнения команды достигнет 100%, можем закрывать командную строку и снова пытаться установить платформу описанным в начале статьи способом.
Отключение обновлений
Кроме того, что уже было сказано, можно отметить, что Microsoft NET Framework 4 не устанавливается еще и по причине активированного автоматического обновления с проверкой, загрузкой и установкой пакетов апдейтов без ведома пользователя (в фоновом режиме). Windows 7 страдает от этого в самой высокой степени.
Выходом может стать вход в настройки «Центра обновления», отключение автоматического апдейта (лучше выбрать параметр предложения загрузки и установки), а также деинсталляция некоторых пакетов, которые уже имеются в системе.
Кроме того, если NET Framework 4 не устанавливается (Windows 7 установлена или другая система — не суть важно), может стать переполнение данных в папке SoftwareDistribution, расположенной в основной директории системы. Этот каталог в оптимальном варианте нужно переименовать, просто добавив что-то после основного названия, или удалить. При повторном рестарте он будет создан автоматически. Однако перед этим обновления следует полностью отключить. Желательно еще и выключить интернет-соединение, чтобы система не пыталась проверять наличие апдейтов, ссылаясь на официальный источник.
Удаление ранних версий платформы
Как уже понятно, при переходе на более высокую модификацию платформы старую нужно удалить. Если в системе не используются деинсталляторы или оптимизаторы, можно, конечно, применять и стандартные средства.
Но после этого нужно будет вызвать редактора системного реестра (regedit) и хотя бы просто задать поиск с вводом названия платформы, после чего удалить все найденные ключи. Обратите внимание, что они, как правило, расположены в ветке HKLM и ее подразделах. Из пользовательских веток, если даже записи и будут найдены, удалять их не рекомендуется.
Отключить фильтр «SmartScreen» в «Windows 10»
Иногда, появление сообщения об ошибке «Невозможно запустить это приложение на вашем ПК»
может оказаться ложным. Поэтому, если вы попробовали оба вышеупомянутых решения, но все еще видите перед собой эту ошибку, а вам, несмотря на предупреждение, все равно необходимо запустить приложение, то, как вариант, попробуйте отключить фильтр
«SmartScreen»
. В данном руководстве мы предложим вам три варианта отключения фильтра, поскольку он применяется для всей системы
«Windows 10»
, для приложений из магазина
«Microsoft Store»
и для браузера
«Microsoft Edge»
.
ВАРИАНТ 1: Отключение фильтра «SmartScreen» в «Windows 10» с помощью «Центр безопасности Защитника Windows»
В первом варианте вам необходимо открыть «Центр безопасности Защитника Windows»
. Это можно сделать несколькими способами.
Способ 1
: Откройте окно приложения
«Параметры»
одним из трех предложенных методов:
Метод 1
: Нажмите сочетание клавиш
«Windows + X»
или щелкните правой кнопкой мыши по кнопке
«Пуск»
на
«Панели задач»
в левом нижнем углу рабочего стола, и в открывшемся меню выберите раздел
«Параметры»
.
Метод 2
: Нажмите кнопку
«Пуск»
на
«Панели задач»
и в главном пользовательском меню
«Windows 10»
нажмите значок
«шестеренки»
. Или используя полосу прокрутки, опустите бегунок вниз и выберите из списка, установленных приложений и программ, раздел
«Параметры»
.
Метод 3
: Нажмите вместе сочетание клавиш
«Windows + I»
и вызовите приложение
«Параметры»
напрямую.
Используя полосу прокрутки, опустите бегунок вниз и выберите из списка страниц приложения раздел «Обновление и безопасность»
.
В левой панели меню выберите раздел «Безопасность Windows»
, а в правой панели нажмите на кнопку
«Открыть Центр безопасности Защитника Windows»
.
Способ 2
: Откройте диалоговое окно
«Выполнить»
любым предложенным методом на выбор:
Метод 1
: Нажмите кнопку
«Пуск»
на
«Панели задач»
, используя полосу прокрутки, выберите из списка установленных приложений и программ раздел
«Служебные – Windows»
, откройте вложенное меню и выберите диалоговое окно
«Выполнить»
.
Метод 2
: Щелкните правой кнопкой мыши на кнопке
«Пуск»
в нижнем левом углу рабочего стола или нажмите вместе сочетание клавиш
«Windows + X»
, и в открывшемся меню выберите диалоговое окно
«Выполнить»
.
Метод 3
: Самый простой и удобный метод – вместе нажмите сочетание клавиш
«Windows + R»
и вызовите диалоговое окно
«Выполнить»
напрямую.
В поле командной строки введите команду «ms-settings:windowsdefender»
, и нажмите кнопку
«ОК»
или клавишу
«Enter»
на клавиатуре для исполнения.
В открывшемся разделе «Безопасность Windows»
нажмите в правой панели окна кнопку
«Открыть Центр безопасности Защитника Windows»
.
Способ 3
: Нажмите на
«Панели задач»
кнопку
«Поиск»
или нажмите вместе сочетание клавиш
«Windows + S»
для вызова окна поиска и начните вводить поисковый запрос
«SmartScreen»
. В поле лучшего соответствия нажмите на ссылку
«Управление приложениями и браузером»
.
Способ 4
: Откройте всплывающую панель области уведомлений на
«Панели задач»
и щелкните правой кнопкой мыши по значку
«Защитника Windows»
, во всплывающем меню выберите раздел
«Просмотреть параметры уведомлений»
(однако, такой способ может подойти не всем, так как не во всех версиях обновлений операционной системы
«Windows 10»
присутствует значок
«Защитника Windows»
в области уведомлений).
Заглавное окно «Центр безопасности Защитника Windows»
будет открыто.
В боковом меню окна выберите вкладку «Управление приложениями и браузерами»
. Вы попадете на страницу настройки параметров фильтра
«SmartScreen Защитника Windows»
для приложений и браузеров.
На странице вы сможете выполнить отключение в разделах «Проверка приложений и файлов»
,
«SmartScreen для Microsoft Edge»
и
«SmartScreen для приложений из Microsoft Store»
. Переведите индикатор в соответствующих разделах в положение
«Выключить»
.
Появиться всплывающее сообщение от службы контроля учетных записей «Windows»
:
«Разрешить этому приложению вносить изменения на вашем устройстве?»
, нажмите кнопку
«Да»
и изменения вступят в силу.
ВАРИАНТ 2: Отключение фильтра «SmartScreen» в «Windows 10» с помощью редактора реестра
Примечание
: Важно помнить, что все действия с реестром вы выполняете на свой страх и риск. Любые действия с реестром могут повлечь за собой необратимые последствия.
«Windows 10»
может начать работать с ошибками, могут перестать запускаться определенные приложения или программы, или может полностью выйти из строя операционная система или возникнут трудности при ее первоначальной загрузке. Настоятельно рекомендует вам перед началом работы с реестром сохранить его резервную копию. Для этого в окне
«Редактор реестра»
в ленте главного меню нажмите на вкладку
«Файл»
и выберите раздел
«Экспорт»
. Система предложит вам озаглавить файл резервной копии реестра и выбрать место для его хранения. Выбирайте такое название для копии реестра, чтобы вы могли всегда вспомнить, когда она была сохранена. Лучшим вариантом для названия будет дата его создания, например,
«02-04-2018»
. Затем нажмите кнопку
«Сохранить»
. Теперь вы сможете воспользоваться сохраненной резервной копией реестра в любое время в случае необходимости.
Вновь откройте диалоговое окно «Выполнить»
, применяя любой из вышеперечисленных методов (например, нажмите вместе сочетание клавиш
«Windows + R»
для быстрого доступа к окну
«Выполнить»
). В поле командной строки введите команду вызова редактора реестра
«regedit»
и нажмите кнопку
«ОК»
для выполнения команды.
Нажмите кнопку «Да»
в предупреждающем сообщении службы контроля учетных записей
«Windows»
:
«Разрешить этому приложению вносить изменения на вашем устройстве?»
, и откройте окно
«Редактор реестра»
.
В левой панели окна перейдите к следующему разделу реестра:
HKEY_LOCAL_MACHINE SOFTWARE Policies Microsoft Windows System
Вы также можете воспользоваться другим способом для ввода указанного раздела реестра. Просто скопируйте и вставьте его в адресную строку окна редактора реестра под главной лентой меню. Так вы избежите возможных ошибок при выборе раздела реестра, так как в левой панели находится много похожих директорий, а этот способ позволяет быть уверенным в правильности введенного адреса.
Нажмите правой кнопкой мыши на любом пустом пространстве в правой части окна, отметьте в открывшемся однострочном меню раздел «Создать»
и во вложенном меню выберите раздел
«Параметр DWORD (32 бита)»
.
Присвойте созданному параметру «DWORD»
имя
«EnableSmartScreen»
. Дважды щелкните по нему или нажмите на нем правой кнопкой мыши и в открывшемся меню выберите раздел
«Изменить»
.
В окне «Изменение параметра DWORD (32 бита)»
установите в графе
«Значение»
цифру
«0»
(данное значение будет задано по умолчанию). Нажмите кнопку
«ОК»
или клавишу
«Enter»
на клавиатуре и сохраните внесенные изменения параметра.
Теперь закройте окно «Редактор реестра»
и перезагрузите ваш персональный компьютер. После запуска системы фильтр
«SmartScreen»
будет отключен.
Проблемы с Windows XP
Наконец, несколько слов о том, почему в Windows XP не устанавливается NET Framework 4. Все банально просто. «Экспишка» изначально ориентирована на работу с версией 3.5, хотя и поддерживает инсталляцию даже 4.5. Она в нее встроена так глубоко, что удалить стандартными методами всю платформу целиком бывает достаточно трудно.
С другой стороны, отсутствие установленных второго и третьего сервисных паков тоже нельзя игнорировать. Чтобы избавиться от проблемы, их нужно просто интегрировать в систему. Если пользователь уверен, что они действительно установлены, но проблема возникает снова и снова, можно попытаться реинсталлировать их заново, используя для этого дистрибутивы на съемных носителях или просто загрузив пакеты с официального сайта. Но помните: с недавнего времени поддержка версии XP корпорацией Microsoft была прекращена. Поэтому возникает совершенно законный вопрос: не проще ли перейти на ОС рангом выше? Хотя без форматирования тут не обойдешься.
Заключeниe
В цeлом жe, eсли провeсти чeрту под всeм вышeсказанным, можно сказать слeдующee: проблeма того, что платформа иногда нe хочeт инсталлироваться, собствeнно, особо-то проблeмой и нe являeтся. Достаточно выполнить нeсколько описанных дeйствий, и ошибки при установкe пакeта исчeзнут. Правда, изначально нужно попытаться произвeсти удалeниe вeрсии прeдыдущeй, а только потом примeнять болee кардинальныe мeтоды. Хоть что-то, но поможeт. И это нe пустыe слова.
А вот от использования XP лучшe отказаться вообщe, поскольку эта ОС ужe настолько устарeла, что дажe сами ee создатeли заявили об отказe в поддeржкe.
Кое-что еще
И еще одна проблема того, что NET Framework 4 не устанавливается (Windows 7 берем в качестве примера). Это может быть связана с тем, что пользователь просто пытается интегрировать 64-битную платформу в операционную систему с архитектурой 32 бита. Такое не проходит, а вот наоборот можно.
Кстати сказать, многие пользователи, в свое время сталкивавшиеся с такой проблемой, рекомендуют на время инсталляции отключать антивирус. Насколько это помогает, доподлинно неизвестно, однако в качестве одного из вариантов, когда ничто другое не помогает, использоваться может.
Ошибка 0x800c0006 — частый гость на компьютерах под Windows 7. Хорошо, что этого гостя можно выдворить!
Кто бы что ни говорил, а Windows 7 все еще используется огромным количеством пользователей по всему миру. Благо, большая часть ПО Майкрософт до сих пор работает — и даже поддерживается — на «семерке», включая, конечно же, и .NET Framework. Тем не менее некоторые пользователи в последнее время жалуются на появлении ошибки 0x800c0006, когда пытаются установить на свой компьютер библиотеки .NET Framework 4 (или что-то поновее).
Так в чем же проблема? Как правило, данная ошибка возникает по двум причинам:
- нестабильное сетевое подключение;
- не удается подключиться к серверам Майкрософт.
Разумеется, первым делом нужно проверить, все ли в порядке с вашим сетевым подключением. Посёрфите несколько минут в браузере, сделайте проверку на сайте Speedtest, перезагрузите ПК — ничего больше не требуется. Хорошо, доступ в Интернет стабильный, но ошибка все равно никуда не исчезает — что делать? Скачать standalone-установщик .NET Framework и забыть о проблемах.
- скачайте установщик с официальной странички Майкрософт;
- кликните ПКМ на файл dotNetFx40_Full_x86_x64.exe (~50Мб) и выберите «Свойства»;
- во вкладке «Общие» поставьте галочку рядом с опцией «Разблокировать» и сохраните изменения;
- еще раз кликните ПКМ на файл и выберите «Запуск от имени администратора»;
- следуйте инструкции на экране для установки .NET Framework 4.
Более новые версии .NET Framework устанавливаются аналогичным образом. А учитывая, что вы имеете дело с standalone-установщиком, ошибка 0x800c0006 не появится.
Компонент .Net Framework 3.5 необходим для запуска многих приложений, и без его наличия некоторые программы могут не работать. Если при попытке установки компонента возникла ошибка 0x8007042d, есть несколько способов решения этой проблемы.
Проверьте наличие интернет-соединения
Первым делом необходимо убедиться, что у вас есть соединение с Интернетом. Для установки .Net Framework 3.5 компьютер должен скачать некоторые файлы из Интернета. Если у вас нет интернет-соединения, это может быть причиной ошибки.
Включите компонент .Net Framework в Windows
Если в вашей операционной системе Windows уже установлен компонент .Net Framework, проверьте, включен ли он. Для этого выполните следующие действия:
- Откройте «Панель управления» и выберите «Программы и компоненты».
- Нажмите на «Включение или отключение компонент Windows».
- Найдите компонент .Net Framework 3.5 и поставьте галочку напротив него.
- Нажмите «ОК» и дождитесь завершения процесса.
Используйте утилиту DISM
Если первые два способа не помогли, можно воспользоваться утилитой DISM. Для этого выполните следующие действия:
- Нажмите правой кнопкой мыши на кнопку «Пуск» и выберите «Windows PowerShell (администратор)».
- Вводите команду
Dism /Online /Enable-Feature /FeatureName:NetFx3 /All /LimitAccess /Source:X:\sources\sxs, заменяя «X» на букву диска, на котором у вас находится дистрибутив Windows. - Нажмите «Enter» и дождитесь завершения процесса.
- Попробуйте снова установить компонент .Net Framework 3.5.
Обратитесь в техническую поддержку
Если все вышеперечисленные методы не помогли, обратитесь в техническую поддержку Microsoft.
В зависимости от причины ошибки может потребоваться несколько попыток для ее устранения. Но благодаря этим простым способам вы можете быстро исправить проблему с установкой компонента .Net Framework 3.5 и легко запускать все необходимые приложения.
- Описание изображения «e-cadastre.ru/img/kvartal/74/fc/d2/fcd29cdd7c6f3e5cd30266306679ea56.png»
- e-cadastre.ru/222.rar
- E-cadastre.ru/14:01:060002:115
- Изображение квартала
- E-cadastre.ru/05:10:000027:155
- e-cadastre.ru/14:10:030001:1319
- На что вы способны после 5-ой рюмки?
- На что Вы способны ради Собственного выживания?

В этой инструкции — возможные способы исправить ошибки инициализации .NET Framework 4 в последних версиях Windows и исправить запуск программ. Примечание: далее в инструкции для установки предлагается .NET Framework 4.7 или 4.8, как последние на текущий момент времени. Вне зависимости от того какую из «4-х» версий требуется установить в сообщении об ошибке, последняя должна подойти, как включающая все необходимые компоненты.
Удаление и последующая установка компонентов .NET Framework 4 последней версии
Первый вариант, который следует попробовать, если на настоящий момент он еще не был опробован — удалить имеющиеся компоненты .NET Framework 4 и установить их заново.
Если у вас Windows 10, порядок действий будет таким:
- Зайдите в Панель управления (в поле «Просмотр» установите «Значки») — Программы и компоненты — нажмите слева «Включение и отключение компонентов Windows».
- Снимите отметку с .NET Framework 4.7 (или 4.6 в более ранних версиях Windows 10).
- Нажмите «Ок».
После удаления, перезагрузите компьютер, снова зайдите в раздел «Включение и отключение компонентов Windows», включите .NET Framework 4.7 или 4.6, подтвердите установку и опять же, перезагрузите систему.
Если у вас Windows 7 или 8:
- Зайдите в панель управления — программы и компоненты и удалите там .NET Framework 4 (4.5, 4.6, 4.7, 4.8 в зависимости от того, какая версия установлена).
- Перезагрузите компьютер.
- Скачайте с официального сайта Майкрософт .NET Framework 4.7 или 4.8 и установите на компьютер. Адрес страницы для загрузки — https://dotnet.microsoft.com/en-us/download/dotnet-framework
После установки и перезагрузки компьютера, проверьте, была ли устранена проблема и появляется ли ошибка инициализации платформы .NET Framework 4 снова.
Использование официальных утилит исправления ошибок .NET Framework
У Майкрософт имеется несколько собственных утилит для исправления ошибок .NET Framework:
- .NET Framework Repair Tool
- .NET Framework Setup Verification Tool
- .NET Framework Cleanup Tool
Наиболее полезной в большинстве случаев может оказаться первая из них. Порядок ее использования выглядит следующим образом:
- Скачайте утилиту со страницы https://www.microsoft.com/en-us/download/details.aspx?id=30135
- Откройте загруженный файл NetFxRepairTool
- Примите лицензию, нажмите кнопку «Next» и дождитесь, когда будут проверены установленные компоненты .NET Framework.
- Будет отображен список возможных проблем с .NET Framework разных версий, а по нажатию на Next будет запущено автоматическое исправление, если оно возможно.
По завершении работы утилиты рекомендую перезагрузить компьютер и проверить, была ли исправлена проблема.
Утилита .NET Framework Setup Verification Tool позволяет проверить правильность установки компонентов .NET Framework выбранной версии в Windows 10, 8 и Windows 7.
После запуска утилиты выберите версию .NET Framework, которую требуется проверить и нажмите кнопку «Verify Now». По завершении проверки, текст в поле «Current Status» будет обновлен, а сообщение «Product verification succeeded» означает, что с компонентами все в порядке (в случае, если не все в порядке, вы можете просмотреть файлы журналов (View log), чтобы узнать, какие именно ошибки были найдены.
Скачать утилиту .NET Framework Setup Verification Tool можно с официальной страницы https://blogs.msdn.microsoft.com/astebner/2008/10/13/net-framework-setup-verification-tool-users-guide/ (загрузки смотрите в разделе «Download location»).
Еще одна программа — .NET Framework Cleanup Tool, доступная для загрузки на https://blogs.msdn.microsoft.com/astebner/2008/08/28/net-framework-cleanup-tool-users-guide/ (раздел «Download location»), позволяет полностью удалить выбранные версии .NET Framework с компьютера с тем, чтобы затем выполнить установку заново.
Следует учитывать, что утилита не удаляет компоненты, которые являются составной частью Windows. Например, удалить .NET Framework 4.7 в Windows 10 Creators Update с ее помощью не получится, зато с большой вероятностью проблемы инициализации .NET Framework получится исправить в Windows 7 путем удаления версий .NET Framework 4.x в Cleanup Tool и последующей установки версии 4.7 с официального сайта.
Дополнительная информация
В некоторых случаях исправить ошибку может помочь простая переустановка программы, ее вызывающей. Либо, в случаях, если ошибка появляется при входе в Windows (т.е. при запуске какой-то программы в автозагрузке), может иметь смысл убрать эту программу из автозагрузки, если она не является необходимой (см. Автозагрузка программ в Windows 10).