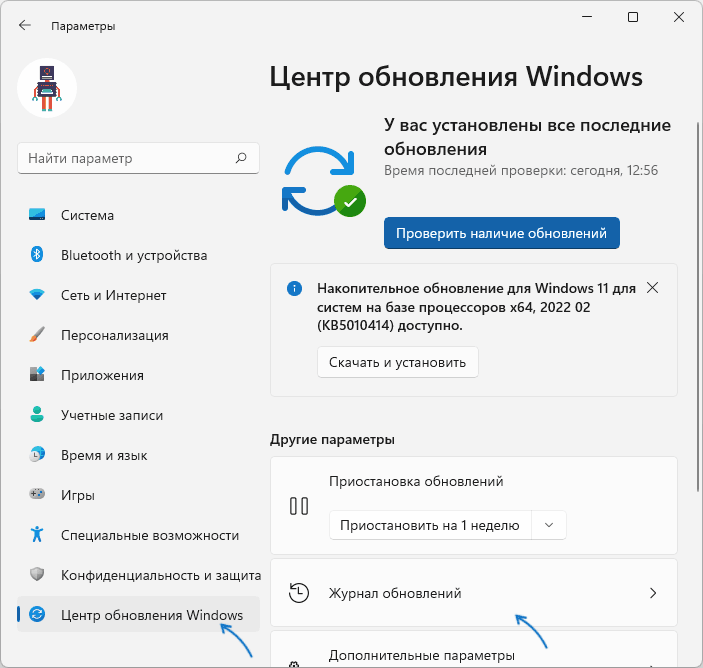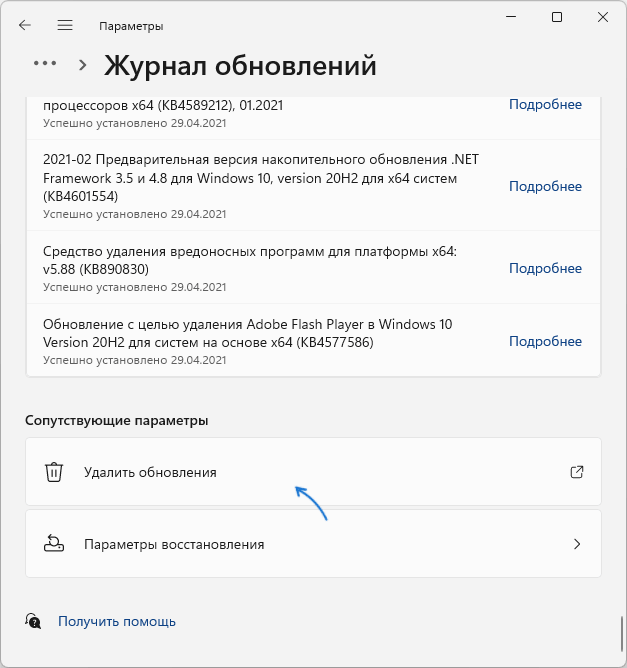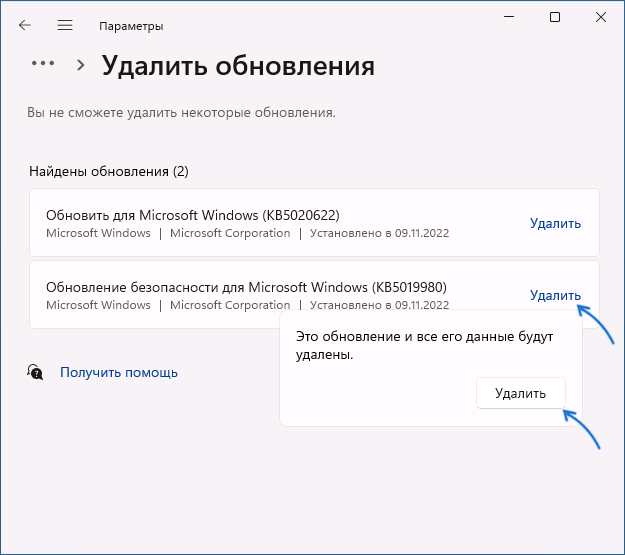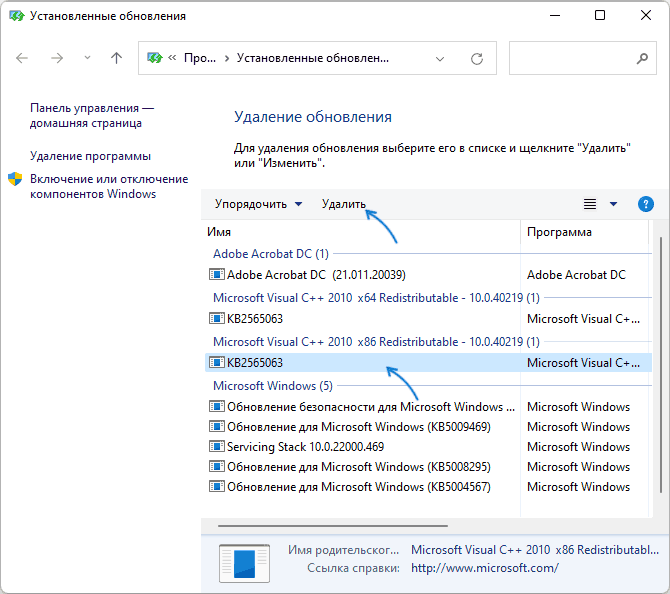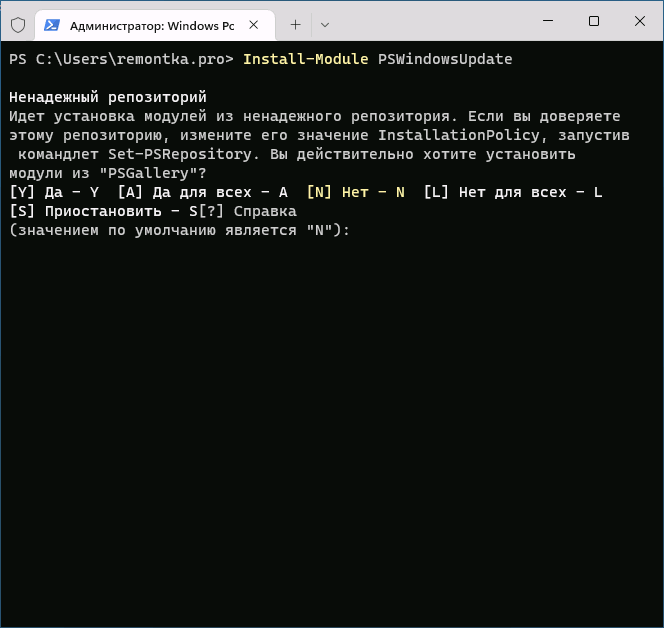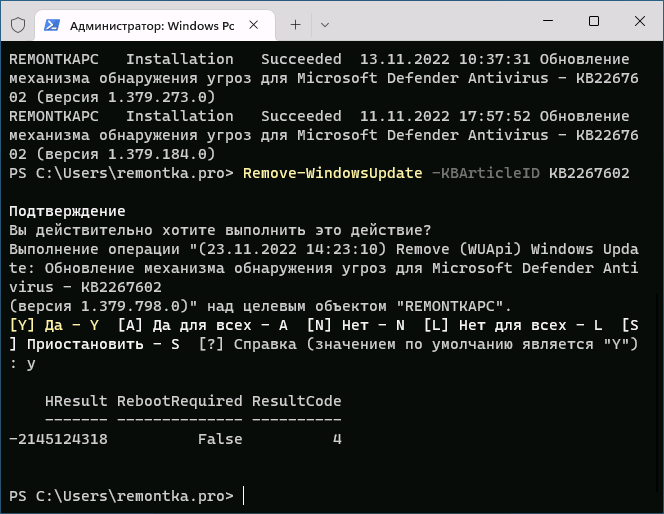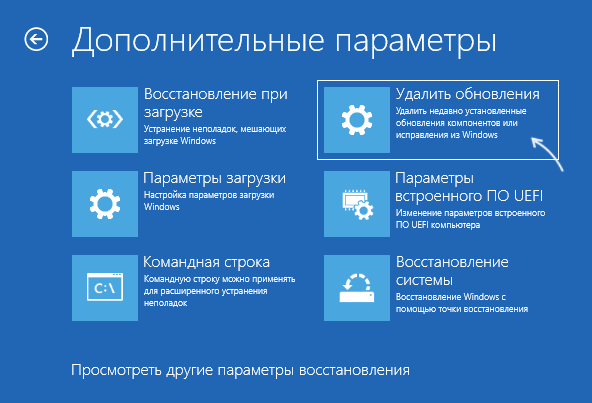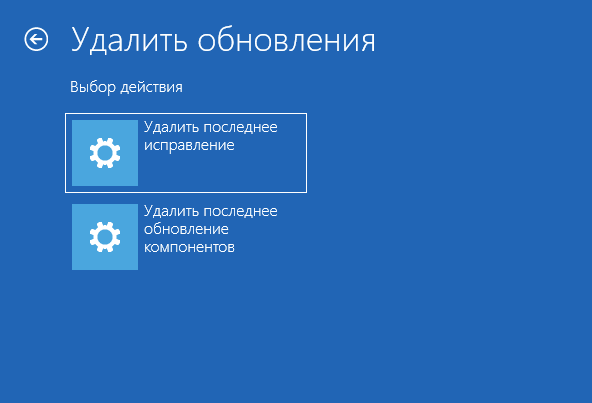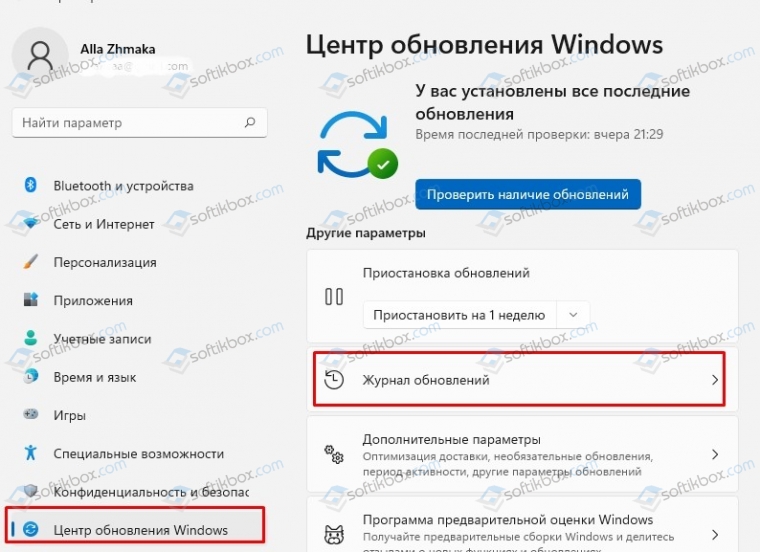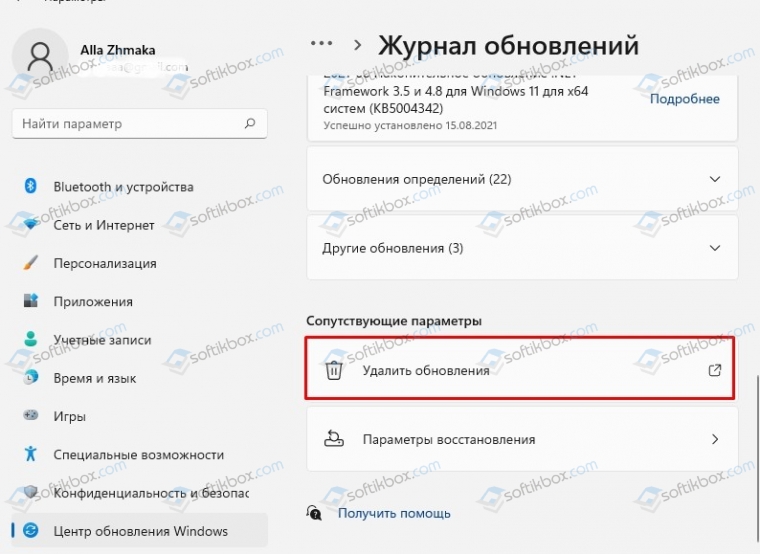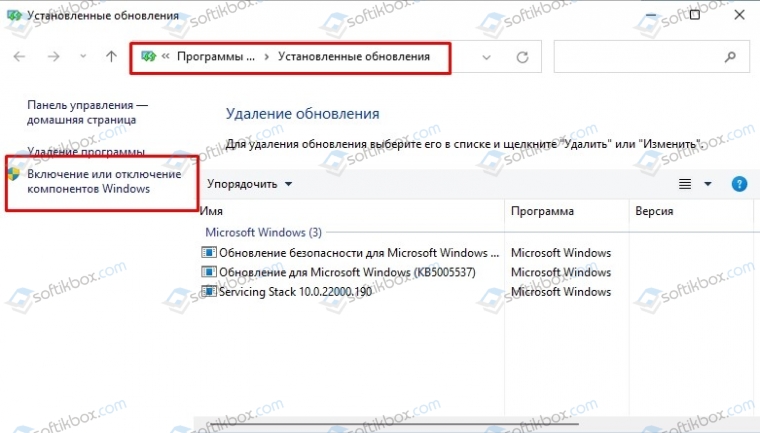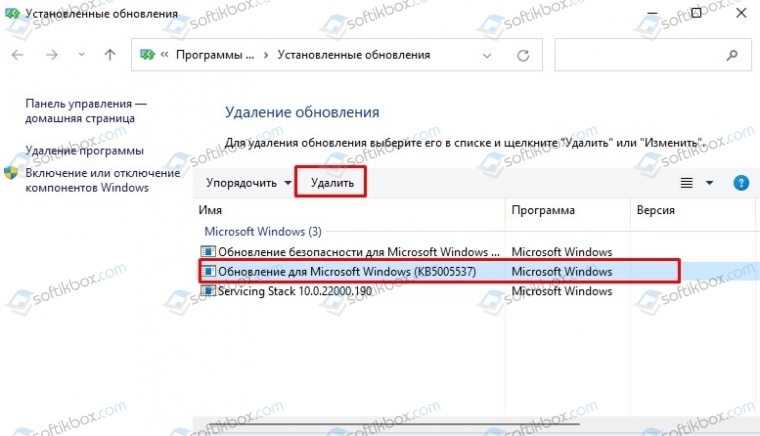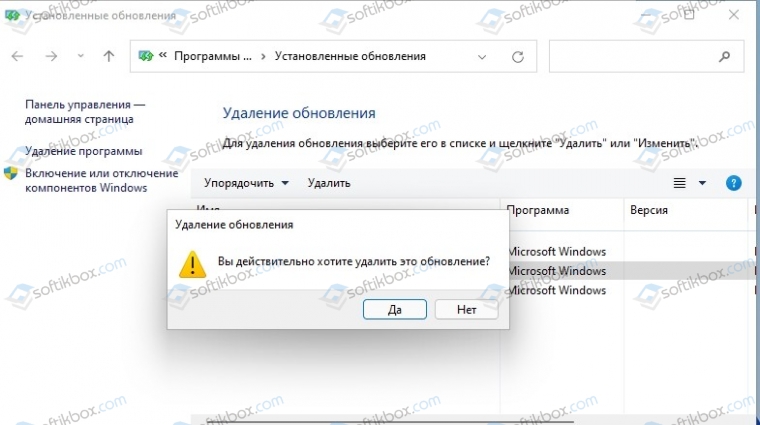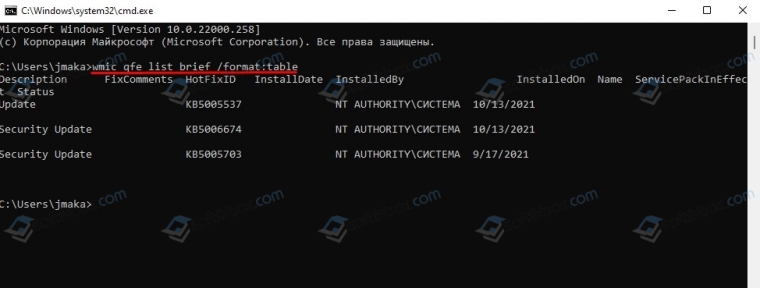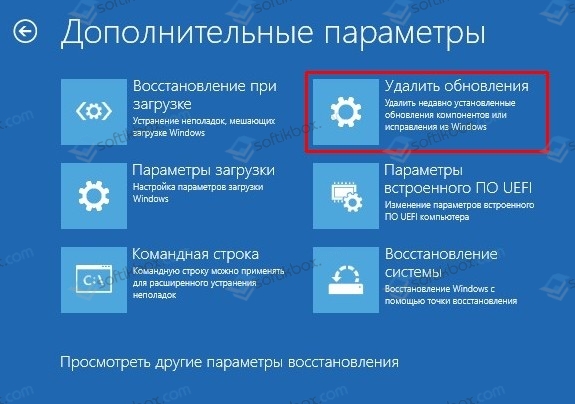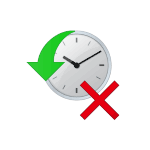
В этой инструкции подробно о том, как удалить обновления Windows 11 различными способами. Внимание: если требуется удалить обновление до Windows 11 с предыдущей версии системы, используем шаги, описанные в статье Как отменить обновление до Windows 11.
Удаление обновлений в Параметрах или Панели управления
Основной способ удаления обновлений — использование интерфейса «Параметры» в Windows 11, в случае ранних версий системы — с последующим переходом в список установленных обновлений в панели управления. Порядок действий будет следующим:
- Зайдите в Параметры через меню Пуск или нажмите клавиши Win+I на клавиатуре.
- В параметрах перейдите в раздел «Центр обновления Windows» и откройте пункт «Журнал обновлений».
- Вы увидите список установленных обновлений, разбитых на категории «Исправления», «Обновления драйверов», «Обновления определений», «Другие обновления».
- Внизу списка, в разделе «Сопутствующие параметры» нажмите «Удалить обновления».
- В последних версиях Windows 11 в результате откроется список установленных обновлений. Нажмите «Удалить» справа от обновления, которое вы хотели бы удалить. Подтвердите удаление.
- В Windows 11 ранних версий откроется интерфейс панели управления для удаления обновлений. Те обновления, которые есть в списке, можно удалить. Достаточно выбрать конкретное обновление, нажать кнопку «Удалить» вверху и подтвердить удаление.
В ранних версиях Windows 11 можете не использовать интерфейс «Параметров» для того, чтобы перейти в список установленных обновлений. Если открыть панель управления, а в ней — пункт «Программы и компоненты», слева вы увидите ссылку «Просмотр установленных обновлений», которая сразу приведет вас к 5-му шагу.
Удаление займёт некоторое время, а по завершении процесса может потребоваться перезагрузка компьютера.
Учитывайте, что не все установленные обновления будут отображаться в списке «Удалить обновления». Если нужного вам обновления нет, обратите внимание на последний раздел этой инструкции, возможно, решение найдётся там.
Удаление обновлений Windows 11 в командной строке (Терминале Windows)
В случае если предыдущий метод не подходит, можно использовать терминал Windows 11 (а также командную строку или PowerShell) для удаления обновлений. Необходимые шаги:
- Запустите командную строку от имени администратора (как это сделать), терминал или PowerShell также подойдут.
- Введите команду
wmic qfe list brief /format:table
и нажмите Enter.
- Отобразится список обновлений с их идентификаторами вида KB_НОМЕР.
- Для удаления какого-либо обновления введите команду
wusa /uninstall /kb:номер_обновления
- Подтвердите удаления обновления и дождитесь завершения процесса.
- При появлении запроса о перезагрузке компьютера, выполните её.
Как и в предыдущем случае, не все обновления будут отображаться в списке и подлежать удалению.
В Windows PowerShell
Ещё одна возможность для удаления обновлений — использование модуля PSWindowsUpdate для PowerShell:
- Запустите Терминал Windows или Windows PowerShell от имени Администратора (можно нажать правой кнопкой мыши по кнопке «Пуск» и выбрать нужный пункт контекстного меню), введите команду
Install-Module PSWindowsUpdate
нажмите Enter и подтвердите установку модуля вводом латинской A.
- Введите команду
Get-WUHistory | Select-Object -First ЧИСЛО
заменив «число» на количество последних обновлений, которые вы хотите увидеть
- Используйте команду
Remove-WindowsUpdate -KBArticleID KB9999999
для удаления выбранного обновления по его номеру (в примере команды — KB9999999 с последующим подтверждением удаления.
- Дождитесь завершения удаления обновления. Если в результате вы увидите, что удаление завершилось с кодом -2145124318, это говорит о том, что удаление выбранного обновления не удалось и, вероятно, этим способом его удалить не удастся.
Удаление обновлений Windows 11 в среде восстановления (если система не загружается)
Следующая возможность удалить обновления Windows 11 — среда восстановления. В среду восстановления можно зайти и на работающей системе (инструкция Как зайти в среду восстановления Windows 11 содержит способы как для работающей Windows 11 так и для ситуации проблем с её запуском), но часто это можно сделать и в случаях, когда ОС перестала запускаться (обычно по кнопке «Дополнительные параметры»).
В среде восстановления:
- Откройте пункт «Поиск и устранение неисправностей», а в нём — «Дополнительные параметры».
- Нажмите «Удалить обновления. Удалить недавно установленные обновления компонентов или исправления из Windows».
- Выберите одно из действий — «Удалить последнее исправление» (обычно требуется именно это) или «Удалить последнее обновление компонентов».
- Подтвердите удаление обновления и дождитесь его завершения.
Удаление обновлений рассмотренным способом не всегда срабатывает исправно, но иногда может помочь в восстановлении работоспособности системы. На всякий случай напомню: если у вас есть возможность зайти в среду восстановления, вы всегда можете сбросить Windows 11 к заводским настройкам.
Использование точек восстановления для удаления установленных обновлений
Если на вашем компьютере включены автоматические точки восстановления, с их помощью также можно удалить недавно установленные обновления.
- Зайдите в Панель управления — Восстановление — Запуск восстановления системы. Или нажмите клавиши Win+R на клавиатуре, введите rstrui.exe и нажмите Enter.
- В первом окне нажмите «Далее». После этого вы сможете выбрать точку восстановления (отметьте пункт «Показать другие точки восстановления»). Нажмите «Далее» после выбора.
- Нажмите «Готово» для запуска восстановления системы к выбранной предыдущей дате. Процесс может занять продолжительное время.
Если всё прошло успешно, параметры системы вернутся к выбранной предыдущей дате, в том числе будут отменены и изменения, выполненные в рамках установленного обновления.
Также учитывайте, что после удаления обновления может иметь смысл очистить кэш обновлений, чтобы они не могли снова установиться без скачивания из Интернета. Учитывайте, что некоторые из устанавливаемых обновлений помечаются как «обязательные» и выполнение их удаления не всегда возможно. Но вы можете попробовать подход, описанный в статье (изначально написана для Windows 10, но может пригодиться и в Windows 11): Как удалить обновление, которое не удаляется в Windows.
В некоторых случаях пользователю необходимо знать, как удалить обновление Windows 11, чтобы решить ту или иную проблему на своем компьютере. Иногда случается, что на ПК возникают неполадки из-за установки обновлений для ОС Windows.
Операционная система Windows является самым популярным программным обеспечением в мире, на котором работает огромное количество устройств. Для поддержки рабочего состояния и устранения различных проблем, корпорация Microsoft выпускает регулярные обновления Windows, содержащие улучшения производительности, исправления ошибок и устраняющие бреши в области безопасности.
Содержание:
- Можно ли удалять обновления Windows на ПК
- Как удалить последнее обновление Windows 11 — 1 способ
- Как удалить старые обновления Windows 11 через панель управления
- Как удалить обновления Windows через командную строку или PowerShell
- Удаление обновления Windows 11 из среды восстановления
- Выводы статьи
- Как удалить обновление в Windows 11 (видео)
Порой случается, что установка обновлений Windows приводит к появлению проблем в работе программного обеспечения или оборудования на компьютере.
Подобные проблемы случаются в основном из-за огромного количества конфигураций аппаратного обеспечения, которые должны учитываться операционной системой Windows при установке и обновлениях. В том числе из-за того, что в такой ситуации предусмотреть все невозможно.
Можно ли удалять обновления Windows на ПК
Хотя технические эксперты всегда рекомендуют обновлять ПК с Windows с помощью новейшего программного обеспечения, бывают случаи, когда установка нового обновления системы снижает производительность вашего устройства или вызывает неполадки с работой некоторого оборудования на компьютере.
Обновления Windows иногда могут влиять на скорость и производительность вашего ПК. Обновление может привести к сбою программного обеспечения или использовать дополнительную оперативную память, замедлить работу ПК и, в результате затруднить работу с Windows в целом.
Бывает, что после обновлений Windows перестают работать некоторые устройства на компьютере. В большинстве случаев, Майкрософт оперативно выпускает решения, исправляющие неполадки, но не всегда пользователь может ждать некоторое время до получения необходимых исправлений.
В этой ситуации имеет смысл вернуться к предыдущему обновлению Windows, или удалить недавно установленное обновление с вашего устройства. Вы можете удалить последнее обновление Windows 11, если оно вызывает проблемы.
В результате вы сможете использовать свой компьютер без удаленного обновления Windows, чтобы продолжить решать текущие практические задачи на своем устройстве без сбоев и неполадок.
В этом руководстве мы предложили четыре метода, которые вы можете использовать для удаления обновлений Windows 11 на вашем компьютере.
Как удалить последнее обновление Windows 11 — 1 способ
В этой инструкции мы используем один из самых простых способов для удаления обновления Windows 11 с помощью приложения «Параметры».
Выполните следующие действия:
- Щелкните правой кнопкой мыши по меню «Пуск».
- В открывшемся контекстном меню выберите «Параметры».
- Из левой панели меню перейдите во вкладку «Центр обновления Windows».
- Нажмите на опцию «Журнал обновлений».
- Откроется окно со списком установленных обновлений на данном компьютере. Прокрутите вниз и в разделе «Сопутствующие параметры» выберите «Удалить обновления».
- В окне «Установленные обновления» вы увидите список последних обновлений с датами их установки.
- Выделите самое последнее обновление, щелкните по нему правой кнопкой мыши, а затем нажмите «Удалить».
- После удаления обновления перезагрузите компьютер.
Как удалить старые обновления Windows 11 через панель управления
В операционной системе Windows 11 до сих пор используется приложение «Панель управления», с помощью которого можно решить некоторые задачи по настройке компьютера. Сама Панель управления намеренно запрятана в параметрах системы, поэтому мы расскажем, как использовать этот инструмент в наших целях.
Пройдите несколько шагов:
- Нажмите на значок поиска, расположенный на панели задач, и введите «панель управления».
- Нажмите «Открыть», чтобы запустить приложение «Панель управления» на вашем ПК.
- В окне панели управления выберите параметр «Просмотр: Крупные значки», расположенный в правом верхнем углу окна приложения.
- Нажмите на «Программы и компоненты».
- В открывшемся окне выберите опцию «Просмотр установленных обновлений».
- В окне «Установленные обновления» в разделе «Microsoft Windows» щелкните правой кнопкой мыши по последнему установленному обновлению, а затем выберите «Удалить».
- Выполните перезагрузку ПК.
Как удалить обновления Windows через командную строку или PowerShell
Вы также можете удалить обновление Windows 11 с помощью Терминала Windows, используя встроенные системные инструменты: командную строку или PowerShell. Для выполнения нашей операции подходит любое из этих системных средств.
Проделайте следующее, чтобы удалить файлы обновления Windows 11:
- Щелкните правой кнопкой мыши по меню «Пуск».
- В контекстном меню нажмите на «Терминал Windows (администратор)».
- В окне терминала можно выбрать подходящее вам средство: PowerShell или командную строку.
- Введите следующую команду в окне терминала, а затем нажмите «Enter»:
wmic qfe list /format:table
- В окне консоли вы увидите список последних обновлений Windows вместе с номером базы знаний. Запишите номер обновления Windows, которое вы хотите удалить.
- Далее выполните следующую команду:
wusa /uninstall /kb:XXXXXXX
Замените «ХХХХХХХ» на номер недавно записанного обновления Windows.
- Следуйте инструкциям на экране, чтобы удалить обновление Windows с помощью терминала.
- Перезагрузите Windows.
Удаление обновления Windows 11 из среды восстановления
Вы можете использовать среду восстановления Windows (WinRE), чтобы быстро избавиться от проблемного обновления Windows 11. В некоторых ситуациях из-за системных сбоев вам будет проблематично воспользоваться вышеперечисленными методами.
Среда восстановления Windows специально предназначена для проведения восстановительных мероприятий на компьютере, в случае возникновения серьезных неполадок.
Если компьютер не загружается, нажмите и удерживайте кнопку питания, чтобы перезагрузить устройство. Выполните этот процесс примерно 3-4 раза, пока не увидите экран «Автоматическое восстановление».
В других случаях можно войти в среду WinRE с помощью загрузочной флешки с записанным дистрибутивом Windows или непосредственно из работающего ПК.
Выполните следующие шаги:
- В окне выбора действия нажмите на «Поиск и устранение неисправностей».
- В окне «Диагностика» выберите «Дополнительные параметры».
- В списке дополнительных параметров на экране компьютера нажмите на «Удалить обновления».
- В окне «Удалить обновления» необходимо подтвердить выбор действия:
- Удалить последнее исправление.
- Удалить последнее обновление компонентов.
В нашем случае подходит удаление последнего исправления.
- В окне «Удалить последнее исправление» нажмите на кнопку «Удалить исправление».
- После этого, последнее обновление Windows 11 будет удалено с компьютера.
- Через некоторое время нажмите на кнопку «Готово», чтобы продолжить использование компьютера в обычном режиме.
Выводы статьи
Если на вашем ПК появились проблемы после установки обновления Windows, вы можете удалить проблемное программное обеспечение со своего компьютера. В этой ситуации можно воспользоваться несколькими различными методами для удаления обновления Windows 11 на вашем устройстве.
Удаление проблемного обновления Windows 11 выполняется с помощью приложений «Параметры» или «Панель управления», в командной строке или Windows PowerShell, используя параметры восстановления в среде восстановления Windows (Windows RE).
Как удалить обновление в windows 11 (видео)
Похожие публикации:
- Как установить пароль на папку в Windows — 3 способа
- Как скачать и установить Microsoft .NET Framework в Windows
- Удаление обновлений Windows 7 — 3 способа
- Как удалить драйвер с компьютера в Windows 10 и Windows 11
- Как исправить зависания Проводника Windows
19.10.2021
Просмотров: 2442
С выпуском Windows 11 компания Майкрософт пообещала реже выпускать обновления, а также сделать их более качественными. Однако, пакеты обновлений, предназначенные для устранения различных проблем с оборудованием или выпущенные для улучшения производительности системы, последнее время приносят больше проблем, чем пользы. Они нарушают работу драйверов и снижают производительность графического ускорителя. Однако, при появлении какой-либо ошибки пользователь может удалить обновление в Windows 11, вернув работоспособность системы и избавиться от какой-то ошибки.
Читайте также: Как в Windows 11 посмотреть историю установленных обновлений?
Официальный способ удаления обновлений в Windows 11
Если вы хотите удалить все обновления в Windows 11, тогда стоит выполнить следующие действия:
- Открываем «Параметры», «Центр обновления Windows» и выбираем «Посмотреть журнал обновлений».
- Прокручиваем ползунок вниз и находим пункт «Удалить обновления».
- Откроется окно со списком установленных обновлений. Попасть к такому списку также можно через «Панель управления», «Программы», «Программы и компоненты», «Установка и удаление программ», «Включение и отключение компонентов Windows».
- Выбираем либо все, либо какое-то одно обновление, которое нужно удалить и нажимаем на кнопку «Удалить».
- Подтверждаем выполнение операции.
После удаления пакета обновлений нужно перезагрузить систему, чтобы изменения вступили в силу.
Также удалить установленное обновление можно через командную строку с правами Администратора. Для этого нужно запустить консоль с повышенными правами и ввести такую команду:
- wmic qfe list brief /format:table – просмотр списка установленных апдейтов.
- wusa /uninstall /kb:5005557 – где вместо kb:5005557 нужно подставить свое обновление.
В случае, если Windows 11 не загружается, то удалить дефектное обновление в Windows 11 можно с помощью Дополнительных параметров загрузки. Чтобы попасть в них, нужно аварийно выключить ПК несколько раз (3-4). При этом выключать ПК нужно как только появится логотип системы. Так вы вызовете окно Диагностики и восстановления системы. Далее нужно выбрать «Дополнительные параметры». В новом меню нужно выбрать «Поиск и устранение неисправностей», «Дополнительные параметры» и «Удалить обновления».
Далее нужно либо удалить обновление, либо удалить обновление последних компонентов.
Это проверенные способы, которые разработчики предусмотрели для этой цели и они полностью безопасны для вашей Windows 11.

Бывают ситуации, когда необходимо удалить обновление, а оно не удаляется. В предыдущей заметке указывал, что на ОС Windows 10 версии 2004 и 20H2, при попытке удалить обновление KB5000802, выдает сообщение:
Обновление безопасности для Microsoft Windows (KB5000802) является
обязательным компонентом для этого компьютера, поэтому удаление
невозможно.
В Сети, активно передается инструкция с remontka, где описан способ (продублирую его ниже в данной заметке), как можно удалить обновление, которое не удаляется. По указанной информации в статье, это был мой случай. Однако, в моей ситуации, мне не помогла данная информация.
Простой способ, удалить обновление через командную строку командой wusa /uninstall /kb:номер_обновления, не всегда срабатывает. Читаем информацию ниже и по ссылке. Особенно, если у вас проблема с обновлениями KB5000802 и KB5000808.
Проблема не только у меня. Можно найти достаточно информации, где у пользователей не удавалось найти нужные параметры, чтобы сделать обновление необязательным. Например: https://social.technet.microsoft.com/Forums/… И в свежих темах на форумах, где пользователи не могли удалить обновления KB5000802 и KB5000808, вызывающие проблемы с принтерами.
Нужна помощь? Есть вопросы, как все исправить и нет времени разбираться? Удаленное администрирование по доступным ценам:
- Удаленная IT-поддержка для пользователей СНГ (поддержка Windows/Linux серверов)
- Удаленная IT-поддержка для пользователей Украины и СНГ
В инструкции указано, что нужно найти файл с расширением .MUM и с начинающимся названием Package_for_KB_НОМЕР_ОБНОВЛЕНИЯ. В моем случае, такой файл отсутствовал. При помощи утилиты Dism++, мне удалось выяснить название нужного файла:
Нашел данный файл по пути C:\Windows\servicing\Packages
Открыл его в Блокноте, однако, параметр permanence=»permanent» в нем отсутствовал. Искал и в ручную и воспользовался поиском по файлу. Результат отрицательный:
Способ 1.
Данный способ, актуален для ОС Windows 10 и только в том случае, если вам необходимо удалить последние обновления. Чаще всего, это и нужно, ведь необходимость удалить обновления, возникает сразу после установки обновлений, которые вызывают проблемы.
Проверял сам способ на ОС Windows 10 версии 2004 и 20H2.
Чтобы удалить последнее обновление, открываем «Пуск» -> «Параметры» -> «Обновление и безопасность» -> «Восстановление».
Выбираем вариант «Особые варианты загрузки» и нажимаем «Перезагрузить сейчас»:
После перезагрузки, вам будет предложено выбрать варианты решения проблемы. Выбираем «Поиск и устранение неисправностей»:
Нажимаем «Удалить обновления»:
И выбираем «Удалить последнее исправление»*:
*Не ошибитесь при выборе варианта. Если выбрать вариант «Удалить последнее обновление компонентов», будет произведен откат на предыдущую версию системы, если это возможно.
В
моем случае, мне помог данный способ удалить не удаляемое обновление,
которое не удалялось через командную строку и выдавало сообщение (скрин
выше):
Обновление безопасности для Microsoft Windows (KB5000802) является
обязательным компонентом для этого компьютера, поэтому удаление
невозможно.
Способ 2.
Откройте «Блокнот или любой текстовый редактор от имени Администратора.
Можно использовать Notepad++.
Открываем поиск и вбиваем «Блокнот». Выбираем «Запуск от имени Администратора»:
В открывшемся Блокноте, открываем меню «Файл» -> «Открыть»:
В открывшемся окне «Открытие», выбираем в поле тип файлов «Все файлы (*.*)» и переходим в папку C:\Windows\servicing\Packages:
Ищем файл с расширением .mum, у которого имя будет начинаться с Package_for_KB_НОМЕР_ОБНОВЛЕНИЯ и выбрав нужное, нажимаем «Открыть»:
В открывшемся Блокноте, ищем параметр (в самом верху):
permanence=»permanent»
Измените параметр
permanent
на
removable
Должно стать так:
permanence=»removable»

И сохраняем изменения «Файл» -> «Сохранить»:
Подсказка.
Если не можете найти параметр permanence=»permanent», воспользуйтесь поиском в Блокноте. Для этого, в окне Блокнота открываем «Правка» -> «Найти»:
В открывшемся окне поиска, вставляем параметр:
permanence=»permanent»
ставим галочку напротив «Обтекание текстом» и нажимаем «Найти»:
Теперь, вы сможете удалить не удаляемое обновление.
Как удалить быстро обновление?
Данным способом, можно удалить только те обновления, которые Microsoft не отмечает как «Важные». Например, в приведенном выше примере, мы рассмотрели ситуацию, когда данный способ, не позволял удалить важное обновление Windows. Во всех остальных ситуациях, вы можете использовать нижеприведенные способы.
По теме: «Почему не удаляются обновления в ОС Windows 10?»
Способ 1.
На мой взгляд, самый простой и быстрый способ, это открыть командную строку от имени Администратора и выполнить команду (скопируйте команду ниже и вставьте ее в командную строку):
wmic qfe list brief /format:table
и нажать Enter.
Мы получим список обновлений, которые установлены на устройстве. Если нам известно обновление, которое необходимо удалить, выполняем команду:
wusa /uninstall /kb:номер_обновления
Например: wusa /uninstall /kb:5000802
Вместо 5000802, вам необходимо указать номер своего обновления.
Чтобы обновление не устанавливалось повторно, выберите отсрочку обновлений на 7 дней. Для
этого, откройте Пуск -> Параметры -> Обновление и безопасность
-> Центр обновления Windows и выберите пункт «Приостановить
обновления на 7 дн.»:
Таким образом можно приостановить установку обновлений максимум до 35 дней.
По теме: «Как заблокировать установку конкретного обновления в ОС Windows 10, не отключая поиск и установку обновлений полностью?»
Вы также можете скачать и запустить готовые reg-файлы для отключения или включения автоматического обновления Windows 10. Скачать с Google Диск.
Способ 2.
Можно воспользоваться утилитой WuMgr (Update Manager for Windows) для удаления обновлений. Инструмент имеет открытый исходный код.
Вы можете ознакомится с преимуществами WuMgr в заметке: «Миф или реальность: «Как в ОС Windows 10, взять под свой полный контроль установку обновлений?»»
Скачайте инструмент с Github.
Распакуйте архив в любую папку и запустите утилиту от имени Администратора (исполняемый файл: wumgr.exe). В открывшемся окне, выберите «Установленные обновления» и нажмите на «Поиск»:
Ждем результат:
После поиска, снова нажимаем на «Установленные обновления» и выбираем то обновление, которое хотим удалить. После, нажимаем «Удалить»:
Дождитесь окончания удаления и перезагрузите устройство.
Повторюсь, что так, можно удалить только те обновления, которые не отмечены в Microsoft как «Важные».
Добавлено 15.03.2021
Можно попробовать удалить обновление при помощи DISM. Но, процесс не гарантирован. Судя по всему, в ОС Windows 10 версии 2004 и выше, что то изменилось в обновлениях*. Более оптимальный вариант, использовать MSDaRT. Достаточно загрузится с диска MSDaRT (разрядность должна совпадать), выбрать «Диагностика» -> «Microsoft Diagnostics and Recovery Toolset». В списке утилит нужно выбрать «Hotfix Uninstal» («Удаление исправлений»).
В любом случае, пробуйте сначала откатить обновление штатными средствами (инструкции выше). Можно проверить контрольные точки восстановления и откатиться на них (до момента установки проблемного обновления).
*Перепроверю точно и добавлю информацию позже.
Проверил. При помощи DISM, не всегда удается удалить обновление. В моем случае, мне не удалось удалить обновление КВ5000802 на ОС Windows 10 версии 20H2 при помощи DISM: «Удалить обновление при помощи DISM.»
Более того, сегодня обнаружил, что не удается на некоторых машинах, выполнить откат, как описано выше. Ниже, продублирую информацию с ошибкой:
Выбираем «Удалить последнее обновление»:
Выбираем свою учетку:
Указываем пароль от учетки (если есть, если нету пароля, оставляем поле пустым):
Подтверждаем удаление:
Ждем результат:
И получаем отказ:
Повторюсь, что только в субботу (13.03.2021) успешно удалял обновление КВ5000802 с ОС Windows 10 версии 20H2 на ряде компьютеров, о чем писал выше. Поэтому, пробуйте. Исходя из информации на форумах, это происходит у ряда пользователей. Одни могут удалить обновление КВ5000802, другие не могут.
Добавлено 02.04.2021
«Как заблокировать поиск и установку обновлений в ОС Windows 10?»
Будут вопросы, уточнения, поправки – пишите в комментариях. Ваша информация, может помочь другим.
Вот подробное руководство по устранению ошибки: не все обновления были успешно удалены в Windows 11.
Сообщите нам, как исправить ошибку «Произошла ошибка, не все обновления были успешно удалены» в Windows. Microsoft регулярно выпускает обновления программного обеспечения, чтобы добавлять новые функции, оптимизировать производительность и исправлять любые основные ошибки в ОС Windows. Иногда последняя сборка исправлений, которую вы устанавливаете на компьютер, также может содержать ошибки или ошибки.
В ОС Windows есть возможность откатить обновления программного обеспечения. Если вы подтвердите, что установленное в данный момент обновление программного обеспечения содержит ошибки, вы можете удалить его. Однако из-за некоторых других неудач иногда система не может удалить установленное. Здесь вы можете столкнуться с ошибкой «Не все обновления были успешно удалены».
Советы по устранению ошибки «Не все обновления были успешно удалены»
Вот несколько способов удаления обновлений программного обеспечения, которые упорствуют и не удаляются с вашего ПК с Windows.
1. Выполните чистую загрузку
При чистой загрузке будут запущены только системные приложения и остановлены все сторонние приложения. Это поможет вам определить, может ли какое-либо стороннее приложение, установленное на вашем компьютере, вызывать сбой установки обновлений программного обеспечения.
- Нажимать Windows + Р чтобы запустить окно «Выполнить».
- Тип мсконфигурация и нажмите Enter.
- В диалоговом окне «Конфигурация системы» нажмите кнопку Услуги вкладка,
- Нажмите на флажок рядом с надписью «Скрыть все службы Microsoft‘флажок
- Далее нажмите кнопку Отключить все кнопка.
- Нажмите на вкладку Запускать >нажми на Открыть диспетчер задач.
- Под Запускать нажмите на стороннее приложение.
- Нажмите кнопку Запрещать кнопка вверху.
- Повторите описанный выше шаг для всех других сторонних приложений, которые вы хотите отключить при чистой загрузке.
После того как вы отключили все сторонние приложения, перезагрузите компьютер. После загрузки компьютера удалите обновления программного обеспечения, которые вы не могли удалить ранее.
2. Изменить запись реестра
Изменяя определенные записи реестра Windows, вы можете удалить обновления Windows, которые зависли и не удаляются.
- Нажимать Windows + Р для доступа к окну «Выполнить».
- Тип regedit и нажмите Enter.
- В адресной строке реестра следуйте по указанному мной пути.
HKEY_LOCAL_MACHINE\System\CurrentControlSet\Control\Print
- Щелкните правой кнопкой мыши на Распечатать клавиша > щелкните Новый > выбрать Значение DWORD (32-битное) из меню.
- Установите имя элемента как РПКаутнлевелпривациенаблед.
- Дважды щелкните элемент D-WORD. РПКаутнлевелприватиценаблед.
- в Ценить поле данных, установите значение 0.
- Нажмите на ХОРОШО.
- Выйти из Реестр Windows.
Перезагрузите компьютер и воспользуйтесь любым из методов, чтобы удалить обновления программного обеспечения, которые вы не смогли удалить ранее.
ПРИМЕЧАНИЕ: Изменение реестра может привести к странному поведению или сбоям в работе ОС Windows или некоторых ее функций. Выполняйте действия на свой страх и риск. За любое ошибочное выполнение шагов, приводящее к техническим проблемам на вашем ПК, DigitBin/Author не несет ответственности.
3. Удалите обновление с помощью командной строки.
Этот простой совет по устранению неполадок требует, чтобы вы перечислили доступные и неустановленные обновления программного обеспечения на вашем компьютере. Затем выполните команду для удаления пакета обновления, установленного в данный момент в ОС Windows.
- Нажимать Windows + Р для запуска окна запуска.
- Тип cmd и нажмите Enter, чтобы запустить командную строку.
- Чтобы просмотреть историю обновлений Windows, введите эту команду.
wmic qfe list brief /format:table
- Обратите внимание на HotfixID, который представляет собой пакет программного обеспечения, установленный на вашем компьютере.
- Теперь введите следующую команду. В “КБ: номер«Замените число числовым значением рядом с КБ, которое присутствует под идентификатором HotfixID, полученным на предыдущем шаге.
wusa /uninstall /kb:number
- Нажмите Да подтвердить. Проблемное обновление программного обеспечения будет немедленно удалено.
4. Используйте инструмент DISM для удаления обновления программного обеспечения.
Мы знаем, что инструмент DISM, который является аббревиатурой от обслуживания образов развертывания и управления ими, обычно применяется для исправления поврежденных системных файлов. Вы также можете использовать этот инструмент для удаления обновлений программного обеспечения Windows, которые остались неустановленными. Вот шаги, которым вам следует следовать.
- Нажимать Windows + Х для запуска меню опытного пользователя.
- В меню нажмите на Терминал (Администратор).
- Нажать на Да кнопка на Контроль учетных записей пользователей (UAC) быстрый.
- Введите следующую команду. Результат команды будет скопирован в буфер обмена Windows.
DISM /Online /Get-Packages | clip
- Сейчас, нажмите клавишу Windowsи в поле поиска введите Блокнот. Нажмите Открыть.
- Нажмите Ctrl + V. в текстовое поле «Блокнот», чтобы вставить скопированный вывод команды, выполненной на шаге 4.
- Прокрутите до Идентификация пакета и скопируйте значение идентификатора (цифры после двоеточия).
- Перейдите в командную строку и введите следующую команду.
dism /Online /Remove-Package /PackageName:Package_ID
ПРИМЕЧАНИЕ: В приведенной выше команде замените заполнитель «Package_ID» значением идентификатора пакета, который вы скопировали на шаге 7.
Вышеупомянутый шаг должен полностью удалить пакет обновления программного обеспечения, который вы не могли удалить ранее.
5. Сброс компонентов Центра обновления Windows
Сброс компонентов обновления ОС Windows удалит все имеющиеся в них ошибки, что позволит вам легко удалить обновление Windows. Выполните следующие действия, чтобы сбросить компоненты Центра обновления Windows.
- Запуск Windows PowerShell с использованием Windows + С. (выбирать Запустить от имени администратора)
- Нажмите на Да когда появится приглашение UAC внести изменения в компьютер.
- Введите эти команды одну за другой и выполните их.
net stop wuauserv net stop cryptSvc net stop bits net stop msiserver ren C:\Windows\SoftwareDistribution SoftwareDistribution.old ren C:\Windows\System32\catroot2 catroot2.old net start wuauserv net start cryptSvc net start bits net start msiserve
Теперь попробуйте удалить активное обновление программного обеспечения Windows. Вы сможете удалить их, не сталкиваясь с какими-либо проблемами.
Удалите неисправное обновление Windows 11
Важно удалить ошибочные обновления программного обеспечения с вашего компьютера. В противном случае они вызовут больше технических проблем наряду с существующими недостатками в системе, что повлияет на ваш пользовательский опыт. Я надеюсь, что эти советы помогут вам исправить ошибку «Не все обновления были успешно удалены» в Windows 11.
Если у вас есть какие-либо мысли по поводу Как исправить ошибку «Не все обновления были успешно удалены» в Windows?тогда смело заходите ниже поле для комментариев.