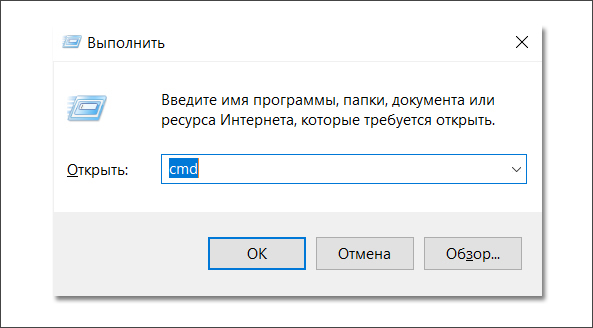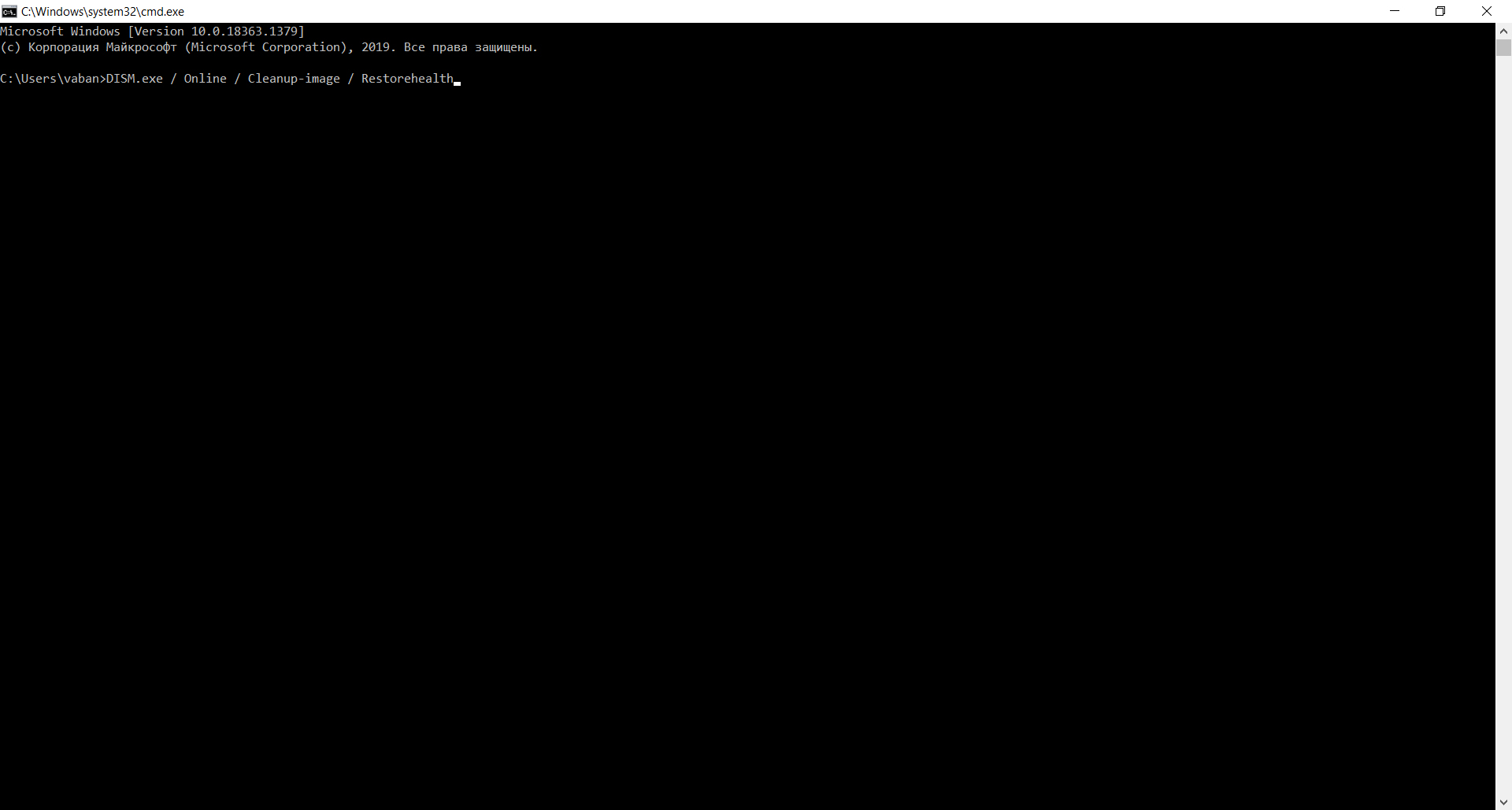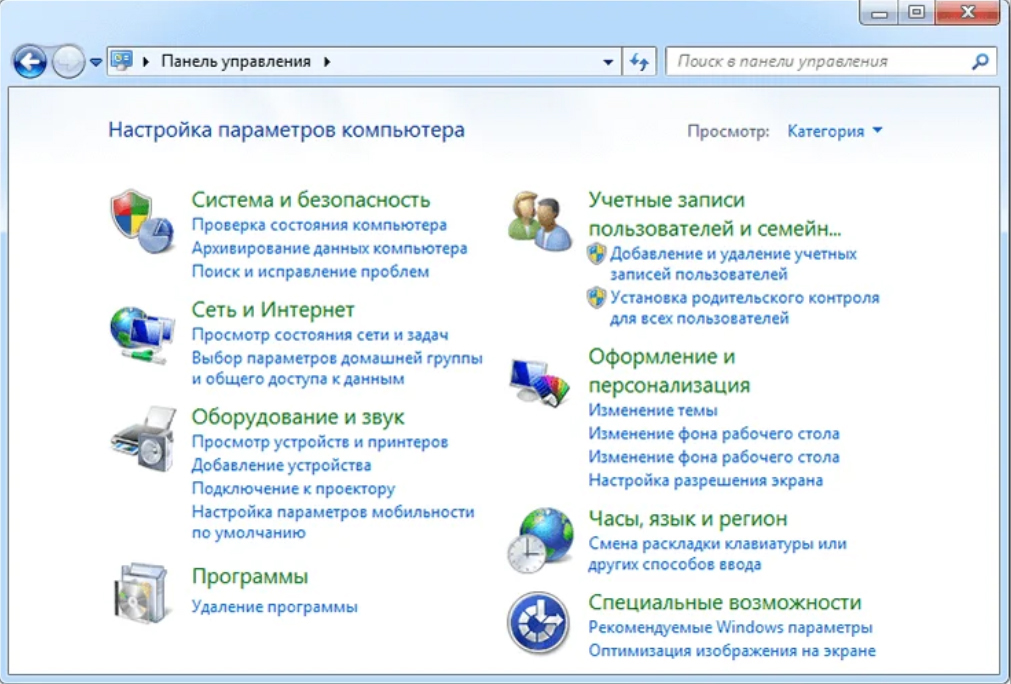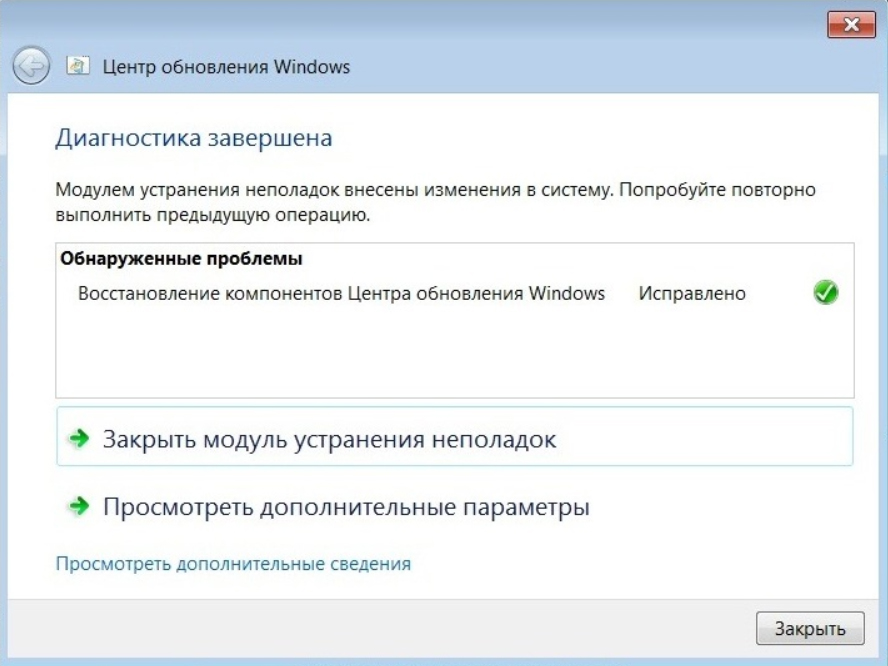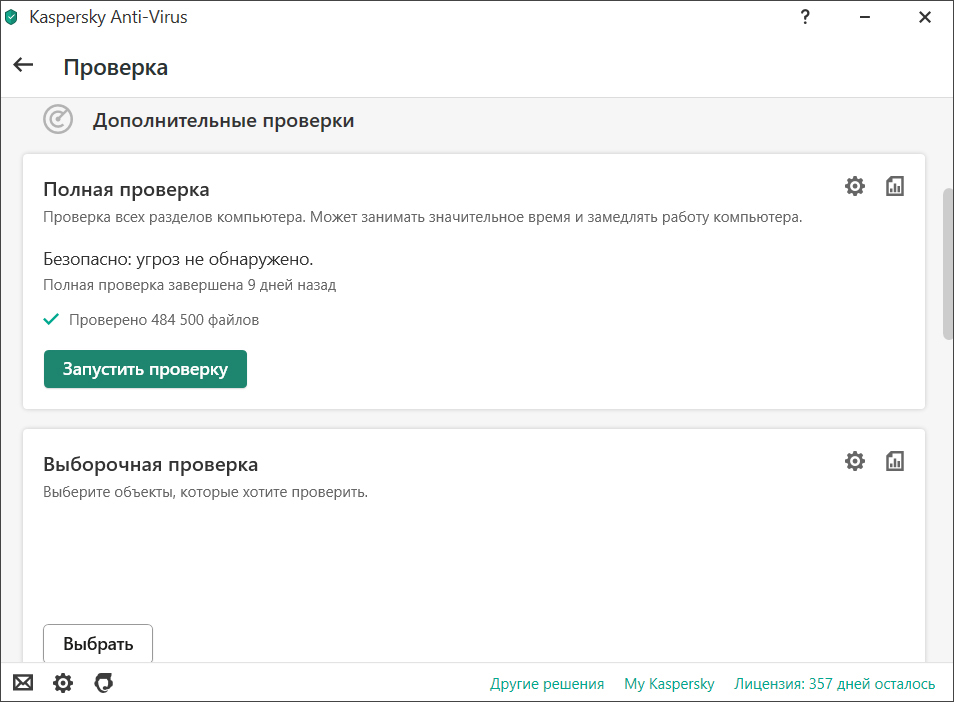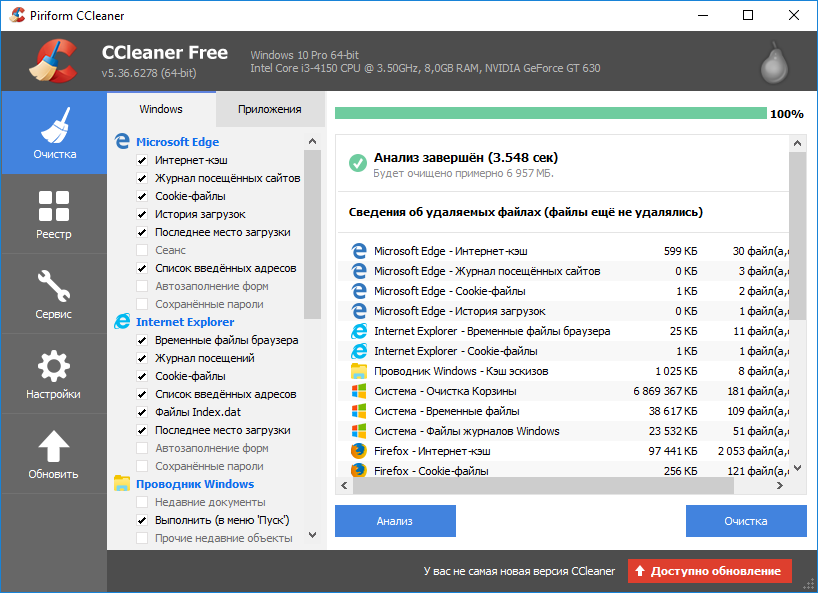Windows 7
- 20.06.2020
- 207 878
- 99
- 27.03.2022
- 639
- 624
- 15
- Содержание статьи
- Описание ошибки
- Исправление ошибки 80092004
- Установка обновлений Windows 7
- Вирусное заражение
- Комментарии к статье ( 99 шт )
- Добавить комментарий
Описание ошибки
При попытке установить некоторые обновления Windows (к примеру KB4519108, KB4516065, KB4535102), можно наткнутся на ошибку, со следующим текстом:
Код 80092004: Произошла неизвестная ошибка Windows Update.
Исправление ошибки 80092004
Установка обновлений Windows 7
Одной из самых частых причин, которые могут привести к появлению данной ошибки — это отсутствие необходимых обновлений Windows 7. Для исправления ошибки нужно скачать и установить обновления KB4474419 и KB4490628. Скачать эти обновления можно по ссылкам ниже, где нужно выбрать нужную версию системы и нажать кнопку «Загрузить», после чего, в появившемся окне кликнуть на длинную ссылку для загрузки:
Для скачивания не рекомендуется использовать браузер Internet Explorer — в противном случае, возможны проблемы с загрузкой обновлений с данного сайта.
Скачать KB4474419
- Скачать KB4474419 из каталога Центра обновлений Windows (для 32 и 64 бит)
- Скачать KB4474419 через торрент (для 32 и 64 бит) (как скачать?)
Скачать KB4490628
- Скачать KB4490628 из каталога Центра обновлений Windows (для 32 и 64 бит)
- Скачать KB4490628 через торрент (для 32 и 64 бит) (как скачать?)
После установки данных обновлений потребуется перезагрузка, после чего можно попробовать повторно установить проблемные обновления Windows, которые до этого выдавали ошибку 80092004.
Вирусное заражение
Одной из возможных причин — это заражение системы вирусами или другим вредоносным программным обеспечением, которое может повредить работу системы, в том числе и работу Центра обновлений Windows. Для исключения подобного варианта, стоит проверить свой компьютер на вирусы — даже в том случае, если у Вас уже установлен антивирус. Для этой есть специальные антивирусные сканеры, например Dr.Web CureIt! или Kaspersky Virus Removal Tool — про их использование, можно прочитать в этой статье.
Ошибки обновления уже давно являются нормой для большинства пользователей Windows. Тот, кто пользуется Windows на протяжении довольно долгого времени, однажды сталкивался с ошибками обновления, из-за которых невозможно получить новые патчи и исправления. К сожалению, как и любая операционная система, Windows может дать сбой в определенных сегментах, включая обновления. Несмотря на то, что в нашем блоге уже обсуждалось огромное количество ошибок, их конец вряд ли когда-нибудь будет достигнут. На этот раз мы взглянем на 0x80092004, еще одну ошибку, вызывающую проблемы с обновлением. Вообще, эта ошибка возникает еще со времен Windows 7–10 при установке KB4474419, KB4512506, KB4512486, KB4340557, KB4340558 и других исправлений. Ошибка 0x80092004 также известна под названием CRYPT_E_NOT_FOUND: Cannot find object or property. Этот текст означает, что Windows не смогла найти криптографическое значение и отклонила обновление в конечном итоге. Обычно причинами появления таких ошибок являются поврежденные / отсутствующие файлы иили проблемы с самими обновлениями. В зависимости от каждого индивидуального случая причины также могут быть разными. Поэтому лучший способ исправить 0x80092004 — попробовать каждое из упомянутых ниже решений. Их довольно много, однако это не займет много времени, если внимательно следовать всем шагам.
Скачать средство восстановления Windows
Скачать средство восстановления Windows
Существуют специальные утилиты для восстановления Windows, которые могут решить проблемы, связанные с повреждением реестра, неисправностью файловой системы, нестабильностью драйверов Windows. Мы рекомендуем вам использовать Advanced System Repair Pro, чтобы исправить «Ошибка Центра обновления Windows 0x80092004» в Windows 10.
1. Запустите средство устранения неполадок Центра обновления Windows.
Средство устранения неполадок обновления — это встроенная утилита, предназначенная для решения различных проблем, с которыми сталкиваются пользователи и сам Windows. На самом деле трудно спорить с тем, что средства устранения неполадок Windows часто недостаточно для решения большинства проблем, но все же его стоит попробовать, прежде чем переходить к дальнейшим методам. После запуска встроенная утилита просканирует вашу систему на предмет потенциальных проблем и попытается исправить их с помощью автоматических алгоритмов.
- Открытые Настройки , а затем перейдите в Обновление и безопасность > Устранение неполадок.
- На правой панели найдите Центр обновления Windows и нажмите Запустить средство устранения неполадок.
- Завершите процесс, следуя инструкциям на экране, и перезагрузите компьютер.
2. Проверьте целостность системных файлов.
Как мы упоминали в описании ошибки 0x80092004, проблемы с обновлениями довольно часто возникают из-за отсутствия или повреждения файлов. Как и любой другой механизм в нашем мире, Windows не может работать без определенных деталей. Этими деталями как раз и являются системные файлы, которые играют важную роль в выполнении процессов обновления и многого другого. Если некоторые из этих файлов находятся вне их родной среды, тогда это и станет причиной ошибок обновления. Ниже попробуем SFC (средство проверки системных файлов) и DISM (обслуживание и управление образами развертывания) сканирования, которые помогут обнаружить и восстановить отсутствующие компоненты, если таковые имеются. Обязательно используйте оба сканирования, следуя приведенной ниже последовательности:
SFC
- Открытые Командная строка , введя
cmdв поле поиска рядом с Меню Пуск кнопку. - Щелкните правой кнопкой мыши по Командная строка , а затем выбрать Запуск от имени администратора.
- После открытия консоли введите
sfc /scannowкоманду и нажмите Enter. - Когда процесс восстановления будет завершен, перезагрузите компьютер.
DISM
- Открытые Командная строка как мы это делали на предыдущем шаге.
- Скопируйте и вставьте эту команду
DISM.exe /Online /Cleanup-image /Restorehealth. - Нажмите Enter и подождите, пока Windows закончит сканирование и исправление.
- После этого перезагрузите компьютер и снова установите обновление.
После выполнения обоих этих сканирований попробуйте снова установить обновления. Если это не поможет, переходите к другим решениям ниже.
3. Загрузите Обновления стека обслуживания.
Если ничего из вышеперечисленного не помогло вам решить проблему, попробуйте загрузить обновления стека обслуживания (SSU). Вкратце, SSU обеспечивает надлежащую версию стека, который помогает вашей системе получать и устанавливать обновления от Microsoft. Поэтому рекомендуем загрузить последнюю версию для своей системы (32- или 64-бит) с Microsoft Update Catalog.
4. Сбросьте компоненты Центра обновления Windows.
Еще один хороший метод, который стоит попробовать во время решения проблем с обновлениями, — это сброс настроек Центра обновления Windows. По статистике, это решение чаще всего оказывает положительный эффект на решение проблем с обновлением. Итак, давайте попробуем сделать это ниже. Вся процедура включает перезапуск служб BITS, Cryptographic, MSI Installer и Windows Update, а также переименование некоторых папок обновлений (SoftwareDistribution и Catroot2). Эти папки содержат временные файлы, необходимые для установки обновлений Windows. Исходя из этого, мы заставим Windows удалять поврежденные элементы и создать компоненты обновления с нуля. Ниже мы покажем два способа выполнения этого шага. Первый требует ввода и выполнения каждой консольной команды в ручной последовательности. Другой включает в себя так называемый пакетный сценарий, написанный в Блокноте и сохраненный как WUReset.bat. Особой разницы между ними нет, поэтому выбирайте любой. Вся процедура может показаться сложной, но все же для ее выполнения не потребуется много времени и знаний. Просто следуйте инструкциям, перечисленным ниже:
Вручную
- Открытые Командная строка , введя
cmdв поле поиска рядом с Меню Пуск кнопку. - Щелкните правой кнопкой мыши по Командная строка , а затем выбрать Запуск от имени администратора.
- Скопируйте и вставьте этот список команд одну за другой, нажимая Enter после каждой. (Это действие отключит службы, ответственные за Обновления Windows)
- Затем мы должны переименовать вышеупомянутые папки. Просто вставьте эти команды, нажимая Enter после каждой.
- Наконец, все, что осталось сделать, это вернуть отключенные службы. Введите эти команды так же, как мы делали ранее.
- На этом все. Перейдите в центр обновления Windows и попробуйте выполнить установку снова.
net stop wuauserv
net stop cryptSvc
net stop bits
net stop msiserver
ren C:\Windows\SoftwareDistribution SoftwareDistribution.old
ren C:\Windows\System32\catroot2 Catroot2.old
net start wuauserv
net start cryptSvc
net start bits
net start msiserver
С помощью Пакетного файла
Это альтернативный метод. Пакетный сценарий используется для запуска тех же команд в целях сброса всех компонентов Центра обновления Windows, Криптографических служб и папок, таких как SoftwareDistribution. Это не так сложно, как можно подумать, даже проще, чем предыдущий. Все, что вам нужно, это Блокнот Windows и немного копирования и вставки:
- Откройте новый Блокнот . Для этого щелкните правой кнопкой мыши на любую свободную область на рабочем столе, выберите Новая и Текстовый документ.
- Затем вставьте этот список команд в блокнот:
- После вставки, нажмите Файл > Сохранить как и назовите файл WUReset.bat, Обязательно установите Кодирование в ANSI и сохраните файл в любом месте.
- Наконец, нажмите на файл правой кнопкой мыши и выберите Запуск от имени администратора и наслаждайтесь автоматическим сбросом компонентов обновлений Windows.
@ECHO OFF
echo Simple Script to Reset / Clear Windows Update
echo.
PAUSE
echo.
attrib -h -r -s %windir%system32catroot2
attrib -h -r -s %windir%system32catroot2*.*
net stop wuauserv
net stop CryptSvc
net stop BITS
ren %windir%system32catroot2 catroot2.old
ren %windir%SoftwareDistribution sold.old
ren "%ALLUSERSPROFILE%\Application Data\Microsoft\Network\Downloader" downloader.old
net Start BITS
net start CryptSvc
net start wuauserv
echo.
echo Task completed successfully...
echo.
PAUSE
Прелесть пакетных сценариев заключается в том, что они помогают выполнять все шаги одновременно, не вводя команды вручную. Если вы когда-нибудь столкнетесь с подобными проблемами в будущем, можно просто запустить уже созданный .bat файл для сброса компонентов обновления.
5. Загрузите конфликтующее обновление из каталога Microsoft.
Если вы до сих пор не можете установить необходимое обновление, тогда можно попробовать сделать это вручную. Иными словами, вам придется загрузить конфликтующее обновление прямо из каталога Microsoft. Для этого выполните шаги, отмеченные ниже:
- Нажмите Windows key + I одновременно.
- Затем перейдите в Обновление и безопасность.
- В правой части окна выберите Просмотр журнала обновлений.
- После этого найдите и запишите самое последнее обновление (вверху списка).
- Вы также можете непосредственно узнать название через обновление, которое приводит к ошибке (если оно отображается).
- Затем загрузите записанное обновление из Microsoft Update Catalog.
6. Используйте Media Creation Tool.
Последний метод в нашем списке сводится к еще одному инструменту, предназначенному для получения последних доступных обновлений. Название этой полезной программы — Media Creation Tool. Данная утилита выступает в качестве отличной альтернативы установленному по умолчанию Центру обновления Windows. Она помогает пользователям устанавливать свежие обновления для обхода различных ошибок. Эта процедура не коснется ваших личных данных, а просто обновит компьютер. Для этого выполните следующие действия:
- Сначала вам нужно скачать утилиту с веб-сайта Microsoft.
- Затем запустите загруженный файл.
- После того, как вы согласитесь с Условиями использования, вам будет предложено два варианта на выбор. Выберите Обновить этот компьютер сейчас.
- Выберите Сохранить личные файлы чтобы они не пострадали.
- Наконец, запустите процесс и дождитесь его завершения.
- Надеемся, этот метод помог вам избавиться от ошибки 0x80092004.
Итоги
Надеемся, ваши мучения закончились и вас больше не достает ошибка 0x80092004. Имейте в виду, что некоторые из этих решений, такие как проверка системных файлов и использование дополнительных утилит, хороши для решения других проблем, связанных с обновлениями, если какие-то из них снова возникнут в будущем. Если у вас возникли эти ошибки совсем недавно, но вы все еще не можете найти причину, попробуйте воспользоваться точкой восстановления, которая вернет вашу систему к более старым настройкам. Вы можете найти больше информации об этом в Интернете.
.NET Framework 4.7.1 .NET Framework 4.7 .NET Framework 4.6 .NET Framework 4.6.1 .NET Framework 4.6.2 Еще…Меньше
Эта статья также относится к .NET Framework 4.7.2.
Аннотация
В этой статье описывается ошибка «0x80092004», с которой пользователи могут столкнуться при попытке установить обновление безопасности и качества в июле 2018 года KB4340557 или KB4340558 на Windows 8.1, Windows Server 2012 R2 или Windows Server 2012 после того, как они Установить июнь 2018 .NET Рамочный Предварительный просмотр обновления качества Rollup KB4291497 или KB4291495 на системах, которые работают на .NET Framework 4.7.2, 4.7.1, 4.7, 4.6.2, 4.6.1, или 4.6.
Проблемы
Рассмотрим следующий сценарий.
-
Вы используете .NET Framework 4.6 или более позднюю версию на Windows 8.1, Windows Server 2012 или Windows Server 2012 R2.
-
Ранее вы установили июнь 2018 Предварительный обновления качества KB4291497 или KB4291495
-
Вы пытаетесь установить обновления безопасности и качества В июле 2018 года KB4340557 или KB4340558.
В этом случае обновление не устанавливается, и вы получаете сообщение об ошибке установки «0x80092004».
Заметка Чтобы проверить, какие обновления, которые вы установили, выберите кнопку «Пуск», а затем выберите Настройки (gt; Изменение настроек ПК) ( и обновление и восстановление ( иронов;Windows Update
Решение
Корпорация Майкрософт перевыпустила в июле 2018 года обновления системы безопасности и качества .NET Framework Security and quality Rollup, KB 4340558 и KB 4340557 для устранения проблемы с установкой. Вы можете сканировать эти обновления через обновление Windows. Вы также можете скачать и установить эти обновления непосредственно через следующие статьи Базы Знаний:
Обновления безопасности и качества Rollup для .NET Framework 3.5 SP1, 4.5.2, 4.6, 4.6.1, 4.6.2, 4.7 и 4.7.1 для Windows 8.1, RT 8.1 и Server 2012 R2 (KB 4340558)
Обновления безопасности и качества Rollup для .NET Framework 3.5 SP1, 4.5.2, 4.6, 4.6.1, 4.6.2, 4.7 и 4.7.1 для Windows Server 2012 (KB 4340557)
Статус
Эта проблема решена. Для получения дополнительной информации смотрите раздел «Разрешение».
Нужна дополнительная помощь?
Нужны дополнительные параметры?
Изучите преимущества подписки, просмотрите учебные курсы, узнайте, как защитить свое устройство и т. д.
В сообществах можно задавать вопросы и отвечать на них, отправлять отзывы и консультироваться с экспертами разных профилей.
Что такое ошибка обновления 80092004 и как её исправить
Error 80092004 — это проблема, которая часто возникает при установке доступных обновлений Windows 7. Обычно она появляется, если отсутствуют необходимые файлы на устройстве или оборудование заражено вирусами. Далее мы расскажем, как исправить ошибку обновления Windows 7 80092004 и избежать ее появления в будущем.
Инструкции по исправлению ошибки 80092004
Сообщение о неполадке 80092004 возникает при установке актуальных обновлений на Виндовс 7, а также при переходе на последнюю версию операционной системы — Windows 10. Ошибка не позволяет обновить ОС и улучшить общую производительность ПК. Если вы столкнулись с этой неисправностью, у вас есть несколько способов решения проблемы:
Исправьте поврежденные системные файлы
Причиной возникновения сообщения «Не устанавливаются обновления: ошибка 80092004» могут быть поврежденные системные файлы. Чтобы исправить неполадку, просто выполните следующие шаги:
1. Зажмите клавиши Win+R на клавиатуре и в новом окне введите команду: cmd. Используйте сочетание Shift + Ctrl + Enter, чтобы запустить сервис от имени администратора.
Так вы вызовите службу «Командная строка»
2. Введите текст: «DISM.exe / Online / Cleanup-image / Restorehealth». Кликните Enter.
Обработка может занять некоторое время, так что подождите
3. Введите «sfc / scannow» и нажмите Enter. Выйдите из командной строки и посмотрите, сохранилась ли проблема.
Запустите средство устранения неполадок
Запуск средства устранения неполадок также может помочь вам решить проблему:
1. С помощью меню «Пуск» откройте «Панель управления». Выберите категорию «Система и безопасность».
Окно панели управления
2. Нажмите «Устранение неполадок» и запустите инструмент. Если найдётся неисправность, позвольте средству ее устранить.
Закройте модуль
Используйте антивирусную программу
Проблема «Ошибка обновления Windows 80092004» также может возникать из-за наличия вредоносного ПО или вируса в системе. Опасная программа незаметно проникает на ПК без одобрения пользователя и в фоновом режиме совершает многочисленные злонамеренные действия. Она разрушает важные системные файлы, которые необходимы для бесперебойной работы компьютера, и мешает нормальной работе многих установленных приложений, а также драйверов.
Для исправления неполадки, вам необходимо просканировать устройство с помощью встроенного брандмауэра или антивирусной программы, которую вы используете. Запустите полное сканирование и дождитесь его завершения. Если софт нашел вирус, то удалите его или отправьте в карантин.
Интерфейс антивирусной программы
Причины возникновения ошибки
Причины возникновения проблемы могут быть различными:
- Повреждение реестра Windows и неисправности в его работе.
- Наличие вредоносного ПО и вирусов.
- Отсутствие необходимых для установки обновления файлов.
- Ошибки в работе Центра обновления Windows.
Чтобы предотвратить возникновение ошибки 80092004 при установке обновлений, можно следить за работой реестра, вовремя обновлять систему и использовать хорошую антивирусную программу, которая защищает устройство.
Если проблемы возникают на постоянной основе или оборудование тормозит, установите программное обеспечение для улучшения производительности системы. Приложение «Ускоритель Компьютера» позволит исправлять ошибки в работе реестра, удалять ненужные файлы, а также следить за загруженностью системы.
Софт отличается удобным русскоязычным интерфейсом и работает на всех версиях Виндовс. Функционал программы:
- Полная очистка устройства: удаление лишних и больших файлов, кэша, дубликатов.
- Устранение проблем в работе реестра: удаление старых ключей, неверных расширений, отсутствующих приложений.
- Настройка автозагрузки приложений при запуске компьютера.
- Регулярная оптимизация операционной системы.
Читайте так же:
Как очистить оперативную память компьютера
Как удалить программы с компьютера
Как найти дубликаты файлов
С сентября 2019 года многие пользователи столкнулись с очередными сложностями при загрузке последних KB-апдейтов. Так, при попытке запустить плановую установку через «Центр Обновлений», система указывает, что произошла неизвестная ошибка Windows Update с кодом 80092004 (Windowsupdate DT000). Наиболее часто сбой выскакивает при попытке поставить актуальные апдейты KB4516065, KB4512506, KB4516033, KB4516655. Причем не важно, делаете вы это в ручную, через ЦО или автономный установщик.
В статье постараемся разобраться, отчего возникает неизвестная проблема с кодом 80092004 в Windows Update, в чем причина отката и каким образом этот баг исправляется.
Содержание
- Что ошибка означает?
- Не устанавливается KB4516065 — решение
- Как еще решить ошибку 80092004 в Windows Update?
- Заключение
Что ошибка означает?
Код неизвестной ошибки 80092004 или 0x80092004 появляется из-за того, что «Центр Обновлений» отклоняет загружаемые пакеты. Связано это с отсутствием и поддержкой нужных криптографических значений.
Если говорить более подробнее, то проблема кроется не в самих обновлениях для OS Windows, а в способе доставки пакетов, который компания Microsoft с недавнего времени изменила. Раньше все обновления подписывались при помощи двух алгоритмов SHA-1 и SHA-2, но теперь подпись осуществляется только при помощи SHA-2. Поддержка только одной подписи в семерке не реализована, отчего и возникает сбой.
Разработчики Майкрософт наверняка предполагали, что наш пользователь не занимается систематической подгрузкой абсолютно всех нужных KB-пакетов. Поэтому в Microsoft активно указывают на тот факт, что ошибка 80092004 возникает только в тех системах, где не стоят все дополнительные пакеты, загруженные ранее.
Не устанавливается KB4516065 — решение
В сентябре компания Майкрософт планово выложила KB-патчи, в которых комплексно решались около 80 уязвимостей. Стоит отметить, что 17 уязвимостей из 80 были критическими. Наиболее массовая проблема проявилась именно с плановым пакетом KB4516065, необходимым для Windows 7 и Windows Server 2008 R2.
Если кратко говорить про конкретные уязвимости — можно отметить две из них: CVE-2019-1214 и CVE-2019-1215. Эти проблемы связаны с контролем уровня привилегий в Виндовс. Например, первая уязвимость скрывалась в драйвере Windows Common Log File System и позволяла третьей стороне с правами обычного пользователя повышаться до администратора. Вторая же уязвимость имела схожий характер и скрывалась в службе Winsock (ws2ifsl.sys).
Таким образом получаем основное решение:
На специальной странице Майкрософт, посвященной KB4516065, разработчики рекомендуют предварительно совершить установку следующих апдейтов: KB4474419 (дополнения к службе безопасности) и KB4516655 (обновления служебного стека). Помимо этого, также желательно заранее загрузить в Windows 7 — KB3133977. С наличием этих пакетов, следующие обновления должны установится без проблем.
Также компания Майкрософт предупреждает о конфликте, который может возникнуть из-за наличия в ОС активных антивирусных программ от Symantec и Norton. Пока проблема не решится — обновления будут блокироваться на таких ПК. Если у вас имеются такие приложения — лучше их отключить/ удалить на момент загрузки KB.
Как еще решить ошибку 80092004 в Windows Update?
Изредка, на некоторых Windows не помогает даже загрузка предварительных пакетов, которые помогают поставить KB4516065. В особо запущенных случаях «Центр Обновлений» вообще не работает. В таком случае советую провести вот такие манипуляции:
- Отключите (удалите) предустановленный антивирус. После этого загрузите обычный сканер, типа KVRT, MalwareBytes, AdwCleaner или Dr.Web CureIt. Систему нужно несколько раз прогнать через сканер, перезагружаясь после каждой проверки. Такой подход позволит исключить влияние на ОС основных вирусных процессов.
Антивирусный сканер Kaspersky Virus Removal Tool - Примените утилиту CCleaner. Через её инструменты: очистите автозагрузку от левых приложений, проверьте реестр на ошибки и выполните общую очистку.
Программа CCleaner для очистки ПК от мусора - Освободите на системном диске побольше пространства (до 10 Гб).
- Есть явно лишнее ПО? Удаляйте его смело — особое внимание на игры с репаками, модами и т.д.
- Откройте от админа опцию «Командная строка». В ней нужно выполнить две команды, указанные на скриншоте. Эти команды должны подправить битые записи, восстановить некоторые файлы и удалить системные баги. После применения команд снова перезагружайтесь.
Команды очистки и восстановления Windows - Также отследите — что бы все вспомогательные программы, типа .NET Framework или Visual C++ были загружены из официальных источников.
- В отдельных случаях советуют установить предварительно пакет KB4490628. Многим эта загрузка помогает решить проблему с последующими обновлениями.
Заключение
Как видите, исправить код ошибки 80092004 при обновлении Windows 7 можно, однако придется вручную загружать несколько предыдущих пакетов с апдейтами. Нужно понимать: устанавливать их нужно в любом случает, ведь это даст возможность запустить отдельную поддержку SHA-2. В будущем все плановые апдейты будут загружаться с серверов компании без поддержки SHA-1.