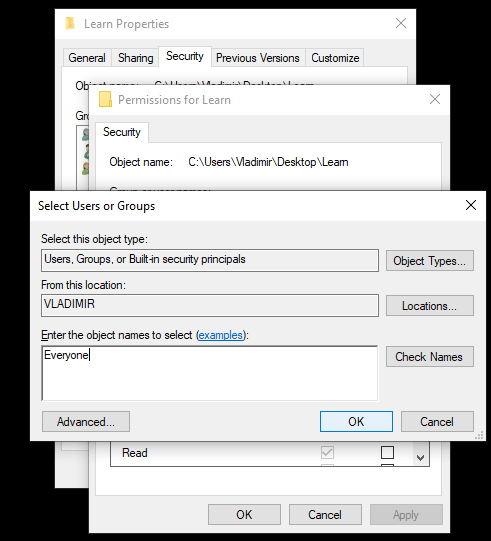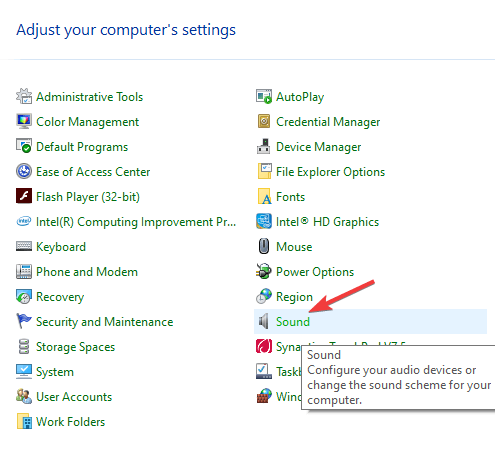by Vladimir Popescu
Being an artist his entire life while also playing handball at a professional level, Vladimir has also developed a passion for all things computer-related. With an innate fascination… read more
Updated on
XINSTALL BY CLICKING THE DOWNLOAD
FILE
A big number of people have encountered the error Windows Media Player cannot access the file error message when trying to play an audio file on their Windows 10 PC.
This issue can become extremely frustrating to deal with on a daily basis. You will not be able to play any media using Windows Media Player.
In today’s article we will explore some of the best troubleshooting methods to fix Windows Media Player and get it working perfectly once again. Read on to find out how to do it.
Note: Please be aware that the methods presented in this article will not apply to all instances. For some users, these methods have solved the problem entirely, so they are worth a try.
1. Grant full permission to the folder where the file is located
- Navigate to the location of the folder that contains the audio file that you can’t open in Windows Media Player.
- Right-click the folder -> select Properties.
- Inside the Properties window -> select the Security tab.
- Click on Edit -> press Add.
- Type everyone in the box and click Ok.
- Check the box next to Full Control.
- Click Apply -> click Ok.
2. Disable audio enhancements
- Click on Cortana search box -> type Control Panel -> choose the first option from the top.
- Select Sound.
- Click on Speakers.
- Select the Advanced tab and then un-tick the box next to the Enable Audio Enhancements option
Is your Windows Media Player not syncing all your music? Try these methods to fix it
Windows Media Player cannot access the file from Sharepoint
- Download Microsoft Expressions Encoder 4.
- Install and open the Encoder software.
- Select the Transcoding Project option.
- Click on the Import button at the bottom-left side of your screen.
- Navigate to the location of your file and select it.
- Change the Output settings from the right-side menu.
- Click Encode to start the process.
- When the encoding process is finished, you will get a file inside the output folder mentioned above.
- Upload it to SharePoint again and check to see if the issue persists.
Windows Media Player cannot access the file in Internet Explorer
- Open Windows Media Player.
- Click on Tools from the top menu.
- Select Options -> navigate to the area called Connect to the Internet (overrides other commands) -> click the checkbox.
- Click Apply to save the settings and check to see if this fixed your issue.
Conclusion
In today’s fix article we explored some of the most common troubleshooting options for dealing with the error Windows Media Player cannot access the file.
We would love to know if this guide helped you in any way. If you want to let us know please feel free to use the comment section below.
READ ALSO:
- Windows Media Player cannot skip forward [QUICK FIX]
- Windows Media Player cannot burn some of the files [FIXED by EXPERTS]
- How to fix Windows Media Player green screen problems [FULL FIX]
Один из самых распространенных и неприятных сбоев при использовании Проигрывателя Windows Media — это сообщение об ошибке «Проигрыватель Windows Media не может получить доступ к файлу». Эта ошибка может возникнуть по множеству причин, от поврежденного файла до неправильного конфигурирования программы. Но несмотря на причину, решение проблемы может быть достаточно простым, если вы следуете нескольким шагам.
Первым шагом к исправлению этой ошибки является проверка самого файла. Убедитесь, что файл, который вы пытаетесь воспроизвести, не поврежден или не удален. Попробуйте открыть файл в другой программе или на другом устройстве, чтобы убедиться, что проблема действительно связана с Проигрывателем Windows Media.
Если файл в порядке, то следующим шагом будет проверка кодеков. Кодеки — это программы, которые позволяют вашему компьютеру декодировать и воспроизводить различные типы мультимедийных файлов. Возможно, в вашей системе отсутствует необходимый кодек для воспроизведения файла. Попробуйте установить пакет кодеков, такой как K-Lite Codec Pack, и повторите попытку воспроизведения файла.
Если проверка файла и установка кодеков не помогли, попробуйте обновить Проигрыватель Windows Media до последней версии. Возможно, проблема была исправлена в новой версии программы. Посетите официальный сайт Microsoft и загрузите последнюю версию Проигрывателя Windows Media.
Если ни один из вышеуказанных шагов не помог, попробуйте выполнить перезагрузку компьютера. Иногда простое перезапуск системы может решить множество проблем, включая ошибку «Проигрыватель Windows Media не может получить доступ к файлу».
Если все эти шаги не решают проблемы, возможно, дело в чем-то другом, и вам может потребоваться обратиться за помощью к специалисту по технической поддержке.
Содержание
- Проверьте наличие файла
- Убедитесь, что путь к файлу верный
- Проверьте права доступа к файлу
Проверьте наличие файла
Первым шагом при исправлении ошибки «Проигрыватель Windows Media не может получить доступ к файлу» необходимо проверить наличие файла, который вы пытаетесь воспроизвести.
Убедитесь, что файл действительно существует в указанной папке или на устройстве хранения. Вы можете проверить это, открыв папку, в которой хранится файл, и убедившись, что файл присутствует.
Если файл отсутствует, вам потребуется найти его или восстановить его с резервной копии, если таковая имеется.
Примечание: Иногда файл существует, но его расширение может быть неподдерживаемым форматом для проигрывателя Windows Media. В этом случае, проверьте файл на поддерживаемый формат и, если это необходимо, конвертируйте его в поддерживаемый формат.
Проверка наличия файла является важным первым шагом в решении проблемы с доступом к файлу в проигрывателе Windows Media.
Убедитесь, что путь к файлу верный
Шаг 1: Проверьте, что вы правильно указали путь к файлу, к которому вы пытаетесь получить доступ. Убедитесь, что вы включили все необходимые символы и не допустили опечаток.
Шаг 2: Если путь к файлу содержит пробелы или специальные символы, попробуйте заключить его в двойные кавычки. Например: «C:\Мой фильм.mp4».
Шаг 3: Проверьте, что файл находится в указанном месте. Если он был перемещен или удален, проигрыватель Windows Media не сможет получить к нему доступ. Если это так, скопируйте файл обратно по правильному пути или найдите его оригинальное местоположение.
Шаг 4: Если у вас есть права доступа к файлу, убедитесь, что он не является защищенным паролем или зашифрованным. Если это так, вам может потребоваться ввести правильный пароль или использовать соответствующий ключ для расшифровки файла.
Шаг 5: Если путь к файлу содержит сетевой адрес (например, \\servername\sharename\file), убедитесь, что у вас есть правильные разрешения на доступ к этому адресу и файлу.
Следуйте этим простым шагам, чтобы убедиться, что путь к файлу верный, и исправьте ошибку «Проигрыватель Windows Media не может получить доступ к файлу».
Проверьте права доступа к файлу
Шаг 1: Убедитесь, что у вас есть достаточные права доступа к файлу, который вы пытаетесь воспроизвести в проигрывателе Windows Media.
Шаг 2: Правой кнопкой мыши щелкните на файле и выберите вкладку «Свойства».
Шаг 3: В разделе «Общие» убедитесь, что флажок «Только для чтения» не установлен. Если он установлен, снимите его и нажмите «Применить».
Шаг 4: Перейдите на вкладку «Безопасность» и убедитесь, что у вас есть разрешения на чтение и запись к файлу. Если ваши разрешения неправильно настроены, то нажмите кнопку «Изменить» и настройте правильные разрешения.
Примечание: Если вы не знаете, как настроить права доступа, обратитесь к администратору или владельцу компьютера для получения помощи.
Шаг 5: Попробуйте воспроизвести файл снова в проигрывателе Windows Media.
Если вы по-прежнему сталкиваетесь с ошибкой «Проигрыватель Windows Media не может получить доступ к файлу», то может быть проблема в самом файле или в самом проигрывателе. Попробуйте воспроизвести другой файл или обновите проигрыватель Windows Media до последней версии.
Проигрыватель Windows Media — это одно из наиболее популярных приложений для воспроизведения аудио и видео файлов. Однако довольно часто пользователи сталкиваются с проблемами при попытке открыть файлы в этом проигрывателе. Наиболее распространенной проблемой является невозможность получения доступа к файлу.
Первая и наиболее распространенная причина, по которой проигрыватель Windows Media не может получить доступ к файлу, — это отсутствие файла или его повреждение. Если файл был перемещен, удален или поврежден, проигрыватель не сможет открыть его. В таком случае решение проблемы заключается в восстановлении файла из резервной копии или повторном скачивании файла из источника.
Еще одной причиной проблемы может быть отсутствие необходимых кодеков для воспроизведения файла. Кодеки — это программное обеспечение, которое позволяет проигрывателю декодировать аудио и видео данные. Если файл использует специфический формат данных и на компьютере не установлен соответствующий кодек, проигрыватель не сможет открыть и воспроизвести файл. Для решения этой проблемы рекомендуется установить необходимые кодеки, которые можно найти на официальных сайтах разработчиков или в специальных кодек-паках.
Если приведенные выше решения не помогли, возможно, причина в том, что файл защищен паролем или имеет ограниченные права доступа. В этом случае рекомендуется связаться с владельцем файла или администратором системы для получения разрешения на доступ к файлу.
В заключение, проблема с доступом к файлу в проигрывателе Windows Media может возникнуть по нескольким причинам: отсутствие файла, повреждение файла, отсутствие необходимых кодеков или ограниченные права доступа. Зависимо от причины, решение проблемы может заключаться в восстановлении файла, установке кодеков или получении разрешения на доступ к файлу. Надеюсь, эта статья поможет вам разобраться с проблемой и наслаждаться просмотром или прослушиванием мультимедийных файлов в проигрывателе Windows Media.
Содержание
- Почему Windows Media не открывает файл: причины и их решения
- Ошибки формата файла: как разбираться и исправлять
- Проблемы с кодеками: почему файл не воспроизводится и как это исправить
- Неполадки в соединении: влияние интернета и способы решения проблемы
- Конфликты программного обеспечения: причины и решения
1. Файл несовместим с Windows Media Player
- Один из наиболее распространенных случаев, когда файл не открывается в Windows Media Player – это когда формат файла не поддерживается проигрывателем.
- Решение: Проверьте формат файла. Если он не поддерживается Windows Media Player, попробуйте конвертировать файл в совместимый формат или используйте другой проигрыватель, который поддерживает данный формат.
2. Файл поврежден или неполный
- Если файл поврежден или неполный, Windows Media Player может не смочь его открыть.
- Решение: Попробуйте открыть файл с помощью другого проигрывателя или используйте специализированные программы для восстановления поврежденных файлов.
3. Отсутствие необходимых кодеков
- Windows Media Player требует определенных кодеков для воспроизведения некоторых форматов файлов. Если необходимый кодек не установлен на вашем компьютере, проигрыватель не сможет воспроизвести файл.
- Решение: Установите недостающие кодеки. Вы можете скачать кодеки с официального сайта производителя или воспользоваться пакетом кодеков, таким как K-Lite Codec Pack.
4. Неправильные настройки проигрывателя
- Некорректные настройки Windows Media Player могут привести к проблеме с открытием файлов.
- Решение: Проверьте настройки проигрывателя и убедитесь, что они соответствуют требованиям вашего файла. Если необходимо, выполните сброс настроек до значений по умолчанию.
5. Файл находится в неподдерживаемой директории или имеет проблемы с разрешениями доступа
- Если файл находится в директории, которую Windows Media Player не поддерживает, или у файла отсутствуют необходимые разрешения доступа, проигрыватель не сможет его открыть.
- Решение: Переместите файл в поддерживаемую директорию или проверьте разрешения доступа к файлу.
Обратите внимание, что приведенные выше причины и решения относятся к основным проблемам, с которыми пользователи сталкиваются при попытке открыть файл с помощью Windows Media Player. Однако, возможны и другие, более редкие причины, такие как наличие вирусов или ошибки в самом проигрывателе. В таких случаях рекомендуется обратиться за помощью к специалистам или поискать решение проблемы в Интернете.
Ошибки формата файла: как разбираться и исправлять
Если вы столкнулись с ошибкой формата файла, есть несколько способов устранить проблему:
- Проверьте расширение файла. Убедитесь, что оно соответствует формату файла. Например, для аудиофайлов должны использоваться расширения .mp3, .wav, .wma, а для видеофайлов — .avi, .mp4, .wmv. Если расширение не соответствует формату, попробуйте переименовать файл, добавив правильное расширение.
- Проверьте целостность файла. Если файл поврежден или недокачан, проигрыватель может отказаться его воспроизводить. Попробуйте скачать или скопировать файл еще раз. Если это не помогает, попробуйте воспользоваться специальными программами для восстановления поврежденных файлов.
- Обновите кодеки. Кодеки — это программы, которые позволяют проигрывателю декодировать и воспроизводить файлы различных форматов. Если у вас имеется кодек, несовместимый с файлом, вы можете столкнуться с ошибкой формата. Попробуйте обновить или установить недостающие кодеки для воспроизведения файлов данного формата.
- Воспользуйтесь альтернативным проигрывателем. Если ни одно из вышеперечисленных решений не помогает, попробуйте использовать другой проигрыватель медиафайлов, такой как VLC Media Player или Media Player Classic. Эти проигрыватели имеют более широкую поддержку форматов файлов и могут воспроизвести файлы, которые не воспроизводятся в Windows Media Player.
Если после всех попыток проблема не решается, возможно, файл действительно является поврежденным или имеет неподдерживаемый формат. В этом случае, вам придется обратиться к источнику файла или попробовать использовать специализированный программный инструмент для восстановления содержимого.
Проблемы с кодеками: почему файл не воспроизводится и как это исправить
Чтобы исправить данную проблему, вам следует использовать один из следующих подходов:
1. Установка недостающих кодеков
Первым шагом может быть проверка наличия нужных кодеков и их установка, если необходимо. Вы можете воспользоваться специальными пакетами кодеков, предназначенными для проигрывателя Windows Media, такими как K-Lite Codec Pack или Combined Community Codec Pack. Установка одного из этих пакетов позволит вам получить поддержку большинства распространенных форматов аудио и видео файлов.
2. Обновление кодеков
Если уже установленные кодеки устарели, это также может стать причиной проблемы с воспроизведением файла. В таком случае вам следует проверить, нет ли обновлений для кодеков в официальных источниках или на сайте разработчика. Обновление кодеков позволит вам получить исправления ошибок и новую функциональность.
3. Конвертирование файла в другой формат
Если у вас все еще возникают проблемы с воспроизведением файла после установки или обновления кодеков, вы можете попробовать конвертировать файл в другой формат, который поддерживается вашим проигрывателем Windows Media. Существует множество бесплатных онлайн-конвертеров, которые позволяют вам преобразовать аудио или видео в нужный формат.
Важно помнить, что некоторые файлы могут быть защищены авторскими правами или иметь другие ограничения, которые не позволяют их воспроизводить или конвертировать без специального разрешения. Поэтому перед принятием решения о конвертировании файла рекомендуется убедиться, что у вас есть право на его использование и возможность конвертировать его в другой формат.
Неполадки в соединении: влияние интернета и способы решения проблемы
Одним из возможных объяснений проблемы с проигрывателем Windows Media, когда он не может получить доступ к файлу, может быть неполадка в соединении с интернетом. Для воспроизведения мультимедийного контента из сети требуется стабильное и надежное соединение, и любые проблемы с интернет-соединением могут затруднить доступ к файлам и привести к ошибкам в проигрывателе.
Следующие факторы могут влиять на качество и стабильность интернет-соединения:
1. Скорость интернета: Если скорость вашего интернет-соединения низкая, это может привести к задержке загрузки файлов и проблемам с воспроизведением контента. Рекомендуется обратиться к вашему интернет-провайдеру для увеличения скорости соединения.
2. Подключение к Wi-Fi: Если вы используете Wi-Fi для подключения к интернету, проверьте своё соединение. Мешающие факторы, такие как стены или другие преграды, а также перегруженные беспроводные сети могут вызывать снижение качества соединения.
3. Частота использования сети: Если множество устройств подключены к вашей сети одновременно и используют большую пропускную способность, это может вызывать нагрузку на сеть и проблемы с воспроизведением. Ограничение использования сети другими устройствами или перераспределение пропускной способности может помочь улучшить качество соединения.
4. Прокси-сервер или VPN: Наличие прокси-сервера или использование VPN-соединения может повлиять на доступ к файлам. Возможно, вам потребуется настроить свои прокси-серверы или VPN-соединение, чтобы они не мешали работе проигрывателя.
5. Брандмауэр и антивирусные программы: Брандмауэр или антивирусные программы могут блокировать доступ к определенным файлам или ресурсам в интернете. Убедитесь, что проигрывателю Windows Media разрешен доступ через брандмауэр и антивирусную программу.
Способы решения проблемы:
Для решения проблемы с соединением интернета и доступом проигрывателя Windows Media к файлам, рекомендуется предпринять следующие шаги:
1. Проверьте скорость интернет-соединения: Выполните тест скорости вашего интернет-соединения, чтобы убедиться, что оно соответствует рекомендуемым значениям.
2. Перезагрузите маршрутизатор и модем: Перезагрузка маршрутизатора и модема может помочь устранить временные проблемы в соединении.
3. Проверьте подключение Wi-Fi: Убедитесь, что ваше устройство правильно подключено к Wi-Fi, и если возможно, попробуйте использовать проводное подключение для повышения стабильности соединения.
4. Отключите прокси-сервер или VPN: Если вы используете прокси-сервер или VPN-соединение, проверьте их настройки и попробуйте отключить их, чтобы убедиться, что они не влияют на доступ к файлам.
5. Проверьте настройки брандмауэра и антивирусных программ: Убедитесь, что ваши настройки брандмауэра и антивирусных программ не блокируют доступ проигрывателю Windows Media к файлам.
Следуя этим рекомендациям, вы можете устранить проблемы с интернет-соединением и обеспечить бесперебойное воспроизведение контента в проигрывателе Windows Media.
Конфликты программного обеспечения: причины и решения
Когда проигрыватель Windows Media не может получить доступ к файлу, одной из возможных причин может быть конфликт программного обеспечения. Конфликты программного обеспечения могут возникать, когда несколько программ пытаются использовать один и тот же ресурс или когда две программы взаимодействуют между собой несовместимым образом.
Вот несколько основных причин конфликтов программного обеспечения, которые могут привести к неполадкам в работе проигрывателя Windows Media:
- Другое медиа-программное обеспечение: Некоторые программы для работы с медиа-файлами могут конфликтовать с проигрывателем Windows Media. Если на компьютере установлены другие проигрыватели или программы, которые могут вмешиваться в работу Windows Media, возможно, их необходимо временно отключить или удалить.
- Антивирусное программное обеспечение: Некоторые антивирусные программы могут блокировать доступ к определенным файлам или портам. Если ваш антивирус блокирует проигрыватель Windows Media, решением может быть временное отключение антивирусной программы или настройка исключений.
- Обновления программного обеспечения: Устаревшая или неправильно установленная программа может вызывать конфликты с проигрывателем Windows Media. Важно регулярно обновлять и поддерживать программное обеспечение на компьютере, чтобы избежать потенциальных конфликтов.
- Драйверы устройств: Некорректно установленные или устаревшие драйверы устройств могут приводить к конфликтам с программным обеспечением, включая проигрыватель Windows Media. Рекомендуется обновить драйверы устройств до последней версии.
Решение конфликтов программного обеспечения может включать в себя следующие действия:
- Отключение или удаление других медиа-программного обеспечения.
- Временное отключение антивирусной программы или настройка исключений для проигрывателя Windows Media.
- Обновление программного обеспечения на компьютере.
- Обновление драйверов устройств.
После выполнения этих действий стоит попробовать снова воспроизвести файл с помощью проигрывателя Windows Media. Если проблема по-прежнему остается, возможно, следует обратиться к специалисту или поддержке Microsoft для получения дополнительной помощи.
Большое количество людей столкнулись с ошибкой, при которой проигрыватель Windows Media не может получить доступ к сообщению об ошибке файла при попытке воспроизвести аудиофайл на своем ПК с Windows 10.
Эта проблема может стать чрезвычайно неприятной для ежедневного решения. Вы не сможете воспроизводить любые медиафайлы с помощью проигрывателя Windows Media.
В сегодняшней статье мы рассмотрим некоторые из лучших методов устранения неполадок, чтобы исправить проигрыватель Windows Media и снова заставить его работать идеально. Читайте дальше, чтобы узнать, как это сделать.
Примечание: Имейте в виду, что методы, представленные в этой статье, применимы не ко всем экземплярам. Для некоторых пользователей эти методы полностью решили проблему, поэтому их стоит попробовать.
1. Предоставьте полные права на папку, в которой находится файл.
- Перейдите к папке, содержащей аудиофайл, который вы не можете открыть в Проигрыватель Windows Media.
- Щелкните правой кнопкой мыши папка -> выбрать Характеристики.
- Внутри Характеристики окно -> выбрать Безопасность вкладка
- Нажмите на Редактировать -> нажать Добавлять.
- Введите всех в поле и нажмите Хорошо.
- Установите флажок рядом с Полный контроль.
- Нажмите Применять -> нажмите Хорошо.
2. Отключить улучшения звука
- Нажмите на Кортана поле поиска -> введите Панель управления -> выберите первый вариант сверху.
- Выбирать Звук.
- Нажмите на Динамики.
- Выберите Передовой вкладку, а затем снимите флажок рядом с Включить улучшения звука вариант
Ваш проигрыватель Windows Media не синхронизирует всю вашу музыку? Попробуйте эти методы, чтобы исправить это
Проигрыватель Windows Media не может получить доступ к файлу из Sharepoint
- Загрузите кодировщик выражений Microsoft 4.
- Установить и открыть в Кодер программное обеспечение.
- Выберите Проект транскодирования вариант.
- Нажать на Импортировать кнопку в нижней левой части экрана.
- Перейдите к местоположению вашего файла и выберите его.
- Изменить Настройки вывода из правого меню.
- Нажмите Кодировать чтобы начать процесс.
- Когда процесс кодирования будет завершен, вы получите файл в выходной папке, упомянутой выше.
- Загрузите его в SharePoint еще раз и проверьте, сохраняется ли проблема.
Проигрыватель Windows Media не может получить доступ к файлу в Internet Explorer
- Открыть Проигрыватель Windows Media.
- Нажмите на Инструменты из верхнего меню.
- Выбирать Параметры -> перейдите в область под названием Подключиться к Интернету (отменяет другие команды) -> установите флажок.
- Нажмите Применять чтобы сохранить настройки и проверить, устранена ли ваша проблема.
Заключение
В сегодняшней статье об исправлении мы рассмотрели некоторые из наиболее распространенных вариантов устранения неполадок, связанных с ошибкой, при которой проигрыватель Windows Media не может получить доступ к файлу.
Мы будем рады узнать, помогло ли вам это руководство. Если вы хотите сообщить нам, пожалуйста, не стесняйтесь использовать раздел комментариев ниже.
ЧИТАЙТЕ ТАКЖЕ:
- Проигрыватель Windows Media не может переходить вперед (БЫСТРОЕ ИСПРАВЛЕНИЕ)
- Проигрыватель Windows Media не может записать некоторые файлы (ИСПРАВЛЕНО ЭКСПЕРТАМИ)
- Как исправить проблемы с зеленым экраном проигрывателя Windows Media (FULL FIX)
frenni2007
28.02.09
✎
21:56
После переустановки Виндус проигрыватель не воспроизводит не одну мелодию, выдает сообщение — «Проигрывателю Windows Media не удается получить доступ к файлу.» . При попытки воспроизвести проигрывателем NERO сообщение об ошибке уже другое — «невозможно воспроизведение дайл медия. Файл либо поврежден, либо его формат не поддреживается данныи приложением». Подскажите, пожалуйста, в чем дело? Как исправить?
frenni2007
28.02.09
✎
21:59
Кстати видео воспроизводит, но без звука!!!!
Нууф-Нууф
28.02.09
✎
22:01
интересно а существуют люди у которых медиа плеер все-таки загрузил недостающие кодеки?
frenni2007
28.02.09
✎
22:04
(2) Так откуда же их загружать? 
frenni2007
28.02.09
✎
22:06
(2) И главное, какие именно надо искать? Подскажите хотя бы названия.
Vol71
28.02.09
✎
22:12
(4)Попобуй сама скачать кодеки и установить их
frenni2007
28.02.09
✎
22:20
(5) Да вот уже два скачала lame-392 и NeroDigitalAudio. Не знаю подойдут ли? теперь еще проблема, они в архивах, а у меня архиватора нет 
ShoGUN
28.02.09
✎
22:49
(6) От того, что ты здесь написала, что его у тебя нет — он у тебя чудесным образом появится? Скачай.
frenni2007
28.02.09
✎
22:51
(7)Указанные выше кодеки не помогли :(, музыка так и не воспроизводится.
ДенисЧ
28.02.09
✎
22:58
k-lite ставь и ниии мозги
syktyk
28.02.09
✎
23:02
А каккой файл?
Torquader
28.02.09
✎
23:05
Есть такая вещь K-lite codec pack или Nimo codec pack — в них всё есть.
P.S. а у «разрушителя баз» всё всегда не так работает — даже не удивительно.
Кузнецов Максим
28.02.09
✎
23:10
(8) выложи куданить один трек небольшой.
ДенисЧ
28.02.09
✎
23:14
и вообще, нефиг пользоваться экскаватором для рыхления комнатных цветков. Для этого есть более удобные вещи.
frenni2007
02.03.09
✎
11:40
Проблема с воспроизведением музыки оказалась в следующем. Все эти файлы хранились в папки-шары (локальная сеть СПАРК) и имели свойство — Шифровать содержимое для защиты данные и к каждому файлу был установлен какой-то сертификат. Скорее всего эти сертификаты хранились на диске С, который я отформотировала и установила туду новую ОС.
Вообщем у меня теперь вопрос — можно ли что-то исправить с уже текущей ситуацией, все-таки открыть эти файлы?
frenni2007
02.03.09
✎
11:41
Или хотя бы как избежать такого в дальнейшем, проблема именно в настройках папки-шары для СПАРК, ведь из других папок музыка воспроизводится?
ДенисЧ
02.03.09
✎
11:43
СПАРК — это то, что я думаю?
Vol71
02.03.09
✎
11:45
Неее, это не понедельник, это просто пятница какая то сегодня, сколько веток веселых
ShoGUN
02.03.09
✎
11:46
Писец… Нахрена свою музыку шифровать? О_о
frenni2007
02.03.09
✎
11:57
(16) СПАРК — это провайдер для подключения к Интернету, ну и модем заодно, как я понимаю.
(18) Я не нарочно, сама не знаю, как так получилось. Значит ничего уже исправить нельзя?
ДенисЧ
02.03.09
✎
11:58
(19) Шифрование в таком случае устанавливается на сервере. Если у тебя нет к нему доступа, то единственный вариант — скопировать всё, что можно в более доступный каталог.
frenni2007
02.03.09
✎
12:00
(20) Ясно, спасибо. Как я поняла, вывод такой — текущим данным уже не помочь, а в будущем, в эту папку-шару лучше ничего не помещать вообще.
Кузнецов Максим
02.03.09
✎
12:06
(21) выложи куданить один трек небольшой.
frenni2007
02.03.09
✎
12:10
(21) Сейчас не могу, у меня с собой их нет. Лежат на дом. компьютере. Да и вообщем-то не так все и страшно, скачаю снова из инета музыку. Главное разобралась в чем было дело, чтобы этого не повторилось. Спасибо!