Windows Media Player (WMP) — один из самых популярных мультимедийных проигрывателей на рынке. Он позволяет воспроизводить разные типы файлов, такие как аудио и видео, и имеет множество полезных функций. Одной из таких функций является возможность развернуть проигрыватель на весь экран, чтобы получить наиболее полный просмотр контента. В этой статье мы расскажем о том, как это сделать в несколько простых шагов.
Шаг 1: Откройте Windows Media Player на вашем компьютере. Вы можете найти его в меню «Пуск» или в списке установленных программ.
Шаг 2: Когда проигрыватель откроется, найдите панель управления в верхней части окна. Вы увидите несколько иконок, таких как кнопка воспроизведения, паузы, стоп и др.
Шаг 3: Щелкните на иконке, которая представляет собой четыре угла, расположенных в прямоугольнике. Эта иконка обозначает полноэкранный режим.
Шаг 4: После щелчка на иконку, проигрыватель Windows Media автоматически развернется на весь экран. Теперь вы сможете просматривать контент с наиболее полным восприятием, благодаря отсутствию других окон или элементов на экране.
Шаг 5: Если вы хотите завершить полноэкранный режим, просто нажмите клавишу «Esc» на клавиатуре или щелкните на кнопку с четырьмя углами вверху проигрывателя.
Развернуть проигрыватель Windows Media на весь экран — это просто и удобно. Так вы получите наиболее полный просмотр контента и сможете насладиться любимыми аудио и видео материалами. Следуйте простым шагам в этой пошаговой инструкции, и вы сможете наслаждаться мультимедийным контентом в полной мере!
Содержание
- Полноэкранный режим проигрывателя Windows Media: пошаговая инструкция
- Откройте проигрыватель Windows Media
- Найдите панель управления в проигрывателе
- Кликните на кнопку воспроизведения
- Нажмите на кнопку «На весь экран»
- Используйте клавишу F11 на клавиатуре
- Переключитесь в полноэкранный режим со сменой размеров
- Кликните на кнопку «Закрыть» для выхода из полноэкранного режима
- Закройте проигрыватель Windows Media
Полноэкранный режим проигрывателя Windows Media: пошаговая инструкция
Для того чтобы развернуть проигрыватель Windows Media на весь экран, следуйте этим простым шагам:
- Откройте проигрыватель Windows Media на вашем компьютере.
- Выберите медиафайл, который вы хотите воспроизвести.
- Щелкните правой кнопкой мыши на окне проигрывателя, чтобы открыть контекстное меню.
- В контекстном меню выберите опцию «Во весь экран».
- Проигрыватель автоматически развернется на весь экран, и вы сможете наслаждаться просмотром видео в большом формате.
Чтобы выйти из полноэкранного режима, нажмите клавишу «Esc» на клавиатуре или щелкните правой кнопкой мыши внутри проигрывателя и выберите опцию «Вернуться к обычному размеру».
Для начала убедитесь, что у вас установлена последняя версия проигрывателя Windows Media на вашем компьютере. Если вы не уверены, можете проверить это, открыв проигрыватель и выбрав «О проигрывателе Windows Media» в разделе «Справка».
Если проигрыватель уже установлен, вы можете открыть его из списка программ на вашем компьютере или щелкнуть правой кнопкой мыши на мультимедийный файл и выбрать «Открыть с помощью» -> «Проигрыватель Windows Media».
Кроме того, вы можете открыть проигрыватель Windows Media, нажав клавишу «Пуск» и ввод дополнив его словом «проигрыватель».
Найдите панель управления в проигрывателе
Для развертывания проигрывателя Windows Media на весь экран необходимо найти панель управления в проигрывателе. Следуйте этой инструкции:
- Запустите проигрыватель Windows Media на вашем компьютере.
- В верхней части проигрывателя найдите панель меню.
- На панели меню найдите кнопку, обозначенную значком «Расширение до полного экрана» или «Полный экран».
- Нажмите на эту кнопку для развертывания проигрывателя на весь экран.
Теперь проигрыватель Windows Media должен развернуться на весь экран вашего компьютера. Если вы хотите выйти из полноэкранного режима, просто нажмите кнопку «Выйти из полного экрана» на панели меню или нажмите клавишу Esc на клавиатуре.
Кликните на кнопку воспроизведения
Чтобы развернуть проигрыватель Windows Media на весь экран, необходимо выполнить следующие действия:
- Откройте проигрыватель Windows Media на вашем компьютере.
- Выберите видео или аудиофайл, который вы хотите воспроизвести.
- Просмотрите окно проигрывателя и найдите кнопку воспроизведения. Обычно она имеет вид треугольника, направленного вправо.
- Кликните на кнопку воспроизведения.
- Найдите кнопку развертывания проигрывателя на весь экран. Она может быть обозначена как «Развернуть» или «Fullscreen».
- Кликните на эту кнопку, чтобы перевести проигрыватель Windows Media в полноэкранный режим.
Теперь вы сможете наслаждаться просмотром видео или прослушиванием аудиофайла на всем экране вашего компьютера.
Нажмите на кнопку «На весь экран»
1. Запустите программу Windows Media, дважды щелкнув по ярлыку на рабочем столе или в меню «Пуск».
2. Откройте файл или плейлист, который вы хотите воспроизвести в полноэкранном режиме.
3. В проигрывателе найдите кнопку «На весь экран», обычно располагающуюся на правой стороне панели управления.
4. Щелкните правой кнопкой мыши по кнопке «На весь экран» и выберите опцию «На весь экран».
5. Проигрыватель Windows Media развернется на весь экран, показывая ваше видео или аудио во всей его красе.
6. Чтобы вернуться в обычный режим окна, щелкните правой кнопкой мыши где-нибудь на экране и выберите опцию «Выйти из полноэкранного режима» или нажмите клавишу «Escape» на клавиатуре.
Используйте клавишу F11 на клавиатуре
Для этого выполните следующие шаги:
- Откройте проигрыватель Windows Media.
- Нажмите на клавише F11 на клавиатуре. Проигрыватель автоматически развернется на весь экран.
- Для выхода из полноэкранного режима также нажмите на клавише F11.
Использование клавиши F11 является удобным и быстрым способом развернуть проигрыватель Windows Media на весь экран. Он позволяет максимально насладиться просмотром фильмов, видео или слушанием музыки без отвлекающих элементов интерфейса.
Переключитесь в полноэкранный режим со сменой размеров
- Запустите Windows Media Player, откройте панель меню и выберите «Вид».
- В раскрывающемся меню выберите «Полноэкранный режим».
- Если вы хотите изменить размер воспроизводимого видео, наведите курсор мыши на нижнюю часть экрана, чтобы отобразить панель управления.
- На панели управления выберите иконку «Настроить размер экрана».
- Выберите желаемый размер видео, например «Автоматически подстроить размер» или «100%».
Теперь вы можете наслаждаться просмотром видео в полноэкранном режиме с комфортным размером экрана.
Кликните на кнопку «Закрыть» для выхода из полноэкранного режима
Когда вы находитесь в полноэкранном режиме Windows Media, смотрите свой любимый видеоролик или слушаете музыку, вы можете закрыть полноэкранный режим и вернуться к нормальному окну проигрывателя.
Для этого в верхнем правом углу проигрывателя найдите кнопку «Закрыть». Она обычно представлена иконкой в виде «X» или надписью «Закрыть». Кликните на эту кнопку, чтобы выйти из полноэкранного режима.
Когда вы нажмете на кнопку «Закрыть», проигрыватель Windows Media вернется к нормальному окну и вы снова сможете управлять его размером и положением на экране. Теперь вы можете продолжить использовать проигрыватель как обычно.
Если вы хотите закрыть проигрыватель Windows Media, выполните следующие действия:
- Нажмите на кнопку «Закрыть» в правом верхнем углу окна проигрывателя.
- Или же вы можете использовать комбинацию клавиш Alt + F4, чтобы закрыть окно проигрывателя.
После выполнения этих действий проигрыватель Windows Media будет закрыт, и вы вернетесь к рабочему столу или другому открытому приложению.
Windows Media Player provides businesses with an easy way to display training and presentation videos and music files without the need to purchase additional software. When presenting a video at a meeting or during a training session, you may want to have Media player launch in full screen mode automatically, eliminating needless clicks to accomplish the task manually. If you just want to start the player alone (i.e. not launch a file right away), you cannot launch it in full screen mode, but you can configure it to launch maximized. If you want to launch a file directly, you can use the command line to launch it directly into full screen mode.
Start the Player Maximized
-
Log into the computer with an administrator account.
-
Click «Start,» and position your mouse cursor in the Search box.
-
Type “media player” (without quotation marks).
-
Right-click on “Windows Media Player” when it appears in the search results.
-
Click “Properties.”
-
Select “Maximized” from the «Run:» drop-down menu.
-
Click “Apply,” and then “OK.”
Launch a File Full Screen
-
Log into your computer with an administrator account.
-
Right-click on your media file and select “Properties.”
-
Write down the file path, given after Location (or copy and paste it into a document). Place a forward slash after the path, and write the file name. The full path should look like this:
C:\Folder\Subfolder\File.mpg
-
Click «Start,» and type “cmd” in the Search box.
-
Press “Enter.”
-
Type the following command exactly as shown below, substituting the path in quotation marks with the path to your specific media file:
start wmplayer «C:\Folder\Subfolder\File.mpg» /fullscreen
-
Press “Enter.”
Windows Media Player — это популярное приложение, которое поставляется вместе с операционной системой Windows. Оно предоставляет возможность просматривать различные видео- и аудиофайлы, создавать плейлисты и настраивать воспроизведение.
Одним из важных функций Windows Media Player является возможность развернуть проигрыватель на весь экран. Так вы сможете наслаждаться просмотром видео без лишних элементов интерфейса, полностью погрузившись в происходящее на экране.
Для разворачивания Windows Media Player на весь экран следуйте простой инструкции. Во-первых, запустите проигрыватель Windows Media. Затем найдите кнопку в верхнем правом углу окна проигрывателя, которая выглядит так: ‘Развернуть на весь экран’ и нажмите на нее. Альтернативно, вы можете нажать клавишу F11 на клавиатуре, чтобы развернуть проигрыватель на весь экран. В этом режиме проигрыватель займет все пространство экрана и будет воспроизводить видео без элементов управления и других окон.
Чтобы выйти из полноэкранного режима, просто щелкните кнопку ‘Выход из полноэкранного режима’, которая будет отображаться при наведении курсора мыши на нижнюю часть экрана или нажмите клавишу Esc на клавиатуре. В результате, проигрыватель вернется к обычному режиму окна и вы сможете продолжить работу с приложением.
Содержание
- Как развернуть проигрыватель Windows Media на весь экран
- Проверьте версию проигрывателя
- Откройте проигрыватель Windows Media
- Найдите контроллер воспроизведения
- Нажмите на кнопку разворачивания
- Настройте размеры окна проигрывателя
- Проверьте работу проигрывателя в полноэкранном режиме
Развернуть проигрыватель Windows Media на весь экран может быть очень полезным, особенно при просмотре фильмов или видео на большом экране. Следуйте инструкциям ниже, чтобы узнать, как это сделать.
|
Шаг 1: |
Откройте проигрыватель Windows Media, нажав на его значок на рабочем столе или в меню «Пуск». |
|
Шаг 2: |
На верхней панели проигрывателя найдите кнопку «Вид» и щелкните по ней. |
|
Шаг 3: |
В выпадающем меню выберите пункт «На весь экран». |
|
Шаг 4: |
Проигрыватель Windows Media развернется на весь экран. |
Теперь вы можете наслаждаться просмотром видео и фильмов на большом экране в проигрывателе Windows Media. Чтобы вернуться к стандартному режиму отображения, нажмите клавишу Esc на клавиатуре или щелкните правой кнопкой мыши в любом месте на экране проигрывателя и выберите пункт «Выйти из полноэкранного режима».
Проверьте версию проигрывателя
Чтобы развернуть проигрыватель Windows Media на весь экран, вам необходимо убедиться, что у вас установлена подходящая версия проигрывателя. Вот как это сделать:
- Откройте проигрыватель Windows Media на вашем компьютере.
- Щелкните на значок «Справка» в верхней части окна проигрывателя и выберите пункт «О программе Windows Media Player».
- В открывшемся окне вы увидите версию проигрывателя в разделе «Информация о программе». Убедитесь, что у вас установлена версия Windows Media Player 10 или выше.
Если у вас установлена подходящая версия проигрывателя, вы можете переходить к следующему шагу и узнать, как развернуть проигрыватель на весь экран. Если у вас установлена неподходящая версия проигрывателя, вам необходимо обновить его до последней версии, чтобы воспользоваться функцией разворачивания на весь экран.
Для начала откройте меню «Пуск», находящееся в левом нижнем углу экрана.
Затем введите в поисковой строке «Windows Media Player» и выберите его из списка результатов.
После этого должно открыться окно проигрывателя Windows Media на рабочем столе.
Найдите контроллер воспроизведения
Чтобы развернуть проигрыватель Windows Media на весь экран, вам понадобится найти контроллер воспроизведения.
Контроллер воспроизведения находится в нижней части проигрывателя и содержит различные кнопки и регуляторы для управления проигрыванием медиафайлов.
Чтобы найти контроллер воспроизведения, просмотрите нижнюю часть проигрывателя и обратите внимание на следующие элементы:
- Кнопка воспроизведения/паузы: эта кнопка используется для запуска или приостановки воспроизведения.
- Кнопка перемотки назад/вперед: эти кнопки позволяют перематывать медиафайл назад или вперед на определенное количество времени.
- Регулятор громкости: этот регулятор используется для увеличения или уменьшения громкости звука.
- Индикатор времени: этот индикатор отображает текущую позицию воспроизведения медиафайла.
Когда вы нашли контроллер воспроизведения, вы можете использовать кнопку разворачивания на весь экран, которая обычно находится рядом с кнопкой воспроизведения/паузы. Нажмите эту кнопку, чтобы развернуть проигрыватель Windows Media на весь экран.
Нажмите на кнопку разворачивания
Чтобы развернуть проигрыватель Windows Media на весь экран, выполните следующие шаги:
- Откройте проигрыватель Windows Media.
- В верхнем правом углу окна проигрывателя находится кнопка разворачивания. Её можно распознать по значку в виде квадрата, который находится внутри другого квадрата.
- Нажмите на кнопку разворачивания.
После выполнения этих действий проигрыватель Windows Media развернется на весь экран и вы сможете насладиться просмотром видео в максимально комфортном режиме.
Настройте размеры окна проигрывателя
Чтобы развернуть проигрыватель Windows Media на весь экран и настроить его размеры, выполните следующие шаги:
| Шаг 1: | Запустите проигрыватель Windows Media, открыв желаемый медиафайл. |
| Шаг 2: | Нажмите правой кнопкой мыши на проигрывателе и выберите пункт «Воспроизведение на весь экран» из контекстного меню. Проигрыватель развернется на весь экран. |
| Шаг 3: | Настройте размеры окна проигрывателя, если требуется. Для этого щелкните на краю окна и перетаскивайте его границы. |
Теперь вы знаете, как развернуть проигрыватель Windows Media на весь экран и настроить его размеры по своему усмотрению.
Проверьте работу проигрывателя в полноэкранном режиме
После того как вы развернули проигрыватель Windows Media на весь экран, важно проверить его работу в новом режиме. В полноэкранном режиме вы можете наслаждаться видео в максимальном размере на вашем экране, без отвлекающих элементов пользовательского интерфейса.
Чтобы проверить работу проигрывателя в полноэкранном режиме, выполните следующие шаги:
- Возьмите пульт дистанционного управления или используйте мышь, чтобы навести курсор на видеоплеер в полноэкранном режиме.
- Убедитесь, что проигрывание видео не прерывается или становится некачественным при переходе в полноэкранный режим.
- Протестируйте функционал проигрывателя в полноэкранном режиме, такие как пауза, перемотка, изменение громкости. Убедитесь, что все функции работают корректно и отзывчиво.
- Если вы используете мультимедийную клавиатуру, проверьте, что кнопки управления проигрывателем также работают в полноэкранном режиме.
- Если вы обнаружите какие-либо проблемы или неудобства в работе проигрывателя в полноэкранном режиме, вернитесь в обычный режим и проверьте настройки проигрывателя на предмет возможности устранения проблемы.
Тщательно проверьте работу проигрывателя в полноэкранном режиме, чтобы убедиться, что вы сможете максимально насладиться просмотром видео на вашем компьютере.
На чтение 3 мин Опубликовано Обновлено
Windows Media Player (WMP) — это многофункциональный медиаплеер, разработанный Microsoft для воспроизведения аудио и видео-файлов. Он предлагает широкий спектр возможностей и настраиваемых параметров, включая развертывание плеера на весь экран.
Развертывание Windows Media Player на весь экран может быть полезно, если вы хотите насладиться просмотром видео с максимальным размером изображения и улучшить общее качество просмотра. В этой подробной инструкции будет описано, как развернуть Windows Media Player на полный экран в нескольких простых шагах.
Шаг 1: Откройте Windows Media Player на вашем компьютере. Для этого щелкните по значку WMP на рабочем столе или найдите его в меню «Пуск».
Шаг 2: Подождите, пока WMP загрузится и отобразит основное окно программы.
Шаг 3: Щелкните правой кнопкой мыши в любом месте внутри окна WMP и выберите пункт «Полноэкранный режим» или «Во весь экран» из выпадающего меню.
Шаг 4: Вуаля! Ваш Windows Media Player теперь развернут на весь экран. Вы можете наслаждаться просмотром видео с максимальным размером изображения и поразительным звуком.
В заключение, здесь была дана подробная инструкция о том, как развернуть Windows Media Player на весь экран. Этот простой и удобный способ позволяет улучшить просмотр видео и аудиофайлов, делая его более увлекательным и захватывающим.
Развертывание Windows Media Player на весь экран
1. Запустите Windows Media Player. Вы можете найти его в меню «Пуск» или запустить с помощью сочетания клавиш Win + R, введя команду wmplayer и нажав Enter.
2. Перейдите в режим полноэкранного просмотра. Для этого щелкните правой кнопкой мыши на окне проигрывателя и выберите пункт «Полноэкранный режим» в контекстном меню.
3. Другой способ — воспользоваться клавишей F11 на клавиатуре. Просто нажмите эту клавишу, чтобы развернуть проигрыватель на весь экран. Если вы хотите вернуть его в обычный режим, просто нажмите F11 снова.
4. Для возвращения в обычный режим из полноэкранного режима вы также можете щелкнуть правой кнопкой мыши на окне проигрывателя и выбрать пункт «Полноэкранный режим» в контекстном меню, чтобы снять галочку с этого пункта.
Теперь вы знаете, как развернуть Windows Media Player на весь экран и вернуть его в обычный режим. Это удобно, когда вам нужно максимально использовать экран для просмотра видео или прослушивания музыки.
Подробная инструкция:
Если вы хотите развернуть Windows Media Player на весь экран, следуйте этим простым шагам:
- Откройте Windows Media Player на вашем компьютере. Вы можете найти его в меню «Пуск» или воспользоваться поиском.
- Перейдите к воспроизводимому видео или аудио, которое вы хотите развернуть на весь экран.
- На панели инструментов Windows Media Player найдите кнопку с иконкой «Развернуть» (обычно это иконка с четырьмя стрелками, направленными во все стороны). Нажмите на неё.
- Windows Media Player развернется на весь экран, позволяя вам насладиться контентом без отвлекающих элементов интерфейса.
Если вы хотите вернуть Windows Media Player в обычный режим, наведите указатель мыши на верхнюю часть экрана, чтобы вызвать панель инструментов, и нажмите кнопку «Восстановить» (обычно это иконка с двумя стрелками, направленными к центру).
Подсказка: Если у вас нет панели инструментов в Windows Media Player, убедитесь, что интерфейс находится в режиме «Полный» или «Следующий трек». Вы можете переключаться между различными режимами, нажимая на кнопку с иконкой «Вид» (обычно это иконка с глазом).
As a convenient tool to present business meetings, Windows Media Player doesn’t serve as a multimedia playback provider, but also can help you a lot in these business areas. More details about how to maximize the video on Windows Media Player would be showed accordingly. Please be patient and stop here for more references.
- Part 1: How to Make Windows Media Player Full Screen
- Part 2: Solve Windows Media Player Won’t Full Screen
- Part 3: Best Free Windows Media Player Alternative
- Part 4: How to Make Leawo Blu-ray Player Full Screen
- Part 5: Conclusion
Part 1: How to Make Windows Media Player Full Screen
If this is your first time to set the video showing in full screen in Windows Media Player, knowing the followings steps would be helpful. Before that, you should know that you can set the Windows Media Player maximized which could then get the video in full screen mode.
Step 1. Log into your computer. If possible, log in your administrator account and enter your own private panel.
Step 2. Click “Start” button on your Windows and enter the “Search” box. Then type “media player” to locate Windows Media Player. If you know where this media player locates, simply right click on Windows Media Player to choose “Properties”.
Step 3. Select “Maximized” from the drop-down menu of “Properties”. Finally click “Apply” option and then “OK” to change your update.
Once you have set the related parameters, next time, when you try to play a video on Windows Media Player, next time your video would be maximized to be full screen. As the alternative, you can also simply right click on the playback screen to choose “Full Screen”.
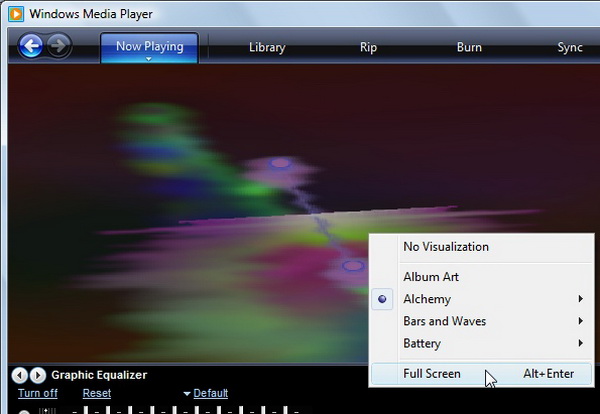
Part 2: Solve Windows Media Player Won’t Full Screen
Have you ever tried the above steps to set the video in full screen in Windows Media Player? If you have tried, you may try to complain that the solution showed above can’t solve the problem perfectly. For example, “After setting, my Windows Media Player still can’t go entirely to full screen. Once I try to use the oblique arrow or the drop-down windows to expand the screen to be full screen, it enlarges only, not be presented in full screen. ” Or, some users also reflected that “The Windows Media Player can set the video to full screen, but unfortunately the Windows Media Player crashed from time to time”. Anyway, if you have been confused by the problems, that means the problems of Windows Media Player won’t be full screen still exist. Next, you can try the following ways to fix the problems.
Solution 1. Update Windows Media Player to version 11
Most the users who have complained the Windows Media Player doesn’t stay full screen have adopted Windows Media Player 10. If possible, try to update Windows Media Player to version 11. Many users could easily resolve the Windows Media Player not full screen by updating the media player. But remember to update the Windows Media Player via official download route to avoid further virus.
Solution 2. Apply the settings of Windows Media Player
How to make Windows Media Player open in full screen in an efficient way? If you still can’t resolve the problem, try to apply the settings. First open Windows Media Player, and click “Tools” >> “Options” >> “Performance” tab where can show an advanced button. Under the advanced panel, you can see the option showing “Enable full-screen mode switch”. Untick the option and then click “OK” to apply the option. Finally, restart WMP for the changes to update the settings.
Solution 3. Update graphics card on your computer
To some extent, the Windows Media Player not full-screen issue is largely caused by the driver for your graphics card. If your driver installed on your system has contained some bugs or has been outdated, then your current driver system would not support all video modes. So, your video would not be expanded to full screen. You can click the “Windows” key and press “R” to call out the text box. Then type “devmgmt.msc” in the text box and click “Enter” key where you can see the “Device Manager”. Next, click the “+ ” icon next to the display adapters. Finally check the state of your graphics card. If necessary, update the graphics card.
Solution 4. Modify the Windows Registry
If the above solutions still don’t work, then you can try to modify the Windows Registry. What you need to do is to edit the registry entry. First, you can click “Windows” key and “R” to enter the regedit box. Then type the following text:
HKEY_CURRENT_USER\SOFTWARE\Microsoft\MediaPlayer\Preferences
And click “Edit” menu tab, in details, select “New” >> DWORD (32-bit) Value. Next, type “DXEM_UpdateFrequency” in the box for the new registry value. Finally, hit the “Enter/Return” key and click “OK” to save the change. Now, you can exit the registry editor and restart Windows Media Player again. Switch the video to full screen to see whether this method works or not.
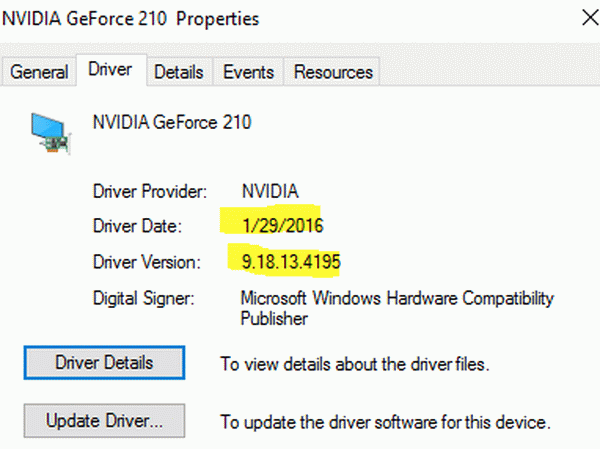
Part 3: Best Free Windows Media Player Alternative
Above all, the solutions can take you out of the problem. To be truthful, these solutions are much more complicated, especially for some beginner users. Actually, this is not an quite difficult problem. If you can accept other media players as the alternatives, the problem could be resolved easily. If you are searching for other free media players, I will strongly recommend Leawo Blu-ray Player as your best choice. As a 100% free and 6-in-1 media player software, Leawo Blu-ray Player contains all media playback solutions you need for your leisure entertainment, including 4K, Blu-ray, DVD, CD, HD (4K), MPEG, WMV and so on. With advanced image and audio processing technology, Leawo Blu-ray Player provides you extraordinary movie playback and cinema-like experience. Furthermore, within Leawo Blu-ray Player, you could obtain the personalized settings according to your preference and all the settings could be done automatically.
What’s worth mentioning is that, during playback, this Blu-ray playback software offers rich settings on video, audio and subtitles for better movie experience, like changing video and audio effect, selecting subtitle, adding external subtitle, etc. and also the screen ratio during the playback. Users can adjust their preferred settings based on their own preferences. You can even use this media player to convert Blu-ray DVD to MKV files with ease.
Leawo Free Blu-ray Player
☉ 100% free movie player for Windows & Mac users to play Ultra HD 4K, 1080P and 720P videos.
☉ Free Blu-ray/DVD player to play 4K disc, folder and ISO file, regardless of disc protection and region code.
☉ Support multiple audio decoding systems like Dolby, DTS, AAC, TrueHD, DTS-HD, etc.
☉ Adjust subtitles, video and audio during media playback.
☉ Serves as a powerful Blu-ray/DVD to MKV converter to convert Blu-ray/DVD disc, folder and ISO image to MKV with lossless quality and high speed.
Part 4: How to Make Leawo Blu-ray Player Full Screen
For your further references, I will list the tutorial steps on how to play videos on Leawo Blu-ray Player and how to make leawo Blu-ray Player full screen during the playback.
Step 1. Download Leawo Blu-ray Player and install it immediately on your computer.
Step 2. Load the video content. Open Leawo Blu-ray Player and enter the main interface to click “Add Video” option to import your target video to this media player. Once the video content has been loaded to the player, the player would immediately play it.
Step 3. On the playing panel, you can find the “Full screen” icon on the menu at the bottom of the player. Click this icon and the video would show in full screen immediately. Furthermore, you can also press the hot key “F11” to enter the full screen mode.
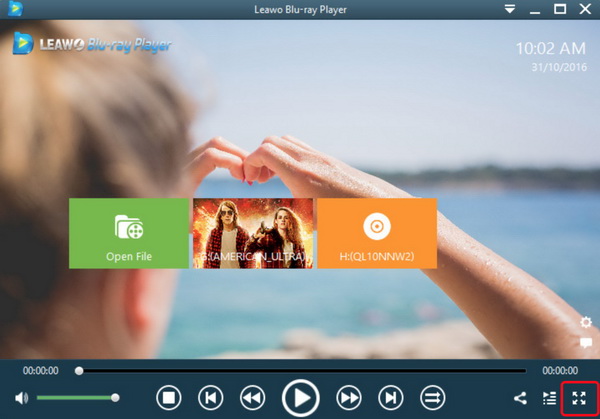
Step 4. Set viewing mode. After loading the movie, it will be played automatically. During the playback, you can move mouse to the title area. Then you could see 4 icons. Click the second icon in the title area to set video parameters . The editing features of Leawo Blu-ray Player could allow you to obtain a customized video and will give you more special watching experience.
Once you have entered the “Video-Settings” panel, you can find an option “View mode”. Under the “View mode” drop-down menu, you can be allowed to choose various view mode based on your own preferences.
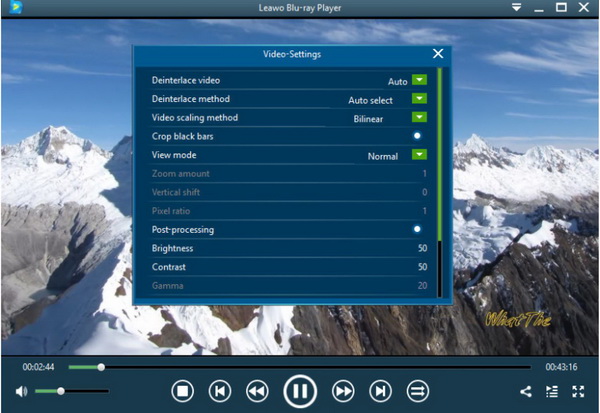
Part 5: Conclusion
How to make Windows Media Player full screen? This is actually an easy thing for Windows users. But if your hardware on your computer is not running properly, then some unfriendly issues may appear during the playback. In this article, we have discussed various solutions for the issues; you can try the above steps based on your own situations.
But another more efficient way to avoid the full screen issue is to try another media player as alternative, Leawo Blu-ray Player can be your best choice. What you only need to do is to press its shortcut key “F11” to view the video in full screen. By the way, its further setting panel would allow you to apply many other video display settings for your video.
