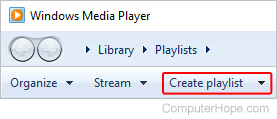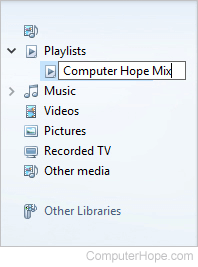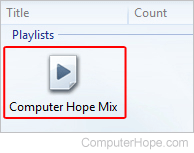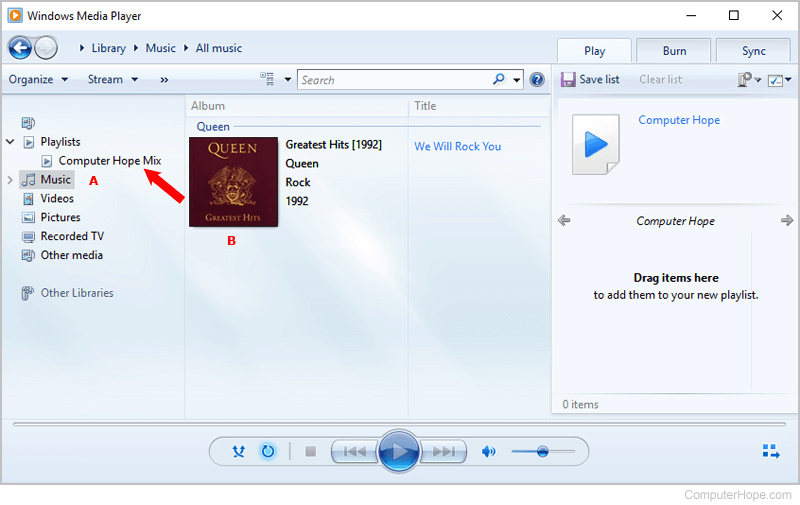Windows Media Player — это популярный медиаплеер, который позволяет слушать музыку, просматривать видео и создавать плейлисты для удобного воспроизведения. Создание плейлиста в Windows Media Player позволяет организовать медиа-файлы по категориям или настроению, чтобы легко находить нужную композицию или видеоролик. В этом руководстве мы рассмотрим пошаговые инструкции, как создать плейлист в Windows Media Player.
Шаг 1: Откройте Windows Media Player
Первым шагом является открытие Windows Media Player. Для этого щелкните по значку Windows Media Player на рабочем столе или найдите его в меню «Пуск». Как только программа откроется, вы увидите главное окно с различными вкладками и панелью управления.
Шаг 2: Выберите медиа-файлы для добавления в плейлист
Теперь выберите медиа-файлы, которые вы хотите добавить в плейлист. В меню «Библиотека» выберите нужную категорию медиа-файлов, например, «Музыка». Затем просмотрите список файлов и щелкните по ним, чтобы выбрать для добавления в плейлист. Чтобы выбрать несколько файлов сразу, удерживайте клавишу «Ctrl» (или «Cmd» для Mac) при щелчке на каждом файле.
Шаг 3: Создайте новый плейлист
После выбора нужных файлов вы можете создать новый плейлист. В меню «Воспроизведение» выберите «Создать плейлист». В появившемся окне введите название для плейлиста и нажмите «ОК». Плейлист будет создан и отображен в списке плейлистов в левой панели Windows Media Player.
Шаг 4: Добавьте выбранные медиа-файлы в плейлист
Теперь добавьте выбранные медиа-файлы в только что созданный плейлист. Щелкните по плейлисту в левой панели Windows Media Player, чтобы открыть его. Затем перетащите выбранные медиа-файлы из панели библиотеки в открытый плейлист. Если вы хотите добавить все файлы определенной категории, щелкните правой кнопкой мыши на категории в панели библиотеки и выберите «Добавить в плейлист».
Вы успешно создали плейлист в Windows Media Player! Теперь вы можете наслаждаться удобным воспроизведением выбранных медиа-файлов. Вы также можете редактировать плейлист, перемещать файлы в нужном порядке, добавлять новые файлы и удалять ненужные. Windows Media Player предлагает множество функций для персонализации вашего воспроизведения медиа, и плейлисты являются одной из основных возможностей программы.
Как создать плейлист в Windows Media Player
- Откройте Windows Media Player, щелкнув по его значку на рабочем столе или найдите его в меню «Пуск».
- В верхней части программы найдите вкладку «Библиотека» и выберите ее.
- На панели навигации слева найдите раздел «Музыка» и выберите его.
- Просмотрите свою музыкальную библиотеку и выберите треки, которые вы хотите добавить в плейлист. Для выбора нескольких треков удерживайте клавишу «Ctrl» на клавиатуре и щелкните по каждому треку.
- Щелкните правой кнопкой мыши на выбранных треках и выберите пункт «Добавить в плейлист».
- В появившемся списке выберите «Создать плейлист».
- Введите название плейлиста и нажмите «Enter». Ваш новый плейлист появится в разделе «Плейлисты» в боковой панели Windows Media Player.
Теперь у вас есть плейлист, который содержит выбранные вами треки. Чтобы его воспроизвести, просто выберите плейлист в разделе «Плейлисты» и нажмите на него дважды. Вы также можете изменить порядок треков, удалять или добавлять новые в плейлист в любое время.
Пошаговая инструкция
Шаг 1: Откройте Windows Media Player
Найдите программу Windows Media Player в списке установленных программ на вашем компьютере и запустите ее.
Шаг 2: Откройте библиотеку медиафайлов
Нажмите на вкладку «Библиотека» сверху программного окна Windows Media Player, чтобы открыть вашу библиотеку медиафайлов.
Шаг 3: Выберите медиафайлы для плейлиста
Используя боковую панель библиотеки медиафайлов, найдите и выберите медиафайлы, которые вы хотите добавить в плейлист. Чтобы выбрать несколько файлов, удерживайте клавишу Ctrl или Shift при щелчке мыши.
Шаг 4: Добавьте выбранные медиафайлы в плейлист
Кликните правой кнопкой мыши на выбранные медиафайлы и выберите «Добавить в плейлист» в контекстном меню.
Шаг 5: Создайте новый плейлист
Появится окно со списком существующих плейлистов. Щелкните на кнопку «Создать плейлист» и введите имя для нового плейлиста. Затем нажмите «ОК».
Шаг 6: Произведите редактирование плейлиста
В панели плейлиста вы можете изменять порядок медиафайлов, удалять и добавлять новые файлы и т.д. Также вы можете переименовать плейлист, если это понадобится.
Шаг 7: Сохраните плейлист
Когда вы закончите редактирование плейлиста, нажмите на кнопку «Сохранить плейлист» в правом нижнем углу панели плейлиста.
Шаг 8: Выберите место сохранения плейлиста
Выберите место на вашем компьютере, где вы хотите сохранить плейлист, и введите имя файла. Затем нажмите «Сохранить».
Шаг 9: Закройте Windows Media Player
Когда вы закончите работу с Windows Media Player, закройте программу.
Теперь у вас есть новый плейлист, который можно открыть и воспроизводить в Windows Media Player.
Updated: 06/30/2020 by
Windows Media Player is a great place to store and organize your music library. One of its best features is the ability to make playlists. Playlists allow users to create several songs from different artists without having to switch folders. To learn how to create a playlist in Windows Media Player, follow the steps below.
How to create a playlist
- Open Windows Media Player.
- How do I open Windows Media Player?
- In the upper-left corner of the window, click the Create playlist button.
- Type in a name for your new playlist, and press Enter.
- If successful, a new playlist appears to the right of the menu where it was created.
- You may now add music by selecting the Music folder (A), and then dragging and dropping a song or album to your playlist (B).
Manage your music library with playlists
Updated on December 27, 2022
What to Know
- Select Library tab > under Playlists, select Create Playlist > choose a name for the playlist.
- Next, drag and drop songs from your library to the newly created playlist displayed in the left pane.
This article explains how to make a playlist in Windows Media Player 11, which was included with Windows Vista and Windows Server 2008. It is available for Windows XP and XP x64 Edition. It was superseded by Windows Media Player 12, which is available for Windows versions 7, 8, and 10.
Creating a New Playlist
To create a new playlist in Windows Media Player 11 (The process is very similar in WMP 12 or newer):
-
Select Library tab at the top of the screen (if it is not already selected) to bring up the Library menu screen.
-
Select Create Playlist in the left pane. You may need to select plus (+) icon to open this menu if it isn’t visible.
-
Type in a name for the new playlist and press the Return key.
You will see a new playlist with the name you just typed in.
Populating a Playlist
To populate your new playlist with tracks from your music library, drag and drop tracks from your library to the newly created playlist displayed in the left pane. Again, you may need to select the plus (+) icon icon next to the Library menu item to see the suboptions. For example, select the Artist submenu to simplify creating a playlist that contains all the music from a particular band or artist.
Using Your Playlist
Once you have a populated playlist, you can use it to play back the music tracks from your music library, burn a CD, or sync the music to a media or MP3 player.
Use the top menu tabs (Burn, Sync, and others) and drag your playlist over to the right pane to burn or sync the playlist.
Thanks for letting us know!
Get the Latest Tech News Delivered Every Day
Subscribe
Windows Media Player (WMP) — это одна из самых популярных программ для воспроизведения и организации мультимедийных файлов на компьютере под управлением операционной системы Windows. Вместе с ним поставляется широкий набор функций для удобного воспроизведения аудио и видео файлов, работы с медиатекой и создания плейлистов.
Создание плейлиста является отличным способом упорядочить свою музыку и видео. Для создания плейлиста в Windows Media Player, откройте программу и выберите «Библиотека», расположенную в верхнем левом углу окна. Затем нажмите правой кнопкой мыши на панели с табами внизу и выберите «Создать плейлист». Дайте новому плейлисту имя и начните добавлять в него понравившиеся вам файлы, перетаскивая их из медиатеки или компьютера прямо в окно плейлиста.
Настраивать Windows Media Player можно для получения наилучшего звука и видео. Вы можете изменить настройки эквалайзера, улучшить качество звука, настроить равномерность громкости и другие параметры. Чтобы открыть настройки, щелкните правой кнопкой мыши на верхней панели и выберите «Параметры». Зайдите в раздел «Видео», чтобы настроить качество воспроизведения видео или «Аудио», чтобы настроить звук. Здесь вы можете изменить настройки в соответствии с вашими предпочтениями и потребностями.
Все эти функции делают Windows Media Player мощным и гибким инструментом для воспроизведения и управления мультимедийными файлами. Не стесняйтесь использовать различные функции плеера, чтобы настроить его под свои потребности и создать идеальные плейлисты. Наслаждайтесь своей музыкой и видео с Windows Media Player!
Содержание
- Что такое Windows Media Player?
- Основные функции Windows Media Player
- Создание плейлиста в Windows Media Player
- Как создать плейлист в Windows Media Player?
- Добавление музыки в плейлист
- Настройка плеера Windows Media Player
- Меню настройки в Windows Media Player
Windows Media Player поддерживает различные форматы аудио и видео файлов, включая MP3, WAV, WMA, AVI, MPEG, WMV и многие другие. Он также поддерживает создание и управление плейлистами, что позволяет пользователям проигрывать несколько файлов в определенном порядке без необходимости выбора каждого файла отдельно.
В Windows Media Player также присутствуют дополнительные функции, такие как возможность создания собственных сборок медиа файлов, редактирование метаданных аудио и видео файлов, преобразование файлов в различные форматы и запись аудио и видео сигналов на оптические диски (CD, DVD).
Windows Media Player входит в стандартный пакет поставки операционной системы Windows и может быть обновлен через Windows Update. Однако пользователи также могут загрузить и установить новые версии или плагины для расширения функциональности и поддержки новых форматов.
- Воспроизведение аудио и видео: Windows Media Player позволяет воспроизводить различные форматы аудио и видео файлов, включая MP3, WAV, WMA, MPEG и другие.
- Создание и управление плейлистами: Вы можете создавать собственные плейлисты, где объединяются различные аудио и видео файлы, и управлять ими, добавляя, удаляя и перемещая файлы в плейлистах.
- Режимы воспроизведения: Windows Media Player предлагает несколько режимов воспроизведения, включая обычное воспроизведение, повторение, перемешивание и другие.
- Организация медиабиблиотеки: Плеер автоматически сканирует ваш компьютер и создает медиабиблиотеку, где файлы организованы по категориям, таким как артисты, альбомы и жанры. Вы также можете добавлять в библиотеку свои собственные файлы.
- Поддержка горячих клавиш: Windows Media Player имеет поддержку горячих клавиш, что позволяет быстро и удобно управлять плеером с клавиатуры.
- Поиск и загрузка медиафайлов: Вы можете использовать встроенную функцию поиска, чтобы найти и загрузить медиафайлы из Интернета непосредственно в плеер.
- Режимы визуализации: Windows Media Player предлагает различные режимы визуализации, которые позволяют визуально наслаждаться процессом воспроизведения, отображая разнообразные графические эффекты.
Это лишь некоторые из основных функций Windows Media Player. Плеер также предлагает множество других возможностей, таких как создание собственных сценариев воспроизведения, запись компакт-дисков и даже стриминг медиа через интернет.
Чтобы создать плейлист в Windows Media Player, следуйте инструкциям ниже:
- Откройте Windows Media Player, если он еще не открыт.
- Нажмите на вкладку «Плейлисты» в верхней части окна программы.
- Внизу экрана появится пустое поле с надписью «Перетащите сюда элементы, чтобы создать новый плейлист».
- Откройте папку, в которой хранятся файлы, которые вы хотите добавить в плейлист.
- Выберите нужные файлы, кликнув на них правой кнопкой мыши и выбрав опцию «Добавить к плейлисту».
- Файлы будут автоматически добавлены в плейлист.
- Чтобы сохранить плейлист, нажмите на кнопку «Сохранить список воспроизведения» в верхней части окна.
- Дайте плейлисту имя и выберите место для его сохранения на компьютере.
- Нажмите кнопку «Сохранить», чтобы завершить создание плейлиста.
Теперь вы можете наслаждаться своей музыкой и видео, организованными в удобные плейлисты в Windows Media Player.
Плейлист в Windows Media Player позволяет организовать и управлять медиафайлами в плеере. Создание плейлиста дает возможность определить очередность воспроизведения треков и добавлять музыку или видео в плейлист по своему усмотрению.
Чтобы создать плейлист в Windows Media Player, следуйте следующим шагам:
- Откройте Windows Media Player, нажав на его ярлык на рабочем столе или в меню «Пуск».
- Щелкните на вкладку «Библиотека», расположенную вверху окна Windows Media Player, чтобы перейти к разделу с вашими медиафайлами.
- В левой части окна найдите панель навигации, в которой отображаются различные категории медиафайлов (например, «Музыка», «Видео» и т. д.).
- Нажмите на категорию, в которой находится файл, который вы хотите добавить в плейлист. При этом отобразится список доступных файлов медиафайлов.
- Выберите нужный файл, нажав на него один раз. Если вы хотите добавить несколько файлов, удерживайте клавишу Ctrl на клавиатуре и выбирайте файлы один за другим.
- Правой кнопкой мыши щелкните на выбранных файлах и выберите пункт «Добавить в плейлист».
- После этого откроется новое окно, в котором можно выбрать существующий плейлист, куда добавить файлы, или создать новый плейлист. Щелкните на кнопке «Создать плейлист», чтобы создать новый плейлист.
- Введите имя для нового плейлиста и нажмите на кнопку «OK».
Поздравляю! Вы только что создали плейлист в Windows Media Player. Теперь вы сможете управлять воспроизведением своей музыки или видео, добавлять новые файлы в плейлист и изменять его очередность воспроизведения.
Добавление музыки в плейлист
Чтобы добавить музыку в плейлист Windows Media Player, выполните следующие шаги:
- Откройте Windows Media Player на вашем компьютере.
- Выберите вкладку «Библиотека» в верхней части окна.
- Найдите папку с музыкой на вашем компьютере.
- Выделите файлы с музыкой, которые хотите добавить в плейлист. Чтобы выбрать несколько файлов, удерживайте клавишу «Ctrl» и щелкните на каждом файле.
- Перетащите выделенные файлы в раздел «Плейлисты» в левой части окна.
- Отпустите кнопку мыши, чтобы добавить файлы в плейлист.
Теперь выбранные файлы будут отображаться в плейлисте. Вы можете добавлять и удалять файлы из плейлиста в любое время, следуя аналогичным шагам.
Когда вы используете Windows Media Player, у вас есть возможность настроить плеер таким образом, чтобы он соответствовал вашим нуждам. Вот несколько способов настройки плеера:
- Изменение внешнего вида: Windows Media Player позволяет вам выбирать разные темы оформления, чтобы изменить внешний вид плеера. Вы можете выбрать тему, которая больше всего вам нравится, или создать свою собственную.
- Настройка проигрывания: Вы можете настроить параметры проигрывания, такие как скорость воспроизведения, повторение и перемешивание. Это позволит вам настроить плеер так, чтобы он играл музыку и видео точно так, как вам нравится.
- Импорт мультимедиа: Вы можете импортировать мультимедиа-файлы в Windows Media Player, чтобы они были доступны для проигрывания. Плеер поддерживает различные форматы файлов, такие как MP3, WAV, AVI и другие.
- Настройка медиатеки: Вы можете изменить настройки медиатеки, чтобы Windows Media Player отображал только нужные вам файлы и папки. Это позволит вам легко управлять вашими мультимедийными файлами.
Настройка плеера Windows Media Player — это простой способ улучшить ваше впечатление от работы с плеером и сделать его более удобным для вас. Используйте эти советы, чтобы настроить плеер в соответствии с вашими предпочтениями и наслаждаться медиаконтентом в лучшем качестве.
Windows Media Player предоставляет пользователю широкие возможности настройки плеера, позволяющие сделать использование программы наиболее удобным и комфортным. В меню настройки вы можете изменить различные параметры, включая внешний вид интерфейса, аудио- и видеопараметры, а также поведение плеера при воспроизведении файлов.
Вот некоторые настройки, которые вы можете изменить в меню настройки Windows Media Player:
- Язык интерфейса – здесь вы можете выбрать язык, на котором будет отображаться интерфейс программы.
- Показывать вкладку «Воспроизведение» при запуске – это позволяет отобразить вкладку «Воспроизведение» сразу после запуска плеера.
- Автоматическое обновление библиотеки медиафайлов – можно включить или отключить автоматическое обновление библиотеки при запуске плеера.
- Ручное управление библиотекой – эта опция позволяет вам решить, хотите ли вы обновлять библиотеку вручную или автоматически.
- Предупреждение об отсутствии кодеков – если эта опция включена, плеер будет выводить предупреждение о недоступности кодеков для определенного медиафайла.
- Показывать информацию о воспроизводимом файле – это опция позволяет отображать информацию о текущем воспроизводимом файле.
В меню настройки Windows Media Player вы также найдете другие полезные параметры, которые помогут вам настроить плеер по вашему вкусу и потребностям.