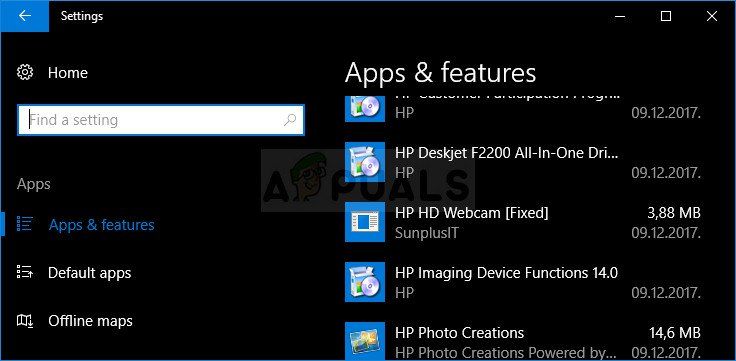Ошибка при выполнении приложения сервера «0x80080005» может возникнуть при запуске множества программ, включая explorer.exe, Windows Media Player, Google Chrome, Opera и других. В этой статье будут разобраны универсальные способы ее исправления, подходящие для любой программы и системы Windows 7, 8, 10.
Содержание статьи
- Простые и эффективные способы
- Редактирование реестра для Windows Media Player
- Восстанавливаем работу папок и проводника
- Дополнительные способы
- Комментарии пользователей
Простые и эффективные способы
Как и всегда начнем разбирать способы устранения проблемы, начиная с простых и заканчивая сложными. Поэтому, вот, что рекомендую сделать в первую очередь:
- Откройте «Панель управления» через «Пуск» или найдя ее в строке поиска. Затем выберите отображение мелких значков и щелкните по «Устранению неполадок». Следом выберите «Просмотр всех категорий». В списке найдите категорию приложения, с которым возникают проблемы и нажмите по ней. Затем следуйте указаниям помощника. После завершения перезагрузите компьютер.
- Откройте командную строку «Windows + R» — CMD. Введите поочередно каждую из команд, нажимая после каждой «Enter». Таким образом, будет выполнена перерегистрация системных библиотек данных.
regsvr32 jscript.dll
regsvr32 vbscript.dll
regsvr32 wmp.dll
Это перерегистрирует системные библиотеки.
- Найдите и устраните ошибки. В командной строке введите
sfc /scannow
и нажмите «Enter». После этого воспользуйтесь еще одной командой
Dism /Online /Cleanup-Image /RestoreHealth
- Если сбой возникает с Media Player, то переустановите его. В «Панели управления» войдите в «Программы и компоненты». Следом нажмите по «Включение и отключение компонентов». Откроется окно, в котором нужно найти медиа проигрыватель, снять с него галочку и перезагрузить компьютер. Потом снова включите ПК и в том же окне поставьте ранее убранную галочку и снова перезагрузитесь.
- Проверьте систему на вирусы. Многие из них вызывают сбои. Даже если установлен штатный антивирус, то не помешает дополнительно просканировать операционку с помощью антивирусных сканеров.
Для информации! Наиболее популярными и технически совершенными антивирусными программами являются «Kaspersky» (скачать бесплатно с официального сайта) и «Avast» (скачать бесплатно с официального сайта). Запустить в них сканирование системы на наличие вирусов можно в несколько кликов. Программы всю работу выполнят в автоматическом режиме.
- Постарайтесь вспомнить, не устанавливали ли вы в последнее время какие-то программы. Возможен конфликт между приложениями. Поэтому, по возможности, удалите ранее скаченное приложение и установите его заново. Есть вероятность того, что в прошлый раз при установке произошел какой-то сбой, нарушивший работу системы.
- Обновите операционку, включая драйвера.
- Иногда срабатывает обычный перезапуск проводника. Войдите в диспетчер задач, одновременно зажав клавиши «CTRL+SHIFT+DELETE» и затем во вкладку «Процессы». Найдите в списке «Проводник» или «explorer.exe», нажмите по нему правой мышкой и выберите «Снять задачу». Не закрывая диспетчер задач входим в меню «Файл» и выбираем «Запустить новую задачу». Вводим «explorer.exe» и жмем «Ок». После этого все должно заработать.
Если ни один из вариантов не помог, то переходите к более продвинутым способам решения.
Еще один способ, фигурирующий на официальном форуме поддержки Microsoft, заключается в редактировании реестра. Для этого потребуется последовательно выполнить несколько действий:
- Откройте командную строку от админа и введите в нее — unregmp2.exe /SwapTo:64, строго соблюдая регистр, знаки и пробелы.
- Нажмите «WIN + R» и напишите regedit.
- Перейдите по пути
HKLM\SOFTWARE\Microsoft\Windows\CurrentVersion\App Paths\wmplayer.exe (можно просто вставить этот путь в верхнюю строку и нажать «Enter»).
- Дважды щелкните по параметру «Path» и в поле «Значение» уберите «(x86)». Все остальное остается. Смотрите скриншот.
- Перезагрузите компьютер.
Важно! Если это не поможет, то убедитесь, что установлены необходимые кодеки для воспроизведения нужного формата. Рекомендую использовать «K-Lite Codec Pack», но он не воспроизводит редкие форматы. Если это ваш случай, то возможно, понадобится поискать что-то другое.
К тому же, медиа файлы иногда скачиваются в «битом» виде, поэтому также попробуйте перекачать их и желательного с другого источника.
Восстанавливаем работу папок и проводника
Если ошибка при выполнении приложения сервера появляется при попытке открыть какую-либо папку или любой другой раздел через проводник «explorer.exe», то, скорее всего, ошибка возникает из-за присутствия неправильных путей.
Давайте проверим это и исправим.
- Заходим в реестр через «WIN + R» — regedit.
- Перемещаемся в ветку
HKCU\Software\Microsoft\Windows\CurrentVersion\Explorer (можно просто вставить этот в верхнюю строку текущего местоположения и нажать «Enter»).
- Здесь нас интересуют 2 раздела, это «Shell Folders» и «User Shell Folders». В каждом из них отыскиваем параметр «Personal» и жмем «Изменить».
- В графе «Значение» указываем правильный путь.
- Выполняем перезагрузку.
Еще один вариант — снять галочку с опции «Запускать окна с папками в отдельном процессе». Находится она во вкладке «Вид» проводника — «Параметры» — «Вид».
Также в реестре можно перейти по пути HKCU\Software\Microsoft\Windows\CurrentVersion\Explorer\advanced и задать параметру «SeparateProcess» значение «0». После внесенных изменений рекомендуется выполнить перезагрузку ОС.
Дополнительные способы
Вот еще несколько пунктов, которые также дают хороший результат.
- Воспользуйтесь программой «CСleaner» (скачать с официального сайта) или «Advanced SystemCare» (скачать с официального сайта) для очистки и ремонта системы. Некоторым пользователям это помогало.
- Если созданы контрольные точки для отката, то можно использовать восстановление системы. Сочетанием «WIN + R» вызываем окно выполнения и вводим «rstrui.exe». Кликаем «Далее», отмечаем дату, когда все работало и жмем «Готово».
- Для пользователей Windows 10 и 8 добавлена новая функция — откат к предыдущему состоянию. Найти ее можно через функцию поиска. Настройки будут сброшены и получится система, как сразу после установки. При этом за вами остается возможность сохранить данные.
- Попробуйте переустановить приложение, которое вызывает ошибку сервера. Удалите его через специальный деинсталлятор, например, «Your Uninstaller», а потом установите заново. Помните, что новые версии программ не всегда работают стабильно. Поэтому еще один вариант — инсталлировать более старую версию.
Если проблема наблюдается со всеми приложениями без исключения или проявляется только периодически, то стоит проверить жесткий диск.
Как видно, методов, потенциально способных помочь при возникновении рассматриваемой ошибки, довольно много. Рекомендуется выполнять действия по ее устранению именно в том порядке, в котором они размещены в статье. Один из методов непременно окажется действенным.
Пишите в комментариях, если ничего не получилось. Будем разбираться вместе.
Видео по теме:
Пост для тех пользователей, у которых без видимых причин перестал работать Windows Media Player… но большинство из нас к нему привыкли, и очень горько на душе, когда настигает этакое несчастие!
На самом деле без причин ничего не выходит из строя отлаженной работы Операционной системы Виндовс 10. А значит существуют и причины, по которым перестал работать Windows Media Player. Их множества… наиболее частая — несовместимость обновлений, к примеру, неких кодеков… и проч. А бывает и так, что мы сами, пользователи, чего-нибудь напартачим и — Media Player перестаёт работать!
Однако, разбираться в причинах отказа работы плеера в этой статье не станем, а просто-напросто решим проблему, и баста!
Приступим:
-
как восстановить проигрыватель Windows Media Player — Windows 10
-
как восстановить Проигрыватель Windows Media, используя PowerShell
-
Включаем Windows Media Player
-
выключаем Windows Media Player
А это для кого-то будет полезной статья: как удалить Digital TV Tuner device registration application — оснастка Windows Media Player.
…если, открывая видео в Windows Media Player, заместо показа видеоролика выдаётся предупреждение системы типа «Ошибка при выполнении приложения сервера»…это говорит о том, что медиа плеер неисправен.
Решить проблему в работе Media Player поможет эта простая инструкция.
вернуться к оглавлению ↑
Для того, чтобы восстановить правильную работу Windows Media Player, выполним несколько простых шагов.
1 — при помощи утилиты Выполнить, откроем Панель управления компьютером.
Запустим утилиту…
…об этой полезной утилите «Выполнить» я писал много, в частности есть статья полезные команды для утилиты Выполнить
Команды, которые будут расписаны в статье, а их порядка 150 — отработают в различных версиях операционных систем Windows: от Windows 7, до Windows 10 полного полезного списка команд!
…утилита выполнить встроена во все современные версии ОС Windows — вызывать эту утилиту проще всего с помощью горячих клавиш
В статье будет дан список наиболее распространённых комбинаций клавиш компьютера (так называемых — Горячих клавиш) — те используются для быстрого доступа к определённым инструментам той или другой системной программы, да и самой Виндовс. или запросов к системе Windows — Win+R (Win — клавиша ОС).
С помощью утилиты «Выполнить» возможно запустить любую установленную в системе программу и, конечно же, Панель управления…
…в поисковое поле Выполнить введите команду control или control panel, а затем нажмите кнопку Ок или клавишу Enter. Откроется вызванная командой затребованная программа. в нашем случае утилита Панель управления!
Совет:
так как Панель управления открывается пользователями часто, советую создать Ярлык и отправить на рабочий стол.
Для пытливых пользователей:
как открыть панель управления через Командную строку? …в поле команд вписываем control и жмём Enter…
К тому же в арсенале ОС существует и другая команда, с помощью которой возможно запросто открыть Панель управления в утилите «Выполнить» либо же через Командную строку:
explorer shell:ControlPanelFolder
Итак, откроем Панель управления… Такое, как на скине ниже, симпатичное окно с множеством полезных рычагов управления компьютером.
Кому-то, возможно, потребуется переключить стилистику отображения… Измените в «Просмотр» (скрин выше) данные на «Мелкие значки»…
После этого выбираем пункт меню: «Программы и компоненты»…
…далее, в следующем окне, выбираем ссылку «Включение или отключение компонентов Windows»…
Откроется новое окно:
в этом окошке отыскиваем раздел «Компоненты для работы с мультимедиа» тюкаем на «плюск» (слева) — папка раскроется… и — видим «Проигрыватель Windows Media Player»…
Снимаем галочку (для того, чтобы компоненты Windows Media Player перезапустить — отключаем)
На этом этапе выскочит предупреждение Виндовс о том, что, мол, мы отключаем компонент!.. Соглашаемся!… ведь нам это и нужно.
Далее стартует операция применения выполнения новых настроек компонентов (окошко с движущейся зелёной полоской — индикатором выполнения команд).
Ждём…
Перезагружаем компьютер…
Когда потребуется включить медиаплеер, ступаем аналогичными шагами, описанными выше… …и ставим в чекбокс галочку…
вернуться к оглавлению ↑
Восстановить работу Windows Media Player, если тот перестал отвечать (попросту — работать), возможно с помощью команды в PowerShell.
Открыть встроенную в Виндовс утилиту PowerShell просто!
…наводим курсор на значок «Пуск» и притапливаем правую кнопку мышки… Во всплывшем окошке выбираем то, что показано на скрине ниже: PowerShell (от имени Администратора)
Откроется окно для работы, скажем так, со строковыми командами…
Далее приступим к работе со строками:
вернуться к оглавлению ↑
Включаем Windows Media Player
…копируем ниже и вводим такую команду:
Enable-WindowsOptionalFeature -FeatureName "WindowsMediaPlayer" -All -Online…после того, как команда прописана в окне PowerShell — жмём Enter…
…последует выполнение строковой команды… ожидаем…
(Возможно, система попросит перезагрузить компьютер: перезагружаем — перезагрузка будет более длительнее, потому как ей потребуется применить новые параметры!)
Media Player будет включен!..
Если требуется отключить Windows Media Player (или перезагрузить его) поступаем так:
вернуться к оглавлению ↑
выключаем Windows Media Player
…работаем по принципу описанному выше. Только теперь введём следующую команду:
Disable-WindowsOptionalFeature -FeatureName "WindowsMediaPlayer" -OnlineСистема предложит перезагрузиться!.. Если хотим перезагрузить компьютер сейчас же, вводим «Y», если желаем отложить перезагрузку «N»…
Disable — англ. Отключить… и подобное…
Enable — англ. Включить… и подобно…
Если что-то не ясно и остались вопросы, делитесь ими в комментариях…
все статьи: Сергей Кролл ATs владелец, автор cайта COMPLITRA.RU
…веб разработчик студии ATs media — запросто с WordPress
занимаюсь с 2007-года веб разработкой — преимущественно работаю с WordPress в студии ATs media
The Windows Media Player allows you to stream media with ease. It comes pre-installed on all recent Windows systems, allowing immediate access to videos, movies, and audio files even on a fresh install. However, users have been running into an error that reads “Server execution failed” when trying to open files in Windows Media Player.
In this article, you can learn how to fix the “Server execution failed” error when viewing files in Windows Media Player. We’ll be using Windows 10 for the purposes of demonstrating the proper fixes.
Jump to Solutions
- Method 1. Start your computer in clean boot
- Method 2. Terminate the “wmplayer” process
- Method 3. Use the Windows store apps troubleshooter
- Method 4. Re-register DLL files with the Command Prompt
- Method 5. Temporarily disable your antivirus
- Method 6. Give your local user full access to the user folder
- Method 7. Add the Administrator group to the Local Service
- Method 8. Disable the Windows Media Player Network Sharing Service
- Method 9. Reinstall Windows Media Player
Solved: “Server execution failed” in Windows Media Player
Method 1. Start your computer in clean boot
Starting your computer in a clean boot will ensure that no applications clash with each other and no third-party conflicts cause errors on your system. With non-Microsoft apps and services disabled, you can see if the Windows Media Player is able to function.
This is how you can perform a clean boot on your Windows 10 system:
- Press the Windows + R keys on your keyboard. This is going to bring up the Run utility.
- Type in “msconfig” without the quotation marks and press the Enter key on your keyboard. This will launch the System Configuration window.
- Switch over to the Services tab. Make sure that you check the “Hide all Microsoft services” box. This is going to ensure that you only see third-party services.
- After hiding all system services, click the Disable all button to temporarily disable every third-party service on your device.
- Click the Apply button and restart your computer. Now you’ll be in a clean boot state with only official Microsoft services running.
- See if you’re able to use Windows Media Player without issues. If so, one of your third-party services is interfering with the software — find out which, and disable it.
Method 2. Terminate the “wmplayer” process
By default, your computer shouldn’t be able to launch multiple instances of an app. In some rare cases, this is bypassed and duplicate processes may appear running simultaneously on the system. Exiting all Windows Media Player processes and then reopening the application may fix your error.
- Right-click on an empty space in your taskbar and choose Task Manager.
- If the Task Manager launched in compact mode, make sure to expand details by clicking on the “Mode details” button.
- Switch to the Details tab using the header menu in the Task Manager. Here, look for the process named “wmplayer.exe” and select it, then click End task.
- Look for multiple “wmplayer.exe” processes, and terminate all of them. After ensuring that there’s no active Windows Media Player process, relaunch the app and check if the error still comes up.
Method 3. Use the Windows store apps troubleshooter
Windows 10 comes with built-in troubleshooters to help you quickly identify and fix errors. It’s possible that by running the Windows store apps troubleshooter, your error in Windows Media Player will be automatically fixed.
- Click on the Windows icon in the bottom left of your screen to bring up the Start menu. Choose Settings, or alternatively use the Windows + I shortcut.
- Click on the Update & Security tile.
- Switch to the Troubleshoot tab using the left-side pane. Here, you should be able to see a troubleshooter titled Windows Store Apps.
- If you don’t share full diagnostic data to Microsoft, click on the Additional troubleshooters link and locate the Windows Store Apps troubleshooter there.
- Click on the Run the troubleshooter button.
- Wait for the troubleshooter to identify the issue and apply any possible fixes. Please note that your device may shut down and restart during this process. When it’s finished, see if you’re able to use the Windows Media Player.
Method 4. Re-register DLL files with the Command Prompt
You can use the Command Prompt to run two specific commands in order to fix the Windows Media Player. These commands re-register key DLL files that are often the very source of the “Server execution failed” error.
- Open the Search function in your taskbar, or alternatively use the Ctrl + S keyboard shortcut to bring up the search bar and look up “Command Prompt”.
- Right-click on it from the results, and then choose Run as Administrator.
- When prompted by the User Account Control (UAC), click Yes to allow the app to launch with administrative permissions.
Need help? Check out our How to make a local user an administrator in Windows 10 guide.
- Input the following commands. Press Enter on your keyboard after each line to execute the command:
regsvr32.exe jscript.dll
regsvr32.exe vbscript.dll - Restart your computer and check if the error in Windows Media Player is still happening.
Method 5. Temporarily disable your antivirus
Antivirus applications are known to cause issues on computers by interfering with your Internet connection or blocking apps and services from running properly. You can test if the antivirus you’re using at the moment is causing the error by temporarily disabling it.
Note: This method is not recommended as it is unsafe to use your computer without protection. Only proceed if you’re aware of the possible risks and have a backup of your system to revert any damage that may happen.
- Right-click on an empty space in your taskbar and choose Task Manager.
- If the Task Manager launched in compact mode, make sure to expand details by clicking on the “Mode details” button.
- Switch to the Start-up tab using the header menu located at the top of the window.
- Find your antivirus application from the list and select it by clicking on it once.
- Click on the Disable button now visible in the bottom-right of the window. This will disable the application from launching when you start your device.
- Restart your computer.
Method 6. Give your local user full access to the user folder
Some recent system modifications may have affected your permissions as a local user. This could result in you losing full access to your user folder, causing the Windows Media Player to have an error.
- Open the File Explorer. This can be done by clicking on the Explorer icon in your taskbar, or by pressing the Windows + E keys on your keyboard.
- Navigate to This PC → C: drive → Users. Look for a folder with your local account’s username.
- Right-click on your user folder, and then select Properties.
- Switch to the Security tab, and then click on the Advanced button. This should open the Advanced Security Settings window.
- Click on the Change link next to the current owner of the folder. You’ll need administrative permissions to be able to do this.
- Type in your user account’s name in the Enter the object name to select field, then click on the Check Names button. The system should automatically input your full account name. When done, click the OK button.
- Next, click on the Add button.
- Click on the Select a principal link next to the Principal section. Select your user account using the same method(s) as described above and click the OK button.
- Place a checkmark in the Full control box under the Basic permissions section.
- Exit all of the Properties windows and restart your computer. Check if you’re still experiencing issues with the Windows Media Player afterward.
Method 7. Add the Administrator group to the Local Service
Another way of fixing permission-related issues is by adding the entire Administrator group to the Local Service. You can do this with the Command Prompt.
- Open the Search function in your taskbar, or alternatively use the Ctrl + S keyboard shortcut to bring up the search bar and look up “Command Prompt”.
- Right-click on it from the results, and then choose Run as Administrator.
- When prompted by the User Account Control (UAC), click Yes to allow the app to launch with administrative permissions.
- Input the following command, and then press Enter on your keyboard after each line to execute it: net localgroup “Administrators” “NT Authority\Local Service” /add
- Reboot your device and check if you’re able to use the Windows Media Player after performing these steps.
Method 8. Disable the Windows Media Player Network Sharing Service
Some users have reported that going into the Service manager and disabling this specific Windows Media Player service fixed their issues.
- Open the search bar in your taskbar by clicking on the magnifying glass icon. You can also bring it up with the Windows + S keyboard shortcut.
- Type in Services and click on the first search result.
- Scroll down and locate the Windows Media Player Network Sharing Service. Right-click on it, and then choose Properties.
- Set the Startup type to Disabled, and then click the Apply button. This will completely take the service out of your system until you manually re-enable it.
- Restart your computer and see if you’re able to use Windows Media Player without the “Server execution failed” error.
Method 9. Reinstall Windows Media Player
If nothing has worked so far, you might have to reinstall the Windows Media Player. As it is a system app, the process is slightly different from regular app uninstalls.
- Press the Windows + R keys on your keyboard. This is going to bring up the Run utility.
- Type in “control” without the quotation marks and press the Enter key on your keyboard. This will launch the Control Panel application.
- Click on the Programs header. If you don’t see this, change your view mode to Category in the upper right corner.
- Click on the Turn Windows features on or off-link. You’ll need administrative permissions to complete this action.
- Scroll down and expand the Media features category, and then remove the checkmark from the Windows Media Player checkbox.
- Click OK and restart your computer. After the reboot is complete, navigate back to the same window and re-select the Windows Media Player.
Final thoughts
We hope this helps you. If you liked this article please share. Also, our Help Center offers hundreds of guides to assist you if you’re in need of further help. Return to us for more informative articles, or get in touch with our experts for immediate assistance.
One more thing
Would you like to receive promotions, deals, and discounts to get our products for the best price? Don’t forget to subscribe to our newsletter by entering your email address below! Be the first to receive the latest news in your inbox.
You may also like
» How to Fix Error 0xc00d5212 in Windows Media Player
» How To Get the HEVC Codec Windows 10 for Free
» How to fix Audio and Video out of Sync in Windows 10
Пользователи нередко сталкиваются с такой неисправностью, как ошибка при выполнении приложения сервера при работе в Windows 10, 8, 7. Поэтому важно знать, как распознается такой системный сбой, и что следует делать для его устранения.
Что за ошибка?
Обычно ошибка при выполнении приложения сервера появляется в тех случаях, когда значения папки Shell отсутствуют или неверны. В системе Windows, проводник файлов использует один и тот же процесс — explorer.exe — для всех окон, в том числе рабочего стола и панели задач.
Поэтому при возникновении сбоя в вышеуказанном процессе, связанного с неправильным выполнением микрокоманд, программа, которую пытается открыть пользователь, не запускается. Вместо этого отображается уведомление об ошибке.
Как проявляется неисправность?
Такая неисправность чаще всего проявляется при попытке открыть какой-либо файл. При попытке запуска программы она возникает гораздо реже.
При двойном клике по ярлыку файла его открытие не происходит. Через небольшой промежуток времени появляется окно с сообщением об ошибке приложения сервера и маршрутом к не открывшемуся файлу. Оно закрывается с нажатием на ОК либо верхний левый крестик, и при этом нужный файл все равно не запустится.
Чаще всего это случается при попытке открыть различные видео, особенно если на компьютере установлен только проигрыватель Media Player.
Причины возникновения
Ошибка при выполнении приложения сервера в Windows 7, 8, 10 может появиться при многих обстоятельствах. Чаще всего она вызвана повреждением системных файлов Windows, из-за которых процесс explorer.exe выполняется некорректно. Иногда она может возникнуть:
- Если по какой-либо причине остановлена сетевая поддержка проигрывателя Windows Media или возникла проблема с учетной записью пользователя.
- Система заражена вирусами и другими типами вредоносного ПО.
- Между установленными на ПК приложениями возникает конфликт.
- Кодеки, либо драйвера, инсталлированные на устройство, устарели.
Как найти причину?
Чтобы решить проблему, сначала необходимо проверить некоторые детали по ряду вопросов. Пользователь должен проверить и выяснить следующее:
- Вносились ли какие-либо изменения в компьютер перед возникновением проблемы?
- Возникают ли похожие неисправности при входе в Windows с использованием другой учетной записи пользователя?
- Появилась ли новая точка восстановления системы, датируемая до возникновения сбоя?
- Отображается ли статус службы общего доступа к плееру Windows Media Player в службах Windows в списке запущенных?
Если будет установлена связь с одним из вышеуказанных факторов, следует восстановить настройки, при которых файлы запускались на компьютере должным образом.
Способы устранения
Известно много способов исправления «Ошибки при выполнении приложения сервера», которые касаются, как проигрывателя Windows Media, так и общих настроек ОС.
Проверка на вирусы
В первую очередь, необходимо запустить антивирусное сканирование. Если будут обнаружены какие-либо вредоносные приложения, причина сбоя может заключаться в них. Если ошибка затрагивает только один файл, это может возникать по причине его заражения вирусом.
Кроме того, некоторые популярные бесплатные антивирусные инструменты, такие как AVG или Avast, могут привести к неправильной работе проигрывателя Windows Media. Поэтому лучше всего добавить как исключение проигрыватель Windows Media в любой антивирусной программе, которая используется на ПК.
Чтобы это выполнить, потребуется открыть пользовательский интерфейс антивирусного приложения, дважды щелкнув его значок на панели задач или выполнив поиск в меню «Пуск». Параметр «Исключение» расположен в разных местах в различных инструментах. В самых популярных антивирусах это выглядит так:
- Kaspersky Internet Security: Главная — Настройки — Дополнительно — Угрозы и исключения >> Исключения — Укажите надежные программы — Добавить.
- AVG: Главная страница — Настройки — Компоненты — Web Shield — Исключения.
- Avast: Главная страница — Настройки — Общие — Исключения.
Восстановление системы
Если вероятная причина сбоя в конфликте между приложениями, то устранить его можно при помощи восстановления системы к контрольной точке, предшествующей установке несовместимого ПО. Это выполняется следующим образом.
- Необходимо найти опцию восстановления системы в поле поиска Windows и выбрать «Создать точку восстановления» из списка результатов.
- Когда появится диалоговое окно «Свойства системы», перейти во вкладку «Защита системы» и нажать кнопку «Настроить».
- Требуется включить защиту системы, а затем с помощью ползунка переключить на «Максимальное использование», чтобы определить, сколько процентов жесткого диска нужно использовать для хранения точек восстановления (обычно достаточно 5–10%), затем нажать ОК.
- Далее следует щелкнуть по пункту «Восстановление системы…».
- Следуйте инструкциям на экране, нужно выбрать нужную точку восстановления при появлении запроса. На этом этапе можно нажать кнопку «Сканировать на наличие уязвимых программ», чтобы узнать, что может измениться на компьютере после процесса восстановления. Чтобы продолжить, требуется перейти к «Далее».
- Дождаться окончания процесса восстановления и перезагрузки ПК.
Если функция «Восстановление системы» не работает, требуется запустить ее в безопасном режиме. Это означает, что любые проблемные приложения, драйверы или настройки будут отключены. Восстановление системы в таких случаях проходит успешно.
Проверка драйверов и кодеков
Проверьте наличие обновлений для каждого кодека и драйвера, используемых в системе. В Windows 10 это делается следующим образом.
- В окне «Диспетчер устройств» следует развернуть категории и найти устройство, для которого требуется обновить драйвер. Например, если используется Driver Easy для загрузки «Realtek PCIe GBE Family Controller», это устройство будет расположено в категории «Сетевые адаптеры».
- Затем требуется щелкнуть правой кнопкой мыши на имени устройства и выбрать «Обновить драйвер».
Регистрация библиотек (jscript и jscript)
Это метод системной настройки, предлагающий использование командной строки от имени администратора. Выполняется он следующим образом.
- Требуется нажать одновременно на клавиатуре Win и R.
- В открывшемся окне набрать команду CMD.
- Ввести в отобразившейся строке regsvr32 jscript.dll и нажать Enter. Когда загрузка будет закончена, нажать ОК.
- Далее необходимо вводить regsvr32 vbscript.dll и затем — Enter. Когда это будет сделано, нужно сохранить все нажатием ОК и закрыть окно командной строки.
Содержание
- 1 Решение 1. Попробуйте эту простую командную настройку
- 2 Решение 2. Чистая загрузка
- 3 Решение 3. Восстановите контроль над своей папкой пользователя
- 4 Решение 4: Странные глюки антивируса
- 5 Решение 5. Специальная переустановка проигрывателя Windows Media
- 6 Решение 6. Исправьте службу общего доступа к проигрывателю Windows Media.
- 7 Решение 7. Переустановите Java
Проигрыватель Windows Media уже давно является встроенным компонентом всех операционных систем Windows и не был удален даже в ОС Windows 10. Он довольно прост в использовании и определенно не требует ресурсов, что делает его одним из самых популярных медиаплееров всех времен.

Решение 1. Попробуйте эту простую командную настройку
Вот простая команда, которая действительно может решить проблему мгновенно, и это займет всего минуту вашего времени. Этот метод очень полезен, если вы замечаете другие проблемы на вашем компьютере, такие как неисправность гаджетов Windows и т. Д.
- Найдите «Командная строка», щелкните ее правой кнопкой мыши и выберите «Запуск от имени администратора». Скопируйте и вставьте следующие команды и обязательно нажимайте Enter после каждой:
regsvr32.exe jscript.dll
regsvr32.exe vbscript.dll
- Проверьте, решена ли проблема после перезагрузки компьютера.
Решение 2. Чистая загрузка
Чистая загрузка, чтобы успешно обнаружить службу или процесс, который запускается на вашем компьютере, определенно является решением номер один. Некоторые другие сервисы просто мешают работе медиаплеера из-за разрешений, и вам нужно будет определить, какой из них, просто исключив их.
- Используйте комбинацию клавиш «Windows + R» на клавиатуре. В диалоговом окне «Выполнить» введите «MSCONFIG» и нажмите «ОК».
- Нажмите на вкладку «Загрузка» и снимите флажок «Безопасная загрузка» (если установлен).
- На вкладке Общие в том же окне щелкните, чтобы выбрать параметр Выборочный запуск, а затем нажмите, чтобы снять флажок Загружать элементы запуска, чтобы убедиться, что он не установлен.
- На вкладке «Службы» установите флажок «Скрыть все службы Microsoft» и нажмите «Отключить все».
- На вкладке «Автозагрузка» нажмите «Открыть диспетчер задач». В окне «Диспетчер задач» на вкладке «Автозагрузка» щелкните правой кнопкой мыши по каждому включенному элементу автозагрузки и выберите «Отключить».
- После этого вам нужно будет выполнить некоторые из самых скучных процессов, то есть включить элементы запуска по одному и перезагрузить компьютер. После этого вам нужно проверить, появляется ли ошибка снова. Вам нужно будет повторить тот же процесс даже для Сервисов, которые вы отключили в Шаге 4. После того, как вы обнаружите проблемный элемент автозагрузки или сервис, вы можете предпринять действия для решения проблемы. Если это программа, вы можете переустановить ее или починить. Если это услуга, вы можете отключить ее и т. Д.
Решение 3. Восстановите контроль над своей папкой пользователя
Если вы выполняли определенные изменения в своей ОС, вполне возможно, что что-то сделало вашу пользовательскую папку заблокированной из Media Player, и вам нужно получить контроль над ней, чтобы позволить Windows Media Player получить доступ к файлам под вашим управлением. Следуйте инструкциям ниже, чтобы сделать это:
- Откройте проводник, а затем найдите C >> Users >> YourUsername. Щелкните правой кнопкой мыши папку, выберите «Свойства» и перейдите на вкладку «Безопасность».
- Нажмите кнопку Advanced, чтобы открыть окно Advanced Security Settings. Здесь вам нужно изменить владельца ключа, поэтому начните с нажатия на ссылку «Изменить» рядом с меткой «Владелец:».
- Появится окно выбора пользователя или группы. Выберите свою учетную запись пользователя с помощью кнопки «Дополнительно» или просто введите свое имя пользователя в поле с надписью «Введите имя объекта для выбора» и нажмите «ОК».
- Кроме того, чтобы изменить владельца всех подпапок и файлов внутри папки, установите флажок «Заменить владельца на подконтейнеры и объекты» в окне «Дополнительные параметры безопасности». Нажмите кнопку ОК, чтобы изменить владельца.
- Теперь вам нужно будет предоставить полный доступ к папке для вашей учетной записи. Вернитесь на вкладку «Безопасность» в окнах «Свойства» и нажмите кнопку «Добавить», чтобы открыть окно «Ввод разрешений». Нажмите «Выбрать принципала» и выберите свою учетную запись.
- Установите права доступа «Полный контроль» и нажмите «ОК». Вы также можете выбрать параметр «Заменить все существующие наследуемые разрешения для всех потомков наследуемыми разрешениями от этого объекта» в окне «Дополнительные параметры безопасности».
Решение 4: Странные глюки антивируса
По некоторым причинам лучшие бесплатные антивирусные инструменты, такие как AVG или Avast, приводят к неправильной работе проигрывателя Windows Media. Один пользователь сообщил, что он удалил AVG и сумел решить проблему только после того, как установил Avast. Вот почему лучше всего добавить исключение в проигрыватель Windows Media в любой антивирусной программе, которую вы используете.
- Откройте антивирусный пользовательский интерфейс, дважды щелкнув его значок на панели задач или выполнив поиск в меню «Пуск».
- Параметр «Исключение» расположен в разных местах относительно разных антивирусных инструментов. Его часто можно найти просто без особых хлопот, но вот несколько быстрых советов о том, как найти его в самых популярных антивирусных инструментах:
Kaspersky Internet Security: Главная >> Настройки >> Дополнительно >> Угрозы и исключения >> Исключения >> Укажите надежные приложения >> Добавить.
AVG: Главная >> Настройки >> Компоненты >> Web Shield >> Исключения.
стой: Главная >> Настройки >> Общие >> Исключения.
Решение 5. Специальная переустановка проигрывателя Windows Media
Переустановка инструмента обычно является логичным шагом для всех, у кого есть проблемы с программой, и многие пользователи сделали это, и это не сработало. Тем не менее, это сработало для людей, которые следовали этому конкретному набору шагов, которые работали с самого начала. Убедитесь, что вы не пропустите ни шагу!
Прежде всего, вы должны выполнить этот трюк командной строки, который может даже решить проблему самостоятельно, поэтому убедитесь, что вы проверяли, решена ли проблема после прохождения команды:
- Найдите «Командная строка», щелкните ее правой кнопкой мыши и выберите «Запуск от имени администратора». Скопируйте и вставьте следующую команду и обязательно нажмите Enter после этого.
net localgroup «Администраторы» «NT Authority Local Service» / добавить
- На клавиатуре используйте комбинацию клавиш Windows + R, чтобы открыть диалоговое окно «Выполнить». Кроме того, вы можете искать их непосредственно в меню «Пуск», если ваша ОС Windows поддерживает это.
- Введите в панели управления и нажмите кнопку ОК, чтобы открыть его.
- Измените представление на панели управления на «Просмотр по: категории» и нажмите «Удалить программу» в разделе «Программы».
- В правой части открывшегося экрана нажмите «Включить или отключить функции Windows» и найдите раздел «Функции мультимедиа». Разверните список и найдите Windows Media Player. Снимите флажок рядом с ним, нажмите ОК и подтвердите все появившиеся диалоговые окна. После этого перезагрузите компьютер (важно)!
- После этого перейдите в папку Program Files или Program Files (x86) на используемом диске (в зависимости от архитектуры вашего ПК) и удалите папку Windows Media Player.
- Теперь вы можете вернуться к записи проигрывателя Windows Media в разделе «Включение или отключение компонентов Windows» и снова установить флажок рядом с ним, что инициирует процесс переустановки. После завершения установки перезагрузите компьютер и перезагрузите компьютер снова. Проверьте, решена ли проблема!
Решение 6. Исправьте службу общего доступа к проигрывателю Windows Media.
Если служба для проигрывателя Windows Media вышла из строя, ошибки, подобные той, о которой мы сейчас говорим, неизбежно произойдут, и вы почти ничего не можете сделать, чтобы исправить это, кроме исправления самой службы.
- Откройте диалоговое окно «Выполнить» с помощью комбинации клавиш Windows + R. Введите «services.msc» без кавычек в диалоговом окне «Выполнить» и нажмите «ОК», чтобы открыть «Службы».
- Найдите службу общего доступа к проигрывателю Windows Media, щелкните ее правой кнопкой мыши и выберите «Свойства» в контекстном меню.
- Если служба остановлена (вы можете проверить это рядом с сообщением о состоянии службы), вы должны оставить ее остановленной. Если он запущен, нажмите кнопку «Стоп» и дождитесь завершения работы службы.
- Убедитесь, что в разделе «Тип запуска» в разделе «Свойства службы общего доступа к проигрывателю Windows Media» установлено значение «Автоматически», прежде чем нажимать кнопку «Пуск», чтобы перезапустить службу и проверить, решена ли проблема.
При нажатии кнопки «Пуск» может появиться следующее сообщение об ошибке:
«Windows не удалось запустить службу общего доступа к проигрывателю Windows Media на локальном компьютере. Ошибка 1079: учетная запись, указанная для этой службы, отличается от учетной записи, указанной для других служб, работающих в том же процессе ».
Если это произойдет, следуйте инструкциям ниже, чтобы исправить это.
- Выполните шаги 1-3 из приведенных выше инструкций, чтобы открыть свойства службы общего доступа к проигрывателю Windows Media. Перейдите на вкладку «Вход в систему» и нажмите кнопку «Обзор…».
- В поле «Введите имя объекта для выбора» введите имя своего компьютера, нажмите «Проверить имена» и подождите, пока имя не будет аутентифицировано.
- Нажмите кнопку ОК, когда вы закончите, и введите пароль администратора в поле Пароль, когда вам будет предложено с ним.
Решение 7. Переустановите Java
Переустановка Java определенно может решить эту проблему во многих случаях, так как проигрыватель Windows Media зависит от времени работы. Возможно, на вашем компьютере он уже установлен, поэтому убедитесь, что вы удалили установленную версию, чтобы установить новую.
Удаление Java в Windows 10:
- Нажмите на меню «Пуск» в нижней левой части экрана. Выберите «Настройки», щелкнув значок шестеренки над кнопкой питания в меню «Пуск».
- Выберите раздел «Приложения» в приложении «Настройки». Выберите Java из списка установленных приложений и нажмите кнопку «Удалить».
- Ответьте на инструкции, отображаемые на экране, чтобы завершить процесс удаления.
Удаление Java в предыдущих версиях Windows:
- Нажмите на меню «Пуск» в нижней левой части экрана.
- Выберите «Панель управления» в меню «Пуск» и переключите параметр «Просмотр по» на «Категория». Выберите «Удалить программу» в разделе «Программы».
- Выберите Java из списка установленных программ, нажав на нее, а затем нажмите кнопку Удалить. Следуйте инструкциям на экране, чтобы завершить работу мастера.
Установка Java
Есть два способа установки Java. Вы можете использовать онлайн-установщик, который загружает только небольшой файл, который используется для загрузки всей программы, или вы можете загрузить весь пакет и установить его без активного подключения к Интернету. Вот как установить его в автономном режиме:
- Перейдите на страницу загрузки вручную и нажмите «Не в сети».
- Появится диалоговое окно «Загрузка файла», предлагающее запустить или сохранить загружаемый файл. Нажмите «Сохранить», чтобы загрузить файл в локальную систему.
- Закройте все приложения, включая браузер, и дважды щелкните сохраненный файл, чтобы начать процесс установки. Нажмите кнопку Установить, чтобы принять условия лицензии и продолжить установку.
- Oracle сотрудничает с компаниями, которые предлагают различные продукты. Установщик может предоставить вам возможность установить эти программы при установке Java. Убедившись, что выбраны нужные программы, нажмите кнопку «Далее», чтобы продолжить установку.
- Несколько коротких диалогов подтверждают последние шаги процесса установки; нажмите Закрыть в последнем диалоговом окне. Это завершит процесс установки Java.
Как исправить ошибку при выполнении приложения сервера
Пользователи нередко сталкиваются с такой неисправностью, как ошибка при выполнении приложения сервера при работе в Windows 10, 8, 7. Поэтому важно знать, как распознается такой системный сбой, и что следует делать для его устранения.
Что за ошибка?
Обычно ошибка при выполнении приложения сервера появляется в тех случаях, когда значения папки Shell отсутствуют или неверны. В системе Windows, проводник файлов использует один и тот же процесс — explorer.exe — для всех окон, в том числе рабочего стола и панели задач.
Поэтому при возникновении сбоя в вышеуказанном процессе, связанного с неправильным выполнением микрокоманд, программа, которую пытается открыть пользователь, не запускается. Вместо этого отображается уведомление об ошибке.
Как проявляется неисправность?
Такая неисправность чаще всего проявляется при попытке открыть какой-либо файл. При попытке запуска программы она возникает гораздо реже.
При двойном клике по ярлыку файла его открытие не происходит. Через небольшой промежуток времени появляется окно с сообщением об ошибке приложения сервера и маршрутом к не открывшемуся файлу. Оно закрывается с нажатием на ОК либо верхний левый крестик, и при этом нужный файл все равно не запустится.
Чаще всего это случается при попытке открыть различные видео, особенно если на компьютере установлен только проигрыватель Media Player.
Причины возникновения
Ошибка при выполнении приложения сервера в Windows 7, 8, 10 может появиться при многих обстоятельствах. Чаще всего она вызвана повреждением системных файлов Windows, из-за которых процесс explorer.exe выполняется некорректно. Иногда она может возникнуть:
- Если по какой-либо причине остановлена сетевая поддержка проигрывателя Windows Media или возникла проблема с учетной записью пользователя.
- Система заражена вирусами и другими типами вредоносного ПО.
- Между установленными на ПК приложениями возникает конфликт.
- Кодеки, либо драйвера, инсталлированные на устройство, устарели.
Как найти причину?
Чтобы решить проблему, сначала необходимо проверить некоторые детали по ряду вопросов. Пользователь должен проверить и выяснить следующее:
- Вносились ли какие-либо изменения в компьютер перед возникновением проблемы?
- Возникают ли похожие неисправности при входе в Windows с использованием другой учетной записи пользователя?
- Появилась ли новая точка восстановления системы, датируемая до возникновения сбоя?
- Отображается ли статус службы общего доступа к плееру Windows Media Player в службах Windows в списке запущенных?
Если будет установлена связь с одним из вышеуказанных факторов, следует восстановить настройки, при которых файлы запускались на компьютере должным образом.
Способы устранения
Известно много способов исправления «Ошибки при выполнении приложения сервера», которые касаются, как проигрывателя Windows Media, так и общих настроек ОС.
Проверка на вирусы
В первую очередь, необходимо запустить антивирусное сканирование. Если будут обнаружены какие-либо вредоносные приложения, причина сбоя может заключаться в них. Если ошибка затрагивает только один файл, это может возникать по причине его заражения вирусом.
Кроме того, некоторые популярные бесплатные антивирусные инструменты, такие как AVG или Avast, могут привести к неправильной работе проигрывателя Windows Media. Поэтому лучше всего добавить как исключение проигрыватель Windows Media в любой антивирусной программе, которая используется на ПК.
Чтобы это выполнить, потребуется открыть пользовательский интерфейс антивирусного приложения, дважды щелкнув его значок на панели задач или выполнив поиск в меню «Пуск». Параметр «Исключение» расположен в разных местах в различных инструментах. В самых популярных антивирусах это выглядит так:
- Kaspersky Internet Security: Главная — Настройки — Дополнительно — Угрозы и исключения >> Исключения — Укажите надежные программы — Добавить.
- AVG: Главная страница — Настройки — Компоненты — Web Shield — Исключения.
- Avast: Главная страница — Настройки — Общие — Исключения.
Восстановление системы
Если вероятная причина сбоя в конфликте между приложениями, то устранить его можно при помощи восстановления системы к контрольной точке, предшествующей установке несовместимого ПО. Это выполняется следующим образом.
- Необходимо найти опцию восстановления системы в поле поиска Windows и выбрать «Создать точку восстановления» из списка результатов.
- Когда появится диалоговое окно «Свойства системы», перейти во вкладку «Защита системы» и нажать кнопку «Настроить».
- Требуется включить защиту системы, а затем с помощью ползунка переключить на «Максимальное использование», чтобы определить, сколько процентов жесткого диска нужно использовать для хранения точек восстановления (обычно достаточно 5–10%), затем нажать ОК.
- Далее следует щелкнуть по пункту «Восстановление системы…».
- Следуйте инструкциям на экране, нужно выбрать нужную точку восстановления при появлении запроса. На этом этапе можно нажать кнопку «Сканировать на наличие уязвимых программ», чтобы узнать, что может измениться на компьютере после процесса восстановления. Чтобы продолжить, требуется перейти к «Далее».
- Дождаться окончания процесса восстановления и перезагрузки ПК.
Если функция «Восстановление системы» не работает, требуется запустить ее в безопасном режиме. Это означает, что любые проблемные приложения, драйверы или настройки будут отключены. Восстановление системы в таких случаях проходит успешно.
Проверка драйверов и кодеков
Проверьте наличие обновлений для каждого кодека и драйвера, используемых в системе. В Windows 10 это делается следующим образом.
- В окне «Диспетчер устройств» следует развернуть категории и найти устройство, для которого требуется обновить драйвер. Например, если используется Driver Easy для загрузки «Realtek PCIe GBE Family Controller», это устройство будет расположено в категории «Сетевые адаптеры».
- Затем требуется щелкнуть правой кнопкой мыши на имени устройства и выбрать «Обновить драйвер».
Регистрация библиотек (jscript и jscript)
Это метод системной настройки, предлагающий использование командной строки от имени администратора. Выполняется он следующим образом.
- Требуется нажать одновременно на клавиатуре Win и R.
- В открывшемся окне набрать команду CMD.
- Ввести в отобразившейся строке regsvr32 jscript.dll и нажать Enter. Когда загрузка будет закончена, нажать ОК.
- Далее необходимо вводить regsvr32 vbscript.dll и затем — Enter. Когда это будет сделано, нужно сохранить все нажатием ОК и закрыть окно командной строки.
Источник
Ошибка при выполнении приложения-сервера: что значит уведомление и как его убрать
Для запуска большинства программ на вашем компьютере требуется множество подпрограмм и драйверов, которые запускают сложную систему рабочих процессов.
Сбой на каком-либо этапе выполнения эти микрокоманд и процессов ведет к тому, что программа не запускается, о чем пользователю сообщает особое уведомления.
Такие уведомления бывают различными в зависимости от причин, которые вызвали сбой, например, в данном материале мы рассмотрим, что означает ошибка при выполнении приложения-сервера.
Как проявляется?
Эта неполадка возникает на стадии открытия тех или иных файлов, при запуске программ же она возникает достаточно редко.
Причем, формат файла, зачастую, значения не имеет – это может быть как картинка, так и музыка или видеофайл.
Распространенность такое й проблемы достаточно велика и на некоторых компьютерах может возникать более или менее регулярно.
Какой же внешний вид имеет такая ошибка и как узнать о ее появлении?
При двойном клике на тот или иной файл для его открытия или запуска, ничего не происходит.
Такое окно можно закрыть, нажав на крестик в правом верхнем углу, или на кнопку ОК в самом окне – вне зависимости от этого файл не запустится.
Иногда окно появляется на фоне привычного рабочего стола, в другие моменты на экране появляются некоторые начальные признаки запуска, но после закрытия сообщения об ошибке они исчезают.
Такая проблема может возникать как одновременно у нескольких файлов (разного или одинакового типа), так и у одного – причем сама по себе такая проблема не устранится.
Интересной особенностью данной ошибки является то, что хотя она и способна возникнуть при открытии файлов любого типа, чаще всего ее можно наблюдать все же при запуске видео.
И именно у тех пользователей, у которых не установлен какой либо функциональный проигрыватель видео, и которые пользуются стандартным Windows Media Player, параметры и возможности работы которого оставляют желать лучшего.
Что происходит?
Какие именно процессы возникают в компьютере при запуске файла, и сбой на каком этапе и какого характера может привести к появлению такого уведомления?
Существует несколько причин возникновения такой неполадки:
Читайте также:
Алгоритм поиска причины
Для того, чтобы устранить проблему в вашем устройстве, нужно сначала точно ее установить.
Это не так просто, так как причин может быть множество, но для поиска наиболее вероятной можно следовать данному алгоритму:
- Запустите глубокое или полное сканирование системы на вирусы – если какой либо вирус будет обнаружен в системе, то, скорее всего дело в нем. Если неполадка возникает только при открытии одного конкретного файла, то он сам может быть заражен вирусом;
- Обратите внимание, не возникла ли проблема после установки какой либо программы. Это говорит о возникновении конфликта между приложением и файлом. Особенно это заметно в случае, если перестали открываться все файлы данного типа;
- Когда вы уверены, что обновлений и программе устанавливалось в последнее время, а вирусы не найдены, то проверьте, не появились ли обновления для ваших драйверов и кодеков, предназначенных для открытия файлов данного типа.
Алгоритм решения проблемы
Если проблема возникает при запуске видео, тогда как другие типы файлов открываются нормально, при этом формат видео не относится к самым распространенным, то можно утверждать, что дело в проигрывателе операционной системы.
Вы потратите на скачивание K-Lite Codec Pack с нашего сайта и установку всего несколько секунд, но теперь у вас будут нормально запускаться файлы почти всех видео-форматов.
Другие программы
Если же проблема не в видео-файле или возникает, в том числе, и в файлах других форматов, то нужно запустить сканирование антивирусом, как уже говорилось выше.
Иногда также требуется чистить реестр системы от признаков наличия остаточных файлов вируса, но в большинстве случаев можно этого не делать.
В случае, когда вирусов не обнаружено, желательно примерно установить, когда именно появились неполадки.
Возможно, что они связаны с каким либо конфликтом между приложениями.
Целесообразнее всего провести восстановление системы в контрольную точку, которая была создана до установки программы, которая могла стать причиной конфликта.
Источник
Ответы (1)
1. Выполните диагностическое средство Fix it.
2. Перерегистрируйте системные библиотеки.
Откройте окно командной строки с повышенными правами. Для этого нажмите кнопку Пуск, выберите Все программы, Стандартные, щелкните правой кнопкой мыши командную строку и выберите команду Запуск от имени администратора. Если запрос пароля администратора или подтверждения введите пароль или нажмите кнопку Разрешить.
В командной строке введите поочередно следующие команды и нажимайте клавишу ВВОД после каждой команды:
regsvr32 jscript.dll
3. Выполните средство проверки системных файлов на наличие ошибок.
Используйте средство проверки системных файлов (SFC.exe) для определения, какой файл является причиной проблемы, а затем замените файл. Чтобы сделать это, выполните следующие действия.
Откройте окно командной строки с повышенными правами. Для этого нажмите кнопку Пуск, выберите Все программы, Стандартные, щелкните правой кнопкой мыши командную строку и выберите команду Запуск от имени администратора. Если запрос пароля администратора или подтверждения введите пароль или нажмите кнопку Разрешить.
В командной строке введите следующую команду и нажмите клавишу ВВОД:
sfc/scannow
Нажмите клавишу Enter на клавиатуре. Система сообщит о начале проверки системных файлов, а также отобразит ход выполнения в процентах.
Команда sfc/scannow сканирует все защищенные системные файлы и заменяет неправильные версии правильными.
Если проблема сохранится, в таком случаи переустановите компонент WMP.
Войдите в меню Пуск, нажмите Панель управления, нажмите Удаление программы, нажмите Включение или отключение компонентов Windows, раскройте категорию Компоненты для работы с мультимедиа, снимите флажок с пункта Проигрыватель Windows Media, нажмите кнопку OK, дождитесь выполнения, перезагрузите компьютер и установите флажок в пункте Проигрыватель Windows Media.
Источник
Ошибка при выполнении приложения сервера «0x80080005» может возникнуть при запуске множества программ, включая explorer.exe, Windows Media Player, Google Chrome, Opera и других. В этой статье будут разобраны универсальные способы ее исправления, подходящие для любой программы и системы Windows 7, 8, 10.
Содержание статьи
- Простые и эффективные способы
- Редактирование реестра для Windows Media Player
- Восстанавливаем работу папок и проводника
- Дополнительные способы
- Комментарии пользователей
Простые и эффективные способы
Как и всегда начнем разбирать способы устранения проблемы, начиная с простых и заканчивая сложными. Поэтому, вот, что рекомендую сделать в первую очередь:
- Откройте «Панель управления» через «Пуск» или найдя ее в строке поиска. Затем выберите отображение мелких значков и щелкните по «Устранению неполадок». Следом выберите «Просмотр всех категорий». В списке найдите категорию приложения, с которым возникают проблемы и нажмите по ней. Затем следуйте указаниям помощника. После завершения перезагрузите компьютер.
- Откройте командную строку «Windows + R» — CMD. Введите поочередно каждую из команд, нажимая после каждой «Enter». Таким образом, будет выполнена перерегистрация системных библиотек данных.
regsvr32 jscript.dll
regsvr32 vbscript.dll
regsvr32 wmp.dll
Это перерегистрирует системные библиотеки.
- Найдите и устраните ошибки. В командной строке введите
sfc /scannow
и нажмите «Enter». После этого воспользуйтесь еще одной командой
Dism /Online /Cleanup-Image /RestoreHealth
- Если сбой возникает с Media Player, то переустановите его. В «Панели управления» войдите в «Программы и компоненты». Следом нажмите по «Включение и отключение компонентов». Откроется окно, в котором нужно найти медиа проигрыватель, снять с него галочку и перезагрузить компьютер. Потом снова включите ПК и в том же окне поставьте ранее убранную галочку и снова перезагрузитесь.
- Проверьте систему на вирусы. Многие из них вызывают сбои. Даже если установлен штатный антивирус, то не помешает дополнительно просканировать операционку с помощью антивирусных сканеров.
Для информации! Наиболее популярными и технически совершенными антивирусными программами являются «Kaspersky» (скачать бесплатно с официального сайта) и «Avast» (скачать бесплатно с официального сайта). Запустить в них сканирование системы на наличие вирусов можно в несколько кликов. Программы всю работу выполнят в автоматическом режиме.
- Постарайтесь вспомнить, не устанавливали ли вы в последнее время какие-то программы. Возможен конфликт между приложениями. Поэтому, по возможности, удалите ранее скаченное приложение и установите его заново. Есть вероятность того, что в прошлый раз при установке произошел какой-то сбой, нарушивший работу системы.
- Обновите операционку, включая драйвера.
- Иногда срабатывает обычный перезапуск проводника. Войдите в диспетчер задач, одновременно зажав клавиши «CTRL+SHIFT+DELETE» и затем во вкладку «Процессы». Найдите в списке «Проводник» или «explorer.exe», нажмите по нему правой мышкой и выберите «Снять задачу». Не закрывая диспетчер задач входим в меню «Файл» и выбираем «Запустить новую задачу». Вводим «explorer.exe» и жмем «Ок». После этого все должно заработать.
Если ни один из вариантов не помог, то переходите к более продвинутым способам решения.
Еще один способ, фигурирующий на официальном форуме поддержки Microsoft, заключается в редактировании реестра. Для этого потребуется последовательно выполнить несколько действий:
- Откройте командную строку от админа и введите в нее — unregmp2.exe /SwapTo:64, строго соблюдая регистр, знаки и пробелы.
- Нажмите «WIN + R» и напишите regedit.
- Перейдите по пути
HKLMSOFTWAREMicrosoftWindowsCurrentVersionApp Pathswmplayer.exe (можно просто вставить этот путь в верхнюю строку и нажать «Enter»).
- Дважды щелкните по параметру «Path» и в поле «Значение» уберите «(x86)». Все остальное остается. Смотрите скриншот.
- Перезагрузите компьютер.
Важно! Если это не поможет, то убедитесь, что установлены необходимые кодеки для воспроизведения нужного формата. Рекомендую использовать «K-Lite Codec Pack», но он не воспроизводит редкие форматы. Если это ваш случай, то возможно, понадобится поискать что-то другое.
К тому же, медиа файлы иногда скачиваются в «битом» виде, поэтому также попробуйте перекачать их и желательного с другого источника.
Восстанавливаем работу папок и проводника
Если ошибка при выполнении приложения сервера появляется при попытке открыть какую-либо папку или любой другой раздел через проводник «explorer.exe», то, скорее всего, ошибка возникает из-за присутствия неправильных путей.
Давайте проверим это и исправим.
- Заходим в реестр через «WIN + R» — regedit.
- Перемещаемся в ветку
HKCUSoftwareMicrosoftWindowsCurrentVersionExplorer (можно просто вставить этот в верхнюю строку текущего местоположения и нажать «Enter»).
- Здесь нас интересуют 2 раздела, это «Shell Folders» и «User Shell Folders». В каждом из них отыскиваем параметр «Personal» и жмем «Изменить».
- В графе «Значение» указываем правильный путь.
- Выполняем перезагрузку.
Еще один вариант — снять галочку с опции «Запускать окна с папками в отдельном процессе». Находится она во вкладке «Вид» проводника — «Параметры» — «Вид».
Также в реестре можно перейти по пути HKCUSoftwareMicrosoftWindowsCurrentVersionExploreradvanced и задать параметру «SeparateProcess» значение «0». После внесенных изменений рекомендуется выполнить перезагрузку ОС.
Дополнительные способы
Вот еще несколько пунктов, которые также дают хороший результат.
- Воспользуйтесь программой «CСleaner» (скачать с официального сайта) или «Advanced SystemCare» (скачать с официального сайта) для очистки и ремонта системы. Некоторым пользователям это помогало.
- Если созданы контрольные точки для отката, то можно использовать восстановление системы. Сочетанием «WIN + R» вызываем окно выполнения и вводим «rstrui.exe». Кликаем «Далее», отмечаем дату, когда все работало и жмем «Готово».
- Для пользователей Windows 10 и 8 добавлена новая функция — откат к предыдущему состоянию. Найти ее можно через функцию поиска. Настройки будут сброшены и получится система, как сразу после установки. При этом за вами остается возможность сохранить данные.
- Попробуйте переустановить приложение, которое вызывает ошибку сервера. Удалите его через специальный деинсталлятор, например, «Your Uninstaller», а потом установите заново. Помните, что новые версии программ не всегда работают стабильно. Поэтому еще один вариант — инсталлировать более старую версию.
Если проблема наблюдается со всеми приложениями без исключения или проявляется только периодически, то стоит проверить жесткий диск.
Как видно, методов, потенциально способных помочь при возникновении рассматриваемой ошибки, довольно много. Рекомендуется выполнять действия по ее устранению именно в том порядке, в котором они размещены в статье. Один из методов непременно окажется действенным.
Пишите в комментариях, если ничего не получилось. Будем разбираться вместе.
Видео по теме:
Проигрыватель Windows Media является основным медиаплеером в Windows 10 и одним из самых успешных программ, выпущенных Microsoft для Windows. Обычно он не содержит ошибок (если только конкретный файл не поддерживается), однако многие пользователи сообщают о следующей ошибке при попытке воспроизведения мультимедиа:
Ошибка выполнения сервера
Причина
Причин может быть много. Проблема может быть в файле или в системе. Это может быть из-за обновления, которое не позволяет WMP для распознавания типа файла.
Мы будем устранять проблему последовательно, изолируя каждую возможность одну за другой:
1. Нажмите одновременно клавиши CTRL + Shift + Esc, чтобы открыть диспетчер задач.
2. Теперь щелкните правой кнопкой мыши проигрыватель Windows Media и выберите «Завершить задачу».
Решение 2. Перерегистрируйте файлы DLL через командную строку.
1]Найдите командную строку в строке поиска Windows и щелкните правой кнопкой мыши значок. Выберите Запуск от имени администратора.
2]В административной командной строке введите следующие команды и нажмите Enter, чтобы выполнить их:
regsvr32.exe jscript.dll regsvr32.exe vbscript.dll
3]Выйдите из командной строки и перезагрузите систему.
Решение 3. Просто переименуйте файл
Некоторые пользователи сообщают, что проблема решается простым переименованием файла и его повторным воспроизведением. Вы также можете попробовать.
Решение 4. Отключите службу общего доступа к проигрывателю Windows Media.
Шаг 1: найдите службы в окне поиска Windows 10 и щелкните службы, чтобы открыть окно диспетчера служб.
Шаг 2. Найдите службу общего доступа к проигрывателю Windows Media.
Шаг 3. Дважды щелкните Службу общего доступа к проигрывателю Windows Media.
Шаг 4: Установите для параметра Тип запуска значение Отключено.
Шаг 5: Нажмите «Применить» и «ОК».
Шаг 6: Перезагрузите компьютер и попробуйте снова открыть файл в проигрывателе Windows Media.
Решение 5. Отключите и снова включите WMP-
Отключение и повторное включение Проигрыватель Windows Media (WMP) от Возможности системы Windows обязательно вам поможет.
1. Нажмите клавишу Windows+E, чтобы открыть Проводник окно на вашем компьютере.
2. В Проводник окно, перейдите в это место-
C:Users%username%AppDataLocalMicrosoftMedia Player
3. В Проигрыватель медиа папку, чтобы выбрать все содержимое, скопируйте все содержимое этой папки и вставьте его в любую другую папку на вашем ПК, чтобы создать резервную копию.
4. Теперь перейдите в нужную папку по вашему выбору, чтобы вставить это содержимое. Это будет резервная копия Проигрыватель Windows Media база данных. Это понадобится нам позже.
После этого закройте Проводник окно.
5. Нажмите клавишу Windows + R, чтобы запустить Бегать окно на вашем компьютере. В Бегать окно, введите или скопируйте и вставьте «дополнительные функции» и нажмите Enter.
Возможности системы Windows панель будет преобладать.
6. В Возможности системы Windows панели, снимите флажок «Медиа-функции».
7. Нажмите «ОК», чтобы сохранить изменения.
Позвольте Windows внести изменения на вашем компьютере. Это может занять некоторое время.
После этого нажмите «Закрыть».
8. Закрыть Возможности системы Windows окно.
Перезагрузите компьютер.
9. После перезагрузки нажмите клавишу Windows+R, чтобы запустить Бегать окно на вашем компьютере. В Бегать окно, введите «дополнительные функции» и нажмите Enter, чтобы открыть Возможности системы Windows.
10. В Возможности системы Windows окно, прокрутите вниз и установите флажок «Медиа-функции».
11. Наконец, нажмите «ОК», чтобы снова включить настройки на вашем компьютере.
Позвольте Windows внести изменения на вашем компьютере. Этот процесс займет некоторое время.
12. Нажмите «Закрыть» после завершения процесса.
13. Нажмите клавишу Windows+E, чтобы открыть Проводник а затем перейдите в папку, в которой вы сохранили резервную копию.
14. Скопируйте все содержимое резервной копии.
15. Теперь перейдите в это место в Проводник–
C:Users%username%AppDataLocalMicrosoftMedia Player
16. Нажмите ‘Ctrl+V’, чтобы вставить сюда содержимое.
После внесения этих изменений закройте Проводник окно.
Попробуйте воспроизвести любую музыку с помощью Проигрыватель Windows Media. Он должен работать нормально.
Решение 6. Проверьте, работает ли медиафайл с другим рекомендованным медиаплеером.
Когда я говорю, что Windows Media Player является основным медиаплеером для Windows 10, я просто имею в виду лучший медиаплеер, который Microsoft по умолчанию предоставляет в системах Windows 10. Два других мультимедийных приложения: Groove music для аудио и Movies & TV для видео.
Попробуйте воспроизвести файл в Windows 10 с двумя другими приложениями и проверьте, работает ли он. Это делается для того, чтобы определить, связана ли проблема с типом файла или системой.
Решение 7. Используйте средство устранения неполадок приложений магазина Windows.
Поскольку проигрыватель Windows Media является приложением Магазина Windows, средство устранения неполадок приложения Магазина Windows может помочь в выявлении и устранении проблемы.
1]Нажмите кнопку «Пуск», а затем символ шестеренки, чтобы открыть страницу настроек.
2]Перейдите в раздел «Обновления и безопасность», а затем на вкладку «Устранение неполадок».
3]Выберите средство устранения неполадок приложений магазина Windows и запустите его.
4]Перезагрузите систему.
Решение 8. Чистая загрузка
Чистая загрузка может помочь определить мешающую программу запуска, которая может быть причиной проблемы. Вот процедура чистой загрузки системы.
Решение 9. Обновите Windows
Иногда некоторые кодеки не поддерживаются проигрывателем Windows Media. Если Windows захочет включить эти кодеки, она отправит их в виде обновлений Windows. Таким образом, регулярное обновление Windows является хорошей практикой, позволяющей избежать таких ошибок. Вот процедура обновления Windows.
Решение 10. Добавьте проигрыватель Windows Media в список исключений для вашего антивируса.
Лучшее антивирусное программное обеспечение пытается обойти проигрыватель Windows Media, и это общеизвестный факт. В случае, если это вызывает ошибку в вашей системе, вы можете рассмотреть возможность добавления проигрывателя Windows Media в список исключений вашего антивирусного программного обеспечения.
Решение 11. Временно отключите антивирусную программу.
Если простое добавление проигрывателя Windows Media в список исключений не помогает, вы можете временно отключить антивирус и проверить, помогает ли он.
Решение 12. Переустановите проигрыватель Windows Media.
Проигрыватель Windows Media — это функция Windows, а не просто внешняя программа. Процедура переустановки проигрывателя Windows Media выглядит следующим образом:
1]Нажмите Win + R, чтобы открыть окно «Выполнить». Введите панель управления и нажмите Enter, чтобы открыть окно панели управления.
2]Перейдите в «Программы и функции».
3]В списке слева выберите Включить или отключить функции Windows.
4]В списке прокрутите до «Функции мультимедиа» и разверните список.
5]Снимите флажок, соответствующий проигрывателю Windows Media.
6]Перезагрузите систему.
Решение 10. Перезапустите службу общего доступа к проигрывателю Windows Media.
1]Нажмите Win + R, чтобы открыть окно «Выполнить», и введите команду services.msc. Нажмите Enter, чтобы открыть окно диспетчера служб.
2]В списке, расположенном в алфавитном порядке, найдите службу общего доступа к проигрывателю Windows Media и щелкните ее правой кнопкой мыши. Выберите Свойства.
3]Нажмите «Стоп», чтобы остановить службу. Подождите, пока он полностью не остановится, и то же самое будет указано в статусе службы.
4]Теперь измените тип запуска на «Автоматически» и нажмите «Пуск».
5]Нажмите «Применить», а затем «ОК», чтобы сохранить настройки.
6]Перезагрузите систему.
Решение 11. Переустановите Java
1]Нажмите кнопку «Пуск», а затем значок в виде шестеренки, чтобы открыть страницу настроек.
2]Перейдите в «Приложения» и найдите Java в списке приложений, установленных в системе.
3]Выберите Java и нажмите «Удалить», чтобы удалить его из системы.
4]Перезагрузите компьютер.
5]Теперь загрузите Java со своего Веб-сайт и снова установите его в систему.
Это исчерпывающее руководство по устранению неполадок должно помочь в решении проблемы. Если нет, вы можете рассмотреть возможность использования стороннего медиаплеера.
Надеюсь, поможет!
Play Market — ошибка сервера: 3, 8, 20, 403 и др.

Несмотря на то, что Play Market достаточно надежная штука, но и с ним случаются сбои и ошибки (не так давно столкнулся сам. 😢).
И именно в этот момент, кстати, понимаешь, что смартфон стал сильно «урезанным»: ведь нельзя ни обновить, ни загрузить какие-либо приложения.
Вообще, ошибки при получении данных с сервера Play Market могут возникать по целому ряду причин : из-за сбоя системы, неверных настроек часовых поясов, не актуальных данных в кэше, проблемы с диспетчером загрузок и т.д. Это я к тому, что универсальной галочки, нажав на которую, можно исправить проблему — просто нет. 👌
Тем не менее, пройдясь по ряду последовательных шагов, в большинстве случаев можно достаточно быстро устранить проблему своими силами (не прибегая к помощи сервисов). Собственно, об устранении причин сбоев и ошибок Play Marketa и будет сегодняшняя заметка.
👉 Кстати!
Если вам нужно срочно обновить (загрузить) какое-нибудь приложение, то это можно также сделать с помощью аналогов Play Market’a.
Что делать, если возникает ошибка сервера в Play Market
👉 Перезагрузите устройство, проверьте интернет-подключение
Несмотря на банальный совет, все же, рекомендую в первую очередь перезагрузить телефон . Дело в том, что перезагрузке телефон очищает часть кэша, приложения и сервисы будут перезапущены, также вновь установится Интернет-соединение. Все это вкупе нередко решает вопрос.
Примечание : для вызова системного меню, подобно скриншоту ниже, зажмите кнопку включения на 3-5 сек. Если у вас не будет кнопки перезагрузки — просто выключите телефон.
После того, как система будет вновь загружена — рекомендовал бы проверить качество интернет-соединения. Как это сделать, рассказано в одной моей прошлой инструкции (ссылка ниже).
Примечание : если вы используете Wi-Fi, попробуйте на время отключить его и поработать с Play Market с помощью мобильного интернета 3G/4G.
👉 Инструкции!
1) Как проверить скорость интернета на телефоне Андроид — лучшие способы.
2) Почему не работает интернет на телефоне: причины и решение.
👉 Обратите внимание на код ошибки
Если при подключении к Play Market вы видите не просто ошибку, но и ее код — обратите на это внимание. В некоторых случаях этот код может подсказать, где искать причину.
Приведу наиболее часто-встречаемые коды ошибок:
- 0 — телефон не поддерживает приложение (чаще всего связано с установкой последнего приложения. Попробуйте удалить его, затем очистить кэш у Play Marketa и сервисов Google Play, и перезагрузить телефон (об этом далее в статье) );
- 3, 8, 20 — этот код ошибки происходит после обновления, указывает на их некорректную установку (как правило, достаточно стереть обновления у Play Market, об этом далее в статье);
- 403 — этот код чаще всего связан с нестабильным интернет-подключением, переполнение кэша;
- 410, 413 — отказано в установке и обновлении приложений (код почти ни о чем не говорит);
- 492 — есть проблема с кэшем приложения;
- 498 — код сообщает о том, что соединение или загрузка приложения была прервана (например, антивирусом, или не стабильным интернет-подключением);
- 919 — приложения не загружаются по неизвестной причине (тоже ни о чем не говорит);
- 923 — нет синхронизации с аккаунтом Google, переполнен кэш, нет свободного места;
- [RPC:S-7:AEC-0], [DF-SA-01] — возникают после обновления приложения (чаще всего из-за неверного кэша или сбоях в аккаунте Google);
- [RH-01], [RPC:S-3] — доступ к информации сервера невозможен (связано с ошибкой при передачи пакетов данных от сервера к вашему устройству. Может указывать на неверные настройки даты, времени).
👉 Проверьте дату, время, часовой пояс
В разделе настроек даты и времени уточните, правильно ли у вас задан часовой пояс, текущая дата, город (местоположение). Из-за такой «ерунды» некоторые приложения (особенный сервисы Google, Yandex) могут работать со сбоями и ошибками.
Примечание : после смены параметров, связанных с датой и временем — перезагрузите смартфон.
Дата и время, часовой пояс (Андроид 8.0)
👉 Очистите кэш Play Market
Для очистки кэша приложения Play Market — откройте настройки Андроид, перейдите в раздел «Приложения и уведомления/Приложения» и выберите его в списке. См. пример на скрине ниже (👇).
Google Play Market — список приложений — Андроид 8.0
Далее перейдите в подраздел «Память» и очистите кэш.
Примечание : если очистка кэша не поможет — попробуйте также сбросить (стереть) данные Play Market.
Очистка кэша (сброс)
👉 Очистите кэш сервиса Google Play
Аналогичную операцию необходимо проделать для приложения «Сервисы Google Play» . Его также можно найти в списке приложений (пример на скринах ниже 👇).
Сервисы Google Play — очистка кэша
👉 Отключите на время антивирусную защиту
Если на вашем телефоне установлен антивирус — попробуйте на время диагностики и поиска причин отключить его (либо удалить, если штатными опциями отключение не предусмотрено).
Примечание : дело в том, что антивирус «следит» за всеми подключениями, загружаемыми файлами, и нередко блокирует «всё подозрительное». Иногда под такую раздачу попадают и сервисы вроде Google Play.
👉 Отключите синхронизацию (временно)
Сбившаяся функция синхронизирования иногда может приводить к ошибкам Play Market. Чтобы это исправить, попробуйте следующее:
- зайти в настройки Андроида в раздел «Аккаунты/Google» и отключить синхронизацию всех пунктов, которые там будут представлены (Chrome, Gmail и пр.);
- далее следует перезагрузить смартфон;
- после снова войти в этот же раздел и включить всё, что ранее отключили;
- еще раз перезагрузить смартфон и проверить работоспособность.
👉 Сброс настроек телефона
В некоторых безнадежных случаях, когда в системе накопилось достаточно много ошибок, телефон был заражен вирусами, рекламным ПО — ничего не остается, как сбросить его настройки к заводским. Сделать это можно достаточно просто: перейти в настройки Андроид, выбрать раздел «Система/Резервное копирование и восстановление/Восстановление заводских настроек» .
Примечание : при сбросе настроек — будут удалены все ваши установленные приложения, контакты, документы, фото и пр. данные. Предварительно сохраните всё, что вам может понадобиться после.
Резервное копирование и восстановление (сброс до заводских настроек)
👉 В помощь!
Как сбросить настройки Андроид до заводских [Hard Reset] (т.е. удалить все данные с телефона, планшета).
Ошибка сервера в приложении что делать
При банальной попытке запуска вновь созданного проекта ASP.NET MVC возникла «Ошибка сервера в приложении ‘/’.«, представленная на скриншоте. Исправить её оказалось довольно просто, но поиск решения занял достаточно много времени.
Чтобы исправить это зайдите в Панель управления > Программы > Включение и отключение компонентов Windows и поставьте галочку напротив Службы IIS, после чего примените изменения.
Конечно не обязательно проблема именно в этом, но как один из вариантов имеет право на существование (по крайней мере у меня проблема была в этом).
Как исправить ошибку при выполнении приложения сервера
Пользователи нередко сталкиваются с такой неисправностью, как ошибка при выполнении приложения сервера при работе в Windows 10, 8, 7. Поэтому важно знать, как распознается такой системный сбой, и что следует делать для его устранения.
Что за ошибка?
Обычно ошибка при выполнении приложения сервера появляется в тех случаях, когда значения папки Shell отсутствуют или неверны. В системе Windows, проводник файлов использует один и тот же процесс — explorer.exe — для всех окон, в том числе рабочего стола и панели задач.
Поэтому при возникновении сбоя в вышеуказанном процессе, связанного с неправильным выполнением микрокоманд, программа, которую пытается открыть пользователь, не запускается. Вместо этого отображается уведомление об ошибке.
Как проявляется неисправность?
Такая неисправность чаще всего проявляется при попытке открыть какой-либо файл. При попытке запуска программы она возникает гораздо реже.
Чтобы исправить это зайдите в Панель управления > Программы > Включение и отключение компонентов Windows и поставьте галочку напротив Службы IIS, после чего примените изменения.
Конечно не обязательно проблема именно в этом, но как один из вариантов имеет право на существование (по крайней мере у меня проблема была в этом).
Как исправить ошибку при выполнении приложения сервера
Пользователи нередко сталкиваются с такой неисправностью, как ошибка при выполнении приложения сервера при работе в Windows 10, 8, 7. Поэтому важно знать, как распознается такой системный сбой, и что следует делать для его устранения.
Что за ошибка?
Обычно ошибка при выполнении приложения сервера появляется в тех случаях, когда значения папки Shell отсутствуют или неверны. В системе Windows, проводник файлов использует один и тот же процесс — explorer.exe — для всех окон, в том числе рабочего стола и панели задач.
Поэтому при возникновении сбоя в вышеуказанном процессе, связанного с неправильным выполнением микрокоманд, программа, которую пытается открыть пользователь, не запускается. Вместо этого отображается уведомление об ошибке.
Как проявляется неисправность?
Такая неисправность чаще всего проявляется при попытке открыть какой-либо файл. При попытке запуска программы она возникает гораздо реже.
При двойном клике по ярлыку файла его открытие не происходит. Через небольшой промежуток времени появляется окно с сообщением об ошибке приложения сервера и маршрутом к не открывшемуся файлу. Оно закрывается с нажатием на ОК либо верхний левый крестик, и при этом нужный файл все равно не запустится.
Чаще всего это случается при попытке открыть различные видео, особенно если на компьютере установлен только проигрыватель Media Player.
Причины возникновения
Ошибка при выполнении приложения сервера в Windows 7, 8, 10 может появиться при многих обстоятельствах. Чаще всего она вызвана повреждением системных файлов Windows, из-за которых процесс explorer.exe выполняется некорректно. Иногда она может возникнуть:
- Если по какой-либо причине остановлена сетевая поддержка проигрывателя Windows Media или возникла проблема с учетной записью пользователя.
- Система заражена вирусами и другими типами вредоносного ПО.
- Между установленными на ПК приложениями возникает конфликт.
- Кодеки, либо драйвера, инсталлированные на устройство, устарели.
Как найти причину?
Чтобы решить проблему, сначала необходимо проверить некоторые детали по ряду вопросов. Пользователь должен проверить и выяснить следующее:
- Вносились ли какие-либо изменения в компьютер перед возникновением проблемы?
- Возникают ли похожие неисправности при входе в Windows с использованием другой учетной записи пользователя?
- Появилась ли новая точка восстановления системы, датируемая до возникновения сбоя?
- Отображается ли статус службы общего доступа к плееру Windows Media Player в службах Windows в списке запущенных?
Если будет установлена связь с одним из вышеуказанных факторов, следует восстановить настройки, при которых файлы запускались на компьютере должным образом.
Способы устранения
Известно много способов исправления «Ошибки при выполнении приложения сервера», которые касаются, как проигрывателя Windows Media, так и общих настроек ОС.
Проверка на вирусы
В первую очередь, необходимо запустить антивирусное сканирование. Если будут обнаружены какие-либо вредоносные приложения, причина сбоя может заключаться в них. Если ошибка затрагивает только один файл, это может возникать по причине его заражения вирусом.
Кроме того, некоторые популярные бесплатные антивирусные инструменты, такие как AVG или Avast, могут привести к неправильной работе проигрывателя Windows Media. Поэтому лучше всего добавить как исключение проигрыватель Windows Media в любой антивирусной программе, которая используется на ПК.
Чтобы это выполнить, потребуется открыть пользовательский интерфейс антивирусного приложения, дважды щелкнув его значок на панели задач или выполнив поиск в меню «Пуск». Параметр «Исключение» расположен в разных местах в различных инструментах. В самых популярных антивирусах это выглядит так:
- Kaspersky Internet Security: Главная — Настройки — Дополнительно — Угрозы и исключения >> Исключения — Укажите надежные программы — Добавить.
- AVG: Главная страница — Настройки — Компоненты — Web Shield — Исключения.
- Avast: Главная страница — Настройки — Общие — Исключения.
Восстановление системы
Если вероятная причина сбоя в конфликте между приложениями, то устранить его можно при помощи восстановления системы к контрольной точке, предшествующей установке несовместимого ПО. Это выполняется следующим образом.
- Необходимо найти опцию восстановления системы в поле поиска Windows и выбрать «Создать точку восстановления» из списка результатов.
- Когда появится диалоговое окно «Свойства системы», перейти во вкладку «Защита системы» и нажать кнопку «Настроить».
- Требуется включить защиту системы, а затем с помощью ползунка переключить на «Максимальное использование», чтобы определить, сколько процентов жесткого диска нужно использовать для хранения точек восстановления (обычно достаточно 5–10%), затем нажать ОК.
- Далее следует щелкнуть по пункту «Восстановление системы…».
- Следуйте инструкциям на экране, нужно выбрать нужную точку восстановления при появлении запроса. На этом этапе можно нажать кнопку «Сканировать на наличие уязвимых программ», чтобы узнать, что может измениться на компьютере после процесса восстановления. Чтобы продолжить, требуется перейти к «Далее».
- Дождаться окончания процесса восстановления и перезагрузки ПК.
Если функция «Восстановление системы» не работает, требуется запустить ее в безопасном режиме. Это означает, что любые проблемные приложения, драйверы или настройки будут отключены. Восстановление системы в таких случаях проходит успешно.
Проверка драйверов и кодеков
Проверьте наличие обновлений для каждого кодека и драйвера, используемых в системе. В Windows 10 это делается следующим образом.
- В окне «Диспетчер устройств» следует развернуть категории и найти устройство, для которого требуется обновить драйвер. Например, если используется Driver Easy для загрузки «Realtek PCIe GBE Family Controller», это устройство будет расположено в категории «Сетевые адаптеры».
- Затем требуется щелкнуть правой кнопкой мыши на имени устройства и выбрать «Обновить драйвер».
Регистрация библиотек (jscript и jscript)
Это метод системной настройки, предлагающий использование командной строки от имени администратора. Выполняется он следующим образом.
- Требуется нажать одновременно на клавиатуре Win и R.
- В открывшемся окне набрать команду CMD.
- Ввести в отобразившейся строке regsvr32 jscript.dll и нажать Enter. Когда загрузка будет закончена, нажать ОК.
- Далее необходимо вводить regsvr32 vbscript.dll и затем — Enter. Когда это будет сделано, нужно сохранить все нажатием ОК и закрыть окно командной строки.