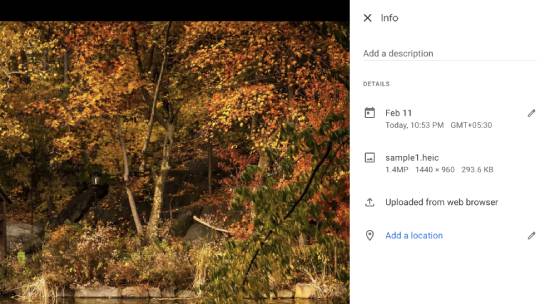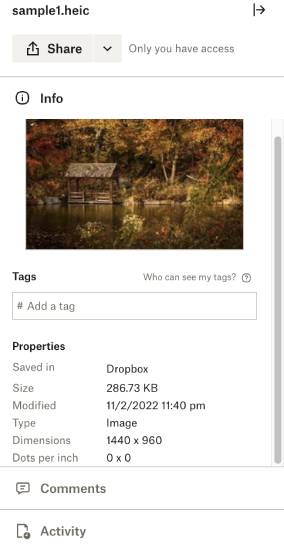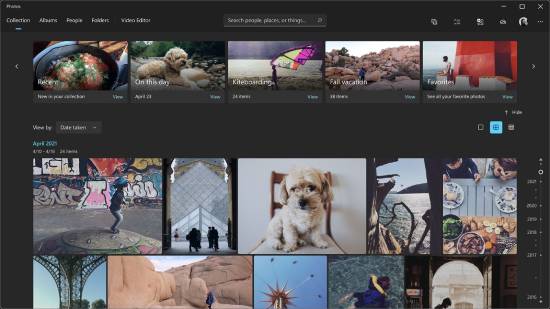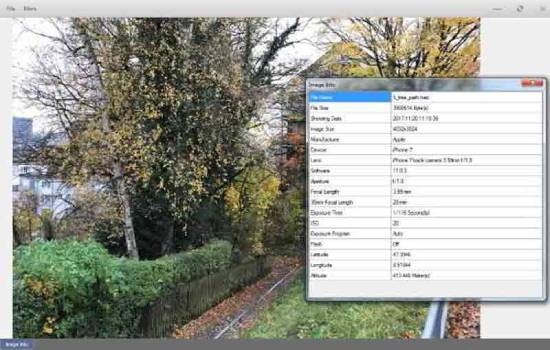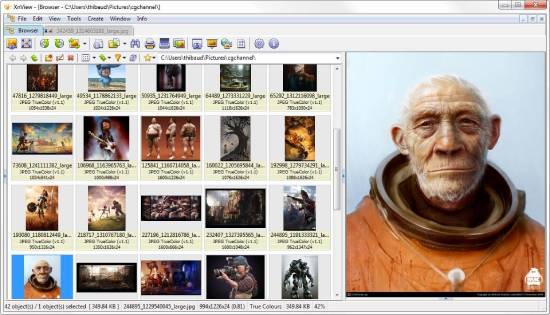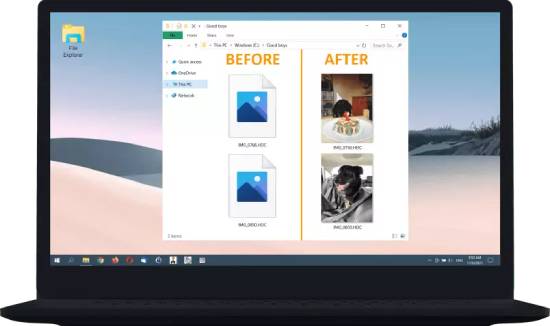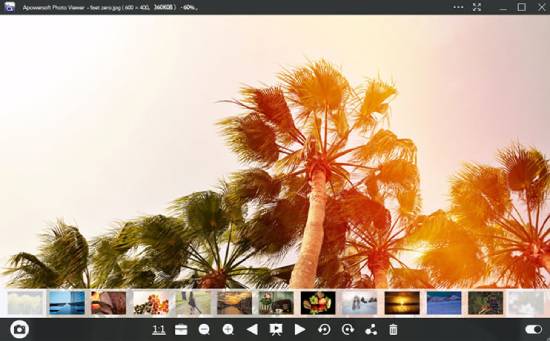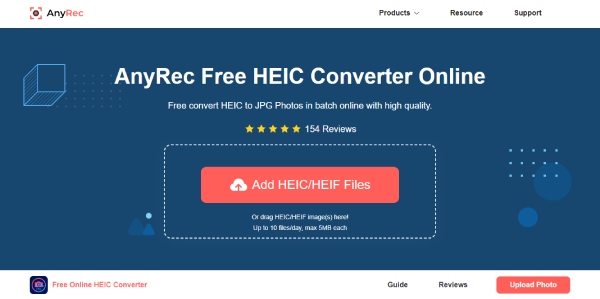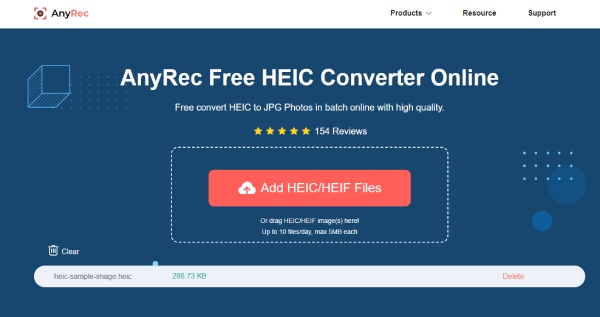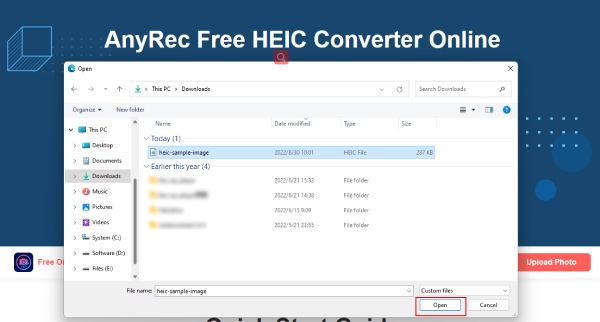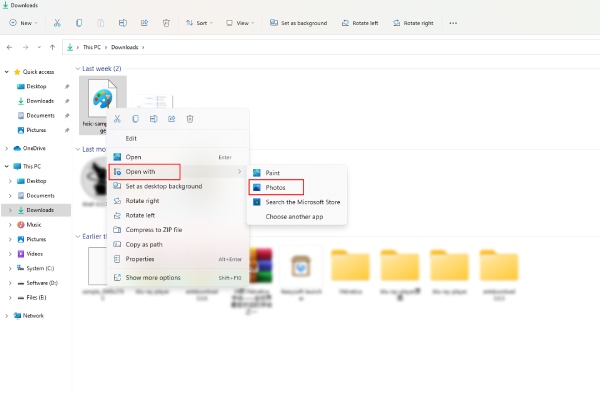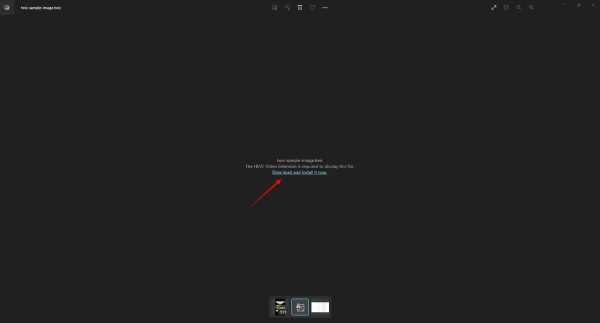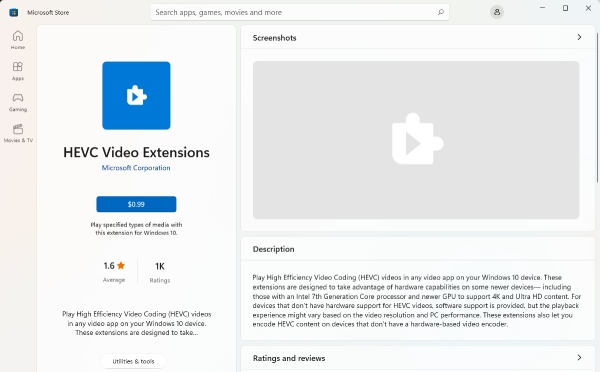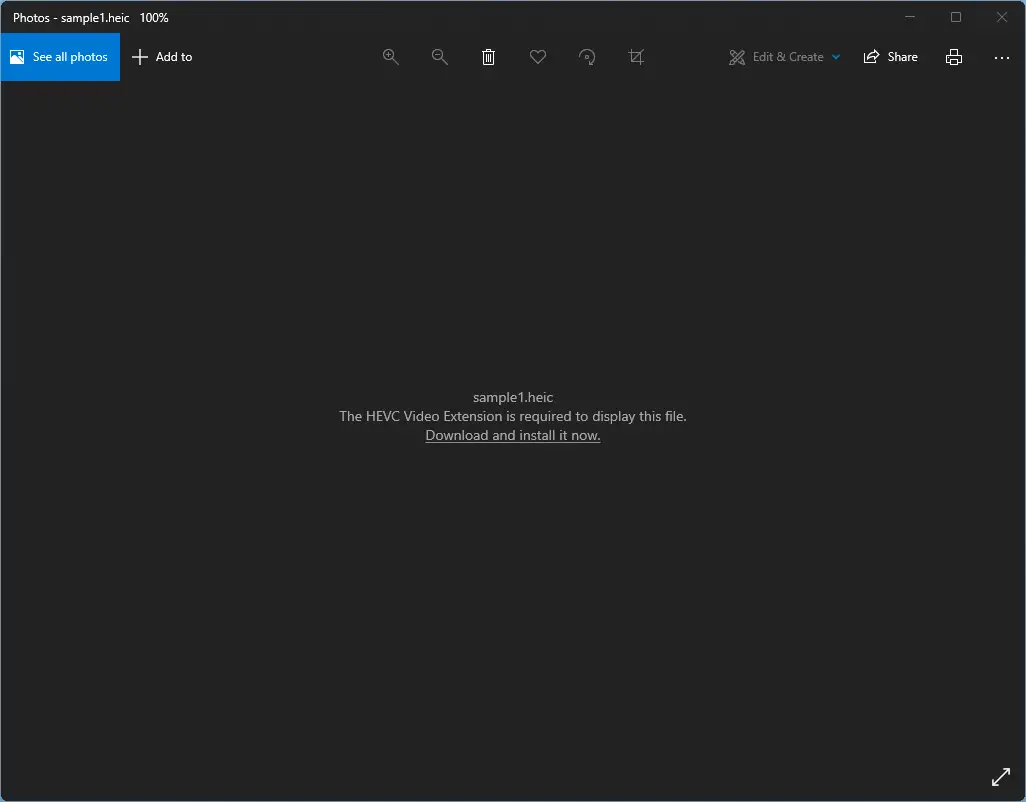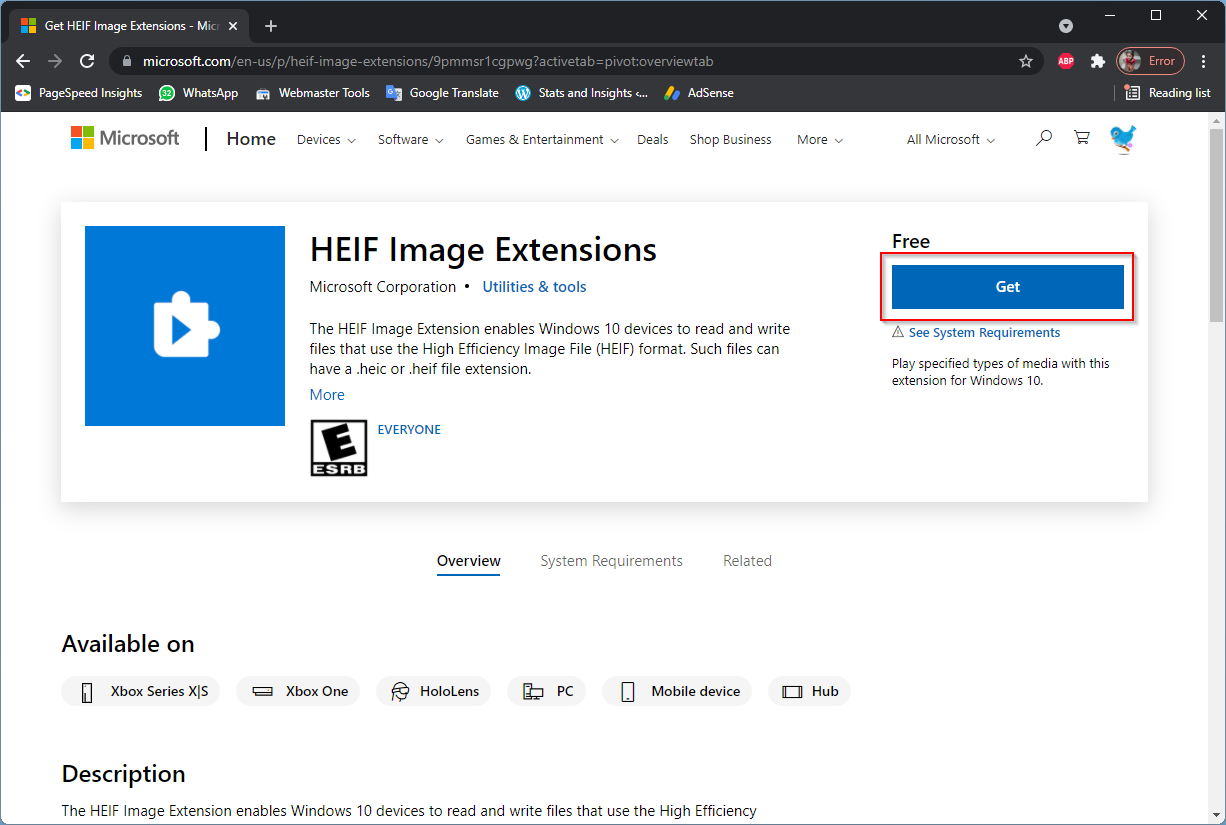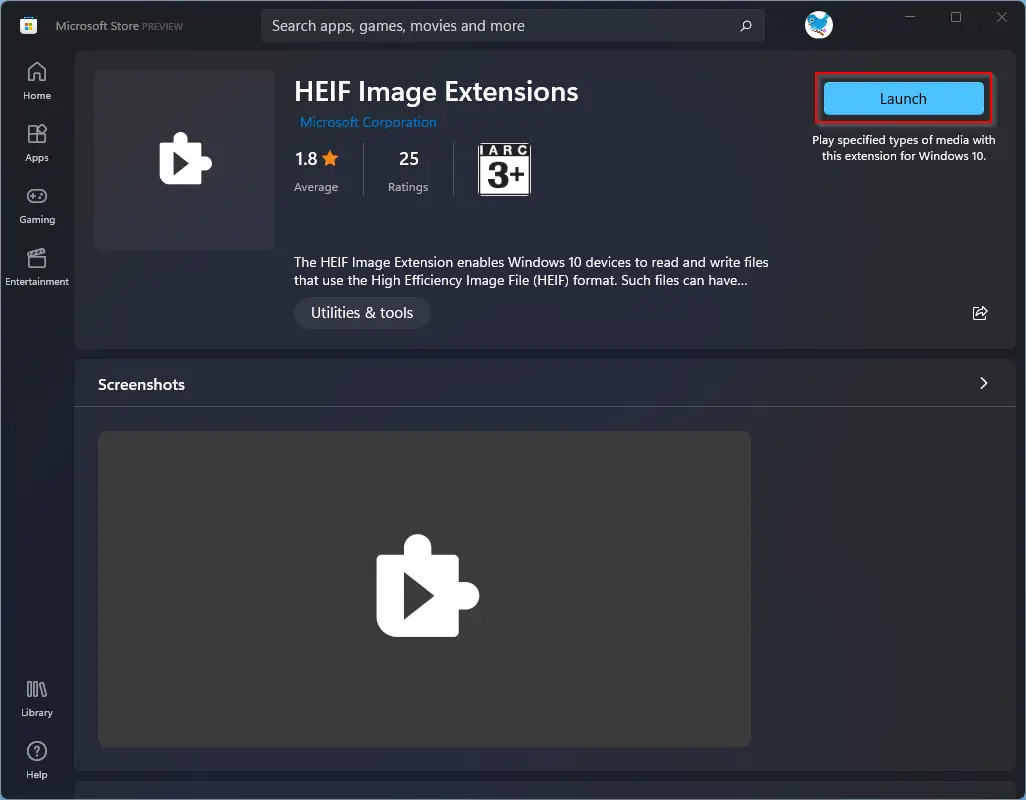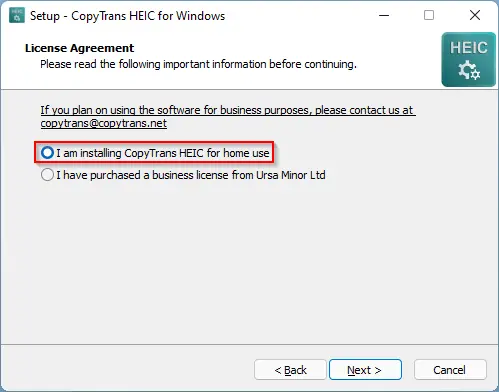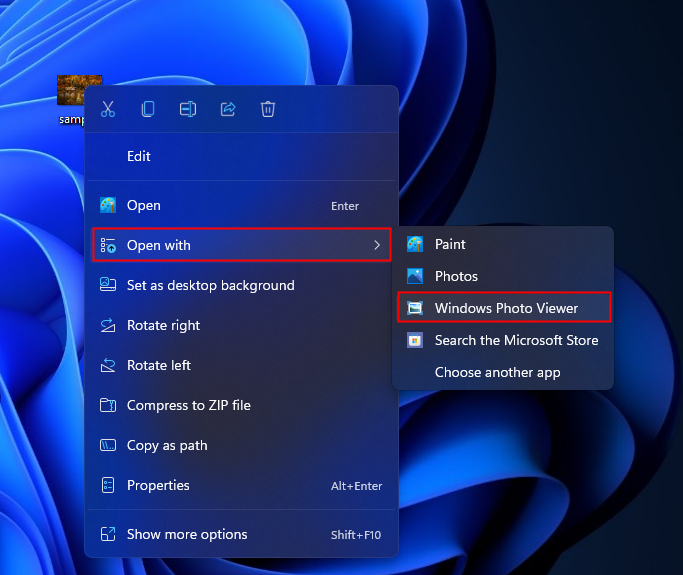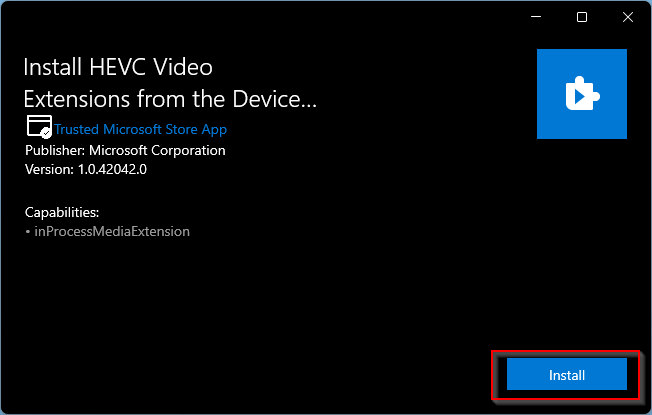CopyTrans HEIC — программа для открытия изображений формата HEIC и их конвертации в JPG, представляющая собой системный плагин/расширение для стандартного Windows-приложения «Средство просмотра фотографий».
CopyTrans HEIC — бесплатная программа, предназначенная для компьютеров под управлением Windows 7/8/8.1/10/11 (32 и 64 бит). Плагин не имеет интерфейса (только лишь встраивается в контекстное меню «Проводника»).
Все, что требуется от пользователя — скачать и установить данное разрешение. Ничего настраивать не придется. Сразу после этого изображения с расширением «.heic» можно будет открывать простым кликом мышью в стандартном приложении Windows для просмотра фотографий.
Если же требуется выполнить конвертацию HEIC-изображений в JPG-формат, достаточно будет кликнуть правой кнопкой мыши по одному или даже группе HEIC-файлов в «Проводнике» и затем выбрать в контекстном меню пункт «Convert to JPG with CopyTrans». Спустя пару секунд рядом с HEIC-файлами появится их конвертированные в JPG-формат версии этих же фотографий.
ЗАЧЕМ НУЖНА ПРОГРАММА COPYTRANS HEIC?
Единственная задача программы CopyTrans HEIC — предоставление возможности открытия изображений формата HEIC на Windows-компьютере, что особенно актуально для владельцев Apple-гаджетов. В 2017 году устройства Apple с iOS 11 и выше начали использовать формат высокоэффективного изображения (HEIF) для кодирования изображений. Версия этого формата от Apple стала известна как HEIC (High Efficiency Image Coding). Изображения HEIC почти в два раза легче, чем JPEG того же качества, и это их основная особенность.
Однако собственные приложения Windows, в частности — «Средство просмотра фотографий», пока не поддерживают этот формат. Т.к. Microsoft тоже не делает никаких шагов в этом направлении, независимые разработчики из студии CopyTrans сами решили этот вопрос.
На деле, CopyTrans HEIC — это плагин или расширение, устанавливающееся напрямую в систему, которое позволяет Windows открывать изображения формата HEIC в стандартном приложении просмотра изображений. Кроме того, программа также позволяет конвертировать их в JPG при помощи только одного контекстного меню «Проводника».
Here we have compiled a list of the 7 best free HEIC viewers for Windows. Some of these are online tools, and some are free software that you can use to view HEIC files on your PC.
The term HEIC is a new addition to the Image formats we already know – like JPEG, PNG, etc. HEIC image format has come into existence with iOS 11 onwards, and Apple adopted it as its native image format – this act caused the replacement of JPEG in iOS devices.
HEIC came into the information technology space through Moving Picture Experts Group (MPEG) and conceptually uses a single container to store the still images, the image bursts, and the metadata related to the image. This single container format is known as High-Efficiency Image File Format (HEIF), from which the HEIC images derive their names.
Also Read: 3 Best Root Cause Analysis Software for Windows
HEIC File Properties
- Uses the High-Efficiency Video Compression (HEVC) techniques to encode and store the images
- It saves a lot of storage space due to a single container setup
- Supports 16-bit color
- Stores image edits in case it needs to be undone later
- Stores several photos (bursts) in a single file
- Very transparent and is of high quality
Also Read: 10 Best EPS Editor Software for Windows [2022]
Looking through these properties, it is undeniable that HEIC formats for images will revolutionize and replace other existing formats like JPEG. The only disadvantage of this format is that most of the devices in the technical market don’t support Windows, Android, etc.
When these iOS images were ported or copied to any other OS devices, they had to be viewed only after converting into JPEG format or with the help of any tool/software that supports the HEIC or HEIF formats.
Here are some third-party installations or HEIC viewer tools you can utilize on your laptops or desktops to view the HEIC images.
Also Read: 15 Best Anti-Hacking Software for Windows
1. Google Photos (Online)
This is the default viewer that many modern browsers have supported lately for viewing the HEIC files. It is easier for the users to log in to Google Photos on the desktop and upload all the HEIC formats of images. Soon after the upload, the thumbnail of these images appears, and the full view of the image can be seen by clicking this thumbnail.
Adding filters, editing the image, and sharing them to other social media apps like Facebook, Instagram, and Gmail is entirely possible through Google Photos. It can also help to convert the image to JPEG formats.
Also Read: Transcribe Audio to Text With These 6 Best Software
2. Dropbox (Online)
Who wouldn’t be familiar with this famous cloud storage and backup solution? Dropbox is the most popular in the market. It is another central HEIC viewer platform that is not limited to storing and viewing HEIC files but also sharing them with others through Dropbox account credentials.
Dropbox account is supported by iOS, Android, and Desktop devices – hence the upload of images to be shared, viewing them in full view (preview), and the privacy of these stored images are best assured.
Also Read: 7 Best Adobe Flash Player Alternative Software [2022]
3. Microsoft Photos (Windows)
Yet another common application, especially in Desktops and laptops, is Microsoft Photos. The easiest part of this solution is that the option is in-built with recent Windows 10 (after April 2018). Note that this support for the preview of photos/images is not native and will need the installation of HEVC Video Extensions & HEIF Image Extensions on your computer.
Also Read: 5 Best Mouse Click Counter Software for Windows 10
4. HEIF Utility (Windows)
Open-source software in Chinese and English versions – HEIF Utility- can help view the images from iPhone and iPad on the Windows Desktop. The interface of this software is simple, ad-free, and intuitive. The utility displays the HEIC images and the EXIF data of the images. Conversion of the format from HEIC to JPEG is possible in batches.
Also Read: 8 Best 3D Character Creator Free Software for Windows
5. XnView (Windows)
The XnView portable software gives a plugin that enables the opening and viewing of HEIC images. After successfully installing this plugin, You can enable all image formats via easy options (Tools -> Options -> General) of this software. Previewing images, browsing through them via slideshow mode and viewing them in full screen, image editing, conversion to other formats like JPEG/ TIFF, and batch processing of images are some of the features available in this HEIC viewer software.
Also Read: 8 Best DLL Injector Software for Windows
6. CopyTrans (Windows)
CopyTrans is a plugin that can work on the Windows Photo Viewer software. Post a successful plugin installation; it automatically fixes the thumbnail preview of HEIC images stored on Windows. Easy conversion to JPEG formats is just a click away (on the context menu), eliminating the need for separate image upload or conversion steps.
Also Read: 14 Best Webp to GIF Converter Online Tools and Software
7. Apowersoft Photo Viewer (Windows)
Another efficient HEIC images viewer that is available for Desktops. The interface of this software is quite simple. Easy browsing of the HEIC images or other image formats, drag & drop support, and part of the image capture for editing & sharing are some of the unique features of this software. There is also support for free cloud storage and sharing these image files with social media apps.
Also Read: 8 Best Free Video Transcoder Software for Windows [Open Source]
Wrapping Up
Whether one installs or uses online options like Google Photos or Dropbox, HEIC files are recommended for data quality and content privacy. It is a promising technology move to see that leading OS platforms are making efforts to have in-built compatibility options for managing these HEIC files. Explore them and put them to appropriate use!
Exchanging files online would sometimes lead us to encounter unfamiliar formats. For instance, HEIF and HEVC image and video files are not widely used on Windows 10 computers. Though these file formats are available before, they are more common in Apple devices.
What is HEIF Format?
HEIF or High Efficiency Image File Format is a video file container. It may contain images and videos that enhance compression while maintaining image quality. HEIF is also called HEIC with the .heic extension.
What is HEVC Format?
You can use popular formats like PNG, GIF, and JPEG to store in a HEIF container. You may also store videos with HEVC formats. HEVC stands for High Efficiency Video Codec. It can have the .hevc, .mp4, and .mov extension.
The advantage of both HEIF and HECV is the improvement in the file compression, so you can get a small file size without compromising quality.
If you want to view an HEIC image and HECV video on your Windows 10 PC without the need to convert the files, there are steps you need to do first.
How to Enable HEIF and HEVC Codec Support in Windows 10
The first thing you must do is to download two extensions from Microsoft Store developed by Microsoft themselves. One is the HEIF Image Extension. The other is the HEVC Video Extensions.
Add HEIF Image Extensions from Microsoft Store
- Open any browser on your Windows 10 PC.
- Go to the Microsoft Store.
- On the search bar, type HEIF Image Extensions.
- Click Get.
- Click the Open button.
- Click Install.
Add HEVC Video Extensions from Microsoft Store
PAID
Microsoft offers the HEVC Video Extensions for sale at $0.99 on Microsoft Store. This feature should have come free and pre-installed in your latest Windows 10 version. Nevertheless, here’s how to do it.
- Once done, go back to the Microsoft Store.
- This time, search for HEVC Video Extensions.
- Click Buy and pay for $0.99.
- Click the Open button and click Install.
FREE
Thankfully, we found another HEVC Video Extensions still from “Microsoft Corporation” but this time it is named “HEVC Video Extensions from Device Manufacturer”. Regretfully, as of this writing, the app is not available anymore. You will have to have a code in order to get it. Here’s how to do it.
- Go to the Microsoft Store.
- This time, search for HEVC Video Extensions from Device Manufacturer.
- Click “Redeem a code” if you have one.
- Enter your code.
- Click the Open button and click Install.
Reset the Extension Settings
In some cases, you will need to reset the HEVC, HEIC and HEIF app extensions in Windows 10 in order for them to work properly.
- Go to Windows Settings and then click on the “Apps & features”.
- Scroll down and look for the app extensions you have just installed such as “HEVC Video Extension” and “HEIF Image Extension” or “HEVC Video Extensions from Device Manufacturer”.
- Click “Advanced Options” on each app.
- Scroll down and hit the “Reset” button.
How to Open and Watch HEIC and HEVC on Windows 10
Now that you have both extensions for the video and image files, you can view or open it using a compatible app. For instance, you can view the images inside the HEIC or HEVC file container using the Microsoft Paint app or the Photos app.
You may also open HEIF files using a Windows plugin. However, some plugins do not allow editing of the images in Photoshop. You may only add them to Microsoft documents. Windows plugins can also convert the HEIF files to JPEG format.
Was the article helpful? Let us know in the comments below.
[Подробное руководство] Как открыть файл HEIC в Windows (7/10/11)
Если вы получаете некоторые файлы HEIC от других и удивляетесь, почему вы не можете открыть файлы HEIC на своем компьютере с Windows 10, вот ответ для вас. HEIC — это формат изображений, разработанный Apple, и фотографии, сделанные iPhone и iPad, имеют этот формат. Поэтому, если у вас одновременно есть iPhone и компьютер с Windows, и при попытке перенести файл HEIC на компьютер вам не удастся открыть файл HEIC в Windows.
Часть 1. Преобразование в открытые файлы HEIC в Windows 7/10/11
HEIC расшифровывается как High-Efficiency Image Container — это формат изображения, который часто используется на устройствах iOS для хранения изображений. Следовательно, вам может быть трудно открывать файлы HEIC на устройстве Windows. Преобразование — это самый простой способ открыть файлы HEIC в Windows, включая Windows 7, 10 и 11. Независимо от того, какую систему вы используете, преобразование формата HEIC в JPG на AnyRec Бесплатный онлайн-конвертер HEIC решит несовместимость. Этот онлайн-конвертер поможет вам преобразовать любой файл HEIC в формат JPG без потери качества, а поскольку ваше изображение будет в формате JPG, который является более совместимым форматом для изображения, вы сможете открыть его на любом устройстве.
◆ Преобразование файлов HEIC без потери качества или данных.
◆ Экономьте больше времени при пакетном преобразовании файлов HEIC.
◆ Предлагайте бесплатное преобразование 10 файлов размером 5 МБ каждый в день.
◆ Доступ к конвертации на любом устройстве в любое время.
Как конвертировать файл HEIC в бесплатный онлайн-конвертер HEIC
Шаг 1.Перейти на сайт Бесплатный онлайн-конвертер HEIC на вашем компьютере с Windows. В центре веб-страницы щелкните значок Добавить файлы HEIC/HEIF кнопку, чтобы импортировать изображение HEIC. Или просто перетащите его на эту веб-страницу.
Шаг 2.Как только вы импортируете изображение HEIC, этот онлайн-конвертер вскоре начнет автоматически конвертировать. Между тем, также необходимо отметить одну вещь: размер вашего файла HEIC должен быть менее 5 МБ, иначе преобразование не начнется.
Шаг 3.После завершения преобразования вы можете нажать кнопку Скачать кнопку в правой части файла. Выберите папку во всплывающем окне, чтобы сохранить выходной файл JPG на свой компьютер. Нажмите на Открытым кнопку для подтверждения.
Примечание
Этот бесплатный конвертер не повредит качеству вашего файла HEIC, но если вы считаете, что текущее разрешение недостаточно хорошее, вы также можете увеличить разрешение фото онлайн бесплатно с помощью других инструментов на AnyRec.
Дополнительный совет: как конвертировать файл HEIC на iPhone
Если у вас есть устройство iPhone и вам нужно перенести и открыть файлы HEIC в Windows, все будет намного проще. Потому что ваш iPhone может напрямую отправлять файлы HEIC на ваш компьютер в более совместимом формате после того, как вы настроите настройки. После этого вы сможете открывать все файлы HEIC на любом устройстве Windows и даже полировать их в забавных фоторедакторах. Выполните следующие шаги, чтобы узнать, как конвертировать на iPhone и открывать файлы HEIC в Windows 10, 11 или 7.
Шаг 1.Открыть Настройки приложение и прокрутите вниз, чтобы найти Фото. Нажмите на него.
Шаг 2.На следующем экране найдите Перенос на Mac или ПК раздел.
Шаг 3.Затем коснитесь автоматический кнопка для переключения режима передачи. Отныне ваши файлы HEIC, хранящиеся на вашем iPhone, будут отправляться в совместимом формате при передаче на ПК или Mac.
Для владельцев версий Windows 11 или 10 вы можете напрямую открывать файлы HEIC через приложения «Фотографии» после загрузки необходимого расширения. Если вы не знаете, как и не можете открывать файлы HEIC в Windows 10 или 11, прочитайте и проверьте, как открыть файл HEIC в Windows. Не нужно ничего конвертировать, за несколько шагов вы можете прибить все это.
Шаг 1.На компьютере с Windows найдите файл HEIC и щелкните его правой кнопкой мыши. Появятся дополнительные параметры. Нажмите на Фото кнопка из Открыть с.
Шаг 2.Затем вы увидите уведомление, и вам нужно нажать кнопку Загрузите и установите его сейчас кнопка. Компьютер спросит, хотите ли вы переключить программы. Нажмите кнопку «Да», чтобы переключиться на Microsoft Store.
Шаг 3.В Microsoft Store вы увидите Расширение видео HEVC. После загрузки этого расширения вы сможете просматривать файлы HEIC. Однако это расширение стоит $0,99. Вы можете скачать его после покупки.
Часть 3. Часто задаваемые вопросы об открытии файла HEIC в Windows
-
Могу ли я открыть файлы HEIC в Windows 8?
Нет, ты не можешь. Для Windows до Windows 10 фотографии не поддерживают такой формат. В отличие от Windows 10 или 11, которые поддерживают просмотр изображений HEIC после установки необходимых расширений. Для Windows 8 вам потребуется дополнительное приложение для просмотра файлов HEIC или попробуйте описанный выше метод для преобразования в JPG.
-
Ухудшится ли качество после преобразования HEIC в JPG?
Ухудшится ли качество после преобразования HEIC в JPG?
-
Есть ли какое-либо онлайн-представление, которое может открывать файлы HEIC в Windows?
К сожалению, такой вещи, как онлайн-просмотрщик HEIC, не существует. Однако вы можете попробовать некоторые работающие онлайн-конвертеры HEIC для открытия файлов HEIC в Windows, например Бесплатный онлайн-конвертер HEIC, FreeConvert, HEIC.Online и так далее.
Заключение
В заключение, есть два основных решения для открытия файлов HEIC в Windows. Вы можете преобразовать HEIC в более совместимый формат, такой как JPG, или, если ваша версия Windows 10 или 11, вы можете установить необходимое расширение — HEVC Image Extension — чтобы открывать эти изображения с вашего iPhone или других устройств.
Статьи по Теме
High-Efficiency Image Compression (HEIC) and High-Efficiency Video Compression (HEVC) are popular formats that Apple uses for images and videos, respectively. HEIC is used by default on new photos on iOS 11, and it’s designed to save you storage space. HEIC improves the compression of files and, at the same time, improves image quality and additional benefits over older formats (JPEG, PNG, and GIF). At the same time, videos use the High-Efficiency Video Codec (HEVC) format.
HEIC and HEVC existed for many years, but it was not so popular until Apple began using the HEIF container to save photos on its devices. Later other companies started adopting it into their platforms. For instance, Google started using this format in 2018 with the Android 9 Pie mobile OS release.
Apple’s switch to high-efficiency HEIC (image) and HEVC (video) formats with iOS 11 and macOS High Sierra. The goal behind implementing these file formats was to free up storage space by reducing the file size on devices. However, HEIC and HEVC have limitations and are not widely compatible with several operating systems and software. When you transfer photos and videos from your iPhone, you won’t be able to open or edit the HEIC and HEVC files on Windows PC.
Despite the growing popularity of HEIC and HEVC formats, Windows cannot open these files without additional software (codecs). Windows 11 is no exception. You can’t open HEIC/HEVC files in Windows 11.
A lot of paid applications are available to support HEIC and HEVC file formats, but in this gearupwindows article, we will show the steps to get the free codecs on your Windows 11/10 PC.
How to add HEIF codec support on Windows 11/10?
Follow these steps to add HEIF codec support on Windows 11/10:-
Step 1. Open any browser and browse this HEVC extension page.
Step 2. Now it will open up the Microsoft Store app, where you can complete the installation. If this extension is already installed, you will see the Launch option under the Store app; otherwise, you should see the Install button.
Quick Note: The free option is only available when you are signed in on your Microsoft account; otherwise, you will be prompted to redeem a code to get it.
Alternatively, download and install CopyTrans HEIF software from here. Install it on your computer. During installation, select the option “I am installing CopyTrans HEIC for home use.”
Once CopyTrans HEIF is installed on your PC, you can open HEIC images in Windows 11/10. But, the default Photos app cannot open HEIC files even with CopyTrans installed. However, you can open HEIC images using the classic Windows Photo Viewer. Just right-click on the HEIC image and select Open with > Windows Photo Viewer.
How to add HEVC codec support on Windows 11/10?
You can also get HEVC codec support you can Microsoft Store, but you have to invest 0.99USD. As promised above, I will provide free software; you can download the HEVC Video extension from a third-party website. Once you download .appx on your PC, double-click on it to apply it on your PC.
Click on the Install button when prompted. Now, your PC is equipped with both codecs. You can open HEIC and HEVC files on Windows 11/10. You can also play HEVC videos using the VLC media player.
Conclusion
In conclusion, HEIC and HEVC are popular high-efficiency image and video compression formats that Apple uses on its devices. These formats help save storage space, improve image and video quality, and have additional benefits over older formats. However, HEIC and HEVC files are not widely compatible with several operating systems and software, including Windows 11. To open these files on a Windows 11/10 PC, you need to download additional software or codecs. In this article, we have shown the steps to get free codecs to add HEIF and HEVC support on your Windows PC, enabling you to open and view these files. With these codecs, you can enjoy the benefits of high-efficiency image and video compression formats on your Windows 11/10 PC.