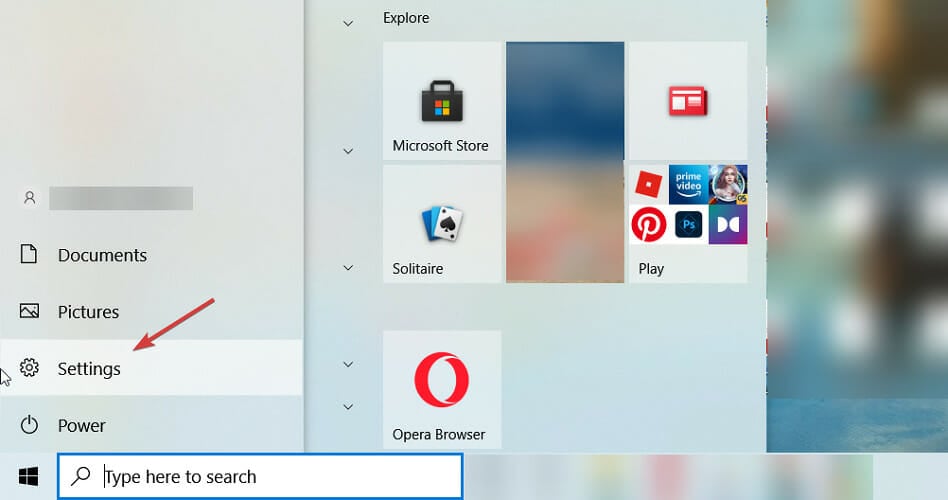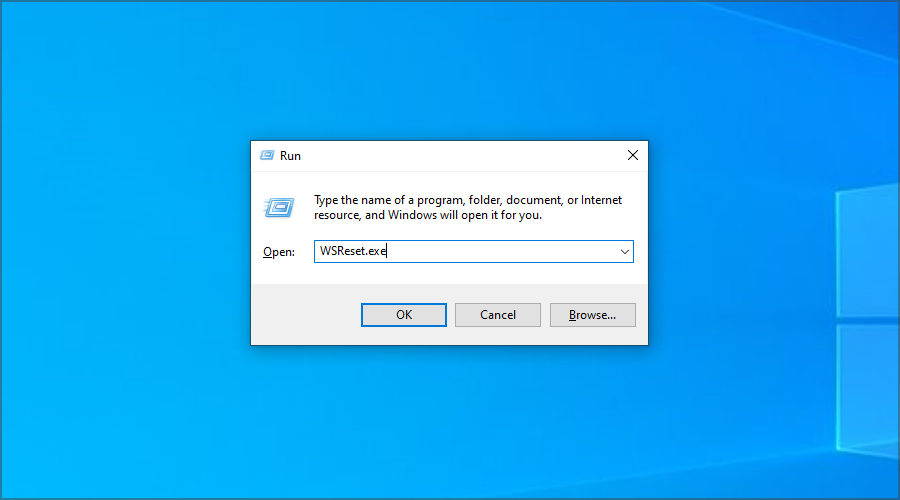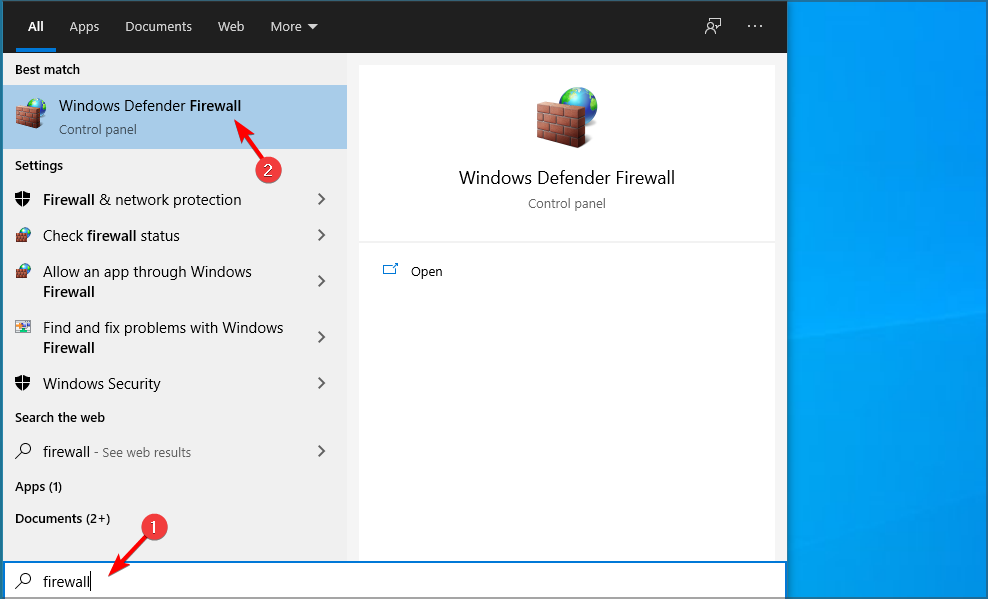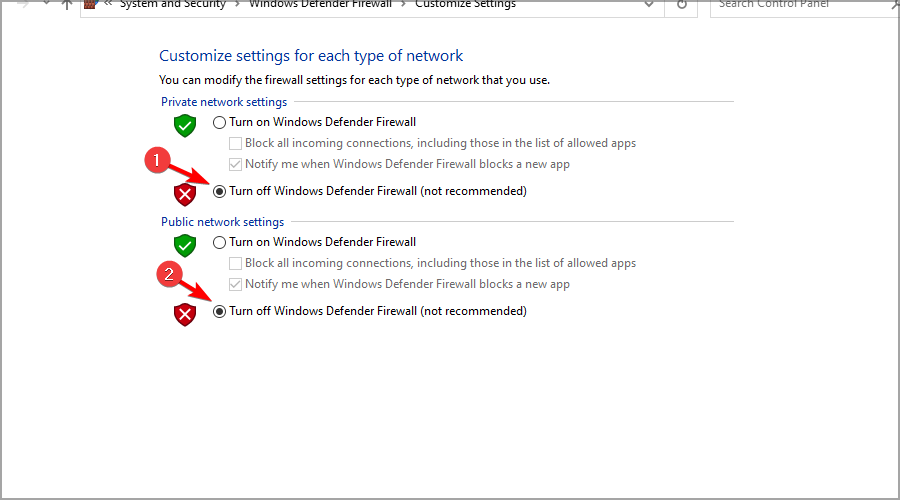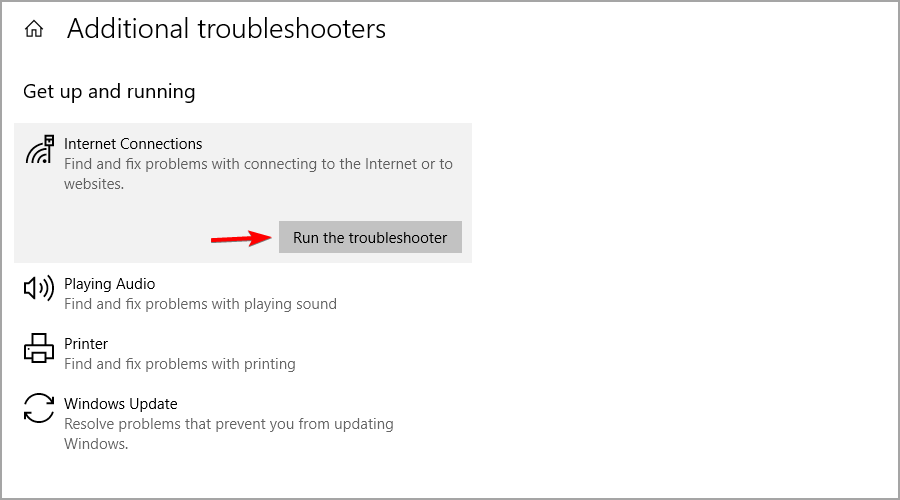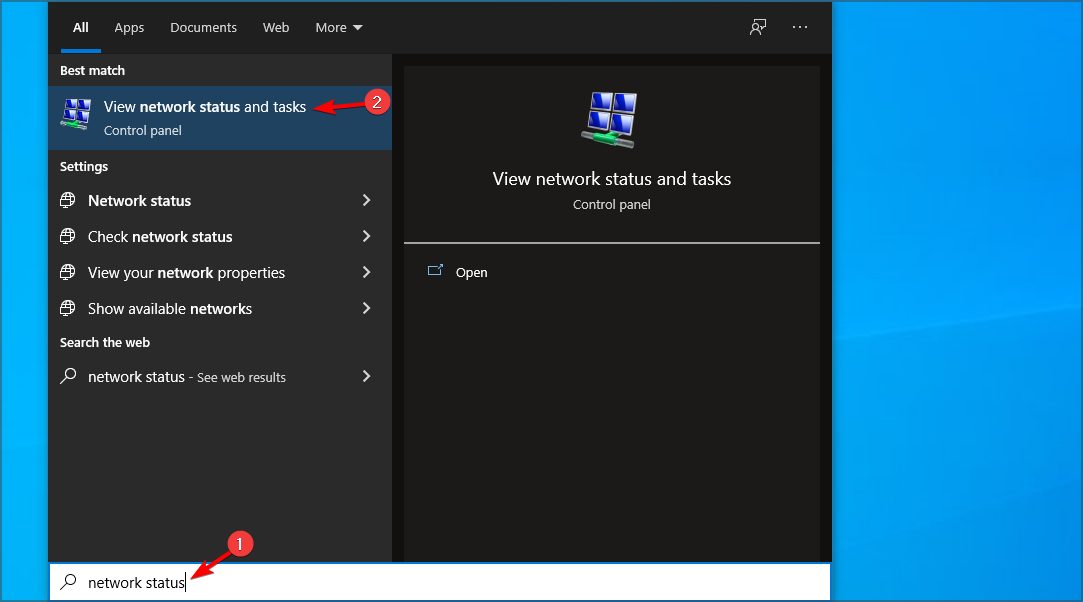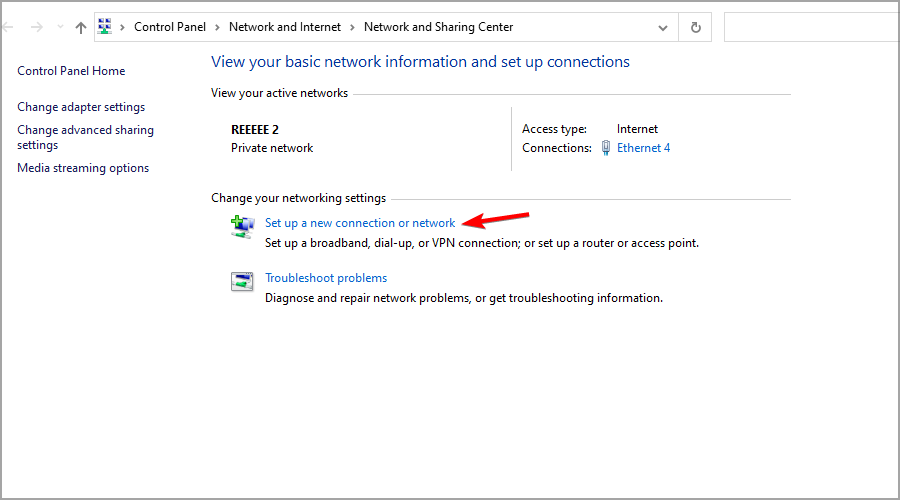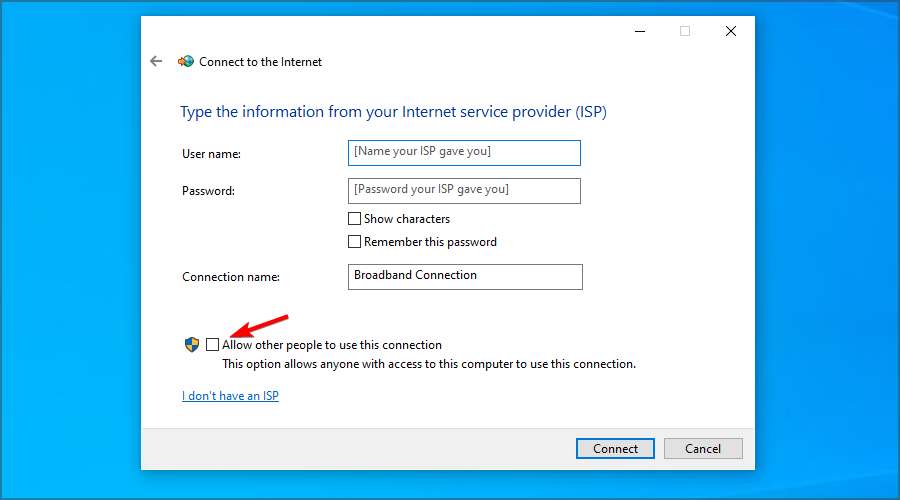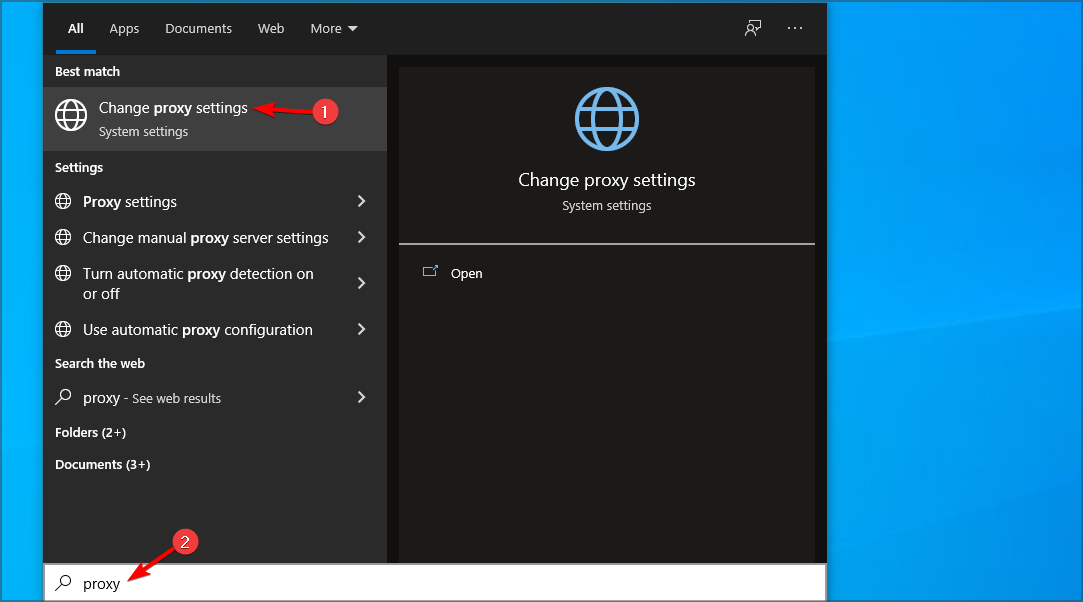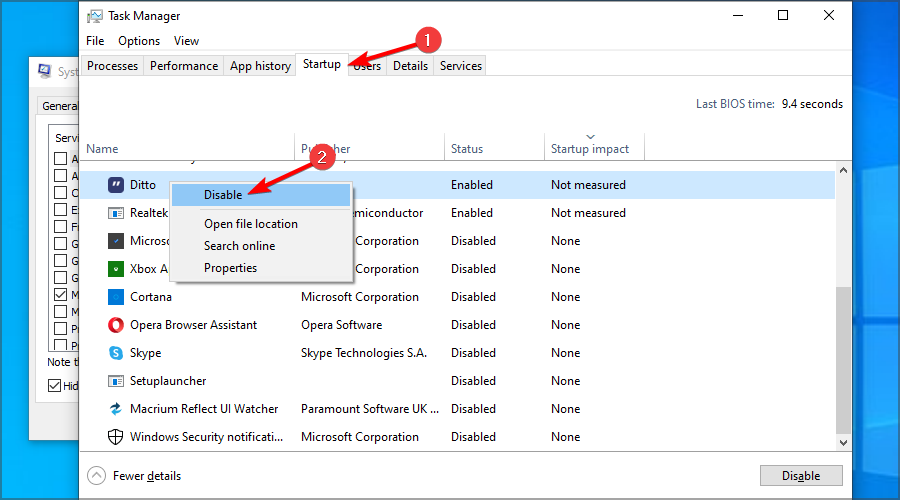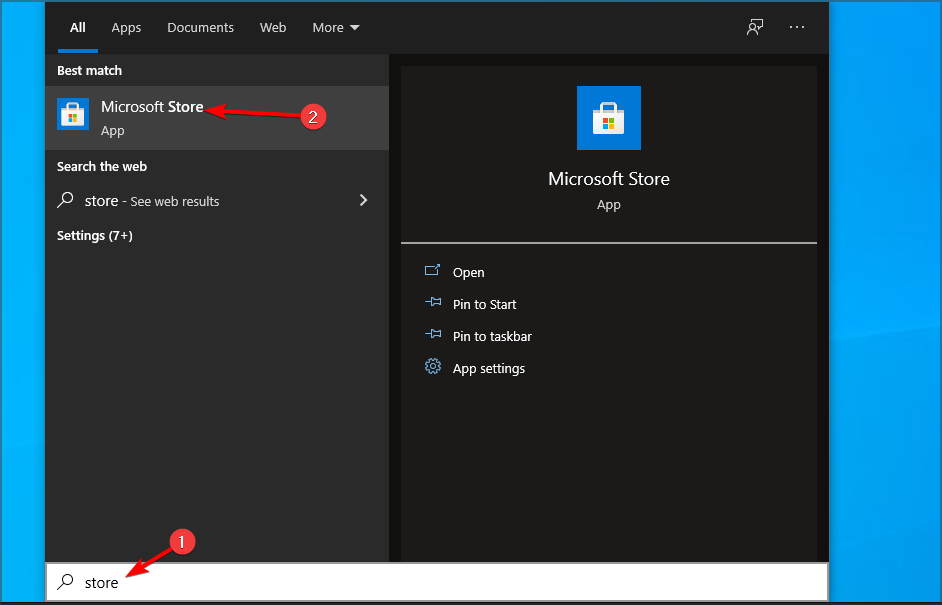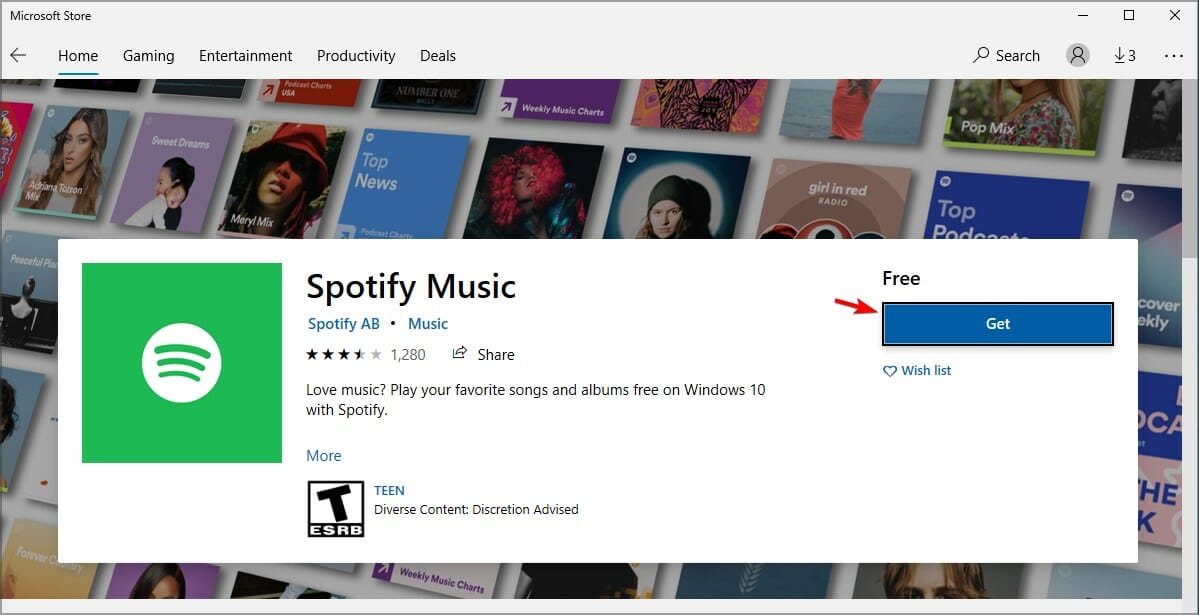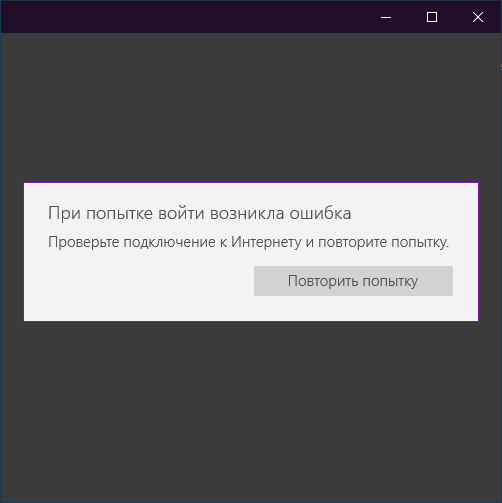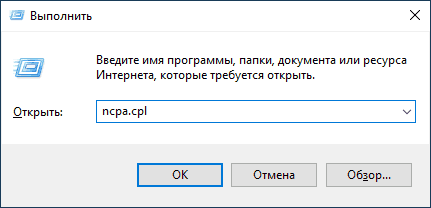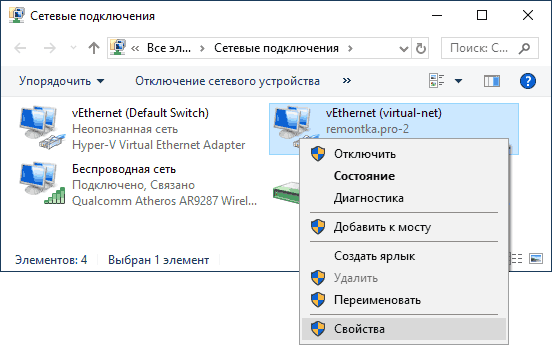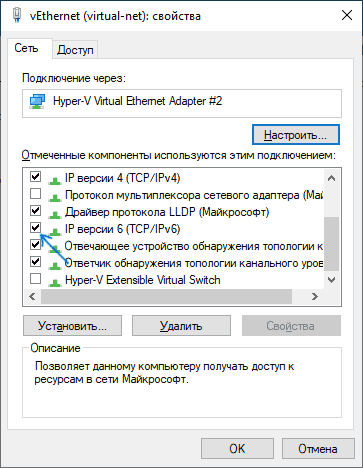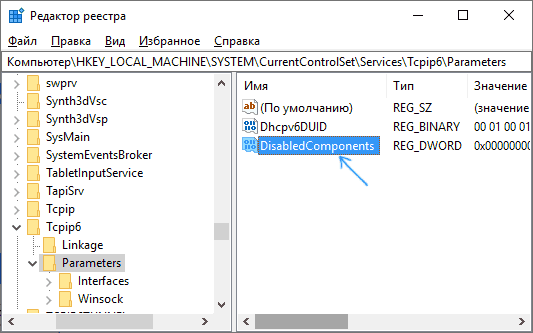by Ivan Jenic
Passionate about all elements related to Windows and combined with his innate curiosity, Ivan has delved deep into understanding this operating system, with a specialization in drivers and… read more
Updated on
Reviewed by
Vlad Turiceanu
Passionate about technology, Windows, and everything that has a power button, he spent most of his time developing new skills and learning more about the tech world. Coming… read more
- Running built-in troubleshooters can help if Windows apps won’t connect to the Internet.
- Your firewall settings may prevent certain software from working properly.
- Sometimes disabling the proxy connection can help with various network issues.
XINSTALL BY CLICKING THE DOWNLOAD
FILE
Windows 10 apps have been a huge component of the operating system since their introduction and many use them on a daily basis.
There are hundreds of apps available to choose from, and you’ll find most services available in this form, so you can have them available right at your fingertips.
However, sometimes Windows 10 apps won’t connect to the Internet. If this happens, your app will become almost useless.
This can turn into an issue especially if you rely on those apps on daily basis, but luckily, there are ways to correct that right away.
What can I do if Microsoft apps aren’t connecting to the Internet?
1. Use a VPN
Sometimes using a VPN can help circumvent issues such as this one. Your ISP might be blocking certain servers, thus causing this problem.
How we test, review and rate?
We have worked for the past 6 months on building a new review system on how we produce content. Using it, we have subsequently redone most of our articles to provide actual hands-on expertise on the guides we made.
For more details you can read how we test, review, and rate at WindowsReport.
Few users reported that using a VPN solved this problem for them, so you might want to try that. There are many great applications that you can take advantage of, but we suggest Private Internet Access for the best results.
2. Use the dedicated troubleshooter
- Click the Start button and select Settings.
- Choose Update & Security.
- Now click on Troubleshoot from the left and select Additional troubleshooters from the right.
- Scroll down and select Windows Store Apps and click on Run the troubleshooter.
- The system will look for any problems with the apps and try to fix them.
3. Clear the Store cache
- Press the Windows key + R to start a Run console, type wsreset.exe, and press Enter or click OK.
- Let the command run and try to connect the apps again to the Internet.
4. Switch off Windows Firewall
- Go to search, type firewall, and open Windows Defender Firewall.
- In the left pane select Turn Windows Defender Firewall on or off.
- Select Turn off Windows Defender Firewall.
The firewall of some third-party security software could prevent your apps from connecting to the Internet sometimes. So you can try to disable third-party security software and see if anything is different.
5. Run the Internet troubleshooter
- Press Windows key + I to open the Settings app.
- Go to the Update & Security section.
- Select Troubleshoot from the left pane. In the right pane, select Additional troubleshooters.
- Select Internet Connections and click on Run the troubleshooter.
- After that, run Incoming Connections and Network Adapter troubleshooters.
6. Allow other people to use the connection
- Press Windows key + S and enter network status. Select View network status and tasks.
- Click on Set up a new connection or network.
- Choose what type of connection you want to set up and enter your credentials.
- Make sure to check Allow other people to use this connection.
- Follow the instructions on the screen to complete the process.
7. Disable automatic proxy detection
- Press Windows key + S and enter proxy. Select Change proxy settings.
- Turn off Automatically detect settings.
- Now disable all other options as well.
8. Clean boot your PC
- Press Windows key + R and enter msconfig. Press Enter.
- Go to the Services tab. Check Hide all Microsoft services and click on Disable all.
- Click Apply and OK. Don’t restart your PC.
- Press Ctrl + Shift + Esc to open Task Manager.
- To to the Startup tab. Right-click the first entry and choose Disable.
- Repeat this for all entries.
- After doing that, restart your computer.
How do I download Universal apps?
- Press Windows key + S and enter store. Select Microsoft Store from the list.
- Select the app you wish to download.
- Now click on Get to download it.
- Wait for the download process to finish.
Are Win32 apps better than Universal apps?
Universal apps offer more security since they are distributed by Microsoft, and the user has full control over app access rights.
When it comes to functionality, we can’t help but notice that UWP apps offer fewer features than their Win32 counterparts.
This is because these types of apps are optimized for different platforms, so they will work the same on your PC and Xbox.
On the other hand, Win32 apps are optimized for desktops and laptops, and since they are designed just for one platform, they offer more features to their users.
If the problem doesn’t occur anymore, the issue is related to one of the disabled applications or services, so you need to find it manually.
That would be all, at least one of these solutions should help your apps to establish an Internet connection again.
In case the problem is still there, you might be interested in our Internet browser working but not apps guide for more similar solutions.
Did you manage to fix this problem on your own? Share your solution with us in the comments section below.
- Remove From My Forums
-
Вопрос
-
Добрый день. Уже больше месяца родные приложения, или приложения скачанные из магазина виндовс не видят подключение к интернету. Разумеется оно есть и установленные
программы (не через магазин) нормально подключаются, игры также не исключение. Перепробовал кучу вариантов, которые нашёл в интернете, ничего не помогло. Есть ли советы, кроме переустановки винды?
Я думаю, что здесь что-то напортачил антивирус ESET NOD 32, хотя я его удалял и всё равно ничего не изменилосьПробовали коллективно решить данный вопрос в
другом комьюнити но тщетно, после чего направили к вам)-
Изменено
28 августа 2017 г. 13:59
Добавил линк на обсуждение Автора на форумах Answer
-
Изменено

Здраствуйте, хотел бы попросить помощи с лечением ПК. Виндовс 10, всё было отлично, но вчера после запуска понял что стим и телега не видят коннект интернета. Браузеры работают, зашел в хром, начал шерстить и искать инфу, ничего не нашел. Появились подозрения на вирусы скачал Security Task Manager, обнаружил в процессах Registry, по расположению в систем32 пол названием «ntoskrnl.exe», возможно это он всему виной, все остальное подозрииельное было из-за торрента и других кряков( которые всегда отлично работали и не вызывали проблем). Далее я попытался установить касперского, но ничего не вышла из-за отсутствия интернета. Установил др.Веб, отсканировал всю систему, вылечил, ничего не изменилось, установил ССлеанер, очистил реестр после безопасного запуска — ничего, сбросил настройки сети — ничего, установил АхнЛаб В3 Секьюрити — ничего не обнаружено. Прошу вашей помощи, что это может быть?

В этой инструкции подробно о том, как исправить такую проблему в Windows 10 (которая обычно является просто багом, а не какой-то серьезной ошибкой) и сделать так, чтобы приложения из магазина «видели» доступ к сети.
Способы исправления доступа к Интернету для приложений Windows 10
Есть несколько способов исправить проблему, которые, судя по отзывам, работают у большинства пользователей в случае, когда речь идет именно о баге Windows 10, а не о проблемах с настройками фаервола или чем-то более серьезном.
Первый способ — просто включить протокол IPv6 в параметрах подключения, для этого выполните следующие простые шаги.
- Нажмите клавиши Win+R (Win — клавиша с эмблемой Windows) на клавиатуре, введите ncpa.cpl и нажмите Enter.
- Откроется список подключений. Нажмите правой кнопкой мыши по вашему Интернет-подключению (у разных пользователей это разное подключение, надеюсь, вы знаете, какое из них используется у вас для выхода в Интернет) и выберите пункт «Свойства».
- В свойствах, в разделе «Сеть» включите протокол IP версии 6 (TCP/IPv6), если он отключен.
- Нажмите Ок для применения настроек.
- Этот шаг необязателен, но на всякий случай разорвите подключение и заново подключитесь к сети.
Проверьте, была ли исправлена проблема. Если у вас используется подключение PPPoE или PPTP/L2TP, помимо изменения параметров для этого подключения, включите протокол и для подключения по локальной сети (Ethernet).
Если это не помогло или протокол уже был включен, попробуйте второй метод: измените частную сеть на общедоступную (при условии, что сейчас у вас включен профиль «Частная» для сети).
Третий метод, с помощью редактора реестра, состоит из следующих шагов:
- Нажмите клавиши Win+R, введите regedit и нажмите Enter.
- В редакторе реестра перейдите к разделу
HKEY_LOCAL_MACHINE\SYSTEM\CurrentControlSet\Services\Tcpip6\Parameters
- Проверьте, присутствует ли в правой части редактора реестра параметр с именем DisabledComponents. Если такой есть в наличии, нажмите по нему правой кнопкой мыши и удалите его.
- Перезагрузите компьютер (выполните именно перезагрузку, а не завершение работы и включение).
После перезагрузки снова проверьте, была ли исправлена проблема.
Если ни один из способов не помог, ознакомьтесь с отдельным руководством Не работает интернет Windows 10, некоторые способы, описанные в нем могут оказаться полезными или навести на мысль об исправлении и в вашей ситуации.
Windows 10 предоставляет пользователям широкий спектр приложений, которые могут быть использованы для различных целей, таких как общение, работа и развлечение. Однако, иногда пользователи могут столкнуться с проблемой, когда их приложения Windows 10 не подключаются к интернету, что может серьезно ограничить их возможности. В данной статье мы рассмотрим основные причины этой проблемы и предложим решения, которые помогут вам вернуть функциональность ваших приложений.
Первой возможной причиной проблемы с подключением приложений Windows 10 к интернету может быть проблема с сетевыми настройками. Возможно, ваша сеть не настроена правильно или у вас есть ограничения доступа, которые могут блокировать приложения от доступа к интернету. В таком случае, рекомендуется проверить настройки сетевого подключения и убедиться, что все настройки находятся в рабочем состоянии.
Еще одной возможной причиной проблемы может быть конфликт с брандмауэром или антивирусным программным обеспечением. Брандмауэры и антивирусные программы могут блокировать соединение приложений с интернетом, считая их потенциально опасными. В таком случае, рекомендуется проверить настройки брандмауэра и антивирусного программного обеспечения и убедиться, что приложения Windows 10 разрешены для доступа к интернету.
Таким образом, если вы столкнулись с проблемой подключения приложений Windows 10 к интернету, важно провести диагностику и найти причину. Проверьте настройки сети, брандмауэра и антивирусного программного обеспечения, а также убедитесь, что у вас есть доступ к интернету. Если проблема не решается, рекомендуется обратиться за помощью к специалисту или посетить форумы сообщества пользователей Windows 10 для получения дополнительной поддержки.
Содержание
- Причины отсутствия интернет-соединения в приложениях Windows 10
- Как решить проблему отсутствия интернет-соединения в приложениях Windows 10
- Дополнительные рекомендации для восстановления подключения интернета в приложениях Windows 10
Причины отсутствия интернет-соединения в приложениях Windows 10
Неспособность приложений Windows 10 подключаться к интернету может быть вызвана несколькими причинами. Ниже мы рассмотрим наиболее распространенные из них:
| Причина | Описание |
| Проблемы с сетевыми настройками | Неправильные настройки сетевых адаптеров или сетевые проблемы могут привести к отсутствию связи между приложениями и интернетом. |
| Прокси-сервер | Если настройки прокси-сервера неправильно настроены или вообще отсутствуют, приложения не смогут установить соединение с интернетом. |
| Брандмауэр или антивирусное ПО | Брандмауэр или антивирусное ПО могут блокировать соединение приложений с интернетом, если они считают их потенциально опасными. |
| Проблемы с DNS | Неправильные настройки DNS или отсутствие связи с DNS-сервером также могут быть причиной отсутствия интернет-соединения в приложениях Windows 10. |
| Проблемы с провайдером интернета | Временные или постоянные проблемы со стороны провайдера интернета могут привести к отсутствию интернет-соединения во всех приложениях на компьютере. |
Если вы столкнулись с отсутствием интернет-соединения в приложениях Windows 10, рекомендуется проверить каждую из этих причин и принять соответствующие меры для их исправления.
Как решить проблему отсутствия интернет-соединения в приложениях Windows 10
Отсутствие интернет-соединения в приложениях Windows 10 может быть вызвано несколькими причинами. В данной статье мы представляем несколько решений, которые помогут вам восстановить соединение и использовать приложения без проблем.
- Проверьте соединение с интернетом. Убедитесь, что ваш компьютер подключен к Wi-Fi или использует сетевой кабель для подключения к Интернету. Проверьте, работает ли интернет в других приложениях или на других устройствах. Если у вас есть проблемы с подключением, попробуйте перезапустить маршрутизатор или свою сетевую карту.
- Обновите драйверы сетевой карты. Некорректные или устаревшие драйверы могут вызывать проблемы с подключением к Интернету. Проверьте, есть ли обновления для вашей сетевой карты на сайте производителя и установите их, если есть.
- Проверьте наличие актуальных обновлений Windows. Иногда проблемы с подключением могут быть связаны с ошибками в операционной системе. Убедитесь, что у вас установлены все последние обновления Windows, выпущенные Microsoft.
- Отключите брандмауэр и антивирусное программное обеспечение. Временное отключение брандмауэра и антивирусных программ может помочь установить соединение с интернетом. Если после отключения приложения начинают работать, возможно, вам нужно будет настроить исключения в брандмауэре или антивирусном программном обеспечении.
- Попробуйте переустановить приложение. Если проблемы с подключением возникают только в одном конкретном приложении, попробуйте удалить его и установить заново. Это может помочь исправить возможные ошибки или проблемы в самом приложении.
Если ни одно из этих решений не помогло решить проблему, обратитесь за помощью к специалисту технической поддержки или попробуйте выполнить дополнительные диагностические действия, чтобы выяснить причину отсутствия интернет-соединения.
Дополнительные рекомендации для восстановления подключения интернета в приложениях Windows 10
Если ваши приложения Windows 10 все еще не подключаются к интернету после применения основных решений, рассмотрите следующие дополнительные рекомендации:
1. Проверьте настройки брандмауэра: удостоверьтесь, что Windows Firewall не блокирует доступ к интернету для ваших приложений. Вы можете проверить это, открыв панель управления Windows Defender Firewall и добавив разрешения для нужных приложений.
2. Проверьте наличие програмного обеспечения блокировки или антивирусных программ, которые могут блокировать подключение к интернету. Попробуйте временно отключить антивирусные программы и проверить, работает ли интернет через ваши приложения. Если это помогло, попробуйте изменить настройки антивирусной программы или перейдите на другую программу, которая не блокирует интернет-соединение.
3. Проверьте сетевые настройки вашего компьютера, например, DNS-сервера. Временно попробуйте изменить DNS-сервер на общедоступный, например, Google Public DNS (8.8.8.8 и 8.8.4.4) или OpenDNS (208.67.222.222 и 208.67.220.220).
4. Попробуйте переустановить сетевые драйверы: откройте Диспетчер устройств, найдите сетевые адаптеры и щелкните правой кнопкой мыши по вашему сетевому адаптеру. Выберите «Удалить устройство» и перезагрузите компьютер. После перезагрузки Windows должна автоматически установить драйверы для сетевого адаптера.
5. Попробуйте перезагрузить маршрутизатор и модем: выключите их на несколько минут, а затем снова включите. Это поможет перезапустить сетевое соединение и, возможно, решить проблему.
6. Если все остальные решения не работают, попробуйте выполнить сброс сетевых настроек Windows: откройте командную строку с правами администратора и выполните команду «netsh int ip reset», затем перезагрузите компьютер.
Если ни одно из этих решений не решает проблему с подключением интернета в приложениях Windows 10, рекомендуется обратиться к специалисту по компьютерной технике или в службу поддержки Microsoft для получения дополнительной помощи.