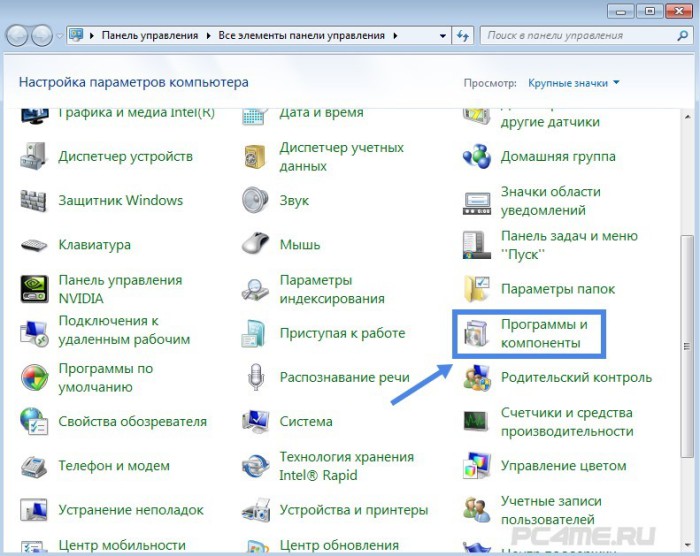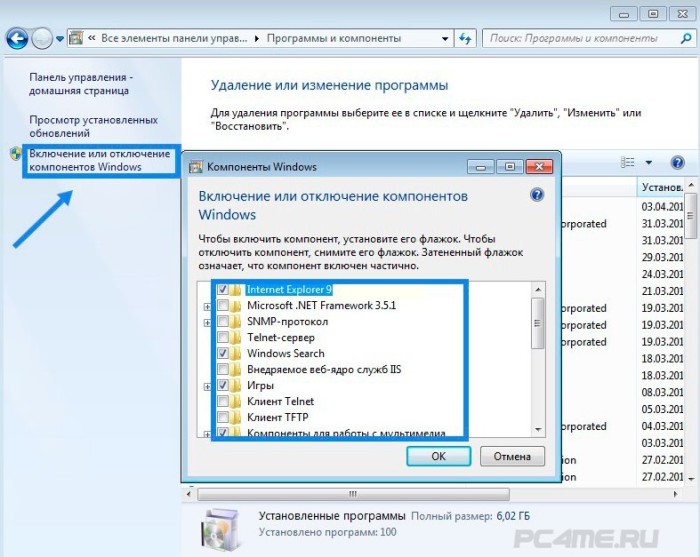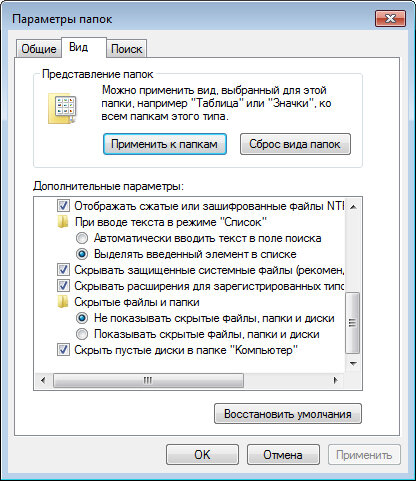Такого рода действия, как и иные манипуляции, связанные с настройкой ОС, совершаются через «Панель управления». Процедура выглядит следующим образом:
На этом руководство по манипуляциям с системными компонентами окончено.
Вместо списка компонентов вижу белый экран
Достаточно частая проблема у пользователей Windows 7, а также Vista – окно управления компонентами выглядит пустым, а список функций не отображается. Может также отображаться сообщение «Пожалуйста, подождите», когда происходит попытка составления списка, но затем и оно исчезает. Самое простое, но и самое ненадёжное решение неполадки – средство проверки системных файлов.
Следующий вариант – ввод специальной команды в «Командной строке».
reg delete HKLM\COMPONENTS /v StoreDirty
Однако и этот вариант не всегда срабатывает. Самый радикальный и самый надёжный способ – задействование специальной утилиты System Update Readiness Tool, которая способна либо самостоятельно устранить неполадку, либо указать на сбойный компонент. Записи, связанные с последней категорией, необходимо удалить из реестра вручную, в чём и заключается решение проблемы.
Загрузить System Update Readiness Tool для Windows 7 64-бит/32-бит
Перейдите по этому пути:
После удаления всех поврежденных ключей реестра список компонентов Windows должен отображаться. Кроме того, System Update Readiness Tool может также исправить некоторые другие неполадки, о которых вы можете и не подозревать.
Мы познакомили вас с методом включения и отключения компонентов Виндовс 7, а также рассказали, что делать, если перечень компонентов не отображается. Надеемся, что это руководство стало для вас полезным.
Помимо этой статьи, на сайте еще 12523 инструкций.
Добавьте сайт Lumpics.ru в закладки (CTRL+D) и мы точно еще пригодимся вам.
Отблагодарите автора, поделитесь статьей в социальных сетях.
Отключение ненужных компонентов Windows 7
Друзья, в одной из моих предыдущих статей мы говорили об оптимизации работы операционной системы путем отключения ненужных служб.
Сегодня мы продолжим этот разговор и дополним его. Будем говорить на тему отключение компонентов Windows.
При загрузке ОС запускается множество служб и дополнительных компонентов, которые, хотя и работают в фоновом (невидимом) режиме, загружают нашу систему, отбирая у других более необходимых программ ресурс процессора и памяти.
Все это конечно же сказывается на быстродействии системы. Есть компоненты, которые нам абсолютно не нужны, мы ими не пользуемся. Так давайте же настроим систему, чтобы она работала эффективно – забирала ресурс у тех, кому он не нужен, и отдавала его тому, кому он необходим.
Отключение компонентов Windows 7
При наведении на компонент появляется справка на русском языке. При отключении некоторых компонентов всплывает подсказка-предупреждение, не обращайте на нее внимание.
Мы советуем отключить следующие компоненты:
Мы проделали еще один шаг по оптимизации и ускорению работы операционной системы.
Какие программы и процессы Windows 7 можно отключить без ущерба для системы
Все компьютерные процессы затрачивают ресурсы. Но не все они жизненно необходимы. Существует немало лишних приложений, которые абсолютно бесполезны, и потому их необходимо завершать. Если снижается уровень быстродействия Windows 7, в первую очередь пользователь задаётся вопросом — как отключить ненужные программы в системе.
Откуда на компьютере ненужные программы
Откуда на компьютере появляются ненужные программы и приложения?
Нередко авторы программ намеренно скрывают окна для отмены установки, лишая владельцев компьютеров возможности отказаться от ненужного ПО. Кроме того, многие дополнительные приложения не просто занимают место на диске, но и добавляются в автозагрузку.
Антивирусы и различные чистящие программы не идентифицируют «бонусные пакеты» как нежелательные. А потому удалять такое ПО приходится вручную.
Как определить, какие программы и процессы можно удалить
По большому счету при работе с Windows 7 включены должны быть только те приложения, которые обеспечивают действие системы, учётной записи пользователя и периферийных устройств, используемых в данный момент — остальные следует остановить. По названию процесса можно узнать его описание и роль в системе. Рекомендуется изучить информацию о нём, прежде чем удалять.
Пример: существует процесс «spoolsv.exe». Он управляет очередями печати в системе и взаимодействует с драйверами принтеров. Соответственно, если в данный момент вы не используете принтер, остановка процесса возможна.
Из установленных программ обязательны к удалению:
Следующие утилиты категорически запрещено удалять:
Сводные таблицы Excel
Удаление неиспользуемых приложений позволяет освободить пространство на жестком диске и несколько увеличить быстродействие компьютера за счет очистки реестра от ключей, созданных программами. Кроме того, некоторое программное обеспечение запускает собственные службы, которые также используют ресурсы системы и отключаются при удалении программы. Компоненты Windows, по сути, не удаляются, а лишь отключаются, т. е. их файлы остаются на жестком диске, но не задействуются в работе операционной системой, что также может повлечь некоторый прирост производительности из-за выгрузки системных библиотек из памяти. Взглянем на процесс удаления ненужных программ:
Рис. 4.17. Список установленных на компьютере программ
Часто средствами операционной системы полностью удалить приложение не удается. Хотя ярлыки и названия приложения исчезают из главного меню и списка установленных приложений, удаляются папки программы и основные ключи из реестра, в системе могут оставаться данные о приложении. Это могут быть неиспользуемые другими приложениями библиотеки в системных папках, отдельные ключи реестра, содержащие информацию об активации программы и другие данные, а также файлы, измененные пользователем.
Удаление этих данных для освобождения пространства на диске и оптимизации реестра можно выполнить как вручную, что весьма утомительно, так и с помощью специализированного программного обеспечения. но значительно проще, чем купить дом в праге. С одной из таких программ я познакомлю вас позднее, а сейчас рассмотрю процесс отключения неиспользуемых компонентов. Доступ к средствам управления компонентами Windows осуществляется из окна Программы и компоненты (Programs and Features), изображенного на рис. 4.17.
Щелкните мышью на ссылке Включение или отключение компонентов Windows (Turn Windows features on or off). Откроется диалоговое окно Компоненты Windows (Windows Features) (рис. 4.18). В диалоговом окне Компоненты Windows (Windows Features) следует отметить флажками компоненты, которые требуется установить, и, наоборот, сбросить флажки напротив названий компонентов, которые вам не требуются. Если вы никогда не просматриваете веб-страницы в Интернете, а также файлы с расширениями htm и html; или же пользуетесь браузером стороннего производителя, например, Opera или Mozilla, вы можете отключить установленную по умолчанию программу Internet Explorer.
Рис. 4.18. Диалоговое окно Компоненты Windows
Компоненты группы Media Features (Media Features) представляют собой три программы, а именно: DVD-студию Windows, предназначенную для авторинга и записи видеодисков; Windows Media Center — комплекс для работы с мультимедийными файлами; и Проигрыватель Windows Media, разработанный для воспроизведения музыкальных и видеофайлов. Если вам не нужны эти функции или, опять же, вы используете аналогичные программы сторонних производителей, компоненты группы Media Features (Media Features) можно отключить.
Компонент Windows Search (Windows Search) весьма удобен и позволяет индексировать данные на компьютере, тем самым ускоряя процесс поиска. Однако на медленных компьютерах могут возникать проблемы с производительностью из-за процесса индексирования. В этом случае вы можете отключить компонент Windows Search (Windows Search), сбросив соответствующий флажок. Группа Игры (Games) содержит список всех небольших игр, устанавливаемых вместе с Windows. Если некоторые или даже все игры вам не нужны, смело сбрасывайте флажки напротив названий приложений или всей группы сразу.
Компоненты планшетного ПК (Tablet PC Components) предусматривают подключение к компьютеру устройства под названием Tablet PC. Если такого устройства у вас нет, данный компонент кандидат на отключение. Компонент Платформа гаджетов Windows (Windows Gadget Platform) разрешает использование мини-приложений (гаджетов) на рабочем столе Windows. В случае отсутствия необходимости в размещении таких приложений, вы можете отключить компонент. Если вы не обрабатываете XPS-документы, следует сбросить флажки напротив названий компонентов Службы XPS (XPS Services) и Средство просмотра XPS (XPS Viewer).
Компоненты группы Службы печати и документов (Print and Document Services) управляют процессами печати, сканирования и обработки факсов. Быть может, некоторые или сразу все эти возможности вам не требуются. В этом случае, сбросьте флажки напротив названий ненужных компонентов. Компонент Удаленное разностное сжатие (Remote Differential Compression) используется при работе в сети, и если в нем нет необходимости, то может быть отключен.
Я описал лишь те компоненты, которые были включены по умолчанию при установке операционной системы Windows 7 на моем компьютере. Остальные компоненты могут быть включены или отключены в зависимости от ваших потребностей.
Вернемся к проблеме сохранения файлов и ключей в реестре Windows программ, которые были удалены с компьютера. К примеру, после удаления приложения Symantec Norton Antivirus в реестре остается несколько ключей, например, HKEY_LOCAL_MACHINESOFTWARESymantec и папки с файлами типа C:Usersимя_пользователяAppDataLocalSymantec, где значение имя_пользователя соответствует имени вашей учетной записи. Как видно из названий оставшихся ключей реестра и папок, поиск следует проводить не только по имени приложения, но и по названию компании, разработавшей программу. Ручным способом это выполняется следующим образом.
После удаления программы стандартным способом следует выполнить поиск оставшихся папок с файлами с помощью средств поиска. Как правило, существуют несколько определенных директорий, в которых могут располагаться папки и файлы различных программ (необходимо просматривать объекты, содержащие как название программы, так и имя разработчика):
«x» в данном случае обозначает букву диска, на котором установлена операционная система. Обычно это диск C:. Кроме последней локации, являющейся хранилищем временных файлов, все остальные требуют осторожного обращения. Другими словами, в случае сомнений относительно каких-либо файлов, их лучше не трогать.
По умолчанию некоторые из перечисленных папок скрыты. Для доступа к ним следует временно разрешить отображение скрытых и системных объектов. Временно — потому что после завершения процедуры удаления ненужных объектов параметр скрытия системных объектов рекомендую активировать. Так безопаснее.
Рис. 4.19. Диалоговое окно Параметры папок
Очистка реестра вручную — занятие не менее долгое, т. к. встроенный инструмент Windows обладает весьма ограниченными возможностями. Например, при поиске ключа реестра по определенному значению процесс прекращается при первом найденном совпадении. Для продолжения поиска следует выбрать соответствующую команду меню. В этом случае разумнее будет воспользоваться редактором системного реестра стороннего производителя, например, Reg Organizer. В этой программе возможности поиска шире, и процесс сканирования не прекращается, пока не найдены все совпадения. Тем не менее, я вкратце опишу процесс работы с редактором реестра, входящим в состав операционной системы Windows 7.
Рис. 4.20. Редактор реестра, входящий в состав Windows 7
Рис. 4.21. Диалоговое окно Поиск
При нахождении нужного ключа или раздела первым делом убедитесь, что собираетесь удалить данные, относящиеся к деинсталлированному приложению! Удаление ключа или раздела может быть выполнено двумя способами. В первом случае значение выделяется щелчком мыши и нажимается клавиша Delete на клавиатуре. Также можно щелкнуть на значении правой кнопкой мыши и в появившемся контекстном меню выбрать пункт Удалить (Delete). В обоих случаях потребуется подтвердить свое намерение, нажав кнопку Да (Yes) в появившемся диалоговом окне.
Как правило, программы размещают данные в разделах SOFTWARE стандартных разделов HKEY_CURRENT_USER (параметры текущей учетной записи), HKEY_LOCAL_MACHINE (параметры данного компьютера) и, в редких случаях, HKEY_USERS. Разделы и ключи стандартного раздела HKEY_CLASSES_ROOT в целях безопасности рекомендуется не трогать! Следует с особой осторожностью вносить изменения в реестр. Неверные действия при изменении реестра могут серьезно повредить систему. Перед внесением изменений в реестр рекомендуется создать контрольную точку восстановления системы.
Продолжите действия по очистке реестра от оставшихся ключей:
Как видите, процесс самостоятельной подчистки «хвостов» удаленных программ — занятие весьма утомительное и продолжительное. Поэтому были разработаны специальные приложения, позволяющие автоматизировать процесс. С одним из них я вас познакомлю — это Revo Uninstaller.
Revo Uninstaller — приложение совершенно бесплатное, дистрибутив которого можно загрузить на веб-сайте http://www.revouninstaller.com/. Самое главное условие, которое следует соблюдать, — запускать Revo Uninstaller нужно до удаления приложения. Вот как этой программой пользоваться: Запустите установленную или портативную версию программы Revo Uninstaller. Откроется главное окно программы и будет автоматически выведен список приложений, установленных на компьютере (рис. 4.22).
Рис. 4.22. Главное окно программы Revo Uninstaller
Интерфейс программы может быть представлен на нескольких языках, включая русский. Для его выбора необходимо нажать кнопку Настройка (Options) в главном окне программы, а затем указать язык локализации в раскрывающемся списке Текущий язык (Current language) появившегося диалогового окна Опции (Options). Если сравнить содержимое списков установленных программ в приложении Revo Uninstaller и в окне Программы и компоненты (Programs and Features) операционной системы, вы увидите, что они различны. Список Revo Uninstaller может быть длиннее за счет отображения установленных скрытых программ и отдельных модулей программных комплексов. Рассмотрю пример удаления приложения EVEREST Ultimate Edition v4.50:
Рис. 4.23. Выбор режима удаления программы
Рис. 4.24. Список найденных ключей реестра
Теперь приложение полностью удалено с компьютера. Таким образом вы можете начисто удалить любое приложение. Но для сохранности «устойчивого» состояния операционной системы я порекомендую вам устанавливать только проверенные приложения и только те, которыми вы действительно собираетесь пользоваться. Для «экспериментов» лучше установить приложение виртуализации, например VirtualBox, создать виртуальный образ операционной системы Windows, отдельный от основной системы, и уже в нем инсталлировать различные программы. Таким образом, вы будете защищены от «мусора» на диске и в реестре, а также застрахованы от проникновения вирусов и шпионского программного обеспечения.
Отключение(удаление) неиспользуемых компонентов Windows 7 и Windows XP.
Удаление неиспользуемых приложений позволяет освободить пространство на жестком диске и несколько увеличить быстродействие компьютера за счет очистки реестра от ключей, созданных программами. Кроме того, некоторое программное обеспечение запускает собственные службы,которые также используют ресурсы системы и отключаются при удалении программы.
и перейти по ссылке «Включение или отключение компонентов Windows».
В открывшемся окне вы увидите список всех доступных компонентов, в котором
галочками отмечены включенные.
Элементы таблицы, около которых стоит плюсик, представляют собой список программ, раскрывающийся при щелчке по этому самому плюсику.
Внимательно изучите список, а затем уберите галочки с неиспользуемых элементов.
У неопытных пользователей обязательно возникает вопрос, а какие же из этих
компонентов можно отключить без ущерба для работоспособности системы? В
качестве ориентира, я привожу перечень элементов данной таблицы, которые я
удалил на своем компьютере.
Internet Explorer (если не пользуетесь данным браузером)
Игры (если вы не играете в эти игры)
Компоненты планшетного ПК (если вы используете настольный ПК)
Платформа гаджетов Windows (если не используете)
Подсистема для UNIX-приложений
Сервер очереди сообщений Майкрософт (MSMQ)
Служба активации Windows
Службы печати и документов (если не пользуетесь принтером)
Компонент Windows Search (Windows Search) очень удобен и позволяет индексировать данные
на компьютере, тем самым ускоряя процесс поиска. Однако на слабых компьютерах могут
возникнуть проблемы с производительностью из-за процесса индексирования.
Группа Игры (Games) содержит список всех небольших игр, устанавливаемых вместе с
Windows. Если некоторые или даже все игры вам не нужны, можете смело сбросить флажки
напротив названий приложений или всей группы сразу.
Компоненты планшетного ПК (Tablet PC Components) предусматривают подключение к
компьютеру устройства под названием Tablet PC. Если такого устройства у вас нет, данный
компонент можно отключить.
Компонент Платформа гаджетов Windows (Windows Gadget Platform) разрешает использование мини-приложений (гаджетов) на рабочем столе Windows. В случае отсутствия необходимости в размещении таких приложений, вы можете отключить компонент.
Компоненты группы Службы печати и документов (Print and Document Services) управляют
процессами печати, сканирования и обработки факсов. Возможно некоторые или сразу все
эти возможности вам не требуются. В этом случае, сбросьте флажки напротив названий
Остальные компоненты могут быть включены или отключены в зависимости от ваших потребностей
После отключения неиспользуемых компонентов, нажмите кнопку «ОК», а затем перезагрузите систему. Просто имейте в виду, что отключенные компоненты ОС никуда не пропадают и для их повторного включения достаточно установить снятую ранее галочку.
Вот, собственно, и все об отключении ненужных компонентов. Теперь вы знаете, как выполнить отключение компонентов Windows 7,и сможете самостоятельно оптимизировать свой ПК.
Теперь о Windows ХР
По умолчанию в Windows ХР входит некоторое количество программ, которыми вы вряд ли когда-либо воспользуетесь, так как их функциональность оставляет желать лучшего. К сожалению, разработчики компании Microsoft не предоставляют
пользователям полного контроля над операционной системой.
И если такие компоненты, как «Специальные возможности»
и «Игры», вы еще можете удалить без специальных процедур, то Windows Messenger или, скажем, Автоматическое обновление Windows —вряд ли. Для этого сначала необходимо вручную отредактировать один из системных файлов.
Рассмотрим одновременное удаление как легко доступных, так и скрытых компонентов, чтобы не делать одну и ту же работу дважды.
Команду Sfc /cachesize=0 следует набрать обязательно, чтобы отключить механизм Windows ХР, при каждой загрузке обновляющий эти файлы. Если этого не сделать, в следующем сеансе работы файлы для восстановления системы снова появятся в директории Dllcache.
Перед тем как вносить изменения в файл Sysoc.inf, обязательно сделайте его резервную копию!
1. Откройте Windows Explorer(проводник) в режиме отображения скрытых и системных файлов.
2. Найдите файл Sysoc.inf по адресу C:WINDOWS/inf/ Sysoc.inf.
3. Кликните на файле и в контекстном меню выберите пункт Открыть с помощью.
4. В появившемся диалоговом окне выберите программу Блокнот.
6. В открывшемся файле удалите все слова hide и HIDE.
7. Запятые ни в коем случае не трогайте! Только hide и HIDE.
8. Сохраните изменения и закройте файл.
9.Теперь у Вас отобразятся скрытые компоненты Windows.
Вот пожалуй и все о том,как удалить неиспользуемые компоненты Windows.
Теперь у Вас появятся все неиспользуемые компоненты,которые Windows скрывала.
Предлагаю подборку моих советов, как оптимизировать Windows 7. Большинство рекомендаций актуальны для систем, которые имеют недостаточно мощную видеокарту, память и процессор:
Как известно при загрузки Windows, запускается много служб и компонентов, что не совсем хорошо сказывается на производительности системы. Некоторые компоненты можно отключить. тем самы
освободив часть оперативной памяти. Для этого жмем Пуск — Панель Управления — Программы и компоненты и выбираем пункт Включение или отключение
компонентов Windows
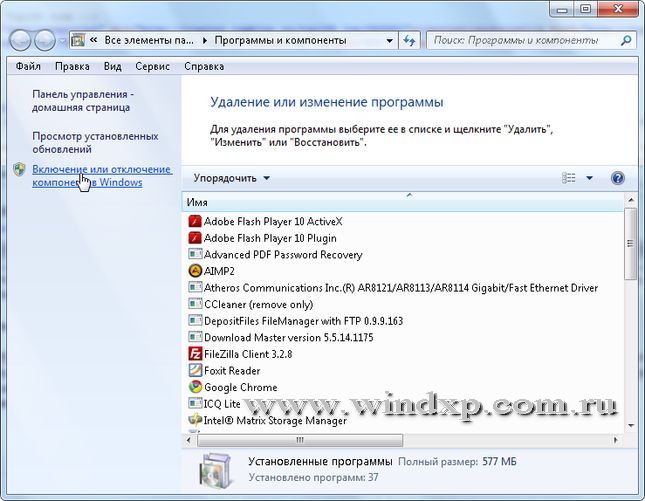
В открывшимся окне снимаем галки с тех компонентов, которые нам не нужны. При наведение курсора на компонент всплывает краткая справка по этому компоненту.
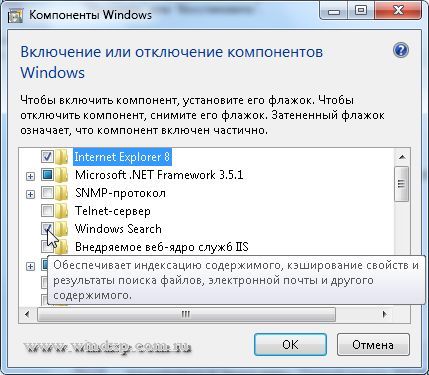
При отключении некоторых компонентов появляется предупреждение
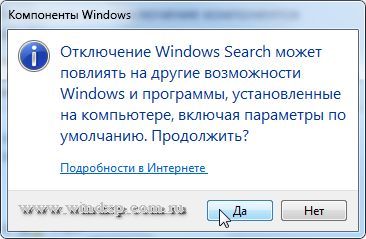
На что мы отвечаем нажатием кнопки ДА По умолчанию некоторые компоненты уже отключены, так что нам остается отключить только те, которые нам не нужны:
- Internet Explorer (Для тех, кто использует альтернативные браузеры)
- Telnet-сервер
- Windows Search (если Вы не используете поиск в Windows)
- Клиент Telnet
- Клиент TFTP
- Компоненты планшетного ПК
- Платформа гаджетов Windows (Если не хотите загружать рабочий стол гаджетами)
- Подсистема Unix-приложений
- Сервер очереди сообщений Майкрософт
- Служба активации Windows
- Служба индексирования
- Службы печати и документов (Если принтер не подключен)
После того как сняты галки остается перезагрузить компьютер

После перезагрузки система запустится уже
без этих компонентов.
Время на прочтение
4 мин
Количество просмотров 11K
Тема разгона ОС настолько популярна, что бояны штампуются один за другим, передаются как письма счастья с сайта на сайт. Встречал даже вопиющие случаи тупого копипаста подобных топиков с единственным изменением (!) названия оси.
Не буду отрицать, я тоже увлекался этим делом, пока не довел свою тогда еще ХР до гниющего полумертвого состояния. После этого стал
срать в каментах
очень скептично относиться к такого рода топикам.
Тема оптимизации ВинХР в определенных кругах актуальна до сих пор. Я давненько уже полностью перешел на 7, и вот недавно снова столкнулся с темой разгона этой самой Семерки. Ради интереса решил почитать, что же там предлагают. Честно говоря, ожидал диких конфигов, неведомых исправлений реестра, патчей, надстроек и тд. Оказалось все намного проще, что совсем не значит полезнее.
Буду приводить выдержки с попутными комментариями.
Интро
«В этой статье я расскажу, как можно заставить ОС Windows 7 заработать быстрее, при этом потребляя меньше памяти. Не секрет, что после установки система работает далеко не самым лучшим образом, поскольку запускается куча ненужных программ, сервисов и т.д. Этим я сейчас и займусь – расскажу, как отключить лишние сервисы, программы и оптимизировать реестр и виртуальную память. Выпуск Windows – Windows Домашняя расширенная (32 | 64 bit). Но все изложенное подойдет и для других версий этой ОС. Предполагается, что у вас уже установлена система и все необходимое программное обеспечение. Имейте ввиду, что на разных ПК может несколько различаться список сервисов, поскольку стоит различное ПО, но основные – неизменны. Итак, начнем.«
Сомнения в прямоте рук автора возникли сразу же, после фразочки «после установки система работает далеко не самым лучшим образом» — имхо, интерфейс инсталлятора семерки настолько упрощен, что даже особо трудным людям нажать что-нибудь не то очень непросто. Поэтому после установки отрицательно влиять на систему могут только недостающие дрова, что не есть косяк винды.
Удаление ненужных компонентов Windows
Для начала автор предлагает нам залезть в Панель управления — Программы и компоненты — Включение или отключение компонентов Windows.
«Большинству пользователей домашних ПК вряд ли понадобятся следующие компоненты, устанавливаемы по умолчанию: Telnet-сервер, Дополнительные компоненты для планшетных ПК, клиент Telnet, клиент TFTP, компонент SNMP, подсистема Unix-приложений, Прослушиватель RIP, служба IIS, служба репликации DFS, службы NFS.«
Некоторым пользователям могут не потребоваться компоненты Служба индексирования Windows (его можно удалить, если вы редко выполняете поиск на компьютере), службы печати (если у вас нет принтера), службы сканирования и факсов Windows (если у вас нет сканера и факса). Снимите флажки рядом с названиями ненужных служб, нажмите кнопку «ОК», подождите, пока Windows удалит их, перезагрузите компьютер.
Да, согласен, многие из этих служб используются крайне редко и далеко не всеми. НО:
1. Эти компоненты по умолчанию ОТКЛЮЧЕНЫ во всех версиях Семерки.
2. Даже если компонент включен, это не значит, что запущена его служба. Ведь сама по себе установленная программа нагрузки на производительность не несет.
Недавно установленные программы
«На производительность в большей степени тут влияет элемент «Выделять недавно установленные программы» (на многих компьютерах с включенным флажком проявляются заметные тормоза при открытии меню), поэтому его лучше убрать.«
И чем это аргументировано? Почему именно этот флажок из десятка других? Создается впечатление, что «многие компьютеры» — это просто какие-нибудь вторые Пеньки, которые с трудом тянут технологию Aero, а этот флажок — он просто оказался крайним…
Оптимизация загрузки Windows 7
«Для тех, у кого многоядерные процессоры появилась возможность ускорить загрузку Windows 7! Для ускорения переходим по адресу:
Панель управления\Все элементы панели управления\Администрирование\Конфигурация системы. Либо Win+R и набрать msconfig
Далее выбираем: Загрузка\Дополнительные параметры\ и выбираем число процесов у вас на компьютере.
«
«Загрузка заметно ускориться в два-три раза! » — ага, еще немного и взлетим.
Вобщем, маразм крепчал! Автор как бы намекает нам, что разработчики драйверов — лохи недоученные, и пока ты сам не укажешь компу, сколько у тебя ядер, он этого не поймет! А если указать больше!? А вдруг прокатит!!!)
Отключение ненужных служб
В этом пункте я все-таки нашел зерно истины.
Панель управления\Все элементы панели управления\Администрирование\Службы
«Следующие службы отключить:
Windows SearchСлужба общих сетевых ресурсов проигрывателя Windows MediaБрэнмауэр WindowsЗащитник WindowsБиометрическая служба WindowsЦентр обновления WindowsСлушба шифрования дисков BitLockerСлужба поддержки BluetoothСистема событий COM+Система приложений COM+«
Windows Search — А ты помнишь директории всех 30 миллионов файлов на своем компе?
Windows Media — Для пользователей WM — полезная вещь, кстати. Но на любителя, не спорю, можно и отключить.
Брэнмауэр Windows — Отключать необязательно, он прекрасно согласуется с любым антивирусом и сторонним брендмауэром.
Защитник Windows — да, он в том числе проверяет лицензии.
Биометрическая служба Windows — для тех, кто использует авторизацию по отпечаткам или по изображению лица.
Центр обновления Windows — считаю нужной штукой, имхо.
Дальше все зависит от конфигурации оборудования, так что неинтересно.
Итог
Из всего поста полезного — отключить пару служб. Но ускорит ли это комп? Конечно нет. Зато когда они вам понадобятся, вы вдруг удивитесь, почему ничего не работает. А про ваши махинации по «ускорению» системы к тому моменту забудете.
Мораль: не стоит считать себя умнее ребят из Майкрософт. На их счету уже с десяток ОС, а ты качаешь все это с торрента и думаешь, что в праве предъявлять претензии.
Давайте уважать друг друга.
Не секрет, что со временем компьютер начинает работать медленнее. К счастью, это поправимо. Достаточно лишь проводить регулярную оптимизацию, удалять лишний информационный мусор и соблюдать кое-какие правила. Для этого не требуются посторонние программы, можно обойтись встроенными в Windows. О них и будет мой рассказ.
Начну с простых методов оптимизации, закончу более радикальными, требующие повышенного внимания.
Удаляем ненужные программы
Уверен — на вашем компьютере есть одна, две или больше программ, которыми вы не пользовались месяцами. Такие программы рекомендуется удалить, чтобы, во-первых, освободить место на жестком диске, во-вторых — многие программы имеют компоненты, немного тормозящую систему. Например, вместе с Mail.ru Agent обычно ставится Guard Mail.ru, который непонятно что делает в системе, якобы защищая непонятно от чего. Идем в Пуск — Панель управления — Установка и удаление программ (для Windows XP) или в Пуск — Панель управления — Программы и компоненты (в Windows Vista и 7) и с помощью этого полезного инструмента удаляем все ненужные вам программы. Удаляете только те программы, название и назначение которых вы знаете. Я настоятельно рекомендую к удалению следующие программы, если они у вас есть: Спутник@Mail.ru, Guard@Mail.ru, AlterGeo Magic Scanner, Яндекс.Бар, WinZix, Google Toolbar, Bing Bar, StartSearch, Обнови Софт, Speedbit, Ask toolbar, Ask.com, Gator, QIP Internet Guardian.
Программы, содержащие в названии перечисленные далее слова, не следует удалять, т.к. это могут быть драйвера или полезные программы: A4Tech, Acer, Acorp, AMD, Asus, ATI, AVerMedia, BenQ, C-Media, Canon, Creative, D-Link, Defender, Dell, GeForce, Genius, Hewlett-Packard, HP, IBM, Java, LAN, Lexmark, Microsoft, Mobile, Motherboard, Mustek, nVidia, Realtek, Samsung, Toshiba, Wi-Fi, Wireless.
Очищаем жесткий диск от ненужных файлов
Удалением программ мы не ограничимся — продолжим очистку дальше. Идем в Пуск — Все программы — Стандартные — Служебные — Очистка диска:
Нашему взору откроется вот такое окно:
Выбираем диск C: и нажимаем OK:
Здесь нажимаем кнопку Очистить системные файлы, чтобы открыть более полную версию этой программы:
Замечание: в Windows XP не надо нажимать «Очистить системные файлы», т.к. этой кнопки там нет.
Далее смело ставим галки на все строчки — ничего важного не удалится, вы удаляете только мусор.
Потом нажимаем ОК, появится всплывающее окно с вопросом, нажимаем Удалить файлы и ждем:
Второй этап завершен, мы переходим к следующему.
[ig_notice style=»notice»]Для более эффективной очистки можно воспользоваться программой CCleaner.[/ig_notice]
Проверка и дефрагментация жесткого диска
Что такое проверка на ошибки — полагаю, понятно из названия. О том, что такое дефрагментация и почему она полезна, можете почитать здесь, но в данный момент нам надо лишь ее запустить. Открываете Мой компьютер (в Windows Vista и 7 пункт называется просто — Компьютер и находится в меню Пуск), далее правой кнопкой по диску C:
Выбрав пункт Свойства, попадаем в окно под названием Свойства (вполне логично), открываем вкладку Сервис:
Первым делом нажимаем Выполнить проверку:
Обязательно ставим галочку на Автоматически исправлять системные ошибки. Галку на Проверять и восстанавливать поврежденные сектора желательно поставить, но тогда проверка займет по времени минимум час или больше. Вряд ли вам захочется ждать так долго. Поэтому, если ваш компьютер включается и выключается без ошибок и зависаний, если в процессе работы тоже нет появляющихся окон об ошибках и нет неожиданных зависаний — то галочку можете не ставить. Нажимаем ОК. Так как это диск с установленной Windows, появится такое окно:
Нажимаем Расписание проверки диска и перезагружаем компьютер.
Во время загрузки компьютера вместо привычного экрана приветствия сначала выскочит синий (на Windows XP) или черный экран (Vista и 7) — ничего не нажимайте, ждите — будет идти проверка диска. Когда компьютер наконец загрузится, выполните проверку остальных жестких дисков, если они есть (D:, F:, E: и т.д.). Дисководы CD и DVD, естественно, проверять не нужно.
Далее переходим ко второму шагу — дефрагментации. После этой процедуры ваш компьютер станет быстрее включаться, программы тоже будут запускаться быстрее. В свойствах диска C: нажмите Выполнить дефрагментацию:
Замечание: дефрагментацию также можно запустить из меню Пуск — Все программы — Стандартные — Служебные — Дефрагментация диска.
В Windows Vista, 7, 8 и 10 дефрагментация настроена на автоматический запуск, но по ряду причин этот запуск может не работать. Например, компьютер в это время выключен — никакой дефрагментации не будет, естественно. Так что запуск вручную хотя бы раз в месяц (чаще нет смысла) более чем рекомендуется. Закрываем все программы, которые сможете закрыть, затем выбираем диск для дефрагментации и нажимаем Дефрагментация диска. Ждем завершения этой процедуры, затем дефрагментируем следующий диск.
[ig_notice style=»notice»]Есть более сложный, но и более эффективный метод дефрагментации, о котором я рассказал здесь.[/ig_notice]
Удаляем ненужные программы из автозапуска
Наиболее эффективный способ заставить компьютер быстрее включаться — выключить некоторые программы, запускающиеся при его включении. Нажимаем Пуск — Выполнить или сочетание клавиш [Win] + [R] ([Win] — это кнопка с логотипом Windows между Ctrl и Alt). В появившемся окне вводим msconfig:
Нажимаем на OK. Запустится программа «Конфигурация системы», в ней открываем вкладку Автозагрузка:
Замечание: именно здесь можно отключить программы, значки которых появляются возле часов в трее (справа внизу экрана), а также Skype, ICQ, Mail.ru Агент и прочие, что запускаются при включении компьютера и надоедливо мешают.
Как вы видите на скриншоте выше, на компьютере автора статьи запускается всего лишь 9 программ, поэтому его ноутбук включается быстро. Вам следует поступить так же — снять галочки со всех ненужных программ. Как определить нужную программу от ненужной? Сейчас расскажу. Во-первых, смотрите на столбец «Производитель». Если там стоит «Нет данных», рекомендую снять галочку — чаще всего «Нет данных» значит, что такая программа либо уже удалена, либо это вирус. Бывают и исключения, но редко. Во-вторых, смотрите первый столбец таблицы, запоминание название, например — KeePass, затем открываете этот сайт и в поле поиска вверху страницы вводите название:
Затем нажимаете search, т.е. «Поиск» по-английски. У вас откроется таблица с результатом:
Нас интересует только колонка Status. Напротив имени программы стоит буква:
- Y — Значит такую программу не трогать, нужна для нормальной работы Windows.
- N — Не нужна или не рекомендуется — лучше галку снять.
- U — Выбор пользователей. Тут решать вам — нужна эта программа при запуске системы или нет. Я рекомендую оставлять галку на таких программах — мало ли что.
- X — Обычно это вирусы, шпионы и прочее, галку обязательно снять.
- ? — Неизвестно, что делать.
К сожалению, на этом сайте есть далеко не все программы. Если какая-то не найдется, идите на google.ru и вводите название первого столбца там.
После того, как вы сняли галочки с ненужных программ, нажмите OK и перезагрузите компьютер. Вы сразу заметите — как быстрее он стал загружаться. Также есть шанс, что он станет быстрее работать. Если вдруг вы выключили какую-то важную для вас программу — не беда, всегда можно поставить галочку обратно.
Примечание: тем, кто хочет плотнее изучить автозапуск Windows, рекомендую к прочтению мою статью Увеличение скорости работы Windows с помощью Autoruns.
Чистка компьютера или ноутбука от пыли
Часто знакомые несут мне свои ноутбуки и компьютеры с просьбой «переустановить Windows, потому что тормозит». В подавляющем большинстве случаев переустановка Windows не требуется. Обычно причина тормозов ноутбука и настольного компьютера заключается в перегреве. Хлопья из пыли и шерсти домашних животных собираются на его вентиляторах, тормозят вращение, блокируют тепловыделение… Брр… Так что регулярно — раз в полгода-год — делайте чистку от пыли своему «электронному питомцу».
Дополнительные полезные советы
- Не захламляйте Рабочий стол — большое количество значков мешает, отвлекает от работы и в редких случаях компьютер от этого тормозит (я заметил, что это часто происходит, когда на рабочем столе есть файлы с видео).
- Выполняйте дефрагментацию и проверку диска раз в месяц — это полезно
- Прочтите мою статью Советы тем, кто хочет сберечь компьютер от вирусов — там тоже есть полезные записи, которые сберегут ваши нервы, время и здоровье компьютера.
- Есть моя заметка про оптимизацию служб Windows.
- О мифах, связанных с оптимизацией оперативной памяти, я тоже рассказал.
О мифических способах ускорения работы компьютера
Интернет буквально завален всевозможными оптимизаторами системы, дефрагментаторами, ускорителями служб и прочим. Возможно, когда-то это и требовалось и даже требуется сейчас — для устаревшей системы Windows XP, но в ОС Windows Vista и Windows 7 имеются свои, очень эффективные инструменты, которые поддерживают систему в хорошем состоянии. Например, совсем не нужно ставить отдельный дефрагментатор жестких дисков — потому что встроенный работает нормально.
Подробнее о мифах оптимизации можно почитать на замечательном ресурсе Habrahabr и у меня на сайте по тегу «Разрушаем мифы».
Удаление неиспользуемых приложений позволяет освободить пространство на жестком диске и несколько увеличить быстродействие компьютера за счет очистки реестра от ключей, созданных программами. Кроме того, некоторое программное обеспечение запускает собственные службы, которые также используют ресурсы системы и отключаются при удалении программы. Компоненты Windows, по сути, не удаляются, а лишь отключаются, т. е. их файлы остаются на жестком диске, но не задействуются в работе операционной системой, что также может повлечь некоторый прирост производительности из-за выгрузки системных библиотек из памяти. Взглянем на процесс удаления ненужных программ:
- Нажмите кнопку Пуск, расположенную на панели задач Windows.
- Выберите пункт Панель управления (Control Panel).
- В открывшемся окне в списке категорий следует щелкнуть мышью на пункте Удаление программы (Uninstall a program) категории Программы (Programs). Откроется окно, содержащее элементы управления установленными программами (рис. 4.17). Любую из программ в списке можно удалить, причем для некоторых из них доступен также и процесс изменения. Процесс изменения предназначен для восстановления файлов приложения в случае их порчи, а также для изменения набора компонентов программных пакетов, таких как Microsoft Office.
- Выберите приложение, предназначенное для удаления, щелкнув на нем мышью. На панели, расположенной над списком установленных приложений, появятся дополнительные элементы управления.
- Щелкните мышью на кнопке Удалить (Uninstall) или Удалить/Изменить (Uninstall/Change). На экране появится запрос на подтверждение удаления программы.
- Удалите программу, действуя согласно появляющимся на экране инструкциям.
Рис. 4.17. Список установленных на компьютере программ
Часто средствами операционной системы полностью удалить приложение не удается. Хотя ярлыки и названия приложения исчезают из главного меню и списка установленных приложений, удаляются папки программы и основные ключи из реестра, в системе могут оставаться данные о приложении. Это могут быть неиспользуемые другими приложениями библиотеки в системных папках, отдельные ключи реестра, содержащие информацию об активации программы и другие данные, а также файлы, измененные пользователем.
Удаление этих данных для освобождения пространства на диске и оптимизации реестра можно выполнить как вручную, что весьма утомительно, так и с помощью специализированного программного обеспечения. но значительно проще, чем купить дом в праге. С одной из таких программ я познакомлю вас позднее, а сейчас рассмотрю процесс отключения неиспользуемых компонентов. Доступ к средствам управления компонентами Windows осуществляется из окна Программы и компоненты (Programs and Features), изображенного на рис. 4.17.
Щелкните мышью на ссылке Включение или отключение компонентов Windows (Turn Windows features on or off). Откроется диалоговое окно Компоненты Windows (Windows Features) (рис. 4.18). В диалоговом окне Компоненты Windows (Windows Features) следует отметить флажками компоненты, которые требуется установить, и, наоборот, сбросить флажки напротив названий компонентов, которые вам не требуются. Если вы никогда не просматриваете веб-страницы в Интернете, а также файлы с расширениями htm и html; или же пользуетесь браузером стороннего производителя, например, Opera или Mozilla, вы можете отключить установленную по умолчанию программу Internet Explorer.
Рис. 4.18. Диалоговое окно Компоненты Windows
Компоненты группы Media Features (Media Features) представляют собой три программы, а именно: DVD-студию Windows, предназначенную для авторинга и записи видеодисков; Windows Media Center — комплекс для работы с мультимедийными файлами; и Проигрыватель Windows Media, разработанный для воспроизведения музыкальных и видеофайлов. Если вам не нужны эти функции или, опять же, вы используете аналогичные программы сторонних производителей, компоненты группы Media Features (Media Features) можно отключить.
Компонент Windows Search (Windows Search) весьма удобен и позволяет индексировать данные на компьютере, тем самым ускоряя процесс поиска. Однако на медленных компьютерах могут возникать проблемы с производительностью из-за процесса индексирования. В этом случае вы можете отключить компонент Windows Search (Windows Search), сбросив соответствующий флажок. Группа Игры (Games) содержит список всех небольших игр, устанавливаемых вместе с Windows. Если некоторые или даже все игры вам не нужны, смело сбрасывайте флажки напротив названий приложений или всей группы сразу.
Компоненты планшетного ПК (Tablet PC Components) предусматривают подключение к компьютеру устройства под названием Tablet PC. Если такого устройства у вас нет, данный компонент кандидат на отключение. Компонент Платформа гаджетов Windows (Windows Gadget Platform) разрешает использование мини-приложений (гаджетов) на рабочем столе Windows. В случае отсутствия необходимости в размещении таких приложений, вы можете отключить компонент. Если вы не обрабатываете XPS-документы, следует сбросить флажки напротив названий компонентов Службы XPS (XPS Services) и Средство просмотра XPS (XPS Viewer).
Компоненты группы Службы печати и документов (Print and Document Services) управляют процессами печати, сканирования и обработки факсов. Быть может, некоторые или сразу все эти возможности вам не требуются. В этом случае, сбросьте флажки напротив названий ненужных компонентов. Компонент Удаленное разностное сжатие (Remote Differential Compression) используется при работе в сети, и если в нем нет необходимости, то может быть отключен.
Я описал лишь те компоненты, которые были включены по умолчанию при установке операционной системы Windows 7 на моем компьютере. Остальные компоненты могут быть включены или отключены в зависимости от ваших потребностей.
Вернемся к проблеме сохранения файлов и ключей в реестре Windows программ, которые были удалены с компьютера. К примеру, после удаления приложения Symantec Norton Antivirus в реестре остается несколько ключей, например, HKEY_LOCAL_MACHINESOFTWARESymantec и папки с файлами типа C:Usersимя_пользователяAppDataLocalSymantec, где значение имя_пользователя соответствует имени вашей учетной записи. Как видно из названий оставшихся ключей реестра и папок, поиск следует проводить не только по имени приложения, но и по названию компании, разработавшей программу. Ручным способом это выполняется следующим образом.
После удаления программы стандартным способом следует выполнить поиск оставшихся папок с файлами с помощью средств поиска. Как правило, существуют несколько определенных директорий, в которых могут располагаться папки и файлы различных программ (необходимо просматривать объекты, содержащие как название программы, так и имя разработчика):
- x:ProgramData (Доступ ограничен, поэтому необходимо обладать специальными правами администратора);
- x:Program Files;
- x:Program FilesCommon Files;
- x:Program Files (x86);
- x:Program Files (x86)Common Files;
- x:UsersPublic;
- x:Usersимя_пользователяAppDataLocal;
- x:Usersимя_пользователяAppDataLocalLow;
- x:Usersимя_пользователяAppDataRoaming;
- x:Usersимя_пользователяDocuments;
- x:Usersимя_пользователяSaved Games;
- x:WindowsTemp.
«x» в данном случае обозначает букву диска, на котором установлена операционная система. Обычно это диск C:. Кроме последней локации, являющейся хранилищем временных файлов, все остальные требуют осторожного обращения. Другими словами, в случае сомнений относительно каких-либо файлов, их лучше не трогать.
По умолчанию некоторые из перечисленных папок скрыты. Для доступа к ним следует временно разрешить отображение скрытых и системных объектов. Временно — потому что после завершения процедуры удаления ненужных объектов параметр скрытия системных объектов рекомендую активировать. Так безопаснее.
- Откройте любую папку в вашем компьютере.
- Нажмите клавишу Alt на клавиатуре, чтобы отобразить строку меню в окне папки.
- Выберите команду меню Сервис → Параметры папок (Tools → Folder Options). Откроется одноименное диалоговое окно.
- Перейдите на вкладку Вид (View). Содержимое диалогового окна изменится (рис. 4.19). На вкладке Вид (View) диалогового окна Параметры папок (Folder Options) можно изменить дополнительные параметры отображения содержимого папок.
- В группе элементов управления Дополнительные параметры (Advanced Settings) прокрутите ползунок вертикальной полосы прокрутки вниз, чтобы отобразить нужные элементы.
- Сбросьте флажок Скрывать защищенные системные файлы (рекомендуется) (Hide protected operating system files (Recommended)). Отобразится диалоговое окно с предупреждением.
- Нажмите кнопку Да (Yes), чтобы подтвердить действие.
- Установите переключатель в положение Показывать скрытые файлы, папки и диски (Show hidden files, folders, and drives).
- Нажмите кнопку OK. Диалоговое окно Параметры папок (Folder Options) закроется, а скрытые и системные объекты будут отображены. После того как выполните очистку компьютера, установите описанные элементы управления в положение по умолчанию.
Рис. 4.19. Диалоговое окно Параметры папок
Очистка реестра вручную — занятие не менее долгое, т. к. встроенный инструмент Windows обладает весьма ограниченными возможностями. Например, при поиске ключа реестра по определенному значению процесс прекращается при первом найденном совпадении. Для продолжения поиска следует выбрать соответствующую команду меню. В этом случае разумнее будет воспользоваться редактором системного реестра стороннего производителя, например, Reg Organizer. В этой программе возможности поиска шире, и процесс сканирования не прекращается, пока не найдены все совпадения. Тем не менее, я вкратце опишу процесс работы с редактором реестра, входящим в состав операционной системы Windows 7.
Рис. 4.20. Редактор реестра, входящий в состав Windows 7
- Нажмите кнопку Пуск, расположенную на панели задач Windows. Откроется главное меню.
- В строке поиска, расположенной в нижней части главного меню, введите значение regedit. В верхней части главного меню отобразится список найденных совпадений.
- Щелкните мышью на пункте regedit. Откроется окно программы Редактор реестра (рис. 4.20).
- Выберите команду меню Правка → Найти (Edit → Find). Откроется диалоговое окно Поиск (Find), показанное на рис. 4.21. В поле ввода Найти (Find what) диалогового окна Поиск (Find) указывается набор символов, которым может быть имя раздела или параметра, а также значение параметра. Как и в случае с поиском папок и файлов, не удаленных при деинсталляции приложения, при поиске ключей в реестре следует использовать названия как приложения, так и разработчика. Напомню, что я удаляю «хвосты» приложения Norton Antivirus компании Symantec.
- В поле ввода Найти (Find what) укажите значение Symantec и нажмите кнопку Найти далее (Find Next). Диалоговое окно Поиск (Find) закроется и начнется процесс поиска.
Рис. 4.21. Диалоговое окно Поиск
При нахождении нужного ключа или раздела первым делом убедитесь, что собираетесь удалить данные, относящиеся к деинсталлированному приложению! Удаление ключа или раздела может быть выполнено двумя способами. В первом случае значение выделяется щелчком мыши и нажимается клавиша Delete на клавиатуре. Также можно щелкнуть на значении правой кнопкой мыши и в появившемся контекстном меню выбрать пункт Удалить (Delete). В обоих случаях потребуется подтвердить свое намерение, нажав кнопку Да (Yes) в появившемся диалоговом окне.
Как правило, программы размещают данные в разделах SOFTWARE стандартных разделов HKEY_CURRENT_USER (параметры текущей учетной записи), HKEY_LOCAL_MACHINE (параметры данного компьютера) и, в редких случаях, HKEY_USERS. Разделы и ключи стандартного раздела HKEY_CLASSES_ROOT в целях безопасности рекомендуется не трогать! Следует с особой осторожностью вносить изменения в реестр. Неверные действия при изменении реестра могут серьезно повредить систему. Перед внесением изменений в реестр рекомендуется создать контрольную точку восстановления системы.
Продолжите действия по очистке реестра от оставшихся ключей:
- После удаления найденного ключа реестра продолжите поиск, нажав клавишу F3.
- Повторите поиск в реестре с ключевым словом Norton.
Как видите, процесс самостоятельной подчистки «хвостов» удаленных программ — занятие весьма утомительное и продолжительное. Поэтому были разработаны специальные приложения, позволяющие автоматизировать процесс. С одним из них я вас познакомлю — это Revo Uninstaller.
Revo Uninstaller — приложение совершенно бесплатное, дистрибутив которого можно загрузить на веб-сайте http://www.revouninstaller.com/. Самое главное условие, которое следует соблюдать, — запускать Revo Uninstaller нужно до удаления приложения. Вот как этой программой пользоваться: Запустите установленную или портативную версию программы Revo Uninstaller. Откроется главное окно программы и будет автоматически выведен список приложений, установленных на компьютере (рис. 4.22).
Рис. 4.22. Главное окно программы Revo Uninstaller
Интерфейс программы может быть представлен на нескольких языках, включая русский. Для его выбора необходимо нажать кнопку Настройка (Options) в главном окне программы, а затем указать язык локализации в раскрывающемся списке Текущий язык (Current language) появившегося диалогового окна Опции (Options). Если сравнить содержимое списков установленных программ в приложении Revo Uninstaller и в окне Программы и компоненты (Programs and Features) операционной системы, вы увидите, что они различны. Список Revo Uninstaller может быть длиннее за счет отображения установленных скрытых программ и отдельных модулей программных комплексов. Рассмотрю пример удаления приложения EVEREST Ultimate Edition v4.50:
Рис. 4.23. Выбор режима удаления программы
- Щелкните правой кнопкой мыши на названии программы, которую требуется удалить, и выберите в появившемся контекстном меню пункт Удалить (Uninstall). Откроется диалоговое окно с запросом подтверждения удаления.
- Подтвердите свое намерение, нажав кнопку Да (Yes). Откроется диалоговое окно, предназначенное для выбора режима удаления (рис. 4.23). Самым качественным, но и относительно медленным, является последний режим — Расширенный (Advanced).
- Установите переключатель в положение Расширенный (Advanced) и нажмите кнопку Дальше (Next). Будет создана точка восстановления системы, произойдет первоначальный анализ приложения и запустится стандартный процесс деинсталляции.
- Удалите программу средствами встроенного приложения деинсталляции.
- По окончании удаления нажмите кнопку Дальше (Next). Будет произведено сканирование реестра и жесткого диска на предмет наличия оставшихся после деинсталляции файлов.
- Нажмите кнопку Дальше (Next). Содержимое диалогового окна изменится и отобразится список найденных ключей реестра (рис. 4.24).
- Аккуратно установите флажки напротив тех выделенных полужирным начертанием шрифта названий ключей реестра, в ненужности которых вы уверены.
- Нажмите кнопку Удалить (Delete), чтобы удалить отмеченные записи реестра, и подтвердите свое намерение в появившемся диалоговом окне.
- Нажмите кнопку Дальше (Next). Если будут найдены неиспользуемые файлы, их можно будет удалить в появившемся диалоговом окне, в противном случае процесс деинсталляции будет завершен.
- Нажмите кнопку Конец (Finish).
Рис. 4.24. Список найденных ключей реестра
Теперь приложение полностью удалено с компьютера. Таким образом вы можете начисто удалить любое приложение. Но для сохранности «устойчивого» состояния операционной системы я порекомендую вам устанавливать только проверенные приложения и только те, которыми вы действительно собираетесь пользоваться. Для «экспериментов» лучше установить приложение виртуализации, например VirtualBox, создать виртуальный образ операционной системы Windows, отдельный от основной системы, и уже в нем инсталлировать различные программы. Таким образом, вы будете защищены от «мусора» на диске и в реестре, а также застрахованы от проникновения вирусов и шпионского программного обеспечения.