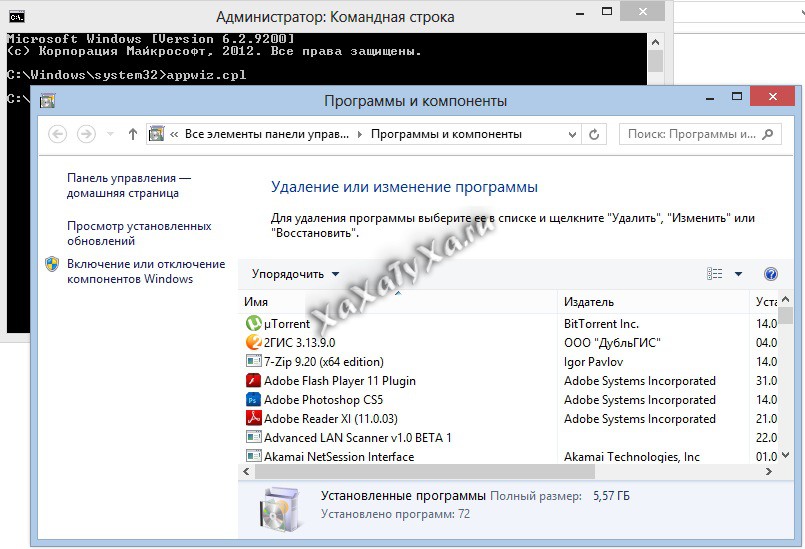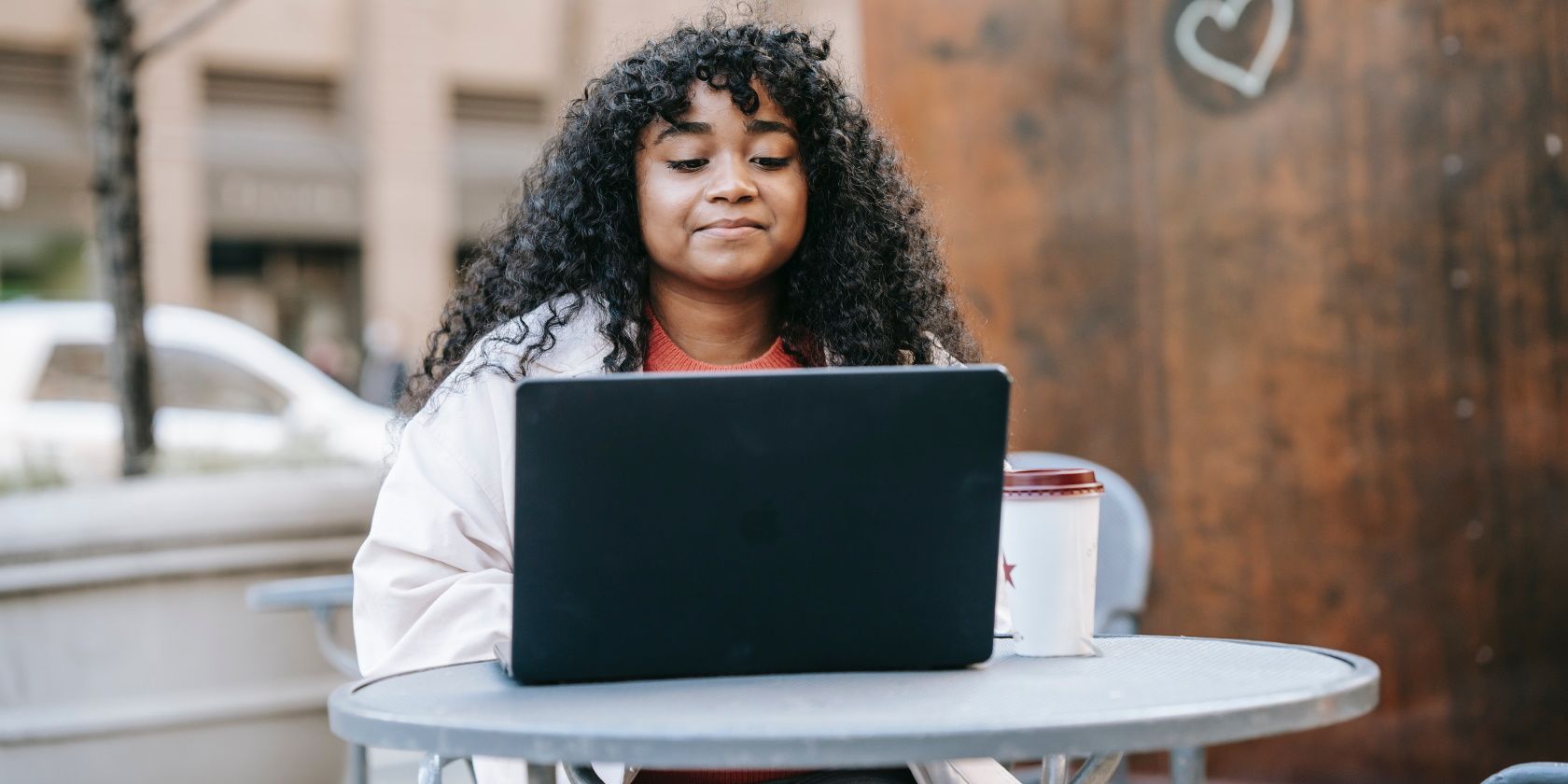appwiz.cpl — установка, удаление программ
certmgr.msc — сертификаты
chkdsk — проверка дисков
ciаdv.msc — служба индексирования
cliconfg — программа сетевого клиента SQL
compmgmt.msc — управление компьютером (compmgmt.msc /computer=pc — удаленное управление компьютером pc, возможно подключение по ip)
control admintools — Панель управления\Все элементы панели управления\Администрирование
control printers — Принтеры и факсы
control schedtasks — Назначенные задания
control userpasswords2 — Управление учётными записями
control.exe — Панель управления\Все элементы панели управления
control.exe appwiz.cpl — Панель управления\Все элементы панели управления\Программы и компоненты (установка, удаление программ)
dcomcnfg — Службы компонентов , просмотр событий, слыжбы
desk.cpl — Свойства экрана
devmgmt.msc — Диспетчер устройств
diskmgmt.msc — Управление дисками
dxdiag — Служба диагностики DirectX
eudcedit — Редактор личных символов
eventvwr.msc — Просмотр событий
firewall.cpl — настройки файерволла Windows
fsmgmt.msc — Общие папки
gpedit.msc — Груповая политика
iexpress — IExpress, создание self-extracting/self-installing пакета
lusrmgr.msc — Локальные пользователи и группы
mrt.exe — Удаление вредоносных программ
msconfig — Настройка системы
mstsc — Подключение к рабочему столу
nbtstat -a pc — имя пользователя работающего за удаленной машиной pc
ncpa.cpl — Панель управления\Все элементы панели управления\Сетевые подключения
perfmon.msc — системный монитор
regedit — редактор Реестра
rsop.msc- Результатирующая политика
secpol.msc — Локальные параметры безопасности
services.msc — Службы
sfc /scannow — Восстановление системных файлов
sigverif — Проверка подписи файла
sysdm.cpl — Свойства системы
SystemInfo /s pc— покажет системную информацию об удаленной машине pc
taskmgr — Диспетчер задач
utilman — диспетчер служебных программ
verifier Диспетчер — проверки драйверов
wmimgmt.msc — инфраструктура управления WMI
Примеры использования команд:
1. Удалить программу под учетной записью пользователя системы
При помощи правой клавиши мыши запускаем программу от имени администратора, если появится предупреждение uac — соглашаемся.
Запускаем «Программы и компоненты» из командной строки
appwiz.cpl
Удаляем нужное приложение
2. Запустить программу под другим пользователем
runas /user:domain\username "control.exe appwiz.cpl"
Ссылки и документация на команды CDM в windows для вкуривания:
- http://technet.microsoft.com/ru-ru/library/cc817488.aspx
- http://windows.microsoft.com/ru-ru/windows-vista/command-prompt-frequently-asked-questions
- Как открыть командную строку Windows?
- Параметры команд и получение помощи
- Запуск системных компонентов и программ из командной строки
- Работа с файлами и папками из командной строки
- Востребованные сетевые команды командной строки
- Редко используемые, но очень полезные команды
Выполнение множества задач в операционных системах Windows возможно не только при использовании привычного графического пользовательского интерфейса, но и при помощи интерпретатора командной строки (командной строки, консоли). Через него можно изменять различные системные параметры, управлять файлами и папками, запускать системные компоненты и любые программы, выполнять иные операции. Рассмотрим наиболее важные команды командной строки Windows, которые могут пригодиться любому пользователю.
Как открыть командную строку Windows?
Некоторые из консольных команд можно выполнить лишь из учетной записи администратора. Потому лучше сразу запомнить, как запускать интерпретатор с максимальным количеством прав доступа к системе. В ОС Windows 7/8/10 делается это просто:
- Откройте «Поиск» в/около меню «Пуск».
- Впишите поле поиска «Командная строка».
- В результатах поиска отобразится нужная нам программа. Кликните по ней правой кнопкой мыши, затем выберите из выпадающего меню пункт «Запустить от имени администратора».
Но для выполнения простых команд консоль Windows можно запускать и без прав администратора. Проще всего это сделать следующим образом:
- Нажмите на клавиатуре клавиши «Win» и «R».
- Откроется окно «Выполнить».
- Впишите в него команду cmd и нажмите «ОК».
Так или иначе, системное приложение «Командная строка Windows» будет запущена и готова выполнению пользовательских команд:
Параметры команд и получение помощи
Прежде чем приступать к изучению команд, следует понимать два важных момента:
- У многих команд существуют изменяемые параметры, уточняющие выполнение командой той или иной функции.
- По любой команде можно получить помощь прямо в окне интерпретатора. Для этого следует сразу после команды вписать «/?«, что также является параметром.
Возьмем, к примеру, одну из наиболее востребованных команд ping. Впишите в консоль следующую строку:
ping /?
Подобным способом можно получить справку по большинству команд (в основном по тем, у которых имеются атрибуты).
Запуск системных компонентов и программ из командной строки
Здесь стоит отметить, что запускать системные компоненты и программы все же проще не напрямую из командной строки, а из ранее упомянутого приложения «Выполнить». Но разницы в синтаксисе (написании) самих команд никакой нет. В обоих случаях после ввода команды достаточно нажать «Enter».
Вот список наиболее востребованных команд для запуска системных приложений и компонентов:
- control — запуск «Панели управления Windows».
- regedit — запуск «Редактора реестра».
- devmgmt.msc — запуск «Диспетчера устройств».
- taskmgr — запуск «Диспетчера задач».
- services.msc — запуск приложения «Службы».
- appwiz.cpl — «Программы и компоненты» («Установка и удаление программ»).
И это далеко не полный список команд запуска системных приложений и компонентов, а лишь самые востребованные у нас — обычных пользователей.
А вот 4 команды для запуска предустановленных (стандартных) в Windows программ:
- calc — запуск «Калькулятора».
- mspaint — запуск графического редактора «Paint».
- notepad — запуск текстового редактора «Блокнот».
- wordpad — запуск текстового редактора «WordPad»
Вообще, из командной строки можно запустить любую другую программу или файл. Рассмотрим, как это сделать, а заодно познакомимся с некоторыми командами по управлению файлами и папками.
Работа с файлами и папками из командной строки
Бывают ситуации, когда невозможно запустить стандартный файловый менеджер «Проводник Windows». Например, из-за действия вирусов-блокировщиков или при системных сбоях. В любом случае все, что можно сделать при помощи «Проводника», можно сделать и при помощи командной строки. Начнем с самого простого — просмотра содержимого папок.
Просмотр содержимого папки. При запуске командной строки перед мигающим курсором можно увидеть адрес расположения папки учетной записи на жестком диске. В нашем случае — это «C:\Users\vzgn»:
Давайте, выведем на экран список все других объектов (файлов и папок), содержащихся в данной папке. Для этого используйте команду dir:
Объекты, напротив которых написано <DIR> — это папки, все остальное — файлы (напротив них указан размер в байтах).
Команду dir можно применять вообще папкам, расположенным в вообще любом месте на жестком диске. Для этого после команды следует указать путь до каталога. К примеру, для просмотра содержимого папки «Windows» на диске «C:» следует ввести команду:
dir c:\windows
Запомните одно простое правило. Если в именах папок/файлов присутствуют пробелы, их следует писать в двойных («имя папки или файла») кавычках.
Открытие файла из командной строки. Для открытия файла достаточно вписать его полное название вместе с расширением в командную строку. Что не вводить имя файла целиком, используйте клавишу «Tab» (с ее помощью можно поочередно перебирать имена всех объектов в текущей папке).
В нашем случае был открыт файл .pgAdmin4.startup.log при помощи «Блокнота». Если бы это был музыкальный файл, запустился бы аудиопроигрыватель, если DOC/DOCX-файл — редактор «MS Word» и т.д. Таким образом, открытие файла в командной строке равнозначно двойному клику по файлу в «Проводнике Windows».
Переход в другую папку. Для перехода в папку используется команда cd, после которой следует прописать путь к открываемой папке либо просто ее имя (если она расположена в нашем текущем местоположении на жестком диске).
Перейдем в папку «Music». Т.к. она находится в текущем каталоге, достаточно ввести в консоль:
cd music
Теперь наше местоположение изменилось на «C:\Users\vzgn\Music».
Давайте, перейдем в какую-нибудь папку, расположенную на другом локальном диске. Это можно сделать несколькими способами, но воспользуемся самым легким для запоминания.
- Для начала перейдем в сам локальный диск (изменим наше местоположение). Для этого достаточно использовать (независимо от текущего местоположения) команду e:. Вместо e можно использовать любую другую букву локального диска (или даже флешки, например):
- Допустим, нам известно, что на диске «E» существует папка «Install«, а в ней — пака «Web«. Перейти в нее можно одной командой:
cd e:\install\web
Запуск/открытие программы/файлы в другой папке или на другом диске. Запустим программу, расположенную где-нибудь глубоко на диске. Для запуска файла или программы можно просто указать полный путь до него. Текущее местоположение в этом случае не имеет значения. Запустим, например, текстовый редактор «Notepad++» одной командой:
C:\»Program Files»\Notepad++\notepad++.exe
Обратите внимание, что имя папки «Program Files» взято в кавычки, т.к. в нем присутствует пробел.
Создание, удаление и переименование файлов и папок. Из командной строки можно выполнить все эти операции над файлами и папками.
- Создание простого текстового файла — copy nul простой_текстовый_файл.txt. Перед названием файла можно указать путь до конечной папки, в которой тот будет создан (если не указать, файл создастся в текущей папке).
- Создание папки — mkdir папка. Папка также создается в текущем местоположении.
- Удаление файла (или нескольких) — del простой_текстовый_файл.txt (если требуется удалить несколько файлов, просто вписываем их имена друг за другом через пробел). Удаляем созданный ранее файл.
- Удаление папки — rmdir папка. Удаляем созданную ранее папку.
- Переименование папки/файла — ren простой_текстовый_файл.txt новое_имя_файла.txt или ren папка новое_имя_папки. Переименуем созданный файл и папку.
Через командную строку можно выполнить и ряд других операций над файлами и папками, включая копирование, перемещение, применение/изменение атрибутов (скрытый, системный, только для чтения и т.д.), слияние и т.д.
Востребованные сетевые команды командной строки
Из командной строки Windows можно взаимодействовать с сетевыми подключениями, изменять их настройки, просматривать различную информацию и многое другое. Рассмотрим наиболее востребованные сетевые команды.
Команда ping
Наверное, это самая популярная команда среди пользователей ОС Windows (как, впрочем, и других операционных систем). Предназначена она для проверки доступности и качества связи между компьютером и целевым IP-адресом. Также команда может применяться для определения IP-адреса сайта по доменному имени сайта и для выполнения других задач.
Определим, есть ли связь с каким-нибудь IP-адресом. Пусть это будет — 173.194.73.139 (IP-адрес поисковой системы Google). Вводим следующую команду:
ping 173.194.73.139
Как видим, обмен пакетами с указанным IP-адресом осуществляется, значит, связь есть. Если бы ее не было, картина была бы следующая (уберем из IP Google последнюю цифру):
«100% потерь» означает, что связь установить не удалось.
А теперь определим IP-адрес сайта по его доменному имени. Возьмем адрес softsalad.ru:
ping softsalad.ru
На изображении выше можно увидеть IP-адрес сайта, определенный по его доменному имени.
Команда tracert
А эта команда применяется для отслеживания сетевого маршрута от компьютера до целевого IP-адреса (можно использовать и доменное имя сайта):
tracert softsalad.ru
Видите, чтобы «достучаться» до сайта компьютеру в данном случае потребовалось обратиться к 12 промежуточным IP-адресам (ваш провайдер, сервер сайта и т.д.).
Команда ipconfig
С помощью этой команды можно получить информацию о настройках IP-протокола компьютера (или, грубо говоря — настройки сетевых карт). Воспользуемся данной командой с атрибутом /all, который позволит вывести более подробную информацию:
ipconfig /all
Команда getmac
Если требуется определить только MAC-адрес сетевой карты, используем эту команду без всяких атрибутов:
getmac
Редко используемые, но очень полезные команды
При помощи командной строки можно выполнять различные интересные функции (большинство приведенных ниже команд работает только с правами администратора):
Превращаем ноутбук в Wi-Fi-роутер (включение раздачи интернета с ноутбука или настольного компьютера с Wi-Fi-адаптером)
Для реализации этой затеи нужно поочередно выполнить три несложные команды:
- netsh wlan set hostednetwork mode=allow
- netsh wlan set hostednetwork mode=allow ssid= MiWiFi key= MiWiFipassword keyUsage=persistent. Вместо MiWiFi и MiWiFipassword можно использовать свои фразы. Первый параметр задает имя беспроводной сети, второй — пароль (должен состоять из 8 символов или более).
- netsh wlan start hostednetwork.
Если после выполнения каждой команды вы видите сообщения, аналогичные тем, что приведены на изображении выше, значит, все прошло успешно. Теперь к ноутбуку можно подключиться, например, с телефона так же, как и к обычному Wi-Fi-роутеру.
Удалениям службу Windows (или любую другую) через командную строку
Если попробовать удалить службу через штатное приложение «Службы», то ничего не получится (в нем попросту не предусмотрено такой функции). Однако это бывает необходимым, особенно после установки различных программ, которые устанавливают службы, но «забывают» их удалять при деинсталляции. Это легко реализуется через командную строку. Однако для начала необходимо узнать имя службы, и это можно сделать через стандартное Windows-приложение:
- Запустите программу «Службы», используя команду msc.
- Найдите в отобразившемся списке службу, которую необходимо удалить, и кликните по ней два раза мышкой:
- Нас интересует текст в блоке «Имя службы».
- Теперь вернитесь в окно командной строки и впишите в него команду:
sc delete имя_службы
- Подставьте вместо фразы «имя_службы» имя удаляемой службы. Если оно содержит пробелы, как в нашем случае, заключите имя службы в кавычки.

- Служба удалена.
Выключаем/перезагружаем/отправляем в сон/гибернацию компьютер с задержкой. Если необходимо выключить, перезагрузить или отправить в сон компьютер с задержкой по времени, не обязательно использовать какие-либо сторонние программы — все можно сделать при помощи командной строки. Для этого достаточно использовать команду:
shutdown /s /t 60 /f
В данном случае компьютер будет выключен (параметр «/s«) через 60 секунд (параметр «/t 60«) с принудительным завершением работы всех приложений без предупреждения пользователя (параметр «/f» — обязательный при использовании таймера «/t«).
Вместо выключения компьютера «/s» использовать:
- /l — завершение сеанса (выход из учетной записи пользователя с блокировкой, если для входа требуется пароль).
- /r — перезагрузка компьютера.
- /hybrid /s — «отправка» компьютера в сон (параметр «/s» использовать обязательно).
- /h — режим гибернации (или режим максимального энергосбережения, при котором ключевые компоненты компьютера остаются включенными).
Для выключения компьютера, например, через 2 часа следует указывать в параметре «/t» число 7200 (1 час равен 3600 секундам).
Сразу после выполнения команды на экран будет выведено уведомление:
Выполнение команды всегда можно отменить (если была использована задержка), воспользовавшись:
shutdown /a
Просмотр списка запущенных процессов и завершение работы любого из них. Если по каким-то причинам не удается запустить «Диспетчер задач», но имеется доступ к командной строке, запущенный процесс может быть снят при помощи специальных команд:
- Сначала выведем на экран список всех запущенных процессов при помощи команды tasklist:
- Нас интересует идентификатор «PID» завершаемого процесса. Возьмем для примера PID процесс «NVDisplay.Container.exe» — 1100.
- Для завершения его работы используем команду taskkill /pid 1100 /f (параметр «/f» необходим для принудительного завершения работы процесса).
Чиним интернет при помощи командной строки. Разнообразные неполадки с сетевыми подключениями можно устранить «одним махом» через командную строку путем сброса настроек TCP/IP (не будем вдаваться в подробности, но если вам интересно, об это можно почитать тут — Netsh Winsock — что это и зачем нужно?
Для выполнения этой задачи нужно поочередно ввести две команды:
netsh int ip reset
netsh winsock reset
Перезагружаем компьютер для применения изменений.
appwiz.cpl — Программы и компоненты (Add/Remove Programs);
control admintools — Администрирование, пункт из Панели управления (Administrative Tools);
azman.msc — Диспетчер авторизации (Authorization Manager);
calc — Калькулятор (Calculator);
certmgr.msc — Сертификаты (Certificate Manager);
charmap — Таблица символов (Character Map);
chkdsk — Проверка диска (Check Disk Utility);
control — Панель управления (Control Panel);
cmd — Командная строка (Command Prompt);
dcomcnfg — Службы компонентов (Component Services);
compmgmt.msc = CompMgmtLauncher — Управление компьютером (Computer Management);
timedate.cpl — Дата и время (Date and Time Properties);
devmgmt.msc — Диспетчер устройств (Device Manager);
dxdiag — Средство диагностики DirectX (Direct X Troubleshooter);
cleanmgr — Очистка диска (Disk Cleanup Utility);
dfrgui — Дефрагментация диска (Defragment User Interface);
tabcal — Средство калибровки дигитайзера (Ditilizer Calibration Tool);
diskmgmt.msc — Управление дисками (Disk Management);
diskpart — Утилита для работы с разделами (Disk Parmelonion Manager);
desk.cpl = control desktop — Настройки экрана (Display Properties);
dpiscaling — Удобство чтения с экрана (DPI Scaling);
verifier — Диспетчер проверки драйверов (Driver Verifier Utility);
dvdplay — проигрыватель Windiws Media (DVD Player);
rekeywiz — Шифрующая файловая система (EFS) (Encryption File System);
eventvwr.msc — Просмотр событий (Event Viewer);
fxscover — Редактор титульных страниц факсов (Fax Cover Sheet Editor);
sigverif — Проверка подписи файла (File Signature Verification Tool);
control folders — Параметры папок (Folders Properties);
control fonts — Шрифты (Fonts);
gpedit.msc — Редактор локальной групповой политики (Group Policy Editor);
iexpress — IExpress Wizard;
inetcpl.cpl — Свойства: Интернет (свойства IE) (Internet Properties);
ipconfig — Настройка сети (IP Configuration);
iscsicpl — Инициатор iSCSI (iSCSI Initiator);
control keyboard — Свойства клавиатуры (Keyboard Properties);
explorer — Библиотеки (Libraries);
secpol.msc — Локальная политика безопасности (Local Security Settings);
lusrmgr.msc — Локальные пользователи и группы (Local Users and Groups);
logoff — Выполнение выхода из системы (Logs You Out Of Windows);
msdt — Средство диагностики службы технической поддержки Майкрософт (Microsoft Support Diagnostic Tool);
mspaint — Paint;
control mouse = main.cpl — Свойства мыши (Mouse Properties);
mblctr = сочетание клавиш Win+X — Центр мобильности Windows (Mobility Center);
ncpa.cpl = control netconnections — Сетевые подключения (Network Connections);
notepad — Блокнот (Notepad);
odbcad32 — Администратор источников данных ODBC (ODBC Data Source Administrator);
optionalfeatures — Компоненты Windows (Optional Features Manager);
osk = сочетание клавиш Win+U — Экранная клавиатура (On Screen Keyboard);
perfmon.msc — Системный монитор (Performance Monitor);
telephon.cpl — Сведения о расположении (Phone and Modem Options);
powercfg.cpl — Электропитание (Power Configuration);
control printers — Устройства и принтеры (Printers and Faxes);
PrintBrmUi — Перенос принтеров (Printer Migration);
eudcedit — Редактор личных знаков (Private Character Editor);
intl.cpl — Язык и региональные стандарты (Regional Settings);
regedit — Редактор реестра (Registry Editor);
msra — Удаленный помощник Windows (Remote Assistance);
mstsc — Подключение к удаленному рабочему столу (Remote Desktop);
rsop.msc — Результирующая политика (Resultant Set of Policy);
control schedtasks — Планировщик заданий (Scheduled Tasks);
wscui.cpl — Центр поддержки (Security Center);
services.msc — Службы (Services);
fsmgmt.msc — Общие папки (Shared Folders/MMC);
shutdown — Выключение Windows (Shuts Down Windows);
snippingtool — Ножницы (Snipping Tool);
mmsys.cpl — Настройка звука (Sounds and Audio);
soundrecorder — Звукозапись (Sound Recorder);
sndvol — Микшер громкости (Sound Volume);
cliconfg — Программа сетевого клиента SQL Server (SQL Client Configuration);
credwiz — Сохранение имен пользователей и паролей (Stored User Names and Passwords);
StikyNot — Записки (Sticky Note);
sysedit — System Configuration Editor;
msconfig — Конфигурация системы (System Configuration Utility);
sfc — Проверка целостности всех защищенных системных файлов и замена неправильных версий правильными (System File Checker Utility);
msinfo32 — Сведения о системе (System Information);
sysdm.cpl = сочетание клавиш Win+Pause/Break — Свойства системы (System Properties);
taskmgr = сочетание клавиш Ctrl+Shift+Esc — Диспетчер задач Windows (Task Manager);
TpmInit — TPM (Trusted Platform Module);
utilman = сочетание клавиш Win+U — Центр специальных возможностей (Utility Manager);
netplwiz = control userpasswords2 — Учетные записи пользователей (User Accounts);
slui — Активация Windows (Windows Activation);
sdclt — Архивация и восстановление (Windows Backup Utility);
wfs — Факсы и сканирование Windows (Windows Fax and Scan);
firewall.cpl — Брандмауэр Windows (Windows Firewall);
wf.msc — Брандмауэр Windows в режиме повышенной безопасности (Windows Firewall with Advanced Security);
magnify — Экранная лупа (Windows Magnifier);
wmimgmt.msc — Инструментарий управления WMI (Windows Management Infrastructure);
wuapp — Центр обновления Windows (Windows Update App Manager);
wusa — Автономный установщик обновлений Windows (Windows Standalong Update Manager);
syskey — Защита БД учетных записей Windows (Windows System Security Tool);
shrpubw — Мастер создания общих ресурсов (Windows Share Creation Wizard);
write — Wordpad;
Want to manage your installed apps in a flash? Here are some quick ways to access the Programs and Features tool on Windows.
The Programs and Features tool shows you a complete list of the apps installed on your PC. It helps you change, repair, or uninstall software programs in just a few simple clicks. But what are some of the ways to quickly and easily access this handy feature?
To answer that, we’ll cover the different methods for opening the Windows Programs and Features tool.
1. Use the Run Command Dialog Box
You can access lots of Windows programs using the Run command dialog box. All you need to do is type the correct commands and you’re good to go.
Related: The Essential Windows Run Commands Cheat Sheet
Now, here’s how you can open the Programs and Features window using the Run command dialog box:
- Press Win + R to launch the Run command dialog box.
- Type appwiz.cpl and click OK to open the Programs and Features tool.
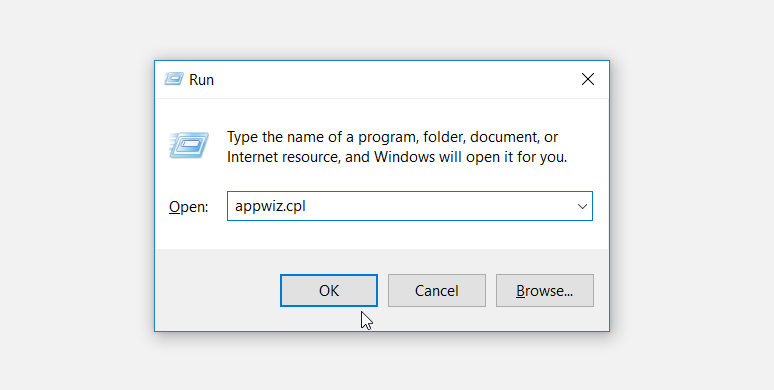
The Windows Quick Access menu makes it easy to access most of the critical apps on your device. Here’s how this tool can help you open the Programs and Features tool:
- Press Win + X to open the Quick Access menu.
- In the next window, select Apps and Features.
- Finally, select the Programs and Features option under the Related settings option.
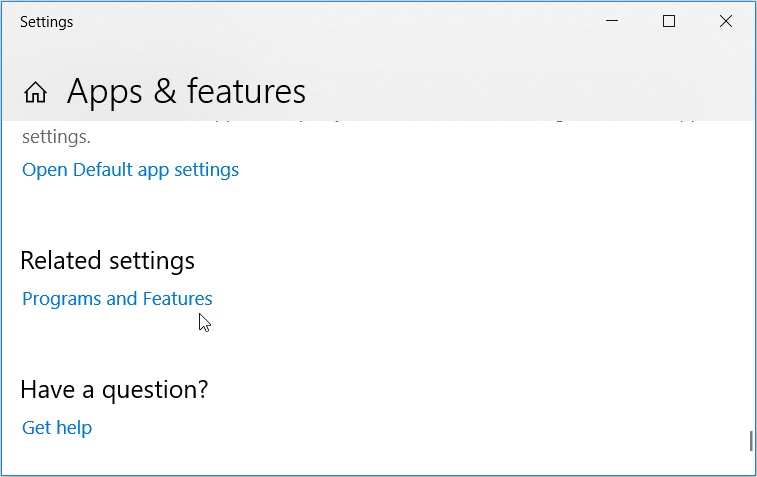
3. Use the Windows Search Bar
The Windows search bar makes it quite easy to locate anything on your Windows device. Here’s how you can use it to open the Programs and Features tool:
- Click the Start Menu search bar and type Programs and Features.
- Select the Programs and Features option under the Best match result.
4. Use the Control Panel
If you want to easily open the Programs and Features tool, try using the Control Panel. To get started, here are some simple steps to follow:
- Press Win + R to open the Run command dialog box.
- Type Control Panel and press Enter.
- Click the View by drop-down menu and select Large icons.
- Scroll down and click on the Programs and Features option.
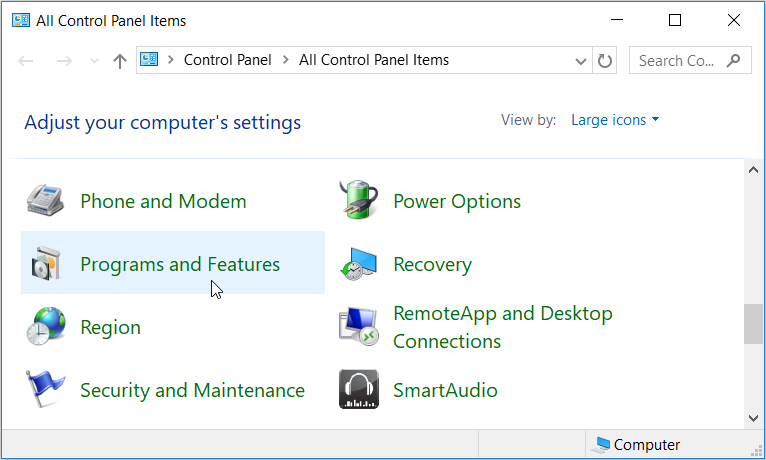
5. Use the Command Prompt or PowerShell
The Command Prompt and PowerShell can be helpful in several cases, such as troubleshooting system issues. These tools can also help you open various programs on your Windows device.
Let’s discover how you can open the Programs and Features window using either the Command Prompt or PowerShell. To get started, let’s see how the Command Prompt can help:
- Press Win + R to open the Run command dialog box.
- Type CMD and press Ctrl + Shift + Enter to open an elevated Command Prompt.
- Type appwiz.cpl and press Enter to open the Programs and Features window.
Alternatively, try using PowerShell by following these steps:
- Press Win + R to open the Run command dialog box.
- Type PowerShell and press Ctrl + Shift + Enter to open an elevated PowerShell window.
- Type appwiz.cpl and press Enter to open the Programs and Features window.
6. Using the File Explorer
You can also access the Programs and Features tool using File Explorer. Here’s how:
- Press Win + E to open File Explorer.
- Click This PC on the left-hand side pane.
- Click the Computer tab towards the top-left corner of the screen.
- Select Uninstall or change a program from the options.
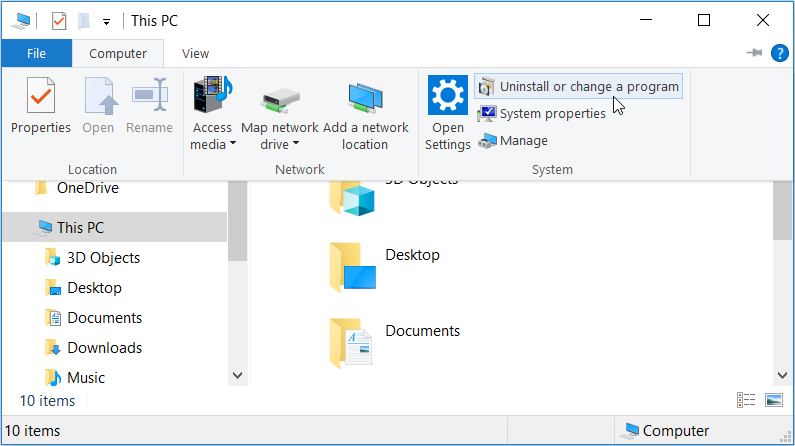
7. Going Through System Settings
The system settings always come in handy when you run into several system-related issues. But in this case, we’ll show you how these settings can help you open the Programs and Features tool.
- To get started, press Win + I to open the Settings window.
- Navigate to Apps > Apps & features.
- Finally, click the Programs and Features option on the right-hand side.
8. Create a Programs and Features Shortcut
You can also create a shortcut that’d help you quickly access the Programs and Features tool. To get started, follow these simple steps:
- Right-click on a blank space on the desktop and select New > Shortcut.
- Type %WinDir%\System32\appwiz.cpl in the location box and then click Next.
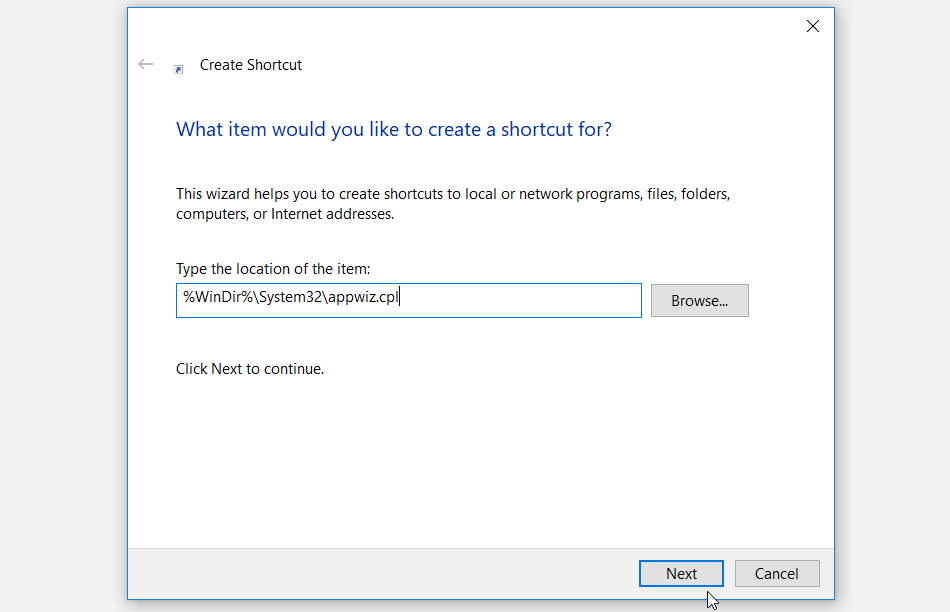
Name the shortcut as Programs and Features or anything similar, and then press Finish.
To easily access the Programs and Features tool, navigate to the Desktop and double-click the shortcut you’ve just created.
Want a simple way to show a complete list of the apps on your Windows device? Or do you need one of the easiest methods for deleting unwanted programs on Windows? If so, then try using the Programs and Features tool.
And if you’re wondering how to open this tool, try any of the tips we’ve covered.