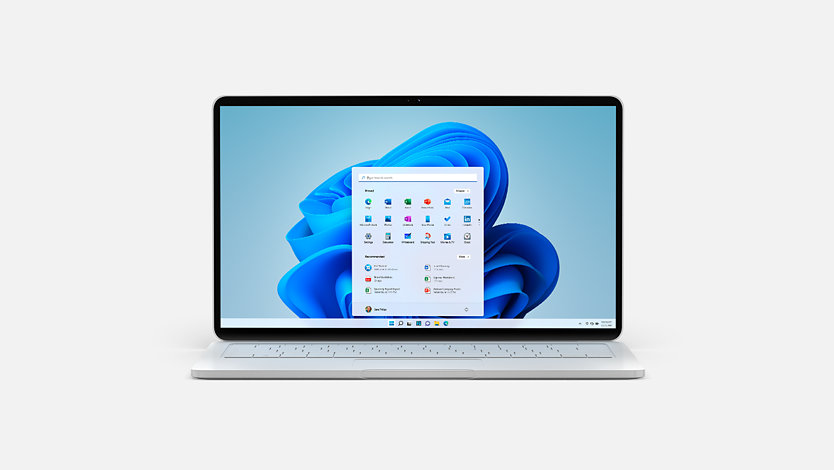-
Microsoft стремится предоставлять своим клиентам программное обеспечение, которое прошло тестирование на безопасность и защищенность. Ни одна система не является полностью безопасной. Однако, чтобы приблизиться к этой цели и предоставлять клиентам рекомендации по защите их компьютеров, мы используем процессы, технологии и специализированные группы для исследования, устранения и изучения проблем безопасности.
В процессе выпуска все программное обеспечение Microsoft, которое размещается в Центре загрузки для общего скачивания, сканируется на наличие вредоносных программ. Кроме того, после выпуска программное обеспечение в Центре загрузки регулярно сканируется на наличие вредоносного ПО. Мы понимаем, что со временем угрозы продолжают меняться и совершенствоваться, поэтому Майкрософт стремится усовершенствовать процессы, которые помогут защитить наших клиентов от опасного ПО.
-
Майкрософт предлагает целый ряд онлайн-служб, которые помогут вам обновлять ПО на компьютере. Центр обновления Windows находит обновления, о которых вы могли не знать, и упрощает их установку, чтобы предотвращать и устранять проблемы, а также оптимизировать работу компьютера и расширять его возможности. Посетите Центр обновления Windows, чтобы узнать больше.
-
Мы недавно обновили Центр загрузки Майкрософт, сделав его единым магазином платных и бесплатных приложений и загрузок. Для вашего удобства платные продукты напрямую привязаны к Microsoft Store. Бесплатные загрузки привязаны к информационным страницам, где их можно изучить и загрузить.
Если вы хотите, чтобы корпорация Майкрософт сканировала ваш компьютер и рекомендовала обновления, см. ответ на предыдущий вопрос. Если вас интересуют конкретные загрузки, воспользуйтесь одним из приведенных ниже способов.
- Чтобы найти нужные продукты и загрузки, щелкните значок на панели навигации, которая находится над главной страницей Центра загрузки.
- Чтобы выполнить поиск конкретного продукта или загрузки, щелкните название меню на панели в верхней части страницы, а затем — продукт или загрузку.
- Чтобы выполнить поиск по ключевым словам, введите свой запрос в поле Поиск в Центре загрузок , которое находится вверху страницы.
На странице с результатами поиска вы можете увидеть следующее:
- Перечень продуктов и загрузок «Выбор редакции», которые представляют собой рекомендации на основе поискового запроса.
- Поле Сортировать в правой части страницы. Щелкните стрелку вниз и выберите порядок отображения результатов поиска.
- Список параметров фильтра в левой части страницы. Щелкните фильтр, чтобы сузить результаты поиска. Функция «Фильтр» вместе с изначальным поисковым запросом сужает результаты поиска.
Увидев интересующий вас продукт, перейдите по соответствующей ссылке, чтобы узнать больше о его скачивании или покупке.
-
Майкрософт предоставляет загрузки на более чем 118 языках со всего мира. Сейчас все загружаемые файлы на английском языке объединены в англоязычной версии Центра загрузки. Мы больше не предлагаем отдельные загрузки для американского, британского, австралийского или канадского вариантов английского языка.
Выбор загрузки на другом языке с англоязычного сайта
- На странице с информацией о загрузке конкретного продукта в разделе «Краткие сведения» появится поле «Выбрать другой язык». Выберите язык в раскрывающемся списке.
Примечание. Поле Выбрать другой язык появится, только если доступна версия загрузки на другом языке. Если это поле не отображается, загрузка еще не доступна на других языках, кроме английского. Если вы видите это поле, но нужного языка нет в списке, загрузка еще не доступна на этом языке.
-
В этом разделе вы найдете ссылки на другие веб-сайты Майкрософт, которые предлагают загрузки. Обратите внимание, что почти все загрузки с этих веб-сайтов также доступны в Центре загрузки Майкрософт. Однако другие сайты Майкрософт могут предлагать службы и информацию, которых вы не найдете в Центре загрузки.
Если вы ищете загружаемые файлы для операционной системы Windows или для Microsoft Office, воспользуйтесь Центром обновления Windows, который позволяет регулярно обновлять компьютер без помощи Центра загрузки.
- Загрузки для DirectX
Получите последнюю версию DirectX от Майкрософт и другие важные обновления DirectX для своей версии Windows.
- Пакеты обновления для продуктов Майкрософт
Скачайте пакеты обновления, которые содержат усовершенствования для надежной работы системы, совместимости программ и безопасности. В центре справки и поддержки Microsoft можно узнать, какие пакеты обновления вам доступны.
- Центр загрузки медиафайлов Windows
Повысьте качество и удобство воспроизведения с Microsoft Windows Media Player, а также кодировщиками, кодеками и другими аналогичными загрузками.
- Загрузки для Azure
Получите пакеты SDK и инструменты для управления службами Azure и взаимодействия с ними.
- Ресурсы Windows для разработчиков
Скачайте загрузки и инструменты для разработки в Windows.
- Примеры кода
Начните работать со средствами и технологиями для разработчиков Майкрософт. Ознакомьтесь с нашими примерами и узнайте, что вы можете создать.
- Загрузки для DirectX
-
Если вы не можете найти конкретную загрузку, возможно, ее предоставляет другая компания. Часто это касается Adobe Reader, проигрывателей Macromedia Shockwave и Flash, а также программного обеспечения Java. Если вам нужны актуальные ссылки на эти загрузки с соответствующих веб-сайтов, используйте Bing, чтобы найти нужный загружаемый файл в Интернете.
-
Щелкнув загружаемый файл в Центре загрузки, вы перейдете на страницу с информацией о загрузке. Чаще всего эти страницы следуют стандартному формату и включают в себя большую часть описанных ниже разделов.
- Краткие сведения
В разделе Краткие сведения собрана полезная информация: название и размер загружаемого файла, дата его публикации и т. д.
- Выбор другого языка
В некоторых случаях будет отображаться поле Выбрать другой язык, в котором можно указать местный язык. Обратите внимание, что некоторые загрузки доступны не на всех языках. Кроме того, не для всех англоязычных станиц с информацией о загрузке доступна локализированная версия. Поэтому на иноязычных страницах загрузок можно найти описания и инструкции на английском языке.
- Кнопка или ссылка для скачивания
Для каждого перечисленного файла в разделе Краткие сведения можно будет увидеть кнопку или ссылку Скачать. Щелкните эту кнопку или ссылку, чтобы начать скачивание.
- Обзор
В разделе Обзор содержится краткое описание решаемых проблем и предоставляемых преимуществ.
- Системные требования
Всегда проверяйте раздел Системные требования, чтобы убедиться, что ваш компьютер совместим с загрузкой, а также имеет свободное место для ее установки и запуска. В этом разделе также может перечисляться обязательное или рекомендуемое программное обеспечение.
- Инструкции
Прежде чем нажимать кнопку Скачать, ознакомьтесь с разделом Инструкции, чтобы подготовиться к любым действиям, которые от вас потребуются.
- Популярные загрузки
Здесь показывается, что еще скачивали люди, загрузившие этот продукт. Информация об этих связанных загрузках может быть очень полезной.
- Дополнительные сведения
В этом разделе можно получить дополнительные сведения, непосредственно связанные с текущей загрузкой или предназначенные для безопасной работы вашей системы, например информацию об обновлении системы безопасности.
- Связанные ресурсы
По приведенным в этом разделе ссылкам можно найти справочную информацию, группы новостей, специальные предложения и другие ресурсы для выбранной вами загрузки.
- Краткие сведения
-
Чтобы начать использовать скачанное ПО, его необходимо установить. Например, если вы скачаете обновление системы безопасности, но не установите его, оно не будет обеспечивать какую-либо защиту вашего компьютера. Чтобы сохранить и установить загружаемый файл:
- Щелкните кнопку Скачать на странице с информацией о загрузке.
- Откроется диалоговое окно. Щелкните кнопку Сохранить.
- Вам будет предложено выбрать папку на компьютере. Укажите подходящую папку и нажмите Сохранить.
- После загрузки файла откроется второе диалоговое окно. Чтобы сразу же установить файл, щелкните кнопку Открыть. Это запустит мастер установки.
- Если вы не хотите сразу устанавливать файл, щелкните кнопку Закрыть. Когда вы будете готовы к установке, дважды щелкните файл, чтобы запустить мастер установки.
Примечание. Сохраните загружаемый файл в папку, которую сможете вспомнить, когда решите установить этот файл. Рекомендуем вам создать на своем компьютере специальную папку, в которой вы всегда будете сохранять загрузки. Для этого:
- Щелкните свободную область рабочего стола правой кнопкой мыши.
- Наведите курсор на пункт Создать и щелкните Папка.
- Укажите имя папки, например «Мои загрузки».
Windows 11
Последняя версия Windows от Microsoft, которая ускоряет работу, предлагает специальные возможности, повышенную производительность и безопасность, а также поддержку игр со сверхреалистичной графикой.
Windows 10
После 31 января 2023 года ОС Windows 10 станет недоступной для покупки. До 14 октября 2025 года Windows 10 будет обеспечиваться обновлениями систем безопасности, которые будут защищать ваш компьютер от вирусов, шпионских и других вредоносных программ.
Windows 8.1
Чтобы установить или переустановить Windows 8.1, ознакомьтесь с системными требованиями и используйте инструменты на этой странице для создания собственного установочного носителя с помощью USB-устройства флэш-памяти или DVD-диска.

В этой пошаговой инструкции о том, как установить Microsoft Store в Windows 11 и Windows 10 несколькими способами: один из них, вероятнее всего, сработает в вашей ситуации.
Установка Microsoft Store с помощью WSReset.exe
В Windows 11/10, причем даже в версиях, поставляющихся без магазина Microsoft Store (ранее — Windows Store), присутствует встроенная утилита wsreset.exe, позволяющая, в том числе, выполнить переустановку магазина приложений.
Шаги будут следующими:
- Запустите Windows PowerShell или Терминал от имени Администратора: нажмите правой кнопкой мыши по кнопке «Пуск» и выберите соответствующий пункт в контекстном меню.
- Введите команду
wsreset -i
и нажмите Enter.
- Выполнение команды займет время, при этом процесс отображаться не будет: дождитесь, когда снова появится приглашение для ввода команды — окно консоли можно закрыть.
- Через некоторое время (не моментально) вы увидите уведомление о том, что Microsoft Store был установлен в системе.
- Значок Microsoft Store появится в меню Пуск, при необходимости вы можете закрепить его в панели задач — нажмите по нему правой кнопкой мыши и выберите нужный пункт меню.
Этот способ работает как обычных домашней и профессиональной, так и в корпоративных редакциях Windows.
Windows PowerShell
Ещё одна возможность установки магазина Microsoft Store — использование команды развертывания пакета приложения, может не работать в некоторых редакциях Windows 11/10:
- Запустите PowerShell или Терминал от имени Администратора, используя контекстное меню кнопки «Пуск».
- Введите команду
Get-AppxPackage *windowsstore* -AllUsers | Foreach {Add-AppxPackage -DisableDevelopmentMode -Register "$($_.InstallLocation)\AppxManifest.xml"}и нажмите Enter.
- Дождитесь завершения установки пакета.
В результате Microsoft Store будет установлен и доступен в меню «Пуск».
Если команда сообщила об ошибках, можно попробовать следующий вариант:
- Введите команду
Get-AppxPackage -AllUsers | Select Name, PackageFullName
в Windows PowerShell.
- Отобразится список приложений, доступных в системе среди них может оказаться Microsoft.WindowsStore. При его наличии, выделите полное имя приложения в правом столбце и скопируйте его в буфер обмена (Ctrl+C).
- Введите команду (вставив вместо полное_имя скопированный текст):
Add-AppxPackage -DisableDevelopmentMode -Register "C:\Program Files\WindowsApps\полное_имя\AppxManifest.xml"
и нажмите Enter.
- Дождитесь завершения установки.
Скачивание Microsoft Store и его установка вручную
Вы можете скачать файл приложения «Microsoft Store» последней версии и установить его вручную, так же с помощью PowerShell:
- Зайдите на сайт https://store.rg-adguard.net/ выберите «ProductId», укажите значение 9wzdncrfjbmp а в последнем поле выберите «Retail» и нажмите по кнопке с «галочкой».
- Отобразится список пакетов с указанным ID, нас интересует файл (версия может отличаться)
Microsoft.WindowsStore_22301.1401.6.0_neutral_~_8wekyb3d8bbwe.msixbundle
нажмите по нему правой кнопкой мыши, выберите пункт «Сохранить ссылку как» и укажите место сохранение (простое нажатие по файлу для скачивания может работать неправильно). Не закрывайте страницу, она может пригодиться далее.
- Скопируйте путь к скачанному файлу (правый клик по файлу в проводнике — копировать как путь).
- Откройте PowerShell или Терминал от имени Администратора.
- Введите команду (путь можно вставить из буфера обмена):
Add-AppxPackage -Path путь_к_файлу.msixbundle
и дождитесь завершения установки Microsoft Store.
- Если на 5-м шаге вы получили сообщение об ошибке, дополнительно скачайте
Microsoft.UI.Xaml.2.7_7.2109.13004.0_x64__8wekyb3d8bbwe.appx
с той же страницы, выполните установку приложения с помощью той же команды, а уже после этого — установите первый скачанный файл.
Теоретически, могут потребоваться также пакеты NET.Native.Runtime и VCLibs (x86 и x64) с той же страницы загрузок, но обычно они уже установлены на компьютере.
Вероятнее всего, один из предложенных способов, при наличии необходимых для работы Microsoft Store компонентов (.NET, распространяемые компоненты Visual C++) сработает. Если же этого не произошло, несколько дополнительных вариантов:
- Использовать установщик LTSC-Add-MicrosoftStore — он устанавливает старую версию Microsoft Store, но в дальнейшем она обновляется автоматически. Использование: скачать архив ZIP, распаковать, запустить Add-Store.cmd от имени администратора.
- С другого компьютера или из виртуальной машины скопировать папки, относящиеся к WindowsStore из папки C:\Program Files\WindowsApps (потребуется получать права на доступ к папке, может привести к проблемам с работой встроенных приложений) в аналогичную папку на текущем компьютере, затем использовать команду PowerShell
ForEach ($folder in get-childitem) {Add-AppxPackage -DisableDevelopmentMode -Register "C:\Program Files\WindowsApps\$folder\AppxManifest.xml"} - Запустить сброс системы (если изначально она поставлялась с магазином приложений), это можно сделать и с сохранением данных: Как сбросить Windows 11, Как сбросить Windows 10.
Видео инструкция
Надеюсь, один из предложенных вариантов помог выполнить установку Microsoft Store на вашем компьютере или ноутбуке.