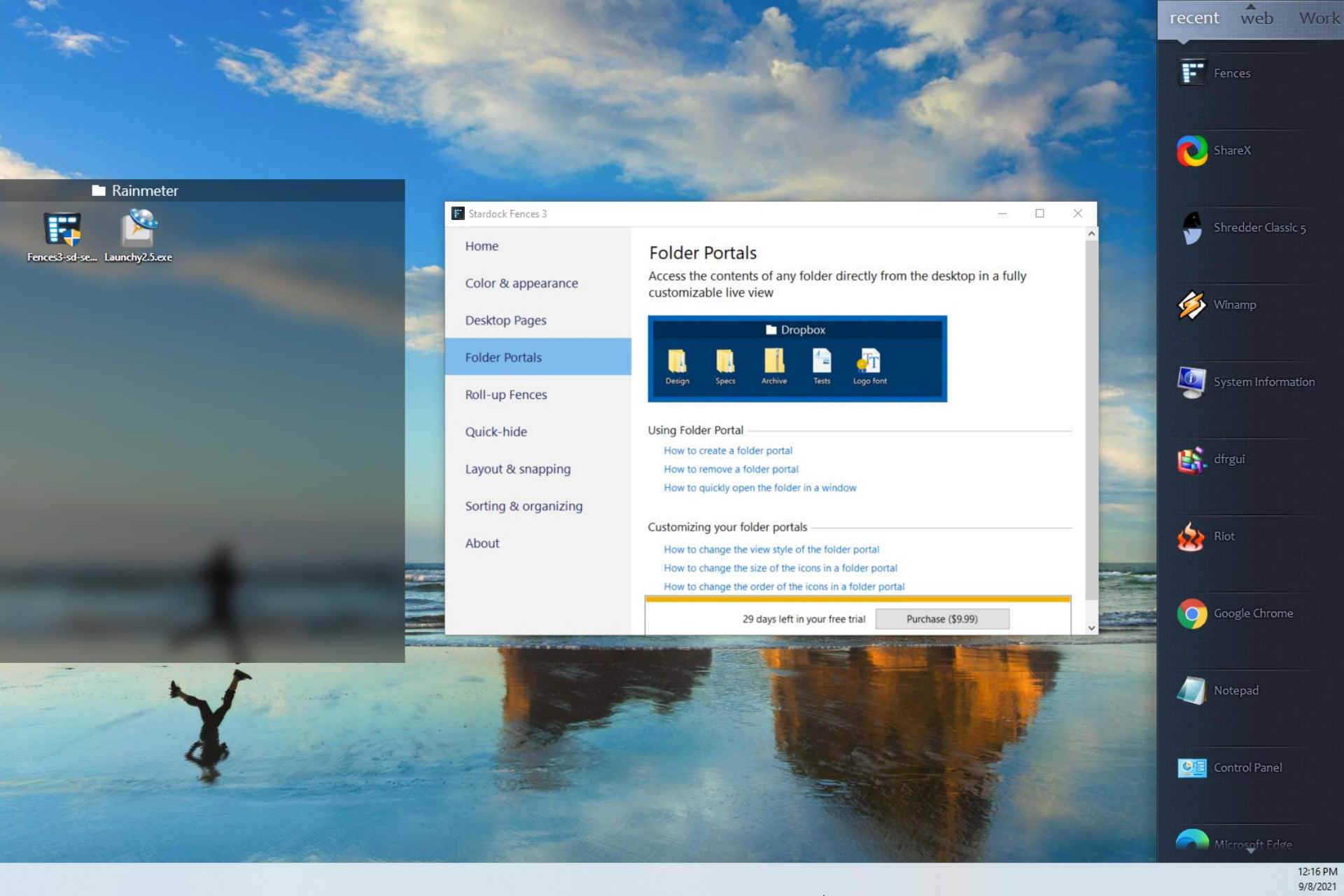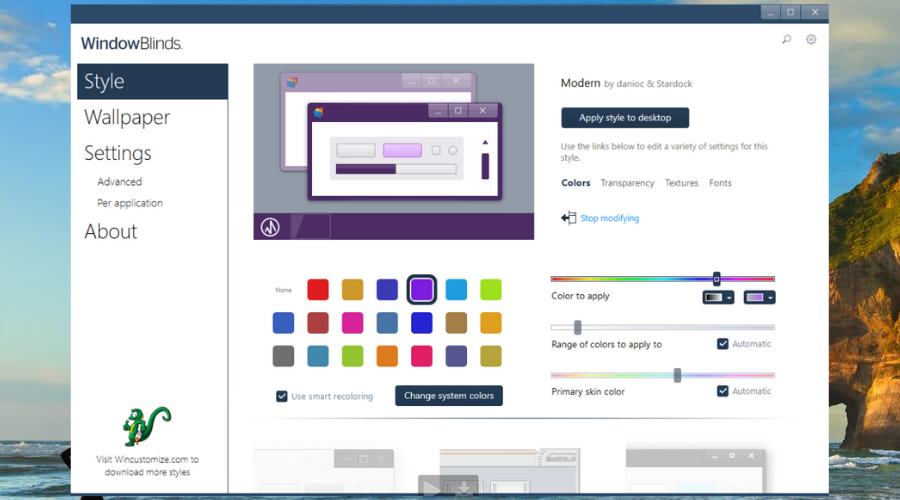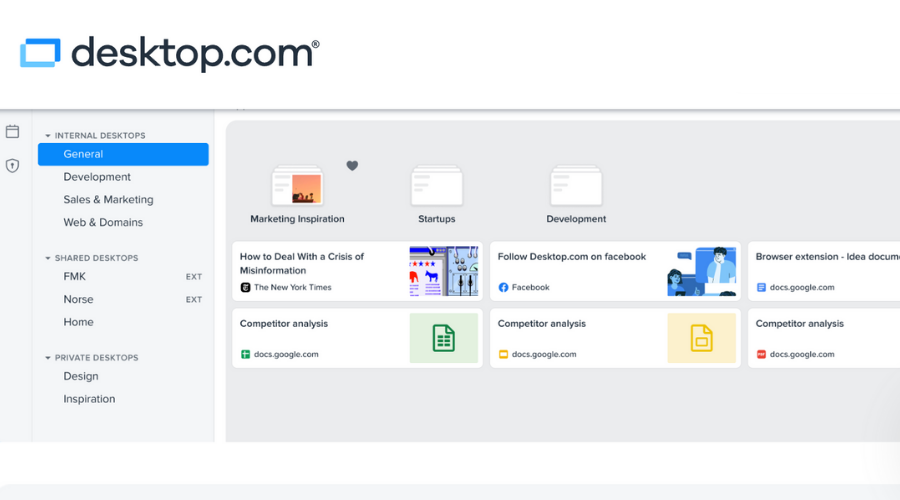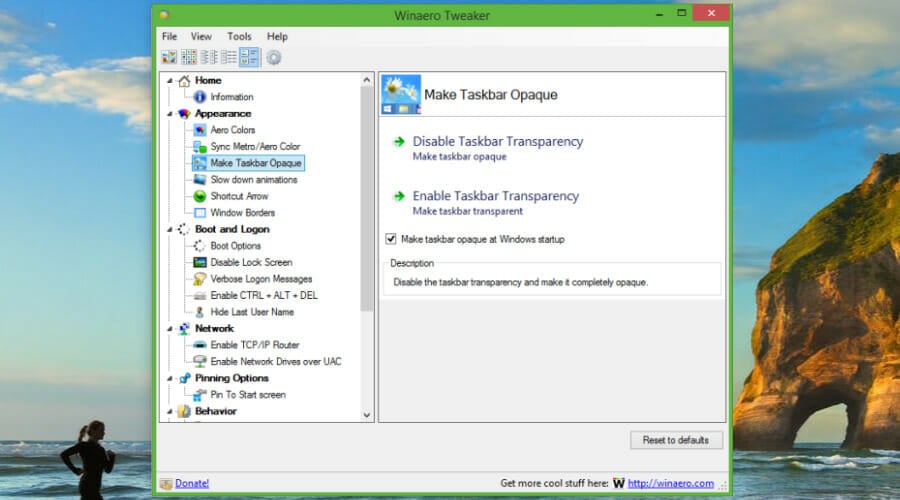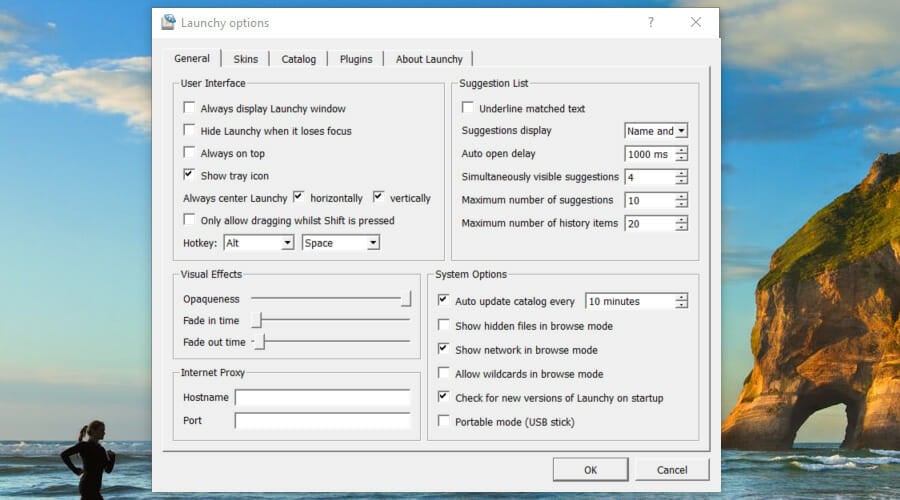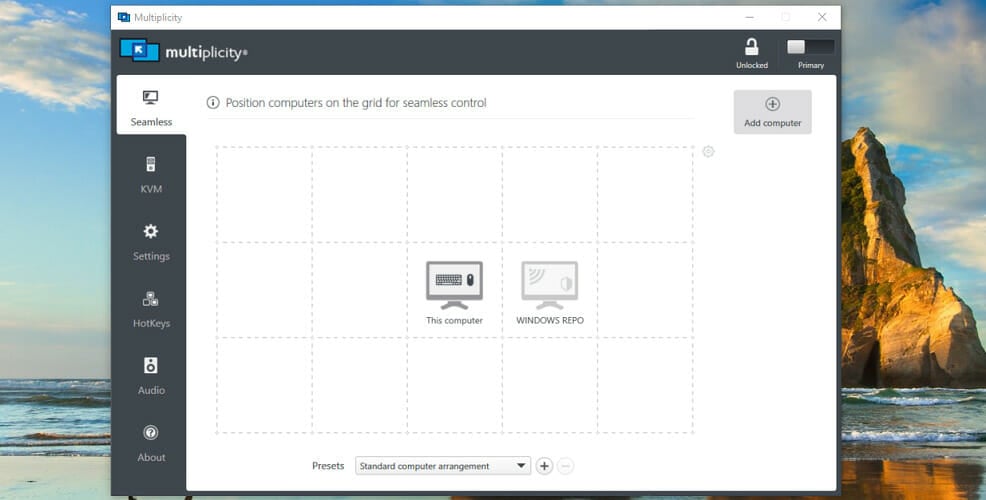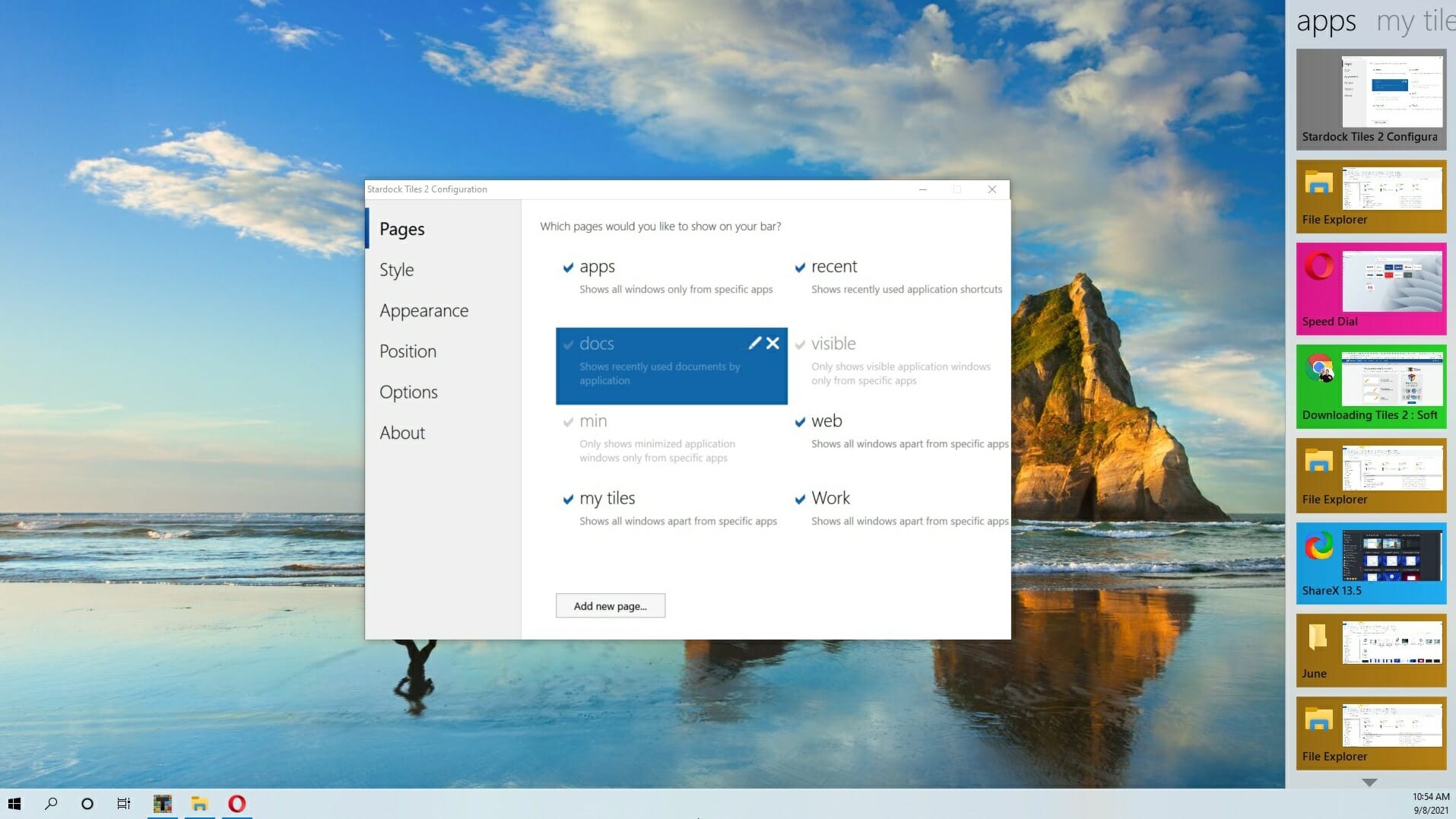Одним из недостатков Windows является скудный набор встроенной кастомизации. Более того, с каждой версией операционной системы он становился всё меньше и меньше: сначала исчезли темы приложений, а вскоре и гаджеты Windows. Благо, в ОС от Microsoft есть достаточно возможностей для разработчиков для создания своих приложений, позволяющих кастомизировать систему на усмотрение пользователя.
- В тему: Как изменить цвет выделения в Windows 10 без сторонних программ
WinDynamicDesktop — установка динамических обоев
Это бесплатная программа с открытым исходным кодом, благодаря которой пользователи Windows с лёгкостью смогут устанавливать динамические обои из macOS, которые меняются в зависимости от времени суток (к примеру, когда у вас за окном рассвет, на обоях тоже рассвет). Сразу же после запуска, приложение спрашивает ваше местоположение для того, чтобы узнать время восхода и заката солнца в вашем регионе, также его можно ввести вручную. После этого можно выбрать одну из многих тем, доступных по умолчанию, либо создать свою.
GitHub | Microsoft Store (бесплатно)
TaskbarX — кастомизация панели задач
TaskbarX позволяет настроить панель задач Windows 10, изменить её фон или центрировать иконки, а также скрывать трей, иконки и кнопку пуска на других мониторах. Программа очень быстрая и легковесная, а также не затрагивает реестр, что делает ее полностью безопасной.
GitHub (бесплатно) | Microsoft Store (1 доллар)
Rainmeter — виджеты из Windows 7 и macOS
Windows Vista хоть и невзлюбили за ее нестабильность, но вот гаджеты (виджеты в Vista и 7) многим пользователям пришлись по нраву, их даже сумели портировать на Windows XP. По каким-то причинам Microsoft решила убрать этот функционал в Windows 8 (вероятнее всего, из-за живых плиток, которые выполняют похожую функцию). Да, гаджеты можно вернуть и в Windows 10, но зачем, когда есть стороннее приложение под названием Rainmeter, которое имеет даже больше функционала и регулярно обновляется?
Rainmeter позволяет отображать виджеты на рабочем столе с практически любым функционалом, начиная от простых часов и заканчивая мониторингом использования процессора. В приложении есть поддержка сторонних скинов на любой вкус и цвет, коих большое количество в интернете. Один разработчик сумел даже скопировать виджеты macOS Big Sur и её Dock. Мои любимые же — Win10Widgets, которые выполнены в стиле Fluent Design и прекрасно вписываются в рабочий стол Windows 10.
Кроме этого, приложение легковесное (занимает 16 МБ ОЗУ) и потребляет минимум ресурсов, что подойдёт даже для ноутбуков. Как и первые две утилиты, эта тоже имеет открытый исходный код и совершенно бесплатна.
Официальный сайт (бесплатно)
Winaero Tweaker — твикер с кучей возможностей
Под Windows существует множество программ-твикеров для кастомизации системы, но самая мощная из них — Winaero Tweaker. Количество доступных настроек просто зашкаливает, и наверняка какая-то из них придётся вам по душе. Приложение позволяет настроить как внешний вид системы, так и её функционал, а также не требует установки.
Твикер встречает нас окном с двумя частями: слева дерево доступных опций, а справа — их настройки. Под каждым пунктом есть подробное описание на английском языке. Также присутствует поиск для того, чтобы быстро найти нужный пункт.
Краткий список функций (полный список доступен на этой странице):
- возможность установить свой акцентный цвет системы;
- выключение автоматических обновлений Windows и драйверов;
- выбор звука включения ПК;
- настройки системных шрифтов и их размера;
- отключение Windows Defender;
- возможность изменения цвета и толщины рамки окон;
- отключение запроса пароля после выхода компьютера из спящего режима;
- включение старых встроенных приложений Windows (например, просмотрщика фото);
- возможность вернуть старый вид настроек громкости звука и батареи в панели задач.
ВНИМАНИЕ! Перед использованием, обязательно сделайте точку восстановления системы на случай каких-либо проблем.
Официальный сайт (бесплатно)
QuickLook — предпросмотр файлов без полного открытия
Это приложение позволяет выводить содержание файла на экран нажатием на пробел, прямо как в macOS. Таким образом можно быстро просматривать документы, фотографии и даже видео. С помощью Ctrl и колеса мыши можно увеличивать или уменьшать превью, а кликом на Enter откроется стандартное приложение для открытия данного типа файлов. Также твик поддерживает различные плагины для интеграции с другими файловыми менеджерами, либо открытия неподдерживаемых типов файлов.
GitHub | Microsoft Store (бесплатно)
SmartTaskbar — автоматическое скрытие панели задач
Данная утилита пригодится обладателям ноутбуков, позволяя автоматически скрывать панель задач при открытии окон на весь экран, тем самым увеличивая количество полезного пространства. Также у приложения есть ручной режим работы, который позволяет скрывать панель задач двойным кликом по иконке программы в трее и возможность выключить анимацию сворачивания.
GitHub | Microsoft Store (бесплатно)
PowerToys — продвинутая панель поиска и активные углы из macOS
Microsoft PowerToys — это набор полезных утилит от самой Microsoft, призванных расширить функционал системы. Впервые этот набор создавался ещё для Windows 95 и позже был адаптирован под Windows XP. Спустя 12 лет, компания вспомнила об этом приложении и решила перезагрузить проект уже для Windows 10, с новыми функциями и открытым исходным кодом.
Одной из самых интересных утилит является PowerToys Run, которая добавляет в Windows 10 поиск наподобие Spotlight из macOS, которая работает по всей системе и позволяет искать приложения, файлы, запущенные процессы или даже проводить простые математические расчёты. Запускается же он сочетанием клавиш Alt + Space, при желании его можно изменить в настройках.
Вторая полезная функция — FancyZones. В Windows 10, если вы перетащите окно в угол или сторону экрана, оно изменится до определенного размера, заполнив половину или четверть экрана. FancyZones же позволяет создавать свои макеты расположения окон и быстро их применять. В приложении можно выбирать как заготовленные шаблоны отображения, так и создавать свои. Чтобы воспользоваться ими, достаточно зажать Shift и переместить окно приложения в нужную область.
GitHub (бесплатно)
Время на прочтение
3 мин
Количество просмотров 26K
Мы подобрали для вас десять приложений для Windows 10, которые помогут настроить новую версию ОС под себя и сделать ее более гибкой и удобной. Некоторые из приложений позволяют вернуть функции прошлых версий Windows, а с помощью других вы сможете кастомизировать ОС согласно собственным предпочтениям. И что самое приятное – все эти приложения бесплатные!
1. Classic Shell
Для приверженцев традиций: пользователям, которым просто не нравится новое меню «Пуск» с плитками и приложениями, следует скачать программу Classic Shell. Эта программа возвращает классическое меню «Пуск» без плиток.
2. GadgetPack
Вам кажется, что на вашем экране не хватает утилит, таких как часы, календарь или погода? В Windows 10 такие гаджеты отсутствуют. Приложение GadgetPack – это именно то, что вам нужно, если вы не можете без четко организованных помощников рабочего стола. После установки вам нужно будет лишь взглянуть на экран, чтобы решить, стоит ли сегодня брать с собой зонтик.
3. WinFlip
Любителям различных «фишек» следует взять на заметку приложение WinFlip, которое позволяет настроить Windows 10 по собственному усмотрению. Это приложение позволяет управлять всеми открытыми окнами посредством объемного вида. Просто нажмите Shift, удерживая клавишу с логотипом Windows (вам потребуется графический драйвер, отличный от VGA, также необходимо активировать тему Aero Glass).
4. Clover
В Windows 10 также может быть открыта только одна папка. Функция «Вкладка», использующаяся в браузерах для быстрого и простого переключения между папками, отсутствует. Приложение Clover помогает разрешить эту проблему путем установки вкладок прямо вверху диспетчера файлов.
5. Win+X Menu Editor
Щелчком правой кнопкой мыши на кнопку «Пуск» открывается меню быстрого доступа к функциям, таким как командная строка или мгновенный доступ к панели управления. На самом деле это очень удобно, если не брать во внимание то, что защитные механизмы не позволяют менять оформление меню быстрого доступа. Но есть хорошая новость для индивидуалистов: приложение Win+X Menu Editor позволяет добавлять, удалять или переименовывать пункты меню.
6. Shortcut Overlay Remover
В новой операционной системе также используются ярлыки со ссылками к неоригинальным файлам ЕХЕ. Такие ссылки можно удалить, но это трудоемкий процесс, занимающий много времени. Но для эстетов есть решение. Приложение Shortcut Overlay Remover, автоматически удалит стрелки на ярлыках, и ваш рабочий стол будет выглядеть аккуратно.
7. Taskbar Thumbnail Tweaker & Resizer
Некоторым пользователям не нравится, что эскизы на панели задач слишком маленькие. Рассмотреть скрытое содержание в открытых окнах просто невозможно. Приложение Taskbar Thumbnail Tweaker & Resizer поможет навсегда избавиться от этой проблемы. С помощью данной программы можно по собственному усмотрению увеличить предварительный просмотр панели задач Windows.
8. DisplayFusion
Коллекция обоев для Windows 10 для некоторых может быть немного тяжеловата своими стандартными мотивами. Приложение DisplayFusion поможет оживить ваш рабочий стол. Этот инструмент позволяет загружать свои любимые изображения из Flickr, Instagram или Facebook, а также интегрировать поиск Google или Bing на рабочий стол.
9. MoveToDesktop
Внедрение виртуальных рабочих столов – одно из наиболее важных нововведений в Windows 10. Они предназначены для упорядочивания открытых окон. Приложение MoveToDesktop позволяет управлять виртуальными рабочими столами. В открытых приложениях дополнительная функция в меню правой кнопки мыши в заголовке окна обеспечивает простой способ перемещения программ с одного рабочего стола на другой рабочий стол.
10. PDF-XChange Viewer
Windows 10 открывает PDF-файлы в браузере Edge. Однако Edge позволяет только просматривать документы, не более того. Приложение PDF-XChange Viewer – это удобный способ индивидуальной настройки Windows 10 путем добавления поиска и адаптации возможностей дизайна, наряду с контролем ОЗУ, созданием закладок и возможностью оставлять комментарии.
Первый выпуск Windows 10 появился 29 июля 2015 года и через три месяца ей исполнится уже шесть лет. Для операционной системы это огромный временной период, и мало какие из них могли так долго продержаться на рынке. Только Windows XP и Windows 7 сохраняли актуальность так долго, но в отличие от них Windows 10 не является завершенной вещью, а постоянно меняется.
Меняется и ее дизайн и интерфейс, например, стиль оформления Fluent Design, появившийся в 2017 году наконец-то сделал дизайн Windows 10 уникальным и заметно отличающемся от дизайна Windows 8.1. Но многие элементы дизайна и интерфейса ОС не изменились еще со времен старых версий 1507 или 1607.
Неудивительно, что появилось множество утилит, улучшающих дизайн и интерфейс Windows 10, а так же возвращающих незаслуженно забытые удобные и полезные «фишки» из предыдущих ОС.
Classic Shell
Windows всегда начинается и заканчивается с меню «Пуск» и надо признать, что «Пуск» в Windows 10 получился не таким ужасным, как в Windows 8.1. До удобства классического меню «Пуск» из Windows 7 или даже Windows XP он не дотягивает, но, к счастью, есть замечательная утилита Classic Shell, не только позволяющая вернуть классический «Пуск» из Windows 7, но и добавляющая в него множество удобных функций.
Например, встроенную поисковою панель или удобное раскрытие «Панели управления» в виде каскадного меню. Я пользуюсь Classic Shell уже несколько лет, и уже позабыл, как выглядит встроенный «Пуск» Windows 10.
Ссылка на сайт разработчика.
TheAeroClock
Еще одной функции из Windows 7 мне остро не хватает в Windows 10, это аналоговые часы на «Рабочем столе». По ним гораздо удобнее понять, сколько времени у вас есть до того или иного мероприятия, достаточно просто кинуть на них взгляд и это становится понятно интуитивно, без подсчетов в уме. Утилита TheAeroClock, не требующая инсталляции, отобразит на вашем «Рабочем столе» удобные часы с изменяемым размером.
Ссылка на сайт разработчика.
8GadgetPack
Можно пойти еще дальше и вернуть в Windows 10 гаджеты, к которым многие так привыкли, годами пользуясь Windows 7. Утилита 8GadgetPack интегрирует в Windows 10 гаджеты из Windows 7, причем поддерживаются не только стандартные гаджеты от Microsoft, но и сторонние. Набор гаджетов очень разнообразен — тут есть часы, системные мониторы, утилита для контроля буфера обмена, индикатор заряда батареи, погодные информеры, календарь, и многое другое.
Ссылка на сайт разработчика.
Clover
Microsoft давно пытается реализовать вкладки в «Проводнике» Windows, но постоянно откладывает их анонс. Последний раз вкладки в «Проводнике» были замечены в инсайдерской Windows 10 Build 19577 в 2018 году, но так и не появились в релизе даже спустя три года. Это довольно странно, ведь даже сторонний разработчик легко смог реализовать вкладки в «Проводнике» с помощью утилиты Clover.
Утилита добавляет вкладки в стиле браузера Google Chrome, делая работу в «Проводнике» такой же удобной и быстрой, как в браузере.
Ссылка на сайт разработчика.
Winstep Nexus
Очень удобно реализованная в Mac OS панель быстрого запуска часто используемых программ может быть легко встроена в Windows 10 с помощью утилиты Winstep Nexus. Утилита не только позволит быстро запускать программы, но и делать многоуровневые панели, добавлять к ним различные графические и звуковые эффекты, размещаться в любой области «Рабочего тола» и скрываться в неактивном состоянии.
Ссылка на сайт разработчика.
SideSlide
Еще одна удобная и продвинутая реализация панели быстрого доступа получилась у разработчиков утилиты SideSlide. Утилита реализует на вашем «Рабочем столе» удобный менеджер доступа не только к программам, но и к URL-ссылкам на сайты и RSS-лентам, а также позволяет добавлять команды, текстовые заметки, и напоминания о важных событиях.
Ссылка на сайт разработчика.
WinDynamicDesktop
Реализация интересной функции динамического рабочего стола из macOS возможна в Windows 10 с помощью простой и бесплатной утилиты. WinDynamicDesktop может автоматически менять обои «Рабочего стола» в зависимости от местоположения пользователя, текущего времени, времени восхода и заката солнца, и т.д. Установить утилиту можно бесплатно и из Microsoft Store.
Ссылка на страницу разработчика на GitHub.
7 Taskbar Tweaker
7 Taskbar Tweaker — мощный твикер «Панели задач» с возможностью настройки ее реакции на различные действия разных кнопок и колесика мыши, параметров отображения отдельных элементов и их группировки, и даже возможностью отключить предпросмотр открытых окон и скрыть меню «Пуск».
Ссылка на сайт разработчика.
Folder Painter
Раскрасить папки в разные цвета позволит крошечная утилита Folder Painter. Это очень удобно для сортировки важных файлов в каталогах с подкаталогами — окрасив важную папку в красный цвет, вам труднее будет случайно удалить ее.
Ссылка на сайт разработчика.
ZELO
А вот утилита ZELO позволит изменить значок у папок, файлов или дисков, сделав ваш «Проводник» уникальным и непохожим на другие. Значок-иконку можно взять как из обширной базы программы, так и загрузив сторонние.
Ссылка на сайт разработчика.
Как видите, даже с помощью бесплатных утилит можно за несколько минут превратить Windows 10 в визуальный аналог macOS или Windows 7. Все зависит от вашего вкуса и предпочтений, главное — не переусердствовать.
рекомендации
4070 MSI по старой цене дешевле Palit
13900K в Регарде дешевле чем при курсе 60
Ищем PHP-программиста для апгрейда конфы
- Winaero Tweaker
- CustomizerGod
- Ultimate Windows Tweaker
- Rainmeter
- 7+ Taskbar Tweaker
- Launchy
- Fences
- Folder Marker
- Start10
- John’s Background Switcher
Стандартные инструменты оформления рабочего стола в операционных системах Windows 10 предполагают лишь смену обоев и цвета визуальных компонентов «Проводника» — меню «Пуск», панели задач, области уведомлений, открываемых окон с папками и настройками ОС. Можно, конечно, еще сменить фоновое изображение экрана блокировки и активировать одну из стандартных экранных заставок вроде «Мыльных пузырей», но на этом все.
Чтобы как-то визуально разнообразить рабочий стол — наиболее часто попадающийся на глаза во время работы за компьютером — были созданы специализированные утилиты. Вкратце рассмотрим ряд программ для Windows, позволяющих сделать это.
Winaero Tweaker
Бесплатная программа
Если целью использования программы для оформления визуальных компонентов Windows является не только украшение рабочего стола, но и вообще всего, что отображается на экране, программа Winaero Tweaker (скачать можно здесь) предоставит такую возможность. Эта бесплатная утилита способна на многое. С ее помощью можно, например:
- Тонко настроить внешний вид меню «Пуск» и панели задач.
- Внести существенные изменения в визуальную составляющую «Проводника» (вплоть до шрифтов в названиях окон).
- Изменить внешний вид меню переключения окон, вызываемого нажатием клавиш «Alt + Tab».
- Настроить иконки на рабочем столе, вплоть до изменения расстояния между ними, и многое другое.
При помощи Winaero Tweaker можно даже изменить некоторые системные настройки технического характера (как, например, снизить или увеличить скорость анимации окон или изменить количество пунктов в контекстном меню рабочего стола). Словом, данная утилита — настоящий швейцарский нож в делах оформления и настройки визуальных параметров Windows.
CustomizerGod
Бесплатная программа
Программа CustomizerGod станет хорошей находкой для тех пользователей, кому хочется заменить унылые стандартные иконки Windows своими собственными изображениями. Причем речь не только про иконки на рабочем столе, в «Проводнике» и «Панели управления». Утилита CustomizerGod также предоставляет возможность замены значков:
- Адресной строки «Проводника» (значки перехода «Назад/Вперед/Вверх» и обновления содержимого папки).
- Уровня заряда аккумулятора и состояния зарядки (актуально для владельцев ноутбуков).
- Индикатора подключения к сети, включая значки уровня сигнала с беспроводной сетью Wi-Fi.
- Индикатора состояния и громкости звука.
Ultimate Windows Tweaker
Бесплатная программа
Программа Ultimate Windows Tweaker предназначена, скорее, для перенастройки ряда системных параметров/служб/приложений, но в ней присутствуют и интересующие нас функции, например:
- Возможность удаления из трея ненужных иконок или даже вообще всей области уведомлений.
- Изменение размера значков и отступов между ними на панели задач.
- Активация темной темы оформления в окнах вроде «Параметры Windows».
- Активация функции слайд-шоу на экране блокировки.
- Возможность отображения иконок на рабочем столе в виде плиток-кнопок (почти как на смартфоне).
Rainmeter
Бесплатная программа
Rainmeter — программа для создания собственного рабочего стола поверх или вместо имеющегося. Приложение позволяет выводить на экран пользовательские виджеты самого различного предназначения — от запуска любых установленных программ и перехода к различным настройкам Windows до вывода RSS-каналов, отображения погоды или даже значений температуры нагрева процессора. И все это в очень красивом виде:
Дизайн для рабочего стола можно создать самостоятельно, но проще скачать готовые варианты, доступные в интернете в большом количестве.
7+ Taskbar Tweaker
Бесплатная программа
7+ Taskbar Tweaker — программа, созданная исключительно для настройки панели задач. Некоторые вносимые утилитой изменения никак нельзя реализовать стандартными средствами Windows — ни через реестр, ни через какие-либо настройки. Но для их работы требуется, чтобы программа 7+ Taskbar Tweaker была запущена (потому не будет лишним добавить ее в список автозагрузок — она потребляет микроскопический уровень ресурсов ПК).
Среди таких нестандартных функций настройки панели задач отметим, к примеру:
- Изменение стандартного контекстного меню при кликах по значкам.
- Добавление действий при клике по значку средней кнопкой мыши.
- Добавление действий при двойном клике по пустой области панели задач или при клике средней кнопки мыши.
- Различные варианты группировки и комбинирования кнопок (значков окон приложений).
Launchy
Бесплатная программа
Хотя программа Launchy не имеет никаких функций для настройки и оформления рабочего стола, она сама по себе является украшением для него. Это довольно полезная утилита — гаджет, предназначенный для быстрого запуска любых установленных на компьютере приложений (включая встроенные в Windows), открытия окон с системными настройками (любой элемент из «Панели управления») или даже перехода по вводимым пользователем веб-адресам.
Утилита Launchy имеет множество настроек, определяющих ее поведение и визуальные параметры. На рабочий стол можно вывести, например, один из таких вариантов гаджета:
Окно программы по умолчанию открывается при нажатии комбинации клавиш «Alt + Пробел», но это можно изменить, в т.ч. сделать так, чтобы оно всегда отображалось на рабочем столе.
Fences
Условно-бесплатная программа
Программа Fences позволяет организовать на компьютере некое подобие рабочего стола Android, особенность которого является возможность группировки значков приложений в небольших затененных окнах. Пользователь может создать неограниченное число таких групп с неограниченным числом иконок внутри них.
Конечно, Fences имеет множество технических и визуальных настроек, функций организации и сортировки добавленных иконок. Один минус — программа работает бесплатно только в течение 30 дней.
Folder Marker
Условно-бесплатная программа
Folder Marker — небольшая утилита, позволяющая изменять иконки у папок персонально либо добавлять к ним небольшой значок-пометку. Казалось бы — ничего не обычного, ведь это можно сделать и при помощи стандартных средств Windows. Но преимущества использования Folder Marker в том, что смена иконки осуществляется гораздо проще и быстрее:
- Кликаем правой кнопкой по одной или группе выделенных папок.
- Выбираем в контекстном меню пункт «Folder Marker», а уже в нем — новую иконку для папки (папок). Если доступных в программе иконок недостаточно, можно добавить свои, в выбрав в качестве источника ICO, ICL, EXE, DLL, CPL или BMP файл.
Бесплатная версия программы Folder Marker имеет некоторые функциональные ограничения — например, в ней мало готовых для использования иконок, потому их придется добавлять самому.
Start10
Условно-бесплатная программа
Start10 — небольшая утилита, с помощью которой пользователи могут добавить в Windows 10, а затем и тонко настроить классическое меню «Пуск» (как на Windows 7, Vista, XP). Потому она, наверное, будет интересна пользователям, которые застали хотя бы времена Windows 7.
Программа Start10 дает возможность выбрать визуальный стиль меню «Пуск» среди нескольких шаблонов из встроенного каталога и/или один из нескольких вариантов значка «Пуска». Стили можно создавать и вручную, для чего предусмотрен встроенный редактор.
В самом меню присутствует привычная функция поиска приложений и файлов, иконки для быстрого запуска пользовательских и системных приложений, быстрого перехода к настройкам системы. Значки можно по-разному группировать и сортировать.
Еще одна интересная особенность программы Start10 — возможность работы совместно с уже имеющимся меню «Пуск». Для их открытия нужно просто использовать заданные в настройках комбинации клавиш.
John’s Background Switcher
Бесплатная программа
Программа John’s Background Switcher предназначена для автоматической смены обоев рабочего стола, но ее функциональные возможности гораздо шире, нежели у стандартной функции Windows аналогичного назначения. Все дело в способности данной утилиты скачивать изображения со страниц популярных фотохостингов и облачных хранилищ (это помимо того, что пользователь может использовать и собственные изображения). Причем программа скачивает не первые попавшиеся картинки (впрочем, она способна и на это), а только те, что соответствуют запросу пользователя.
Всего программа John’s Background Switcher работает с 12-ю типами источников изображений:
- Изображения с компьютера (можно указать папку или составить список файлов).
- 6 фотохостингов — Flickr, Pixabay, Vladstudio, SmugMug, Unsplash и Wallhaven. Для некоторых сервисов требуется авторизация, для других нужно указать API-ключ из личного кабинета конкретного онлайн-сервиса. Для каждого из этих сервисов предусмотрена функция скачивания обоев по ключевым словам (предварительно вводятся пользователем в настройках).
- 3 облачных хранилища — Dropbox, OneDrive и Google Photos. В облаке придется авторизоваться. В качестве картинок используются пользовательские изображения, загруженные в хранилище.
- 1 аудиохостинг last.fm. Это если требуется использовать в качестве обоев обложки альбомов музыкальных исполнителей либо фотографии/коллажи последних.
- А также RSS-ленты.
Также отметим несколько важных особенностей John’s Background Switcher:
- Автоматическая смена обоев с указанной периодичностью (можно, к примеру, активировать опцию смены обоев только при включении ПК).
- Возможность создания из разных изображений одного из нескольких вариантов коллажей (стопка фотографий, мозаика и т.п.).
- Создание участка (прямоугольной области) на рабочем толе, который не будет замещен обоями (будет простой черный фон).
by Madalina Dinita
Madalina has been a Windows fan ever since she got her hands on her first Windows XP computer. She is interested in all things technology, especially emerging technologies… read more
Updated on
- If you want an organized desktop with an interactive live wallpaper, you need the best desktop customization software solutions.
- For instance, you can keep your favorite shortcuts in one place for quick access and less clutter.
- And if you’re a gadget and widgets fan you can also fill the desktop with them and access them faster.
Everybody loves an organized and clean place to work in and stands true for our homes, our offices, and even when we are building something out of a hobby.
You are probably using your Windows PC for an average of 6-8 hours a day, either for work tasks or for individual or family fun and relaxation.
Whether you’re watching a favorite TV show with friends and family or completing tasks at home, one thing is certain: the desktop is getting cluttered.
But even if you just have a more complex approach to using your PC, you could get some help from some desktop customization software to make your life easier.
That’s why the best desktop customization tool would be a must to have everything tidy and organized.
How to customize your desktop in Windows 10/11?
It’s pretty easy to customize your desktop with the already available Windows 10 tools. It all starts by right-clicking an empty space on the screen and selecting Personalize, just like in the screenshot below.

Now, in the Background section, you can select whether you set a picture or a whole set of pictures for the background, and you can choose how the images are displayed.
Next, from the Colors section on the left, you have the option to change to a Light or Dark theme for your menus and apps, besides changing the colors with your personalized selection.
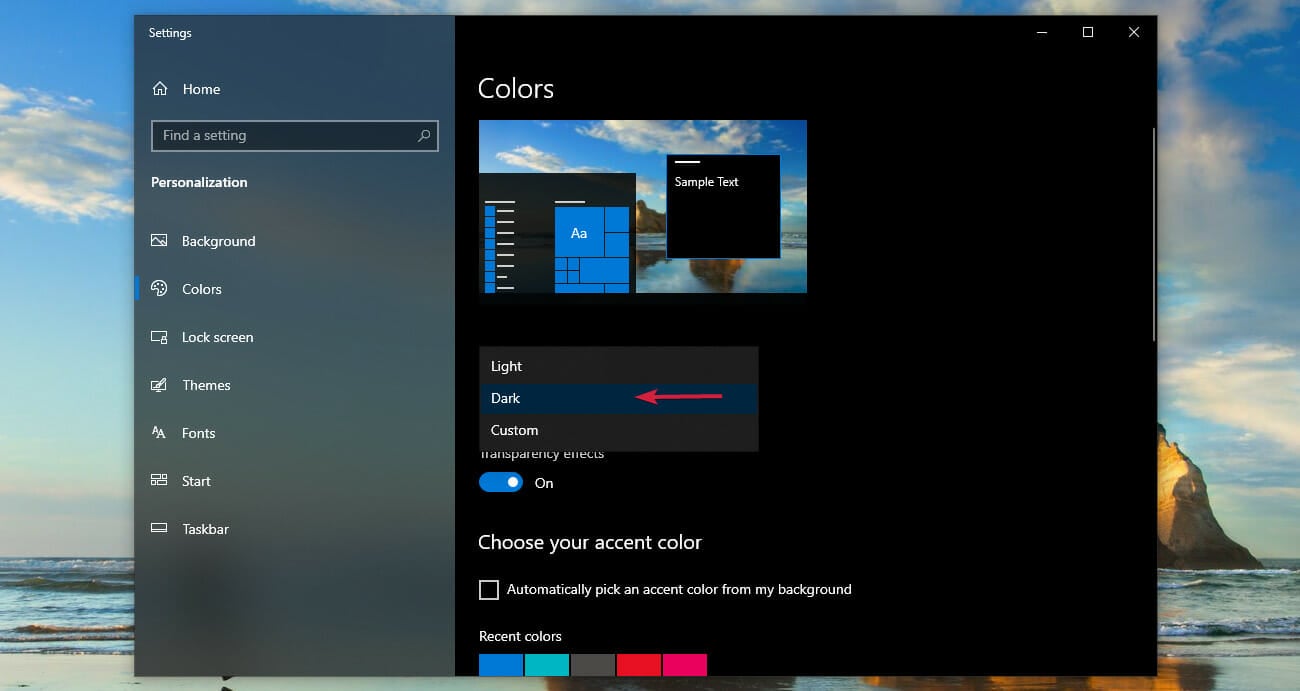
Another interesting feature is that you can select one app to show detailed information on the Lock screen window.
By default, it’s the Calendar, but you can change it by clicking on the corresponding icon and selecting another app like Weather, Xbox Console Companion, Mail, and others.
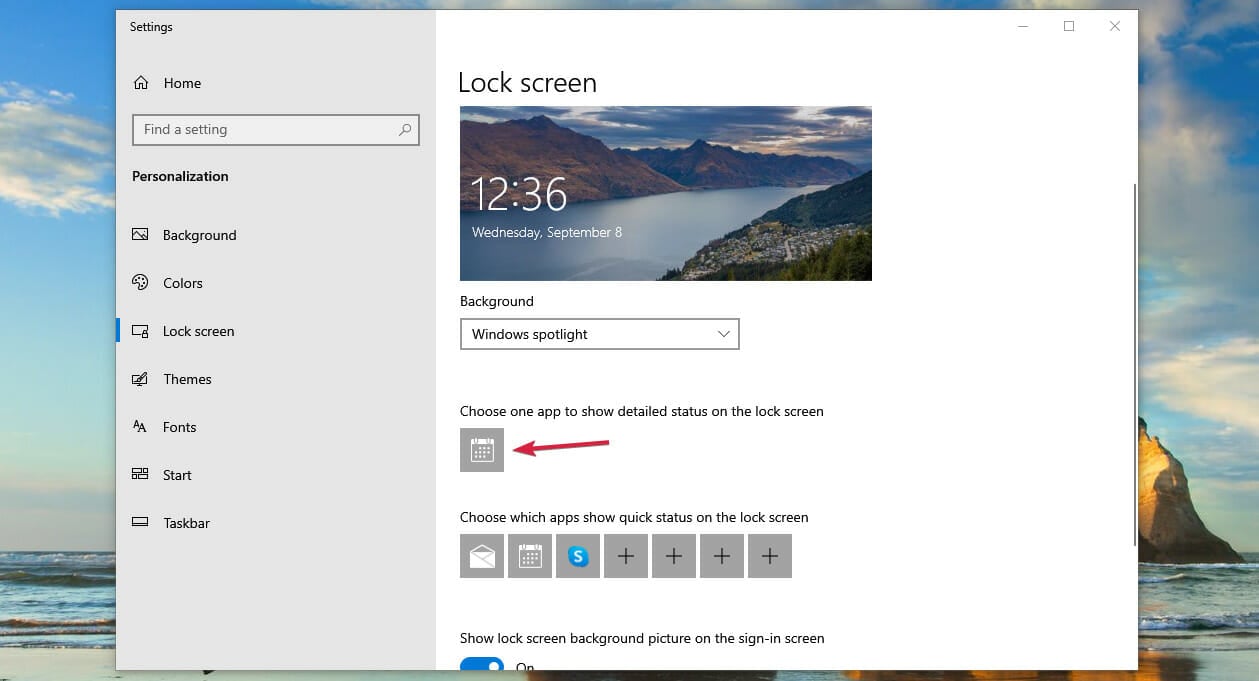
Of course, you can also customize the themes, the fonts, the Start menu, and even the Taskbar but you can do so much more with dedicated apps.
We are going to list some of the best desktop customization software for Windows 10/11 that you can download and try, so be sure not to miss them.
WindowBlinds
Windowblinds represents one of the most creative tools to customize your desktop in a personal note, changing the look of the Start menu or taskbar.
This customizing software allows you to personalize the desktop themes and change windows frames or other controls to get the feel of your desktop looks.
You can decorate your desktop with visual effects and use thousands of skins to change desktop’s overall aspect. It’s also possible to download multiple skins from the WindowBlinds gallery to diversify.
More exactly, you will customize your PC desktop entirely. It’s possible to change the fonts on our themes, modify the color scheme, new skin textures, or personalized explorer backgrounds.
On the other hand, you’re not limited to default themes. You can customize your own skins and choose the colors or text of your controls, taskbar, or the start menu.
You will also benefit from randomized skins to change them at specific time frames. Plus, there is skinning per application so you can enjoy different colors.
Let’s see some of its best features:
- Easy setup
- Personalized skins
- Presets of the favorite skins
- Randomized skins
- Transparency for skins
⇒ Get WindowBlinds
Desktop.com
Desktop.com is the ultimate customization software for any desktop that works online and assures complete support for various tasks.
Using this reliable solution confirms efficient organizing tools and can centralize all your apps, chats, documents, or files from your PC.
You can best use the chat option to interact with your teammates for short information or video calls that require full feedback sessions.
If you strongly need to organize your work, this is the ideal tool for your busy program. Manage thousands of files and tasks efficiently and access any web app with one click.
There are different workspaces you can switch to. Working for completely different projects is tough, but with more workspaces, you can separate every project and thus get it done efficiently.
It’s worth mentioning that you have integration with most popular web apps you can use to increase your daily productivity within the same platform.
Let’s see some of its main features:
- Multiple workspaces and desktops
- Bookmark manager
- Files and documents centralization
- Remote work on cloud based applications
- Universal chat for communication across other apps
⇒ Get Desktop.com
RocketDock
Windows 10 already has a taskbar where you can pin folders, apps, and programs, but it takes too much screen real estate.
RocketDock, on the other hand, provides a dock that you can place on the four sides of your screen, and you have all the shortcuts to the most important apps in a small-sized dock.
How we test, review and rate?
We have worked for the past 6 months on building a new review system on how we produce content. Using it, we have subsequently redone most of our articles to provide actual hands-on expertise on the guides we made.
For more details you can read how we test, review, and rate at WindowsReport.
It is a popular program launcher/dock that by default sits at the top of the screen, and you may have used it back in the days of Windows XP, but it’s also compatible with Windows 10.
This tool was designed after the Mac OS X launch bar, and it helps you to keep your favorite shortcuts in one place, so you can always access them.
After installing the program, you can customize certain features that come as default. You can also customize this dock by using different types of skins and icons.
You have access to 30 themes but then, you can change the fonts, the opacity, and you can even enable or disable the font shadow to your liking.
One of the major aspects of this desktop customization software is that you can save a lot of space if you have a lot of icons on your desktop.
The interface for this tool looks a bit outdated but it’s still popular and it works great so you should definitely give it a try.
Let’s look at this tool’s best features:
- Light on your system and very easy to use
- You can pin it to any of the four edges of your screen
- A lot of customization options
- Auto-hide feature
- Pop-up effect when hovering your mouse over the icons
⇒ Get RocketDock
MyFolders
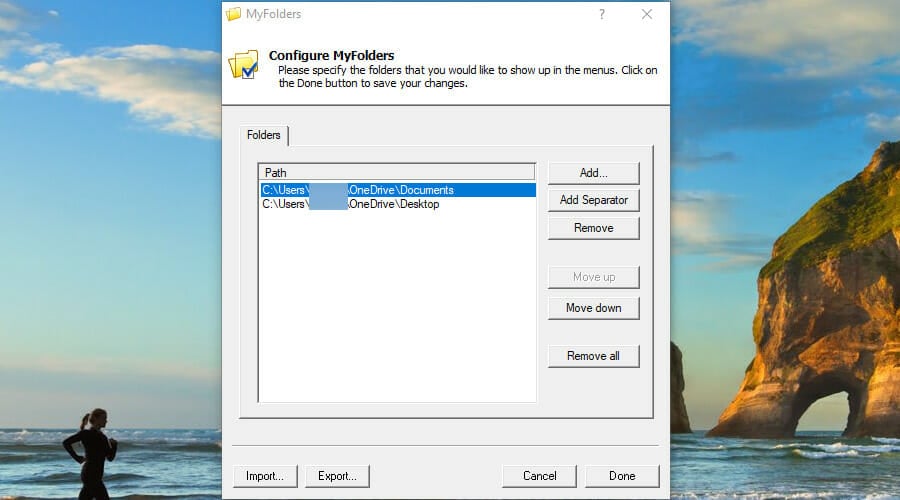
Creating folders on Windows 10 is as easy as right-clicking the mouse and choosing to create a folder. But what if you want to have your user folders in your reach all the time?
Instead of exploring through your folders in File Explorer, you can actually just use this program to right-click and access your folder in just 2 or 3 clicks at most.
To access your set folders, all you need to do is right-click on your desktop, then hover your mouse on the MyFolders option, and choose from a set of options that you want to perform.
If you are used to always copying files on-from a USB flash drive, then MyFolders will be a real lifesaver for your needs!
The usage is extremely simple. Just highlight the files that you want to copy or move, right-click, select MyFolders from the menu, then click on Copy to and choose the folder that you set up.
And speaking of setting up. That’s also easy to do by going into the tool’s settings and adding the preferred folders.
This tool can reduce your work as you no longer need to access the destination folder. You can directly copy something to a set folder, the same stands true with moving something.
Take a look at this tool’s most important features:
- Seamless integration in Windows
- Simple configuration and usage
- Open command window in the folder of your choice
- Move and copy files to and from your folders in seconds
- Go to a folder with just 2 clicks of your mouse
⇒ Get MyFolders
Winaero Tweaker
This helpful software is a free Windows customization solution that offers tools to adjust settings for the user interface of any Windows version.
Winaero brings satisfying customization features to edit Windows apps and tools in a personalized way, with advanced context menus or taskbar edits.
You should know this software runs free on your PC and it doesn’t include ads or telemetry to tracks your activity and data. Plus, it comes with many tweaks for your Windows customization preferences.
More exactly, you can use shortcuts tools or manage Windows apps using specific functionalities like directly opening the Control Panel system folder, opening apps as Administrator without confirmation, creating shut down Windows dialog.
It’s also possible to change the Windows appearance in a few clicks and customize folders, customize entries in File Explorer, rename or chance icons for Quick Access entry, modify fonts, and many more.
In the end, have a try with this complete customization tool on most Windows versions, including Windows 7, 8, 8.1, 10, and 11.
Take a quick look at its best features below:
- Restore the classic taskbar in Windows 11
- Enable Ribbon in File Explorer
- Change taskbar position or size
- Increase taskbar transparency
- Disable blur for sign-in screen
- Change title bar color for windows
⇒ Get Winaero
Launchy
Launchy is another utility that can be used to customize your Windows 10 desktop to access your important programs, folders, and more with ease.
Using it is as easy as pressing Alt + Space on your keyboard which will trigger Launchy. You can type the name of any program, folder, or app inside the search box which will display a result.
This program is ready to use once you install it on your PC, no additional settings are needed, and it will definitely save your time.
With this tool, you can search for old files stored in multiple folders, not just open regular applications, which gives it a big advantage over other programs of this kind.
You can even customize it with skins and plugins. The program comes in both portable and .exe versions.
If you want to configure the search folders on your PC, just hit the cogwheel settings icon, then go to the Catalog tab and add folders by pressing the + button, then indicate the folders.
The software is available for free but there are some payment options if you really enjoy the app and you want to repay the developers for their effort.
Let’s see some of its best features:
- Minimalist design and discrete implementation
- Extremely easy to use
- Find files and programs quickly
- Command Prompt line command available
- Launch your favorite websites in an instant
⇒ Get Launchy
NTLite

NTLite is a complex customization Windows software that includes in-place editing plus integrated updates, drivers, and system application setup.
Using this all-in-one solution, you have included image management capability or deployed edit mode, driver integration, and so on.
However, the software can help you with customization options to change settings or modify Explorer UI settings in a few clicks.
In addition, it’s possible to pre-configure Windows features or turn them on/off before deployment. Plus, you’re able to change Control Panel programs and arrange the menu how you prefer.
The updates and language integration can be used as well to set up updates or different languages easily on your Windows interface.
Take a quick look at its best features below:
- Windows settings configurations
- Tweaks Windows settings
- Driver integration
- Registry editing and integration
- Component removal
⇒ Get NTLite
Multiplicity Pro
Multiplicity Pro is a great utility that lets you control multiple PCs using one keyboard and mouse.
Let’s say you have to work on multiple computers at the same time, switching to them one by one would only consume time but using this program, you can control two or more computers at the same time.
Not only that but exchanging files between these PCs will be as easy as dragging and dropping in their corresponding window.
Also, for more security, you benefit from AES-256 encryption of all data sent between PCs, so you don’t have to worry about the data security aspect.
In terms of system requirements, you need your PC to have Windows 10, 8, or 7, 32-bit, or 64-bit system for the app to install and run optimally.
However, to work on any computers remotely, you will need to install the software on all of the PCs that you want to control.
This tool is worth a try, and you can do it for free during the 30-day trial period. After that, you will need to make a purchase choice if you want to go on using it.
Take a quick look at its best features below:
- Seamless or KVM mode for controling the PCs remotely
- Easy file transfer between computers
- Clipboard sharing
- Enable audio sharing for communication
- Work on multiple computers at the same time
⇒ Get Multiplicity Pro
Tiles 2
Tiles 2 is another great desktop customization as well as a utility tool that can be used to increase the efficiency of the way you use your desktop.
You can drag and drop any folder or an app into the sidebar that this program shows to organize it properly.
With this amazing app, you can streamline your workflow with just a few clicks. Clicking on the data lists lets you quickly switch between applications.
You can swipe between different pages and choose exactly how this program works, or you can also tag multiple pages of tiles to suit your needs.
The control is extremely intuitive. To add a window, just hold the Shift key, then drag and drop it in the tile rack. You can do the same to take it out if you no longer need it.
You have my tiles ribbon where you add your preferred windows but you can also choose between recently opened apps, web browsers and you can even create your own, dedicated tile space.
Now you can organize your desktop with custom Tiles 2 pages or subpages. The app also provides special features for group users.
You can download a 30-day trial version of the app and benefit from its full features without using your credit card.
Let’s review this app’s best features:
- Easily switch between apps and windows without crowding your desktop
- Customize the tiles and pages appearance
- Place the bar on the left or right of your display
- Set the desired size of the bar
- Automatically hide the bar when you’re not using it
⇒ Get Tiles 2
Fences
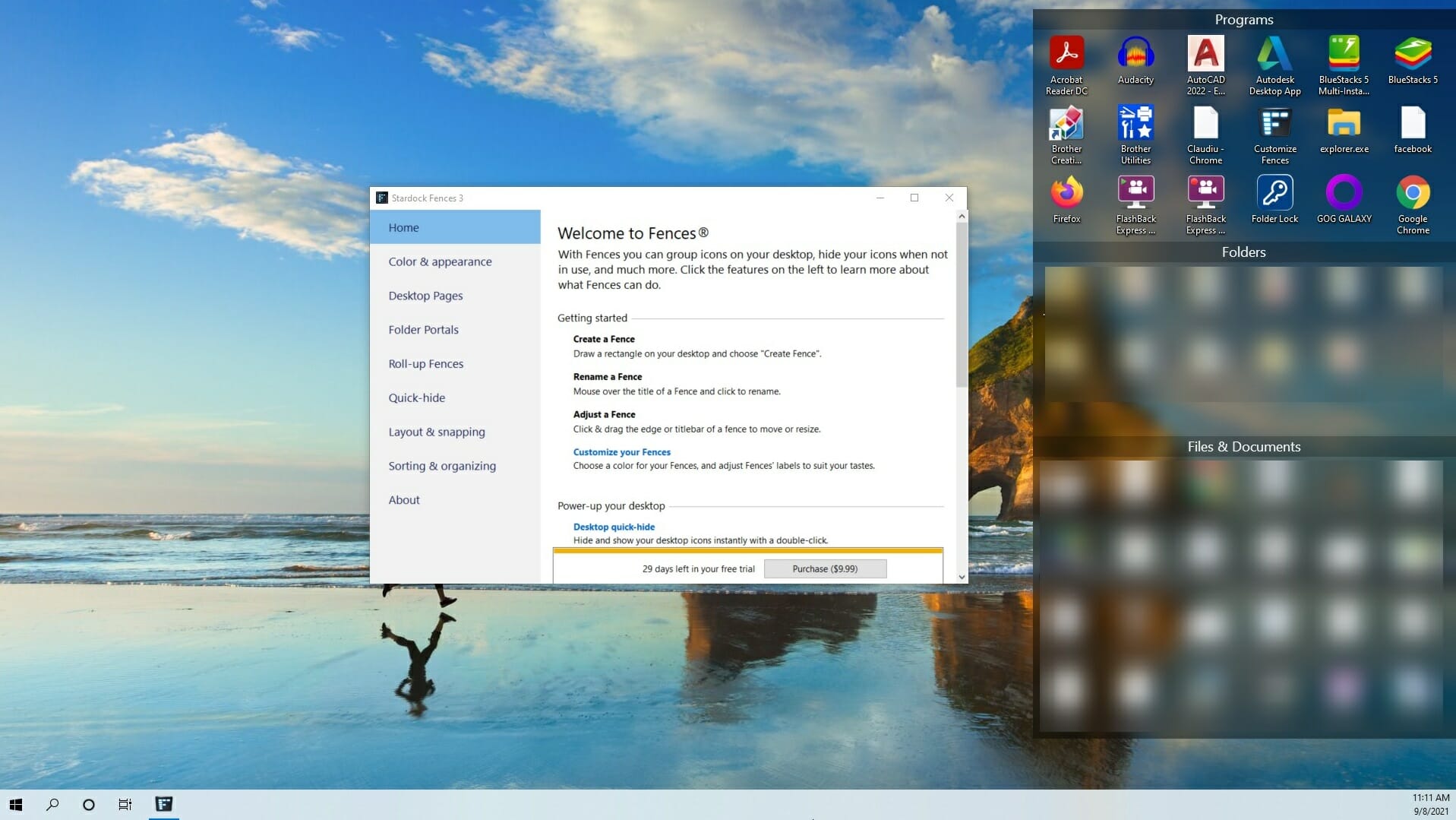
Fences is a great app to use if you want to combine the apps and folders on your PC in certain groups for easier access.
As you can see in the image above, you can have separate groups on your desktops with different icons.
This might be useful if you’re dealing with a lot of apps and programs on a single PC and you want to keep things organized.
The Start menu on Windows is great but grouping such things in the start menu is hard and Fences can fix that.
With this amazing program, you can keep your desktop display under control and eliminate the clutter that gets in your way every day.
So, you can automatically place shortcuts and icons in resizable shaded areas on your desktop that are also called fences.
Creating a fence is as easy as drawing a rectangle with the mouse on your screen, then dragging the files, folders, or app icons within the window.
You can even set rules for how icons are arranged on your desktop, and Fences makes sure you follow them every time.
The app can be used as a free trial version for 30 days and you don’t need to use any credit card for that so give it a try.
Check out some of this tool’s great features:
- Roll-up feature to hide the contents when you don’t need them
- Quick hide the fences with a double-click of the mouse
- Automatic layout snapshots so you never lose your configuration
- Organizing files, folders and apps to your rules
- Configurable color and appearance of your fences
⇒ Get Fences
- Windows Terminal Canary is now available to users everywhere
- Microsoft Edge will help users declutter their sidebar
- Here’s how you can insert a checkbox in Excel
- Here’s the Business Connectivity Services retirement timeline
- Teams users will be able to forward messages in Teams chats
How to pick a reliable desktop customization software for Windows 10 and 11?
We presented you with a list of apps and programs that can be used by anyone as desktop customization software. Some of these tools are free, while some come at a premium price.
You have to choose something that fits into your budget, but above all, you have to consider certain aspects.
➡ Select a user-friendly tool
One of the main aspects to keep in mind when looking for a desktop customization tool is to be user-friendly because it should help you get organized.
Most of the software in this topic is easy to use precisely because they are developed to help you, not to overload you even more.
For instance, in the Tiles 2 app, the user can be described within 4 pictograms, just like in the screenshot below.
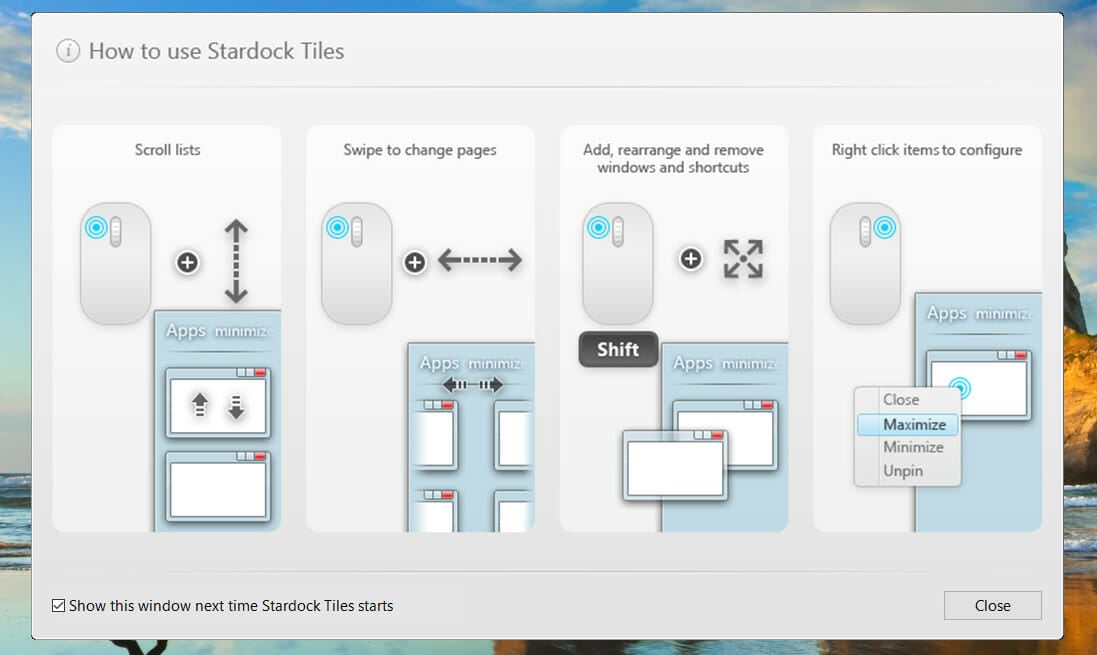
However, it’s also worth mentioning that some applications can be perhaps too technical or, on the contrary, too trivial and therefore insufficient.
So, it’s important to choose something that suits your needs but is easy to use and intuitive.
➡ Consider the app’s features
Consider your requirements, the price, and the features the software provides. It’s not necessarily difficult, but it will certainly lead you to the right solution in the long run.
If an app is overflowing with features, you’ve never heard of and will never use, then it doesn’t meet the main criteria for choosing the right desktop customization software.
For instance, in the situation where you need to work on multiple computers at the same time, you should look for a tool that allows you to actually control two or more computers simultaneously.
Or if you need to search for old files stored in multiple folders, not just open regular apps, then you need to make sure you find a reliable tool that has a specialized feature for this.
You might also be interested in looking at our best Windows task scheduler software list because it may further help you get things organized on your PC.
We hope that these recommendations from our list were helpful. For more suggestions or other questions, please access the comments section below.