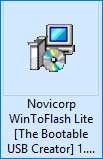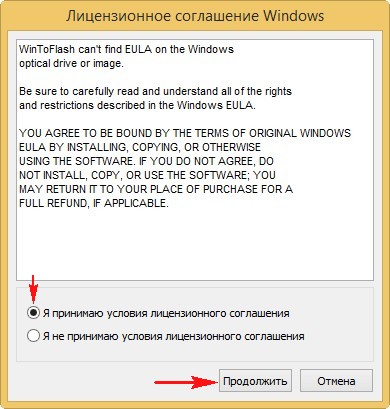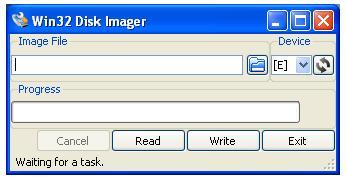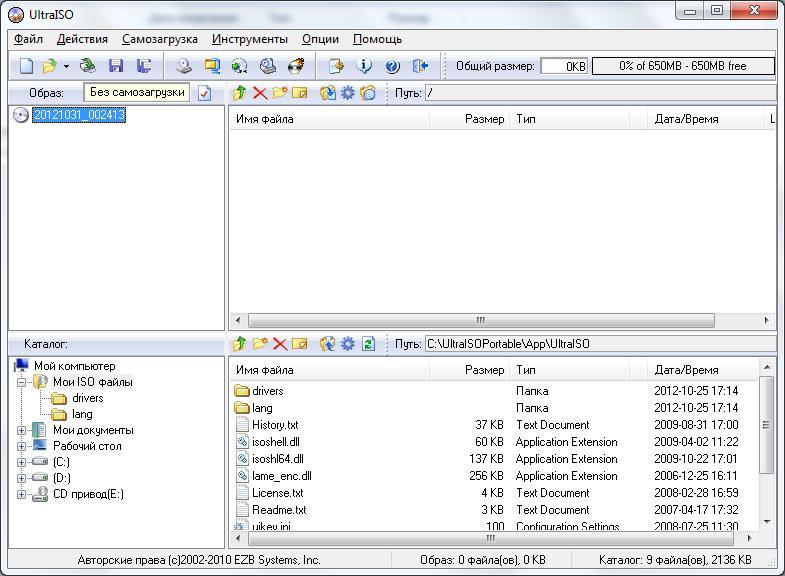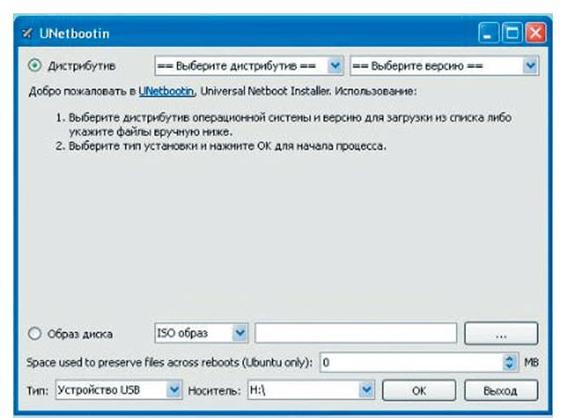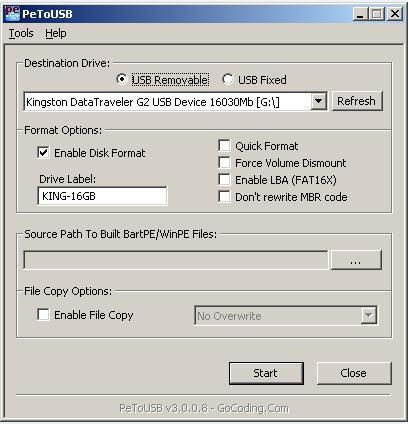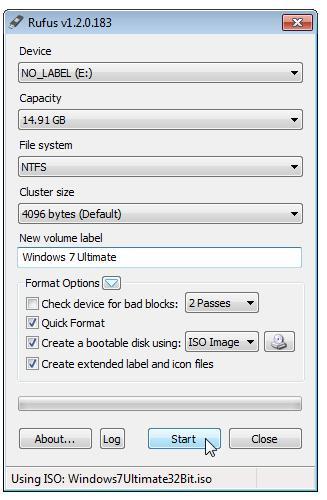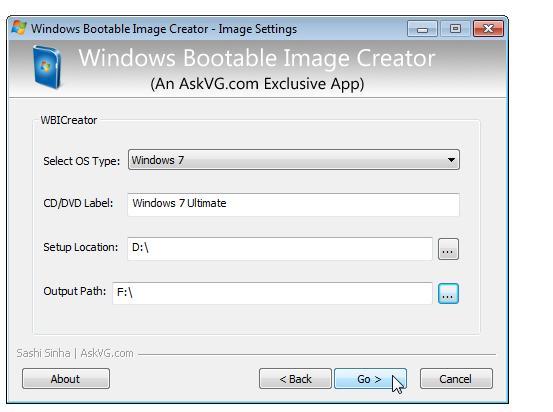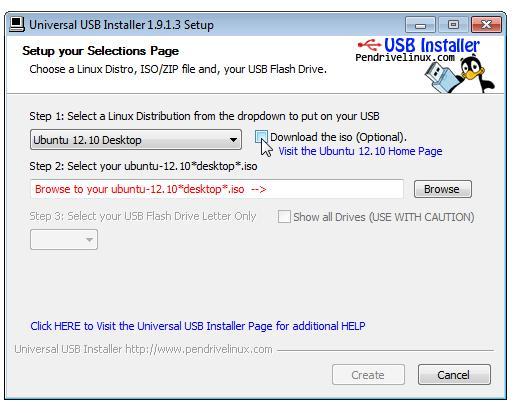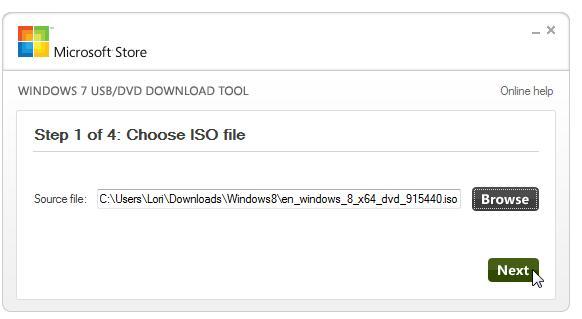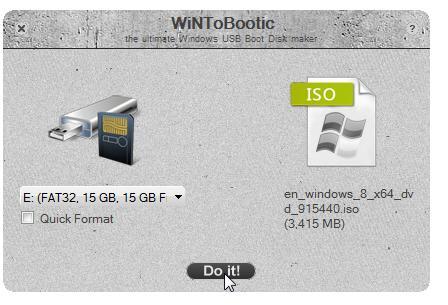Здравствуйте админ! Хочу спросить, почему на вашем сайте нет ни одной статьи о программе WinToFlash? С помощью этой программки можно создать загрузочную, а также мультизагрузочную флешку с несколькими Windows и различными LiveCD. WinToFlash имеет два режима работы, первый, это режим мастера, он для начинающих, в нём вообще ничего не надо делать, нажал на кнопку и флешка готова, а второй режим для опытного пользователя, имеет много настроек и дополнительных опций. Работает программа без установки и её можно носить с собой на флешке. Имеет очень удобный интерфейс управления…
Как создать загрузочную флешку Windows XP, Vista, 7, 8, 8.1, 10 программой WinToFlash
Привет друзья! Довольно неплохая программа для создания загрузочных накопителей, как правильно заметил наш читатель, имеет два режима, первый режим Мастера (устроит большую часть пользователей), в котором нужно просто указать ISO-образ Windows и флешку, далее произойдёт создание загрузочной флешки, а второй режим — расширенный (для опытных). Предлагаю в сегодняшней статье воспользоваться обычным мастером, а в следующий раз рассмотрим расширенный режим, в нём масса настроек и он требует написания отдельной статьи.
- Примечание: Также рекомендую для создания загрузочных флешек использовать очень простые программы WinSetupFromUSB и Rufus.
Официальный сайт WinToFlash
Внимание: В процессе инсталляции WinToFlash была замечена попытка установить нежелательное программное обеспечение в мою операционную систему (подробности далее в статье).
Я выберу полностью бесплатный вариант WinToFlash Лайт редакция.
Скачиваем программу с любого сервера.
WinToFlash скачивается исполняемым файлом.
Запускаем установку программы.
Далее.


Установить.
Завершить.

Мастер первого запуска.
Далее
Отметьте пункт «Принимаем лицензию».
Снимите галочку с пункта «Я соглашаюсь пересылать статистику».
Далее.
Отмечаем пункт Бесплатная лицензия.
Далее.
Внимание: Если отметить пункт «Быстрая настройка», то в операционную систему вместе с WinToFlash установится рекламный модуль, на который даже среагировал мой антивирус! Поэтому отмечаем пункт «Выборочная настройка» и снимаем галочку с пункта Set Mystartsearch as homepage default search and new tab on chrome ie and firefox browser (Установить страницу поисковой системы Mystartsearch в качестве домашней во всех браузерах).
Далее.
Установка продолжается. Далее
Жмём на кнопку Мастер переноса программы установки Windows на USB.
Далее
Если у вас имеется ISO образ Windows, то отмечаем пункт У меня есть ISO образ или архив (RAR, ZIP, DMG или другой).
Далее.
В первом поле нам нужно указать путь к ISO образу Windows, жмём на кнопку Выбрать.
Во втором поле выбираем нашу флешку, если их подсоединено к компьютеру несколько.
Находим ISO образ необходимой операционной системы и выделяем её левой мышью, затем жмём Открыть.
Далее.
Вся информация на флешке удалиться.
Продолжить.
Принимаем условия лицензионного соглашения и жмём Продолжить.
Начинается процесс создания загрузочной флешки.
Загрузочная флешка создана программой WinToFlash.
Выход
В бесплатной версии WinToFlash создаёт загрузочную флешку только с файловой системой FAT32.
С помощью такой загрузочной флешки можно установить операционную систему на компьютеры с UEFI, а также обычным БИОС.
Простое создание загрузочных USB-дисков
Rufus — это утилита, которая помогает форматировать и создавать загрузочные Flash/Pen/Key диски, карты памяти и т.д.
Rufus будет особенно полезен в случаях, когда:
- необходимо создать загрузочный USB-диск из загрузочного ISO-образа (Windows, Linux, UEFI и др.)
- необходимо работать на системах, которые не имеют установленной ОС
- необходимо прошить BIOS или другую прошивку из-под DOS
- необходимо запустить низкоуровневую утилиту
Несмотря на небольшой размер, Rufus умеет делать все, что вам нужно!
Неполный список ISO-образов, с которыми Rufus умеет работать, представлен внизу страницы. (1)
Скачать
Последние релизы:
| Ссылка | Тип | Платформа | Размер | Дата |
|---|---|---|---|---|
rufus-4.2.exe |
Стандарт | Windows x64 | 1.4 МБ | 2023.07.26 |
rufus-4.2p.exe |
Переносная версия | Windows x64 | 1.4 МБ | 2023.07.26 |
rufus-4.2_x86.exe |
Стандарт | Windows x86 | 1.4 МБ | 2023.07.26 |
rufus-4.2_arm64.exe |
Стандарт | Windows ARM64 | 4.6 МБ | 2023.07.26 |
Другие версии (GitHub)
Другие версии (FossHub)
Системные требования:
Windows 8 или более поздней версии. После загрузки приложение готово к использованию.
Поддерживаемые языки:
| Bahasa Indonesia | , | Bahasa Malaysia | , | Български | , | Čeština | , | Dansk | , | Deutsch | , | Ελληνικά | , |
| English | , | Español | , | Français | , | Hrvatski | , | Italiano | , | Latviešu | , | Lietuvių | , | Magyar | , | Nederlands | , | Norsk | , |
| Polski | , | Português | , | Português do Brasil | , | Русский | , | Română | , | Slovensky | , | Slovenščina | , | Srpski | , |
| Suomi | , | Svenska | , | Tiếng Việt | , | Türkçe | , | Українська | , | 简体中文 | , | 正體中文 | , | 日本語 | , | 한국어 | , | ไทย | , |
| עברית | , | العربية | , | پارسی | . |
Я хочу выразить мою благодарность переводчикам, которые перевели Rufus, а также эту веб-страницу на различные языки. Если вы обнаружите, что можете пользоваться Rufus на вашем родном языке, вы должны благодарить их!
Использование
Скачайте исполняемый файл и запустите его – установка не требуется.
Исполняемый файл имеет цифровую подпись, содержащую:
- «Akeo Consulting» (v1.3.0 или более поздней версии)
- «Pete Batard — Open Source Developer» (v1.2.0 или более ранней версии)
Несколько слов о поддержке DOS:
Если вы создаете DOS загрузочный диск и используете не-US клавиатуру, Rufus выберет раскладку клавиатуры в соответствии с региональными настройками вашей системы.
Несколько слов о поддержке ISO:
Все версии Rufus, начиная с 1.1.0, позволяют создать загрузочный USB-диск из ISO-образа (.iso).
Создать ISO-образ из физического диска или из набора файлов очень легко с помощью программ для записи дисков CD, таких как свободно распространяемые InfraRecorder или CDBurnerXP.
Часто задаваемые вопросы (FAQ)
FAQ по Rufus доступен ЗДЕСЬ.
Для того чтобы оставить отзыв, сообщить об ошибке или предложить идею, пожалуйста, используйте GitHub отслеживание проблем. Также вы можете отправить e-mail.
Лицензия
Открытое лицензионное соглашение GNU (GPL) версии 3 или позднее.
Вы можете свободно распространять, изменять или даже продавать программное обеспечение при соблюдении лицензии GPLv3.
Rufus создан со 100% открытым кодом в среде MinGW32.
Изменения
- Версия 4.2 (2023.07.26)
- Add detection and warning for UEFI revoked bootloaders (including ones revoked through
SkuSiPolicy.p7b) - Add ZIP64 support, to extract
.zipimages that are larger than 4 GB - Add saving and restoring current drive to/from compressed VHDX image
- Add saving and restoring current drive to/from compressed FFU (Full Flash Update) image [EXPERIMENTAL]
- Fix a crash when trying to open Windows ISOs, with the MinGW compiled x86 32-bit version
- Fix an issue where ISOs that contain a boot image with an
'EFI'label are not detected as bootable - Increase the ISO → ESP limit for Debian 12 netinst images
- Ensure that the main partition size is aligned to the cluster size
- Add detection and warning for UEFI revoked bootloaders (including ones revoked through
- Другие версии
Исходный код
- Rufus 4.2 (6.1 МБ)
- Кроме того, вы можете клонировать git репозиторий с помощью:
$ git clone https://github.com/pbatard/rufus
- Дополнительные сведения см. в разделе проект GitHub.
Если вы разработчик, вы можете сильно помочь в развитии Rufus, прислав свои патчи с изменениями.
Пожертвования
Поскольку постоянно задаются вопросы о пожертвованиях, поясняю, что на странице нет кнопки пожертвовать.
Причина отсутствия возможности пожертвовать заключается в том, что, по моему мнению, пожертвования не помогают в разработке программного обеспечения, а только вызывают чувство вины у пользователей, которые не пожертвовали.
Если вы все же настаиваете, то всегда можете сделать пожертвование в Free Software Foundation, так как именно благодаря FSF является возможным создание Rufus.
В любом случае, я хочу вам сказать спасибо за вашу постоянную поддержку и энтузиазм, связанные с этой небольшой программой: для меня это очень важно!
Пожалуйста, продолжайте пользоваться Rufus безвозмездно, без каких-либо пожертвований – вы ничего не должны!
(1) Неполный список ISO-образов, с которыми Rufus умеет работать
| AlmaLinux | , | Arch Linux | , | Archboot | , | CentOS | , | Clonezilla | , | Damn Small Linux | , | Debian | , | Elementary OS | , |
| Fedora | , | FreeDOS | , | Garuda Linux | , | Gentoo | , | GParted | , | Hiren’s Boot CD | , | Kali Linux | , | Knoppix | , | KolibriOS | , |
| Linux Mint | , | Manjaro Linux | , | NT Password Registry Editor | , | OpenSUSE | , | Raspberry Pi OS | , | Raspbian | , |
| ReactOS | , | Red Hat | , | rEFInd | , | Rocky Linux | , | Slackware | , | Super Grub2 Disk | , | Tails | , | Trinity Rescue Kit | , |
| TrueNAS CORE | , | Ubuntu | , | UEFI Shell | , | Ultimate Boot CD | , | Windows XP (SP2+) | , | Windows Vista | , |
| Windows 7 | , | Windows 8/8.1 | , | Windows 10 | , | Windows Server 2019 | , | Windows 11 | , | … |
Вставьте USB-накопитель, выберите одну из утилит для Windows, macOS или Linux, и через несколько минут всё будет готово.
1. Rufus
- Цена: бесплатно.
- Платформы: Windows, Linux.
Один из самых популярных инструментов, позволяющий подготовить установочную флешку с Windows или Linux всего в несколько кликов. Помимо основной функции умеет проверять диски на целостность, а также добавлять в загрузочный образ полезные утилиты для тестирования.
Скачать с официального сайта →
2. Etcher
- Цена: бесплатно.
- Платформы: Windows, macOS, Linux.
Кросс‑платформенное приложение с простым и удобным интерфейсом, которое поможет развернуть установочный образ на карту памяти или USB‑флешку. Всё, что нужно сделать, — это выбрать файл образа, целевой диск и нажать кнопку Flash. После записи Etcher может проверить чтение диска и автоматически отмонтировать его.
Скачать с официального сайта →
3. FlashBoot
- Цена: бесплатно / 29,95 доллара за Pro‑версию.
- Платформа: Windows.
Утилита предназначена для записи образов Windows. Она поддерживает самые последние версии этой операционной системы и остаётся актуальной. Благодаря аскетичному интерфейсу допустить какую‑нибудь ошибку в процессе работы просто нереально.
Скачать с официального сайта →
4. WinToUSB
- Цена: бесплатно / 29,95 доллара для нескольких компьютеров.
- Платформа: Windows.
В отличие от предыдущих, эта программа предназначена для создания дисков, с которых ОС будет загружаться и работать без установки. Источниками могут выступать образы в различных форматах, DVD‑диски или инсталлированная на компьютере Windows.
Скачать с официального сайта →
5. Win32 Disk Imager
- Цена: бесплатно.
- Платформа: Windows.
Предельно простой инструмент для записи загрузочных дисков с минимальным количеством настроек. Помимо развёртывания готовых образов, умеет создавать полные резервные копии дисков и карт памяти для последующего быстрого восстановления.
Скачать с официального сайта →
6. Universal USB Installer
- Цена: бесплатно.
- Платформы: Windows, Linux.
Функциональная утилита создаёт загрузочную флешку для установки системы. Поддерживает все версии Windows и многочисленные дистрибутивы Linux. При этом умеет не только использовать готовые образы, но и автоматически скачивать их из интернета.
Скачать →
7. Ventoy
- Цена: бесплатно.
- Платформы: Windows, Linux.
Приложение, с которым можно быстро сделать мультизагрузочный диск для Windows или Linux. Ventoy поддерживает BIOS и UEFI, разделы MBR и GPT, а также образы различных форматов. К уже записанным ISO‑файлам на флешку легко добавить другие версии операционных систем, а во время загрузки компьютера — выбирать нужную ОС.
Скачать с официального сайта →
8. UNetbootin
- Цена: бесплатно.
- Платформы: Windows, macOS, Linux.
Кросс‑платформенная утилита с открытым исходным кодом. В числе её возможностей — создание загрузочного диска практически любого Linux‑дистрибутива. Для записи можно использовать имеющийся образ или скачать его из интернета прямо через UNetbootin.
Скачать с официального сайта →
9. DiskMaker X
- Цена: бесплатно.
- Платформа: macOS.
Простое приложение для создания установочных флешек macOS. DiskMaker X не имеет интерфейса: выбор образа и целевого диска осуществляется через диалоговые окна, а об окончании процесса вы узнаете из системного уведомления.
Скачать с официального сайта →
10. Install Disk Creator
- Цена: бесплатно.
- Платформа: macOS.
Очень простая утилита для записи загрузочных флешек с macOS, с которой справится даже самый неопытный пользователь. Install Disk Creator автоматически распознаёт скачанный установщик из папки «Программы», и всё, что остаётся сделать, — это выбрать флешку, на которую его нужно развернуть.
Скачать с официального сайта →
Этот материал впервые был опубликован в ноябре 2019 года. В июне 2023‑го мы обновили текст.
Читайте также 💿💻🤔
- Как отключить обновление Windows
- 6 способов сделать загрузочную флешку с Windows
- Как создать образ диска в формате ISO
- Как установить Linux: подробнейшая инструкция
- Как установить macOS через виртуальную машину
Установка операционной системы Windows Vista с помощью установочной флешки может быть удобным и быстрым способом. В этом подробном руководстве мы расскажем вам, как создать установочную флешку для Windows Vista с нуля. Пожалуйста, ознакомьтесь с данным руководством перед началом процесса установки.
Шаг 1: Подготовка флешки
Перед началом создания установочной флешки убедитесь, что ваша флешка имеет достаточно свободного места. Минимальное требование составляет 4 ГБ. Также рекомендуется отформатировать флешку перед использованием для удаления всех предыдущих данных и настроек.
Примечание: Будьте осторожны! Процесс форматирования удалит все данные с флешки, так что перед этим сделайте резервную копию всех важных файлов.
Шаг 2: Загрузка образа Windows Vista
Теперь, когда ваша флешка готова, вам понадобится загрузочный образ Windows Vista. Вы можете найти его на официальном сайте Microsoft или использовать другие источники. Убедитесь, что загрузочный образ соответствует вашей лицензионной версии Windows Vista.
Это только начало процесса создания установочной флешки для Windows Vista. Чтобы узнать остальные шаги и детали, пожалуйста, продолжите чтение данной статьи. Мы подробно объясним каждый шаг процесса, чтобы вы могли успешно создать установочную флешку и установить Windows Vista без проблем.
Содержание
- Подготовка к созданию установочной флешки
- Выбор необходимого оборудования
- Скачивание и установка программного обеспечения
- 1. Rufus
- Установка Rufus
- 2. Образ операционной системы
- Скачивание образа операционной системы
- Форматирование флешки и копирование файлов
- Настройка BIOS и установка Windows Vista
Подготовка к созданию установочной флешки
Перед тем как начать процесс создания установочной флешки для Windows Vista, необходимо выполнить несколько подготовительных шагов:
- Проверьте доступное свободное место на жестком диске компьютера. Для создания установочной флешки потребуется как минимум 4 ГБ свободного места.
- Убедитесь, что на компьютере установлен DVD-привод или виртуальный привод, если собираетесь использовать образ ISO Windows Vista.
- Подготовьте требуемые материалы: оригинальный диск с установочным образом Windows Vista или скачанный образ ISO.
- Если вы собираетесь использовать оригинальный диск, проверьте его на наличие царапин и повреждений. Чистота и сохранность диска могут повлиять на качество создания установочной флешки.
- Подготовьте пустую флешку с достаточным объемом памяти. Желательно использовать флешку с объемом не менее 8 ГБ для уверенности.
- В случае использования образа ISO, вам понадобится дополнительное программное обеспечение для его экстракции. Удостоверьтесь, что у вас уже установлена подходящая программа.
- Определитесь, какую версию Windows Vista вы хотите установить на компьютер. Вам понадобится скачать соответствующий образ ISO, если у вас нет оригинального диска.
После выполнения всех подготовительных шагов вы будете готовы приступить к созданию установочной флешки для Windows Vista.
Выбор необходимого оборудования
Для создания установочной флешки для операционной системы Windows Vista вам понадобится следующее оборудование:
| Оборудование | Рекомендации |
|---|---|
| Компьютер | Вам потребуется компьютер с доступом к интернету, на котором установлена операционная система Windows. |
| Флешка | Вам понадобится флешка с минимальной емкостью 4 ГБ. Убедитесь, что флешка не содержит каких-либо важных файлов, так как все данные на ней будут удалены. |
| Кабель USB | Вам нужен кабель USB для подключения флешки к компьютеру. Убедитесь, что кабель работает исправно. |
Кроме этого, необходимо также убедиться, что ваш компьютер поддерживает загрузку с внешних устройств, таких как флешка. Для этого необходимо зайти в BIOS и включить опцию «загрузка с USB» или аналогичную опцию. Подробная информация об этом может быть найдена в документации вашего компьютера или на сайте производителя.
Скачивание и установка программного обеспечения
Перед тем, как приступить к созданию установочной флешки для Windows Vista, необходимо скачать и установить несколько программ. В этом разделе мы расскажем, как получить необходимое программное обеспечение.
1. Rufus
Первая программа, которую вам потребуется, это Rufus. Rufus – это мощный инструмент для создания загрузочной флешки. Вы можете скачать Rufus с официального сайта разработчика по ссылке https://rufus.ie/.
Установка Rufus
- Запустите загруженный файл установки Rufus.
- Выберите язык установки и нажмите кнопку «ОК».
- Примите лицензионное соглашение и нажмите кнопку «Далее».
- Выберите путь для установки программы или оставьте значение по умолчанию и нажмите кнопку «Установить».
- После завершения установки нажмите кнопку «Закрыть».
2. Образ операционной системы
Чтобы создать установочную флешку для Windows Vista, вам потребуется скачать образ операционной системы .ISO. Образ Windows Vista можно скачать с официального сайта Microsoft или с других доверенных источников. Убедитесь, что скачиваете версию операционной системы, соответствующую ключу активации, который у вас есть.
Скачивание образа операционной системы
- Перейдите на официальный сайт Microsoft по ссылке https://www.microsoft.com/ru-ru/software-download/windowsvista.
- Выберите язык и нажмите кнопку «Подтвердить».
- Нажмите кнопку «Скачать» рядом с выбранной версией операционной системы.
- Сохраните скачанный файл .ISO на ваш компьютер.
После того, как вы скачали и установили необходимое программное обеспечение, вы готовы приступить к созданию установочной флешки для Windows Vista.
Форматирование флешки и копирование файлов
Перед тем как создать установочную флешку для Windows Vista, необходимо отформатировать флешку в соответствии с требованиями операционной системы. Вот пошаговая инструкция:
- Вставьте флешку в USB-порт компьютера.
- Откройте «Мой компьютер» и найдите флешку среди периферийных устройств.
- Щелкните правой кнопкой мыши на иконке флешки и выберите «Форматировать».
- В открывшемся окне выберите файловую систему NTFS и установите размер кластера в значение «Стандартный размер».
- Установите галочку напротив опции «Быстрое форматирование» и нажмите кнопку «Форматировать».
- Подождите, пока флешка будет отформатирована в выбранную файловую систему.
После успешного форматирования флешки перейдите к копированию файлов:
- Откройте папку с файлами операционной системы Windows Vista.
- Выделите все файлы в папке и скопируйте их в открытую вами корневую папку на отформатированной флешке.
- Дождитесь окончания процесса копирования файлов.
Теперь у вас есть установочная флешка для Windows Vista, готовая к использованию.
Настройка BIOS и установка Windows Vista
Во время загрузки компьютера необходимо нажать определенную клавишу (обычно это клавиша Delete, F2 или F10), чтобы попасть в меню BIOS. В каждом компьютере клавиша может быть разной, поэтому имеет смысл заранее ознакомиться с документацией к компьютеру или проверить информацию в интернете.
После входа в BIOS нужно сделать следующие настройки:
- Установить загрузку с установочной флешки или DVD-диска. Для этого нужно найти раздел Boot (Загрузка) и выбрать в качестве первого устройства загрузки USB или DVD-драйв, в зависимости от того, какой носитель вы используете.
- Отключить Secure Boot, если он включен. Secure Boot – функция, которая проверяет подлинность загрузочных компонентов и может препятствовать установке предыдущих версий Windows.
- Включить режим Legacy BIOS или Compatibility Support Module (CSM). Некоторые компьютеры используют новый режим UEFI (Unified Extensible Firmware Interface), который может создавать проблемы при установке старых версий Windows.
- Сохранить изменения и выйти из BIOS. Обычно это делается нажатием клавиши F10 и подтверждением сохранения.
После настройки BIOS можно переходить к установке Windows Vista.
Вставьте установочную флешку или DVD-диск с Windows Vista в компьютер и перезагрузите его. Компьютер должен загрузиться с установочного носителя и показать экран установки Windows Vista. Если этого не происходит, нужно зайти в BIOS еще раз и проверить настройки загрузки.
На следующем экране выберите язык, время, валюту и тип клавиатуры, а затем нажмите «Далее». Затем прочтите и принимайте лицензионное соглашение и снова нажмите «Далее».
Выберите тип установки «Установка в пользовательском режиме» и выберите диск для установки операционной системы. Если на диске уже есть данные, Windows предложит создать новый раздел или удалить существующий.
После этого Windows Vista начнет установку. Она может занять некоторое время, в зависимости от производительности компьютера. После окончания установки компьютер перезагрузится и можно будет приступить к настройке системы и установке драйверов для компонентов.
Не забывайте, что установка Windows Vista может быть сложной задачей и требовать определенных навыков и знаний. Если вы не уверены в своих способностях, лучше обратиться к специалисту.
В последнее время стал актуальным вопрос установки операционной системы с флэш-накопителей, так как CD/DVD диски потихоньку отживают своё. На сегодняшний день существует много разнообразных программ для создания загрузочного USB. Сейчас мы попытаемся дать краткую характеристику некоторым программам такого типа.
1. Win32 Disk Imager эта программа имеет пожалуй самый простой интерфейс для записи образов на флэшку. Программа имеет возможность как записи образа на флэшку, так и запись с флэшки в файл-образ на жесткий диск. Все что вам необходимо сделать, это выбрать файл образа и букву раздела флэшки или диска. Единственным минусом является англоязычный интерфейс.
2. UltraISO Для этой утилиты создание загрузочной флэшки не является её основной функцией. Данная программа более ориентирована на создание, редактирование и конвертирование различных форматов CD и DVD-образов. Хотя, можно отметить, что с созданием загрузочных USB она довольно не плохо справляется. Чтобы создать загрузочную флэшку в UltraIso вам нужно выполнить следующие действия:
Самозагрузка -> Записать образ Жесткого диска. В появившемся окне необходимо выбрать файл образа и логический диск вашего накопителя.
3. UNetBootting – программа для создания загрузочной флешки или Live-HDD. Программа является очень простой в использовании. Главным её плюсом является кроссплатформенность и то что ваш накопитель не будет подвергаться форматированию. Для создания загрузочной флешки вам нужноиметь ISO образ или соединение с интернетом.
4. PeToUsb Утилита создана для создания не только загрузочных USB флешек, но и для USB жестких дисков. Также кроме форматирования устройств имеет возможность создавать резервную копию главной загрузочной области на жестком диске (MBR) и в дальнейшем восстанавливать ее при сбое или из-за повреждения вирусами.
5. WinToFlash Главное отличие программы заключается в том, что она не использует файл-образ. В случае использования данной утилиты, этот образ нужно распаковать в какую-нибудь папку. Далее происходит стандартная процедура: выбирается папка с установочными файлами, указывается путь к флэшке.
6. Rufus Небольшая, портативная программа, которая позволяет создавать загрузочные диски USB для ОС Windows и Linux. Она также позволяет проверить USB устройство на плохие блоки, используя до четырех проходов. Rufus является практически поной копией окна форматирования диска в ОС Windows, чем и обеспечивает максимальную простоту своего интерфейса.
7. Windows Bootable Image (WBI) Creator Это бесплатная программа, которая позволяет создать загрузочный ISO-образ с WindowsXP/Vista/Windows 7 установочных файлов. Очень проста в использовании. Просто укажите ей, где находятся файлы установки Windows и выберите целевую папку для нового файла ISO. Утилита всего лишь является удобным инструментом для создания образа в формате ISO. Для создания загрузочного носителя нужно использовать стороннюю утилиту.
8. Universal USB Installer Это программа, которая позволяет Вам выбрать один из нескольких Linux-дистрибутивов для установки на флешку. Работа с программой проходить стандартным образом (выбор файла-образа и накопителя для записи).
9. Windows 7 USB / DVD Download Tool Это официальная, бесплатная и очень простая утилита от Microsoft, которая позволяет вам загрузить, а затем установить Windows 7 или Windows 8 с USB накопителя. Изменив последовательность загрузки в BIOS, после перезагрузки начнется автоматическая установка Windows.
10. WiNToBootic Бесплатная утилита, которая позволяет создать загрузочный USB флэш-диск для установки Windows 7 или Windows 8. Он поддерживает файли ISO, DVD или папки в качестве исходного диска. Данная программа работает очень быстро, а также не требует установки.
В этой статье мы рассмотрели основные известные и немного новых программ для создания загрузочных USB флэш-дисков, которые должны помочь вам при установке операционных систем на компьютеры без CD/DVD приводов, или восстанавливать работоспособность системы в случае ее сбоя.