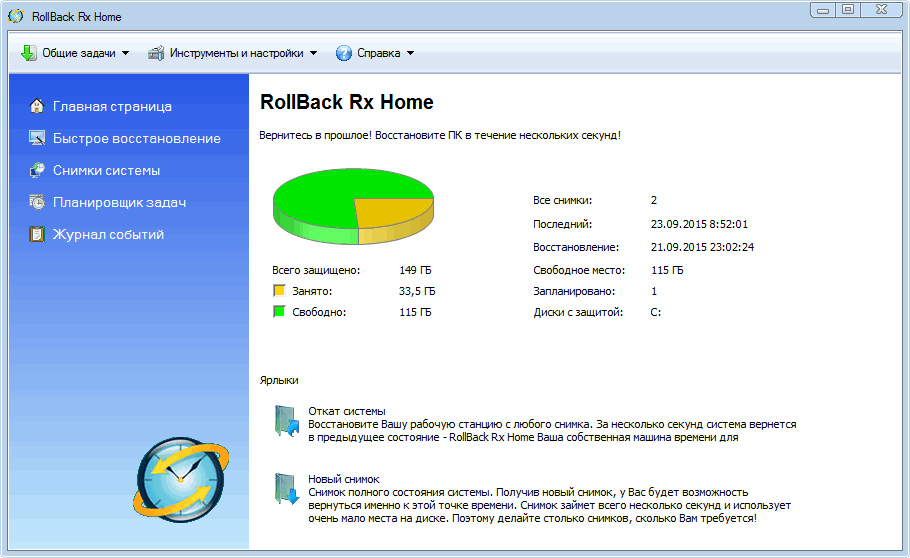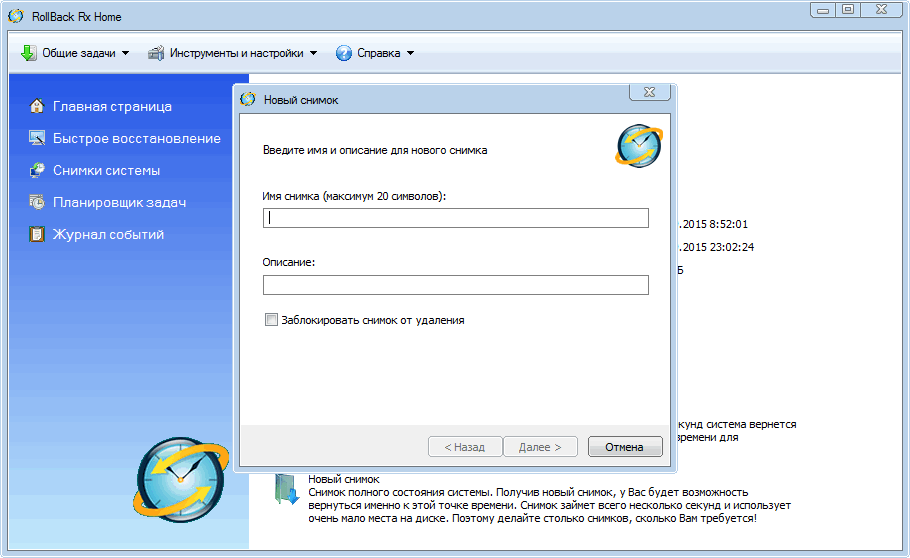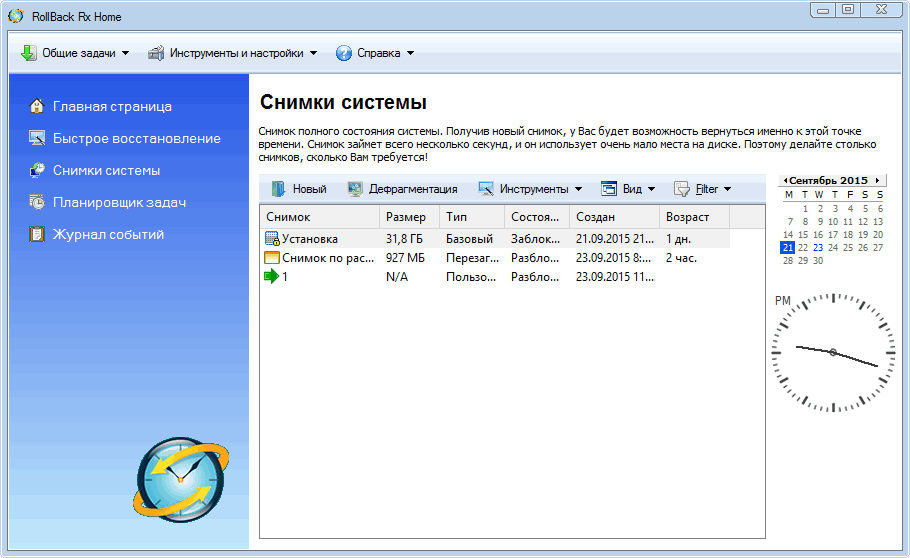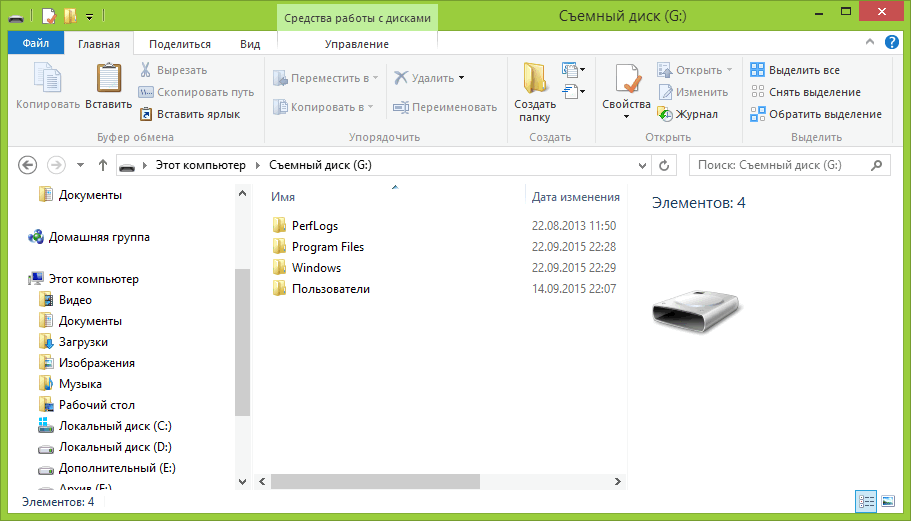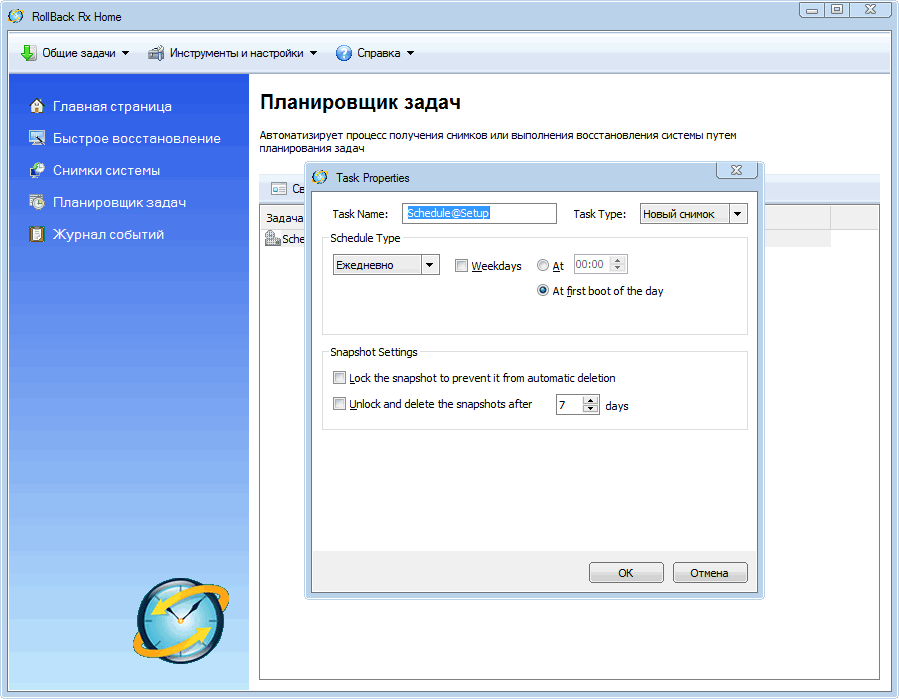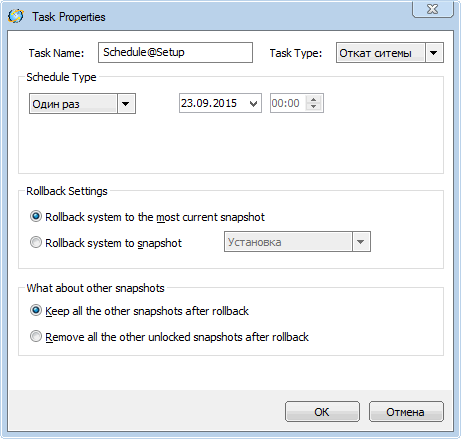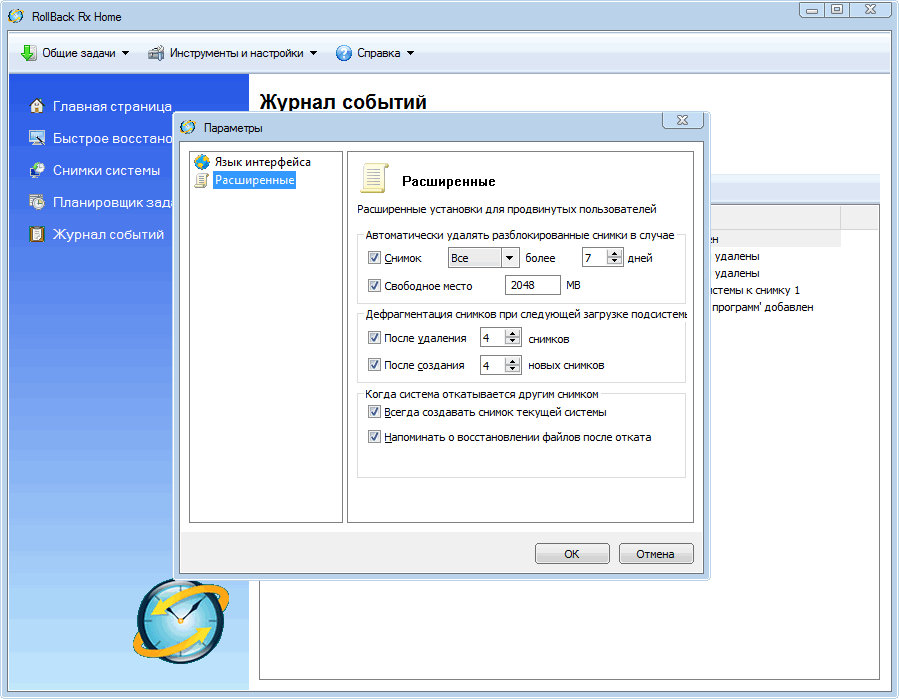RollBack Rx Home – программа предназначена для создания снимков системы, которые при необходимости могут использоваться для отката и восстановления Windows, в случае не корректного завершения работы системы или при поражении вирусами. Программа может восстановить не только файлы, но и настройки системы, такие как параметры реестра, настройки рабочего стола, безопасности, и другие. При помощи программы можно возвращаться на часы, дни, недели и даже месяцы назад, отыскивая нужное состояние системы. «Снимки» могут создаваться по требованию пользователя или же автоматически, по заранее заданному расписанию (в бесплатной версии расписание не редактируется,читать ниже).
Точка восстановления при помощи программы
С помощью выпадающего меню в верхней части экрана можно управлять средствами резервного копирования и восстановления.
Загрузка компьютера теперь будет начинаться с окна программы, а если работа системы была завершена не корректно, с ошибками, то при загрузке системы программа попытается восстановить последнюю удачную конфигурацию:
Ограничения бесплатной версии
- поддерживается только 1 диск;
- одновременно может присутствовать не более 7 снимков;
- нет возможности создавать свои задания для планировщика (Task Scheduler);
- нет возможности создания фильтров для исключения файлов и папок.
Размер: 18,8 МБ
Интерфейс: Русский, Английский
Платформа: Windows XP/Vista/7/8/10
Скачать RollBack Rx Home
Зеркало RollBack Rx Home (русский интерфейс)
Программа, позволяющая создать снимок состояния Вашей системы и всего системного раздела с целью сохранения его неизменного вида при последующих перезагрузках. Таким образом система, как бы, «замораживается» и не даёт вредоносным приложениям нарушить свою целостность!
Недавно мне довелось работать за одним компьютером. По ходу дела понадобилось установить продвинутый Блокнот Notepad++ для правки текстовых файлов. Программа установилась, ассоциировалась с нужным типом данных и всё было хорошо. Но потребовалась перезагрузка и после неё ни нужной ассоциации файлов, ни даже самой программы на компьютере не оказалось! На мой удивлённый вопрос хозяйка компьютера сказала, что забыла отключить программу Deep Freeze…
Название, заинтересовавшее меня, я запомнил и потом загуглил. Оказалось, что Faronics Deep Freeze – довольно популярная утилита, позволяющая создать снимок состояния операционной системы на момент своей установки и после каждой перезагрузки компьютера автоматически восстанавливать его. Это существенно повышает защищённость Windows от различных вирусов (кроме шифровальщиков, увы) и необдуманных действий пользователя.
Правда, стоит всё это удовольствие не так уж мало… А заиметь инструмент для защиты компьютера родителей или сотрудников своей конторы от их же самих (да и от вирусов заодно) ой как хочется 
Сравнение с платным аналогом
Если ввести в Гугле на поиск Time Freeze, то на первом месте (по крайней мере у меня) окажется не наша бесплатная программа, а более популярная (уже упомянутая выше) Deep Freeze. Собственно, именно эта программа и натолкнула меня на поиски бесплатной её версии. Поэтому, думаю, сравнение этих двух «фризов» будет наиболее уместным:
| Особенности | Time Freeze | Deep Freeze |
|---|---|---|
| Стоимость | бесплатно | от 2747 руб |
| Восстановление системы после перезагрузки | + | + |
| «Заморозка» системного раздела | + | + |
| Возможность отключения | + | + |
| Списки игнорирования файлов и папок | + | + |
| Защита MBR | — | + |
| Доступ и управление по сети | — | + |
Основной набор возможностей и принцип работы у обеих программ практически идентичен. Они обе сохраняют изменения в специальный кеш и автоматически восстанавливают состояние системы после перезагрузки, обе могут защищаться паролем и содержать списки игнорируемых файлов и папок. Отличия есть только в дополнительных функциях, которых у платной Deep Freeze, естественно, больше.
Например, Time Freeze не умеет защищать главную загрузочную запись диска, не имеет инструментов для прямого доступа и управления через локальную сеть, а также не содержит ряда других незначительных функций (например, блокировки мыши и клавиатуры, интеграции с Планировщиком, удалённого запуска программ и т.п.).
Хотя, если учесть, что по условиям лицензии использовать Time Freeze можно только в некоммерческих целях на личном ПК (для использования в коммерческих организациях придётся раскошелиться на лицензию стоимостью 23 евро!), то инструменты удалённого администрирования ей и не нужны.
Установка программы
Установка самой Toolwiz Time Freeze особого труда не составляет, однако, в ней имеется ряд нюансов. Первый ряд нюансов связан с особенностями работы самой программы. Дело в том, что она после установки автоматически отключает функции обслуживания диска (фоновая дефрагментация и т.п.), а также уничтожает все точки восстановления Windows и отключает саму эту возможность!
Дефрагментация, в принципе, меня не особо волновала, а вот восстановление… Поэтому я заранее предварительно загрузился с LiveCD и скопировал на Диск D резервную копию созданных ранее точек восстановления. Они хранятся в скрытой папке System Volume Information на Диске C и защищены от копирования, поэтому сохранить их системными средствами (даже с правами Администратора) мне не удалось.
Второй нюанс связан с тем, что запускать установку Toolwiz Time Freeze нужно обязательно с правами Администратора! В противном случае, если начать ставить её обычным двойным кликом, установится она некорректно и работать не будет. Да ещё плюс и уничтожит все точки восстановления. Поэтому жмём по инсталлятору правой кнопкой мышки и нажимаем «Запуск от имени Администратора».
Перед нами появится окошко с выбранным по умолчанию английским языком. Кроме китайского там вариантов больше нет, поэтому оставим как есть, примем лицензионное соглашение, укажем папку установки (можно не менять) и попадём на экран первичных настроек программы:
Здесь нам предлагается указать размер кеша Toolwiz Time Freeze (по умолчанию стоит 5 ГБ), включить автозагрузку программы, отключить её работу в Безопасном режиме Windows (активно по умолчанию) и задать пароль для доступа к настройкам и интерфейсу. В принципе, здесь можно ничего не менять. Включить автозагрузку и защиту паролем Вы сможете и в дальнейшем. А единственная опция, которая будет недоступна – отключение Time Freeze в Безопасном режиме. Но она и так включена…
Снова жмём «Next» и дожидаемся окончания установки. По завершению работы Мастера нам предложат перезагрузить компьютер. Соглашаемся и ждём, пока система снова загрузится с уже установленной программой.
Русификация и настройка
Когда Windows перезагрузится, в трее мы увидим значок программы в виде часов коричневого цвета. Это и есть Time Freeze, но пока он в неактивном состоянии. Это нам на руку. По умолчанию программа имеет англоязычный интерфейс, однако, специально для наших читателей мы сделали русификатор, который практически полностью всё русифицирует.
Русификатор находится в одноимённой папке в архиве с программой. Его нужно перенести в папку C:\Program Files\Toolwiz Time Freeze 2017. При этом рекомендую имеющийся уже в папке файл «Language.ini» переименовать во что-нибудь, вроде «Language_BACK.ini», а уже затем копировать в папку русификатор:
После копирования русификатора снова перезагружаем компьютер и теперь, вызвав контекстное меню значка в трее, видим, что программа успешно русифицирована:
В меню у нас три пункта, первый из которых, запускает защиту. Однако, не спешим это делать. Изначально неплохо было бы произвести кое-какие настройки. Для этого жмём второй пункт «Показать программу»:
Перед нами отобразится основное окно управления программой. Здесь всего лишь две вкладки:
- Toolwiz Time Freeze. Эта вкладка открывается по умолчанию. На ней есть кнопка включения защиты, галочка для разрешения автозагрузки (её желательно включить) и активация исключений. Если включить последние, то в разделе ниже Вы сможете добавить файлы и папки, которые, даже находясь на системном диске, не будут защищаться от изменений.
- Setting and Help. На данной вкладке размещены дополнительные настройки и подсказки по использованию Toolwiz Time Freeze (правда, они остались на английском, так как, где они переводятся, я, увы, не нашёл). Здесь имеется три основные опции. Во-первых, защита программы паролем. Если Вы не защитили её ранее на этапе установки, то сейчас самое время сделать это. Во-вторых, скрытие иконки в трее (не советую делать этого, поскольку придётся потом лезть в Командную строку, чтобы отключить эту опцию). В-третьих, отображение на Рабочем столе небольшой плавающей панельки для включения/отключения защиты (тут на любителя):
Пример работы системы
После того, как Вы настроите всё, как Вам нужно, можете включать защиту. Для этого либо активируйте первый пункт в меню значка программы в трее («Включить Time Freeze»), либо в основном окне нажмите одноимённую кнопку. При этом появится уведомление, в котором нас попросят закрыть другие программы. Делается это для того, чтобы предотвратить конфликты в том случае, если программы в данный момент используют Диск C. Сохраните все нужные данные, закройте открытые окна, а только потом жмите «OK»:
После включения программы, временно отключить её можно будет только из основного окна нажатием кнопки «Остановить Time Freeze» (отключение требует перезагрузки!). При этом в окне появится надпись, предупреждающая о том, что все изменения на системном диске пропадут после перезагрузки, а значок в трее станет синего цвета (признак активной защиты):
Что интересно, Time Freeze видимо никак не ограничивает доступ к системному диску. То есть, Вы не увидите никаких предупреждений при попытке что-нибудь сохранить там или изменить содержимое системных файлов. Визуально всё разрешено, но после перезагрузки все изменения пропадут. Для примера я создал в корне Диска C папку с именем TEST и закинул туда несколько файлов. До перезагрузки всё выглядело так:
Также до перезагрузки я установил программу для поиска торрентов HAL. Она успешно установилась и запустилась, после чего я перезагрузил компьютер. После перезагрузки, как и ожидалось, на Диске C папки TEST не обнаружилось, равно как и установленной программы (причём пропал даже её ярлык с рабочего стола, который у меня, между прочим, на Диске D):
Зато в корне диска обнаружилась скрытая папка TOOLWIZTIMEFREEZE объёмом в 5 ГБ. В этой папке программа хранит свой кеш, который мы задавали при установке (если помните, по умолчанию он как раз и был 5 гигабайт).
В качестве дополнительного теста я попробовал также установить несколько лишних тулбаров и расширений в Хром и даже Яндекс.Браузер. После перезагрузки все они исчезли!
Достоинства и недостатки
Плюсы:
- хорошая защита от устанавливаемых нежелательных программ и вирусов;
- максимально простые настройки;
- поддержка исключений файлов и целых папок;
- защита доступа к программе паролем;
- полная бесплатность для личного использования.
Минусы:
- временное отключение защиты требует перезагрузки системы;
- обязательно требует прав Администратора для установки и удаления;
- незначительно замедляет процесс перезагрузки системы;
- работают не все заявленные консольные команды;
- не защищает от вирусов-шифровальщиков.
Выводы
Toolwiz Time Freeze можно однозначно рекомендовать ставить либо начинающим пользователям (причём сразу после установки и настройки системы и программ), которые боятся наставить себе лишнего нежелательного ПО, либо, наоборот, продвинутым, которые часто тестирую различные сомнительные приложения и не хотят подвергать систему лишнему риску.
Конечно, Time Freeze не является панацеей для защиты Windows. Например, он не может защитить компьютер от вирусов, шифрующих данные или троянов, которые могут установиться и работать, не требуя перезагрузки системы. Однако, от остальных угроз он вполне эффективен.
При работе с Toolwiz Time Freeze придётся смириться с немного более длительной загрузкой Windows. У меня, например, разница составила примерно секунд 30 (в среднем 40 сек. на загрузку до установки и 1 мин. 10 сек. после). Однако, думаю, что это не очень критично. Тем более, если учесть, что после перезагрузки мы снова начинаем работать буквально с «чистой» системой, без каких-либо «тормозов», которые накапливаются со временем при использовании Windows. То есть, по ощущениям, как будто работаем с системой после переустановки!
P.S. Разрешается свободно копировать и цитировать данную статью при условии указания открытой активной ссылки на источник и сохранения авторства Руслана Тертышного.
P.P.S. Если Вам нужно часто тестировать разные программы сомнительного происхождения, но ставить Time Freeze не хочется из-за необходимости перезагрузки для отключения защиты, попробуйте воспользоваться модулем Виртуальный киоск, который имеется в бесплатном брандмауэре Comodo Firewall:
https://www.bestfree.ru/soft/sec/brandmauer.php
Image for Windows — мощное приложение для создания копий (снимков) жесткого диска или его отдельных разделов. Данная утилита является доступным и надежным инструментом для сохранения резевных копий и восстановления информации, программ, и операционных систем. Копии могут быть сохранены на внешнем USB, сетевом диске, CD, DVD.
Image for Windows включает в себя мастер МakeDisk для создания диска восстановления загрузки. Для восстановления данных, программ и операционных систем надо просто загрузить информацию с сохраненного носителя и восстановить необходимый раздел или диск. Работа с программой очень проста и доступна широкому кругу пользователей. Кроме того, несмотря на то что утилита работает под управлением операционной системы Windows, она может проводить резервное копирование или восстановление любых разделов в том числе из DOS или Linux, а также разделов, зашифрованных сторонним программным обеспечением.
ТОП-сегодня раздела «Boot менеджеры»
Rufus 4.2
Rufus — крошечный, но при этом функциональный инструмент, предназначенный для…
EasyBCD 2.4.0.237
EasyBCD — программа для управления загрузкой нескольких операционных систем, установленных…
Bootice 1.3.4.0
Bootice — полезный инструмент для создания загрузочных и установочных флешек. Утилита…
WinToUSB 8.2
WinToUSB — инструмент для установки и запуска операционной системы Windows с USB-накопителя…
Отзывы о программе Image for Windows
Александр про Image for Windows 3.60 [04-06-2023]
Только не написали чем же восстанавливать из копий.
Лучше чем Acronis True Image ничего нет — даже если ОС перестала загружаться.
Можно с флешки загрузить Acronis True Image и восстановить заранее сделанную резервную копию до этого с другого раздела. Сколько же это спасало меня….
2 | 2 | Ответить
мика86 про Image for Windows 3.36 [22-01-2020]
Самый удобный и надежный бэкапер из всех, какими пользовался.
2 | 2 | Ответить
(ерж про Image for Windows 2.97d [23-02-2016]
Копию системы она создала, а вот восстановить отказалась. Может подобная проблема зависит от глюков конкретной версии?
6 | 6 | Ответить
Заморозка системы программой Rollback Rx, то есть создание моментального снимка – отличная возможность, при возникновении каких-либо проблем, ее быстрого восстановления с сохранением всех пользовательских данных. Как сделать снимок, как с него восстановиться, как пользоваться программой Rollback Rx? На эти и многие другие вопросы мы и попробуем ответить в этой статье.
Во-первых, почему Rollback Rx, а не штатные точки восстановления Windows? Лично из моего опыта, да и опыта многих других пользователей Windows, штатное средство восстановления системы (точки восстановления), срабатывает далеко не всегда. Можно даже сказать шансы пятьдесят на пятьдесят, а кому нужна такая лотерея.
Во-вторых, почему не резервный образ системы? Ведь есть же штатное средство, есть и признанные лидеры, тот же Acronis, Paragon Домашний эксперт или AOMEI Backupper, о котором, возможно, я и напишу в какой-нибудь из следующих статей?
Необходимость резервного образа системы бесспорна. Но это процесс трудоемкий и совсем не быстрый, к тому же образ занимает довольно много места в хранилище. И создавать перед каждой установкой нового, неизвестного софта, новый образ, по крайней мере утомительно. Создание снимка системы в Rollback Rx занимает всего несколько секунд, а восстановление с него, считанные минуты. На мой взгляд здесь преимущества очевидны.
Для чего эта программа может понадобится. Во-первых, проверка нового софта. Уж так устроен человек, что имеющегося программного обеспечения всегда мало и хочется установить что-то новое. И далеко не всегда это новое соответствует нашим ожиданиям. Во-вторых, эта извечная тяга куда-нибудь залезть и «исправить». Я думаю, уже все поняли, что роняем систему в основном мы сами, зачем нам вирусы, мы и сами умеем. И вот для восстановления системы после наших «умелых рук» она и понадобится. То есть, перед тем как дать волю нашим шаловливым ручкам, не глупо сделать снимок системы.
Заморозка системы Rollback Rx
Теперь перейдем к самой программе и для этого скачаем бесплатную версию Rollback Rx Home с официального сайта.
Что приятно программа поддерживает все версии Windows, от XP до Windows 10 и обе разрядности, как 32, так и 64 бита.
После загрузки и стандартной установки, вам будет предложено перезагрузить компьютер, что требуется для создания базового снимка системы.
Перезагрузите и запустите Rollback Rx двойным щелчком по ее иконке. Перед вами откроется основное окно программы.
С правой стороны окна программы, расположено графическое отображение вашего жесткого диска. Здесь вы можете увидеть его свободное и занятое место, количество имеющихся снимков, время последнего снимка и время последнего восстановления, запланированные задание и букву защищенного диска.
Ниже расположены быстрые ссылки для создания нового снимка и доступ, к уже созданным, для отката системы.
В правой стороне главного окна разделы программы, которые мы будем рассматривать по мере необходимости.
Создание снимка системы
Сначала давайте сделаем снимок текущего состояния системы. Именно этот снимок будет нашей отправной точкой. Для этого, в главном окне программы Rollback, кликнем по ссылке «новый снимок», чем мы естественно его создадим. Это же действие можно вызвать сочетанием клавиш Ctrl+N.
Здесь вам нужно пописать название снимка и его описание (описание, для того, чтобы вы не плутали в своих снимках). Если есть желание, вы можете этот снимок заблокировать от удаления, для чего, ниже поля описания поставить галочку.
Внимание. Так как в бесплатной версии продукта вы можете сделать только семь снимков, подумайте стоит ли текущий блокировать.
Снимок создан, но увидеть его вы можете, только перейдя на вкладку снимков системы.
Как вы видите на скриншоте у меня в менеджере снимков три снимка, первый создан при установке, второй по расписанию, а третий мы создали только что.
Щелкнув правой кнопкой мыши на каждом, кроме базового, снимке мы можем его заблокировать, разблокировать, удалить, откатить, исследовать и узнать его свойства. Пункты заблокировать, разблокировать, удалить и откатить понятны, давайте рассмотрим пункт «исследовать». Аналогичное действие клавишами Ctrl+B. Кликаем по нему левой кнопкой и ждем окончания создания виртуального диска. Диск создан, и нам предлагается его открыть или закрыть, открываем.
Диск открывается в проводнике как дополнительный том, с которым вы можете работать как с обычным разделом. То есть, как обычно удалять, копировать и перемещать нужные вам файлы.
Снимок системы создан и теперь можно смело начинать ставить «левый» софт или делать «полезные» изменения в системе.
Ну все, «полезный» софт протестирован, «нужные» изменения в систему внесены, пришло время все вернуть в первоначальное, рабочее состояние.
Внимание. Снимки системы можно использовать и при работе с триальным софтом, конечно же с тем, где он ограничивается только временем пользования, а не функциональностью. После отката системы его следов не останется.
Откат системы
Сделать это можно несколькими способами – главная страница, откат системы; раздел быстрого восстановления, опять же откат системы; в разделе снимков системы выделить нужный и щелкнув правой кнопкой мыши, в контекстном меню выбрать пункт «откат» или в панели, вверху окна программы в разделе общих задач выбрать аналогичный пункт, сочетание клавиш Ctrl+B.
В результате этого, в течение нескольких минут, не больше пяти, система восстановиться на состояние нашего сделанного снимка.
Настройка Rollback Rx
Основные параметры мы рассмотрели, теперь перейдем к дополнительным.
В раздел быстрого восстановления, кроме пунктов отката системы и исследования снимка, есть еще один интересный пункт – восстановление файлов. Кликнув по нему, вы можете восстановить из снимков только определенные файлы или папки.
Здесь вы можете выбрать лучший вариант для восстановления по названию файла или точному расположению. Выбор по расширению в бесплатной версии, по крайней мере у меня, не доступен. Аналогичная операция запускается из верхней панели: общие задачи – восстановить файлы или сочетанием клавиш Ctrl+F. В разделе снимков системы, кроме всего выше перечисленного, вы можете дефрагментировать снимки.
А в разделе планировщика задач настроить их.
Щелкните по кнопке свойств и настройте планировщик задач как вам удобней. По умолчанию Task Type (тип задачи) установлен на параметре нового снимка. Здесь вы можете установить тип расписания (schedule type) как: один раз, каждый час, ежедневно, еженедельно, ежемесячно и при перезагрузке. Установить нужные вам дни и время создания нового снимка. В настройках снимка (snapshot settings) отметить галочкой блокировку снимка от его автоматического удаления (lock the snapshot to prevent it from automatic deletion) и разблокировку и удаление снимков через какое-то время (unlock and delete the snapshots after), по умолчанию стоит семь дней.
В планировщике задач для отката системы настройки другие.
В настройках Rollback можно выбрать из двух вариантов: откат к наиболее близкому моментальному снимку (rollback system to the most current snapshot) или откат к определенному снимку (rollback system to snapshot), который можно выбрать вручную в выпадающем меню установки.
В поле других снимков, расположенном ниже, вы можете выбрать между сохранением всех снимков после отката (keep all the other snapshots after rollback) и удалением всех разблокированных (remove all the other unlocked snapshots after rollback).
В настройках параметров Rollback, вы может запланировать автоматическое удаление разблокированных снимков.
Установить параметры дефрагментации снимков и действие программы при откате другим снимком.
В разделе журнала событий отображается информация о ранее сделанных действиях, которые вы можете при необходимости сохранить, очистить или удалить.
Ну вот кажется и все, что можно рассказать о бесплатной версии программы, для создания моментальных снимков системы, Rollback Rx. Я думаю теперь, как заморозить систему вы знаете.

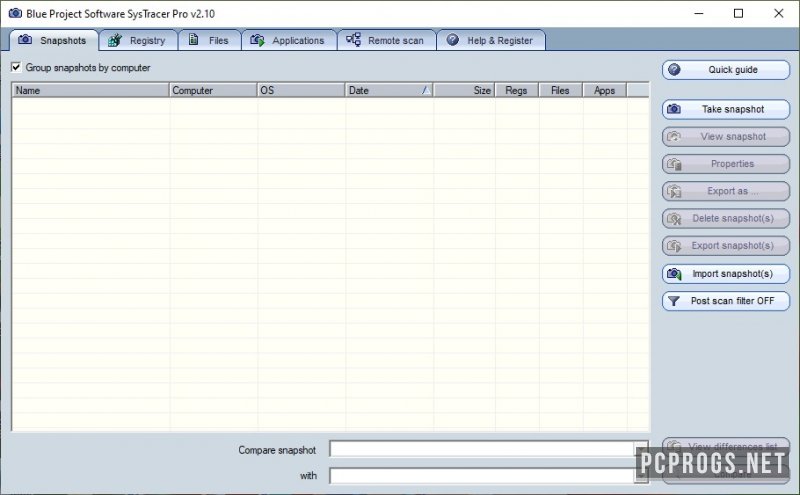
SysTracer — программа для создания снимков файловой системы с целью их дальнейшего анализа и сравнения на предмет изменений. Предназначена для более опытный аудитории лиц и позволяет узнать, какие изменения в структуре файлов на HDD/SSD были выполнены в тот или иной промежуток времени.
Для анализа изменений в файлах, требуется создание первого чистого снимка файловой системы. После этого можете установить какой-либо софт, создать снимок повторно и провести их сравнение. Программа отобразит все изменения, включая системных файлов и реестра.
Благодаря функционалу SysTracer, администраторы ПК могут отслеживать подозрительную активность приложений и встроенных в Windows модулей. После анализа на предмет изменений, можно провести ручное удаление несанкционированно добавленных ключей реестра или каких-либо файлов.
Возможности и преимущества:
- Создание снимков системы и дальнейший анализ изменений;
- Проверка изменений в файловой системе, библиотеках и реестре;
- Вывод отличий снимков в виде файла HTML;
- Интегрированный поиск по снимкам;
- Нет ограничений на количество создаваемых снимков;
- Поддержка работы посредством командной строки (для опытных пользователей);
- Создание снимков удалённых ПК в сети;
- Поддержка загрузки снимков созданных на другом ПК.
Скачать SysTracer для создания и сравнения снимков системы можно после описания. В качестве более мощного аналога, только для отката системы по ранее созданному снимку, рекомендуем Shadow Defender.
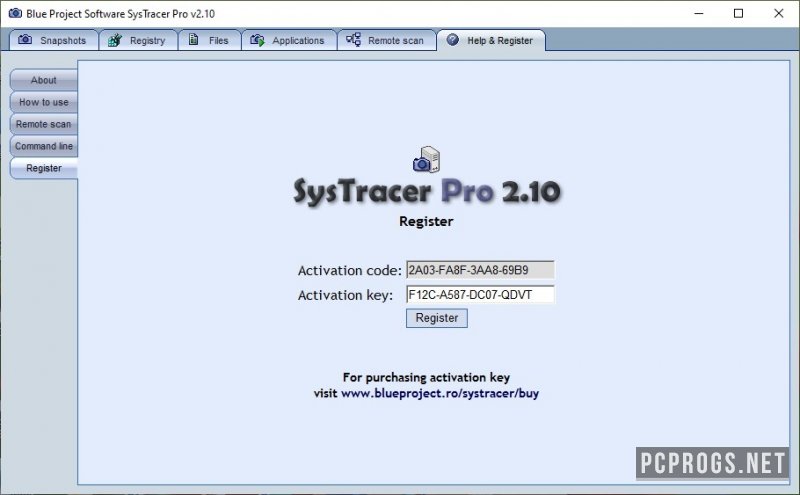
О программе
КатегорияБезопасность
РазработчикBlue Project Software
Добавлено26-04-2022
Версия2.10.0.109
ПоддержкаWindows
ЯзыкАнглийский
АктивацияПриложено в архиве
Не ленись, оцени материал!
0 голосов
Скачать SysTracer Pro 2.10.0.109
Пароль от архивов: pcprogsnet
Скачать
SysTracer Pro 2.10.0.109
Скачать
SysTracer Pro 2.10.x Русификатор
Уважаемые гости и те, у кого не работает облако MAIL и скачивание файлов! Прямые ссылки на ПО по прежнему доступны, но только для ЗАРЕГИСТРИРОВАННЫХ пользователей. Если хотите качать напрямую с сервера, огромная просьба, зарегистрироваться. При возникновении каких-либо трудностей, обращайтесь в наш чат TELEGRAM.
Подписывайся и следи за новостями