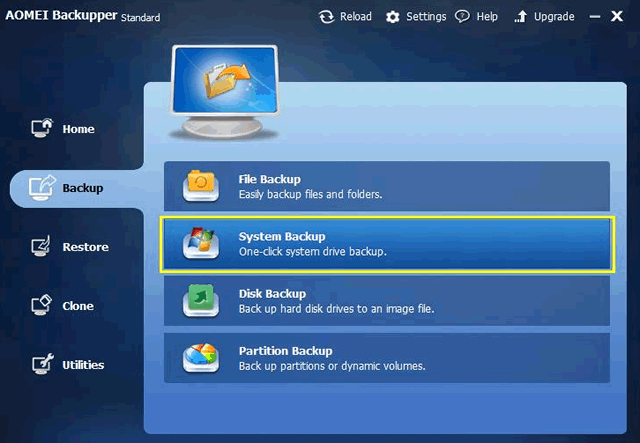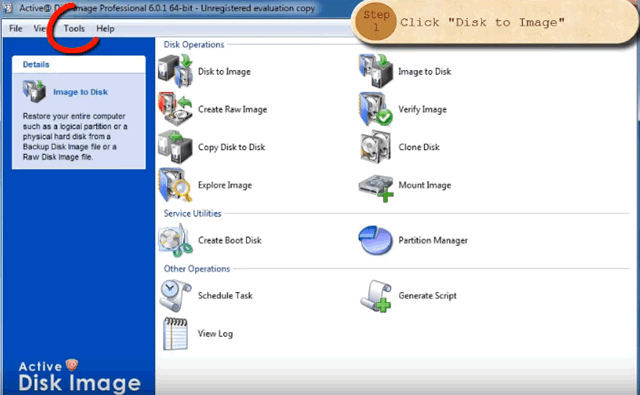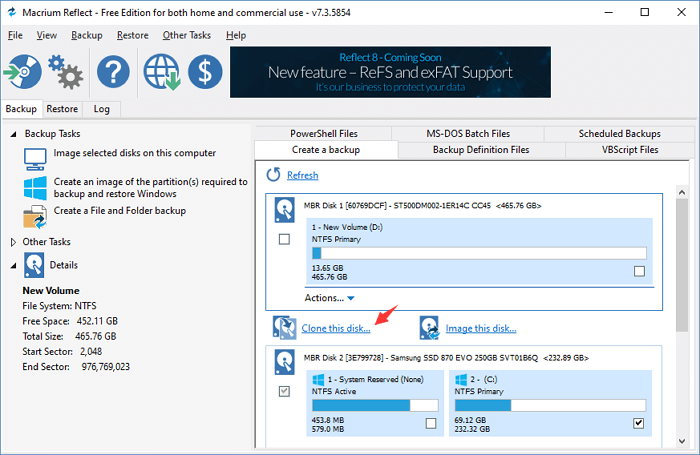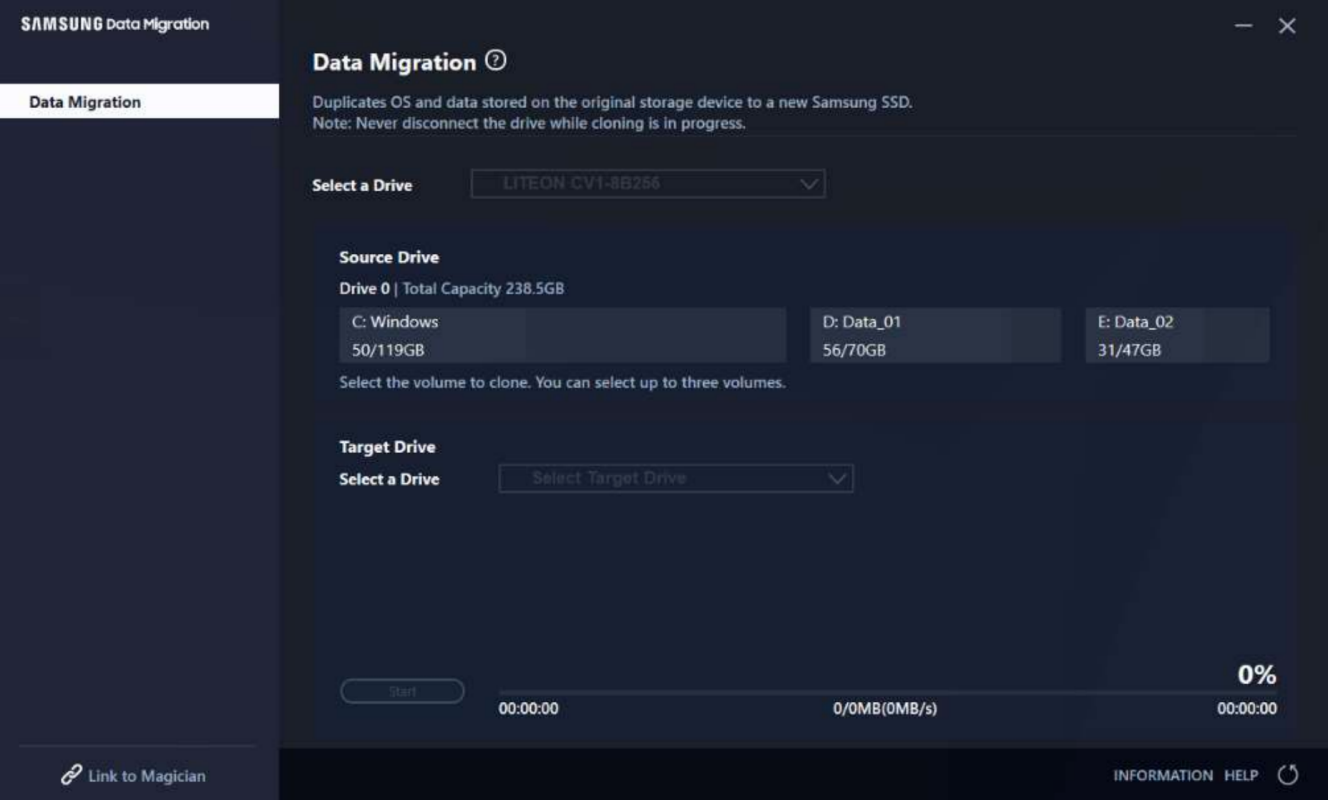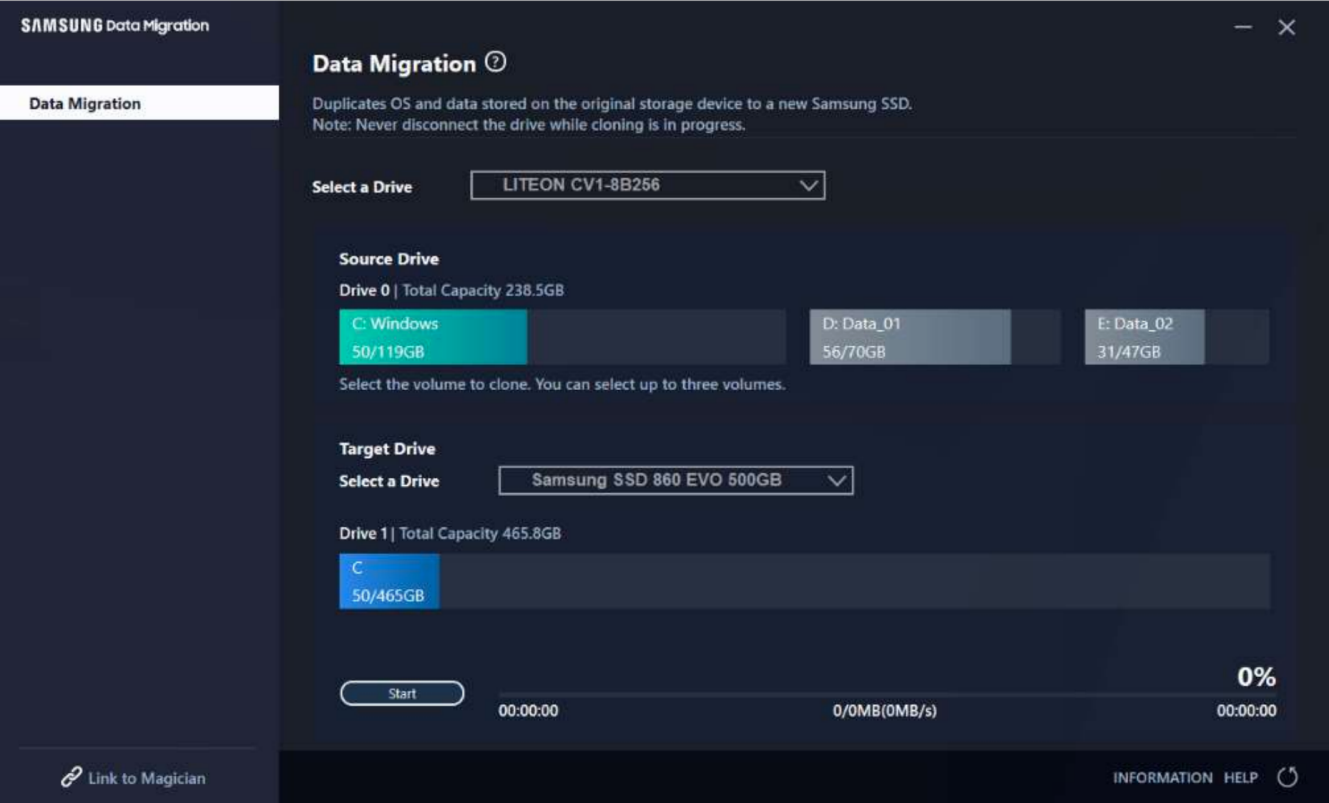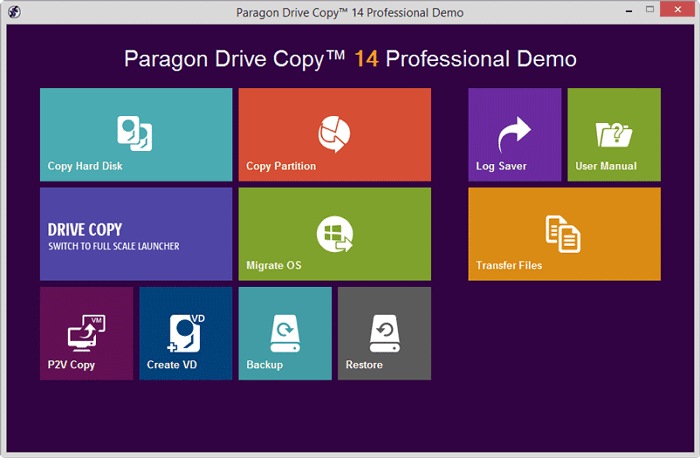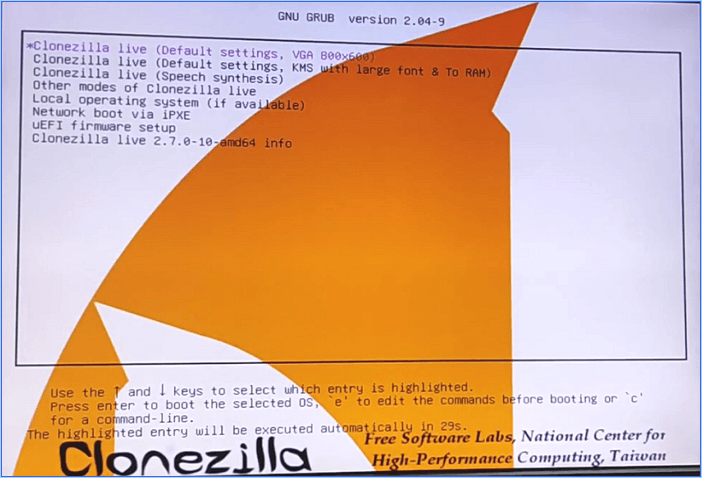Привет, друзья. В этой публикации предлагаю рассмотреть тему: как перенести Windows 10 на другой компьютер. Конечно, если вы стали счастливым владельцем нового ПК, ноутбука, возможно, моноблока, в идеале на новое устройство лучше установить операционную систему начисто. Это хороший повод избавиться от накопившихся проблем в работе системы на старом компьютере, сменить версию или редакцию Windows 10. Но для многих из вас наработанная на старом компьютере операционная система является рабочей средой – настроенная под вас, персонализированная под вас, с установленным и настроенным под вас программным обеспечением. А на настройку системы под себя по новой может уйти дня два, а то и три. В таких случаях можно прибегнуть к способам переноса наработанной Windows 10 на другой компьютер. Такие способы, помимо непосредственного переноса системы, предусматривают её отвязку от драйверов старого оборудования, чтобы она на другом компьютере могла установить себе новые драйверы. Давайте рассмотрим эти способы.
Как перенести Windows 10 на другой компьютер
Технология Universal Restore
Многие функциональные программы-бэкаперы, т.е. программы для резервного копирования Windows и наших пользовательских данных в числе своих возможностей предусматривают технологию Universal Restore – технологию универсального восстановления. Эта технология по итогу развёртывания бэкапа на новом компьютере производит отвязку восстановленной операционной системы Windows от драйверов, запечатлённых в бэкапе. И при запуске восстановленная Windows сама устанавливает себе драйверы на новое оборудование. Ну а уже то, что она не установит сама, придётся нам доустановить вручную, когда система запустится. Друзья, Universal Restore – самый простой способ, как перенести Windows 10 на другой компьютер. Принцип использования этой технологии такой:
-
Берём программу-бэкапер, поддерживающую Universal Restore, делаем этой программой бэкап Windows 10 на старом компьютере;
-
Записываем на внешний носитель программу-бэкапер, работающую в среде WinPE. На этот же внешний носитель или на другой помещаем файл бэкапа Windows 10.
-
Загружаемся с внешнего носителя на другом компьютере и восстанавливаем Windows 10 с применением на этапе восстановления технологии Universal Restore.
Технологию Universal Restore поддерживают программы-бэкаперы как то: EaseUS Todo Backup, AOMEI Backupper, Acronis True Image. Причём у последней эта технология реализована с особой предусмотрительностью – с возможностью внедрения на новом компьютере драйверов нового оборудования. Есть устройства компьютера, без драйверов которых операционная система элементарно не запустится. Иногда сама Windows 10 эти драйверы может установить после сброса привязки к старым драйверам, но иногда нет, и нужна новая установка операционной системы. И вот чтобы всё же иметь возможность использовать старую наработанную систему, используя Universal Restore от Acronis True Image, можем попробовать внедрить драйверы нового оборудования на этапе восстановления бэкапа.
Инструкции по работе с технологией Universal Restore в составе программ Acronis True Image и AOMEI Backupper у нас рассмотрены в статьях сайта:
Инструкции написаны не для актуальных на сегодняшний день версий этих программ, так что, друзья, учитывайте нюанс каких-то изменений в их интерфейсе. Суть же работы технологии Universal Restore осталась неизменной в обоих программах. Если будете работать с программой AOMEI Backupper, учтите, что она нативно не предусматривает русскоязычную локализацию. Как русифицировать программу, смотрим в статье «Как русифицировать программу AOMEI Backupper».
Примечание: если файл бэкапа Windows 10 не помещается на ваш внешний носитель, друзья, можете использовать возможности программ-бэкаперов по сохранению бэкапов в сети. Так, и AOMEI Backupper, и Acronis True Image предусматривают возможность сохранения бэкапа в NAS-хранилище и на сетевых компьютерах. А Acronis True Image ещё и позволяет хранить бэкапы на FTP-серверах. Также обе эти программы позволяют настроить степень сжатия бэкапа, и вы можете выбрать максимальную степень. Ещё можно извлечь с нового компьютера жёсткий диск и подключить его к старому, дабы переместить туда бэкап Windows 10. Только для этого, естественно, на диске нового компьютера должна быть разметка, включающая хотя бы один пользовательский раздел для хранения данных.
Друзья, как я упомянул, технология Universal Restore – это самый простой способ, как перенести Windows 10 на другой компьютер. Но у него есть недостатки:
-
Во-первых, это платный способ. Программа Acronis True Image изначально платная, а условно-бесплатная AOMEI Backupper бесплатно работает только в части своих основных возможностей, куда Universal Restore не входит. Для её использования нужна редакция AOMEI Backupper начиная с Pro;
-
Во-вторых, Universal Restore работает в связке с бэкапом Windows, а, значит, с запечатлёнными в резервной копии системными разделами, сформированными под стиль разметки либо GPT, либо MBR. И, соответственно, этот стиль разметки вы перенесёте на новый компьютер. Если вы захотите сменить GPT на MBR или наоборот, вам нужно будет впоследствии конвертировать стиль разметки.
Если вы не хотите платить за покупку программ, если не хотите нарушать авторские права, если не хотите возиться с драйверами нового оборудования или если вы хотите сменить стиль разметки, рассмотрите способ переноса Windows 10 на другой компьютер с использованием WinPE 10-8 Sergei Strelec и программы Dism++.
WinPE 10-8 Sergei Strelec и Dism++
Способ как перенести Windows 10 на другой компьютер с использованием LiveDisk’а WinPE 10-8 Sergei Strelec и программы Dism++ полностью бесплатный. Он предусматривает тот же механизм, который используется для создания собственных сборок Windows. Мы с помощью штатной функции Windows Sysprep делаем сброс драйверов, потом загружаемся с внешнего носителя и захватываем операционную систему в её образ установки в формате WIM. Переносим этот образ на другой компьютер. И там его развёртываем так, как если бы развёртывали чистую Windows из её WIM-образа установки. Что нам для этого нужно? Всего лишь записать на внешний носитель WinPE 10-8 Sergei Strelec и подключить его к компьютеру. Ну и приступим.
На старом компьютере с помощью меню «Выполнить» (клавиши Win+R) открываем:
Запускаем Sysprep.
В окошке утилиты в качестве действия по очистке системы указываем «Переход в окно приветствия (OOBE)». В качестве параметров завершения работы можем оставить «Перезагрузка». Жмём «Ок».
Утилита сделает сброс драйверов, очистит систему от прочих привязок к оборудованию компьютера. И компьютер уйдёт в перезагрузку. Далее мы загружаемся с внешнего носителя в среду WinPE 10-8 Sergei Strelec. Запускаем программу Dism++.
Выбираем вверху на ленте образов нашу Windows 10. И первое, что я, друзья, порекомендую – это сделать очистку операционной системы. Так её образ будет занимать меньше места.
Далее мы сохраняем образ нашей Windows 10 через меню «Файл > Сохранить как».
Жмём «Обзор».
Выбираем место сохранения образа. Если у вас есть место на внешнем носителе, где записан сам WinPE 10-8 Sergei Strelec, можете сразу сохранить образ на этот носитель. Если нет, сохраняйте на жёсткий диск старого компьютера, потом перенесёте. Имя образу можете дать любое, например, «install». Тип файла «Максимальное сжатие» оставляем по умолчанию, так образ сохранится в формат WIM.
Жмём «Ок».
И ждём, пока будет производиться захват образа. Прогресс можем отслеживать вверху окна программы.
Если вы сохранили образ WIM на жёстком диске старого компьютера, далее этот образ вам нужно перенести на новый компьютер.
Кстати, друзья, для этих целей вы можете использовать возможности торрент-технологии — раздать торрент WIM-образа на старом компьютере и загрузить его на новом компьютере. После того, как мы на старом компьютере запустили утилиту Sysprep с переходом в окно приветствия системы, при следующем запуске компьютера в это окно мы и попадём. Нам нужно пройти этапы указания региональных настроек и создать новую учётную запись.
Создайте эту учётную запись с любым именем.
Когда она создастся, выйдите на экран блокировки и войдите в свою учётную запись.
Создайте торрент-раздачу файла (как это сделать, смотрите в п. 3 этой статьи), сохраните в TXT-файле magnet-ссылку, поместите этот файл на внешний носитель с записанным WinPE 10-8 Sergei Strelec. Далее загружайтесь с последнего на новом компьютере. Запускайте торрент-клиент и качайте по magnet-ссылке WIM-образ.
А если у вас на новом компьютере жёсткий диск ещё не размечен, можете создать разметку с помощью любого из средств, присутствующих в WinPE 10-8 Sergei Strelec. Здесь есть много различных менеджеров диска, включая системное управление дисками Windows.
Как развернуть WIM-образ нашей Windows 10 на новом компьютере? В среде WinPE 10-8 Sergei Strelec прямо на рабочем столе есть утилита установки Windows. Она позволяет выполнить развёртывание WIM-образа точно так, как происходит обычный процесс установки операционной системы. Эта утилита не требует изначально наличия системного и загрузочного раздела, все какие ей нужны разделы под развёртывание Windows 10 она создаст сама. Запускаем её. С помощью опции «Выбрать архив вручную» указываем путь к образу WIM. Жмём «Установить».
Жмём «Запуск».
Кликаем русский язык.
Жмём «Далее».
Жмём выборочную установку.
И выбираем раздел, куда мы хотим развернуть нашу Windows 10. Если что-то не получается, удаляем этот раздел и указываем появившееся на его месте нераспределённое пространство. Если жёсткий диск неразмечен, выбираем тогда всё нераспределённое пространство.
И запускаем процесс установки Windows 10. Друзья, если у вас никак не получается воспользоваться этой утилитой, выходят различные ошибки установки системы, тогда используйте другие средства установки Windows, присутствующие на WinPE. Все их смотрите в статье «Как установить Windows с помощью Live-диска от Sergei Strelec».
После установки Windows перезагружаем компьютер, запускаемся с жёсткого диска, ждём, пока система выполнит установки и настройки. Далее, как и на старом компьютере, проходим этап указания региональных настроек и создаём новую учётную запись. Потом выходим на экран блокировки Windows 10 и заходим в свою старую учётную запись. И из неё можем удалить только что созданную новую учётную запись.
***
Вот это, друзья, способы как перенести Windows 10 на другой компьютер. Способы работающие, дающие гарантию запуска перенесённой операционной системы на отличном компьютерном оборудовании в большей части случаев. В гораздо большей части случаев, чем если перенести Windows 10 путём обычного бэкапа или подключить диск нового компьютера к старому компьютеру и выполнить клонирование операционной системы.
Менее опытные пользователи компьютера, начиная знакомство с новым оборудованием, часто делают одну ошибку. Не выполняют резервное копирование после установки системы и программного обеспечения, а также периодически в дальнейшем, в ходе эксплуатации компьютера. Она полезна не только в ситуации, когда произойдет авария или появятся проблемы с приложениями.
Воссоздание безупречно работающей системы это очень полезно в ситуации, когда мы хотим перенести систему на новый компьютер или новый жесткий диск, например, только что купленный SSD диск.
Когда-то любой новый компьютер, и даже установка нового диска, требовала сложной и независимой настройки. Сегодня, благодаря программам, представленном в этом разделе, перенос системы между дисками стал максимально простым. Это экономия времени, которую оценит каждый!
Перенос системы через AOMEI Backupper
Одна из лучших программ для создания и восстановления резервной системы, разделов и дисков. Имеет функцию клонирования.
Что нам понравилось:
- Создает резервные носители, поддерживающие среду Linux или Windows PE
- Позволяет выбрать файлы, который мы хотим заархивировать или восстановить из резервной копии
- Позволяет восстановить данные из резервной копии на компьютере произвольной конфигурации
- Создает инкрементные и дифференциальные резервные копии
Перенос системы через EaseUS Todo Backup Free
Резервное копирование файлов, папок и разделов, включая системный. Имеет функцию клонирования и создания диска восстановления системы.
Что нам понравилось:
- Создает резервные копии в облаке и на любом внешнем носителе
- Позволяет сохранить установки отдельных программ, вместе с настройками
- Поддерживает диски емкостью до 16 ТБ
- Упрощает перенос операционной системы на SSD-диск
Macrium Reflect Free
Создает и возвращает копию раздела (также системных) и дисков. Backup можно сохранить как образ на локальном диске, устройстве USB или на DVD.
Что нам понравилось:
- Позволяет создавать разностные резервные копии данных на диске
- Клонирует диски и проверяет целостность данных после выполнения каждой операции
- Позволяет создать загрузочный носитель с окружающей средой Win PE
Перенос системы через Active@ Disk Image
Создает и восстанавливает образы, копирует данные с диска на диск, клонирует тома. В мастере можно выбрать место, сжатие и защитить образ паролем.
Что нам понравилось:
- Удобные мастера
- Мощные функции просмотра копий образов
- Сжимает и шифрует резервные копии, позволяет создавать резервные накопительные копии
Что нас разочаровало:
- Бесплатная версия Lite не позволяет создавать загрузочные и аварийно-спасательные носители
Перенос в Paragon Backup & Recovery Free
Создает и возвращает копии отдельных разделов и целых дисков. Мастера облегчают обслуживание. Резервные копии можно сохранить на любом носителе.
Что нам понравилось:
- Позволяет создать копию на том же диске в защищенной зоне, изолированной на случай сбоя системы
- Сохраняет копии на любом носителе, в Сети, на флешке, на скрытом разделе
- Создает резервные копии дисков для виртуальных машин
In this article, you’ll learn:
- What Is OS Migration?
- Overview of OS Migration Software
- Top 5 Best OS Migration Software Recommend & Free Download 2023
Key Takeaways of OS Migration Software 2023:
- 1. OS Migration Software saves you time and energy in moving and transferring the operating system to a newer and faster disk on Windows 11/10/8.
- 2. This page collected the top 5 best OS migration software that you can trust and rely on for OS migration.
«Looking for a free OS migration software.
Greetings everything!
I just bought and installed an M2 SSD and moved almost everything I need there, but I’m having trouble finding a way to migrate the OS without having to do anything ‘upgrade to pro version’ stuff. Any recommendations?» — posted by u/JonHedron from reddit.com
It doesn’t matter if you are experiencing a similar issue on your computer or having trouble migrating the operating system between disks on Windows computers. Follow this page, and you’ll get reliable OS migration software to assist you in moving the OS, system-related files, settings, and even installed programs to a new disk with ease.
What Is OS Migration?
Before we get to start finding OS migration software, let’s first understand what OS migration is.
Similar to data migration (by Wikipedia), OS Migration is literally a process of moving or transferring the current operating system on your computer to a new disk — HDD or SSD without reinstalling it. Sometimes, it’s also called system transfer by some Windows users.
So what does OS Migration actually move? Here is a list of content that will actually be moved during the process:
- Operating system
- System-related files, settings, and accounts
- C drive installed programs, games, and software
- OS partition, system partition
- Desktop folders and data, etc.
Overview of OS Migration Software
So what the OS migration software exactly is? OS migration software can be defined as a software or program utility designed or provided by third-party software manufacturers to assist Windows users in successfully switching the OS between old and new hard disk drives.
So when do I need OS migration software? Or, in other words, in what situations will I need to turn to OS migration software to switch the OS disk or upgrade the system disk?
When Do I Need OS Migration Software?
Here is a list of situations in which you’ll need to turn to a reliable OS migration software for help:
- C drive gets full, or the system partition runs out of space
- The computer disk is getting old or failing
- The operating system slows down or stuck
- The OS disk is slow to boot up or shutdown
- Software performance gets worse
- The gaming experience on the computer is getting worse and slow
Why Use OS Migration Software? Pros & Cons
Here is a list of comparison table that lists the pros and cons of OS migration software, and it explains why you should trust such as software when it comes to transfer system from HDD to SSD or larger HDD:
| ✅Pros | ⛔Cons |
|---|---|
|
|
So how do I get reliable OS migration software so that I can change the OS disk, moving OS to a new and faster disk with success?
How Did We Test and Pick OS Migration Software/Tools
Here is a list table that covers the details of how we tested and picked the top 5 OS migration tools among hundreds of similar software on the market as recommended here for you:
| 🔢 How many tools/software we tested: | 20 |
| ⏱️ How long did we test these tools: | 2 weeks |
| 💵 How much did the test cost: | $569.95 |
| 👩🏼💻 What system we mainly tested on: | Windows 11/10/8.1/8/7 and XP |
| 🧑🏻🤝🧑🏻Target users: | Beginners |
Follow the next part, and you’ll get a list of the top 5 best OS migration software that you can turn to anyone for help.
Note that the Windows operating system doesn’t have any built-in OS migration tool that works to transfer OS to a new HDD or SSD. To do so, you’ll need to turn to a third-party OS migration software for help.
OS Migration Software Selection Checklist 2023
Here is a list of checklists that you can take to review if the current software that you have found is qualified to assist you in transferring the operating system to a new drive:
- Safe and secure: the OS migration software does no damage to your source and target disk.
- Virus and malware free: it needs to be risk-free, with no virus or malware infection.
- High compatibility: it should support your current OS.
- High success rate: it should be able to transfer and migrate your OS to a new disk with a high success rate. If the OS migration process fails, it won’t cause any issues to the current system.
- Easy to use: last but not least, it also needs to be easy and applicable for most ordinary users.
Top 5 Best OS Migration Software Recommend
Here is a list of the top 5 best OS migration software that we picked among over 20 similar utilities that work to switch and transfer the operating systems on Windows computers:
- #1. EaseUS Partition Master🏆
- #2. Macrium Reflect
- #3. Samsung Data Migration
- #4. Paragon Drive Copy
- #5. Clonezilla
Note: For Windows beginners, you can take EaseUS Partition Master for help. It offers Migrate OS to HDD/SSD feature to simplify and fulfill most Windows users’ needs in switching and changing the system disk in simple clicks.
Follow to find more details of the 5 OS migration software as listed below.
#1. EaseUS Partititon Master🏆
Windows Beginners’ Best OS Migration Software
EaseUS Partition Master is reliable and trustworthy in providing system clone service and OS migration assistance to help Windows users to switch and upgrade the system disk successfully. It’s a reliable partition manager software and powerful OS cloning software. All Windows users can apply this tool to manage and optimize OS disk performance with simple clicks.
Software Download:
Pros & Cons:
| ✅Pros | ⛔Cons |
|---|---|
|
|
Why Choose It:
The reason why we think EaseUS Partition Master works the best for OS migration is this software provides Windows users with a direct system transfer feature — Migrate OS for help. The process is easy and simple for any level of Windows user with its simplified UI design.
Editor’s Review:
EaseUS Partition Master Free Edition is incredibly simple to use, one of many reasons that you should consider it when looking for a good free disk partitioning tool. An operating system can be migrated from one drive to another, larger one. — Reviewed by Tim Fisher from Lifewire.com
Guide to Migrate OS with EaseUS Partition Master
Steps to migrate OS to HDD/SSD:
- Run EaseUS Partition Master, and select «Clone» from the left menu.
- Check «Migrate OS» and click «Next».
- Select the SSD or HDD as the destination disk and click «Next».
- Check Warning: the data and partitions on the target disk will be deleted. Make sure that you’ve backed up important data in advance. If not, do it now.
- Then click «Yes».
- Preview the layout of your target disk. Then click «Start» to start migrating your OS to a new disk.
- After this, click «Reboot Now» or «Done» to determine if you want to reboot the computer from the new disk immediately.
«Reboot Now» means to keep the changes instantly, while «Done» means you need to restart the computer later manually.
Note: The operation of migrating OS to SSD or HDD will delete and remove existing partitions and data on your target disk when there is not enough unallocated space on the target disk. If you saved important data there, back up them to an external hard drive in advance.
For newer operating system migration, EaseUS Partition Master, with its Migrate OS feature, is perfect and ideal for you to try. For example, if you need reliable free OS migration software for Windows 11, take this software for help.
#Migrate OS to SSD#OS Migration Software#Windows Migration#Windows 10#Windows 11
If you think EaseUS Partition Master with its OS migration feature is helpful, feel free to share this guide to help more friends around you to transfer the operating system to a new disk like an expert on their own:
#2. Macrium Reflect
Flexible OS Migration Software with Backup Feature
Macrium Reflect is more than an OS migration software that most users think highly of this software due to its free backup, disk imaging, and cloning features. Windows users can apply this software to migrate OS by cloning and upgrading the OS disk.
Software Download:
Open this link in your browser and you’ll be able to access and download Mcrium Reflect: https://www.macrium.com/products/home.
Pros & Cons:
| ✅Pros | ⛔Cons |
|---|---|
|
|
Why Choose It:
What Macrium Reflect attracts us the most is its cloning feature. It allows users to flexibly drag source partitions that need to be cloned to the target disk. The process is interesting and enjoyable for beginners.
Editor’s Review:
Macrium Reflect(opens in new tab) is a multi-lingual backup software available in over a dozen languages… Instead of backing up individual files and folders, you may choose to back up entire disks, which is referred to as an image backup because you create a full «image» of the disk containing all the associated files and settings. — Reviewed by Stefan Ionescu from techradar
Guide to Clone OS with Macrim Reflect:
Step 1. Connect a new disk to the PC and launch Macrium Reflect.
Step 2. Click «Backup», select the source disk under «Create a backup» section, and click «Clone this disk…».
Step 3. Select the new disk as the target, drag system partitions from the source OS disk to the target new disk, and click «Next».
Step 4. Click «OK» to start the cloning.
#OS Migration Tool#Migrate OS#OS Migration Software
#3. Samsung Data Migration
Renowned OS Migration Software
Samsung Data Migration is a renowned OS migration software that most storage device manufacturers would install this software in HDD or SSDs to help Windows users switch and upgrade the OS disk.
Software Download:
This software is no longer supported by its manufacturers. You can open and download this software from other downloading sites, such as: https://www.techspot.com/downloads/6343-samsung-data-migration.html.
Pros & Cons:
| ✅Pros | ⛔Cons |
|---|---|
|
|
Why Choose It:
Samsung Data Migration is an old but renowned data migration software that many hard drives and SSD disk producers think highly of this software.
Editor’s Review:
Samsung Data Migration (SDM) is an application that you can use to migrate files and folders from your PC to a Samsung SSD. It’s completely free to use and features intuitive options. — Reviewed by Windowsreport
Guide to Migrate OS with Samsung Data Migration:
Step 1. Launch Samsung Data Migration, select a source disk with OS on it, and select a target drive to clone the OS to.
Step 2. Click «Start» to clone the system and wait for the process to finish.
#OS Migration#Windows OS Migration Tool
#4. Paragon Drive Copy
Old & Stylish OS Migration Tool
Paragon Drive Copy Professional is an old and stylish data migration software that enables users to clone and copy disks to upgrade Windows computers’ system or data drive. It also provides a direct OS migration feature — Migrate OS to help users upgrade and switch the OS system disk.
Software Download: https://www.paragon-software.com/home/dc-professional/download.html;
Pros & Cons:
| ✅Pros | ⛔Cons |
|---|---|
|
|
Why Choose It:
Renowned software manufacturer — Paragon provides Paragon Drive Copy Professional and has a sophisticated technical background in disk cloning. So when it comes to OS migration, this software shall stand out.
Editor’s Review:
Transfer your data and home OS from any source to any destination. Hard Disk Manager is available! Create backups, manage partitions, migrate data. Start working immediately after migrating the OS to a new computer. You can copy your OS to a USB flash disk and use it wherever you are. — from Slashdot
Guide to Clone OS with Paragon Drive Copy Professional
Step 1. Connect a new disk to your PC, and launch Paragon Drive Copy Professional, click «Migrate OS».
Step 2. Select the operating system, programs, and even user folder to clone, and click «Next».
Step 3. Select the new disk as the destination disk and click «Next».
Step 4. Follow the onscreen guidelines to finish the OS migration settings and click «Finish».
#Migrate OS Tool#System Migration Tool#Migrate OS Software
#5. Clonezilla
Open-Source & Free OS Migration Software
Clonezilla is an open-source and free disk cloning software that also works to migrate OS by using its disk cloning feature. It’s mainly designed for developers and advanced users.
Software Download:https://clonezilla.org/downloads.php
Pros & Cons:
| ✅Pros | ⛔Cons |
|---|---|
|
|
Why Choose It:
The biggest reason why we suggest and pick Clonezilla as OS migration software is this software is 100% free. Though it’s an open-source cloning software, it still works and gets updated.
Editor’s Review:
Clonezilla(opens in new tab) is popular disk cloning software(opens in new tab)… With it, you can create an image of a hard disk or specific partition on your computer… You may also clone the data on one storage medium connected to your PC onto another without even needing to create an image file first. — Reviewed by Stefan Ionescu from techradar
Guide to Migrate OS with Clonezilla:
Step 1. Connect the new disk to PC, and install and launch Clonezilla.
Step 2. Choose «Beginner Mode» on Clonezilla and select to create an exact copy of the source disk, including the operating system and data partitions.
Step 3. Or, you can choose the entire disk to clone and then set exact parameters.
Step 4. Set to reboot or shut down your computer once the cloning process is complete.
Wait patiently to let Clonezilla complete the disk cloning process, and you’ll finish migrating the system to a new drive.
#HDD Migration Tool#OS Transfer Software#Free
Bonus Tip to Make OS Bootable on New Disk
After you migrate the OS to a new disk with the above recommended OS migration software, it’s also important that you set the new disk as the Boot drive in BIOS settings. By doing so, the operating system will be able to boot up without any issues:
- Install and connect the new disk with cloned OS to the computer.
- Reboot the PC into BIOS settings, go to the boot menu, and set the new disk as the boot drive.
- Save the changes and restart the PC.
Final Verdict
On this page, we collected 5 best OS migration software that can assist all levels of Windows users in successfully migrating the OS between HDDs and SSDs in only a few simple clicks.
For most beginners, EaseUS Partition Master, with its Migrate OS feature, can fulfill your needs. Switching the system to a new hard disk drive is simple but professional. Moreover, the price is reasonable and does more than OS migration.
Normal Windows users can even apply this software to manage and optimize disk performance with the following features:
- Create, format, delete, wipe, merge, and split partitions.
- Convert MBR to GPT or vice versa.
- Clone or copy disk partition, clone entire OS disk, etc.
- Convert NTFS to FAT32 or FAT32 to NTFS without formatting.
- 4K align SSD, check the file system, and run surface test to check bad sectors.
To help more people around you to find desired and reliable OS migration tool so as to switch their computer OS to a newer disk without OS reinstallation, feel free to share this page to Facebook, Twitter, YouTube, or Linkedin, etc.:
FAQs about OS Migration Software
Here we also listed some other hot topics about OS migration software, and if you are interested, follow and find answers here:
1. How can I transfer my OS for free?
Yes, you can transfer the operating system for free by turning to reliable system transfer software. EaseUS Partition Master Free Edition, with its Copy Partition feature, can help you transfer the OS to a new disk for free.
2. Does Windows 10 have a migration tool?
No, Windows 10 doesn’t have a migration tool that works to migrate the OS to a new HDD or SSD. To switch the operating system to a new disk, you’ll need to turn to a third-party OS migration software like EaseUS Partition Master, as recommended on this page, for help.
3. How do you migrate an OS?
- Connect a new disk to the PC and launch EaseUS Partition Master.
- Go to Clone, and select «Migrate OS», click «Next».
- Select the destination disk — a new disk and click «Next».
- Click «Yes» and «Execute Task».
- Then reboot the PC and enter BIOS settings, go to the boot menu, and set the new disk as the boot drive.
- Press F10 to save and exit BISO, and wait for the PC to boot up from the new disk.
- AOMEI Partition Assistant Standard Edition
- Macrium Reflect
- EaseUS Todo Backup Free
- MiniTool Partition Wizard
- AOMEI Backupper
Чтобы не выполнять чистую установку операционной системы и программ на новый SSD-диск, можно перенести Windows со старого накопителя информации. Выполняется это «клонирование» с помощью специальных программ.
AOMEI Partition Assistant Standard Edition
AOMEI Partition Assistant Standard Edition (скачать здесь) — утилита для управления разделами жесткого диска. В приложении можно изменить размер раздела, отформатировать диск и объединить несколько разделов. Есть встроенный инструмент для переноса операционной системы на SSD или HDD и функция конвертации файловой системы FAT в NTFS. ПО полностью беспалтное, совместимо с операционной системой Windows (32 и 64 бит) и переведено на русский язык.
В главном окне приложения нужно выбрать инструмент «Перенос ОС SSD или HDD» в разделе «Мастера».
Откроется мастер переноса системы. В этом инструменте нужно выбрать диск, на который программа выполнит перенос ОС. Чтобы выполнить операцию, на целевом диске должно быть достаточно свободного пространства для системных файлов Windows.
После этого утилита начнет перенос системы. По завершению процесса можно загрузить системы с нового накопителя информации.
Преимущества AOMEI Partition Assistant Standard Edition:
- простой и удобный интерфейс с поддержкой русского языка;
- бесплатная модель распространения;
- инструмент для создания загрузочного CD;
- функция для удаления всех разделов;
- встроенный мастер восстановления разделов;
- поддержка функции конвертации файловых систем;
- возможность создания резервных копий дисков, файлов и папок.
Недостатки:
- нет встроенного планировщика задач;
- отсутствует бенчмарк для тестирования диска на ошибки.
Скачать AOMEI Partition Assistant Standard Edition
Macrium Reflect
Macrium Reflect (ссылка для установки) — программа для создания образа диска, файлов и папок с возможностью резервного копирования данных и клонирования операционной системы на SSD. В ПО есть встроенный планировщик заданий и функция пакетной записи данных на CD и DVD.
Утилита работает на всех актуальных версиях операционной системы Windows (32 и 64 бит), но интерфейс англоязычный. Для домашнего и коммерческого использования доступна бесплатная версия программы, но можно купить расширенную версию Macrium Reflect за 70 долларов.
Чтобы клонировать операционную систему Windows на SSD, нужно отметить галочкой системный диск в разделе «Create a backup». Далее нажмите «Clone this disk».
Откроется новое окно «Clone». Здесь необходимо выбрать SSD-накопитель в разделе «Destination», на который будет выполнен перенос операционной системы. После выбора диска программа покажет список файлов, которые будут скопированы на новый носитель информации. Если на SSD недостаточно свободного места, утилита предложит сжать размер исходных файлов.
Нажмите «Next». Начнется клонирование системы. Время выполнения операции зависит от размера переносимых данных.
Преимущества Macrium Reflect:
- простой и удобный интерфейс;
- возможность пользоваться программой бесплатно;
- быстрый перенос информации с одного диска на другой;
- инструмент для создания образа жесткого диска, папок и файлов;
- высокая степень сжатия информации.
Недостатки:
- отсутствует официальная поддержка русского языка.
Скачать Macrium Reflect
EaseUS Todo Backup Free
EaseUS Todo Backup Free — программа для резервного копирования дисков. Утилита дает возможность переносить систему с HDD на SSD? создавать и записвать образы на CD и DVD, а также делать резервное копирование данных по заданному расписанию. Приложение бесплатное, совместимо с Windows (32 и 64 бит), но не переведено на русский язык.
После запуска программы выберите инструмент «System Clone», который расположен в левом меню главного окна.
В открывшемся окне выберите диск, на который будет перенесена система. Перейдите в раздел «Advanced Options» и отметьте галочкой пункт «Optimize for SSD». Также здесь можно выполнить клонирование каждого сектора диска.
Если на целевом диске недостаточно места для копирования данных, программа выполнит автоматическое сжатие файлов последнего добавленного раздела. Чтобы продолжить работу, нажмите «Proceed».
Запустится процесс клонирования системы. Чем больше объем переносимых данных, тем дольше будет выполняться копирование системных файлов.
Преимущества EaseUS Todo Backup Free:
- бесплатная модель распространения;
- удобный интерфейс;
- резервное копирование по расписанию;
- быстрый перенос данных;
- оптимизация системы под SSD при клонировании;
- возможность создания и записи образов диска;
- функция создания резервных копий отдельных файлов и папок.
Недостатки:
- нет инструмента для тестирования диска на ошибки.
Скачать EaseUS Todo Backup Free
MiniTool Partition Wizard
MiniTool Partition Wizard — программа для управления дисками. С помощью утилиты можно перенести операционную систему с HDD на SSD, скопировать томы динамических дисков и преобразовать файловые системы NTFS в FAT. Также в ПО есть встроенный бенчмарк для диагностики диска. Программа полностью бесплатная, интерфейс англоязычный, работает на всех актуальных версиях Windows.
В главном окне программы нужно выбрать инструмент «Migrate OS».
Откроется окно, в котором доступно два действия: копирование системного диска на другой диск и перенос системных файлов без удаления на исходном диске. После выбора режима клонирования системы необходимо нажать кнопку «Next».
В следующем разделе нужно выбрать целевой диск, на который программа перенесет систему. После выбора накопителя информации нажмите «Next». Утилита MiniTool Partition Wizard начнет перенос операционной системы. Продолжительность выполнения операции зависит от объема данных и скорости накопителей информации.
Преимущества MiniTool Partition Wizard:
- простой интерфейс;
- возможность пользоваться утилитой бесплатно;
- инструмент для полной очистки диска;
- возможность преобразования файловых систем;
- поддержка дисков с 4-килобайтными секторами;
- низкая нагрузка на компьютер во время работы:
- высокая скорость переноса операционной системы.
Недостатки:
- нельзя запустить инструмент создания резервных копий системы по заданному расписанию.
Скачать MiniTool Partition Wizard
AOMEI Backupper
AOMEI Backupper — программа для резервного копирования и восстановления данных. В ПО есть возможность создания резервных копий отдельных файлов и папок, инструмент для клонирования диска и операционной системы и поддержка технология Microsoft — VSS.
Утилита работает на всех актуальных версиях Windows (32 и 64 бит), интерфейс представлен на английском языке. Приложение доступно для бесплатного скачивания с ограничениями. Полная версия AOMEI Backupper (Professional) стоит 46 долларов.
В главном окне программы нужно перейти в раздел «Clone» и выбрать инструмент «System Clone».
В следующем разделе необходимо выбрать диск, на который программа перенесет операционную систему. Чтобы запустить процесс клонирования, нажмите «Next». Время выполнения операции зависит от скорости обработки данных дисков и объема системных файлов.
Преимущества AOMEI Backupper:
- простой интерфейс;
- наличие бесплатной версии;
- быстрый перенос системных файлов;
- создание резервных копий дисков, папок и файлов.
Недостатки:
- нет планировщика задач;
- отсутствует официальная поддержка русского языка;
- нет инструмента для преобразования файловых систем.
Скачать AOMEI Backupper
Рекомендуем прочитать другие статьи:
- Форматирование жестких дисков (HDD и SSD)
- Проверка и тестирование SSD-дисков
- Как перенести Windows с HDD на SSD?
Hasleo Disk Clone
для Windows

Hasleo Disk Clone — это бесплатная и универсальная программа клонирования дисков для Windows и Windows Server, которая поможет вам быстро и эффективно перенести систему на другой диск, клонировать целый диск или отдельные разделы.
Hasleo Disk Clone обеспечивает различные режимы выравнивания диска, поддерживает посекторное клонирование дисков и разделов, позволяет настраивать расположение и размер целевых разделов, а также клонировать MBR-диск в GPT-диск и наоборот Кроме того, можно создать загрузочный аварийный диск WinPE для переноса дисков или разделов.
Особенности Hasleo Disk Clone:
- Перенос Windows с одного диска на другой без переустановки всей системы и приложений.
- Клонирование одного диска на другой и создание абсолютно одинаковых данных на двух дисках.
- Клонирование раздела в другое место без потери данных.
- Возможность легко настраивать размер и расположение целевого раздела.
- Преобразование MBR в GPT или преобразование GPT в MBR путем клонирования.
- Создание аварийного диска Windows PE.
- Чрезвычайно высокая скорость клонирования и поддержка нескольких языков.
- Поддерживаются Windows Vista/Server 2008 или более поздние версии, полностью совместимые с GPT и UEFI.
ТОП-сегодня раздела «Резервное копирование»
WinHex 20.9
WinHex — универсальный HEX-редактор. Как редактор дисков позволяет работать с жесткими…
ImageUSB 1.5.1003
ImageUSB — бесплатная портативная утилита, с помощью которой можно быстро создавать образ USB…
Отзывы о программе Hasleo Disk Clone

Отзывов о программе Hasleo Disk Clone 3.6 пока нет, можете добавить…