
В этой простой инструкции подробно о том, как настроить вход по отпечатку пальца, добавить отпечатки и о возможных проблемах, с которыми можно столкнуться в процессе.
- Настройка входа по отпечатку пальца
- Как добавить отпечаток пальца Windows 10
- Что делать, если перестал работать сканер отпечатка пальца
Настройка входа по отпечатку пальца в Windows 10
Внимание: далее предполагается, что сканер отпечатков пальцев исправно работает, а в Windows 10 уже настроен ПИН-код (настраивается в Параметры — Учетные записи — Варианты входа), он необходим для использования входа с помощью биометрических датчиков в Windows 10.
Если ранее вы не настраивали вход с использованием отпечатка пальца, то выполнить первоначальную настройку (при условии, что сканер работает), можно с помощью следующих шагов:
- Зайдите в «Параметры» (можно нажать клавиши Win+I) и откройте пункт «Учетные записи».
- В параметрах учетных записей откройте пункт «Варианты входа».
- Нажмите по пункту «Распознавание отпечатков пальцев Windows Hello», а затем — по кнопке «Настройка».
- Откроется мастер настройки Windows Hello, в котором следует нажать «Начать», затем ввести ПИН-код для входа в Windows 10, а далее следовать указанием мастера настройки отпечатков пальцев — касаясь его, пока процесс не будет завершен.
- По завершении вы увидите окно, сообщающее о возможности использования отпечатка пальца для разблокировки компьютера в дальнейшем, и предлагающее добавить еще один палец (это можно сделать и позже).
Готово, теперь, если всё работает исправно, при входе в систему вы можете просто приложить палец (для которого выполнялась настройка) к соответствующему сканеру на ноутбуке.
Как добавить отпечаток пальца Windows 10
Добавление альтернативных отпечатков предлагается выполнить сразу после первоначальной настройки их распознавания, но сделать это можно и позже:
- Зайдите в Параметры — Учетные записи — Варианты входа.
- Откройте пункт «Распознавание отпечатков пальцев Windows Hello» и нажмите кнопку «Добавить ещё».
- Введите ваш ПИН-код и выполните настройку нового отпечатка пальца для входа в систему.
Перестал работать вход по отпечатку или сканер отпечатка пальца в Windows 10
Как и при использовании других функций Windows 10, при входе по отпечатку могут возникать проблемы, по порядку рассмотрим наиболее распространенные:
- Сканер отпечатков пальцев работает (в диспетчере устройств отображается без ошибок), но вход не происходит: никакой реакции на прикладывание пальца. Случается после обновлений Windows Если попробовать добавить отпечатки снова, сообщается, что они очень похожи на уже имеющиеся и зарегистрированные. Решение: в Параметры — Учетные записи — Варианты входа в разделе настройки отпечатков пальцев нажать кнопку «Удалить», а затем снова добавить нужные отпечатки. Если этот вариант не подошел, обратите внимание на дополнительное решение, которое будет описано в конце статьи.
- Аналогично тому, что вы можете наблюдать на смартфонах, влажные руки или загрязнение сканера могут быть причиной того, что сканер отпечатков пальцев ноутбука не срабатывает.
- Если при попытке настроить отпечаток пальца вы видите сообщение «Не удалось найти сканер отпечатков пальцев, совместимый с функцией Распознавание отпечатков пальцев Windows Hello», причина чаще всего в драйверах сканера (не установлены или установлены не те), решение — скачать и установить их вручную с сайта производителя ноутбука для вашей модели (ищем драйвер для Fingerprint Sensor или аналогичный). В некоторых случаях для старых ноутбуков (изначально выпускавшихся на Windows 7 или
может оказаться, что датчик действительно не совместим с Windows Hello. В диспетчере устройств сканер отпечатков пальцев находится в разделе «Биометрические устройства».
- Для работы функции должна работать «Биометрическая служба Windows», проверить её статус можно в Win+R — services.msc, тип запуска по умолчанию — «Автоматически».
Дополнительный вариант, на случай если есть подозрение на неправильную работу функций входа с использованием биометрии, в том числе по отпечатку пальца (перед этим желательно создать точку восстановления системы и знать свои пароль и ПИН-код для Windows 10):
- В services.msc остановите и отключите биометрическую службу Windows.
- Перенесите файлы из папки C:\Windows\System32\WinBioDatabase в другое расположение (откуда их при необходимости можно будет восстановить), там чтобы их не осталось в указанной папке.
- Запустите и включите тип запуска «Автоматически» для биометрической службы Windows.
- Добавьте отпечатки пальца для входа через Параметры Windows
Надеюсь, инструкция поможет разобраться, а при наличии каких-либо проблем оперативно решить их.
Биометрический считыватель отпечатков пальцев
Бесплатная загрузка Биометрическое приложение для считывания отпечатков пальцев последняя версия (2023) для Windows 11, 10 ПК и ноутбук: обеспечивает быструю идентификацию и возможности безопасной проверки, которые позволяют вашему решению FileMaker Pro распознавать отдельных пользователей, не требуя ввода паролей или считывания карт. Посмотреть полное руководство по загрузке и установке
Скачать | Установить Изображения | видео Отказ от ответственности | Закон о защите авторских прав в цифровую эпоху
Биометрический считыватель отпечатков пальцев Полное руководство по загрузке и установке
Руководство Сделано Сара Марк
Итак, что такое биометрический считыватель отпечатков пальцев?
Биометрический считыватель отпечатков пальцев – это Загружает приложение для Windows 11, 10. Вы можете загрузить и установить его на свой ПК и ноутбук, следуя приведенному ниже подробному руководству. Эти инструкции действительны как для 64-битной, так и для 32-битной версии.
Как скачать биометрический считыватель отпечатков пальцев для Windows 11, 10?
- Прежде всего, Нажмите зеленую кнопку «Загрузить». размещены в первой части этой страницы.
- Прокрутите открытую страницу вниз, пока не найдете Загрузить Ссылки коробка. Эта коробка содержит все доступные официальные ссылки для скачивания биометрического считывателя отпечатков пальцев.
- Теперь выберите нужный установщик установки — онлайн, оффлайн, портативный и т. д. — и нажмите на его ссылку.
- Заключительный шаг: либо загрузка начнется мгновенно, либо вы будете перенаправлены на официальную страницу загрузки издателя.
Скачать TortoiseSVN для Windows 11, 10
Как установить биометрический считыватель отпечатков пальцев на Windows 11, 10?
- После того, как вы загрузили программу установки биометрического считывателя отпечатков пальцев, вы можете установить ее, выполнив следующие простые действия:
- Во-первых, дважды щелкните правой кнопкой мыши, на сенсорной панели или на экране программы установки, чтобы начать установку. Windows 11, 10 появится умный экран с запросом подтверждения. Нажмите «Да».
- Во-вторых, следуйте инструкциям по установке, предоставленным приложением, и примите его условия. Помните, что большинство приложений позволяют настроить установку, если вы не знаете, что выбрать, оставьте параметры по умолчанию.
- В-третьих, и, наконец, дождитесь завершения установки, затем, когда вы увидите подтверждение успешной установки, Нажмите Готово.
Установить Последняя версия Apowersoft Watermark Remover
Установить Стеллариум последняя версия
Как удалить биометрический считыватель отпечатков пальцев из Windows 11, 10?
- Открытые Windows 11, 10 настройки.
- Теперь перейдите в раздел приложений.
- Появится список приложений, найдите биометрический считыватель отпечатков пальцев.
- Нажмите на него, затем нажмите «Удалить».
- После этого подтвердите
Является ли биометрический считыватель отпечатков пальцев бесплатным?
Биометрический считыватель отпечатков пальцев — это бесплатная пробная версия программного обеспечения. Загрузка биометрического считывателя отпечатков пальцев бесплатна с FilesWin.com
Безопасен ли биометрический считыватель отпечатков пальцев?
Да, биометрический считыватель отпечатков пальцев можно безопасно загрузить и установить на Windows 11, 10.
Официальный обзор
Эта технология может использоваться для распознавания и аутентификации людей на основе их личности, а не того, что они знают (пароли или PIN-коды) или того, что у них есть (ключи или карты). Используется в сочетании с традиционным FileMaker сценариев, этот продукт может быть включен для решения ряда проблем, включая проверку личности пользователя, подтверждение важных действий или предоставление специальных разрешений другими пользователями.
Программное обеспечение для считывания отпечатков пальцев
- Создайте подотчетность, связав отпечатки пальцев с конкретными действиями
- Используйте отпечатки пальцев для точного отслеживания времени и посещаемости
- Улучшите методы предотвращения потерь, требуя отпечатков пальцев
- Используйте отслеживание отпечатков пальцев, чтобы обеспечить соблюдение нормативных требований
- Используйте отслеживание отпечатков пальцев в качестве контрольного журнала для конфиденциальных данных
- Использование со считывателем отпечатков пальцев Digital Persona U.are.U 4500
технические детали
- Главная категория: Скачать Версия приложения: Последняя версияВремя обновления Поддержанный Windows OS: Windows 11, 10Лицензия приложения: Попробуйте!Поддержка процессора: 64-битная и 32-битная Последнее обновление страницы: 2023-09-28 Издатель: Продуктивные вычисленияДомашняя страница издателя: https://www.productivecomputing.com/
Изображения и видео
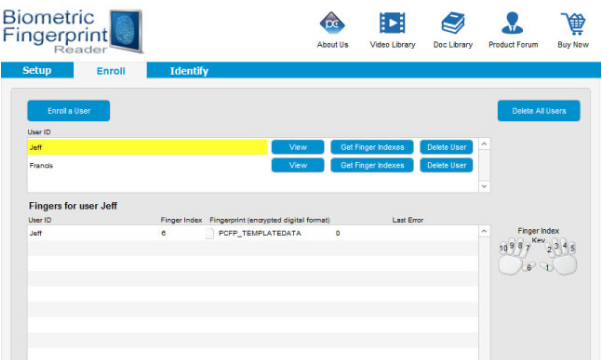
Отказ от ответственности
FilesWin это веб-сайт для просмотра и загрузки легального программного обеспечения. Мы против пиратства и не предоставляем никаких серийных номеров, кейгенов, патчей или кряков для биометрического считывателя отпечатков пальцев или любого программного обеспечения, перечисленного здесь.
Мы соблюдаем DMCA, и вы можете запросить удаление своего программного обеспечения с нашего веб-сайта через нашу контактная страница.
Альтернативные приложения для Windows 11, 10
Windows Hello — это индивидуально настраиваемый и более безопасный способ получить мгновенный доступ к устройствам Windows 11 с помощью ПИН-кода, распознавания лица или отпечатков пальцев. Вам потребуется настроить ПИН-код при настройке входа с использованием отпечатков пальцев или распознавания лица. Впрочем, можно входить в систему с использованием только ПИН-кода.
Эти варианты упрощают процедуру входа на ваш компьютер и делают ее безопаснее, поскольку ваш ПИН-код связан только с одним устройством, а для резервного копирования он связывается с вашей учетной записью Майкрософт.
Настройка Windows Hello
Нажмите кнопку выше, чтобы перейти непосредственно к Параметрам, или выполните следующие действия, чтобы настроить Windows Hello.
-
Выберите Пуск > Параметры > Учетные записи > Параметры входа.
-
В разделе Способы входа приведены три варианта входа с помощью Windows Hello:
-
Выберите Распознавание лиц Windows Hello, чтобы настроить вход с использованием функции распознавания лица с помощью инфракрасной камеры вашего компьютера или внешней инфракрасной камеры.
-
Выберите Распознавание отпечатков пальцев Windows Hello, чтобы настроить вход с помощью сканера отпечатков пальцев.
-
Выберите ПИН-код Windows Hello, чтобы настроить вход с помощью ПИН-кода.
-
Статьи по теме
Как Windows Hello обеспечивает конфиденциальность моих данных?
Сброс ПИН-кода, когда вы не выполнили вход в Windows
Изменение ПИН-кода после входа на устройство
Устранение неполадок Windows Hello
Windows Hello — это индивидуально настраиваемый и более безопасный способ получить мгновенный доступ к устройствам Windows 10 с помощью ПИН-кода, распознавания лица или отпечатков пальцев. Вам потребуется настроить ПИН-код при настройке входа с использованием отпечатков пальцев или распознавания лица. Впрочем, можно входить в систему с использованием только ПИН-кода.
Эти варианты упрощают процедуру входа на ваш компьютер и делают ее безопаснее, поскольку ваш ПИН-код связан только с одним устройством, а для резервного копирования он связывается с вашей учетной записью Майкрософт.
Настройка Windows Hello
Нажмите кнопку выше, чтобы перейти непосредственно к Параметрам, или выполните следующие действия, чтобы настроить Windows Hello.
-
Выберите Пуск > Параметры > Учетные записи > Параметры входа.
-
В разделе Управление входом на устройство вы увидите три варианта входа с помощью Windows Hello:
-
Выберите Распознавание лиц Windows Hello, чтобы настроить вход с использованием распознавания лица с помощью инфракрасной камеры вашего компьютера или внешней инфракрасной камеры.
-
Выберите Распознавание отпечатков пальцев Windows Hello, чтобы настроить вход с сканера отпечатков пальцев.
-
Выберите ПИН-код Windows Hello, чтобы настроить вход с ПИН-кодом.
-
Статьи по теме
Как Windows Hello обеспечивает конфиденциальность моих данных?
Сброс ПИН-кода, когда вы не выполнили вход в Windows
Изменение ПИН-кода после входа на устройство
Устранение неполадок Windows Hello
Most of us value privacy, and we prefer to password-protect our PCs for that very reason. But typing in the password every time you log in can be very tiresome. We do get used to that since we use our Windows devices every day but what if we had a better solution where we need not do it every time? Well, we do have Fingerprint Scanners that provide us with an easy solution when it comes to logging into our devices. These scanners are designed specifically to aid our accessibility requirements. They are compatible with any Windows device. They can be used very easily where you just have to plug the device in and, voila! You are all set for that typing-free logging experience.
So, here’s a compilation of top 10 fingerprint scanner for Windows 10 devices.
1] Verifi P2000 premium metal fingerprint reader
This small but sleek device comes with a state of the art fingerprint scanner technology. The sensor is encased within this perfectly made metal casing which gives you a unique one tap experience for hassle-free logins. With its durable structure and auto login input feature, this device will give you that security upgrade you always wished for. The package comes with a small start-up guide. All in all, this device is designed to give you a very convenient one-finger tap experience for your PC. This fingerprint reader is available on Amazon here.
2] iDOO bio-metric fingerprint scanner PC dongle
Forgetting password is an art, and most of us have mastered it. But now, we can all un-learn that with the help of this small device. Compatible with Windows 10, the iDOO Bio-metric Fingerprint Scanner PC Dongle gives users a buttery smooth login experience. This also comes with free software that lets you encrypt folders which only you can access. The recognition time is also very quick, and it amounts to almost 0.15 secs. This device has a feature that recognizes the fingerprints of multiple users (up to 10 users at a time). It is also very easy to set-up. You would have to just plug-it-in and download the official software that will further guide you through the installation process. The iDOO fingerprint scanner could be bought from Amazon here.
3] Digital Persona 88003-001U.are.u 4500 reader
This tiny yet extremely hardy and compact device will let you sign-in to your Windows 10 compatible devices very easily. Its highly durable metal casing helps it survive in any environment. This product uses optical scanning technology for better functionality and superior image quality with a Pixel resolution of 512 dpi. With its U.are.U 4500 Fingerprint Reader combined with the DigitalPersona Identity Engine, its level of accuracy is unmatched since it can read even the most difficult fingerprints. If you like it, grab it from Amazon.
4] PQI My Lockey 360° touch speedy matching multi-biometric fido security key
Compatible with the latest Windows 10 software, this finely made yet compact scanner fits right into your devices without occupying a lot of space. Data encryption is also provided with easy access to your files. You can also unlock multiple locked files at once. Its added security options include breath-sensing, AI biological detection along with high precision algorithm, making it invincible to any kind of forgery. This one too allows you to set-up multiple accounts with the storage of 10 fingerprint IDs at a time. You can use its software by just scanning the QR code on the package. This gives you access to multiple drivers. The product is available on Amazon here.
5] Idem FCC bioScan compact USB fingerprint scanner
This scanner is uniquely designed with a fingerprint sensor touchpad area of 14nm for its advanced readability and success rate while scanning from different angles (360 degrees). It also has anti-spoofing technology and secure biometric protection which makes it safer than most scanners out there. The file/folder encryption is there too as an added security option. It can also identify up to 10 previously stored fingerprint IDs. Its response time amounts to almost 0.25 seconds. The Idem FCC fingerprint scanner could be purchased from Amazon here.
6] Verifi P5100 premium metal fingerprint reader
Get yourself a security upgrade with the Verifi P5100 Fingerprint reader. Compatible with the latest Windows 10 software, it comes with Roboform Free Edition password manager feature which gives you easy and super fast log-in experience. This comes with state of the art silicon touch sensor within a durable metal casing, making it both efficient and durable in any condition. It also has an auto-input log in feature. Get this product from Amazon here.
7] Kensington VeriMark USB fingerprint key
This device features an advanced finger scanner structure with a 360-degree readability feature. Its superior biometric performance comes with a state of the art anti-spoofing technology. Compatible with Windows 10, this can fit right into your pc/laptop ports (USB 2.0/3.0). You can now protect your cloud accounts with this device (Google, DropBox et al). It also enables auto-fill in technology which helps you with an easy sign in. The VeriMark scanner could be purchased from Amazon here.
8] Eikon mini USB fingerprint reader for PC
Easy and secured sign-in to your Windows 10 devices. The best feature of this device is that it supports tablets too. Now you can access your tablets with just a tap of your finger and all thanks to the Eikon Mini USB Fingerprint Reader. Its components are also designed to survive pretty much any rough condition you might get out it through. Get this scanner from Amazon here.
9] Eikon fingerprint reader for Microsoft Windows login
This device provides users with a fast and easy log-in to their Windows 10 compatible PC/laptops. With its state-of-the-art sensor, it is a worthy security upgrade for those who are looking for a hassle-free experience. Its non-skid metal body makes it easier for the scanner to give optimum performance. It doesn’t require any additional software for it to work. This product could be purchased from Amazon.
Read: We couldn’t find a fingerprint scanner compatible with Windows Hello Fingerprint
10] BIO-key EcoID fingerprint reader
This device perfectly works with any Windows 10 PC/laptop. It comes with a 3 foot long USB cable and has a durable design to withstand any uncanny environment. It also has a complimentary OmniPass Online Password Vault feature which lets the user encrypt/decrypt their home PC, desktop or any specific websites. This fingerprint reader is available on Amazon.
Technolgy is evolving each year, and upgrades keep on coming in. This list provides you with a list of top 10 fingerprint scanner for Windows, but you can always keep an eye out for more upgraded products.
[Windows 11/10] Настройка Windows Hello (биометрия, распознавание лица, сканер отпечатков пальцев)
[Windows 11/10] Настройка Windows Hello (биометрия, распознавание лица, сканер отпечатков пальцев)
Windows Hello — это более персональный и безопасный способ получить мгновенный доступ к устройствам Windows 11/10 с помощью отпечатков пальцев или распознавания лица. Вы сможете просто показать лицо или коснуться пальцем, не вводя пароль, чтобы разблокировать устройство.
Примечание: Варианты входа в Windows 11/10 могут отличаться в зависимости от разных устройств. Если Вы хотите войти с помощью отпечатков пальцев или распознавания лица, Ваш компьютер должен быть оснащен сканером отпечатков пальцев или камерой с инфракрасным (ИК) датчиком. Если Вы еще не настроили PIN-код, Вам нужно добавить PIN-код перед использованием других вариантов входа.
Пожалуйста, перейдите к соответствующей инструкции, исходя из текущей операционной системы Windows на Вашем компьютере:
- Windows 11
- Windows 10
Windows 11
Содержание:
- Вход с помощью распознавания лица
- Удалить распознавание лица
- Вход с помощью отпечатка пальца
- Удалить отпечаток пальца
- Настроить динамическую блокировку
Войти с помощью распознавания лица
Эта функция доступна только в некоторых моделях, оснащенных ИК-камерой. Если Вы не видите параметр входа в систему по лицу или этот параметр недоступен, это означает, что на Вашем компьютере нет ИК-камеры.
Вы можете найти технические характеристики Вашего компьютера на сайте ASUS
Также Вы можете проверить Диспетчер Устройств, чтобы узнать, оснащен ли Ваш компьютер ИК-камерой. Щелкните правой кнопкой мыши значок [Пуск] 
Откройте раздел [Камеры] ③, чтобы увидеть, есть ли на Вашем компьютере ИК-камера
Настройка распознавания лица
- Введите и найдите [Параметры входа] ① в строке поиска Windows, затем нажмите [Открыть] ②.
- Выберите [Распознавание лиц (Windows Hello)] ③ и нажмите [Настроить] ④.
- Выберите [Начать] ⑤.
- Введите PIN-код, который Вы используете в настоящее время для подтверждения Вашей личности ⑥.
- Пожалуйста, поместите свое лицо в центр кадра, который появится на экране, чтобы камера захватила Ваши черты лица.
- Распознавание Вашего лица завершено, нажмите [Закрыть] ⑦.
- Настройка лицевого входа завершена. Существует еще одна опция [Улучшить распознавание] ⑧, эта функция позволяет Вам сохранять фото в очках и без них. Если во время настройки распознавания лиц Вы были в очках, выберите этот параметр, чтобы снова выполнить настройку без них. Это поможет Windows распознавать Вас независимо от того, носите Вы очки или нет.
Вернуться в начало
Удалить распознавание лица
- Введите и найдите [Параметры входа] ① в строке поиска Windows, затем нажмите [Открыть] ②.
- Выберите [Распознавание лиц (Windows Hello)] ③ и нажмите [Удалить] ④, функция входа по лицу будет удалена.
Вернуться в начало
Вход с помощью отпечатка пальца
Эта функция доступна только на некоторых моделях, оснащенных сканером отпечатков пальцев. Если Вы не видите параметр входа по отпечатку пальца или этот параметр недоступен, это означает, что на Вашем компьютере нет сканера отпечатков пальцев.
Пожалуйста, найдите сканер отпечатков пальцев Вашего компьютера. Сканер отпечатков пальцев большинства ноутбуков ASUS расположен на сенсорной панели.
Датчик отпечатков пальцев был интегрирован в клавишу питания на некоторых ноутбуках ASUS.
- Введите и найдите [Параметры входа] ① в строке поиска Windows, затем нажмите [Открыть] ②.
- Выберите [Распознавание отпечатков пальцев (Windows Hello)] ③ и нажмите [Настроить] ④.
- Выберите [Начать] ⑤.
- Введите PIN-код, который Вы используете в настоящее время для подтверждения Вашей личности ⑥.
- Убедитесь, что Ваши пальцы чистые и сухие, затем поднимите и положите только один палец на датчик.
- Следуйте инструкциям на экране, чтобы несколько раз поднять и положить палец на датчик.
- Выберите [Далее] ⑦ и попробуйте использовать разные углы наклона пальца, чтобы захватить края отпечатка пальца при нажатии на датчик.
- Распознавание Вашего отпечатка пальца завершено, нажмите [Закрыть] ⑧.
- Настройка входа по отпечатку пальца завершена. Существует еще одна опция [Добавить палец] ⑨, Вы можете настроить отпечатки пальцев других пальцев.
Вернуться в начало
Удалите сканнер отпечатка пальца
- Введите и найдите [Параметры входа] ① в строке поиска Windows, затем нажмите [Открыть] ②.
- Выберите [Распознавание отпечатков пальцев (Windows Hello)] ③ и нажмите [Удалить] ④, функция входа по отпечатку пальца будет удалена.
Вернуться в начало
Настройка динамической блокировки
Динамическая блокировка позволяет использовать устройства, сопряженные с Вашим компьютером, чтобы определить, когда Вы отсутствуете, и заблокировать компьютер вскоре после того, как сопряженное устройство выйдет за пределы диапазона Bluetooth. Эта функция усложняет доступ к Вашему устройству, если Вы отойдете от компьютера и забудете заблокировать его.
- Введите и найдите [Параметры входа] ① в строке поиска Windows, затем нажмите [Открыть] ②.
- В параметрах входа прокрутите вниз до раздела «Динамическая блокировка» и установите флажок [Разрешить Windows автоматически блокировать устройство, когда Вас нет] ③.
- Если Вы видите уведомление о том, что динамическая блокировка не работает, потому что на Вашем ПК нет сопряженного телефона ④, выберите [Bluetooth и устройства] ⑤ для сопряжения телефона с компьютером. Здесь Вы можете узнать больше о том, как установить сопряжение с Bluetooth.
- После того, как сопряжение будет завершено, оно будет отображаться, как показано ниже. Пожалуйста, возьмите с собой телефон, когда уходите, и Ваш компьютер автоматически заблокируется примерно через минуту после того, как Вы выйдете из зоны действия Bluetooth.
Вернуться в начало
Windows 10
Содержание:
- Вход с помощью распознавания лица
- Удалить распознавание лица
- Вход с помощью отпечатка пальца
- Удалить отпечаток пальца
- Настроить динамическую блокировку
Вход с помощью распознавания лица
Эта функция доступна только на некоторых моделях, оснащенных ИК-камерой. Если Вы не видите параметр входа в систему по лицу или этот параметр недоступен, это означает, что на Вашем компьютере нет ИК-камеры.
Вы можете найти спецификацию Вашего устройства на официальном сайте ASUS
Также Вы можете проверить Диспетчер Устройств, чтобы узнать, оснащен ли Ваш компьютер ИК-камерой. Щелкните правой кнопкой мыши значок [Пуск] 
Откройте раздел [Камеры] ③, чтобы увидеть, есть ли на Вашем компьютере ИК-камера
Настройка распознавания лица
1. Укажите в поисковой строке Windows [Варианты входа] ① и нажмите [Открыть] ②.
2. Выберите [Распознавание лиц Windows Hello] ③ и нажмите [Настройка] ④.
3. Выберите [Начать] ⑤.
4. Расположите свое лицо в центре кадра, который появится на экране, и камера сохранит Ваши черты лица.
5. Распознавание Ваших черт лица завершено, выберите [настроить PIN] ⑥ чтобы создать PIN-код для входа, если функция распознавания лиц недоступна.
6. Укажите пароль от аккаунта ⑦, нажмите [OK] ⑧.
7. Пожалуйста, укажите новый PIN для настройки ⑨ и нажмите [OK] ⑩.
8. Настройка завершена. Есть еще вариант [Улучшить распознавание] ⑪, эта функция позволяет зафиксировать распознавание как в очках, так и без них. Если Вы носили очки во время настройки распознавания лиц, выберите этот параметр, чтобы снова выполнить настройку без них. Это поможет Windows узнать Вас независимо от того, в очках Вы или нет.
Вернуться в начало
Удалить распознавание лица
1. Укажите в поисковой строке Windows [Варианты входа] ① и нажмите [Открыть] ②.
2. Выберите [Распознавание лиц Windows Hello] ③ и нажмите [Удалить] ④, распознавание лица будет удалено.
Вернуться в начало
Вход с помощью отпечатка пальца
Эта функция доступна только на некоторых моделях, оснащенных сканером отпечатков пальцев. Если Вы не видите параметр входа по отпечатку пальца или этот параметр недоступен, это означает, что на Вашем компьютере нет сканера отпечатков пальцев.
Найдите сканер отпечатков пальцев на своем компьютере. Сканер отпечатков пальцев у большинства ноутбуков ASUS расположен на сенсорной панели.
Датчик отпечатков пальцев был интегрирован в клавишу питания на некоторых ноутбуках ASUS.
1. Укажите в поисковой строке Windows [Варианты входа] ① и нажмите [Открыть] ②.
2. Выберите [Распознавание отпечатков пальцев Windows Hello] ③ и нажмите [Настройка] ④.
3. Выберите [Начать] ⑤.
4. Убедитесь, что Ваши пальцы чистые и сухие, затем поднимите палец и положите его на датчик.
5. Следуйте инструкциям на экране, чтобы несколько раз приподнять и положить палец на датчик.
6. Выберите [Далее] ⑥ и попробуйте использовать разные углы Вашего пальца, чтобы захватить края Вашего отпечатка пальца при нажатии на датчик.
7. Распознавание Вашего отпечатка пальца завершено, выберите [настроить PIN] ⑦ для создания ПИН-кода для входа, если распознавание отпечатков пальцев недоступно.
8. Укажите пароль от аккаунта ⑧, затем нажмите [OK] ⑨.
9. Укажите новый PIN для настройки ⑩, нажмите [OK] ⑪.
10. Настройка входа по отпечатку пальца завершена. Есть еще вариант [Добавить еще] ⑫, Вы можете настроить отпечаток других пальцев.
Вернуться в начало
Удалить отпечаток пальца
- Укажите в поисковой строке Windows [Варианты входа] ① и нажмите [Открыть] ②.
- Выберите [Распознавание отпечатков пальцев Windows Hello] ③, затем выберите [Удалить] ④, возможность входа по отпечатку пальца будет удалена.
Вернуться в начало
Настроить динамическую блокировку
Динамическая блокировка позволяет Вам использовать устройства, сопряженные с Вашим компьютером, чтобы определять Ваше отсутствие и блокировать компьютер вскоре после того, как сопряженное устройство выйдет за пределы диапазона Bluetooth. Благодаря этой функции кому-либо будет сложнее получить доступ к Вашему устройству, если Вы отойдете от компьютера и забудете заблокировать его.
1. Укажите в поисковой строке Windows [Варианты входа] ① и нажмите [Открыть] ②.
2. В параметрах входа прокрутите вниз до раздела Динамическая блокировка и установите флажок [Разрешить Windows автоматически блокировать Ваше устройство, когда Вас нет] ③.
3. Если Вы видите уведомление о том, что динамическая блокировка не работает, потому что на Вашем компьютере нет сопряженного устройства, выберите [Bluetooth и другие устройства] ④, чтобы выполнить сопряжение устройства Bluetooth с Вашим компьютером. Здесь Вы можете узнать больше: Как установить сопряжение с устройством Bluetooth.
4. После завершения сопряжения блокировка будет отображаться, как показано ниже. Когда Вы отойдете от ПК, возьмите с собой устройство Bluetooth, и Ваш компьютер автоматически заблокируется примерно через минуту после того, как Вы окажетесь вне зоны действия Bluetooth.
Вернуться в начало





 может оказаться, что датчик действительно не совместим с Windows Hello. В диспетчере устройств сканер отпечатков пальцев находится в разделе «Биометрические устройства».
может оказаться, что датчик действительно не совместим с Windows Hello. В диспетчере устройств сканер отпечатков пальцев находится в разделе «Биометрические устройства». 




































































