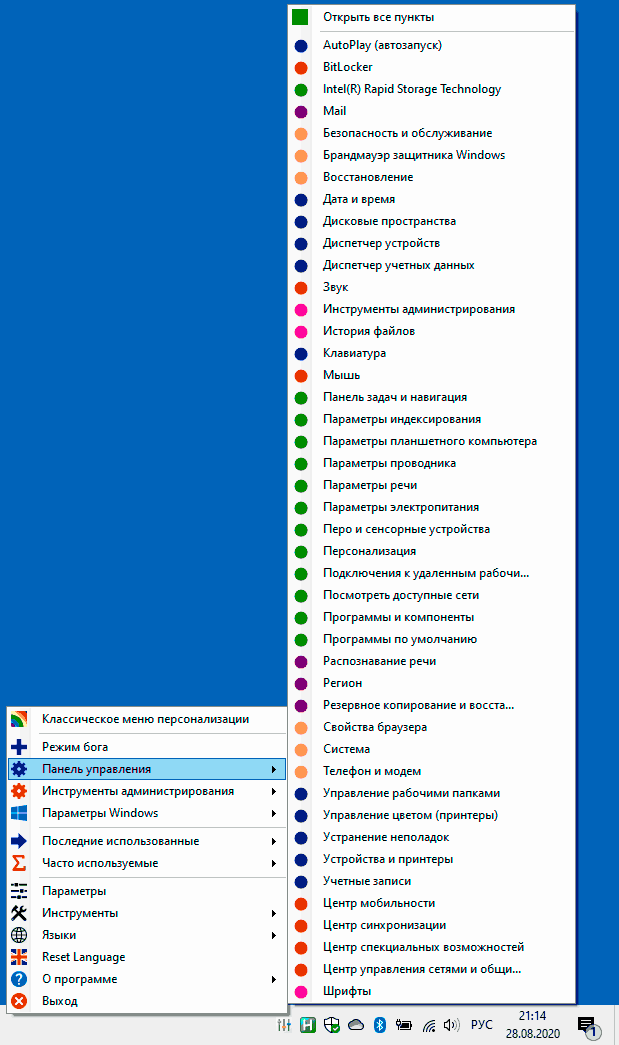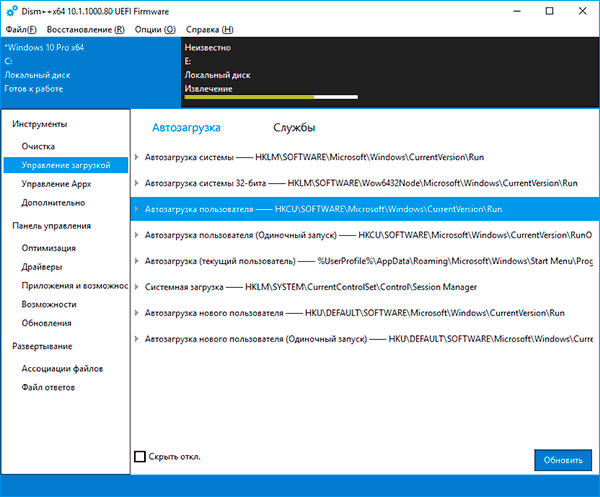С ними ваша система станет работать быстрее и продуктивнее.
1. CCleaner
- Цена: CCleaner Free — бесплатно; CCleaner Professional — от 20 евро в год.
- Русскоязычный интерфейс: есть.
Один из самых популярных пакетов для оптимизации компьютера. Он поможет удалить программы, которыми вы не пользуетесь, очистить Windows от мусора, исправить ошибки реестра, настроить автозагрузку. Также в CCleaner есть функция полного стирания дисков — пригодится, например, перед продажей ПК.
Среди новых возможностей — опция Health Check. Она проанализирует вашу Windows и порекомендует исправления, которые улучшат производительность. А затем автоматически настроит компьютер так, чтобы повысить скорость запуска и конфиденциальность.
Скачать CCleaner →
2. Iobit Advanced SystemCare
- Цена: бесплатно; Pro-версия — 990 рублей.
- Русскоязычный интерфейс: есть.
Набор утилит для глубокой оптимизации системы. Он сокращает потребление ресурсов процессора и памяти, избавляет от ненужных файлов, удаляет неверные записи из реестра.
Кроме того, Iobit Advanced SystemCare защищает от несанкционированного доступа и утечки информации, ускоряет загрузку страниц в браузере. В пакете также есть утилиты для восстановления данных и улучшения работы накопителей. Наконец, Iobit Advanced SystemCare с помощью веб-камеры делает фото людей, которые пытались получить доступ к ПК, пока вас не было рядом.
Скачать Iobit Advanced SystemCare →
3. Glary Utilities
- Цена: бесплатно; Pro-версия — от 1 134 рублей.
- Русскоязычный интерфейс: есть.
Пакет для всесторонней оптимизации Windows. Избавляет от большинства ошибок, сбоев и зависаний, связанных с проблемами реестра, лишними файлами на носителе, «раздутым» кешем или не до конца удалённым ПО.
Вы также можете загрузить портативную версию Glary Utilities и пользоваться ей без инсталляции. Это поможет сохранить программу после переустановки системы или, например, запускать её с флешки без прав администратора.
Скачать Glary Utilities →
Скачать Glary Utilities Portable →
4. Telamon Cleaner
- Цена: от 499 рублей за три месяца использования; есть бесплатная пробная версия.
- Русскоязычный интерфейс: есть.
Решение для оптимизации и очистки Windows от вредоносного ПО. Быстро находит системный мусор, блокирует шпионские утилиты, удаляет остатки программ и другие ненужные данные.
Разработчики утверждают, что встроенный в Telamon Cleaner антивирус не замедляет компьютер и ничего не стирает без спроса. Также здесь есть удобные инструменты поиска больших файлов и дубликатов — это поможет освободить место на накопителе за пару минут.
Скачать Telamon Cleaner →
5. AVG TuneUp
- Цена: от 1 050 рублей в год; есть бесплатная пробная версия.
- Русскоязычный интерфейс: есть.
Этот пакет раньше назывался TuneUp Utilities. Он оптимизирует систему, удаляет мусор, помогает восстановить файлы или, наоборот, очистить место на диске. В результате сбоев станет меньше, вырастет производительность, у ноутбука увеличится время работы от батареи.
Одна из ключевых особенностей пакета — функция «Режим сна». Она находит и «усыпляет» приложения с большим количеством элементов автозапуска, а также процессы в фоновом режиме. А когда ПО снова понадобится, утилита «разбудит» его. Такой подход обеспечит экономию ресурсов.
Скачать AVG TuneUp →
6. Wise Care 365
- Цена: бесплатно; Pro-версия — от 1 000 рублей.
- Русскоязычный интерфейс: есть.
Инструменты Wise Care 365 удалят ненужные временные файлы, чтобы освободить место на диске и ускорить работу Windows. Также программа поможет избавиться от следов удалённого ПО и дубликатов, повысить стабильность системы.
Вы также можете настроить автоматическую остановку зависших процессов, чтобы предупредить сбои. А в платной версии есть защита и оптимизация в режиме реального времени.
Скачать Wise Care 365 →
7. Clean Master for PC
- Цена: бесплатно; Pro-версия — от 29,9 доллара в год.
- Русскоязычный интерфейс: нет.
Приложение Clean Master для Android стало одним из самых популярных в своей области, и со временем компания выпустила версию для ПК с простым интерфейсом и высокой скоростью сканирования.
Ускорить работу системы можно буквально одним кликом — искусственный интеллект «под капотом» всё сделает за вас.
В бесплатной версии функций минимум: очистка от мусора (ненужных файлов, записей реестра, остатков удалённого ПО) и оптимизация. В платной также есть утилиты для проверки и обновления драйверов, повышения конфиденциальности, восстановления данных, автоматизации обслуживания и некоторые другие.
Скачать Clean Master for PC →
8. Ashampoo WinOptimizer
- Цена: от 1 100 рублей в год; есть бесплатная пробная версия.
- Русскоязычный интерфейс: есть.
Универсальный пакет для настройки и оптимизации операционной системы разработчики назвали «швейцарским ножом для вашего ПК». Они предлагают 38 модулей для глубокого анализа Windows, предупреждения о сбоях, эффективного удаления программ, в том числе повреждённых, и многого другого.
Ashampoo WinOptimizer также включает сканер для поиска скрытых потоков данных и утилиты для управления конфиденциальностью. С ними вы сможете запретить сбор информации различными программами, избавитесь от ненужных файлов и предупредите их повторную загрузку из Сети.
Скачать Ashampoo WinOptimizer→
9. WinUtilities
- Цена: бесплатно; Pro-версия — от 19,97 доллара.
- Русскоязычный интерфейс: есть.
Пакет, который включает более 20 утилит для очистки и тонкой настройки компьютера. Помогает бороться с частыми сбоями и зависаниями системы, вызванными ошибками реестра или недостатком ресурсов.
WinUtilities повысит стабильность работы Windows и освободит место на накопителе. Он эффективно ищет и удаляет дубликаты файлов, может создавать резервные копии данных и выполнять обслуживание по расписанию.
Скачать WinUtilities →
10. Ускоритель компьютера
- Цена: от 690 рублей, есть бесплатная пробная версия.
- Русскоязычный интерфейс: есть.
Разработчики простой программы для быстрой и безопасной очистки обещают, что ПК будет работать на 70% быстрее. «Ускоритель компьютера» удалит бесполезные файлы, которые накапливаются в системе, исправит ошибки реестра и поможет оптимизировать автозагрузку.
Большая часть действий выполняется автоматически. Также можно составить расписание запуска, чтобы поддерживать Windows в продуктивном состоянии без лишних усилий.
Скачать «Ускоритель компьютера» →
11. Iolo System Mechanic
- Цена: от 39,96 доллара, есть бесплатная пробная версия.
- Русскоязычный интерфейс: нет.
Пакет утилит для оптимизации компьютера тонко настраивает потребление ресурсов процессора, оперативной памяти и накопителя. Интеллектуальная система, по словам разработчиков, в режиме реального времени помогает обнаружить и решить более 30 тысяч различных проблем. А технология ActiveCare запускает сканирование, когда компьютер не используется.
Iolo System Mechanic также ищет и блокирует вредоносное ПО, которое запускается без вашего ведома, замедляет ПК и может украсть ваши данные.
Скачать Iolo System Mechanic →
12. AusLogics BoostSpeed
- Цена: бесплатно; Pro-версия — от 1 015 рублей.
- Русскоязычный интерфейс: есть.
Программа для комплексной очистки ПК, обеспечения конфиденциальности и управления приложениями. В бесплатной версии доступны все основные возможности, в Pro — более глубокий анализ, автоматическая оптимизация и многоуровневая защита данных.
Утилита избавляет Windows 10 от ненужных файлов и другого мусора. Также она может изменить настройки интернет-соединения, чтобы обеспечить максимальную скорость доступа.
Скачать AusLogics BoostSpeed →
13. Razer Cortex: Game Booster
- Цена: бесплатно.
- Русскоязычный интерфейс: есть.
Утилита, которая оптимизирует работу компьютера, чтобы увеличить FPS в играх. Она уже поддерживает Cyberpunk 2077, Fortnite, PUBG, Valorant, Apex Legends, League of Legends, Call of Duty: Modern Warfare.
Razer Cortex стартует автоматически, когда вы начинаете играть. Она останавливает второстепенные процессы и фоновые приложения, освобождая ресурсы процессора и оперативную память для лучшей производительности. А когда вы выходите из игры, утилита восстанавливает прежние настройки.
Есть здесь и ручной режим, а также стандартные функции для повышения производительности системы: очистка от мусора, продвинутый диспетчер задач, управление ресурсами.
Скачать Razer Cortex: Game Booster →
14. WPS Performance Station
- Цена: от 149 рублей в месяц; есть бесплатная пробная версия.
- Русскоязычный интерфейс: есть.
Продвинутый диспетчер задач, который оптимизирует работу Windows 10. Он использует интеллектуальные алгоритмы, чтобы перераспределить приоритеты выполнения процессов, использование ядер и памяти.
По словам создателей, такой подход эффективнее, чем если бы вы просто остановили всё, что запущено в фоне. Настраивать ПО не нужно: WPS Performance Station самостоятельно обучается в процессе и адаптируется именно к вашему компьютеру. Но доступен и ручной режим с детальной расстановкой приоритетов.
Скачать WPS Performance Station →
Читайте также 💻💿🖥
- 6 полезных фишек Windows 10, о которых вы могли не знать
- Что нужно знать о дефрагментации диска в Windows, macOS и Linux
- Как очистить кеш на компьютере или мобильном устройстве
- 7 лучших деинсталляторов для Windows, macOS и Linux
- 10 жестов, которые пригодятся пользователям Windows 10
В статьях про раздувание софта часто упоминают лаги Windows 10/11. Главная причина — ожирение кода в новых версиях. Для работы ОС с каждым годом требуется всё больше ресурсов. После засорения системы приходится ждать 10–20 секунд, пока отрисуются пункты контекстного меню по правой кнопке…
Конечно, можно купить новое железо. Или поставить дистрибутив Linux, оптимизированный для ограниченных ресурсов.
Но что делать, если приходится поневоле сидеть под Win10/11? Тогда остаётся одно — бороться с ожирением софта хирургическим путём. А именно, отключить ненужные модули и компоненты, развестистый GUI, анимацию и спецэффекты, удалить лишний софт, почистить реестр. Другими словами, спустить жирок из системы. После мануальных процедур винда начинает шевелиться значительно бодрее.
▍ Настройки оптимальной производительности
Сразу после установки Windows 10/11 можно отключить ненужные спецэффекты и анимацию.
Эти настройки подозрительно далеко спрятаны, учитывая их важность: Панель управления → Система и безопасность → Система → Дополнительные параметры системы. После этого открывается окно Свойства системы, где на вкладке Дополнительно в разделе Быстродействие нужно нажать кнопку Параметры.
В последних версиях найти в Windows хоть какие-то конкретные настройки — тот ещё квест, они скачут по разным разделам совершенно непредсказуемо.
Вот искомое:
Некоторые не знают об этих настройках — и живут с лагами в красивом GUI с тенями, анимациями, спецэффектами, «свистульками и перделками», в то время как железо не рассчитано на такие вычисления в фоновом режиме.
Другое дело, если вы купили топовый CPU и GPU. Тут стоит противоположная задача — найти им какое-нибудь применение. Тогда интерфейс оптимизируется именно на максимальную красоту, чтобы хоть как-то оправдать трату денег.
▍ Auslogics BoostSpeed
Второй этап — удаление ненужных модулей и очистка автозагрузки. Общая оптимизация системы. Например, это можно сделать с помощью Auslogics BoostSpeed или другого набора аналогичных утилит.
Это комплект программ для оптимизации системы, в том числе:
- оптимизация настроек MS Office, DirectX, браузеров и некоторых дефолтных программ Windows;
- деинсталлятор программ, которые невозможно удалить штатными средствами Windows (также для этих целей можно рекомендовать Revo Uninstaller);
- менеджер автозагрузки;
- отключение ненужных служб и процессов (типа Adobe Acrobat Update, службы поддержки Bluetooth, управления радио и прочих).
После первичного сканирования рекомендуется отключить ряд системных служб, которые постоянно тормозят систему, в том числе:
- предкеширование SuperFetch (бесполезно на SSD);
- служба регистрации ошибок;
- служба клиента отслеживания изменившихся связей;
- служба автономных файлов;
- служба SMSRouter;
- служба PhoneSvc;
- служба dmwappushservice.
… и десятки других ненужных сервисов, которые постоянно работают фоновом режиме. Некоторые периодически добавляют заметные лаги: например, индексирование файлов. Даже на глаз видно, как диск внезапно начинает шуршать без малейшего повода.
▍ Удаляем шпионские модули
Не лишним будет отключить телеметрию и другие шпионские модули. Некоторые дистрибутивы Windows изначально идут без них. Например, недавно вышла сборка Windows 10 Ameliorated под лозунгом «Минус шпионский софт, плюс стабильность и безопасность». Тут сделан упор на защиту информации и конфиденциальность. При таком раскладе оптимизация системы с повышением производительности и стабильности — скорее побочный эффект.
Главное изменение Windows 10 AME по сравнению со стандартной сборкой — полное удаление шпионских модулей, которые в обилии присутствуют в Windows по умолчанию. Да, их можно отключить с помощью групповых политик или через реестр, но это не устраняет утечку данных на серверы Microsoft.
Независимые исследования показали, что Windows может игнорировать групповые политики.
Пакеты IPv6 видны в трафике после отключения данного протокола, источник
Так что единственный способ защититься от утечки информации — ручное удаление шпионских компонентов.
Удалённые модули:
- вся подсистема Windows Update (рассматривается разработчиками как универсальный бэкдор с неограниченными полномочиями), включая возможность установки патчей вручную;
- система активации Windows и проверки лицензионных ключей: установка активирована ключом Windows 10 Pro N RTM и больше не проверяет статус, потому что механизм проверки отсутствует;
- браузер Edge;
- Windows Media Player;
- Cortana;
- все пакеты AppX.
Общий объём удалённых файлов: около 2 ГБ.
За счёт удаления шпионских модулей повышается стабильность системы, потому они разработаны сторонними группами разработчиков, а не разработчиками ядра системы. Соответственно, они зачастую конфликтуют с ядром Windows 10, приводят к сбоям, порождают баги и добавляют уязвимостей.
- канал со ссылкой на последний ISO (5,13 ГиБ);
- документация для самостоятельной сборки.
Для обновления Windows 10 AME предлагается скачивать новые образы, которые включают все критические патчи безопасности, вышедшие на момент сборки. Как было сказано выше, шпионская подсистема Windows Update полностью удалена.
Это понятный подход, потому что каждый апдейт Windows теоретически может внести любые недокументированные изменения в вашу систему. В описании апдейтов компания Microsoft обычно перечисляет правки, а в конце списка стоит фраза: «… И прочие изменения». Неоднократно бывало, что очередной апдейт Windows изменял настройки по умолчанию, восстанавливал удалённые файлы или отменял другие действия, сделанные пользователем.
Разработчики Windows 10 AME полностью удалили Windows Update, но всё равно подчёркивают, что Windows в принципе нельзя рассматривать как полностью безопасную платформу даже после такой модификации.
Для защиты от эксплуатации уязвимостей в отсутствие патчей безопасности они рекомендуют лишить дефолтного пользователя прав администратора, что сразу исключает примерно 94% возможных атак.
▍ В качестве бонуса: PowerToys и SysInternals
Фантастический набор системных утилит PowerToys недавно выложили в опенсорс. Это крайне полезные инструменты, которые дополняют стандартный функционал Windows.
PowerToys оптимизируют не столько производительность системы, сколько вашу личную продуктивность, что иногда намного важнее.
Впервые PowerToys вышли для Windows 95 и с тех пор неоднократно обновлялись. Инструменты настолько простые и фантастически полезные, что абсолютно непонятно, почему Microsoft не включила их в состав операционной системы.
Комплект периодически изменяется. Сейчас он включает 12 утилит. Отдельные программы активируются сочетанием клавиш, которое можно изменить на свой вкус.
- Поверх других окон. Закрепляет одно окно всегда сверху, даже если фокус переходит на другое окно.
Хоткей по умолчанию: Win+Ctrl+E
Например, вы работаете с кучей окон, но калькулятор всегда останется сверху.
Примечание. Есть калькуляторы типа NumLock Calculator, которые выскакивают и прячутся по нажатию хоткея (
NumLock), но закрепление через PowerToys в некоторых случаях удобнее, тем более оно работает для любого окна, а не только калькулятора. - PowerToys Awake позволяет оставить компьютер включённым, не изменяя текущих настроек питания. Если по какой-то причине вы отходите от компьютера, но нужно запретить выключение монитора/компьютера — просто нажимаете правой кнопкой в трее и выбираете соответствующий пункт.
- Цветоподборщик — служебная программа для подбора цветов на уровне системы. Можно щёлкнуть по любому пикселю на экране (в любом окне) — и получить его значение.
Есть даже встроенный редактор, который открывается после выбора цвета.
Поддерживаемые форматы цветов:
Хоткей по умолчанию: Win+Shift+C
- FancyZones — позволяет начертить на мониторе произвольный макет для расположения окон. При перетаскивании окна в зону размер окна изменяется и перемещается для заполнения этой зоны.
Это хорошее дополнение к стандартным горячим клавишам
Win + стрелки ← ↑ → ↓, которые перемещают активное окно Windows на левую/правую половину или четверть экрана.Хоткей по умолчанию: Win+Ctrl+Ё
- Надстройки для проводника: предпросмотр в проводнике файлов SVG, Markdown (.md и др.), PDF, исходного кода (.cpp, .py, .json, .xml и др.) и G-кода — языка печати для 3D-принтеров (.gcode).
Хоткей по умолчанию: Win+Ctrl+E
- Изменение размера изображений — расширение к Проводнику для массового изменения размера картинок
Хоткей по умолчанию: Win+Ctrl+E
Расширение полезно для тех, кто не использует IrfanView или другой инструмент для массового преобразования изображений:
- Диспетчер клавиатуры позволяет переопределить клавиши на клавиатуре. Например, по нажатию
Абудет вводитьсяБ. Так можно повесить полезные функции наScrollLockF5–F12и прочие малоиспользуемые клавиши, а также переназначить любые хоткеи, кроме Ctrl+Alt+Del и ещё парочки жёстко зарезервированных системой. - Служебные программы мыши повышают функциональность мыши и курсора. В настоящее время коллекция состоит из следующих элементов:
- Поиск мыши
- Средство выделения мыши
- Перекрестие указателя мыши
Хоткей по умолчанию: Двойное нажатие левого Ctrl или встряхивание мыши наводит фокус на курсор, как показано на анимации выше.
- Расширенное переименование для массового переименования файлов по регулярному выражению и шаблонам типа
$ss(текущая секунда) и$fff(миллисекунда). Утилита полезна для тех, кто не использует Total Commander или другой продвинутый файл-менеджер, где такая функциональность всегда была.Пример использования переменных:
- PowerToys Run — панель быстрого запуска программ, поиска запущенных процессов, простых вычислений, выполнения системных команд, поиска в интернете и т. д. Работает примерно как Alfred на MacOS.
Хоткей по умолчанию: Alt+Пробел
- Подсказки по сочетаниям клавиш — выводит на экран описание горячих клавиш, активных в данный момент (в сочетании с клавишей
Win).Хоткей по умолчанию: Win+Shift+/
- Отключение звука видеоконференции:
- Отключение камеры и микрофона: Win+Shift+Q
- Отключение микрофона: Win+Shift+A
- Отключение звука камеры: Win+Shift+O
Установить PowerToys можно из бинарника с Github (x64 и ARM64), через Microsoft Store или просто из консоли (если у вас инсайдерская сборка Windows и установлен WinGet):
winget install Microsoft.PowerToys -s wingetДля более подробной информации см. официальную документацию PowerToys.
Другой фантастический набор инструментов для копания в кишочках Windows называется SysInternals. Освоив PowerToys и SysInternals, можно считать себя начинающим системным администратором.
▍ Вывод
За виндой нужно постоянно следить, чтобы в ней не прописался лишний софт. Ненужные модули и программы желательно полностью вычищать из реестра, чтобы в диспетчере задач не всплывало лишних процессов.
Кто-то думает, что новые версии программ сделают жизнь лучше. Но выходит наоборот. Интерфейс программ меняется, а Windows становится медленнее с каждым апдейтом, с каждой новой программой, так что спустя два–три года уже заметны серьёзные лаги. В целом, бездумные обновления и установки всего подряд приводят к замусориванию системы.
Можно собрать подборку минималистичных программ, которые отлично работают — и придерживаться их. В этом случае даже Windows 10/11 (после оптимизации) будет летать как новенькая.
Firemin 9.8.3.8388
Бесплатное, простое и эффективное решение для оптимизации использования оперативной памяти вашим браузером Firefox, которое обеспечивает стабильную работу вашего компьютера даже при длительном использовании браузера, улучшая общую производительность ОС…
get_app2 | Бесплатная |
SophiApp 1.0.0.97
Бесплатная портативная утилита, с помощью которой можно изменять различные настройки Windows и параметры конфиденциальности. Можно настроить операционную систему после ее установки, например отключить телеметрию и настроить под себя элементы интерфейса…
get_app773 | Бесплатная |
NirLauncher 1.30.6
NirLauncher — сборник портативных программ, в котором вы найдете бесплатные инструменты на все случаи: от восстановления паролей до сканирования реестра и удаления программ. Есть возможность добавлять программные пакеты в дополнение к основному…
get_app6 375 | Бесплатная |
ExplorerPatcher 22621.2361.58.3
Небольшой, универсальный и бесплатный инструмент, позволяющий настраивать и улучшать работу ОС Windows. Он обладает целым рядом полезных функций, включая добавление новых пунктов контекстного меню, изменение цвета имен файлов и включение скрытых функций…
get_app171 | Бесплатная |
Mouse settings changer 1.2
Портативный бесплатный инструмент для командной строки, который позволяет пакетно изменять настройки мыши без открытия диалогового окна «Свойства мыши». В архиве присутствуют примеры пакетных скриптов,которые вы можете редактировать по своему усмотрению…
get_app394 | Бесплатная |
Win 10 Tweaker 19.4
Простой в использовании твикер для Windows, с помощью которого можно быстро и легко оптимизировать систему и улучшить ее производительность. Все пункты содержат подробные подсказки-описания. Присутствует возможность создать точку восстановления системы…
get_app486 679 | Бесплатная |
CCleaner Portable 6.16.10662
CCleaner Portable — портативная (переносная, не требующая инсталляции на компьютер) версия утилиты CCleaner для чистки системного мусора…
get_app548 692 | Бесплатная |
CCleaner 6.16.10662
CCleaner — популярное приложение для оптимизации ПК, чистки реестра и удаления различного мусора из системы. Освобождает пространство на жестких дисках, благодаря чему ваш компьютер станет работать заметно быстрее и стабильнее…
get_app6 510 867 | Бесплатная |
Microsoft PowerToys 0.74.1
Набор утилит от Microsoft, использование которых позволяет настраивать и оптимизировать работу оболочки Windows 10…
get_app8 272 | Бесплатная |
ParkControl 4.2.1.10
ParkControl — простенькая бесплатная утилита, которая позволяет настраивать отдельные параметры центрального процессора для наилучшей производительности вашего компьютера…
get_app237 934 | Бесплатная |
Sysinternals Suite 2023.09.29
Sysinternals Suite — большой набор полезных утилит для диагностики и устранения различного рода неполадок системы от Марка Руссиновича, известного технического специалиста, сооснователя компании Winternals Software, а ныне являющегося сотрудником компании…
get_app36 984 | Бесплатная |
Windows Package Manager (winget) 1.6.2721
Менеджер пакетов для Windows 10, который позволяет пользователю устанавливать последние версии программ из встроенного репозитория Microsoft с помощью простых команд, без необходимости поиска официальных сайтов и ручной загрузки инсталляторов приложений…
get_app1 491 | Бесплатная |
Bill2 Process Manager 3.4.4.1
Bill2’s Process Manager — продвинутый диспетчер задач, основным преимуществом которого является возможность запоминания назначенного приоритета и соответствия ядру процессора для любых процессов…
get_app5 914 | Бесплатная |
AMD/ATI Pixel Clock Patcher 1.4.14
Утилита, позволяющая модифицировать видеодрайвер AMD/ATI для обеспечения более высоких разрешений и частот обновления, снимая ограничение по тактовой частоте пикселей 165 МГц для одноканальных DVI и HDMI, 330 МГц для двухканального DVI и 400 МГц для VGA…
get_app74 | Бесплатная |
SSD Mini Tweaker 2.10
SSD Mini Tweaker — бесплатная утилита для оптимизации и «тонкой» настройки работы Windows с SSD-дисками. Позволяет отключать и включать разнообразные функции и службы системы, такие как Trim, Superfetch, Prefetcher, дефрагментация, индексирование…
get_app241 755 | Бесплатная |
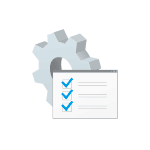
Эта статья — сводный обзор лучших, с точки зрения автора, программ такого рода бесплатных программ, который в дальнейшем планируется пополнять интересными находками.
- Win10 All Settings
- Microsoft PowerToys
- Dism++
- Winaero Tweaker
- Отключение функций и удаление компонентов Windows 10
- WPD App
- Defender Control
- Программы для очистки компьютера и удаления встроенных компонентов
- Разное
- Дополнительная информация
Win10 All Settings
Небольшая утилита Win10 All Settings не привносит чего-то существенно нового в плане функциональности системы. Её задача — дать максимально удобный доступ ко всем системным инструментам, предназначенных для работы с Windows 10 и её возможности не ограничиваются тем, что вы видите на изображении ниже.
Среди полезных возможностей — так называемый режим бога Windows 10, который можно включить и без программ (подробнее Режим бога и другие секретные папки Windows 10), но представленная в утилите реализация для кого-то из пользователей может оказаться предпочтительнее.
Даже если вы пока не знаете, пригодится ли вам такая программа, рекомендую ознакомиться. Подробно обо всех доступных функциях программы в обзоре: Win10 All Settings — простое изменение настроек, режим бога и управление доступными параметрами Windows 10, описываемые в обзоре шаги для включения русского языка интерфейса в последней версии программы можно пропусти (но используя тот же подход вы можете назначить собственные имена пунктам меню).
Microsoft PowerToys
Microsoft PowerToys — активно развиваемая программа, расширяющая функциональность Windows 10. Уже сейчас доступны возможности, чтобы переназначить клавиши, разделить экран Windows 10 на части, инструменты массового переименования файлов и не только.
Обзор программы (в версии, когда русский язык интерфейса еще отсутствовал, сегодня уже в наличии) и ссылка на официальный сайт в обзоре Microsoft PowerToys для Windows 10.
Dism++
Пожалуй, один из самых интересных инструментов, при этом вполне безопасный для использования. Среди возможностей программы вы найдёте:
- Инструменты создания резервных образов и восстановления.
- Восстановление загрузчика Windows 10
- Сброс пароля
- Очистка от ненужных файлов
- Управление автозагрузкой Windows 10
- Удаление встроенных приложений
- Оптимизация работы встроенных функций системы
И это далеко не полный список. Подробно об использовании программы и официальный сайт в статье Бесплатная программа Dism++ для настройки и очистки Windows.
Winaero Tweaker
Различного рода утилит для «тонкой» настройки и оптимизации Windows 10 существует огромное множество. Кто-то в первую очередь вспомнит Win 10 Tweaker (хотя я и не назвал бы утилиту полностью безопасной, особенно для начинающего пользователя), с моей же точки зрения оптимальным выбором для большинства будет Winaero Tweaker.
К сожалению, в ней нет русского языка интерфейса, но, надеюсь, многим будет понятны большинство доступных функций настройки, я их подробно объяснил в материале Настройка Windows 10 в Winaero Tweaker. Похожая, но, на мой взгляд, слегка менее удобная утилита — Ultimate Windows Tweaker.
Программы отключения функций и удаления компонентов Windows 10
Программы, представленные ниже не всегда полностью безопасны для использования: применяя их, вы рискуете, что что-то пойдёт не так, потому их использование — только под вашу ответственность. Лучше всего перед их использование создавать точку восстановления системы.
WPD App
WPD предназначена для трёх задач:
- Изменение параметров конфиденциальности Windows 10 (отключение «слежки»)
- Блокировки адресов телеметрии.
- Удаления встроенных приложений Windows 10.
Всё это представлено в удобном русскоязычном интерфейсе, а большинство параметров имеют пояснения на русском языке, позволяющие принять решение о том, стоит ли их применять. Подробно об использовании и загрузка: Программа WPD для отключения телеметрии Windows 10, настройки ОС и удаления встроенных приложений.
Defender Control
Как можно понять из названия, утилита предназначена для единственной задачи — отключения защитника Windows 10 (и его включения при необходимости). Примечательно в ней то, что пока эта программа продолжает работать исправно, несмотря на все обновления ОС.
Подробно об использовании программы, её скудных, но необходимых некоторым возможностях, в статье Отключение защитника Windows 10 в Defender Control.
Программы для очистки компьютера, удаления ненужных файлов и встроенных приложений
В этом разделе я не могу назвать единственную программу и рекомендую ознакомиться со следующими отдельными обзорами:
- Программы для очистки диска компьютера, тест 14 лучших (многие из них также умеют удалять «ненужные» компоненты Windows 10).
- Лучшие деинсталляторы (программы для удаления программ)
Разное
И в завершение — несколько дополнительных полезных утилит, на которые рекомендую обратить внимание:
- Программы управления обновлениями Windows 10
- Lively Wallpaper — бесплатные живые обои для Windows 10
- EasyContextMenu — простое редактирование контекстных меню
- TaskbarX — настройка панели задач (прозрачная, значки по центру)
- HotkeyP — простое создание горячих клавиш
- DiskGenius — бесплатная работа с разделами дисков, перенос Windows 10 на SSD или другой жесткий диск.
- Parallels Toolbox — полезный и удобный набор утилит для Windows 10
- Программы для SSD дисков
Дополнительная информация
В обзоре собрано далеко не всё, что можно использовать для настройки Windows 10. Я постарался отметить лишь те инструменты, использование которых сравнительно безопасно, хотя, не исключаю, что упустил и что-то вполне подходящее для этого списка, а потому предполагаю его дальнейшее пополнение, в том числе с учетом ваших комментариев.
Активные пользователи компьютера уже через полгода замечают, что система и программы дольше загружаются, тяжеловесные фоторедакторы лагают и т. д. Чаще всего это можно объяснить переполненным жестким диском, ошибками в реестре, множеством приложений в автозагрузке и т. д.
В этой статье рассмотрим программы для оптимизации Windows 10, и какими функциями обладают лучшие приложения.
| Название | Рейтинг | Есть русский язык | Удобный интерфейс | Подходит новичкам | Работает на Windows XP, Vista, 7, 8, 10 | Настройка браузеров |
|---|---|---|---|---|---|---|
| Ускоритель Компьютера | 9.8 | |||||
| CCleaner | 9.6 | |||||
| Auslogics BoostSpeed | 9.5 | |||||
| Iobit Advanced SystemCare | 9.2 | |||||
| PowerToys | 8.9 | |||||
| Ashampoo WinOptimizer | 8.7 | |||||
| WinUtilities | 8.4 |
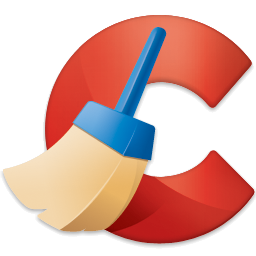
CCleaner
Это самая популярная программа для оптимизации Windows 10, которая поможет комплексно и качественно очистить компьютер от мусора. Ее применяют для удаления кэша браузеров, ошибочных записей в реестре, неиспользуемого софта, а также контроля автозагрузки и т. д.
Приложение имеет бесплатную и PRO-версию. Они отличаются тем, что расширенная программа для Windows 10 получила несколько дополнительных функций. Разработчики добавили мощный модуль автоматизации. Если его настроить, пользователю больше не придется вручную проверять и очищать реестр, кэш и т. д.
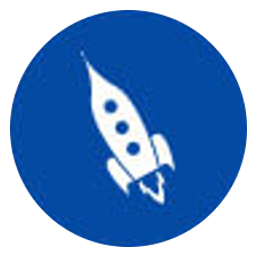
Ускоритель Компьютера
Программа для оптимизации Виндовс 10 поможет улучшить работу компьютера всего за 5 – 6 кликов. Российский разработчик AMS Software сделал программу специально для новичков и любителей, поэтому интерфейс сделан максимально просто. При этом Ускоритель компьютер хорошо работает на всех версиях Windows, включая XP, Vista, 7 и более новые.
С помощью программы можно полностью очистить диск от мусора, оптимизировать реестр Виндовс, удалить дубликаты фотографий, видео, настроить приватность, посмотреть нагрузку на компьютер и т. д. При этом комплексная оптимизация займет не более 5 – 10 минут.

Auslogics BoostSpeed
Данная программа оптимизации Windows 10 решит многие проблемы, связанные с быстродействием и производительностью компьютера. С помощью инструментов утилиты можно проверить системный реестр, провести сканирование ПК в автоматическом и ручном режиме.
Встроенный сканер System Adviser проведет более 50 тестов оперативной памяти, процессора, видеокарты и других компонентов устройства. При этом программа собирает информацию о сборке ноутбука, загруженности диска, которая понадобится при улучшении производительности и ускорении ОС.

Iobit Advanced SystemCare
Advanced SystemCare — условно-бесплатный пакет для оптимизации Windows. Главный недостаток программы — отсутствие поддержки ОС Linux и macOS. Приложение можно установить только на Windows Vista и новее.
Оптимизатор Windows 10 проводит глубокий и комплексный анализ ОС, файловой системы, кода, планировщика задач и реестра автозагрузки. Пробную версию можно скачать бесплатно, чтобы выполнить дефрагментацию жесткого диска, очистить ноутбук от шпионского и рекламного программного обеспечения, оптимизировать интернет-соединение.
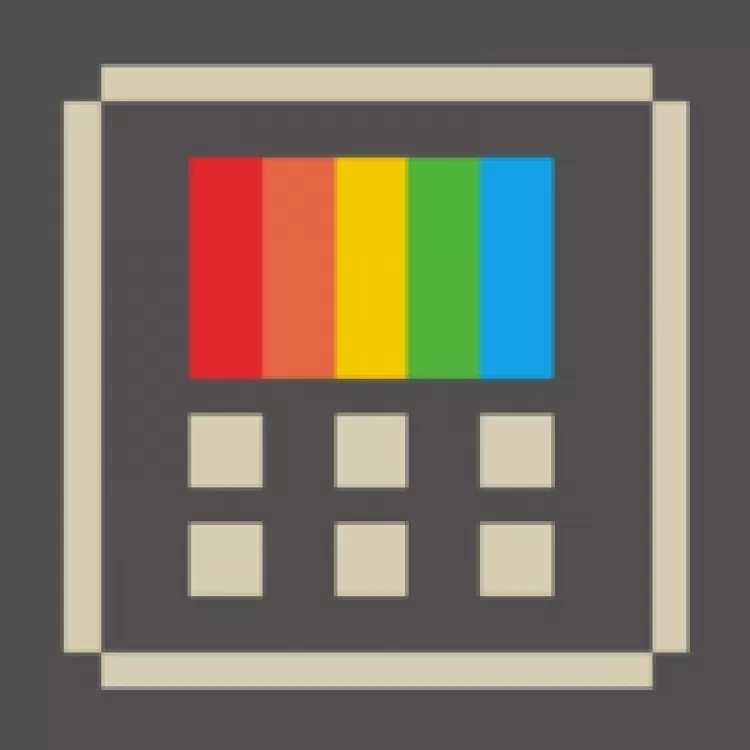
PowerToys
Это лучший лучший оптимизатор для Windows 10 из категории бесплатного ПО. PowerToys изначально был разработан для Windows 95, но позже Microsoft перевыпустили набор инструментов для персонализации ОС и расширили функциональность софта. С помощью оптимизатора пользователь получает доступ к дополнительным опциям Виндовс 10 и может улучшить пользовательский интерфейс.
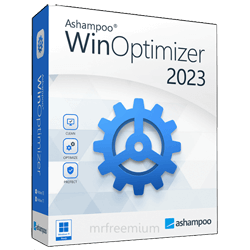
Ashampoo WinOptimizer
Ashampoo WinOptimizer — русскоязычный софт для очистки Windows 10 и 11. Он имеет функционал, которого достаточно для разгона железа машины, обслуживания рабочего компьютера, удаления музыки, изображений, освобождения ресурсов ПК. Инструмент работает в фоновом режиме, поэтому пользователю не придется регулярно мониторить состояние накопителей.
С помощью программы оптимизации Windows 10 выполнить безопасное резервное копирование, удалить мусор через встроенный менеджер. Всего разработчики добавили 23 модуля для улучшения и настройки операционной системы. Программа автоматически производит анализ ОС, аппаратного обеспечение, очищение и шифрование информации.
Если пользователь планирует установить данное приложение, то лучший оптимизатор Виндовс 10 — версия 2023 года. Она работает на 50% быстрее предыдущих приложений.

WinUtilities
Это набор инструментов для ускорения работы домашнего и рабочего компьютера. Оптимизация Windows 10 в программе займет минимум времени. После установки программы пользователь быстро устранит тормоза, лаги и т. д. Понадобится не более 5 минут на удаление установленных приложений, кэша, куки, временных файлов программного обеспечения. Также программа выполнит дефрагментацию жесткого диска, починит ярлыки на рабочем столе, деинсталлирует неиспользуемый софт, найдет дубликаты.
Кроме того, с помощью WinUtilities можно полностью удалить следы других приложений, что пригодится при переустановке. В отличие от системных приложений Windows, данное ПО обнаружит и качественно удалит мусор с компьютера.
FAQ
Как часто нужно делать дефрагментацию?
В рамках оптимизации Виндовс 10, программы для дефрагментации стоит использовать один раз в неделю. Если пользователь редко устанавливает и удаляет софт, фотографии, крупные документы, можно уменьшить частоту до одного раза в месяц. Тогда жесткий диск будет работать быстро, а программы и ОС — загружаться без проблем.
Что такое ошибки реестра?
Операционная система сохраняет в реестре настройки программного обеспечения. Если из-за мелких сбоев Windows создал лишнюю запись, то приложения будут работать с ошибками или дольше выполнять операции. Рекомендуется проверять и исправлять реестр каждые 2 – 3 дня. Чтобы не тратить на это время, рекомендуется настроить автоматический анализ в программе для оптимизации.
Что такое кэш и зачем его удалять?
Кэш — это временные файлы, которые сохраняют программы для того, чтобы ускорить загрузку сайтов в браузере, выполнение операций и т. д. Благодаря тому что уже часть данных загружена на устройство (Windows, Android, iOS), приложение намного быстрее выполнит задачу. Однако при заполнении диска софт не сможет сохранить кэш, что в результате приведет к проблемам с производительностью.
В чем разница между копированием системы и точкой восстановления?
Резервное копирование предполагает только сохранение данных на внешнем носителе. А точка восстановления — это не только копия данных, но и конфигурации операционной системы. Ее создают на случаи, когда ОС функционирует нестабильно. Резервное копирование выполняют для того, чтобы перенести файлы на другое устройство или защитить их от удаления.