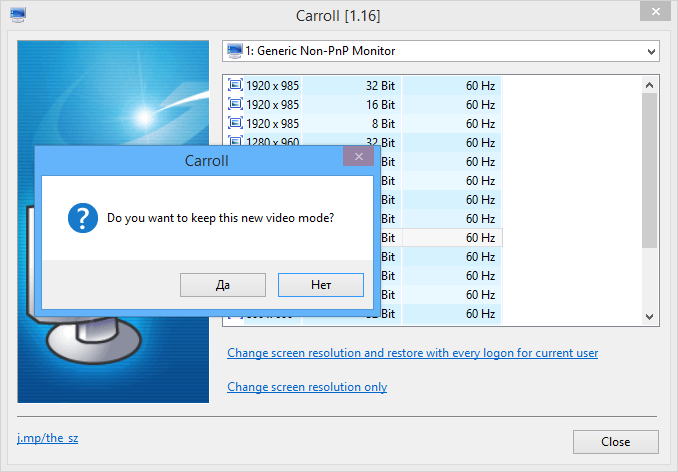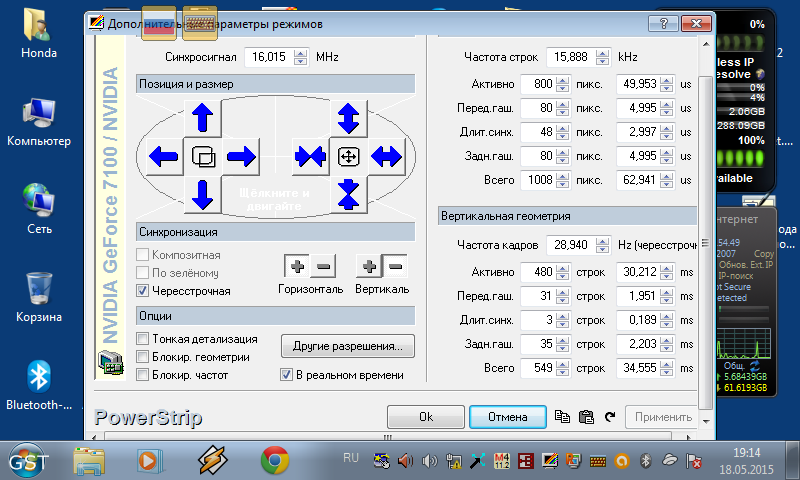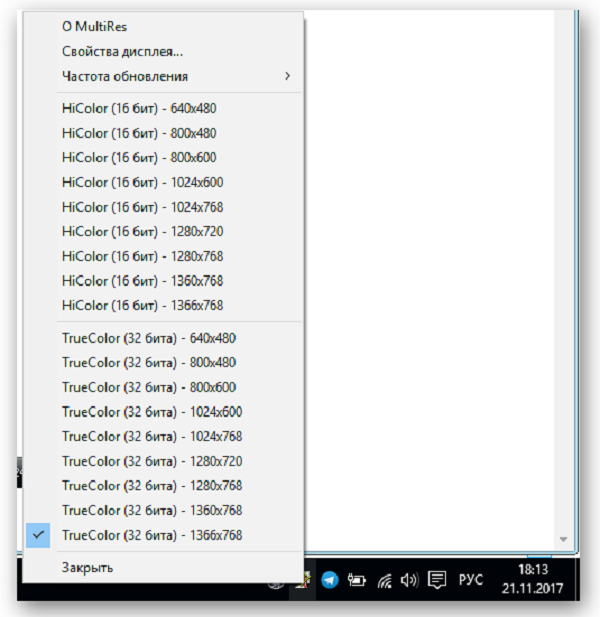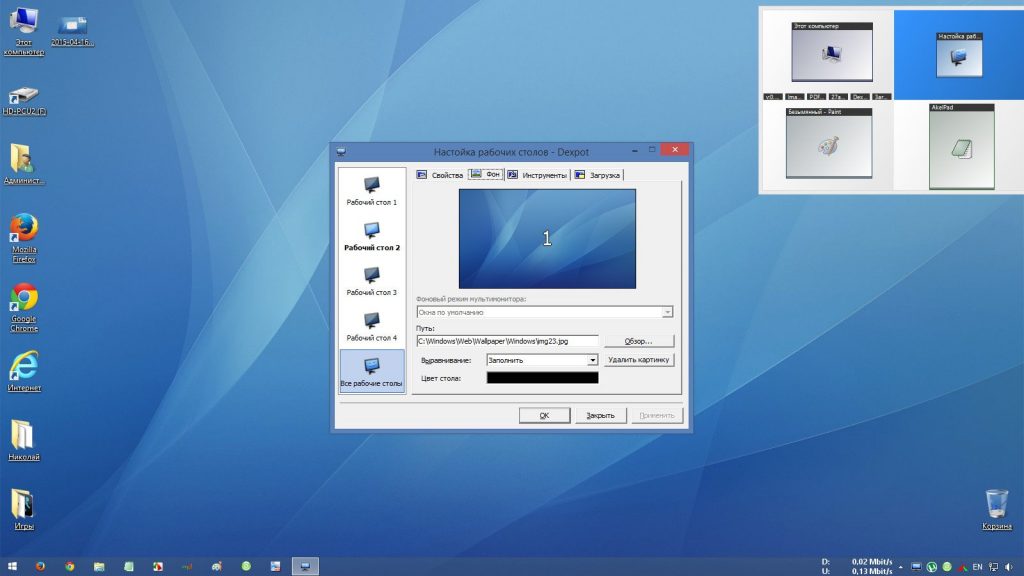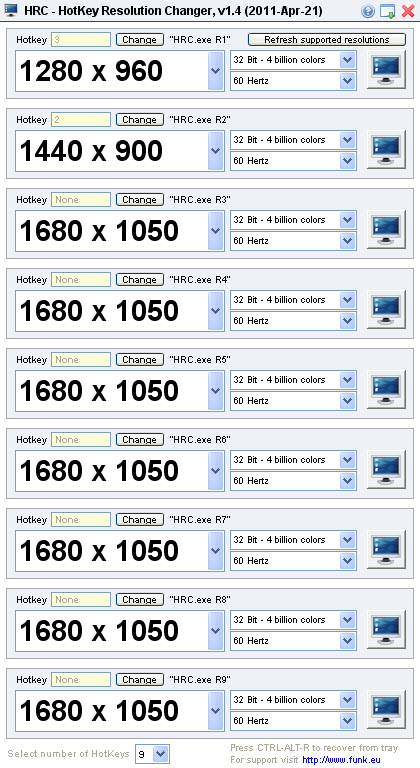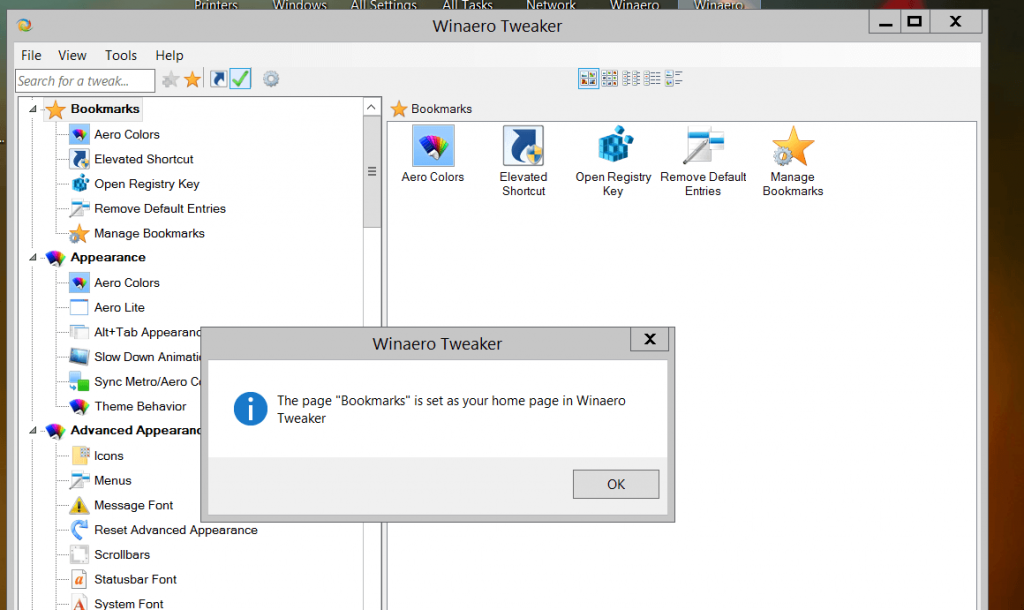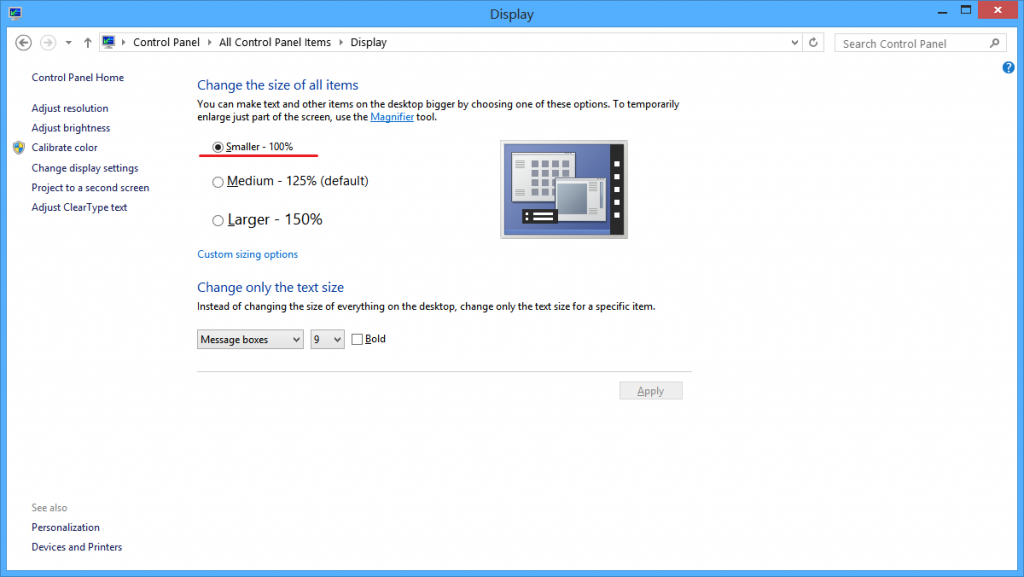Часто абсолютно банальные операции на ПК требуют упрощенного управления. Такая необходимость возникает и при изменении разрешения дисплея. Казалось бы, с этим могут справиться и утилиты ОС Windows, но как показывает практика – в некоторых случаях этого недостаточно.
На помощь приходят приложения, позволяющие менять как стандартные свойства — битность и разрешение, так и расширенные – частоту обновления. Некоторые из представленных решений могут изменять различные значения, когда используются горячие клавиши, что гораздо проще в сравнении со стандартными способами. Кроме всего прочего, в одной из программ реализована функция, позволяющая подключать к компьютеру несколько устройств вывода, для каждого из которых предварительно устанавливаются свои значения.
Carroll
При выборе разрешения данные применяются для всех пользователей ПК. Представленный программный продукт позволяет применять разные значения при необходимости. Информация запоминается, чтобы не вводить каждый раз одни и те же цифры. Предоставляется довольно большой список, в котором собрано множество вариантов на ваш выбор. Программа представлена в едином окне и имеет минимальный набор элементов – соответственно своей специализации. Притом, русскоязычная версия этого приложения не так и необходима.
Скачать Carroll
HotKey Resolution Changer
Основное предназначение программы заключается в изменении разрешения для подключенных мониторов к ПК. Кроме того, можно выбирать битность и герцовку, которые также присутствуют в настраиваемых параметрах этого ПО. Использование горячих клавиш значительно упрощает выбор разных параметров для каждого отдельного устройства. Для сохранения данных, введённых пользователем, присутствуют профили, максимальное количество которых достигает девяти. Приложение находится в трее и потребляет ресурсы системы в минимальном количестве. Версия утилиты не поддерживает русский язык, но предоставляется разработчиком бесплатно.
Скачать HotKey Resolution Changer
MultiRes
Очень простая утилита, в которой все операции выполняются из панели задач, поэтому приложение не имеет графического интерфейса. Для удобства в параметрах настраивается автозапуск. Имеется русскоязычная версия данного решения.
Скачать MultiRes
Рассмотренное ПО пригодится для выполнения задач с изменением свойств экрана. Задействование горячих клавиш при этом будет удобно в повседневной работе с несколькими дисплеями.
Еще статьи по данной теме:
Помогла ли Вам статья?
Carroll
для Windows
Carroll — простенький инструмент для управления разрешением экрана монитора. В ситуациях, когда одним и тем же компьютером пользуются несколько человек, входя под разными учетными записями, разрешение экрана дисплея устанавливается для всех пользователей одинаково. Это не всегда удобно, т.к. у каждого из нас разные предпочтения настройки экрана, которое еще может зависеть и от используемых приложений.
Программа позволит изменить такую ситуацию, дав возможность каждому пользователю автоматически (без ручного вмешательства) задействовать выбранное им разрешение экрана при входе в систему. При первом запуске программы Вам будет предложено определиться с типом разрешения из предложенного списка. Список достаточно большой, поэкспериментируйте для получения наилучшего для Вас результата. Когда нашли нужный Вам тип, то просто нажмите «Change screen resolution and restore with every logon» — теперь при входе в систему по умолчанию будет применяться именно этот режим разрешения экрана. Точно также поступают и другие пользователи одного и того же ПК, но под своей учетной записью.
Вроде как ничего особенного Carroll не делает, но все-таки иногда такая настройка может очень пригодиться, не принуждая постоянно изменять параметры экрана «под себя».
ТОП-сегодня раздела «Десктоп менеджеры»
Carroll 1.30
Carroll — простенький инструмент для управления разрешением экрана монитора…
DisplayFusion 10.1.1
DisplayFusion — приложение, которое призвано существенно упростить жизнь владельцев…
Fences 4.1.1.5
Fences — программа с помощью которой пользователь может организовать и привести в порядок…
Clover 3.5.4
Бесплатная легковесная программа, добавляющая в стандартный Проводник Windows поддержку…
Отзывы о программе Carroll
Артур про Carroll 1.23 [06-08-2017]
Ааааа, чуть мозг себе не вынес , оригатошки ))))
12 | 46 | Ответить
Валерий про Carroll 1.23 [27-07-2017]
Автор,спасибо! Наконец-то нашел нормальную программу,ибо Windows не давай мне изменить расширение экрана ВООБЩЕ,а с этой программой я смог это сделать) Спасибо огромное еще раз! Программа классная и легка в использовании! Советую всем!
10 | 40 | Ответить
- Carroll
- HotKey Resolution Changer
- jRes
- Resolution Changer SX2
- ResChanger
Изменить разрешение экрана можно не только средствами Windows или панели управления настройками драйвера видеокарты, но и при помощи специализированных утилит. Такие программы более удобны в использовании, нежели стандартные инструменты, они зачастую обладают дополнительными полезными функциями.
Например, некоторые из них позволяют выбрать несколько вариантов разрешений, чтобы быстро переключаться между ними. Многие из этих утилит также могут работать в среде с несколькими дисплеями, позволяя настраивать разрешение для каждого из них по отдельности. Кроме того, существуют программы для изменения разрешения с функциями изменения цвета, битовой глубины и частоты обновления экрана.
Carroll
Бесплатная программа
Carroll — небольшая бесплатная утилита, позволяющая изменять разрешение экрана в пару кликов мышью. Программа поддерживает видеокарты с несколькими разъемами для подключения мониторов и способна изменять разрешение на каждом из них по отдельности.
В список прочих возможностей утилиты Carroll входят:
- Возможность изменения разрешения только для текущего сеанса (при следующем включении компьютера будут использованы системные настройки разрешения).
- Автоматическое восстановление позиций значков/ярлыков на рабочем столе (обычно их местоположение сбивается при уменьшении разрешения).
- Наличие опции отображения разрешений со всеми возможными частотами обновления дисплея.
Также отметим, что программа Carroll позволяет задавать настройки разрешения монитора (или нескольких) для каждой учетной записи Windows по отдельности. Для этого, авторизовавшись в системе и запустив утилиту, следует использовать функцию «Изменять разрешение экрана и применять при входе в систему».
HotKey Resolution Changer
Бесплатная программа
HotKey Resolution Changer — бесплатная утилита, позволяющая менять разрешение сразу у нескольких мониторов. В программе реализована возможность создания и сохранения профилей с настройками разрешения для каждого разъема видеокарты.
Уникальным свойством этого программного обеспечения является то, что оно позволяет создавать от 2 до 9 сочетаний клавиш для быстрого переключения между несколькими разрешениями экрана, такими как 800*600, 640*480, 1024*768 и т. д.
Помимо разрешения экрана, HotKey Resolution Changer также предоставляет возможность регулировки параметров битовой глубины и частоты обновления экрана. Впрочем, битовая глубина остается равной 32 битам для всех разрешений, но частоту обновления экрана можно изменить на 60, 72 или 75 Гц.
Использование программы HotKey Resolution Changer осуществляется следующим образом:
- Первый шаг — установить количество горячих клавиш в блоке Number of HotKeys в нижней части окна.
- В соответствии с выбранным количеством горячих клавиш пользователь увидит такое же количество созданных разделов с настройками в интерфейсе программы, в которых осуществляется установка экрана и частоты обновления экрана, а также выбор горячей клавиши для активации заданных параметров.
- Чтобы изменить разрешение экрана, пользователю останется нажимать заданную комбинацию клавиш.
Также отметим, наличие в HotKey Resolution Changer опции Raw Mode, активация которой позволит отобразить все доступные режимы работы графического адаптера для текущего монитора.
jRes
Бесплатная программа
jRes — одна из самых простых программа для изменения разрешения экрана. Это портативное программное обеспечение, которое может запускаться непосредственно с флэш-накопителя без необходимости установки в систему. Утилита jRes не имеет пользовательского интерфейса — установка разрешения экрана осуществляется из системного трея. Кликнув правой кнопкой мыши по значку, пользователь увидит все доступные настройки разрешения с частотами обновления:
Помимо разрешения, программа jRes позволяет отдельно изменять битовую глубину цвета (8, 16 или 32 бит на пиксель).
Resolution Changer SX2
Бесплатная программа
Resolution Changer SX2 — по принципу работы данная программа является аналогом предыдущей. Как и в случае с jRes, управление утилитой Resolution Changer SX2 осуществляется из контекстного меню значка в системном трее. Все доступные значения разрешений для экрана можно найти в разделе All Resolutions основного меню:
Также из контекстного меню для быстрой активации доступно 4 готовых пресета с настройками разрешения. Их можно заменить собственными пресетами, открыв в меню пункт Configure Pre-Sets:
В левой части отобразившегося окна Change Default Resolutions, что изображено на скриншоте выше, нужно выбрать разрешение, которое будет добавлено в основное меню, затем кликнуть по кнопке «>» под одним из 4-х элементов Default Item 1/2/3/4.
ResChanger
Бесплатная программа
ResChanger — небольшая бесплатная утилита для быстрого изменения разрешения экрана. Программа имеет однооконный интерфейс, она максимально проста в использовании. Все, что требуется пользователю после запуска ResChanger — это выбрать подходящее значение разрешения, нажать кнопку Test и затем подтвердить сохранение настроек в диалоговом окне:
Если для выбранного разрешения имеется возможность изменения глубины цвета и/или частоты обновления экрана, соответствующие пункты настроек отобразятся в списках Color Depth и Refresh Rate.
Из дополнительных опций программы ResChanger:
- Enable all values. Активирует в основном окне все доступные настройки разрешения. Впрочем, если монитор не поддерживает тот или иной вариант, его все равно нельзя будет активировать.
- Save settings to registry. Опция сохранения заданных значений разрешения, глубины цвета и частоты обновления экрана в системном регистре для последующего автоматического применения настроек при загрузке компьютера (полезно в случаях, когда система самопроизвольно меняет разрешение при загрузке).
- Просмотр всех значений разрешения, поддерживаемых текущим дисплеем. Для вывода этого списка нужно нажать кнопку View Supported Resolutions:
Довольно часто пользователю для комфортной работы со своим ПК приходится менять разрешение экрана в Windows. Стоит отметить, что в этом нет ничего сложного. Но многие не очень продвинутые юзеры вовсе не подозревают ни о существовании такой опции, ни о её местонахождении.
Есть множество программ, которые помогут с настройками разрешения экрана, поскольку такого рода опции могут понадобиться не только простым пользователям, но и геймерам.
Итак, предлагаем ознакомиться со списком лучших, самых функциональных программ для разрешения экрана.
Carroll
Carroll (Кэрол) – небольшая и не очень объёмная программа, с которой довольно легко разобраться. Главной её задачей является опция по установке разрешения экрана под конкретную учётную запись пользователя ОС Windows. Эта утилита – лучшее решение в том случае, если ПК имеет сразу несколько пользователей, с разными вкусами, настройками. Поскольку с её помощью можно настроить разрешение экрана и другие параметры под каждую учётную запись. Но в отличие от других программ, в этой утилите настройки не придётся менять вручную каждый раз при входе. Ведь они сохраняются автоматически под каждого пользователя. Подобрав нужные параметры, затем следует выбрать «Change screen resolution and restore with every logon», после чего каждый раз при входе в систему будут автоматически включены выбранные настройки.
PowerStrip
PowerStrip – функциональная программа для управления параметрами видеокарты и самого монитора. С её помощью можно установить высокие разрешения и частоту обновления, что необходимо для спецификации устройства. Есть графическая поддержка чипсетов, с которой значительно улучшились разрешение, обновление и даже гамма цветов. Также эта поддержка помогла увеличить или уменьшить зону видимости на самом мониторе и сделать разгон видеокарте. Стоит помнить, что такого рода утилиты не стоит использовать всем юзерам, поскольку можно сбить стандартные настройки и сделать только хуже.
MultiRes
MultiRes – бесплатная утилита с русским языком, с помощью которой можно легко менять режимы видеокарты. Её разработчиком является компания EnTech Taiwan, та самая, что ранее выпустила программу PowerStrip. Эту программу хорошо использовать в ситуациях, когда требуется внести изменения, как в частоту обновления видеокарты, так и в разрешение для мониторов, будь он один или несколько. В трее можно получить быстрый доступ ко всей программе и ко всем её функциям. Чтобы выбрать нужный режим, следует в командной строке ввести нужные параметры, после чего начнётся автоматическая установка. Данная утилита не имеет интерфейса, но её можно добавить в меню автозагрузки.
Dexpot
Dexpot – удобная утилита, которую используют в качестве инструмента для разрешения экрана как в Windows 10, так и более старых версиях. Кроме того, можно создавать виртуальные рабочие столы, которые не будут связаны между собой. При том их количество может достигать 20 шт. Каждый пользователь имеет возможность переключаться между ними с помощью комбинаций клавиш или специального значка в лотке. Доступ к данным, которые находятся на рабочих столах, также можно заблокировать, используя пароль. Для программного уровня можно пользоваться различными плагинами, которые дают возможность переключаться между рабочими столами. Есть и портативная версия данной утилиты, которая не нуждается в установке. И ею можно пользоваться сразу после загрузки. Есть ещё один компонент, который называется «ускорить компьютер». Но его не стоит использовать, поскольку он до конца не доработан разработчиками.
HotKey Resolution Changer
HotKey Resolution Changer – утилита, которая даёт возможность менять разрешение и создавать готовый набор настроек сразу для нескольких мониторов. Именно эта бесплатная программа стала «палочкой-выручалочкой» в работе с двумя и больше экранами. Это дополнение даёт возможность поддерживать любое разрешение, будь то 640×480 или Full HD. В этой программе можно устанавливать свои сочетания клавиш из данных 9 вариантов (среди них не только разные настройки, но и опция, которая позволит вернуться к своему предыдущему разрешению). С помощью команды «Raw Mode» можно включить разные разрешения, которые поддерживаются графической картой в настройках.
Winaero Tweaker
Winaero Tweaker – портативная утилита, с помощью которой можно настраивать внешний вид и включать дополнительные функции операционной системы Windows.
Screen Resolution Manager
Screen Resolution Manager – это утилита, которая даёт возможность пользователю менять разрешение экрана. Кроме того, юзер может настроить глубину цвета, частоту, яркость и контрастность, и даже цветовую гамму. Все эти настройки можно вносить сразу после загрузки профиля пользователя.
На самом деле не так много утилит, с помощью которых можно менять разрешение экрана. А это значит, что можно установить нужное количество пикселей на своем мониторе и корректировать изображения в зависимости от своих потребностей. А вот какие показатели расширения должны быть, всегда можно узнать, заглянув в инструкцию.
Поделитесь названиями своих любимых программ в комментариях. Возможно, тем самым вы поможете другому пользователю в принятии решения.
Высокое разрешение экрана иногда создает проблемы для операционной системы: нечитаемый текст, размытое изображение, нечеткие схемы и графики. Но существует встроенная функция — масштабирование, — которая поможет это исправить. Давайте разберемся, как ей правильно пользоваться и в каких случаях она может пригодиться.
Что это такое
Масштабирование — это изменение размеров элементов с сохранением пропорций
и исходного разрешения дисплея. В актуальных версиях Windows (10, 8.1 и 7) предусмотрена настройка шкалы масштаба в процентах. Нажмите правой кнопкой мыши на рабочем столе
и выберите «Параметры экрана». Откроется вкладка «Дисплей» системных настроек. Прокрутите вниз, пока не увидите опцию «Масштаб и разметка».

По умолчанию доступна настройка масштаба с шагом в 25 % (100, 125, 150, 175 % и далее). После изменения, возможно, придется перезапустить некоторые программы, а в особо запущенных случаях — даже перезагрузить систему. Приложение предупреждает об этом
в подсказке.

Если у вас Windows 7 или 8.1, кликните правой кнопкой мыши на свободном месте рабочего стола и выберите «Разрешение экрана». В появившемся окне жмите опцию «Изменение размеров текста и других элементов». Появятся аналогичные варианты масштабирования.

В каких случаях понадобится
Функция масштабирования стала актуальной в последнее десятилетие — с появлением 2K-
и 4K-дисплеев. У монитора есть характеристика PPI (англ. pixels per inch) — это количество пикселей на один дюйм экрана или разрешающая способность. Чтобы его посчитать, нужно знать диагональ монитора и исходное разрешение матрицы.
Воспользуемся теоремой Пифагора и узнаем его для 27-дюймового дисплея. Если вам лень вычислять вручную, можете обратиться к онлайн-калькуляторам. При разрешении 1920×1080, получаем 82 пикселя на дюйм. Если у такой же матрицы будет разрешение 2560×1440,
то плотность составит 109 PPI. А при 4K (3840×2160) получаем уже 163 PPI.
В последнем случае из-за высокой плотности изображение на экране будет слишком мелким — можно применить масштаб 175 или 200 %. При этом изменится DPI (англ. dots per inch) — виртуальный параметр, который отражает изменения размера элементов изображения. При масштабе 100 % PPI и DPI совпадают.

Если компьютерные мониторы со сверхвысоким разрешением пока не так популярны,
то подавляющая часть современных телевизоров уже выпускается с 4K-разрешением. Плотность пикселей здесь существенно меньше из-за размеров экрана (например, для 65-дюймового ТВ это будет всего 68 PPI).
Но стоит учитывать, что телевизор вы смотрите не вплотную, а с расстояния в несколько метров. Например, если подключаете его к ПК или ноутбуку как второй монитор, рекомендуем также выставить увеличенный масштаб в диапазоне 175–225 %, чтобы текст на экране был читаемым.
Подводные камни
В Windows 10 был внедрен новый принцип изменения размера приложений. Если раньше
в системе было четыре фиксированных типа DPI (96, 120, 144 и 192), то в «десятке» программа обязана уметь масштабироваться под любой размер виртуального пикселя. Эту идею разработчики из Microsoft подсмотрели у коллег из Google. В системе Android приложения выглядят нормально на любом устройстве (будь то планшет, телефон или умный телевизор).
Прошло уже шесть лет с момента выхода «десятки», и большинство программ поддерживают функции «резинового» масштабирования и легко адаптируются под нужный размер. Проблемы могут возникать только со старыми утилитами, которые не обновлялись много лет.
Мы рекомендуем использовать современное ПО и скачивать последние версии с официальных сайтов разработчиков.
Советы по масштабированию
Если вы все-таки пользуетесь устаревшими программами, рекомендуем заглянуть в подраздел настроек «Дополнительные параметры».

Здесь можно активировать опцию «Исправление масштабирования», которая призвана устранить размытость в классических приложениях. Это так называемый «костыль», который не всегда правильно работает. Если совсем ничего не помогает, уберите масштабирование
в свойствах ярлыка конкретной программы:

Также в этом окне можно задать пользовательское значение DPI, если вас не устраивает стандартный ряд.

Поэкспериментируйте и подберите оптимальный размер изображения конкретно для вас.