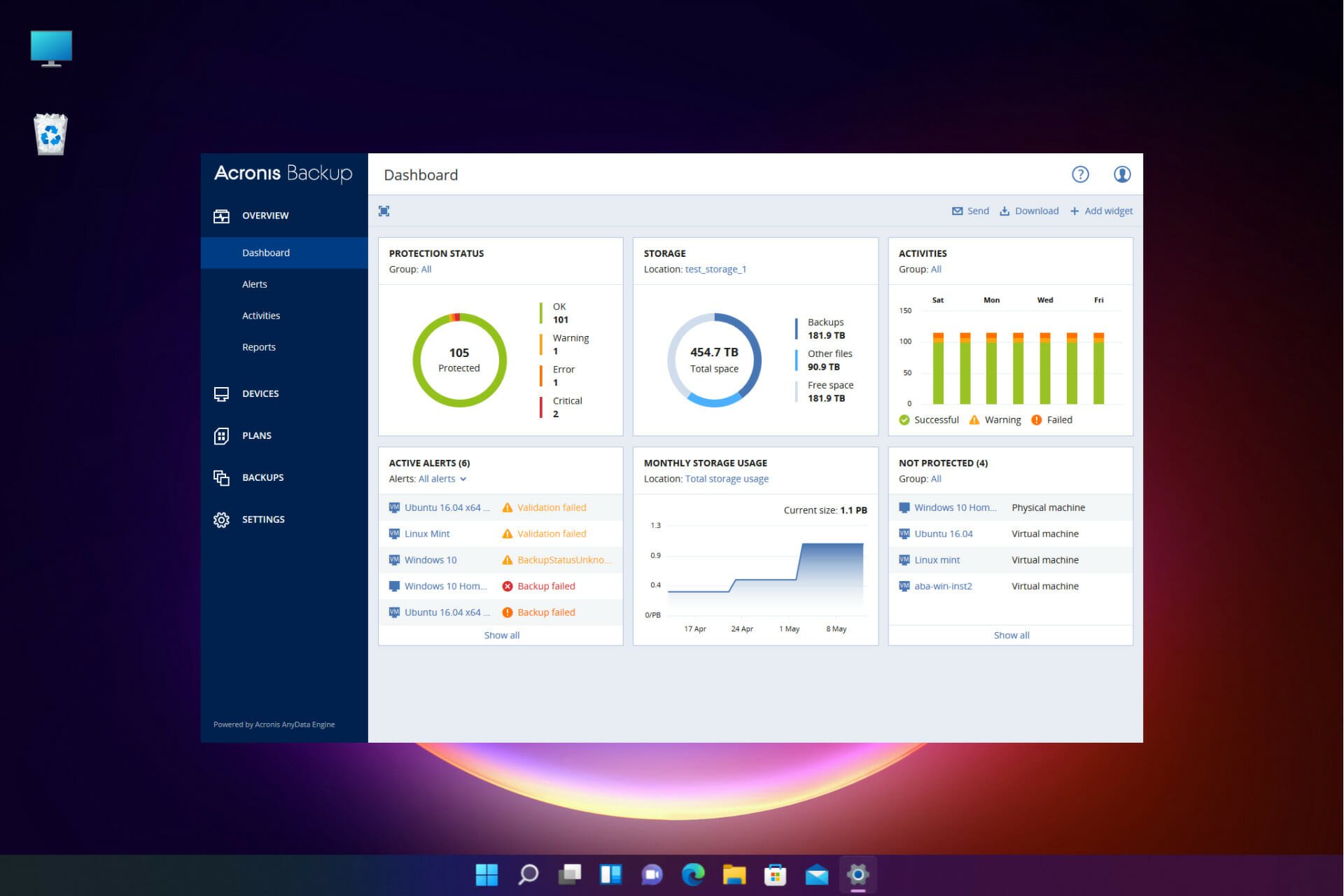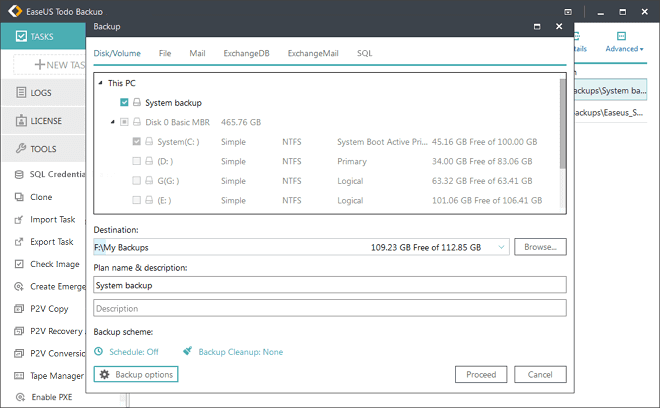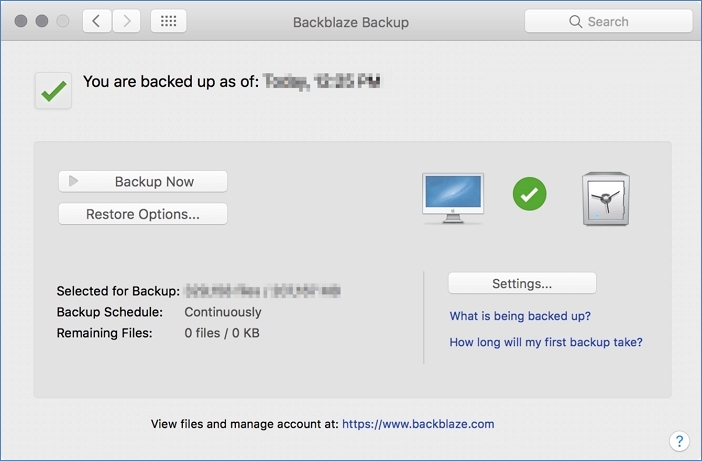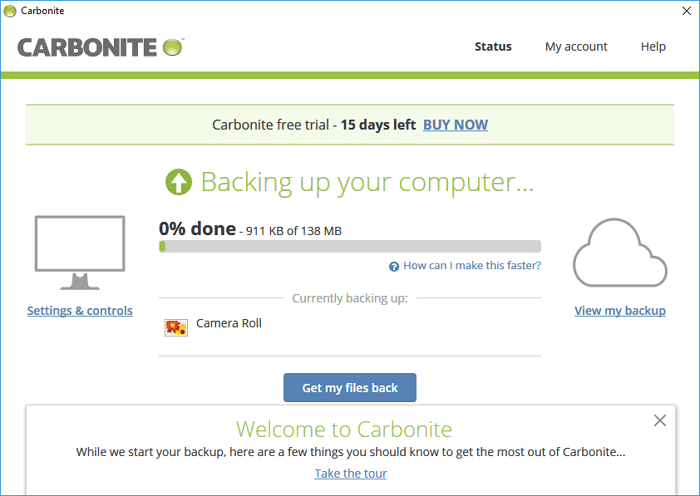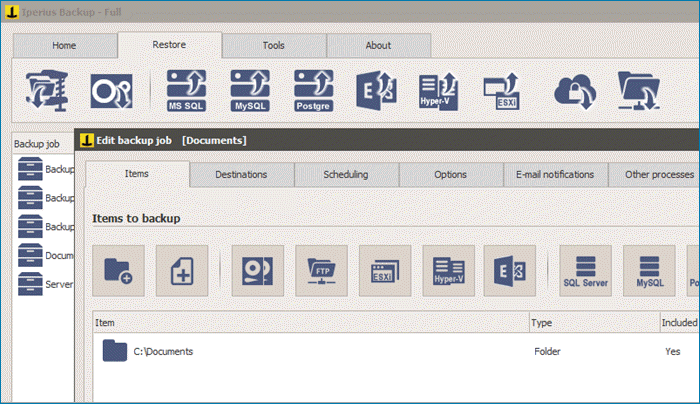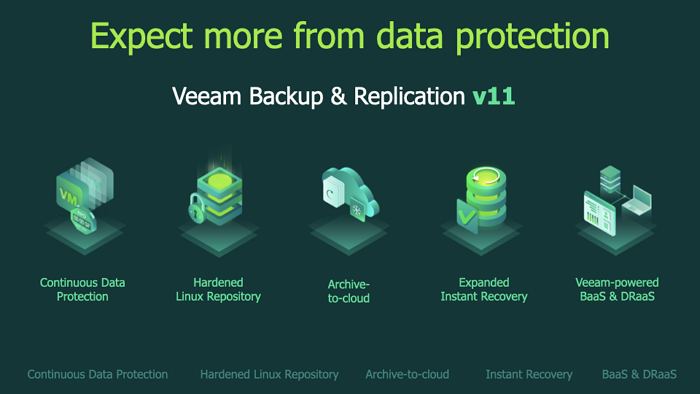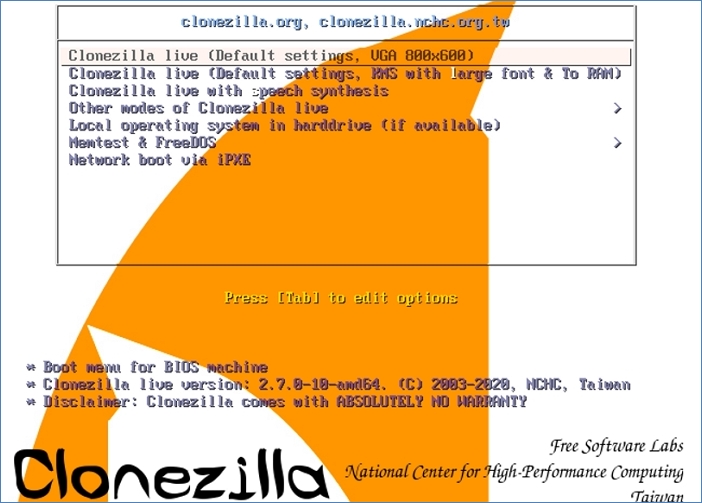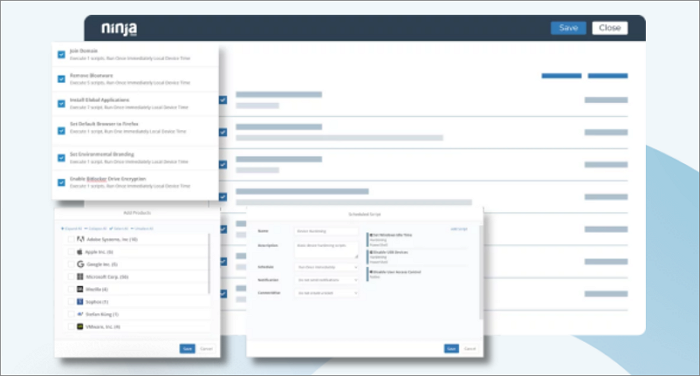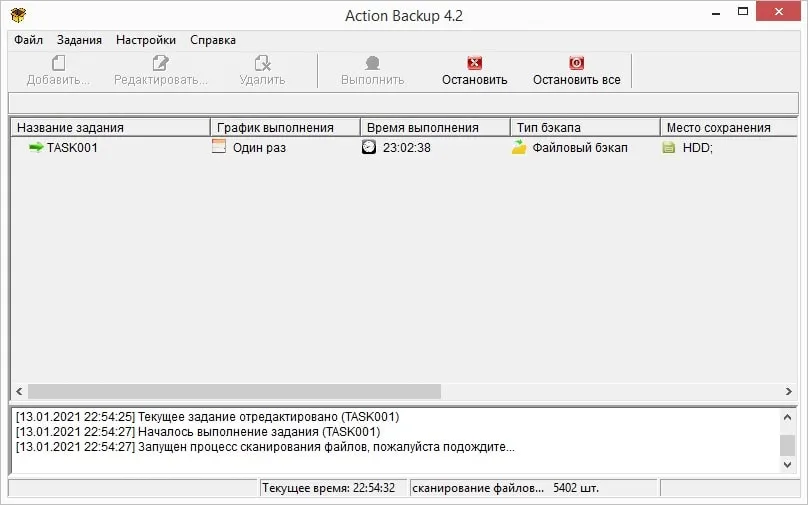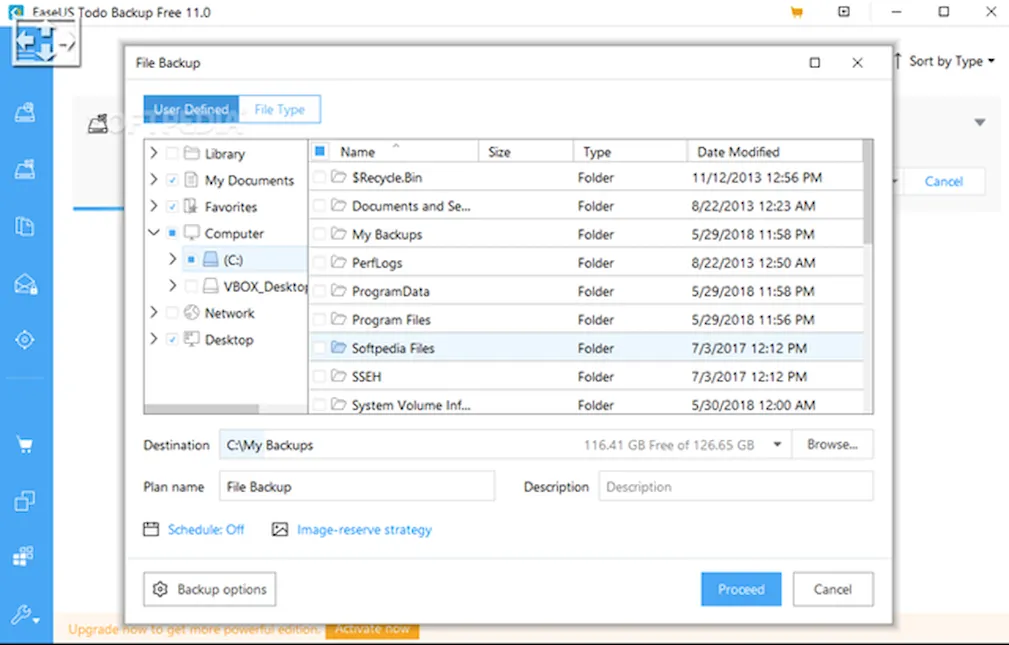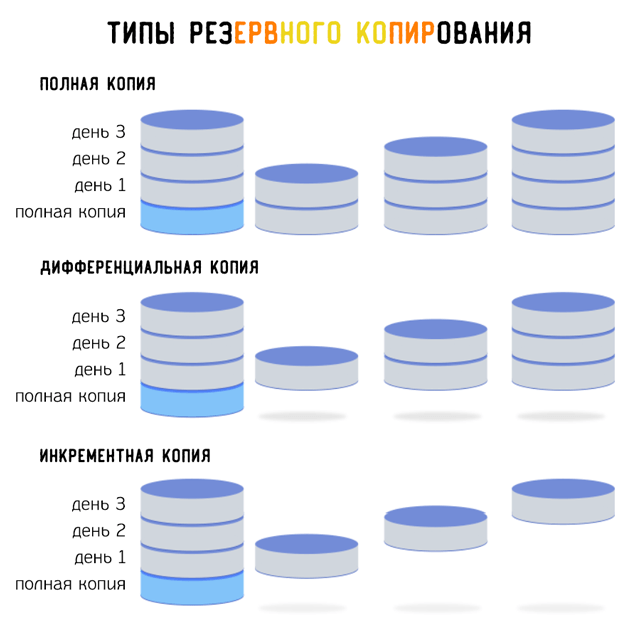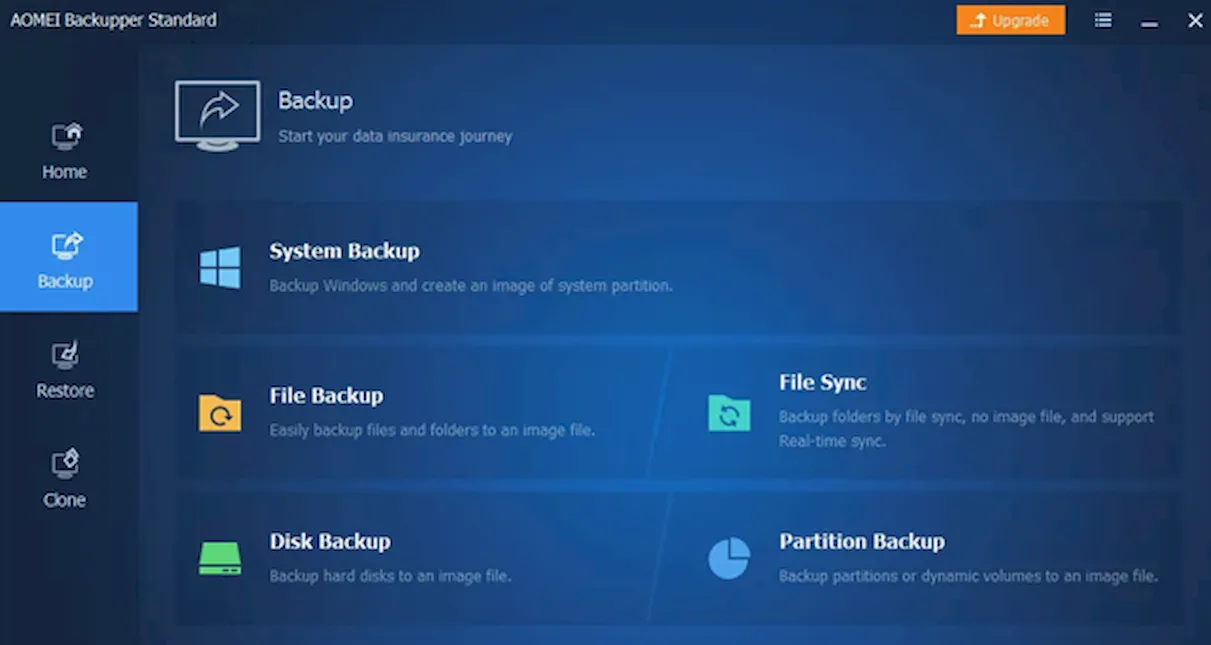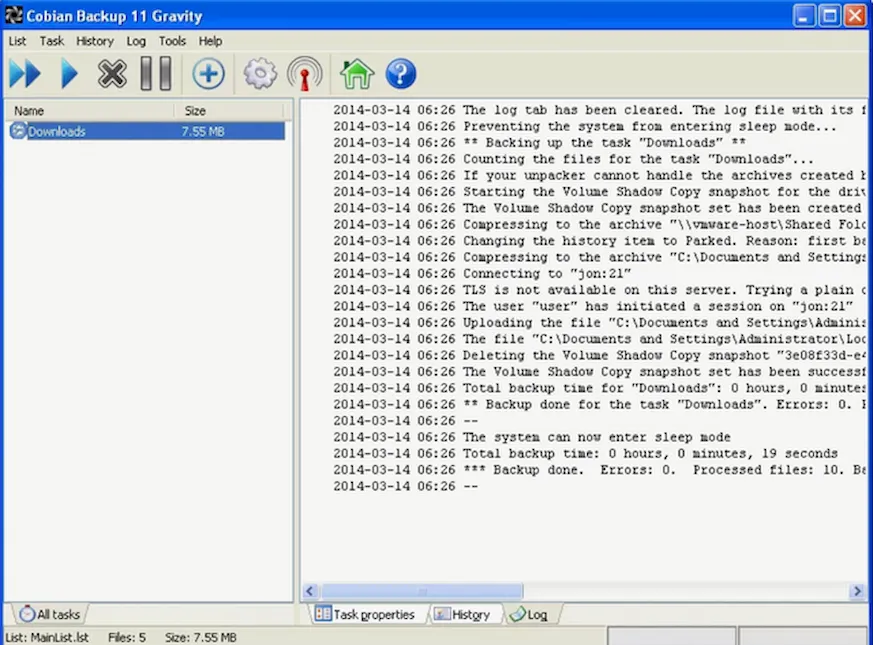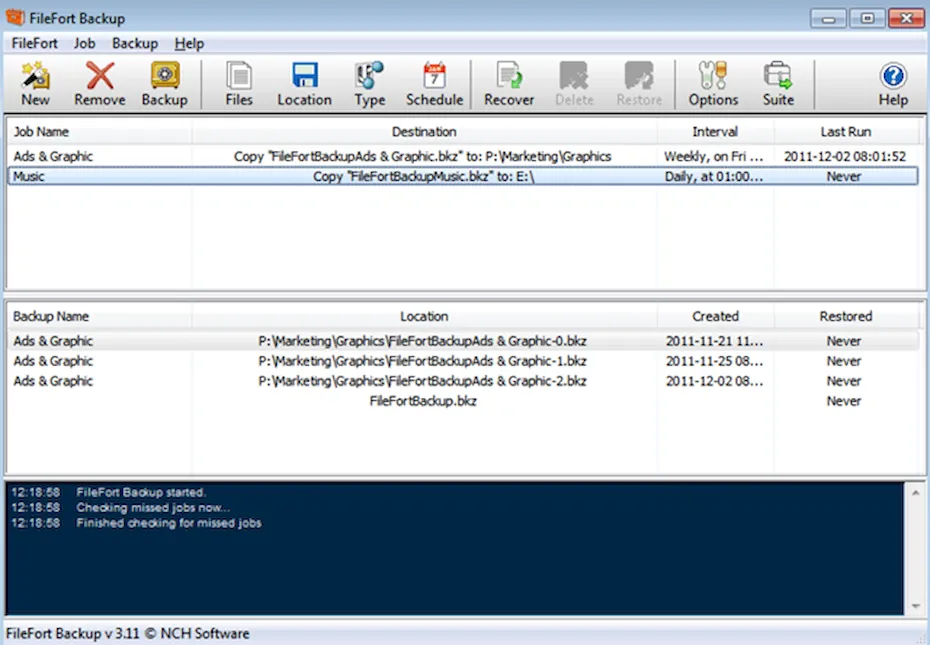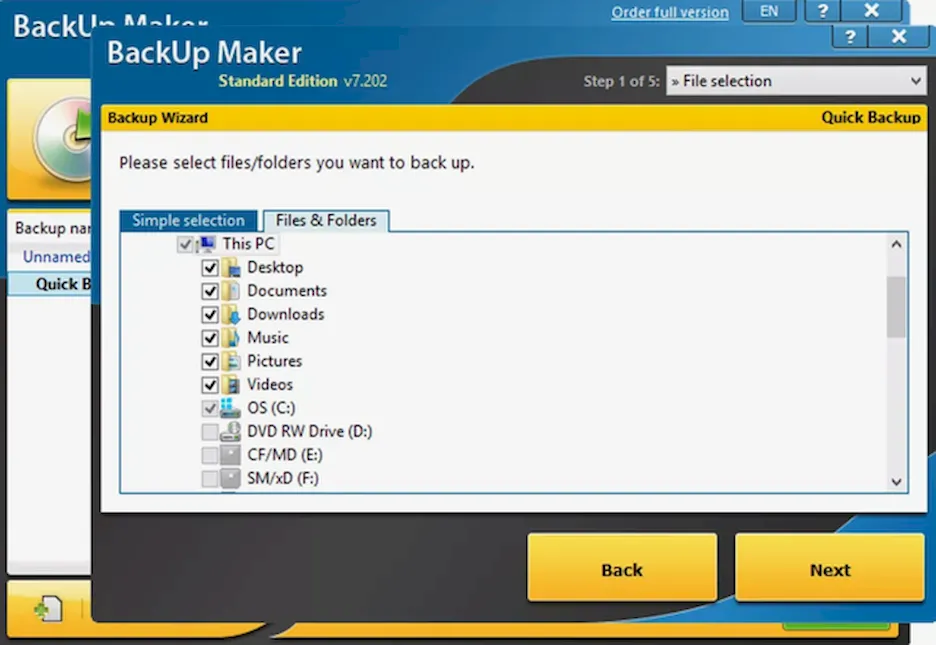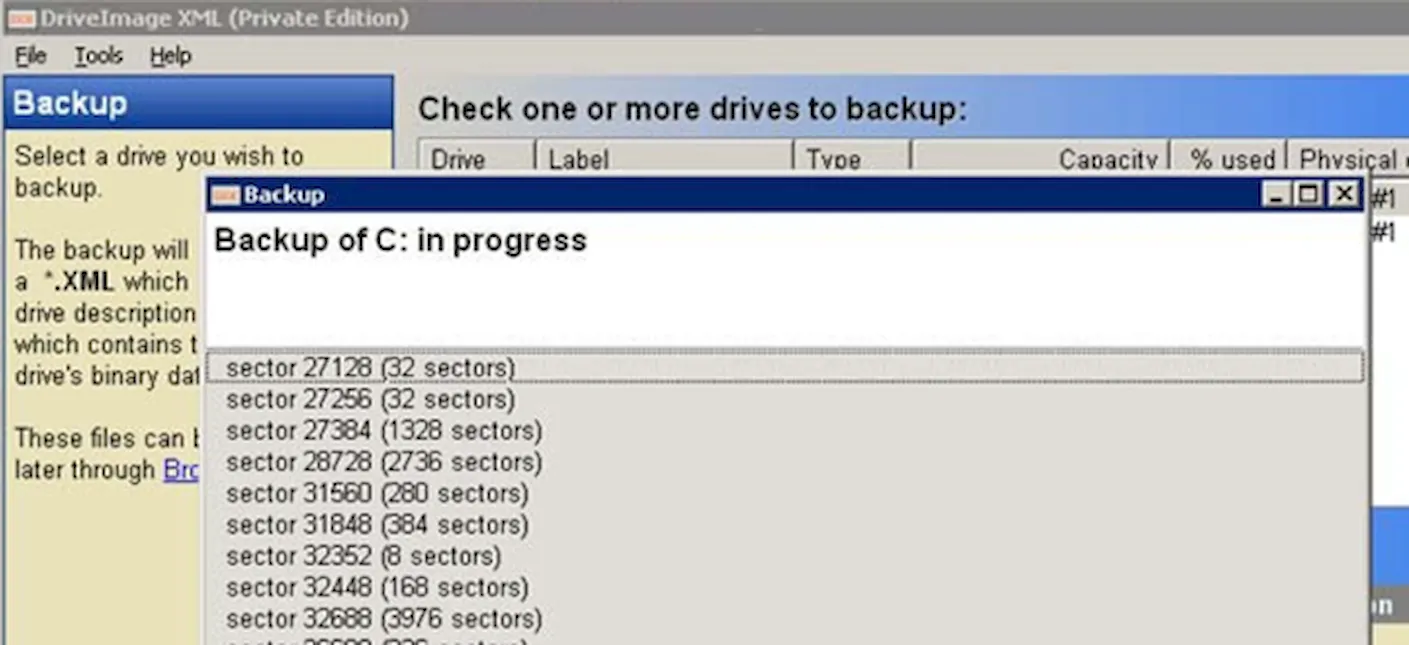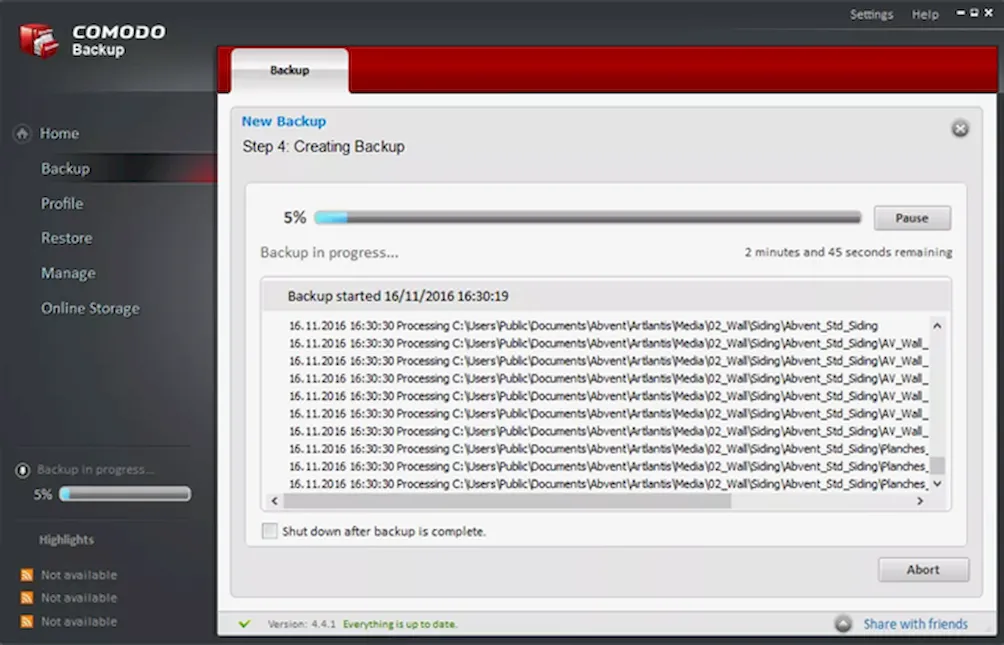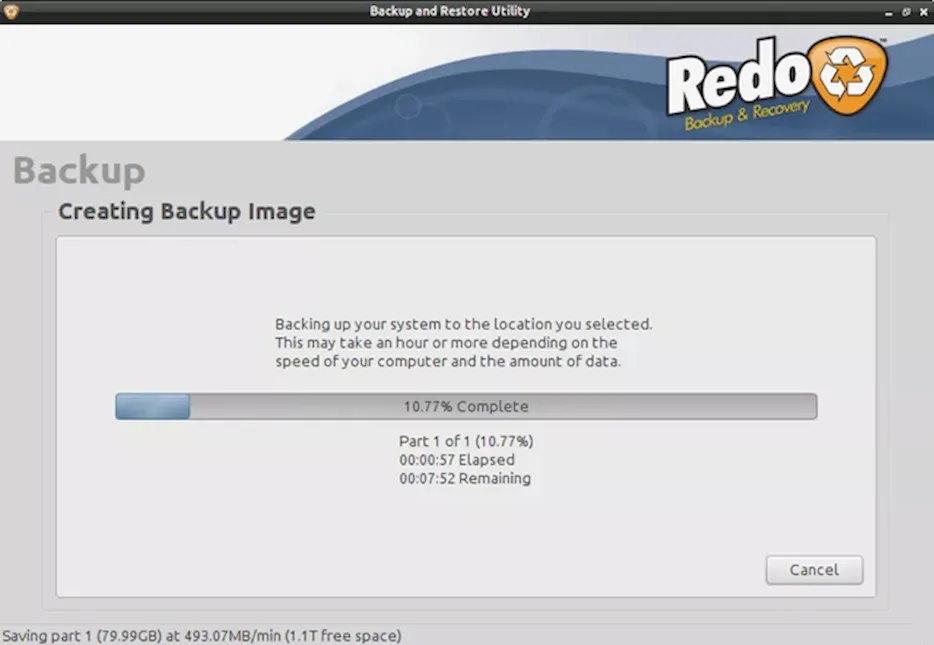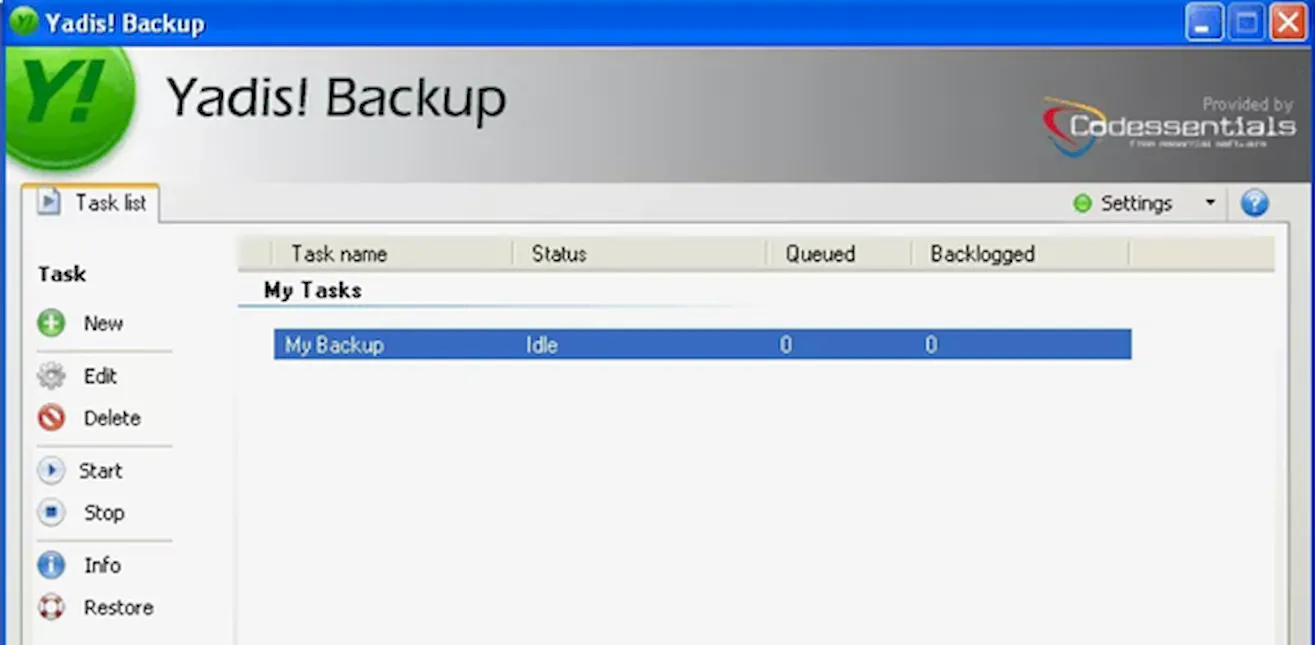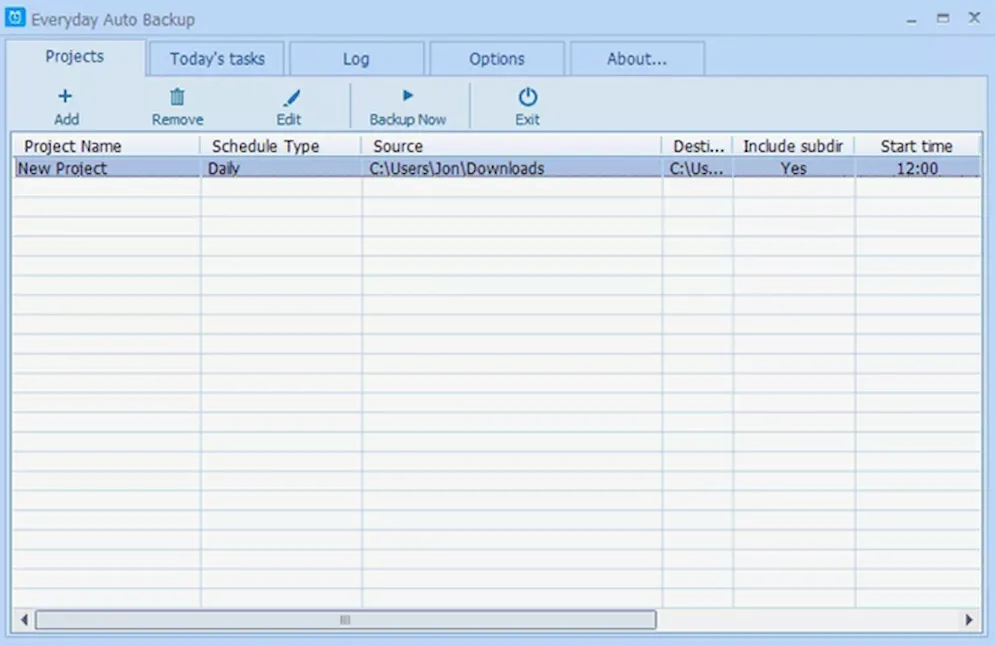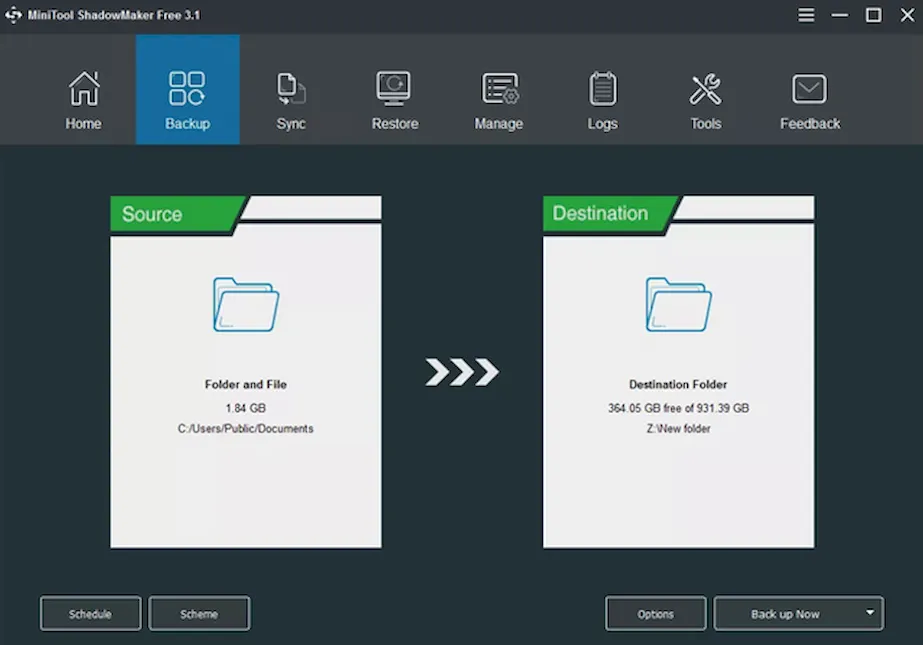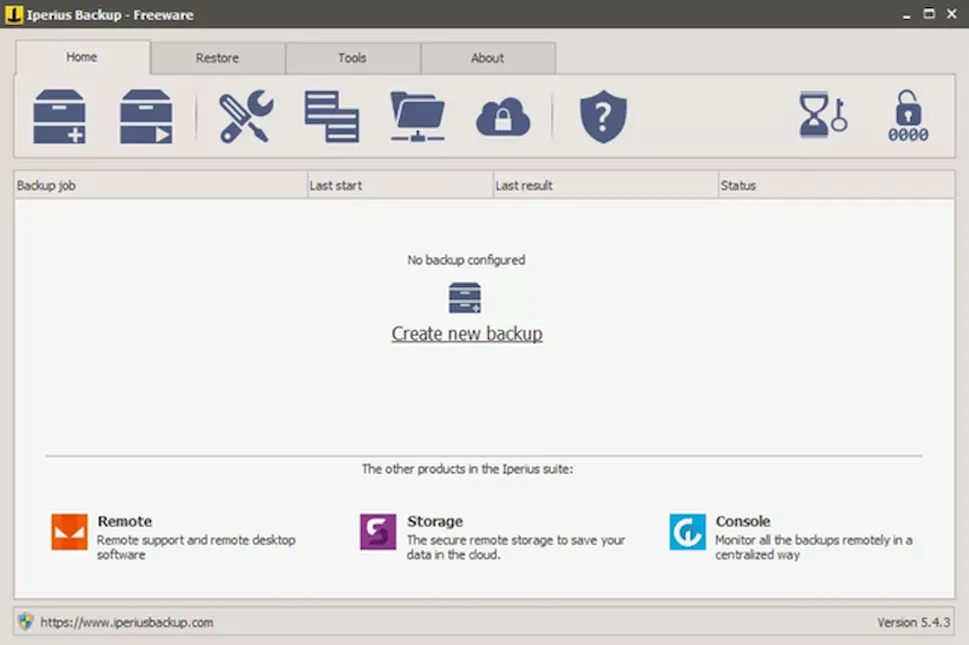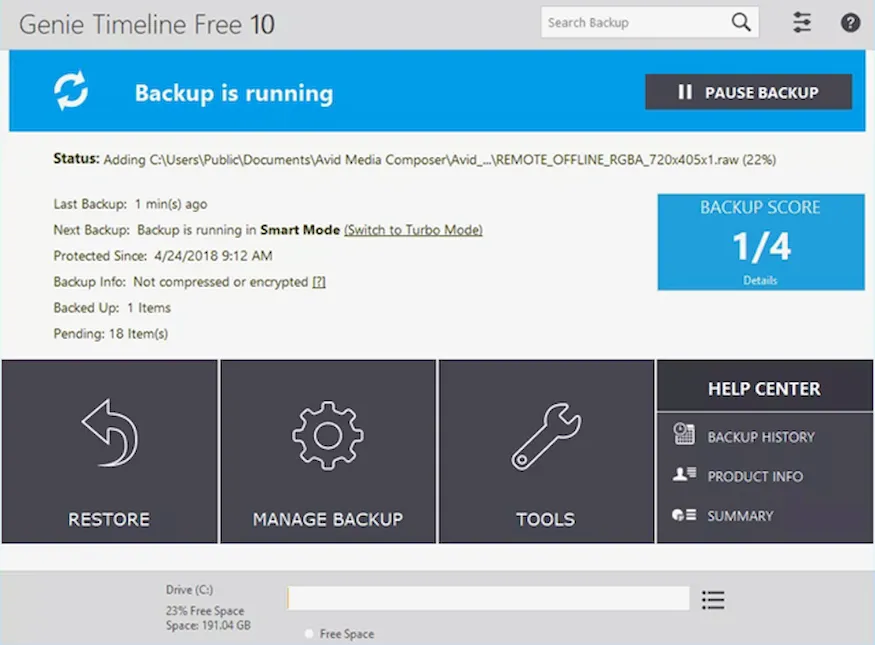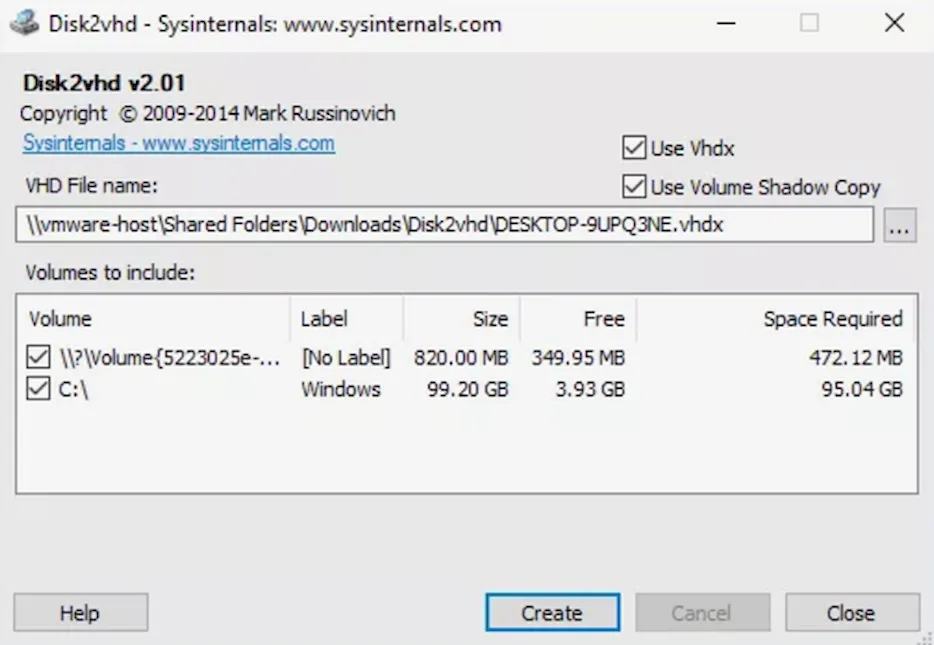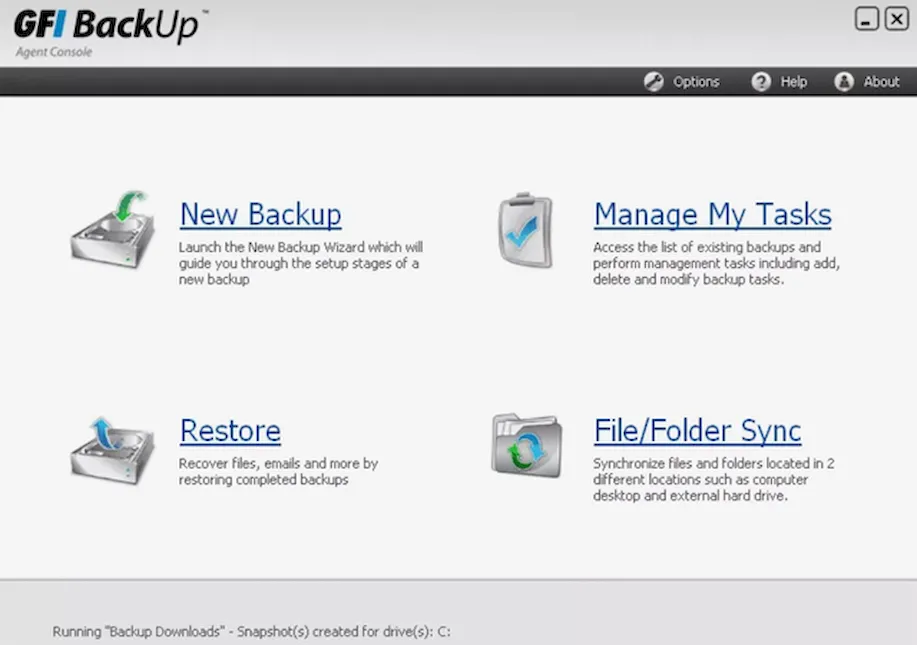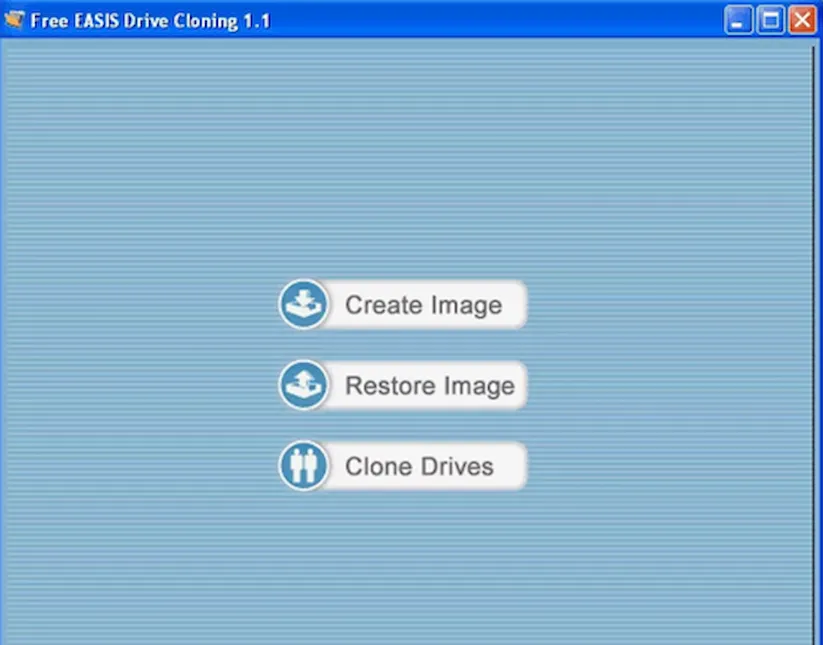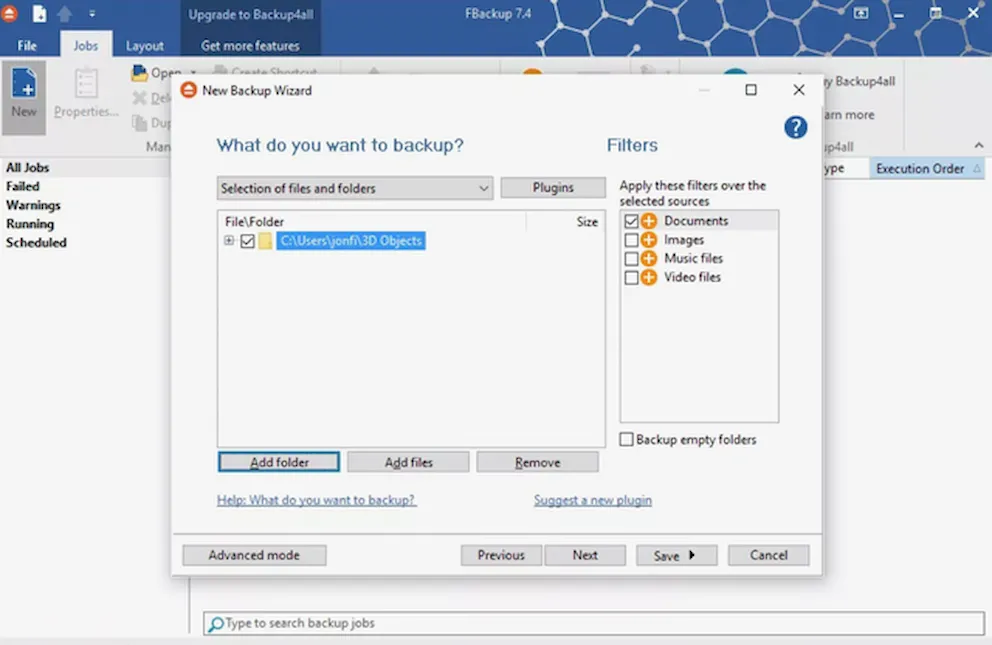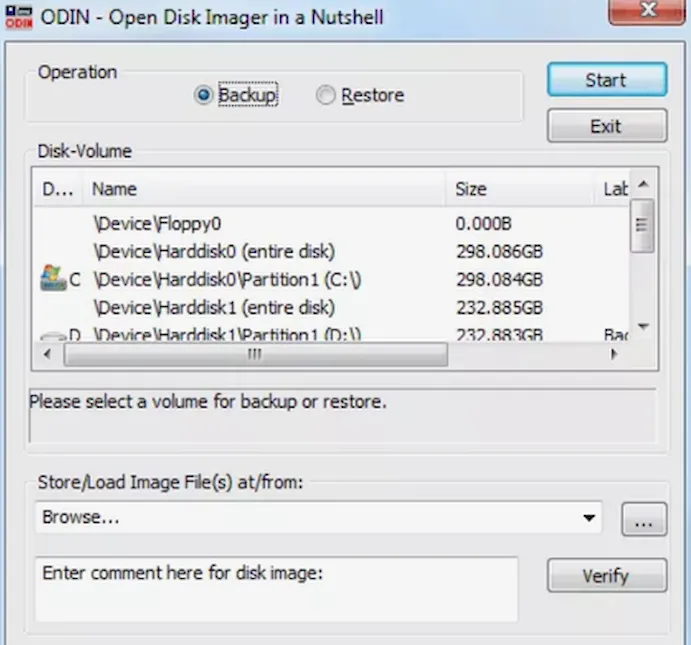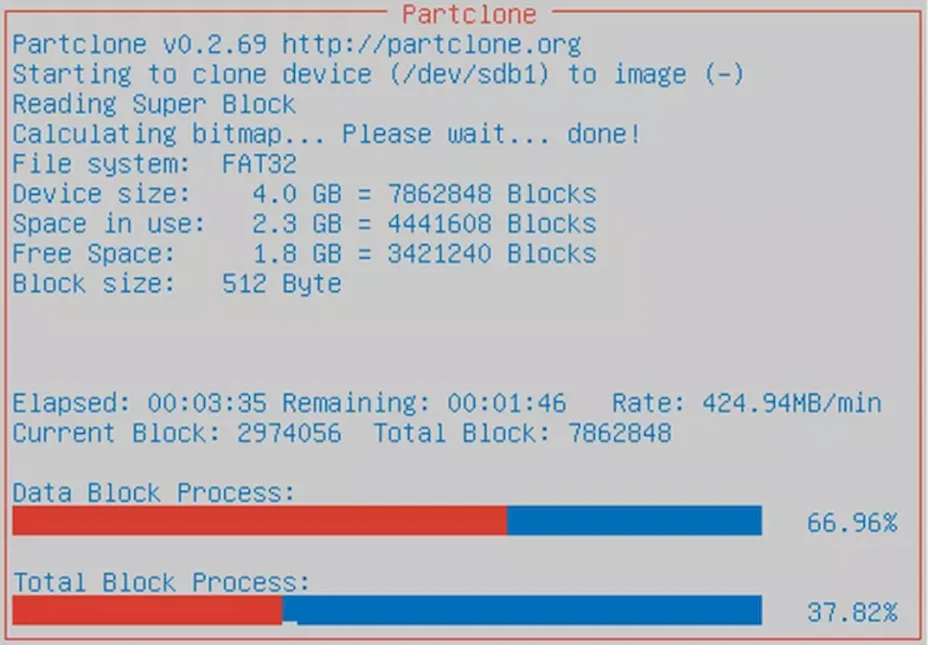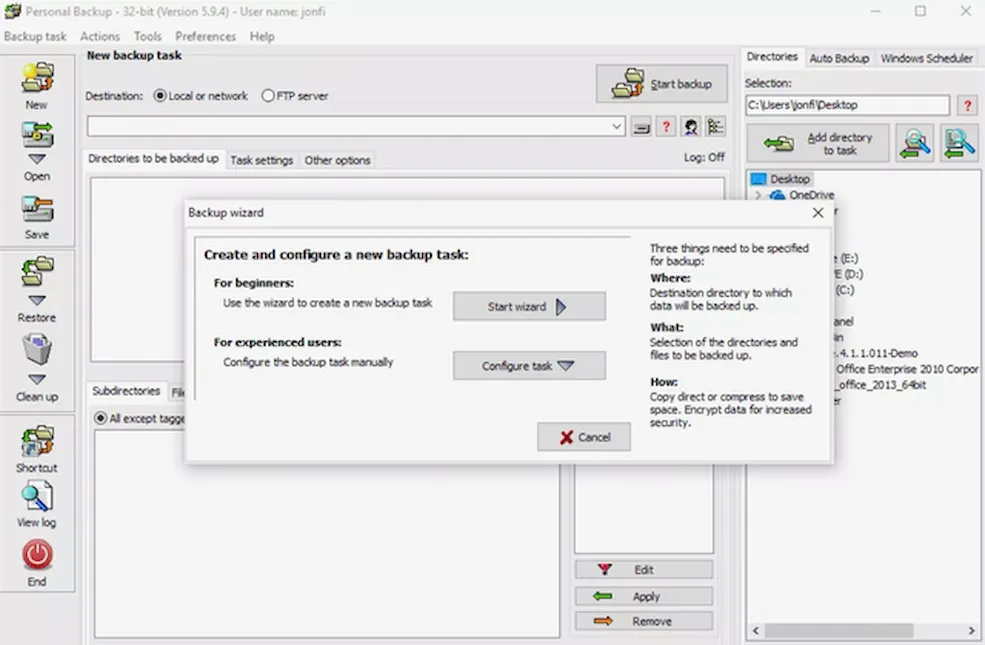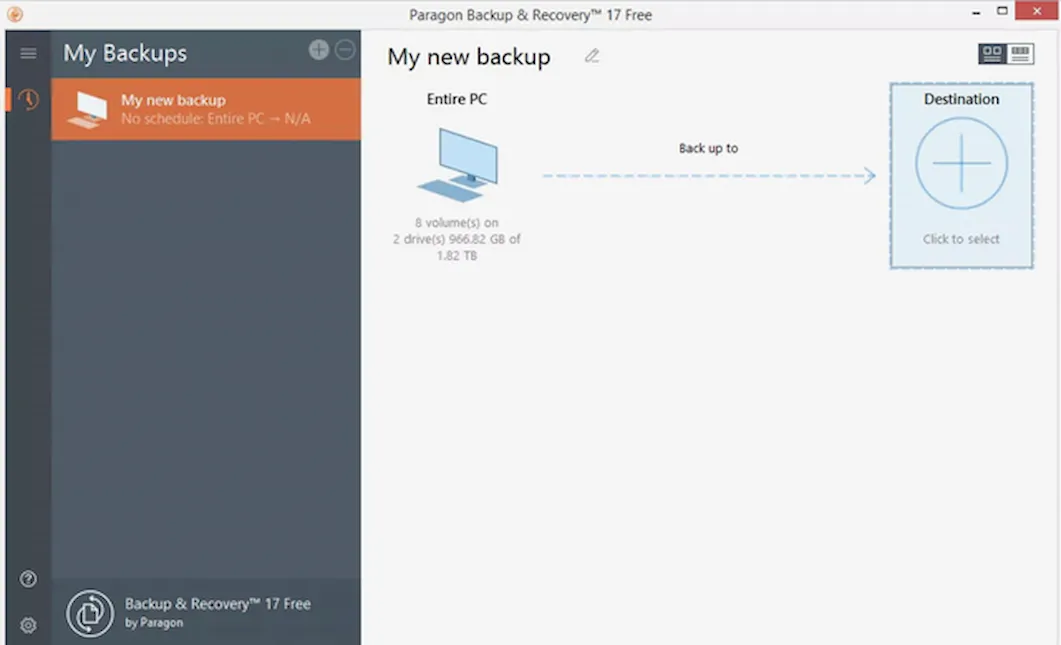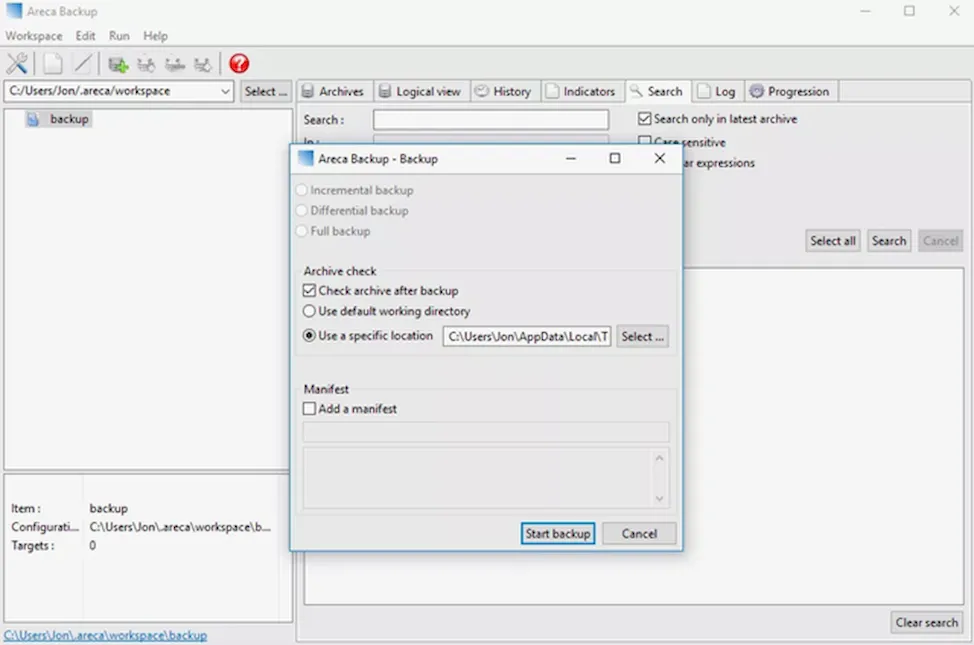Here are the best backup & recovery solutions for Windows Server
by Milan Stanojevic
Milan has been enthusiastic about technology ever since his childhood days, and this led him to take interest in all PC-related technologies. He’s a PC enthusiast and he… read more
Updated on
Reviewed by
Alex Serban
After moving away from the corporate work-style, Alex has found rewards in a lifestyle of constant analysis, team coordination and pestering his colleagues. Holding an MCSA Windows Server… read more
- Windows Server is a standard Windows OS with certain components added and some deleted, but it is fully compatible with third-party backup software.
- Professional offsite backups provide a great quantity of storage space as well as the ability to restore data to all servers when needed by the enterprise.
- By backing up a file to a backup server, you may avoid various problems with your computer data, such as hard drive failure, virus attacks, and data loss.
With Vembu Backup for Microsoft Windows, you can safely secure all Microsoft Windows Servers and workstations with full and incremental backups. Back up the entire machine or a specific disk or volume quickly!
- Supports Bare-metal Recovery (BMR)
- Instant Boot VM Recovery (P2V)
- Instant file & application-item recovery
- Automatic Backup Verification
- Centralized UI to configure, manage and restore backups
Back up all your Windows servers and endpoints now!
Windows Server backup software isn’t the same as for Windows. If you use Windows Server 2019, 2016, 2012 R2, 2012, 2008 R2, or 2008, you should find backup tools that aren’t only compatible but also powerful.
Everything a Windows user does is based on one simple concept: input of data. The single next important thing to do for you would be to ensure backing up data in case of any technology fails.
Does Windows Server have backup software?
It does, it is called Windows Server Backup and it comes preinstalled with your Windows Server OS.
We also included this solution in our selection below but, as you will see, the tool doesn’t cover all the features that are offered by more powerful third-party tools.
However, it does have the most important options necessary for Windows Server backup and recovery.
Many companies and organizations will get data loss prevention software and leave it at that. However, this does not address the issue of recovery say if server data were to disappear.
That being said, here is our selection of the best backup software for Windows Server.
What is the best backup software for Windows Server?
Quorum onQ – Best business tool for one-click backup & recovery
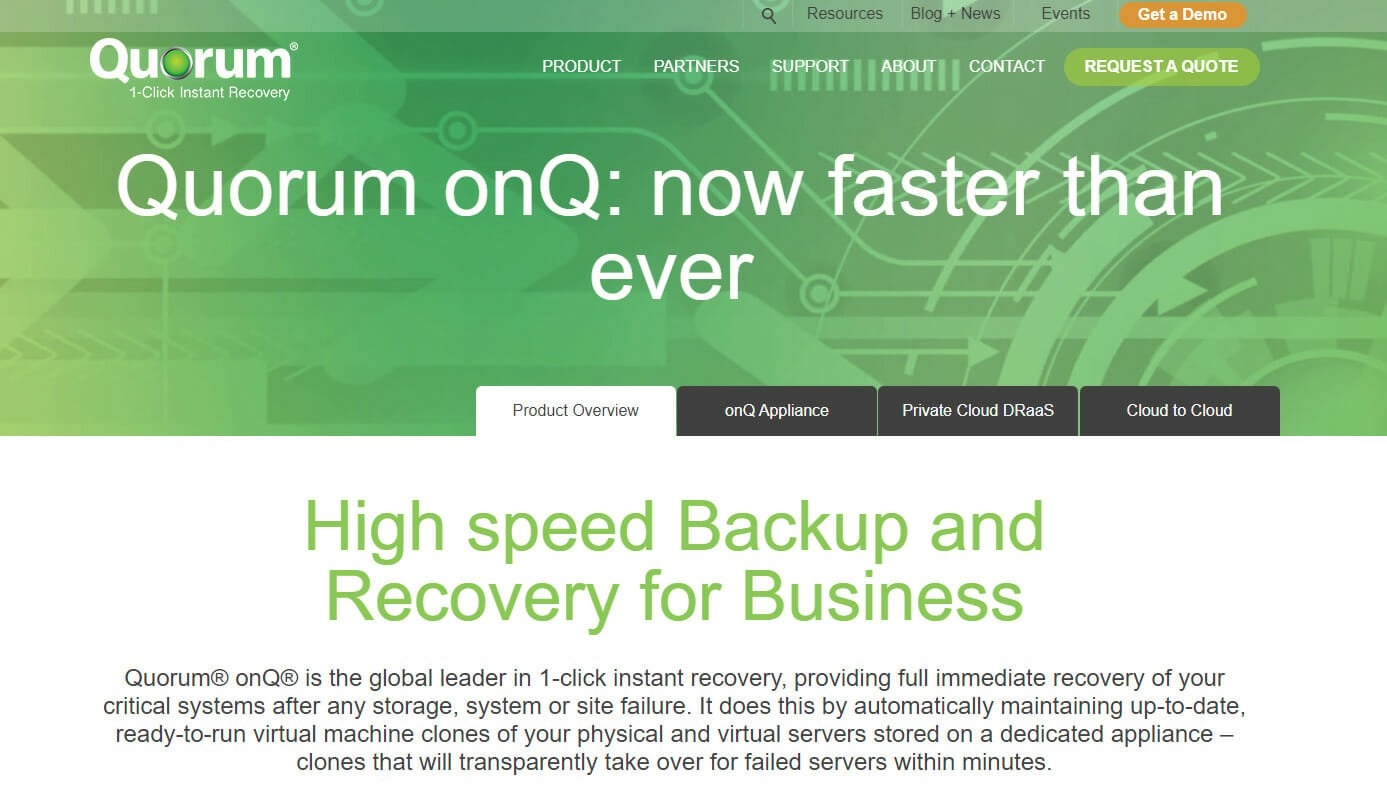
Quorum onQ is a one-click solution to protect your critical infrastructure from disasters. This means when you lose a production server, you can move to Quorum’s appliance with a single click and continue to operate.
The technology inside was designed initially for the military to keep the missile tracking system in sync so there’s no margin for error.
OnQ is perfect for businesses because it creates a full backup of the server including images, applications, and data, and then performs incremental backups as often as every 15 minutes.
Not only that, but after backing up a server, Quorum allows unlimited testing to make sure that when you need it, it will run perfectly.
The Quorum appliance fully supports the ease and flexibility of both physical and virtual servers. Quorum supports physical servers through its own proprietary software and interface.
For virtual environments, the product is fully integrated into VMware utilizing vCenter to manage and vMotion to restore.
There are four ways you can configure the Quorum product:
- Place a local appliance onsite to support the environment – High Availability only (HA)
- Combines a local appliance with replication to a second appliance at a remote site – HA & Disaster Recovery (DR)
- Combines a local appliance with replication to Quorum’s private cloud – HA & Disaster Recovery as a Service (DRaaS)
- Backup directly to Quorum’s private cloud – Direct-to-Cloud
Key features of Quorum onQ:
- One-click recovery to any point in time
- Automated recovery testing
- HA Anywhere architecture
- Ultra-fast backup and recovery thanks to appliances with 25,000 IOPS
- Disaster recovery and cloud failover

Quorum onQ
Back up and restore your business servers with a single click for complete data security.
Uranium Backup – Great server and endpoints backup
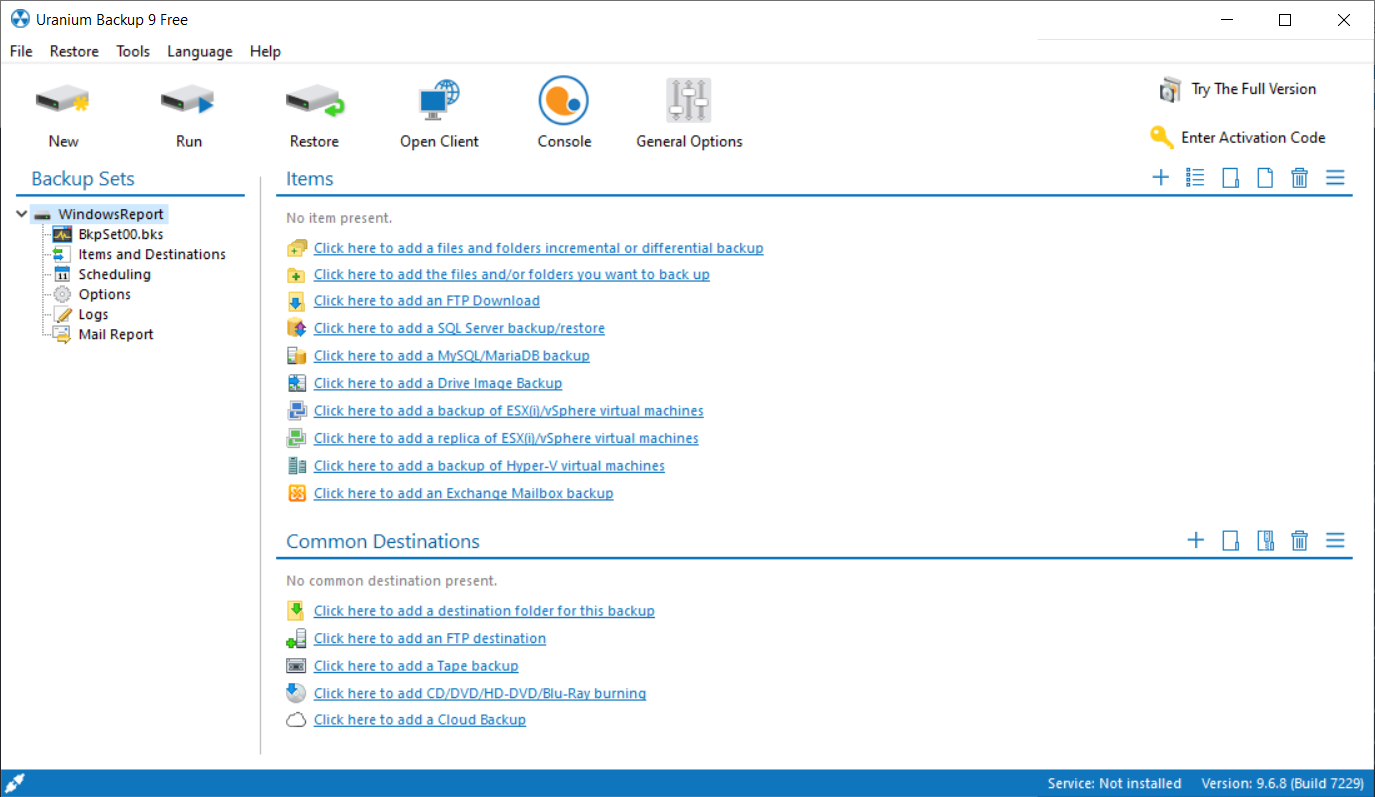
Uranium Backup is a full backup solution for both local and host servers so it’s definitely a tool that can help you greatly.
It was designed for both businesses and individuals and the friendly interface allows to configure a backup set in just a few seconds.
Don’t worry because in case of any malfunction, the reporting system will alert you immediately to save precious time.
In terms of backup options, Uranium Backup will secure all data, disk images, databases, Exchange mailboxes, and even virtual machines.
And the backup destination options are staggering. This solution can store the backups on anything, including FTP, FTPS, SFTP, cloud, and even tape.
Why do you create the backup in the first place? This tool ensures complete restoration of your server in case of damage or Ransomware attacks of any kind.
Uranium Backup is extremely versatile. It is available as a Free version for file and folder backup, but for higher needs like a backup of Drive Image, databases, and Virtual Machines, it comes with dedicated licenses.
Let’s review its best features:
- Full server backup and granular backups
- Scheduled backups
- Drive image backup, FTP / FTPS / SFTP backups, cloud backup and tape backup
- Full server or endpoint restoration in case of disaster
- Friendly interface for both business and individuals
- Free version available

Uranium Backup
Back up your servers and endpoints to secure them against any disasters or ransomware!
Zinstall FullBack – Best Restore capability and ease of use
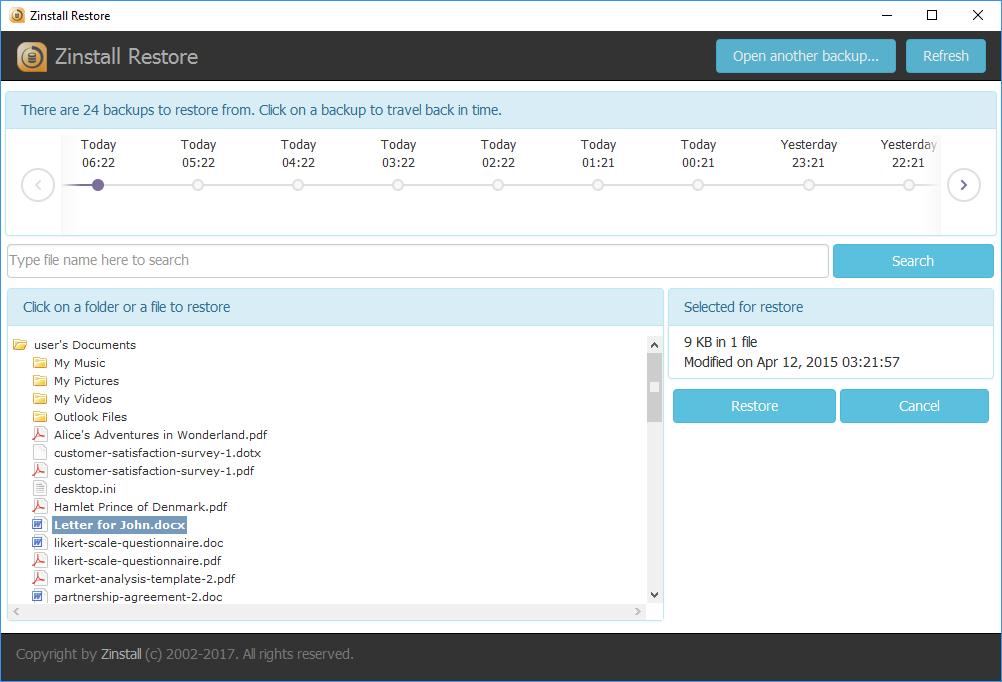
Zinstall FullBack (Server Edition) is a complete, always-on, easy-to-use backup solution for your entire server.
How we test, review and rate?
We have worked for the past 6 months on building a new review system on how we produce content. Using it, we have subsequently redone most of our articles to provide actual hands-on expertise on the guides we made.
For more details you can read how we test, review, and rate at WindowsReport.
Unlike other backups, FullBack can actually restore server applications, not just files, even to completely different server hardware with a different Windows version.
For example, you can restore a backup of a Dell Server 2012, to an HP Server 2022 (or to an Azure-hosted Server 2022) – including server applications.
Note that this is not a clone restore, i.e., it doesn’t overwrite the new OS or hardware layer.
It doesn’t just restore data; it recovers your applications, along with their configurations and accounts, your profiles, shares, and security permissions.
You get back to work as if nothing happened. This unique capability alone makes FullBack worth serious consideration. Of course, you can also just recover a file or a folder, with a click.
With all that powerful technology under the hood, FullBack is nevertheless super simple to use.
FullBack can store your backups pretty much anywhere: local drives, external drives, network shares, NAS / SAN, and 3rd party Cloud storage such as Amazon S3 or Backblaze B2 (or even OneDrive / Dropbox, although that is more applicable for smaller server deployments).
It also allows you to backup to multiple targets at the same time, so you can keep a local backup for quick access, and a Cloud backup in case your office burns down—a proper implementation of the 1-2-3 backup rule.
Oh, and it even allows you to go back in time to any point in the past: you can restore a file as it was an hour ago, yesterday, a week ago, a month ago, and so on.
It is truly a backup powerhouse that is still easy to use for anyone.
Here are some of its best features:
- Automatic backup for your entire server
- It recovers your applications, along with their configurations
- Stores your backups anywhere, including on cloud storage
- Backup to multiple targets at the same time
- Full restoration of any file

Zinstall FullBack
Powerful, automatic, super easy to use, and restores everything to anywhere.
Vembu Backup for Microsoft Windows – Versatile backup & recovery
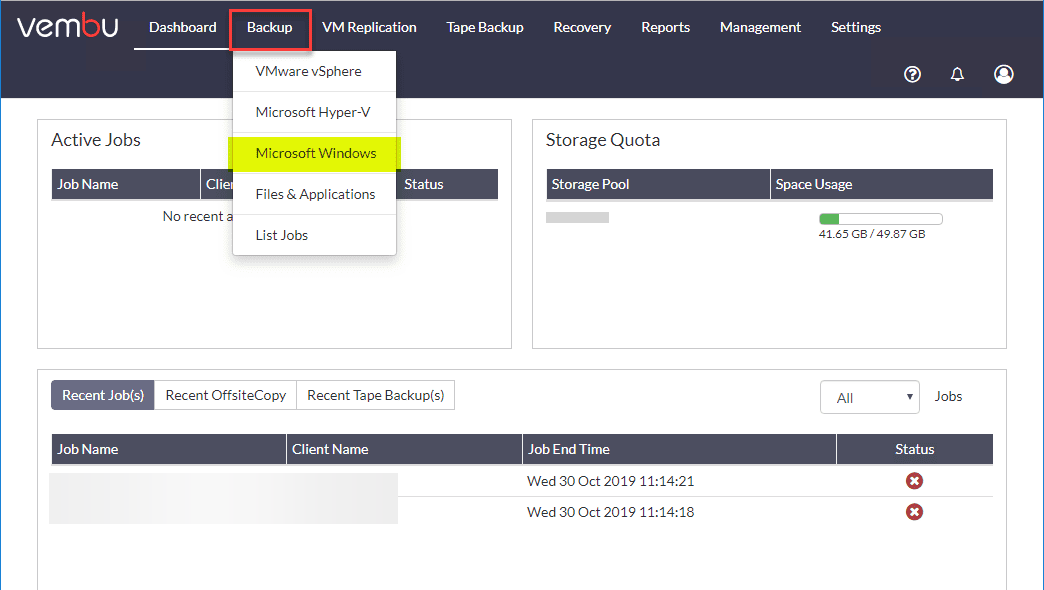
Vembu is undoubtedly one of the best solutions for backup and recovery when it comes to Windows Servers and terminals.
It provides image-based backups of Windows Servers/Workstations running on physical and virtual platforms.
Of course, you may opt to back up the entire systems or only select disks or volumes.
This solution supports MBR and GPT partitioned disks, even if they exceed 2 TB of data and it also covers Basic and Dynamic disks from a Windows machine as well.
But after you create a backup, Vembu uses its proprietary Changed Block Tracking driver to only make incremental backups.
In other words, it will compare the data and backup only the new and changed files from your system.
Not only that, but Vembu performs an automatic backup verification to check the data recoverability of the backups.
And all the actions are made from a centralized web-based user interface that can be accessed from any location.
Let’s go through some of Vembu’s best features:
- Support for MBR and GPT partitioned disks larger than 2TB
- Bare-Metal Recovery (BMR) for entire machine restoration
- Application-aware backup
- Automated Backup Verification
- Built-in AES 256-bit industry-grade encryption

Vembu Backup for Microsoft Windows
Back-up your Windows Server and endpoints with this smart solution that also offers disaster recovery.
Acronis Cyber Backup – Ideal for full server backup
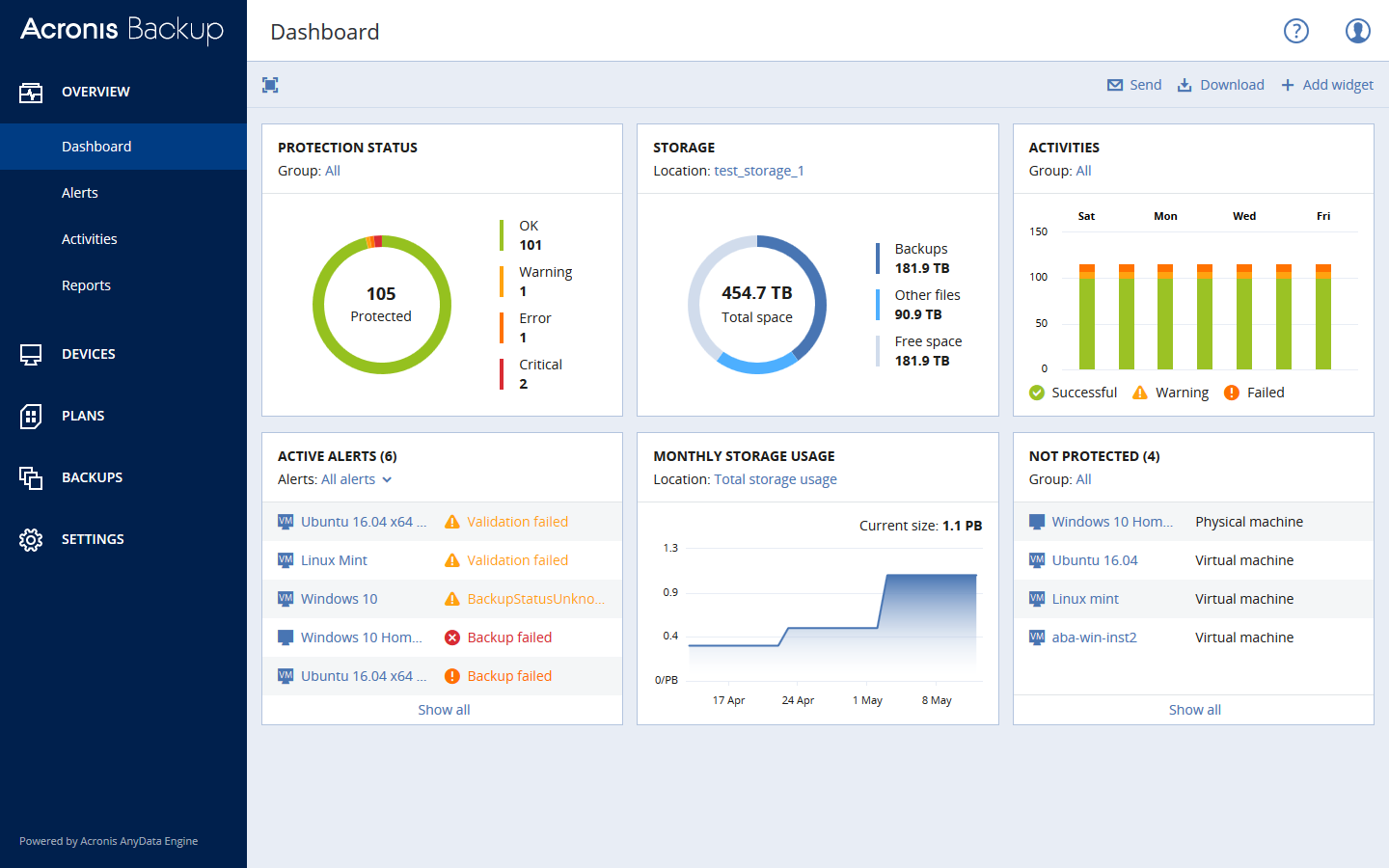
Acronis Cyber Backup is one of the best Windows Server backup software for your business. It’s like an edition of Acronis True Image but made for Windows Server.
Cyber Backup runs full backups on your Windows Server environment and recovers the complete entire system or just specific files and programs.
Customizable widgets, reports, notifications, and important event alerts are among the advanced reporting and status-monitoring features of Acronis Cyber Backup.
You can allow Acronis’ AI-based ransomware solution to protect your data from unauthorized change, decryption, and ransomware outbreaks such as Petya, WannaCry, and Osiris.
Furthermore, by adding an extra layer of protection, you can safeguard your data from unauthorized access.
Through a mathematical algorithm, Acronis Notary’s blockchain-based innovation provides a safe connection.
Acronis Cyber Backup is a subscription-based backup solution and includes a 30-days free trial.
Here are the Acronis Cyber Backup key features:
- Works with any Windows Server whether it’s virtual, physical, or on the cloud
- Save your backups anywhere, including NAS, SAN, tapes, disks, Acronis Cloud, Azure, AWS, Google
- Recover the data you need: full system, drives, Microsoft application data, urgent files, and folders.
- Scalable backup solution
- Capture the current server state using Volume Shadow Copy (VSS).

Acronis Cyber Backup
Do you need more security for your business data? Try Acronis Cyber Backup and be confident about the Windows Server environment!
ManageEngine OS Deployer – Best for acquiring & deploying OS image
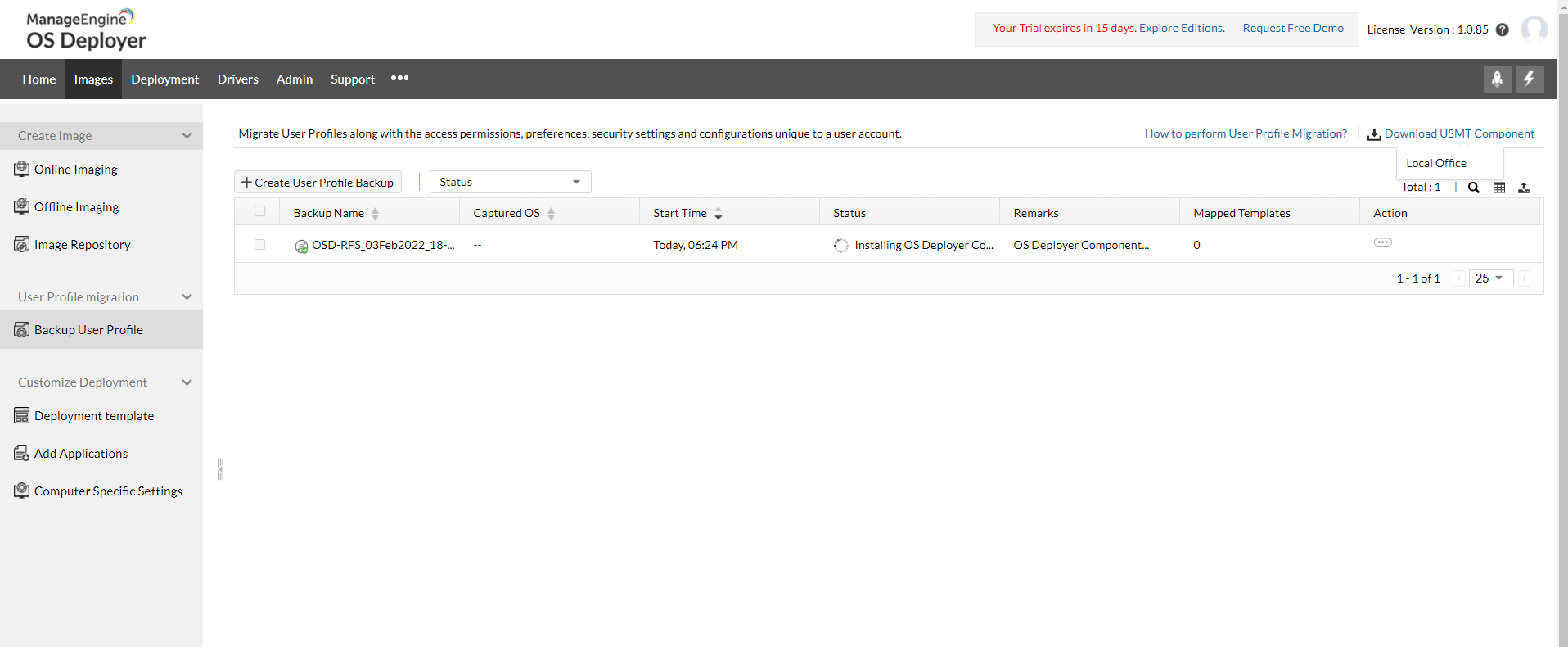
ManageEngine OS Deployer is OS deployment and migration software, but it also offers online and offline imaging.
The software lets you create an image of the OS and disk partitions in your computer and can be deployed on single or multiple computers simultaneously, even on a machine with a corrupted OS.
The Online imaging method allows admins to capture the system’s disk image when it is live and functioning in a network.
On the other hand, with Offline imaging, the disk image is acquired when the network is shut down.
The tool can create an image of single or multiple partitions or entire disks and also can shrink the volume to prevent disk size incompatibility errors.
ManageEngine OS Deployer can also migrate user profiles and data from one computer to another, ensuring that users can seamlessly continue their work on a new device.
It provides a pre-boot environment that allows administrators to perform diagnostics and repairs on computers without accessing the operating system.
Let’s go through some of ManageEngine OS Deployer’s best features:
- Can deploy standardized configurations across multiple computers
- Simplifies the process of migrating from an older OS to a new one
- Automates the process of deploying operating systems across machines
- Allows IT administrators to manage computers in remote locations
- Installs the necessary drivers during OS deployment

ManageEngine OS Deployer
Creates an OS image using advanced imaging techniques and customizes it for deployment.
Paragon Backup & Recovery Business – Great for small businesses
Paragon Backup & Recovery Business is ideal Windows Server backup software for small and mid-sized companies. It’s the server edition of Paragon Backup & Recovery.
This tool meets all of your demands, whether it’s simply storing data, automating backup procedures, or developing sophisticated backup routines.
The strong software wizard helps users through the backup wilderness step by step, and the newly designed UI clears the course.
Backup strategies are meant to make it simple to set up and perform automatic backup operations. You may pick from dependable pre-defined methods or create your own.
Because of its CRC technology, Paragon backup archive PVHD (Paragon virtual hard drive) may be mounted and read within your Windows system and is ideal for hosting network sharing.
Here are the key features of the Paragon Backup & Recovery Business:
- Comprehensive backup solution for physical and logical media
- Flexible restore options
- Create a bootable environment and fix boot errors
- Secure your Windows Server environment and automate administrative tasks
- Integrated end-to-end security, low impact on the system and network
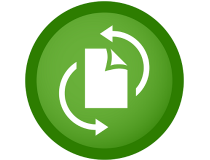
Paragon Backup & Recovery Business
With this flexible and intuitive tool, you can backup your system data worry-free.
AOMEI Windows Server Backup – Great for system optimization
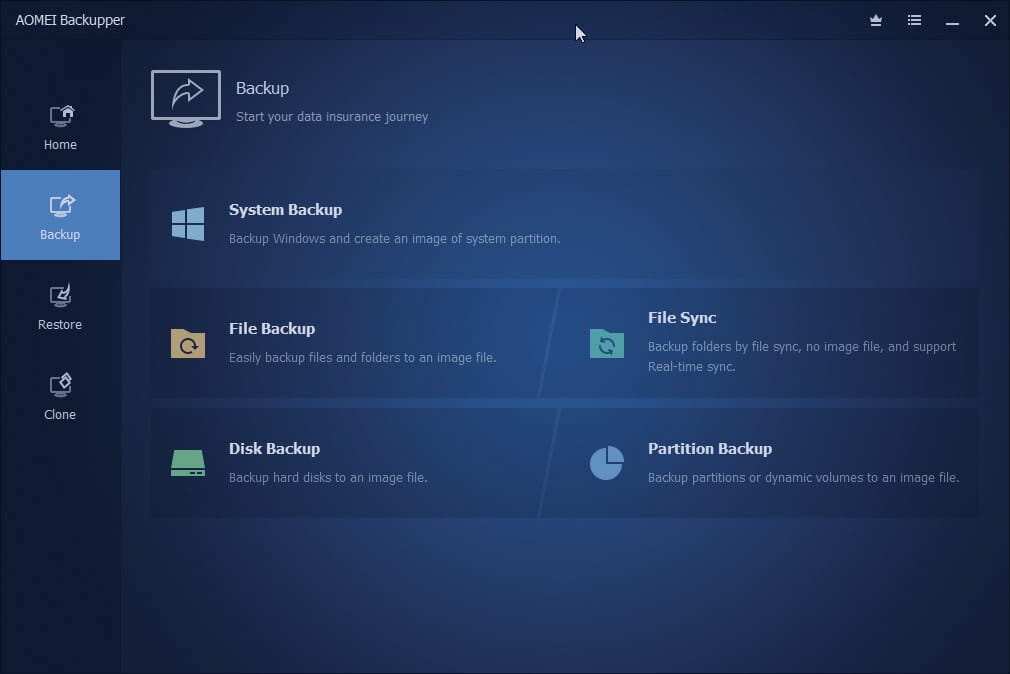
AOMEI Windows Server Backup is an excellent Windows Server backup software. It’s the server equivalent of AOMEI Backupper for Windows.
The partition manager is a high-performance artificial intelligence that helps you to improve Windows PC and Windows Server operating systems.
It is used in small and medium-sized organizations to address hard disk and partition management issues on server PCs.
Here are the key features of the AOMEI Windows Server Backup:
- Back up entire systems, disks, and partitions, files, incremental and differential backups
- Versatile backup locations including local disk, external drive, CDs and DVDs, NAS, and cloud drive
- Create backups without interrupting current applications or turning off Windows Server
- Recover the entire system or specific files, and duplicate backups
- Create a bootable recovery environment, compress, split or encrypt backups

AOMEI Windows Server Backup
Have complete backup support with AOMEI Windows Server Backup and protect your server data with ease!
NovaBACKUP for Servers – Packed with practical features
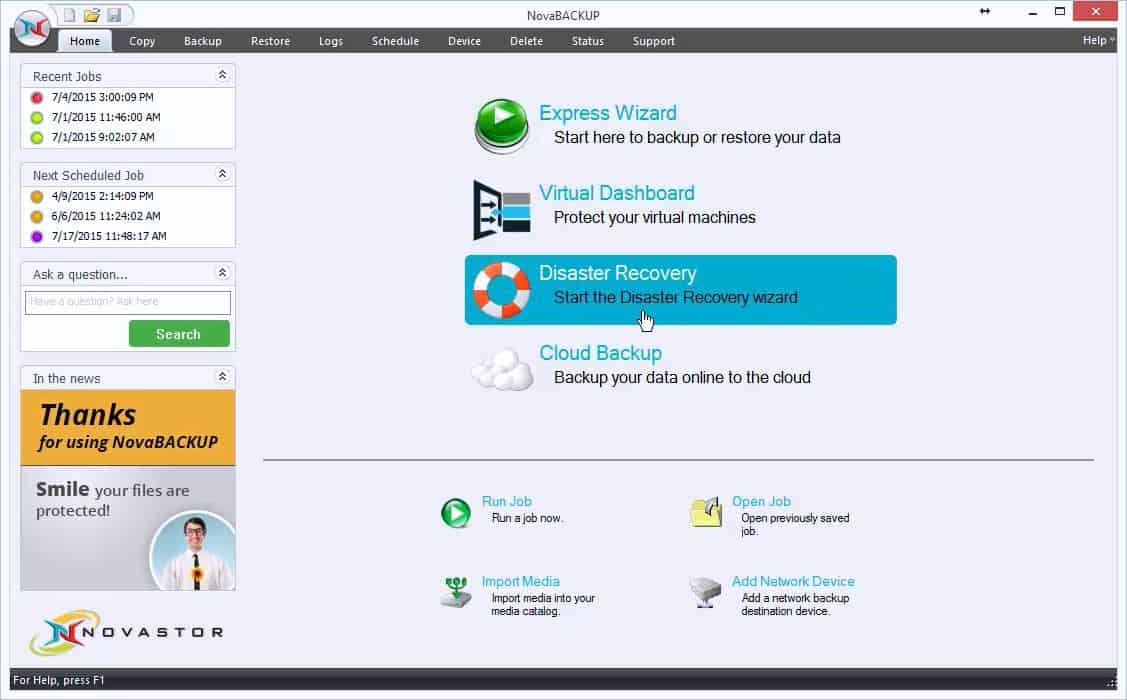
NovaBACKUP for Servers is an exemplary Windows Server backup software for offices and small businesses. It comes equipped with a lot of practical features for creating and managing backups.
The utility called File Copy Jobs, when run manually or on a schedule, can keep a current version of your files in a location you specify through a one-way copy.
File and image backups are compressed by default, saving anywhere from 10% to 25% more than a simple file copy.
Storage is compatible with any disks formatted in New Technology File System that are connected to the system, including hardware RAID configurations.
Backups may be saved to any NTFS formatted disk (including RDX), Network Shares (NAS), or Single Tape Drives.
The NovaBACKUP user interface is designed to be compatible with screen readers and other sensor technologies, making it accessible to those who have difficulty reading or hearing.
Here are the key features of NovaBACKUP for Servers:
- Cloud storage backup
- Schedule server backups to run automatically in full or incremental mode
- Recover the entire server system from the backup to any Hyper-V environment
- Follow the 3-2-1 backup rule to save your server in case of disaster

NovaBACKUP for Servers
Back up all of your important photos, documents, movies, and apps to the cloud, and safeguard your data.
Windows Server Backup – Best built-in server backup solution
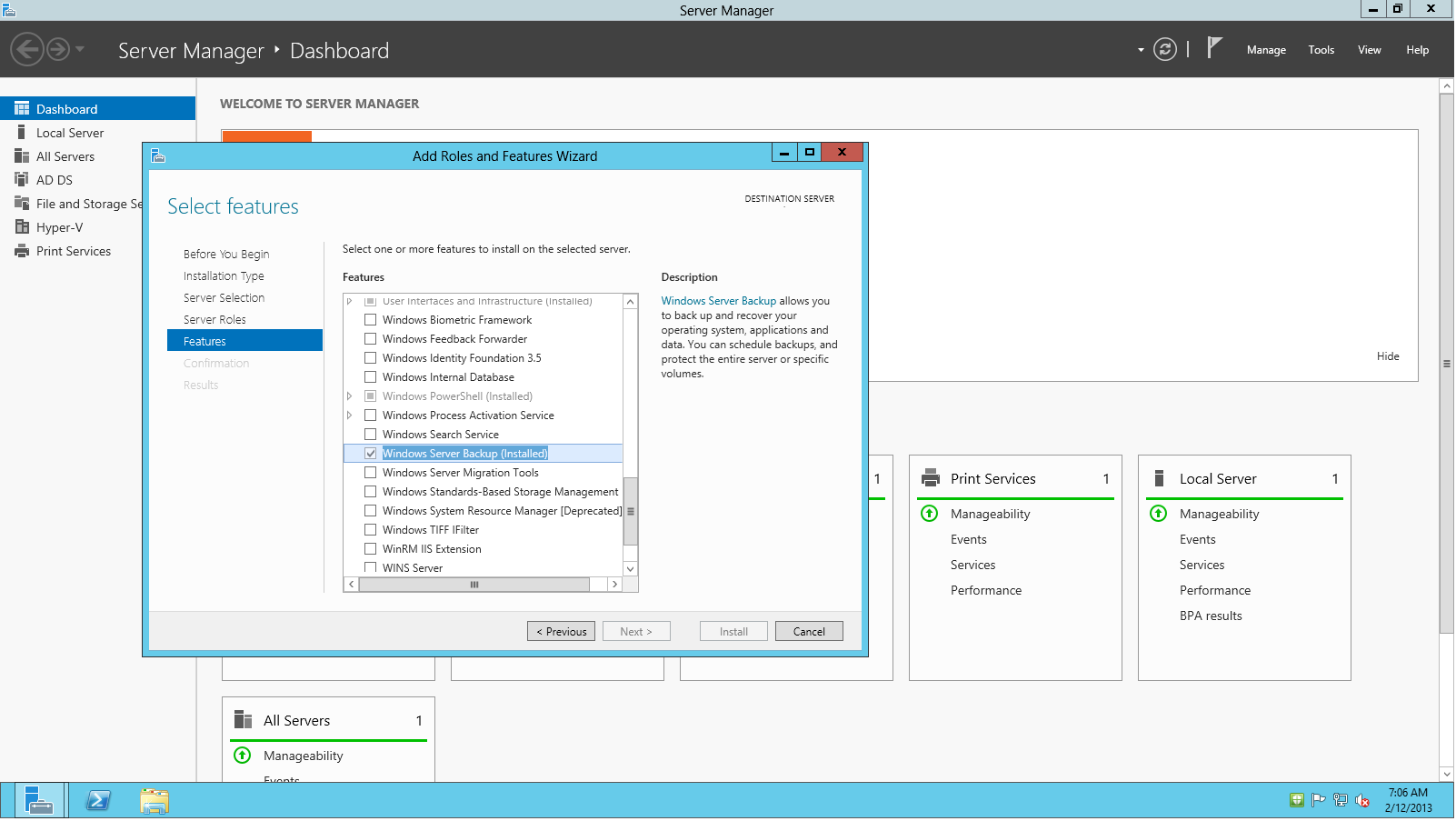
Windows Server Backup is the default Windows Server backup software solution that we simply can’t overlook. Introduced in 1997, the backup solution has been integrated with all Windows Server editions.
Unfortunately, the latest version of Windows Server Backup doesn’t support tape drives. As such, you must use third-party apps to save to tape on a recent OS.
When all’s said and done, customers need not look further than their OS to handle their backup concerns.
Windows Backup is designed to provide a one-stop solution for server protection. You may set up a scheduled job to backup files and the system state, as well as to perform an empty restoration.
Microsoft anticipates that you will have one scheduled job, for this reason, so you may do a one-time save with Windows Backup.
You could want to copy files to a network share, for example. Keep in mind that any previous backups to the same folder will be overwritten, so try as much as possible to save the previous backup in a different location.
Here are some of its best features:
- Comes ready with your server environment
- Works with all Windows Server editions
- Automatically backs up and recovers your server system
- Copies currently used files and applications without any issues
- Performs differential, incremental, normal, and daily backups.
⇒ Get Windows Server Backup
- Best home server software for Windows and Linux
- Best antivirus software for Windows Server [2012 & 2016]
- How to dual boot Windows 10 and Windows Server
Despite Microsoft’s best efforts to ensure server data protection, some environments are simply too different and complicated for its inbuilt software.
In that case, you can resort to trustworthy Windows Server backup software solutions, like the ones on this list.
Client files and other valuable documents stored on servers are just too valuable to leave unguarded.
Try the above tools and ensure your business security with a fast and uncomplicated backup and recovery experience.
And while we are addressing the security issues, take a look at our list including the best antivirus software for Windows Server 2019.
If you know about any other software that should be included in our selection, let us know about them in the comments section below.
Сохранение данных является одной из самых важных задач для любой компании. В случае потери информации, возможны серьезные последствия в виде финансовых потерь и снижения доверия клиентов. Поэтому осуществление резервного копирования данных на Windows Server является неотъемлемой частью обеспечения их безопасности.
Существует множество программных решений, предназначенных для создания backup Windows Server. Каждая из них имеет свои уникальные возможности и преимущества. Однако, рассмотрим несколько лучших программ, которые зарекомендовали себя на рынке и получили положительные отзывы от пользователей.
Одним из популярных вариантов является Veeam Backup & Replication, который предлагает широкий набор функций для бэкапа Windows Server. Он обладает высокой скоростью резервного копирования и возможностью восстановления данных в случае сбоев. Также стоит отметить удобный пользовательский интерфейс и интеграцию с другими продуктами.
Другой вариант — Acronis Backup, который также предлагает широкий набор функций и обеспечивает надежную защиту данных. Благодаря технологии исключений, эта программа позволяет сохранять только измененные данные, что сокращает время и объем хранения резервных копий.
Также следует упомянуть программу Symantec Backup Exec, которая обладает богатым функционалом и поддерживает различные типы накопителей и облачные хранилища. Она предлагает возможность автоматизации процесса резервного копирования и восстановления данных, что значительно упрощает работу системных администраторов.
В целом, выбор программы для backup Windows Server зависит от индивидуальных требований и предпочтений компании. Однако, вышеперечисленные программы являются прекрасным выбором благодаря своей надежности, функциональности и удобству использования.
Важность регулярного резервного копирования данных на Windows Server
Одной из основных причин резервного копирования данных является защита от возможных сбоев или сбоя оборудования. Нет 100% гарантии, что сервер не выйдет из строя, а в случае повреждения или поломки устройства хранения, данные могут быть утрачены навсегда.
Кроме того, стоит учитывать возможность инцидентов, таких как вирусы, злонамеренные программы или случайное удаление файлов. Вирусы и злонамеренные программы могут нанести серьезный ущерб файловой системе сервера, что может привести к потере данных. Кроме того, случайное удаление файлов или папок может произойти в результате ошибок оператора или некорректной работы программного обеспечения.
Если данные сервера обладают стратегическим или коммерческим значением, их потеря может вызвать серьезные проблемы для бизнеса или личной деятельности. Например, в случае потери клиентских данных или финансовой информации, компания может столкнуться с серьезными финансовыми и юридическими последствиями.
Регулярное резервное копирование данных на Windows Server позволяет сохранить информацию в безопасности и обеспечить возможность восстановления в случае какого-либо инцидента. В зависимости от потребностей организации, можно использовать различные программы для создания резервных копий, такие как Acronis Backup, Veeam Backup & Replication, или Windows Server Backup.
Важно обеспечить правильную конфигурацию и выполнение процесса резервного копирования, включая выбор целевого устройства для хранения копий, настройку расписания и мониторинг выполнения задач. Периодичность создания копий может зависеть от объема и важности данных, но рекомендуется выполнять резервное копирование как минимум ежедневно или согласно установленному расписанию.
Таким образом, регулярное резервное копирование данных на Windows Server является неотъемлемой частью операций по обеспечению безопасности информации. Поэтому важно уделить должное внимание процессу резервного копирования и убедиться в его активной и эффективной работе.
Обзор лучших программ для backup Windows Server
1. Acronis Backup – это мощное решение для резервного копирования, которое обеспечивает защиту данных на всех уровнях, включая физические серверы, виртуальные машины и облачные ресурсы. Программа предлагает широкий набор функций, таких как инкрементное и дифференциальное резервное копирование, сжатие данных, шифрование, автоматическое распределение нагрузки и многое другое. Acronis Backup поддерживает гибкие настройки расписания резервного копирования и обеспечивает быстрое восстановление данных в случае необходимости.
2. Veeam Backup & Replication – это популярное решение для резервного копирования и репликации данных в среде Windows Server. Программа обеспечивает защиту данных виртуальных и физических серверов, включая поддержку различных гипервизоров, таких как VMware, Hyper-V и Nutanix AHV. Veeam Backup & Replication предлагает множество функций, включая инкрементное и дифференциальное резервное копирование, сжатие и дедупликацию данных, репликацию в режиме реального времени и многое другое. Программа имеет простой интерфейс и интуитивно понятную систему управления, что делает процесс резервного копирования максимально простым и эффективным.
3. Commvault – это комплексное программное решение, которое позволяет централизованно резервировать данные на физических и виртуальных серверах Windows. Программа предлагает широкий набор функций, таких как полное, инкрементное и дифференциальное резервное копирование, сжатие данных, шифрование, а также интеграцию с облачными хранилищами. Commvault обладает гибкой системой управления и позволяет автоматизировать процессы резервного копирования, что упрощает работу администратора и повышает надежность сохранности данных.
4. Veritas Backup Exec – это надежная программа для резервного копирования, предназначенная для среды Windows Server. Программа предоставляет множество функций, включая инкрементное и дифференциальное резервное копирование, сжатие и шифрование данных, а также возможность автоматизации процессов резервного копирования. Veritas Backup Exec имеет простой интерфейс и удобную систему управления, что делает ее простой в использовании даже для неопытных пользователей.
| Программа | Описание |
|---|---|
| Acronis Backup | Мощное решение для резервного копирования данных всех уровней, включая физические серверы, виртуальные машины и облачные ресурсы. |
| Veeam Backup & Replication | Популярное решение для резервного копирования и репликации данных в среде Windows Server. |
| Commvault | Комплексное программное решение, позволяющее централизованно резервировать данные на физических и виртуальных серверах Windows. |
| Veritas Backup Exec | Надежная программа для резервного копирования, предназначенная для среды Windows Server. |
A backup software for servers lets you download all the information from a server and restore it later.
Individuals and enterprises need to back up their servers frequently to prevent data loss. Data loss could occur at any time due to malware, misconfigurations, or natural disasters.
There are three main types of backup:
- Full
- Incremental
- Differential
Full Backup
You’ll be backing up a complete copy of all files and folders present on a server. You will have at least one extra copy of all data files in a single backup.
It’s time-consuming and strenuous type. It may put a strain on your server during the process. It is, however, the most reliable one.
Incremental Backup
Incremental backup entails making a complete data backup first and backing up only the changed data afterward. This type takes the least storage space to perform among the three main backup types.
However, it’s not optimal when it comes to restoring data. You must first restore the complete backup set and then each incremental set consecutively.
Differential Backups
It copies all the files that have changed since you performed the last full backup. It takes less space than full backups and restores faster than incremental ones.
The Buyer’s Guide
Here’s what you need to check:
Pricing
Pricing is the most crucial factor when picking any software. For example, individual users with fewer data to store can comfortably select a cheaper tool costing less than $100. On the other hand, enterprises with numerous data can justify costs running into thousands of dollars.
Some pricing structures are convoluted, so study them thoroughly to avoid overrunning your budget. There are also some open-source and free server backup software you can use.
Ease of use
There’s no golden standard to judge ease of use. It mainly depends on the user. Just ensure to pick fitting backup tools for your enterprise or yourself, not the most popular ones.
For example, a user with sufficient technical knowledge may prefer a tool like AOMEI will command-line utility. Less technically adept users will prefer a visual-based tool.
Security
Security is another crucial factor. Look for a solution that will encrypt your data. Make sure to never share your private key with anyone.
Customer Support
You’ll need adequate customer support if you run into any difficulties.
In that sense, a free backup utility might not be the best idea.
It’s best to pick a backup product with live chat or telephone support to get instant answers to your inquiries. Agents that rely on email usually days to respond to your queries. Also, look out for an FAQ page and online tutorials.
Scalability
You can expect your data to grow and correspondingly your backup needs, too. Hence, pick a backup software that can scale with ease. An ideal one should handle new volumes without hassle.
Benefits of Using Server Backup Software
Still now sure you need backup management tools? Here are the benefits:
Disaster Recovery
No individual or enterprise is unsusceptible to disasters that can cause data loss. Hence, having a good server backup solution is essential.
Ransomware, software misconfigurations, and wiping out data accidentally are just some of the issues you need to keep an eye on. In any case, having a backup is beneficial.
Cost Savings
Many options enable you to automate the processes required to backup and restore data. So, you won’t need to hire extra people.
Also, if you lose your server’s data, be ready to pay significant sums to rebuild it. In that sense, having a Windows server online backup solution can save you money.
Compliance
Some enterprises are required by law to maintain backups of specific data, e.g., hospitals and law enforcement. Dedicated server backup software makes it easy.
It’s also advisable for enterprises to preserve critical data to respond quickly to legal auditors’ or government agency requests. This way, they have more time and leeway to focus on their core business without worrying about troubling the law.
Security
We already discussed that, so let’s summarize:
There are a lot of potential threats that can affect your data. Restoring it without a backup can cost a lot of money and might sometimes be impossible.
Hence, you need a backup tool. But choose one with good encryption, so that all that info doesn’t fall into the wrong hands.
Data Compression
Many server backup software can compress files into the minimum size possible. This feature lessens the needed backup space and, consequently, storage costs.
Making sure your business’ data on Windows or SQL server is always safe and accessible is critical but can be daunting. So, many businesses rely on server backup software to protect their data. There are many different server backup software options to choose from, and it’s not easy to decide which one fits you best.
Here, we will show you the top 10 best server backup software and compare them in detail, including giving a brief introduction to each program and highlighting their functions so that you can make an informed decision about which program is best for you. So let’s get started now.
Take a quick look at the top ten best backup software for Windows, SQL, cloud, or Exchange servers:
- EaseUS Todo Backup Business
- Acronis Cyber Protect
- Backblaze
- Carbonite Server Backup
- Iperius Backup
- MSP 360 Managed Backup
- Datto SIRIS
- Veeam Backup and Replication
- Clonezilla
- NinjaOne Backup
What to Consider When Choosing Server Backup Software
Server data loss means big trouble for a business. So, it is important to have a good backup plan in place. But with so many different options out there, how do you choose the best server backup software?
Here are some screening criteria to look for the best server backup software:
- Ease of use: You don’t want something too complicated to set up and use. Choose a server backup program that’s user-friendly and straightforward.
- Reliability: This is essential. You need to rely on the backup software to work when you need it. Make sure you read reviews and compare different options before making your final decision.
- Affordability: Of course, you should consider cost when deciding. But don’t sacrifice quality for the price. A lot of good options won’t break the bank.
Once you’ve considered those factors, it’s time to start looking at specific products. We also have dedicated tutorials for open source backup software. Check more infor if you need.
EaseUS Todo Backup Business
EaseUS Todo Backup Business is an excellent option for businesses looking for an affordable backup solution. The program offers unlimited storage and is very easy to use with a graphical user interface. It provides many features, including file and folder backups, email backups, database backups, and more. It also has a built-in scheduler utility that allows you to automate your backups.
EaseUS Todo Backup Business key features:
- Back up files or the whole system with automatic or intelligent backup methods
- Support full and incremental backup on a set schedule
- Restore backup images to the same or dissimilar hardware
- Provide cost-effective backup plans for local, offsite data, and Cloud backup
- Offer one-stop backup solutions for Windows Servers, Microsoft Exchange email, and SQL databases
User reviews: Overall, EaseUS Todo Backup Business is one of the best server backup software for businesses of all sizes. It offers a wide range of features, and its built-in scheduler makes it easy to automate backups. If you are looking for an all-inclusive server backup solution, EaseUS Todo Backup Business is a great option.
Acronis Cyber Protect
Acronis is a well-known name in the backup industry, and its server backup software is one of the best. This program provides many outstanding file backup features, such as incremental backups, encryption, and compression. It also has a user-friendly interface that makes it easy to use. The only downside is that it is a bit pricey.
Acronis Cyber Protect includes several powerful features that make it an effective tool for protecting your business:
- Enable you to back up any file you want, from files to full system images
- Back data cloud-to-cloud for your Microsoft 365 account
- Restore your server data to the same hardware
- Provide protection and defends against ransomware and other attacks in real-time
- Verify the integrity of backups and detects whether they have tampered
User reviews: Acronis Cyber Protect is a comprehensive cyber protection solution that combines backup, anti-malware, and security tools to protect your data, systems, and applications from ransomware and other threats. Acronis Cyber Protect provides a single platform for all your cyber protection needs, making it easy to defend your business against today’s constantly evolving threats.
Backblaze
Backblaze is a data backup tool for Mac and PC that offers innovative workarounds for B2 cloud storage, business backup, and personal backup. BackBlaze has some nice features, like backing up external drives and scheduling backups. Backblaze covers cloud solutions for business backup to protect systems and files on Veeam, Servers, NAS, and Workstations. You can use this server backup software to back up crucial files on all your devices.
Backblaze backup features for server:
- Use the joint light-touch solutions to back up server data
- Automatically back up your files as soon as they’re changed
- Tier Veeam backups to Backblaze B2 using Cloud Tier
- Restore your backed-up files from the web interface or via FTP
User reviews: BackBlaze has a cloud backup service that doesn’t limit you to certain file types or sizes. You can back up your entire hard drive, including photos, music, documents, and more, and access it from anywhere. With BackBlaze, you can enjoy continuous backups, versioning, easy restores, and military-grade encryption — all at an unbeatable price.
Carbonite Server Backup
Carbonite offers fast and secure server backups with no setup or maintenance required, making it an ideal solution for businesses that want to protect their data without investing in expensive hardware or software. In addition, Carbonite Server Backup is easy to use and provides peace of mind knowing that your data is safe.
With Carbonite Server Backup, you can:
- Back up an unlimited number of servers
- Schedule automatic backups
- Restore files and folders in minutes
- Access your backups from anywhere, anytime
User reviews: Carbonite Server Backup is overwhelmingly positive, with users praising its ease of use, affordability, and reliability. Carbonite Server Backup is a great option if you’re looking for a comprehensive backup solution for your business.
Iperius Backup
Iperius Backup is a comprehensive backup solution for Windows, Linux, and macOS. It provides users with many features and options to create reliable data backups. This server backup software can create full system backups, file backups, database backups, email backups, and more.
Product features of Iperius Backup:
- Support for multiple storage devices, including local drives, external drives, network drives, FTP servers, and cloud storage service
- Offer AES 256-bit encryption for backups, making it a secure backup solution
- Provide a scalable backup solution that businesses of all sizes can use
User reviews: Iperius Backup is an easy-to-use backup program that can be set up and configured in minutes. You can create backups of your server data with step-by-step instructions. What’s more, Iperius offers a free trial so businesses can try the software before deciding if it’s the right fit for them.
MSP 360 Managed Backup
MSP 360 Managed Backup is the complete server backup solution for MSPs. It includes all the features you need to protect your servers, including file and folder backup, Exchange Server backup, SQL Server backup, and VMware ESXi and Hyper-V backup. MSP 360 Managed Backup also supports granular recovery of individual files and folders, making restoring lost or corrupted data easy.
Highlights of MSP 360 Managed Backup:
- Complete server backup solution for MSPs
- File and folder backup
- Exchange and SQL Server backup
- VMware ESXi and Hyper-V backup
- Granular recovery of individual files and folders
User reviews: MSP 360 Managed Backup is a perfect solution for MSPs looking for a complete server backup solution. It is easy to use and provides all the necessary features to protect your servers. With MSP 360 Managed Backup, you can be sure that your data is safe and can be easily restored in the event of a disaster. Contact us today to learn more about MSP 360 Managed Backup and how it can benefit your business.
Datto SIRIS
Datto SIRIS is server backup software that can back up physical and virtual servers, laptops, and workstations. It offers real-time backup andNear-CDP (Continuous Data Protection) for on-premises systems with block-level Changed Block Tracking (CBT). Datto SIRIS also has WAN Optimization to minimize bandwidth usage, compression, and encryption capabilities, as well as the ability to send backups offsite to a Datto Cloud.
Datto SIRIS offers several features that make it an ideal server backup solution, such as:
- Incremental forever backups, only new and changed data is backed up
- Block-level changed block tracking (CBT)
- WAN Optimization, minimize bandwidth usage for on-premises systems
- Datto Cloud provides secure offsite storage for all backups
User reviews: Overall, Datto SIRIS is a comprehensive server backup solution with several features to make it an ideal choice for businesses of all sizes. If you’re looking for a server backup solution, Datto SIRIS is worth considering.
Veeam Backup and Replication
Veeam Backup and Replication server backup software is an enterprise-grade backup solution for virtualized environments. It offers peace of mind with its rock-solid performance, ease of use, and flexible scalability.
The key features and highlights of Veeam Backup and Replication server backup software include:
- Creating backups of virtual machines (VMs) without interrupting their workflow
- Back up to any storage type, including local storage, SANs, NAS devices, and object storage repositories
- Restore individual files or entire VMs in minutes
- Provide granular recovery options for Exchange, SQL Server, Active Directory, and SharePoint
User reviews: Veeam Backup and Replication server backup software is a reliable and cost-effective solution for backing up virtualized environments. It scales out backup infrastructure by adding more Veeam Backup & Replication servers. If you’re looking for an enterprise-grade backup solution for your virtualized environment, look no further than Veeam Backup and Replication server backup software.
Clonezilla
Clonezilla is a backup software that enables organizations to save time and money by simplifying server deployment. It offers many features, including cloning entire servers, creating server images, and restoring servers from backups. Clonezilla is an open-source project with a strong community of developers and users. The software is free, and there is no limit on the number of servers that can be backed up.
The main features of Clonezilla are:
- Easy to use with GUI
- Support all major operating systems, including Windows, Linux, and Mac OS X
- Deploy server images on multiple servers quickly and easily
- Restore servers from backups, recover from data loss or server failure
User reviews: Clonezilla is an excellent server backup software with many features to ensure your company’s data is well-protected. With the ability to clone entire servers, create server images, and restore from backups, you will be able to sleep soundly, knowing your data is in good hands.
NinjaOne Backup
NinjaOne Backup is server backup software that helps you to easily and quickly protect your data. It provides a complete and reliable server backup solution with real-time monitoring, flexible scheduling, and comprehensive recovery options. NinjaOne Backup software is easy to use and offers many features to ensure your data is safe.
Some of the key features of NinjaOne Backup include:
- Keep an eye on your server backups in real-time with the help real-time monitoring option
- Schedule backups for specific times or intervals as per your convenience.
- Offer various recovery options like file-level, image-based, bare-metal recovery, etc.
- Restore backups to dissimilar hardware
User reviews: NinjaOne Backup is a complete server backup solution that helps you back up and restore data securely with its many features and benefits. You can also effortlessly set up full, incremental, or differential backups for your server data.
Wrap Up
There is no definite answer to the question of what is the best backup server as it depends on individual needs and preferences. A lot of server backup software programs are available on the market. It can be challenging to choose the best one for your needs. However, by doing some research and reading reviews in this article, you should be able to find the best server backup software for your needs.
Read the fine print and compare features before making your final decision. By taking these steps, you can ensure that you select the best server backup software for your business.
Find more information about server backup software and how to back up files on a server.
1. What is the best server backup software?
When choosing a backup server, there is no one-size-fits-all answer. Instead, the best backup server for you depends on your specific needs and requirements.
We have displayed the top 10 best backup software for servers in this post:
- EaseUS Todo Backup Business
- Acronis Cyber Protect
- Backblaze
- Carbonite Server Backup
- Iperius Backup
- MSP 360 Managed Backup
- Datto SIRIS
- Veeam Backup and Replication
- Clonezilla
- NinjaOne Backup
2. Is Windows Server backup free?
Windows Server backup is not free. However, it can be used to create backups of your server’s files, folders, and databases. You can select a reliable Windows server backup software of the recommended programs, like EaseUS Todo Backup Business, which can cack up most servers running applications: Microsoft Exchange email and SQL databases.
3. How do I backup my entire server?
To back up you entire server data, you can download and install EaseUS Todo Backup Business for help:
Step 1. Launch EaseUS Todo Backup.
Step 2. Choose file or disk backup according to your demands.
Step 3. Select a secure place to back up and export your important data.
4. What is the Windows Server backup tool?
Some best server backup tools we recommend here are goot at Windows Server data backup, like:
- EaseUS Todo Backup Business
- Acronis Cyber Protect
- Clonezilla
- Iperius Backup
- Backblaze
5. Does Windows Server have backup software?
No, but there are many third-party backup tools available that you can use to protect your data. Choose a tool that fits your needs and budget. When protecting your data, don’t skimp on quality or features. Get the best possible protection for your critical information.
Бесплатное программное обеспечение для резервного копирования – это именно то, о чем вы думаете – это совершенно бесплатное программное обеспечение, которое можно использовать для ручного или автоматического резервного копирования важных данных на жестком диске вашего компьютера в безопасное место, например внешний диск, флэш-диск, сетевой диск и т.д.
Коммерческие программы резервного копирования раньше были наилучшим способом, потому что они были единственным способом получить такие функции, как расширенное планирование, клонирование дисков и разделов, инкрементное резервное копирование и многое другое. Больше это не так! Некоторые из лучших бесплатных программ для резервного копирования делают всё, что делают дорогие программы… и многое другое.
Action Backup
Что нам понравилось:
- Позволяет создавать образ операционной системы
- Поддерживает теневое копирование (VSS)
- Поддерживает формат ZIP64
- Возможен запуск программы в режиме службы WINDOWS
- Поддерживает длинные файловые имена (более 256 символов)
- Отправляет детализированные отчеты о выполненной работе на почту
- Копирование файлов с любого количества ПК в локальной сети с помощью одной копии программы
Что нас разочаровало:
- Нельзя задать пароль на саму программу
Action Backup – самая оптимальная программа резервного копирования из представленных в этом списке программ. Она сочетает в себе простой, грамотно спроектированный интерфейс, а также мощный функционал для организации автоматизированного бэкапа файлов по расписанию.
С помощью Action Backup вам доступны любые ресурсы для сохранения резервных копий данных: локальные (внешние) жесткие диски, удаленные сетевые ресурсы на персональных компьютерах в локальной сети, NAS хранилища, FTP сервера. К тому же вам достаточно только одной копии программы для того, чтобы организовать резервное копирования файлов с любого количества ПК в локальной сети.
Процедура резервного копирования в Action Backup полностью автоматизирована. Вы можете выполнять резервное копирование по следующему графику: «один раз», «ежедневно», «еженедельно», «ежемесячно». Кроме того, Action Backup предоставляет вам очень удобную возможность принудительного запуска задания резервного копирования даже в том случае, если оно было пропущено. Таким образом вы можете быть полностью уверенным в том, что необходимые вам файлы будут обязательно скопированы в любом случае.
Поддержка в Action Backup «полного», «инкрементного», «дифференциального» режима копирования обеспечит создание резервных копий только из необходимых файлов. Тем самым вы минимизируете появление файлового мусора и создаете резервные копии, только из тех данных, которые вам действительно нужны.
Также с помощью Action Backup вам доступно создание резервных копий как в обычном формате – файловый бэкап, так и в формате ZIP64, благодаря которому вы можете обеспечить шифрование необходимых вам файлов. В обоих вариантах, вам доступны опции добавления файлов в создаваемую резервную копию, такие как – «сохранять структуру каталогов в архиве», «добавлять файлы только для чтения», «добавлять скрытые файлы», «добавлять системные файлы» и многое другое. Помимо этого, вам доступен стандартный список типов файлов, не подлежащих сжатию перед добавлением в ZIP архив. Использование этого списка в Action Backup существенно экономит время и ресурсы системы, при создании резервных копий.
Также используя программу Action Backup вы получаете возможность создания полноценного образа операционной системы с его последующим сохранением на жестком локальном (внешнем) диске, на удаленном ПК в локальной сети или NAS хранилище.
Помимо этого, с помощью Action Backup вы можете выполнять резервное копирование файлов заблокированных системой или другими приложениями (теневое копирование – VSS). Если бэкап необходимо выполнять при всех завершенных пользовательских сеансах, то вы можете воспользоваться еще одной возможностью этой программы – запуск в режиме службы WINDOWS, а настроив в программе отправку уведомлений, вы получите на указанный вами E-Mail подробный отчет о результатах выполненной работы.
Таки образом Action Backup является наиболее удобной и сбалансированной программой для организации процедуры резервного копирования файлов по расписанию.
Action Backup поддерживает все современные версии ОС Windows.
Скачать бесплатно Action Backup
EaseUS Todo Backup
Что нам понравилось:
- Позволяет создать резервную копию системного раздела
- Вы можете добавить защиту для ваших резервных копий
- Найти файлы в резервной копии легко
- Позволяет настроить множество параметров
- Поддерживает несколько методов резервного копирования
- Позволяет восстановить системный раздел даже без диска восстановления
- Резервное копирование целых жестких дисков, отдельных разделов и отдельных файлов и папок
Что нас разочаровало:
- Нельзя подписаться на уведомления по электронной почте
- Не поддерживает резервное копирование на основе событий
- Не удается включить исключения файлов
EaseUS Todo Backup может выполнять резервное копирование отдельных файлов и/или целых папок в и из местоположения на локальном диске или в сетевой папке, а также сохранять резервные копии в облачном хранилище. В дополнение к конкретному пользовательскому контенту, EaseUS Todo Backup также может выполнять резервное копирование всего диска, раздела или системного диска.
При планировании резервного копирования или после его завершения вы можете запустить инкрементную, дифференциальную или полную резервную копию тех же данных.
Резервные копии не читаются из Проводника, поэтому вы должны использовать EaseUS Todo Backup для просмотра данных. В частности, вы можете дважды щелкнуть файл резервной копии, чтобы открыть его в EaseUS Todo Backup, где он выглядит как в Windows Explorer и так же прост в использовании, но для открытия резервной копии необходимо установить программу. Отображается временная шкала резервных копий, поэтому очень легко выбрать конкретное время для восстановления файлов.
Вы можете просматривать резервную копию тремя способами: путем поиска в резервной копии по имени или расширению файла, в «древовидном представлении» с сохранением исходной структуры папок или путём фильтрации файлов резервной копии по типу файла, например по электронной почте / изображению / видео.
Вы можете восстановить целые папки и/или отдельные файлы в их исходное или пользовательское местоположение.
EaseUS Todo Backup также позволяет изменить алгоритм сжатия файлов резервной копии, ограничить скорость и приоритет резервного копирования, очистить диск, выполнить резервное копирование устройства Android, сохранить настройки безопасности во время резервного копирования, разбить архив на меньшие разделы, защитить паролем резервную копию, запланировать резервное копирование.
Установочный файл EaseUS Todo Backup довольно большой – около 100 МБ. Программа совместима с Windows 10 и Windows XP.
Скачать EaseUS Todo Backup
AOMEI Backupper Standard
Что нам понравилось:
- Резервные копии сжимаются в один файл
- Вы имеете полный контроль над тем, что копируется на уровне файлов
- Действительно легко использовать
- Позволяет зашифровать и сжать резервную копию
- Может выполнять интеллектуальное резервное копирование, чтобы избежать захвата неиспользуемого пространства
- Предоставляет параметры планирования
- Поддерживает клонирование жестких дисков
Что нас разочаровало:
- Некоторые параметры, найденные в других программах резервного копирования, отсутствуют
- Вы не можете приостановить резервное копирование, только полностью остановить его
В AOMEI Backupper Standard поддерживается четыре типа резервного копирования: резервное копирование на диск, резервное копирование раздела, резервное копирование файлов/папок и резервное копирование системы. Вы также можете клонировать раздел или весь диск на другой диск с помощью AOMEI Backupper.
Все резервные копии данных, независимо от их типа, хранятся в одном файле, который можно сохранить на локальном или внешнем диске, а также в общей сетевой папке.
AOMEI Backupper поддерживает шифрование резервной копии паролем, установку пользовательского уровня сжатия, получение уведомлений по электронной почте после завершения резервного копирования, разбиение резервной копии на части нестандартного размера (например, для компакт-дисков и DVD-дисков) и выбор между точной резервной копией (используемые файлы и неиспользуемое пространство) или интеллектуальным резервным копированием (резервное копирование только используемого пространства).
AOMEI Backupper поддерживает планирование, поэтому вы можете запускать резервное копирование только один раз, каждый день, неделю или месяц, а также с постоянным интервалом в течение дня. Доступны расширенные настройки для выбора полной, инкрементной или дифференциальной резервной копии.
Мне особенно нравится функция восстановления в AOMEI Backupper. Вы можете смонтировать резервную копию образа в качестве локального диска и осуществлять поиск по данным, как если бы они действительно были в Проводнике Windows. Вы даже можете скопировать отдельные файлы и папки. Вместо того, чтобы исследовать резервную копию, вы также можете восстановить все данные всего несколькими щелчками мыши.
Пользователи Windows 10, 8, 7, Vista и XP могут установить AOMEI Backupper Standard как для 32-разрядных, так и для 64-разрядных версий.
Скачать AOMEI Backupper Standard
Cobian Backup
Что нам понравилось:
- Множество опций для настройки резервной копии
- Точные параметры планирования
- Резервное копирование и сохранение во многих местах
- Расширенные фильтры
Что нас разочаровало:
- Не обновляется с 2012 года
- Не так привлекательна, как некоторые другие программы резервного копирования
- Вы должны вручную восстанавливать файлы из папки назначения
Cobian Backup может выполнять резервное копирование файлов, дисков и папок во все следующие местоположения: локальный диск, FTP-сервер, общий сетевой ресурс, внешний диск или другое хранилище. Любое или все эти места назначения могут использоваться вместе с другими как для источника, так и для места резервного копирования.
Полная, дифференциальная или инкрементная резервная копия может использоваться с Cobian Backup. Он также поддерживает автоматическое удаление пустых папок из резервной копии и использование теневого копирования тома.
Вы можете настроить Cobian Backup для шифрования и/или сжатия резервной копии в отдельные архивы для каждого файла, создания простой копии, ничего не архивируя, или архивировать всю исходную папку в один файл. При сжатии резервной копии вы также можете настроить разбиение её на более мелкие разделы, что полезно при хранении файлов на чём-то вроде компакт-диска.
Планирование резервного копирования может быть очень точным. Cobian Backup может запускать задание резервного копирования один раз, при запуске, ежедневно, еженедельно, ежемесячно, ежегодно или по таймеру, который запускается каждые несколько минут.
Для запуска задач до и/или после запуска задания резервного копирования доступны несколько параметров, некоторые из которых включают запуск программы, остановку службы, спящий режим компьютера и выполнение специальной команды.
Cobian Backup также поддерживает выбор приоритета резервного копирования, запуск задания от имени другого пользователя, отправку журналов неудачных / успешных операций на один или несколько адресов электронной почты и определение расширенных параметров фильтрации для включения / исключения данных из резервной копии.
К сожалению, в Cobian Backup нет никаких вариантов восстановления, кроме как просто просмотреть папку резервной копии и вытащить файлы.
Cobian Backup работает с Windows 10 и Windows XP.
Скачать Cobian Backup
FileFort Backup
Что нам понравилось:
- Проводит вас через мастера для создания резервной копии
- Уникальные способы хранения резервной копии
- Вы можете сохранить резервную копию в облачном хранилище
- Поддерживает шифрование
- Резервные копии могут создаваться по заданному расписанию
- Позволяет определить резервную копию по размеру и расширению файлов
Что нас разочаровало:
- Не удается выполнить резервное копирование системного раздела или полное резервное копирование диска
FileFort Backup позволяет создавать резервные копии файлов в файл BKZ, самораспаковывающийся EXE-файл, ZIP-файл или обычное зеркальное резервное копирование, которое просто копирует файлы в место назначения.
Мастер проведет вас через процесс резервного копирования, чтобы помочь вам указать, какие файлы должны быть сохранены и куда они должны сохраняться. Вы можете выполнить резервное копирование нескольких папок и/или отдельных файлов на внешний диск, CD / DVD / Blu-ray, сетевые папки или другую папку на том же диске, что и исходные файлы.
Выбирая данные для включения в резервную копию, вы можете отфильтровать файлы так, чтобы они включали только файлы, размер которых меньше определенного размера и/или определенного типа.
Вы можете зашифровать резервную копию, запланировать резервное копирование ежедневно или еженедельно, а также архивировать пропущенные при запуске системы.
Восстановление резервной копии дает вам возможность восстановить исходное или новое местоположение.
Установить FileFort Backup могут пользователи MacOS (10.4 и выше), а также пользователи Windows 10, 8, 7, Vista и XP.
Скачать FileFort Backup
BackUp Maker
Что нам понравилось:
- Легко выбрать то, что нужно добавить в резервную копию
- Интересные способы запуска задания резервного копирования
- Поддерживает шаблоны и условные выражения
- Позволяет восстановить только те файлы, которые были изменены с момента резервного копирования
- Поддерживает множество других функций, таких как шифрование
Что нас разочаровало:
- Все резервные копии сохраняются в ZIP-архиве без возможности выбора другого формата
- Вы не можете защитить паролем саму программу
BackUp Maker может выполнять резервное копирование отдельных файлов и/или папок непосредственно на диск, на локальный или внешний жесткий диск, FTP-сервер или в сетевую папку.
Простой выбор позволяет выбирать общие файлы и места для резервного копирования, такие как закладки интернет-браузера, музыку и видео. Данные могут быть включены или исключены из резервной копии по имени папки или файла, а также с помощью расширенных параметров фильтрации с использованием подстановочных знаков.
Резервное копирование с помощью BackUp Maker может быть ограничено для запуска в определенные дни недели или месяца, может запускаться при входе или выходе из системы, по расписанию каждые столько-то минут и даже могут запускаться автоматически при подключении определенного USB-устройства.
Условные параметры позволяют настроить запуск резервного копирования только в том случае, если определенный файл или папка найдены в любом месте локального, внешнего или сетевого расположения. Также предоставляется возможность запустить резервное копирование, только если файлы изменились с определенной даты, в течение последних стольких-то дней или с момента последнего полного резервного копирования.
При восстановлении резервной копии вы можете выбрать любое место на вашем компьютере и при необходимости выбрать только резервное копирование новых файлов.
BackUp Maker также поддерживает шифрование, разбиение резервных копий файлов, предварительные / последующие задачи, запуск пропущенных задач, пользовательское сжатие и назначение клавиш быстрого запуска для резервного копирования без открытия интерфейса программы.
BackUp Maker можно использовать в Windows 10, 8, 7, Vista и XP, а также в Windows Server 2012, 2008 и 2003.
Скачать BackUp Maker
DriveImage XML
Что нам понравилось:
- Сохраняет всё в два легко управляемых файла
- Может также резервировать неиспользуемое дисковое пространство
- Поддерживает разбиение резервной копии на несколько частей
- Позволяет клонировать один диск на другой
- Включает загрузочную программу, которая может восстановить системный раздел
Что нас разочаровало:
- Необходимо использовать командную строку для планирования резервного копирования
- Запускает резервное копирование с небольшим предупреждением
- Невозможно восстановить резервную копию на диск меньше оригинального
- Невозможно защитить резервную копию с помощью пароля
DriveImage XML может выполнять резервное копирование системного диска или любого другого подключенного диска в два файла, которые затем можно сохранить в сетевой папке, на локальном диске или внешнем диске.
Создается файл DAT, который содержит фактические данные, находящиеся на диске, а небольшой файл XML создается для хранения описательной информации о резервной копии.
Перед выполнением резервного копирования вы можете также создать резервную копию неиспользуемого пространства, сжать файлы и/или разбить резервную копию на более мелкие разделы. Если вы разбиваете резервную копию на части, вы не можете указать размер срезов, что вызывает сожаление.
Вы можете восстановить образ резервной копии на жесткий диск (того же размера или больше, что и исходный) или просмотреть резервную копию с помощью DriveImage XML. Вы можете извлечь отдельные файлы, выполнить поиск в резервной копии и даже напрямую запустить некоторые файлы, не восстанавливая ничего.
DriveImage XML поддерживает планирование резервного копирования, но выполняется только с параметрами командной строки, что полезно при использовании планировщика заданий для автоматизации резервного копирования.
DriveImage XML также может создавать резервные копии или клонировать один диск на другой без создания файла образа. Этот метод, а также обычное резервное копирование и восстановление, как описано выше, также можно запустить до загрузки Windows, используя Live CD.
DriveImage XML запустит резервное копирование во время работы мастера, когда вы, по-видимому, меньше всего этого ожидаете, поэтому убедитесь, что вы готовы начать резервное копирование, нажав Далее на экране под названием «Резервное копирование».
DriveImage XML работает с Windows 10 по Windows XP, включая Windows Server 2003.
Скачать DriveImage XML
COMODO Backup
Что нам понравилось:
- Поддерживает резервное копирование очень определенных групп данных
- Множество опций форматов файлов для сохранения резервных копий данных
- Одно из поддерживаемых мест резервного копирования отправляет данные по электронной почте
- Несколько вариантов планирования
- Резервные копии могут быть защищены паролем
Что нас разочаровало:
- Программа установки пытается установить дополнительную программу
COMODO Backup имеет массу замечательных возможностей для бесплатной программы резервного копирования. Он может создавать резервные копии файлов реестра, файлов и папок, учетных записей электронной почты, отдельных записей реестра, чатов IM, данных браузера, разделов или целых дисков, таких как системный диск. Данные могут быть скопированы на локальный или внешний диск, CD/DVD, в сетевую папку, на FTP-сервер или отправлены кому-либо по электронной почте.
Поддерживаются различные типы файлов резервных копий, такие как создание файла CBU, ZIP или ISO, а также выполнение двусторонней или односторонней синхронизации, использование функции обычного копирования или создание самораспаковывающегося файла CBU.
В зависимости от типа файла резервной копии, который вы используете с COMODO Backup, вы можете указать, следует ли его разбивать на более мелкие части, сжимать и/или защищать паролем.
Параметры планирования очень специфичны, что позволяет запускать резервное копирование вручную, при входе в систему, один раз, ежедневно, еженедельно, ежемесячно, в режиме ожидания или каждые очень много минут. Пропущенные задания можно даже настроить на работу в автоматическом режиме, чтобы подавлять все уведомления и окна программы.
Восстановить файлы с помощью COMODO Backup очень просто, потому что вы можете смонтировать файл образа как диск и просмотреть файлы резервных копий, как в Проводнике, копируя всё, что пожелаете. Кроме того, вы можете просто восстановить весь образ резервной копии в исходное место.
COMODO Backup также поддерживает уведомления по электронной почте, исключения файлов по типу расширения, использование теневого копирования томов для копирования заблокированных файлов, зеркалирование дисков / разделов, изменение приоритета ЦП и сети и запуск пользовательской программы до и/или после задания резервного копирования.
COMODO Backup должен работать без проблем в Windows 10 вплоть до Windows XP.
Скачать COMODO Backup
Redo Backup
Что нам понравилось:
- Резервное копирование всего компьютера одновременно
- Действительно прост в использовании
- Несколько вариантов сохранения резервной копии
- Бесплатно для коммерческого и личного использования
- Включает в себя другие полезные инструменты
Что нас разочаровало:
- Нет возможности для резервного копирования отдельных файлов и папок
- Вы не можете просматривать резервную копию, как файлы в обычной папке
- Нельзя использовать изнутри ОС
Redo Backup не поддерживает резервное копирование отдельных файлов и папок. Вместо этого эта программа выполняет резервное копирование всего жесткого диска, запуская его с загрузочного устройства. Вы можете использовать Redo Backup для резервного копирования диска на внутренний жесткий диск, внешнее USB-устройство, FTP-сервер или общую сетевую папку.
Коллекция файлов, зарезервированных с помощью Redo Backup, не может быть прочитана как обычные файлы. Чтобы восстановить данные, вы должны снова использовать программу и затем выбрать диск, на который вы хотите восстановить файлы. Диск назначения будет полностью перезаписан данными резервной копии.
Также на диске Redo Backup есть инструмент для восстановления данных, анализатор использования диска, тестер памяти, менеджер разделов и утилита очистки данных.
Скачать Redo Backup
Redo Backup лучше всего использовать в ситуации, когда вы хотите иметь возможность восстановить весь жесткий диск. Хотя этот тип резервного копирования включает в себя все файлы и программы на диске, он не предназначен для восстановления отдельных файлов и папок.
Yadis! Backup
Что нам понравилось:
- Много настраиваемых вариантов
- Резервное копирование может быть запущено автоматически
- Задание резервного копирования может выполняться в зависимости от активности файла
- Можно исключить определенные файлы из резервной копии
Что нас разочаровало:
- Расписание автоматического резервного копирования не может быть изменено
- Каждое задание резервного копирования может обрабатывать только одну папку
- Вы не можете создавать резервные копии определенных файлов; только целой папки
- Варианты восстановления не очень полезны
- Отсутствует защита паролем и шифрование
Yadis! Backup легко выполнит резервное копирование папок на FTP-сервер или локальный, внешний или сетевой диск. Поддерживается любое количество версий файлов, и вы можете сохранить исходную структуру папок без изменений для лучшей организации. Вы также можете исключить подкаталоги и определить включенные / исключенные файлы по их расширению.
Единственный вариант планирования – запуск задания резервного копирования автоматически или вручную. Там нет пользовательских опций, как на почасовой или дневной основе.
Yadis! Backup может быть настроен для мониторинга, когда файл создается, удаляется и/или изменяется. Если произойдет какое-либо или все эти события, будет выполнено задание резервного копирования.
Даже настройки, которые вы изменили, Yadis! Backup может сохранить в папку указанную при внесении изменений, чтобы вы не потеряли свои пользовательские параметры.
Вы можете выбрать только одну папку для резервного копирования за один раз. Любые дополнительные папки должны быть созданы как собственное задание резервного копирования.
Что мне не понравилось, так это то, что нет возможности легкого восстановления резервных копий файлов, созданных с помощью Yadis! Backup. Чтобы получить доступ к файлам, для которых было выполнено резервное копирование, нужно смотреть папку резервной копии, будь то на FTP-сервере или на другом диске.
Yadis! Backup работает с Windows 10 через Windows XP.
Скачать Yadis! Backup
Everyday Auto Backup
Что нам понравилось:
- Резервное копирование может выполняться по расписанию
- Можно предотвратить резервное копирование подпапок
- Не нужна программа для восстановления резервных копий файлов
- Программа чрезвычайно проста в использовании
Что нас разочаровало:
- Отсутствует шифрование и защита паролем
- Резервное копирование целых папок, а не конкретных файлов
- Не выполняет автоматически пропущенные задания резервного копирования
- Поддерживаются только полные резервные копии (не инкрементные и т.д.)
- Вы не можете приостановить резервное копирование
- Не обновлялся с 2014 года
Everyday Auto Backup действительно проста в использовании. Она может создавать резервные копии папок на локальный диск или в сетевое хранилище всего за несколько кликов. Поддерживает возможность полного исключения подпапок, а также может исключать файлы из резервной копии по имени и/или типу файла. Планирование может быть установлено для более чем одной работы одновременно и поддерживает ежечасное, ежедневное, еженедельное, ежемесячное или ручное резервное копирование.
Здесь нет параметров пароля или параметров шифрования. К сожалению, это также означает, что вы можете использовать резервные копии данных как настоящие файлы; Вы можете открывать, редактировать и просматривать их в обычном режиме.
Everyday Auto Backup можно использовать в Windows 10, 8, 7, Vista, XP, 2000, Windows Server 2003 и даже более старых версиях Windows.
Скачать Everyday Auto Backup
MiniTool ShadowMaker
Что нам понравилось:
- Множество потрясающих функций
- Супер прост в использовании
- Обновления часто с новыми функциями
Что нас разочаровало:
- Некоторые функции отображаются как бесплатные, пока вы не нажмете на них
Бесплатная программа резервного копирования MiniTool ShadowMaker содержит множество действительно замечательных функций. Она работает с Windows 10, 8 и 7 и создает резервные копии не только файлов и папок, но и целых жестких дисков.
Вы можете создавать резервные копии дисков, разделов, файлов и папок на любом локальном, внешнем или сетевом диске. Резервное копирование может запускаться по заданному расписанию ежедневно, еженедельно или ежемесячно, но поддерживается только добавочное резервное копирование (не полное или разностное). Это также ваш выбор, если вы хотите сделать резервную копию каждого сектора или только используемого.
С помощью этой программы вы можете установить произвольный размер файла для резервной копии, чтобы он помещался на компакт-дисках и т.п. Также поддерживаются настраиваемое сжатие, оповещения по электронной почте, исключение файла, защита паролем и проверка резервной копии.
Вы могли бы подумать, что функции уже закончились, но MiniTool ShadowMaker также имеет инструмент, который вы можете использовать для восстановления резервной копии, даже если ваш компьютер не запускается. Вы также можете использовать бесплатное программное обеспечение для резервного копирования MiniTool для клонирования дисков, ручного подключения резервной копии для удобства просмотра и настройки задания синхронизации файлов/папок.
Некоторые функции исключены в бесплатной версии и доступны только при оплате Pro, Pro Ultimate, Business или Business Deluxe. Однако то, что вы получаете с бесплатной версией, всё ещё намного лучше, чем то, что предоставляют некоторые бесплатные инструменты резервного копирования.
Скачать MiniTool ShadowMaker
Iperius Backup
Iperius Backup выполняет резервное копирование файлов из локальной папки на сетевой или локальный диск. Интерфейс программы выглядит действительно красиво, чисто и совсем прост в использовании. Меню отображаются рядом в отдельных вкладках, поэтому легко перемещаться по настройкам.
Файлы могут быть добавлены в задание резервного копирования по одному или сразу через папку, а задание резервного копирования может быть сохранено локально или в сети, используя один из трёх типов резервного копирования. Вы также можете выбрать количество резервных копий для хранения.
Помимо сжатия ZIP, уведомлений по электронной почте и защиты паролем, в Iperius Backup есть и другие пользовательские опции. Вы можете включить в резервную копию скрытые файлы и системные файлы, выключить компьютер после завершения резервного копирования, повысить скорость сжатия, изменив степень сжатия, и выполнить резервное копирование по расписанию.
В дополнение к вышесказанному, Iperius Backup может запускать программу, другое задание резервного копирования или файл до и/или после задания резервного копирования.
При создании задания резервного копирования вы также можете исключить файлы, отдельные папки, все подпапки и определенные расширения из резервной копии. Вы даже можете включать или исключать файлы, размер которых меньше, равен или больше определенного размера, чтобы обеспечить резервное копирование именно того, что вам нужно.
Iperius Backup работает в Windows 10, Windows 8 и Windows Server 2012, но, вероятно, будет работать и в более ранних версиях Windows.
Скачать Iperius Backup
Некоторые из опций, которые вы можете найти в этой бесплатной версии Iperius Backup, на самом деле работают только в платной, полной версии, например, резервное копирование на Google Drive. Вам сообщат, какие функции нельзя использовать, когда вы попытаетесь их использовать.
Genie Timeline Free
Genie Timeline Free может быть одной из самых простых в использовани программ резервного копирования. Она может создавать резервные копии файлов и/или папок с локального диска, внешнего диска и сетевого диска.
Функции в программе очень просты в использовании и доступны, и не так много дополнительных опций, которые могут сбить с толку. При настройке резервного копирования Genie Timeline Free предлагает несколько файлов по категориям, например «Рабочий стол», «Документы», «Видео», «Финансовые файлы», «Офисные файлы», «Изображения» и т.д. Вы можете выбрать их в разделе «Умный выбор», но по-прежнему добавлять пользовательские данные, если хотите, что делается через раздел «Мой компьютер». Резервные копии могут исключать определенные типы файлов и/или расположения файлов и папок.
С помощью настольной программы вы можете переключаться между Turbo Mode и Smart Mode, чтобы переключать более быструю или более медленную скорость резервного копирования. Существует также мобильное приложение для iPhone и iPad, которое позволяет легко отслеживать ход выполнения задания резервного копирования в Genie Timeline Free.
Восстановление резервных копий файлов действительно простое, потому что вы можете искать в резервной копии и перемещаться по файлам в их исходной структуре папок. Таким образом, можно восстановить как целые папки, так и отдельные файлы.
Общие функции, которые есть в большинстве программ резервного копирования, отсутствуют в Genie Timeline Free, но доступны в платных версиях. Например, вы не можете изменить расписание резервного копирования, поэтому резервное копирование выполняется, как минимум, каждые восемь часов без каких-либо параметров для его настройки. Кроме того, вы не можете зашифровать или защитить паролем резервную копию, включить уведомления по электронной почте.
Вы можете использовать Genie Timeline Free с 32-битными и 64-битными версиями Windows 10, 8, 7, Vista и XP.
Скачать Genie Timeline Free
Disk2vhd
Disk2vhd – это портативная программа, которая создает файл виртуального жесткого диска (VHD или VHDX) с физического диска. Цель состоит в том, чтобы использовать файл жесткого диска в Microsoft Virtual PC, хотя также можно использовать другое программное обеспечение для виртуализации, например VirtualBox или VMware Workstation.
Самое замечательное в Disk2vhd заключается в том, что вы можете создавать резервные копии основного жесткого диска, который вы используете, когда вы его используете. Это означает, что вам не нужно загружаться с диска или избегать резервного копирования основного жесткого диска. Кроме того, резервируется только используемое пространство, то есть диск объемом 40 ГБ с 2 ГБ используемого пространства создаст файл резервной копии объемом 2 ГБ.
Просто выберите место для сохранения файла VHD или VHDX и нажмите кнопку Создать.
При резервном копировании диска, который вы используете в настоящее время, убедитесь, что «Использовать теневое копирование тома» включено, чтобы Disk2vhd мог копировать файлы, которые используются в данный момент.
Это идеальное решение для сохранения образа резервной копии на диске, отличном от того, на котором выполняется резервное копирование, чтобы избежать снижения производительности.
Также есть поддержка создания файла резервной копии с помощью командной строки.
Disk2vhd работает с операционными системами Windows XP и новее, а также с Windows Server 2003 и выше.
Скачать Disk2vhd
Microsoft Virtual PC может использовать файлы VHD, размер которых не превышает 127 ГБ. Если он больше, следует использовать другое ПО для виртуализации.
GFI Backup
GFI Backup поддерживает резервное копирование файлов и папок из локального расположения в другую локальную папку, внешний накопитель, диск CD / DVD / Blu-ray или FTP-сервер.
Действительно легко добавить более одного файла или папки в GFI Backup для включения в задание резервного копирования. Структура папок выглядит так же, как в Проводнике, что позволяет вам поставить галочку рядом со всем, что вы хотите включить.
Резервная копия может быть зашифрована паролем, сжата, разбита на небольшие куски и даже встроена в самораспаковывающийся архив.
Вы можете выбрать восстановление определенных файлов или сразу выбрать целые папки, которые будут скопированы обратно в исходное хранилище или сохранены в другом месте.
GFI Backup также включает функцию синхронизации, подробные запланированные задачи, а также инкрементные и дифференциальные резервные копии.
GFI Backup в состоянии работать на всех версиях Windows.
Скачать GFI Backup
Free Easis Drive Cloning
Free Easis Drive Cloning чрезвычайно прост в использовании. Просто откройте программу, выберите «Создать образ», «Восстановить образ» или « Клонировать диски», чтобы начать работу.
Вы пройдете через мастера с любым вариантом, который вы выберете. Первый попросит вас выбрать диск, на который вы хотите создать резервную копию, и место для сохранения файла образа. Параметр «Восстановить» является противоположностью первого, а последний выбор позволяет вам клонировать диск на другой без необходимости сначала создавать образ.
Недостаток Free Easis Drive Cloning в том, что он создает резервные копии всего, даже неиспользуемого свободного места на диске. Это означает, что если вы создаете резервную копию жесткого диска объемом 200 ГБ, на котором хранятся только 10 ГБ фактических данных, размер образа по-прежнему будет 200 ГБ.
Говорят, что это программное обеспечение работает с Windows 7 по Windows 2000. Я протестировал его в Windows 10 и Windows 8, не столкнувшись с какими-либо проблемами.
Скачать Free Easis Drive Cloning
FBackup
FBackup позволяет сохранять резервную копию отдельных файлов в локальной, внешней или сетевой папке, а также на Google Диске.
Простой в использовании мастер проведет вас через процесс резервного копирования и содержит предустановленные места, которые вы можете выбрать для резервного копирования, такие как папка «Документы и изображения», Microsoft Outlook и настройки Google Chrome.
Кроме того, FBackup позволяет добавлять свои собственные файлы и папки в задание резервного копирования. Вы можете исключить некоторые данные из задания, указав слово в папке или имя файла, а также тип расширения файла.
Поддерживаются два типа резервного копирования, называемые Full и Mirror. Полная резервная копия сжимает каждый файл в ZIP-папки, а зеркало создает точную копию файлов в несжатом виде. Оба позволяют использовать шифрование.
Задания резервного копирования создаются с использованием встроенного интерфейса, который соответствует службе планировщика заданий в Windows, чтобы запускать резервное копирование в моменты определенные времени, например один раз, еженедельно, при входе в систему или в режиме ожидания. После завершения задания FBackup можно установить в режим гибернации, сна, выключения или выхода из Windows.
Резервная копия может быть восстановлена с помощью FBackup с помощью встроенной простой утилиты восстановления, которая позволяет восстановить все или отдельные файлы в исходное или новое местоположение.
Во время тестирования FBackup я обнаружил, что она загружается быстро, но установка заняла немного больше времени, чем обычно.
FBackup совместим со всеми версиями Windows 10, 8, 7, Vista, XP и Windows Server 2008 и 2003.
Скачать FBackup
ODIN
ODIN (Open Disk Imager) – это портативная программа резервного копирования, которая может создать полный образ диска.
Резервный образ может быть встроен в один файл или разделен на куски для более удобного размещения на таких носителях, как компакт-диски и DVD-диски.
У вас есть возможность сделать резервную копию используемых данных диска или использованных и неиспользованных частей диска. Для последнего потребуется больше места, чем для первого, поскольку копирование свободного места вместе с используемым пространством будет означать, что всё будет скопировано.
Восстановить резервную копию с ODIN очень просто, потому что вы просто выбираете диск, который нужно восстановить, а затем загружаете файл резервной копии.
Плохо, что нет никаких вариантов шифрования в ODIN, но вы можете сжать резервную копию с помощью GZip или bzip2 сжатия.
Я протестировал ODIN в Windows 8 и Windows 7, но он также должен работать для других версиях Windows.
Скачать ODIN
CloneZilla Live
CloneZilla Live – это загрузочный диск, который может создать резервную копию всего жесткого диска в виде файла образа или другого диска. Эта программа основана на текстовых командах, поэтому вы не найдете обычных опций меню или кнопок.
Резервные копии могут храниться на локальном или внешнем диске, а также на сервере SAMBA, NFS или SSH.
Вы можете сжать образ резервной копии, разделить его на нестандартные размеры и даже проверить жесткий диск на наличие ошибок перед созданием образа.
Восстановление резервной копии с помощью CloneZilla Live включает в себя обычные шаги процесса резервного копирования, но в обратном порядке. Это звучит странно, но следовать инструкциям на экране довольно просто.
Скачать CloneZilla Live
Personal Backup
Personal Backup может выполнять резервное копирование данных в папку на внешнем или локальном диске, FTP-сайте или в общей сетевой папке.
При выборе файлов для резервного копирования, Personal Backup позволяет добавлять только отдельные файлы. Вы можете продолжать добавлять больше, но, на самом деле, можно выбрать только один, что может замедлить процесс создания задания резервного копирования. Однако, вы можете выбрать целые папки, и поддерживается интеграция с контекстным меню.
Резервная копия может быть построена как архив для каждого файла, создавая много файлов ZIP, или как единый архив, который содержит все данные. Доступны параметры шифрования, сжатия и типов файлов, которые следует исключить из сжатия.
Personal Backup позволяет создать в общей сложности 16 заданий резервного копирования, каждое из которых может иметь свои собственные параметры планирования, инкрементного или дифференциального типа резервного копирования.
Personal Backup может отправить оповещение по электронной почте при завершении или ошибке задания резервного копирования, программа может быть запущена до и/или после запуска резервного копирования, и вы можете легко настроить резервное копирование, чтобы выключить или перевести компьютер в спящий режим после его завершения.
Я нахожу, что Personal Backup очень перегружен, что затрудняет поиск того, что вы ищете, потому что почти все настройки просто добавляются в интерфейс программы без какой-либо организации. Тем не менее, он обновляется, что является хорошим признаком того, что он получит улучшения в будущем.
Personal Backup совместим с Windows 10 до Windows XP, а также с Windows Server 2012, 2008 и 2003.
Скачать Personal Backup
Paragon Backup & Recovery Free
Paragon Backup & Recovery позволяет создавать резервные копии целых дисков или отдельных разделов в нескольких форматах файлов виртуальных образов.
Если вы хотите защитить резервную копию паролем, вы можете сохранить её в виде файла Paragon Image (PVHD). В противном случае программа также поддерживает резервное копирование данных в файл образа VMWare (VMDK) или файл образа виртуального ПК Microsoft (VHD). Добавочные резервные копии также поддерживаются.
Доступны настройки для сжатия резервной копии и управления тем, на сколько частей нужно разделить. Вы также можете выбрать, какие типы файлов и/или каталоги исключать из всей резервной копии диска.
Восстановить данные так же просто, как выбрать образ резервной копии и выбрать диск для восстановления.
В целом, я считаю, что Paragon Backup & Recovery немного сложнее в использовании, чем другие из лучших программ в этом списке. Кроме того, размер установочного файла превышает 130 МБ, поэтому для завершения загрузки может потребоваться некоторое время.
Обратите внимание, что вам необходимо зарегистрировать бесплатную учетную запись пользователя на их веб-сайте, прежде чем вы сможете в полной мере использовать программу.
Поддерживаемые операционные системы включают Windows 10 – Windows 2000.
Скачать Paragon Backup & Recovery Free
Areca Backup
Areca Backup позволяет легко добавлять новые файлы в задание резервного копирования, поддерживая перетаскивание. Вы можете сохранить резервную копию на любом внутреннем диске, FTP-сайте или в сетевой папке. Резервное копирование на внешнее оборудование не поддерживается.
Вы можете зашифровать, сжать и/или разбить резервную копию на маленькие секции. Areca Backup может легко фильтровать типы файлов для резервного копирования по типу расширения, местоположению, имени каталога, размеру файла, состоянию заблокированного файла и/или дате файла.
Доступны условные настройки, такие как запуск файла или отправка сообщения, если резервное копирование выполнено успешно или выдается сообщение об ошибке/предупреждение.
Вы можете восстановить один или несколько отдельных файлов и/или папок в произвольном расположении, но у вас нет возможности восстановить исходное расположение резервной копии.
Я поместил Areca Backup так низко в списке, потому что ей не так легко пользоваться, как большинством других программ, которые вы видите здесь.
Areca Backup работает с Windows 10, 7 и XP, но она также может работать и в других версиях Windows.
Скачать Areca Backup