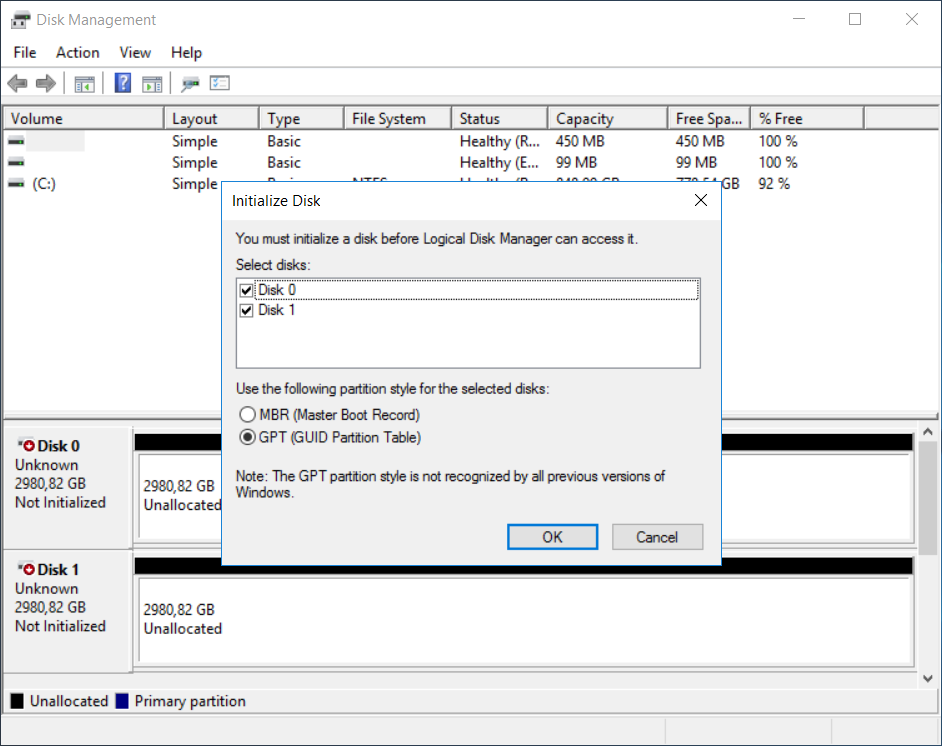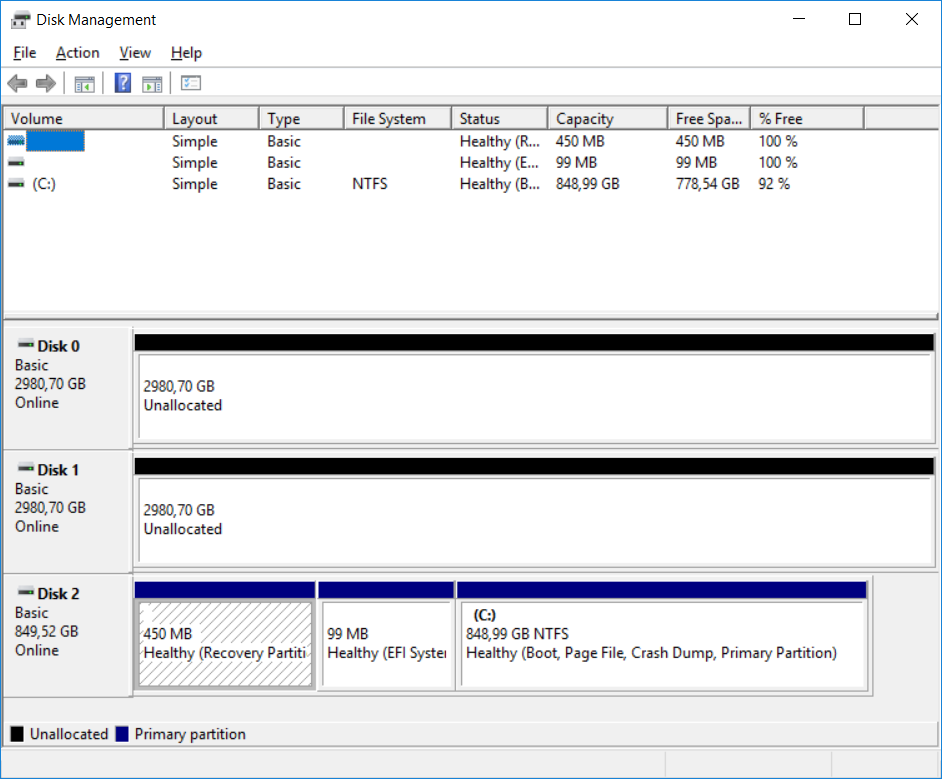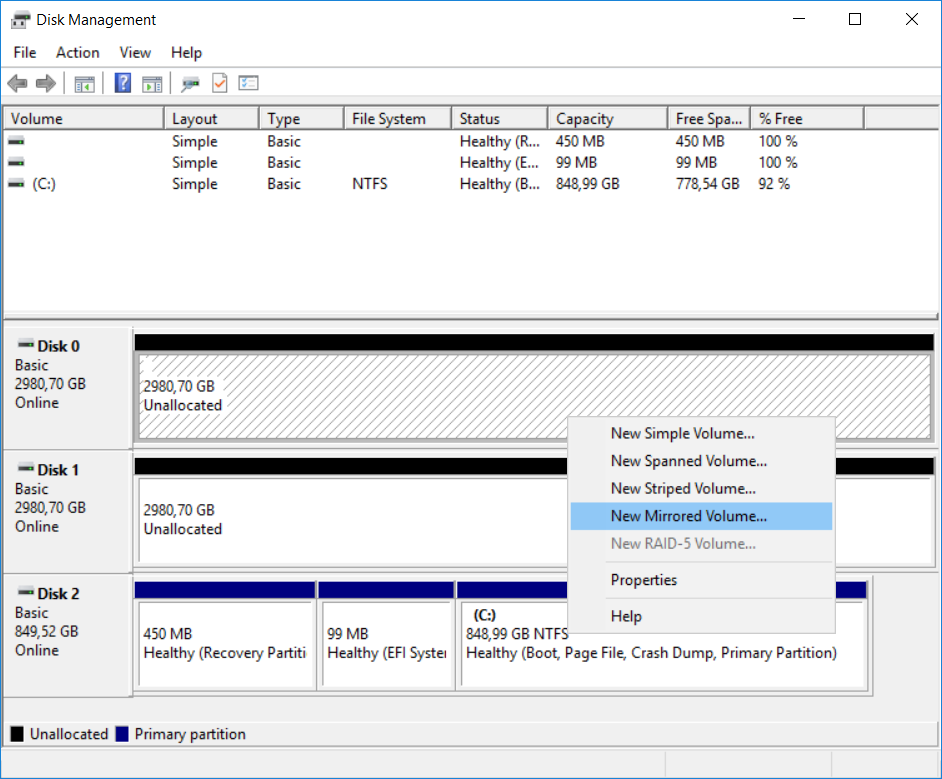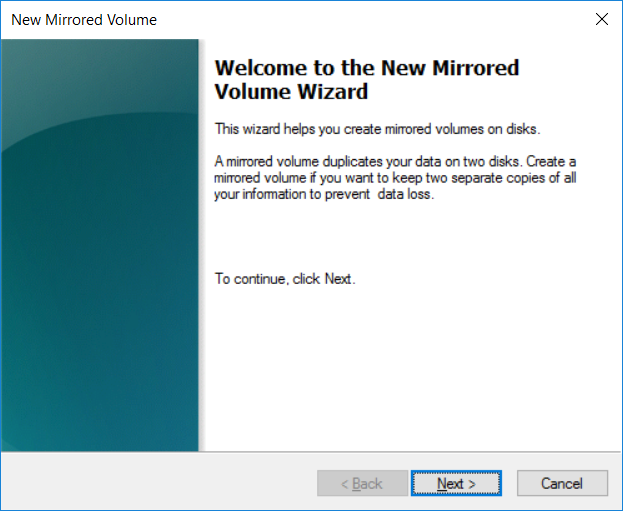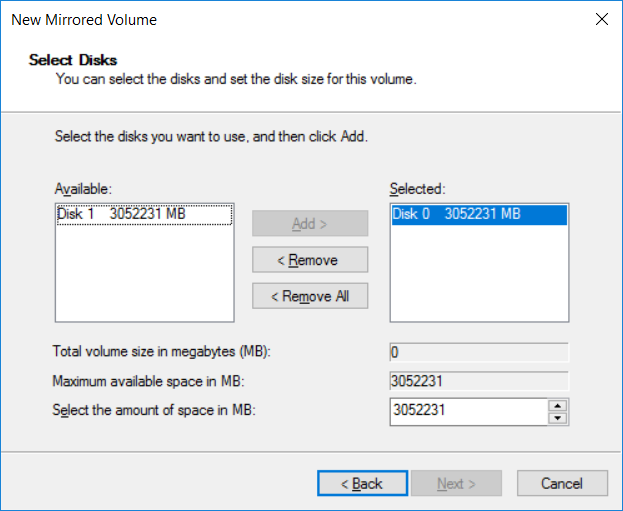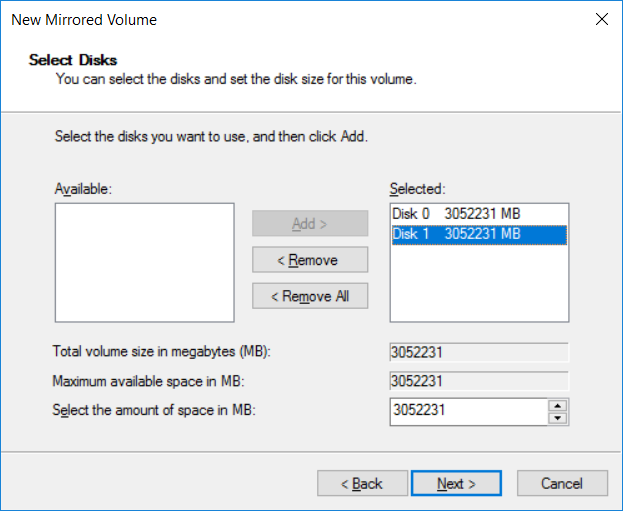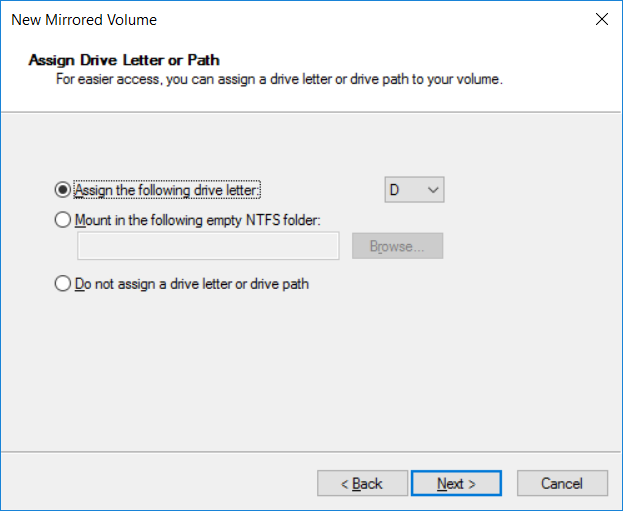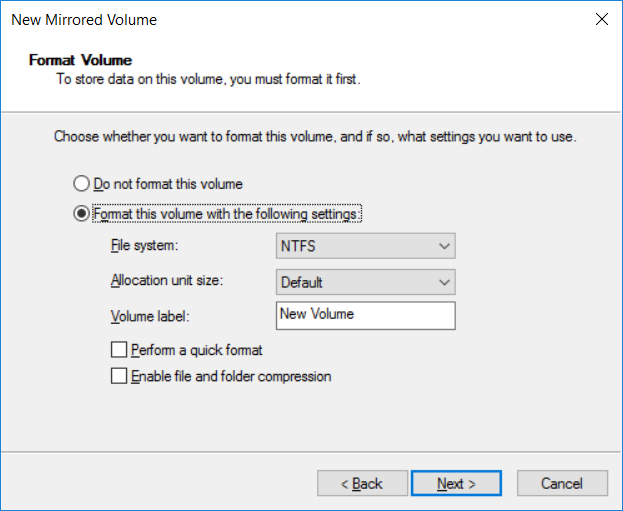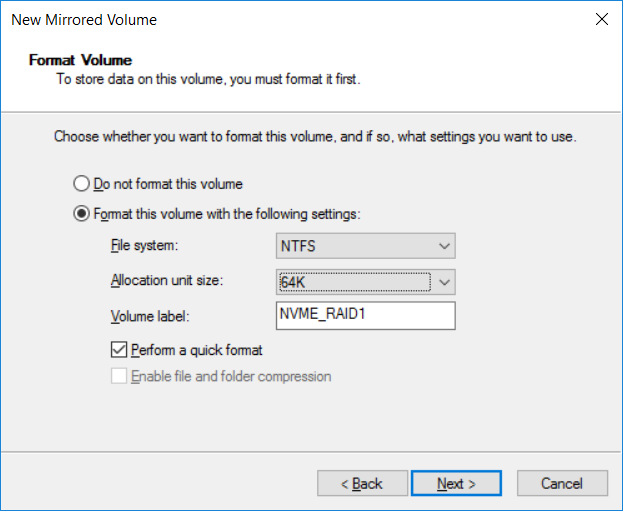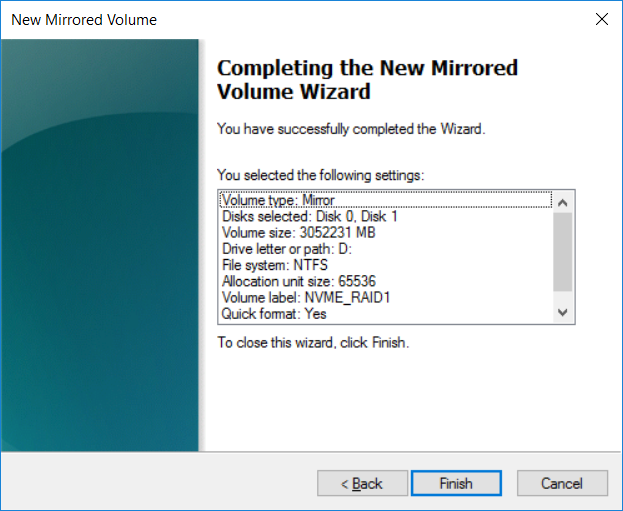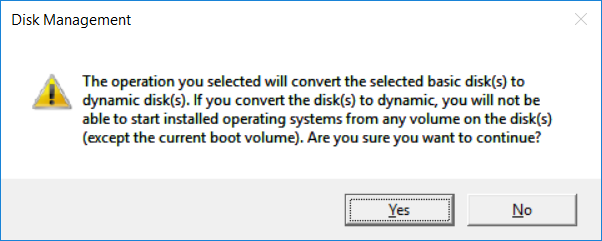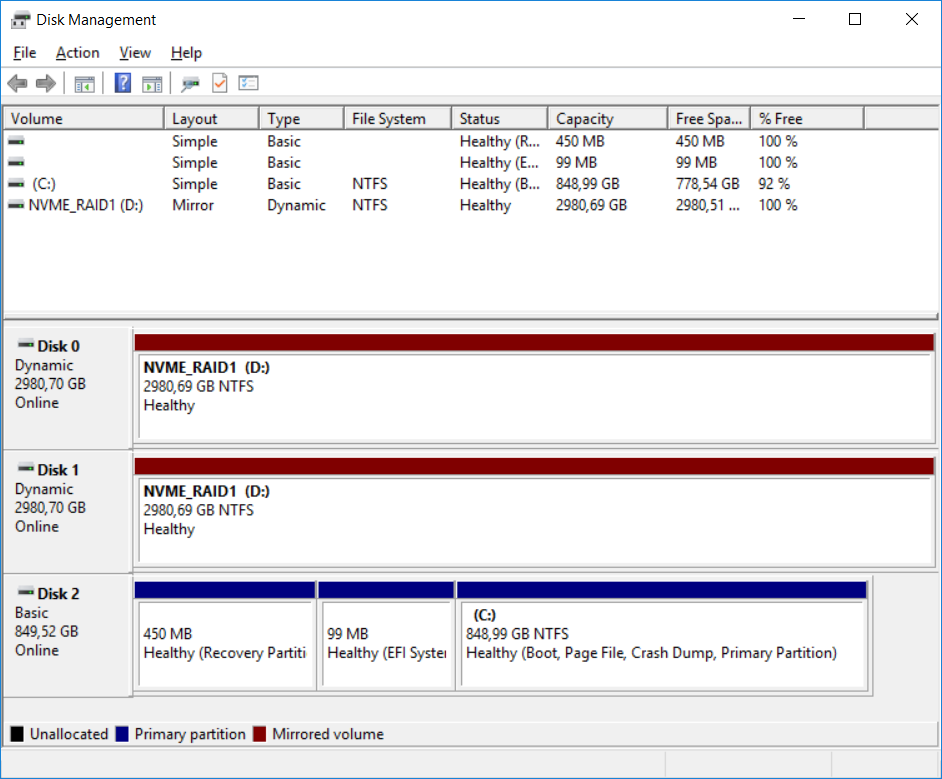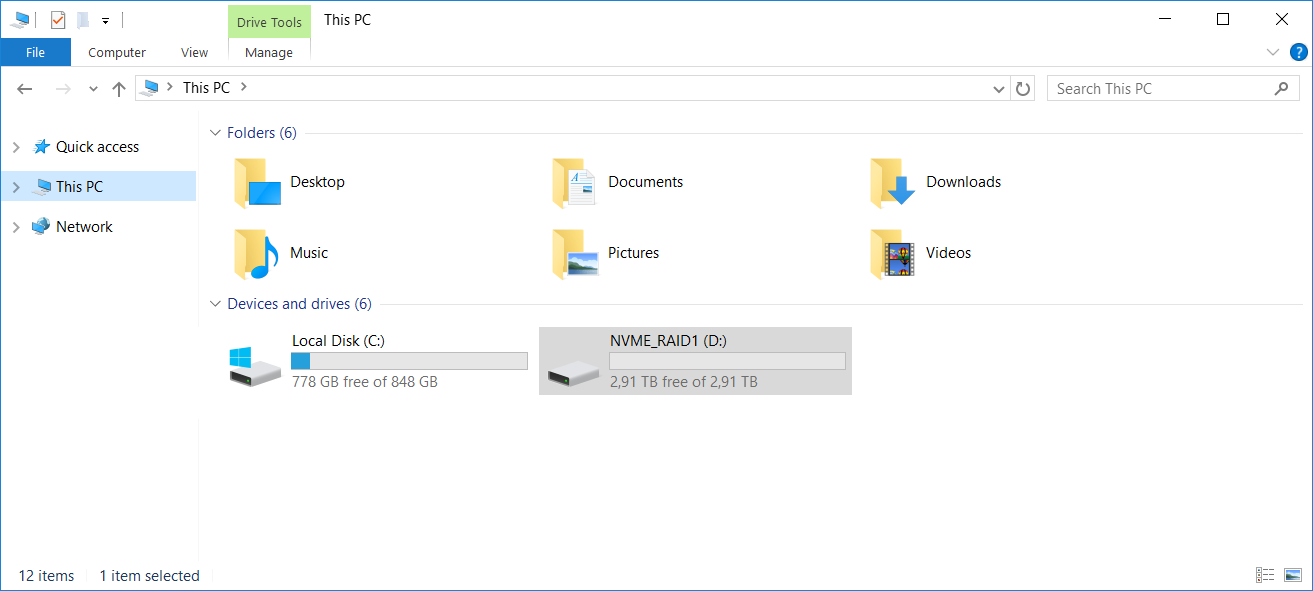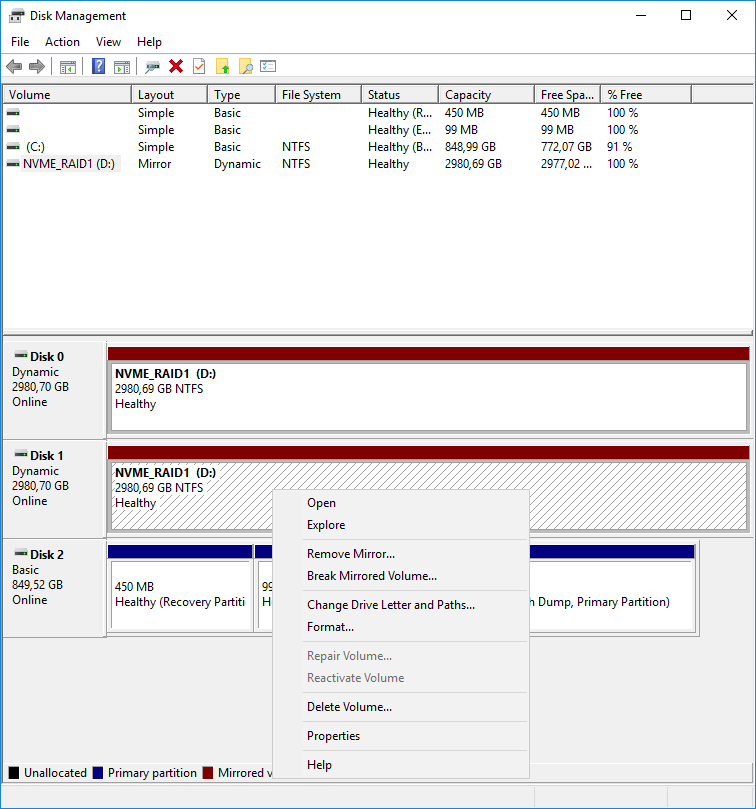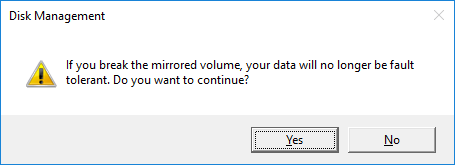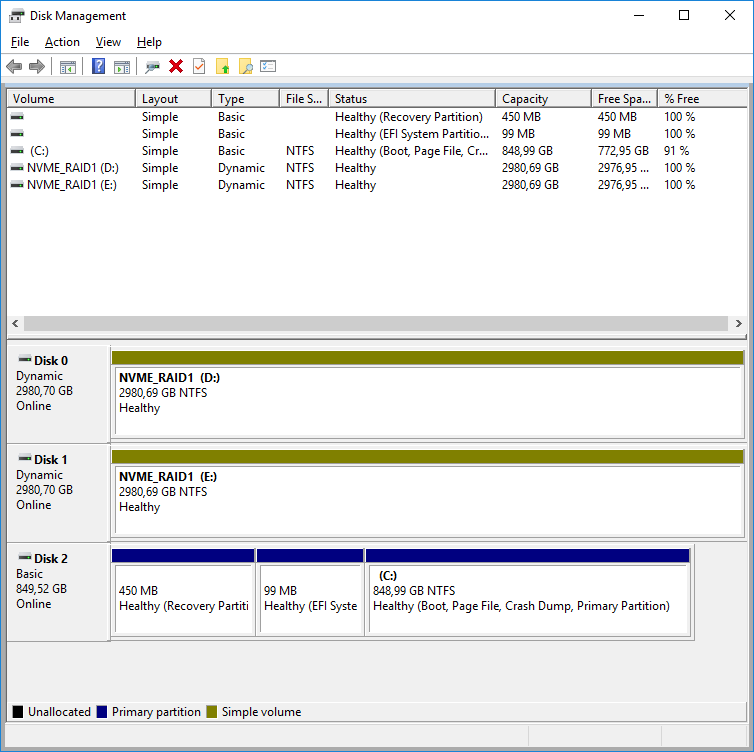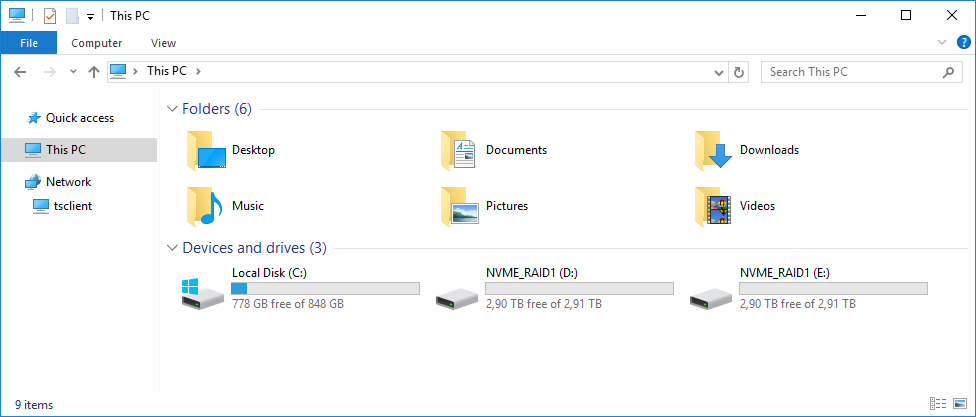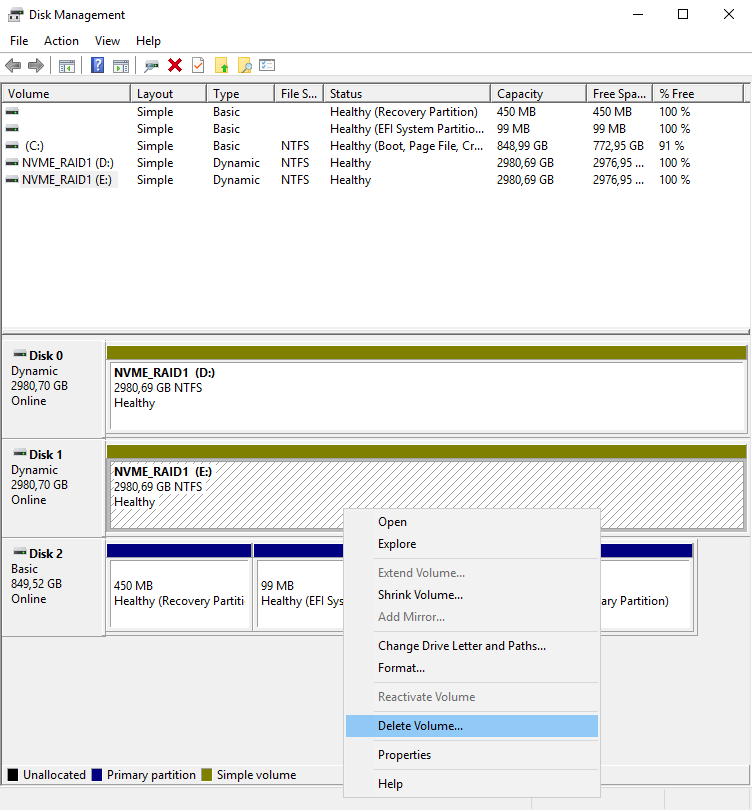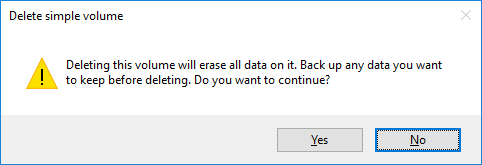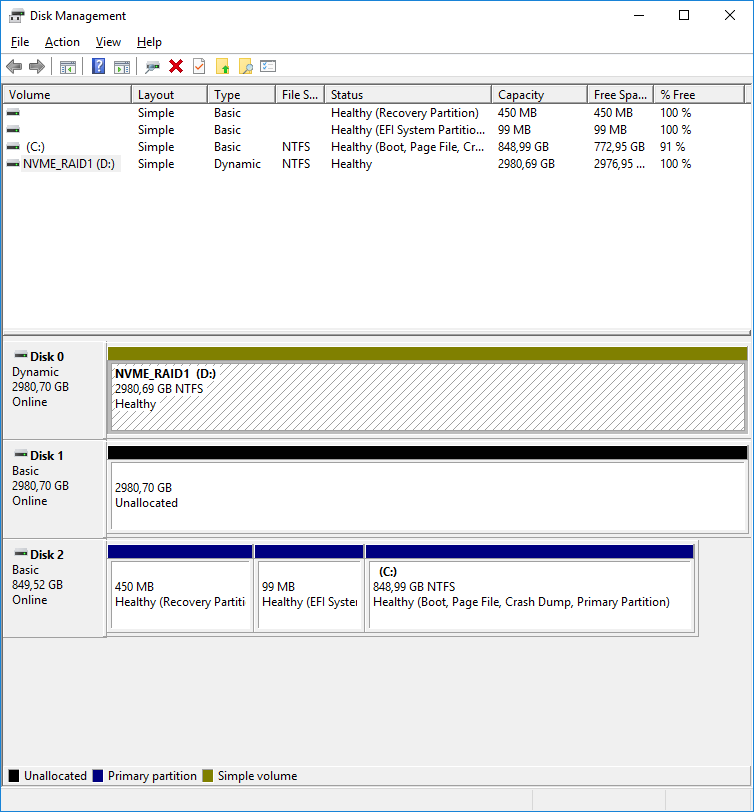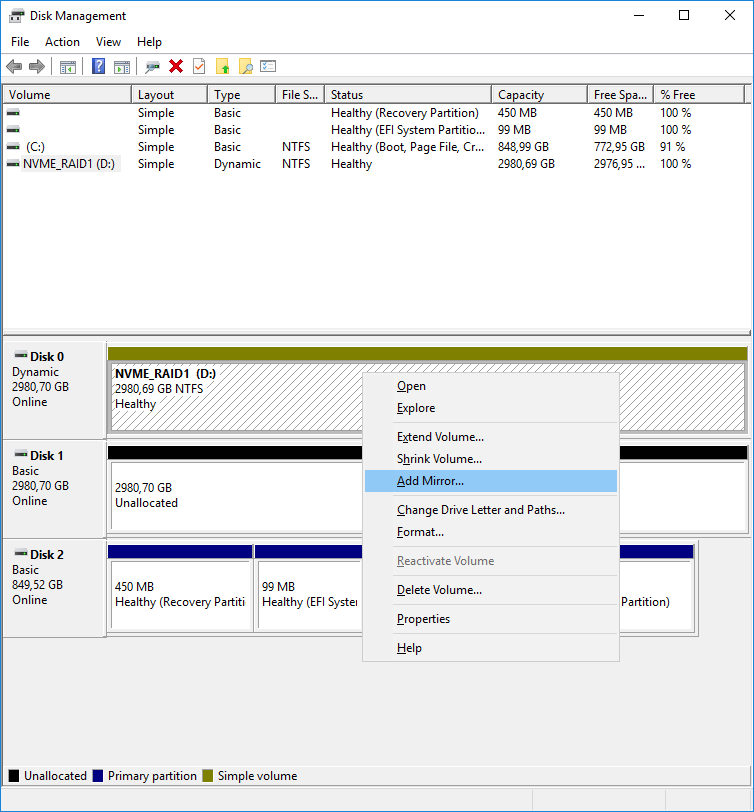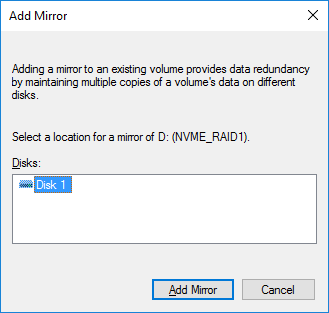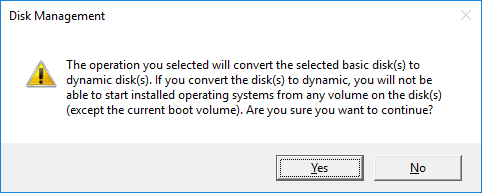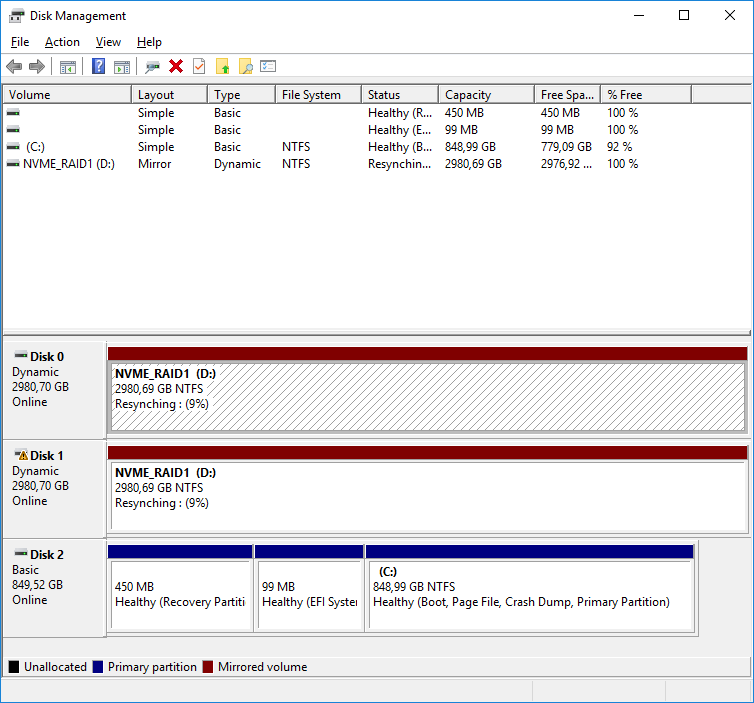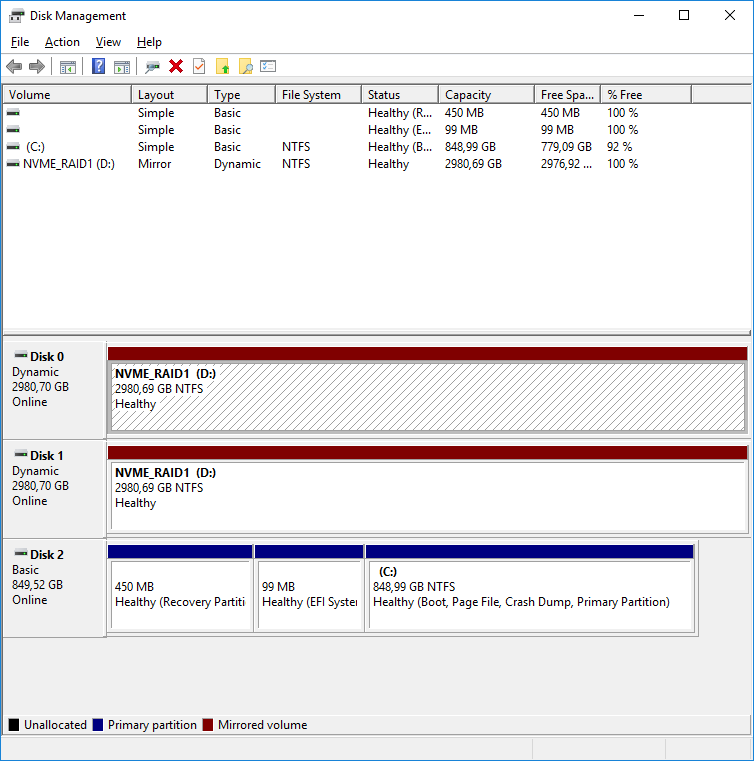Windows имеет на борту встроенные средства для создания программных RAID массивов.
Такая возможность появилась ещё в Windows NT 4.0. Там информация о мультидисках хранилась в реестре. Сбой системы приводил к потере всех данных. Видимо, поэтому никто особо не любил их использовать.
В Windows 2000 информация о программном массиве стала храниться на самих дисках, при первом монтировании она считывалась в реестр. Мультидиски были переименованы в динамические диски (dynamic disk), Microsoft развернула маркетинговую компанию по продвижению их на рынок.
Сегодня собираем динамический диск в Windows Server 2016. Другими словами, собираем в Windows программный RAID массив.
Тестовый стенд:
- Аппаратный сервер Supermicro.
- Два диска собраны в RAID1 массив на Inter VROC. На этот массив установлена ОС Windows Server 2016.
- Имеется два одинаковых NVMe диска, из них и будем делать софтварный RAID1 массив средствами Windows.
Что нужно знать о динамических дисках?
- Невозможность запуска более одной операционной системы. Невозможно установить ОС на динамический диск.
- Если динамический диск полностью умещается на одном физическом диске, то он работает с той же скоростью, что и обычный. Если динамический диск размещён на нескольких дисках, начинаются тормоза.
- Linux и xBSD штатным образом динамические диски не поддерживают и для работы с ними требуют установки программного обеспечения от сторонних производителей, например, Paragon LDM/NTFS driver.
- При обновлении Windows не факт, что динамический диск распознается новой версией.
- Формат данных динамических дисков проприетарный. Нормальных утилит по восстановлению рассыпавшихся динамических массивов нет.
- На нетбуках динамические диски не поддерживаются. Версия Home не распознаёт такие диски.
- Системный диск можно преобразовать в динамический и отзеркалировать раздел C на второй диск. Тогда при загрузке будут спрашивать, с какого из дисков грузиться (вторичный плекс). Однако, если основной диск выйдет из строя вместе с загрузчиком, то загрузиться с зеркала можно только с использованием сторонних утилит.
- Не поддерживается в кластерах. Есть проблемы с теневым копированием.
Создать программный RAID1 массив
Работаем через утилиту Disk Management (Управление дисками). Быстрый способ добраться — нажать правой кнопкой на Пуск.
В списке у нас три диска. На одном расположена система, два других пустые. Disk Management предлагает инициализировать диски 0 и 1. Их объём около 3ТБ, естественно, выбираем тип раздела GPT. OK.
Диски не размечены. Нажимаем правой кнопкой на диске 0.
Видим, что теоретически утилита позволяет создавать следующие типы массивов:
- Simple
- Spanned
- Striped
- Mirrored
- RAID-5
Simple — почти ничем не отличается от обычного диска. Если переразбить такой диск, то перезагрузка не потребуется. Simple диск находится на одном физическом диске. Если размер такого диска увеличить за счёт другого физического диска, то он автоматически преобразуется в Spanned.
Spanned — диск состоит из нескольких Simple томов и может размещаться на нескольких физических дисках. Информация записывается последовательно как в обычном линейном RAID массиве.
Striped — похож на Spanned, то при записи диски чередуются, пишется по очереди на каждый из дисков. Высокая производительность, низкая надёжность. При выходе из строя одного из дисков теряются все данные. Классический RAID0.
Mirrored — два или более динамических диска, информация на которых дублируется. RAID1, но можно зеркалировать более двух дисков, повышая надёжность. Буду делать этот.
RAID-5 — или ещё может называться stripped with parity (чередование с контролем четности). Классический RAID5 массив. У меня не активен, поскольку требует минимум три диска (максимум — 32).
Выбираю New Mirrored Volume…
Запускается мастер создания зеркальных дисков. Next.
Уже выбран Disk 0. Выбираю Disk 1 и добавляю Add >.
Выбрано два диска. По умолчанию под новый том выделяется всё доступное место. Next.
Назначаем букву диска. Next.
Предлагают отформатировать новый раздел.
Указываю настройки файловой системы. Next.
Finish.
Выбранная операция сконвертирует диски в динамические. На динамические диски нельзя будет установить ОС, кроме текущей. Продолжить? Yes.
Создан программный RAID1 массив из двух дисков.
Появился новый диск D.
Разобрать программный RAID1 массив
Надоел нам RAID1 массив, хотим от него избавиться. Желательно без перезагрузки и потери данных.
Нажимаем правой кнопкой на любой диск массива. Break Mirrored Volume…
Yes.
RAID1 массив распался на два идентичных независимых диска.
К диску D добавился такой же диск E.
Преобразовать динамический диск в основной
После того как мы разобрали RAID1 массив, второй диск нам больше не нужен. Он динамический, а нам хочется, чтобы он был основным.
Правой кнопкой на ненужный диск. Delete Volume…
Все данные на диске будут уничтожены. Yes.
Диск больше не динамический. Чистый, неразмеченный.
Создать программный RAID1 массив из существующего диска
У нас есть динамический диск с данными и второй пустой диск. Хотим задействовать второй диск в качестве зеркала.
Правой кнопкой на диск с данными. Add Mirror…
Выбираем диск, который будет зеркалом. Add Mirror.
Данная операция сконвертирует второй диск в динамический. Yes.
Создаётся RAID1 массив из двух дисков. Но данные, естественно, не синхронизированы. Запускается процедура синхронизации, побежали проценты. Процесс занимает некоторое время, достаточно продолжительное. Второй диск помечен восклицательным знаком, поскольку данные на нём не совпадают с основным диском.
После окончания синхронизации у нас программный RAID1 массив.
В этой статье мы рассмотрим, как создать программное зеркало (RAID1) из двух GPT дисков в Windows Server 2016/Windows 10, установленных на UEFI системе. Мы рассмотрим полноценную конфигурацию BCD загрузчика, позволяющую обеспечить корректную загрузку Windows и защитить данные от выхода из строя любого диска.
Итак, у нас имеется простой компьютер UEFI-архитектуры без встроенного RAID контроллера с двумя идентичными дисками размерами по 50 Гб. Наша задача — установить на первый GPT диск ОС (Windows Server 2016, Windows 10 или бесплатного сервер Hyper-V), а затем собрать из двух дисков программное зеркало (RAID1 – Mirroring).
В подавляющем большинстве случаев при выборе между программным или аппаратным RAID стоит выбирать последний. Сейчас материнские платы со встроенным физическим RAID контроллером доступны даже для домашних пользователей.
Запишите установочный образ Windows на DVD/ USB флешку, загрузите компьютер) с этого загрузочного устройства (в режиме UEFI, не Legacy) и запустите установку Windows Server 2016.
После установки, откройте консоли управления дисками (diskmgmt.msc), убедитесь, что на первом диске используется таблица разделов GPT (свойства диска -> вкладка Volumes -> Partition style –> GUID partition table), а второй диск пустой (неразмечен).
Содержание:
- Подготовка таблицы разделов для зеркала на 2 диске
- Преобразования дисков в динамические, создание зеркала
- Подготовка EFI раздела на втором диске в зеркале
- Копирование конфигурации EFI и BCD на второй диск
Подготовка таблицы разделов для зеркала на 2 диске
Откройте командную строку с правами администратора и выполните команду diskpart. Наберите:
DISKPART>List disk
Как вы видите, в системе имеется два диска:
- Disk 0 – диск с таблицей разделов GPT, на который установлена Windows
- Disk 1 – пустой неразмеченный диск
На всякий случай еще раз очистим второй диск и конвертируем его в GPT:
Select disk 1
clean
Convert GPT
Введите список разделов на втором диске:
List part
Если найдется хотя бы один раздел (в моем примере это Partition 1 – Reserved – Size 128 Mb), удалите его:
Sel part 1
Delete partition override
Выведите список разделов на 1 диске (disk 0). Далее вам нужно создать такие же разделы на Disk 1.
Select disk 0
List part
Имеется 4 раздела:
- Recovery – 450 Мб, раздел восстановления со средой WinRE
- System – 99 Мб, EFI раздел (подробнее про структуру разделов на GPT дисках)
- Reserved 16 Мб, MSR раздел
- Primary – 49 Гб, основной раздел с Windows
Создаем такие же разделы на Disk 1:
Select disk 1
Create partition primary size=450
format quick fs=ntfs label=»WinRE»
set id=»de94bba4-06d1-4d40-a16a-bfd50179d6ac»
create partition efi size=99
create partition msr size=16
list part
Преобразования дисков в динамические, создание зеркала
Теперь оба диска нужно преобразовать в динамические:
Select disk 0
Convert dynamic
Select disk 1
Conv dyn
Создадим зеркало для системного диска (диск C:). Нужно выбрать раздел на первом диске и создать для него зеркало на 2 диске:
Select volume c
Add disk=1
Должно появится сообщение:
DiskPart succeeded in adding a mirror to the volume
Откройте консоль управления дисками, и убедитесь, что запустилась синхронизуя раздела C на (Recynching). Дождитесь ее окончания (может занять до нескольких часов в значимости от размера раздела C: ).
При загрузке Windows теперь будет появляться меню Windows Boot Manager с предложение выбрать с какого диска загружаться. Если не выбрать диск вручную, система через 30 секунд попытается загрузиться с первого диска:
- Windows Server 2016
- Windows Server 2016 – secondary plex
Однако проблема в том, что сейчас у вас конфигурация загрузчика хранится только на 1 диске, и при его потере, вы не сможете загрузить ОС со второго без дополнительных действий. По сути вы защитили данные ( но не загрузчик Windows) только от сбоя второго диска.
Программный RAID Windows не получится использовать для создания нормального зеркала EFI раздела. Т.к. на EFI разделе хранятся файлы, необходимые для загрузки ОС, то при выходе их строя первого диска, вы не сможете загрузить компьютер со второго диска без ручного восстановления загрузчика EFI на нем в среде восстановления. Эти операции довольно сложно сделать неподготовленному администратору, а также потребует дополнительного времени (которого может не быть, если у вас за спиной стоит толпа разгневанных пользователей).
Далее мы покажем, как скопировать EFI раздел на второй диск и изменить конфигурацию загрузчика BCD, чтобы вы могли загрузить Windows как с первого, так и со второго диска.
Подготовка EFI раздела на втором диске в зеркале
Теперь нужно подготовить EFI раздел на втором диске в зеркале, чтобы компьютер мог использовать этот раздел для загрузки Windows. Назначим EFI разделу на Disk 1 букву S и отформатируем его в файловой системе FAT32:
Select disk 1
Select part 2
assign letter=S
format fs=FAT32 quick
Теперь назначим букву диска P: для EFI раздела на Disk 0:
select disk 0
select partition 2
assign letter=P
exit
Копирование конфигурации EFI и BCD на второй диск
Выведите текущую конфигурацию загрузчика BCD с помощью команды:
bcdedit /enum
При создании зеркала, служба VDS автоматически добавила в конфигурацию BCD запись для второго зеркального диска (с меткой Windows Server 2016 – secondary plex).
Чтобы EFI в случае потери первого диска могут загружаться со второго диска, нужно изменить конфигурацию BCD.
Для этого нужно скопировать текущую конфигурацию Windows Boot Manager
bcdedit /copy {bootmgr} /d "Windows Boot Manager Cloned"
The entry was successfully copied to {44d1d6bf-xxxxxxxxxxxxxxxx}
Теперь скопируйте полученный ID конфигурации и используйте его в следующей команде:
bcdedit /set {44d1d6bf-xxxxxxxxxxxxxxxx} device partition=s:
Если все правильно, должна появится строка The operation completed successfully.
Выведите текущую конфигурацию Windows Boot Manager (bcdedit /enum). Обратите внимает, что у загрузчика теперь два варианта загрузки EFI с разных дисков (default и resume object).
Теперь нужно сделать копию BCD хранилища на разделе EFI первого диска и скопировать файлы на второй диск:
P:
bcdedit /export P:\EFI\Microsoft\Boot\BCD2
robocopy p:\ s:\ /e /r:0
Осталось переименовать BCD хранилище на втором диске:
Rename s:\EFI\Microsoft\Boot\BCD2 BCD
И удалить копию на Disk 0:
Del P:\EFI\Microsoft\Boot\BCD2
Теперь при выходе из строя первого диска, вам нужно при загрузке компьютера выбрать устройство «Windows Boot Manager Cloned», а затем «Microsoft Windows Server 2016 — secondary plex».
При загрузке с отказавшим дисков, в диспетчере Disk Management вы увидите сообщение Failed Redndancy.
В этом случае вы должны заменить неисправный диск, удалить конфигурацию зеркала и пересоздать программный RAID с начала.
Есть Windows Server 2016. Аппаратный RAID отсутствует полностью. Надо сделать на системном диске програмное зеркало (RAID-1). Разбиение диска — GPT.
Также обнаружено странное поведение система. Стоило хотя, бы раз загрузиться со вторичного диска, как зеркало разрушалось. Система нормально стартовала со вторичного диска и прекрасно работала. Но в диспетчере дисков было видно, что диски в зеркале уже не синхронизировались. Зеркало снова приходилось восстанавливать вручную. Я не знаю, баг это или так и должно быть.
Исходная конфигурация винчестеров
DISKPART> list disk
Диск ### Состояние Размер Свободно Дин GPT
——— ————- ——- ——- — —
Диск 0 В сети 1117 Gбайт 805 Gбайт * *
Диск 1 В сети 1117 Gбайт 1117 GбайтDISKPART> select disk 0
Выбран диск 0.DISKPART> list part
Раздел ### Тип Размер Смещение
————- —————- ——- ——-
Раздел 1 Восстановление 450 Mб 1024 Kб
Раздел 2 Системный 99 Mб 451 Mб
Раздел 3 Динамический (за 1024 Kб 550 Mб
Раздел 4 Зарезервирован 15 Mб 551 Mб
Раздел 5 Динамические дан 311 Gб 566 Mб
Раздел 6 Динамические дан 805 Gб 312 GбDISKPART> list vol
Том ### Имя Метка ФС Тип Размер Состояние Сведения
———- — ———— —— ———- ——- ——— ———
Том 0 C NTFS Простой то 311 Gб Исправен Загрузоч
Том 1 Восстановит NTFS Раздел 450 Mб Исправен Скрытый
Том 2 FAT32 Раздел 99 Mб Исправен Системны
В оснастке «Управление дисками это выглядит так»
| Скрин 2. Оснастка «Управление дисками» |
У нас диск 0 — это винчестер с системой, первичный. Диск 1 — вторичный, на нем надо создать копию первичного.
Начинаем.
Подготовка
Вторичный диск 1 должен быть абсолютно чист. Если в процессе создания разделов,
зеркал появяется ошибка, то часто причина в том, что остался мусор. Сначала в diskpart запустите:
select disk 1
clean
Конвертируем вторичный диск в GPT
DISKPART> select disk 1
Выбран диск 1.
DISKPART> convert GPT
DiskPart: выбранный диск успешно преобразован к формату GPT.
Проверяем разбиение вторичного винчестера 1
DISKPART> list part
Раздел ### Тип Размер Смещение
————- —————- ——- ——-
* Раздел 1 Зарезервирован 128 Mб 17 Kб
DISKPART> sel part 1
Выбран раздел 1.
DISKPART> delete part override
DiskPart: выбранный раздел успешно удален.
DISKPART> list part
Разделы на диске отсутствуют.
Видим, что на винчестере был какой-то раздел. Удаляем его.
Теперь приступаем к созданию разделов на вторичном диске 1. Смотрим какого размера разделы на первичном винте 0 и пытаемся делать такого же размера на диске 1. Раздел 1 на 450 МБ я не создавал. Более того, когда я его сделал, то потом при создании зеркала показывало ошибку.
DISKPART> select disk 0
Выбран диск 0.
DISKPART> list part
Раздел ### Тип Размер Смещение
————- —————- ——- ——-
Раздел 1 Восстановление 450 Mб 1024 Kб
Раздел 2 Системный 99 Mб 451 Mб
Раздел 3 Динамический (за 1024 Kб 550 Mб
Раздел 4 Зарезервирован 15 Mб 551 Mб
Раздел 5 Динамические дан 311 Gб 566 Mб
Раздел 6 Динамические дан 805 Gб 312 Gб
DISKPART> select disk 1
DISKPART> create partition efi size=99
DiskPart: указанный раздел успешно создан.
DISKPART> create partition msr size=15
DiskPart: указанный раздел успешно создан.
DISKPART> list part
Раздел ### Тип Размер Смещение
————- —————- ——- ——-
Раздел 1 Системный 99 Mб 1024 Kб
Раздел 2 Зарезервирован 15 Mб 100 Mб
Видим что разделы созданы.
Конвертирование винчестеров в динамические диски
Для работы в зеркале оба винчестера должны быть динамическими
DISKPART> select disk 1
Выбран диск 1.
DISKPART> convert dynamic
DiskPart: выбранный диск успешно преобразован к динамическому формату.
Сделай то же самое для диска 0.
DISKPART> select disk 0
Выбран диск 0.
DISKPART> convert dynamic
DiskPart: выбранный диск успешно преобразован к динамическому формату.
Создание зеркала
Смотрим список томов. Диск с системой у нас C:. Выбираем его и командой «add disk=1» создаем зеркало.
DISKPART> select volume c
Выбран том 0.
DISKPART> add disk=1
DiskPart: зеркало успешно добавлено к тому.
| Скрин 2. Диски сразу после создания зеркала |
На этом скрине видно состояние дисков сразу после этих команд. В инструкции написано ждать окончания синхронизации разделов C:. Это может занять несколько часов. Теперь при старте Windows у нас будет 30 сек задержки и предложение выбрать «Microsoft Windows Server 2016 — первичный плекс» и «Microsoft Windows Server 2016 — вторичный плекс»
Форматирование EFI раздел
Теперь надо отформатировать EFI раздел на вторичном винчестере 1. Это тот раздел, который мы создавали командой diskpart «create partition efi size=99».
У меня EFI раздел является разделом 1. У вас может быть другой номер. Нужный вам раздел смотри с помощью «list partition».
Тут также назначаются EFI-разделам назначаются буквы дисков S: и P: они нам понадобятся на следующих шагах.
DISKPART> select disk 1
Выбран диск 1.
DISKPART> select partition 1
Выбран раздел 1.
DISKPART> assign letter=S
DiskPart: назначение имени диска или точки подключения выполнено успешно.
DISKPART> format fs=FAT32 quick
Завершено (в процентах): 100
Программа DiskPart успешно отформатировала том.
DISKPART> select disk 0
Выбран диск 0.
DISKPART> select partition 2
Выбран раздел 2
assign letter=P.
DISKPART> assign letter=P
DiskPart: назначение имени диска или точки подключения выполнено успешно.
DISKPART> exit
Завершение работы DiskPart…
Можно проверить правильно ли вы назначили буквы дисков P: и S:. На диске P: должна быть папка EFI. Если такой папки нет, значит буква диска назначена неправильно. Диск S: должен быть пустым. Мы ведь только что его отформатировали.
Насколько помню эти диски были доступны только в администраторской командной строке. Проводником посмотреть их не удалось.
Конфигурируем точки загрузки для зеркального диска с помощью Bcdedit.exe
Можно посмотреть текущие точки загрузки командой «bcdedit /enum» и после наших манипуляций еще раз ее запустить и сравнить разницу. Продолжим.
C:\install>p:
P:\EFI\Microsoft\Boot>
P:\EFI\Microsoft\Boot>bcdedit /copy {bootmgr} /d «Windows Boot Manager Cloned»
Запись успешно скопирована в {739b8421-1e39-11e9-8067-a6f5c530b6c4}.
Запомним «{739b******************b6c4}». На следующем шаге это нам пригодится. У вас тут бубут другие цифры
P:\EFI\Microsoft\Boot>bcdedit /set {739b8421-1e39-11e9-8067-a6f5c530b6c4} device partition=s:
Операция успешно завершена.
Тут между фигурными скобками должна стоять строка из предыдущей команды.
Можете еще раз запустить «bcdedit /enum» и сравнить с предыдущим запуском.
Копирование раздела EFI и BCD-хранилища на вторичный винчестер
Экспортируем BCD-хранилище на EFI разделе диска 0
P:\EFI\Microsoft\Boot>bcdedit /export P:\EFI\Microsoft\Boot\BCD2
Операция успешно завершена.
Копируем системные файлы из EFI-раздела первичного диска (P:) на EFI-раздел вторичного диска (S:).
P:\EFI\Microsoft\Boot>robocopy p:\ s:\ /e /r:0
Далее идет длинный вывод, который я здесь пропущу.
Переименуем BCD-хранилище на диске 1 так, чтобы оно соответствовало хранилищу на диске 0.
P:\EFI\Microsoft\Boot>rename S:\EFI\Microsoft\Boot\BCD2 BCD
Удалить копию BCD-хранилища на первичном диске
P:\EFI\Microsoft\Boot>del P:\EFI\Microsoft\Boot\BCD2
Далее удаляем символы дисков P: и S:
P:\EFI\Microsoft\Boot>c:
C:\install>diskpart
Microsoft DiskPart, версия 10.0.14393.0
(С) Корпорация Майкрософт (Microsoft Corporation), 1999-2013.
DISKPART> select volume p
Выбран том 3.
DISKPART> remove
DiskPart: удаление имени диска или точки подключения выполнено успешно.
DISKPART> select volume s
Выбран том 1.
DISKPART> remove
DiskPart: удаление имени диска или точки подключения выполнено успешно.
Мы победили.
Теперь если что-то случится с первичным жестким диском, надо при загрузке сервера указать устройство загрузки «Windows Boot Manager Cloned» и далее выбрать «Microsoft Windows Server 2016 — вторичный плекс.»
Читайте о том, как создать программный RAID в операционной системе Windows Server. Описаны способы создания RAID внутри Windows Server и с помощью утилиты Intel rapid storage technology.

Содержание
- Создание RAID внутри ОС Windows Server
- Как создать RAID с помощью утилиты Intel rapid storage technology
- Вопросы и ответы
- Комментарии
В статьях мы уже рассматривали что такое RAID, как собрать компьютер для RAID и как его создать с помощью BIOS материнской платы. В этой же статье, я опишу как создать RAID в операционной системе Windows Server с графическим интерфейсом.
Перейти к просмотру
Программа для восстановления данных с поврежденных RAID массивов💽 🛠️ 🗄️
Создание RAID внутри ОС Windows Server
Создать программный RAID в Windows Server очень просто. Для начала нужно определиться какой тип RAID вам нужен, затем убедиться в наличии нужного количества дисков для этого типа. После этого можно приступить к созданию.
Я покажу как создать RAID 5, создание других типов, по сути, такое же и имеет небольшие отличия. Так что этот пример является универсальным.
Открываем Управление дисками, кликаем правой кнопкой мыши по меню пуск и выбираем этот пункт меню из списка.
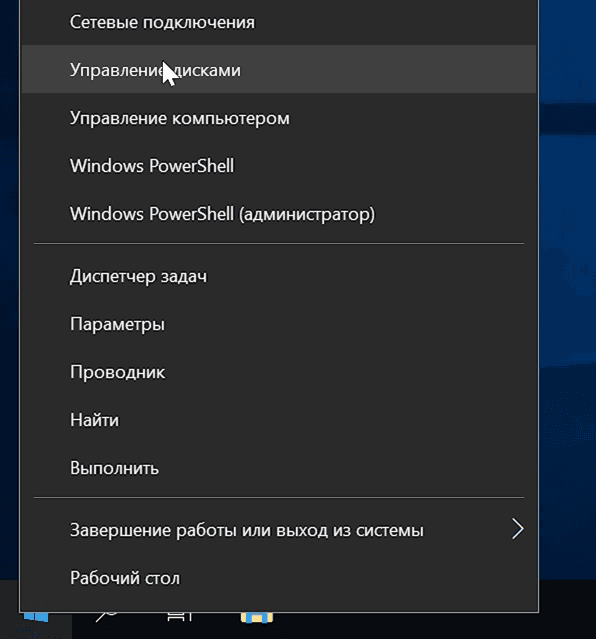
Средствами системы можно создать RAID Ø (чередующийся том), RAID 1 (зеркальный том), RAID 5 и JBOD (составной том). Чтобы создать нужный нам тип RAID, в меню Управление дисками кликаем правой кнопкой мыши по одному из доступных неразмеченных дисков и выбираем необходимый тип.
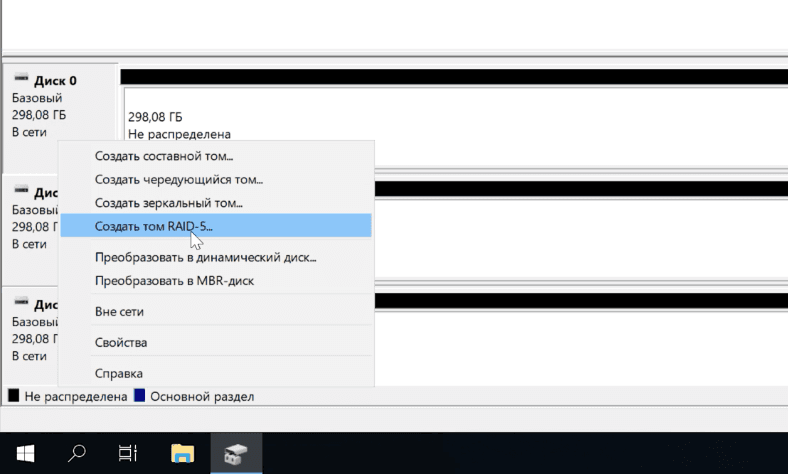
Добавляем все нужные диски, и жмём Далее.
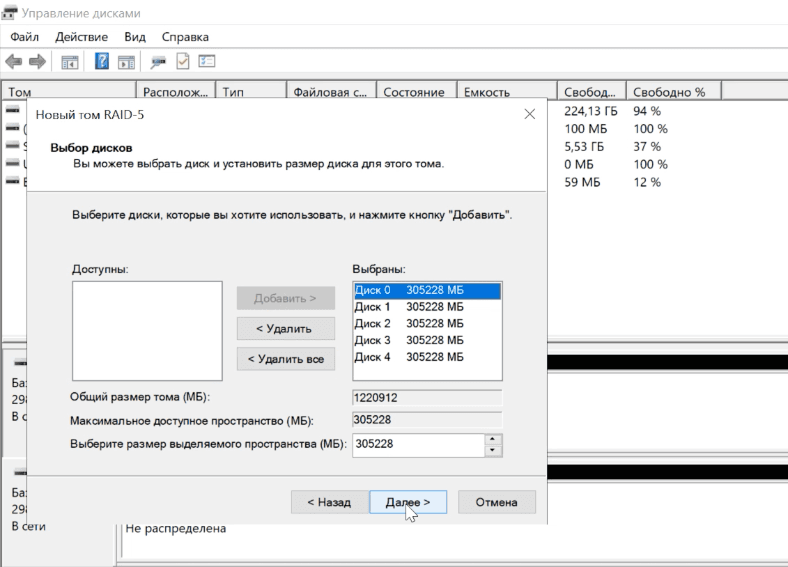
Назначаем букву новому тому и форматируем его.
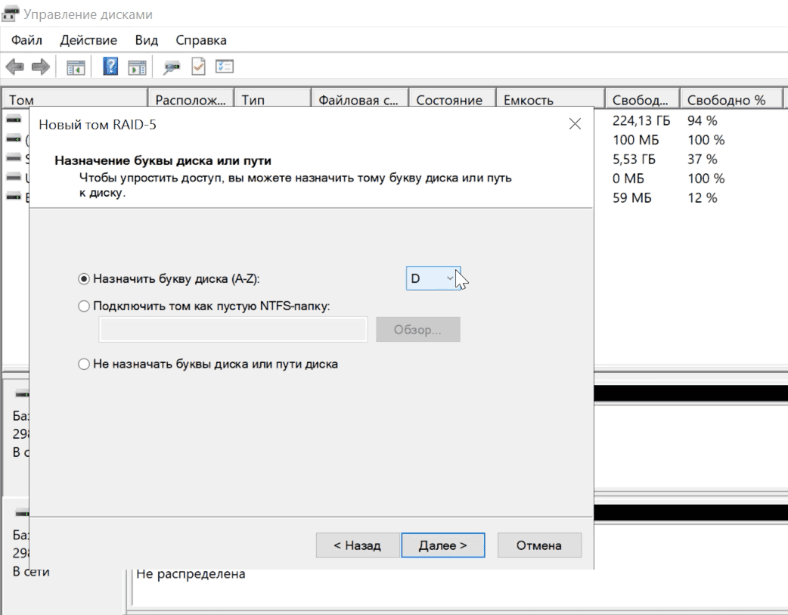
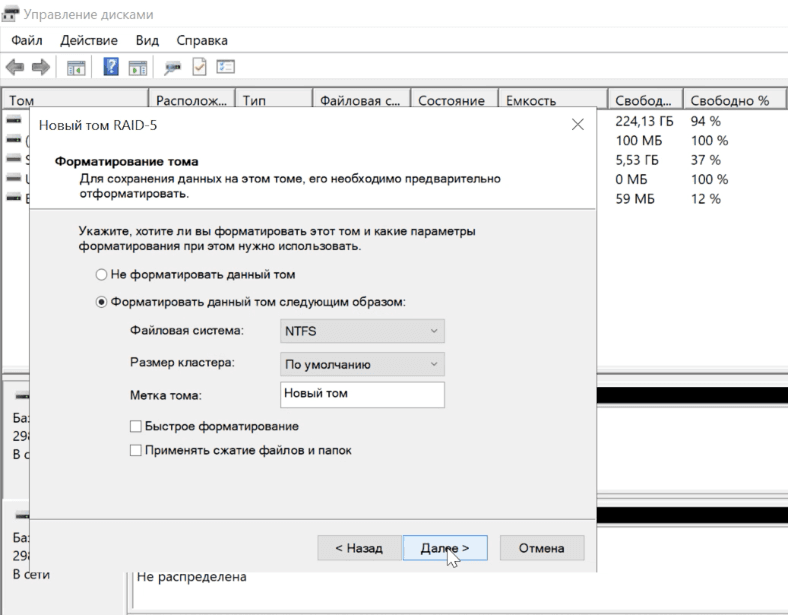
После закрытия мастера создания нового тома появится сообщение о том, что необходимо преобразовать диски, в результате чего вся информация будет безвозвратно удалена. Поскольку в нашем примере диски пустые, нажимаем «Да».
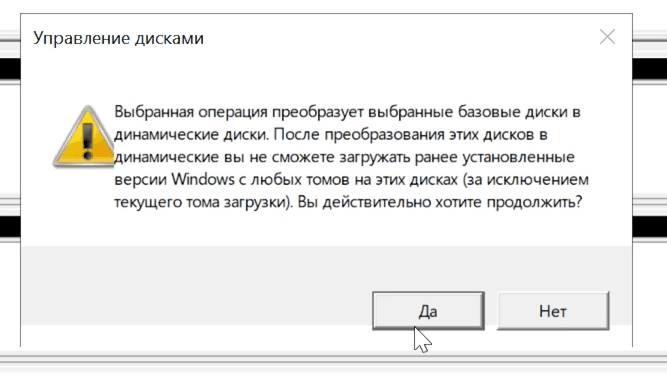
Если у вас на дисках хранится нужная вам информация, её необходимо предварительно сохранить где-то в другом месте.
После преобразования и создания RAID 5 на дисках запустится процесс ресинхронизации. Продолжительность этого процесса зависит от объема дисков, он довольно длительный.
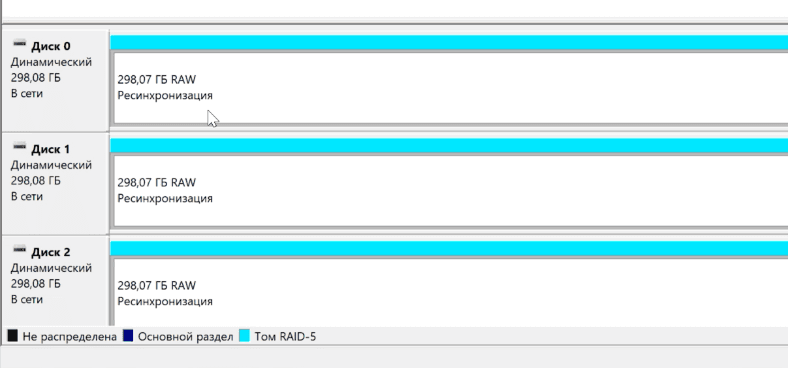
По окончании ресинхронизации мы получаем наш RAID.
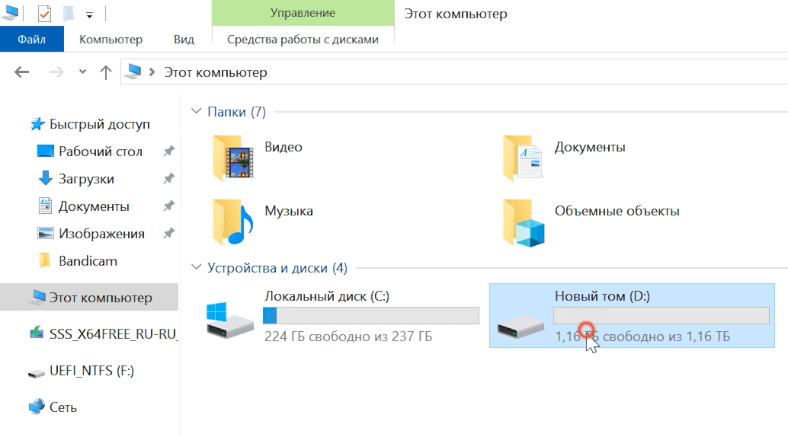
Такой же способ создания RAID есть и в операционной системе Windows 10. Или же можно создать его через «Управление дисковыми пространствами».
Детальнее о том, как создать программный RAID в Windows 10 читайте в другой нашей статье.
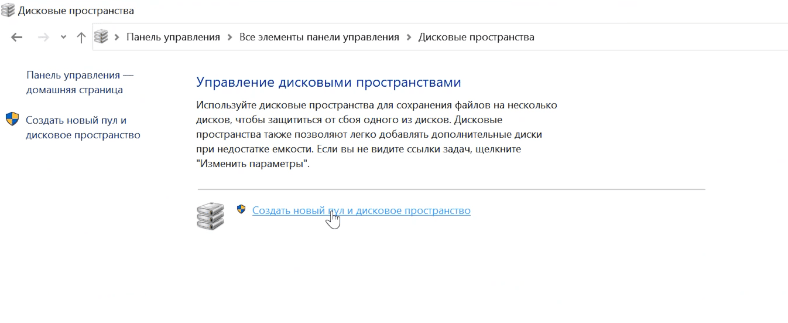
Как создать RAID с помощью утилиты Intel rapid storage technology
Также есть специальные утилиты, которые помогают создавать и обслуживать RAID. Например, утилита Технология хранения Intel Rapid.
Скачиваем, устанавливаем и запускаем приложение.
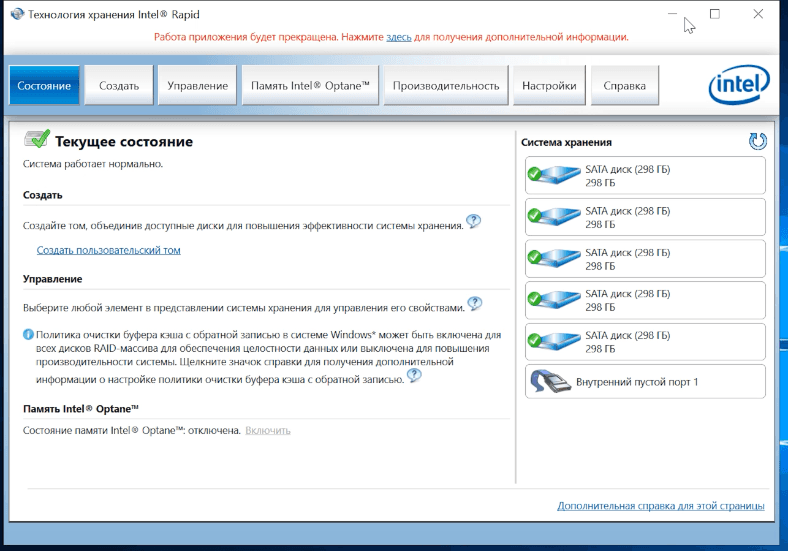
Меню «Состояние» – показывает состояние работы системы и ваших дисков.
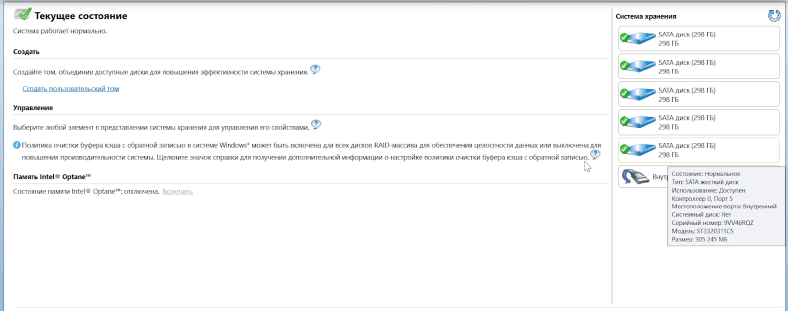
Меню «Создать» – позволит собрать RAID из ваших дисков.
Жмем создать, выбираем тип RAID. Программа дает возможность создать следующие типы: гибкая защита данных, RAID 1, 0, 5 и 10. В программе есть краткое описание каждого типа. Выбираем нужный и жмем Далее.
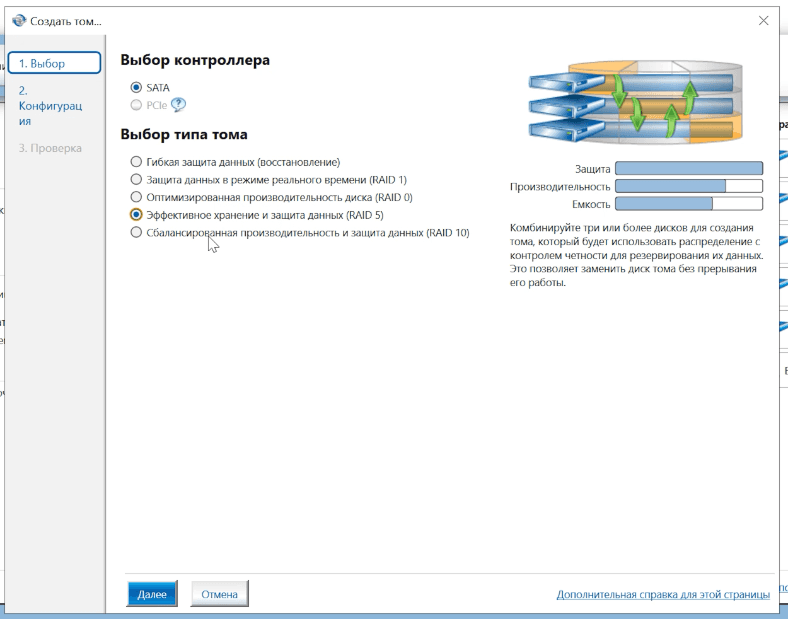
Указываем имя тома, и выберите диски для массива. Отмечаем все нужные диски и параментры и жмем Далее. Если нужно установите дополнительные параметры. Размер тома и размер полосы данных, я оставляю «по умолчанию».
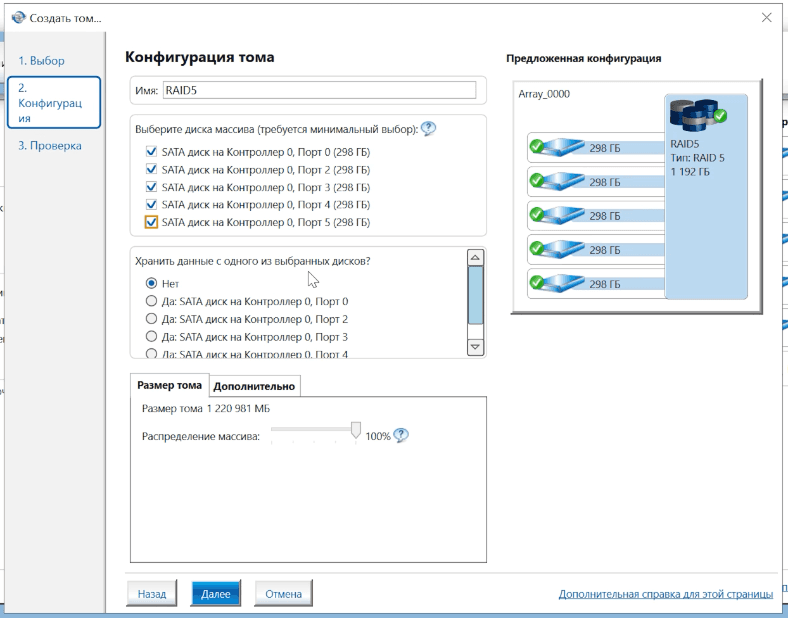
Далее вы увидите предупреждение о том, что «Это действие навсегда удалит существующие данные на следующих дисках…». Если у вас на них хранятся важные данные, то сначала сохраните их в другое место.
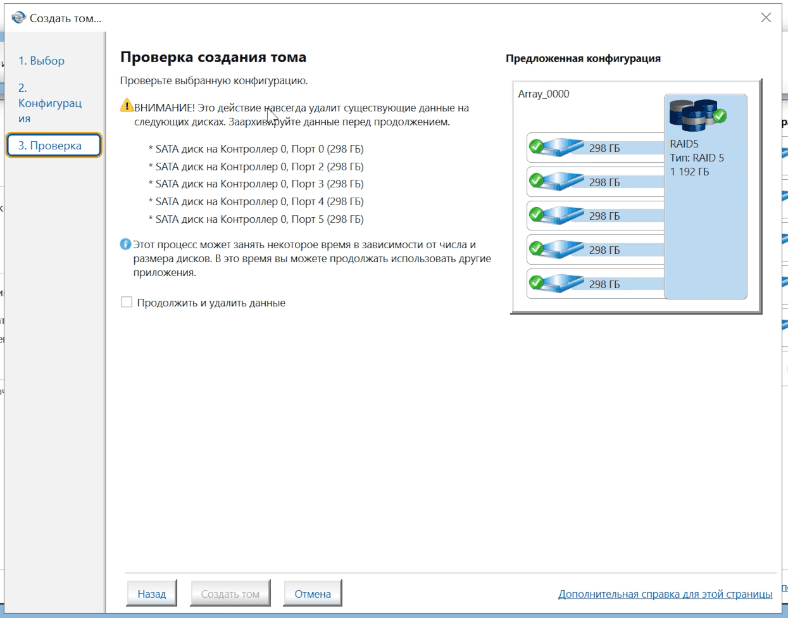
Ставим отметку напротив пункта «Продолжить и удалить данные» и жмем кнопку Создать том.
Создание тома выполнено. Но программа сообщает, что перед добавлением любых данных на свой том вы должны создать на нем разделы с помощью Управления дисками.
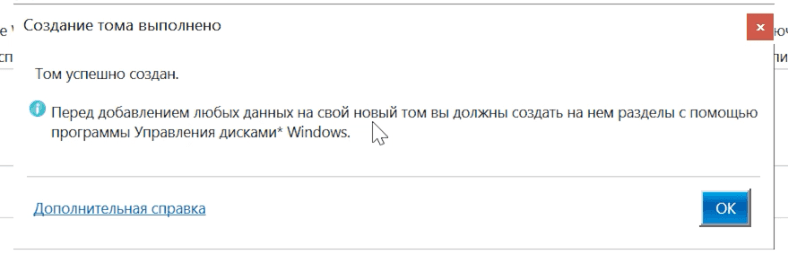
Поэтому, открываем Управление дисками. И сразу же утилита сообщает что для того, чтобы диспетчер локальных дисков мог получить к нему доступ нужно инициализировать диск. Выбираем стиль раздела и жмем кнопку «Ok».
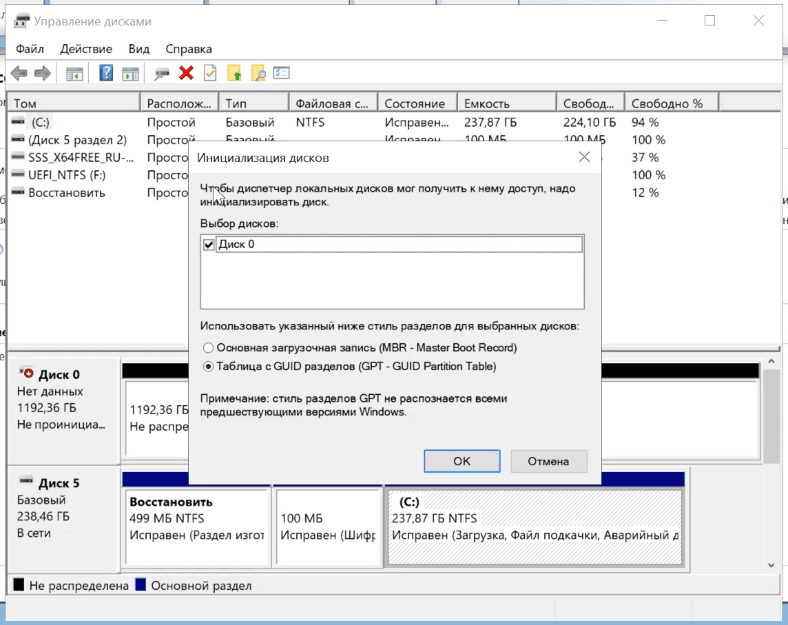
Далее кликаем правой кнопкой по нашему диску и выбираем «Создать простой том». Следуем инструкциям мастера.
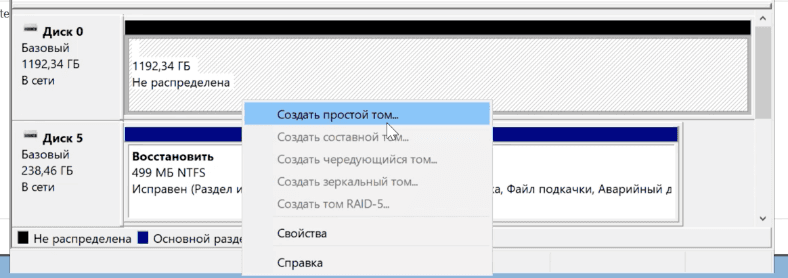
Готово RAID готов к использованию.
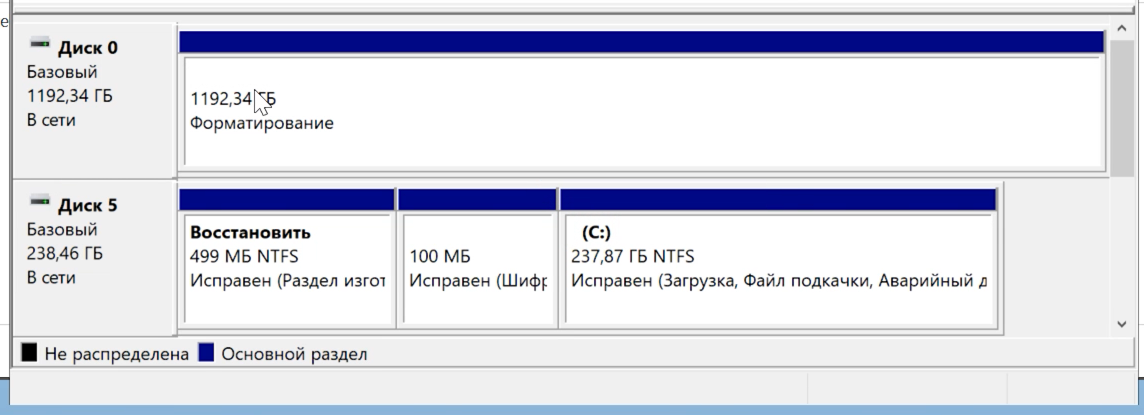
Открыв проводник, вы увидите ваш диск.
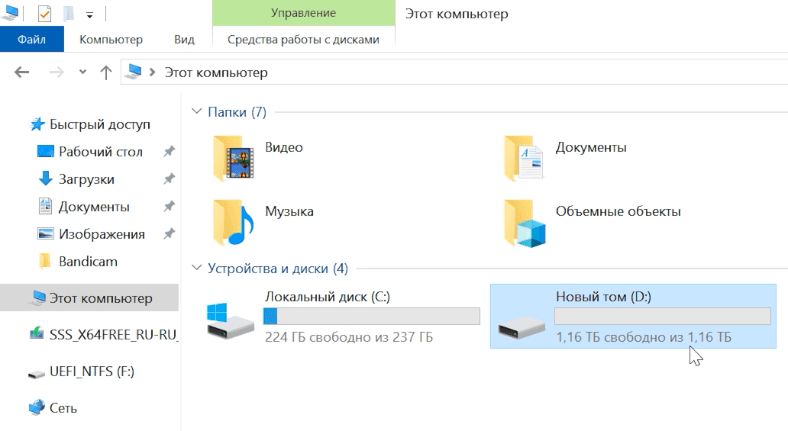
В программе видно, что диск еще проходит Инициализацию, длительность процесса зависит от объёма дисков.
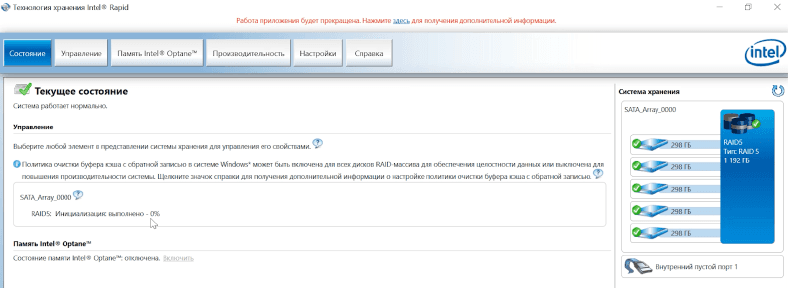
С помощью данной утилиты вам проще будет отследить состояние вашего RAID. И если один из дисков выйдет из строя вы сразу же это увидите. В данной программе легко определить вышедший из строя диск, сделать это можно по серийному номеру. На каждом диске (на наклейке) есть его серийный номер.

Во вкладке «Настройка» можно настроить оповещения при любых неисправностях, и даже указать электронный адрес для автоматической отправки следующих оповещений.
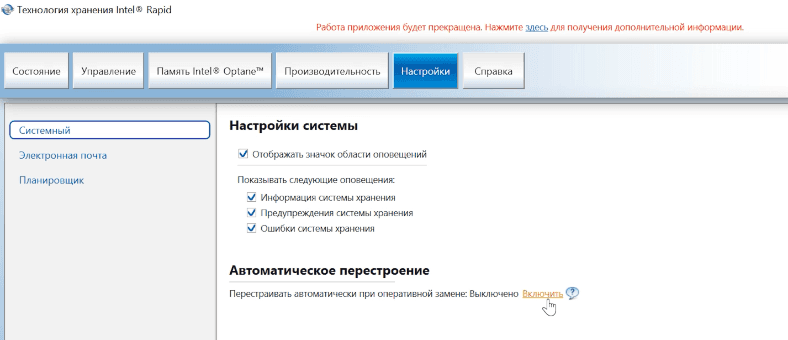
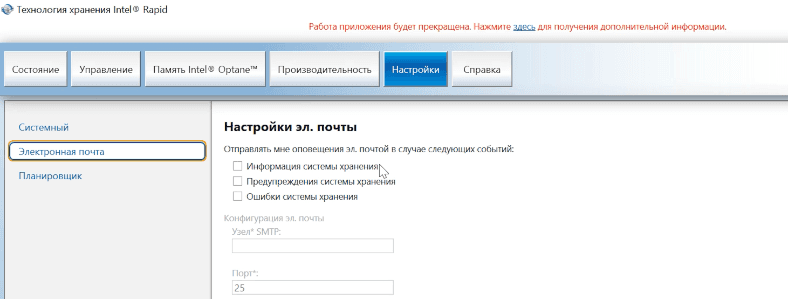
А также настроить автоматическое перестроение в случае замены вышедшего из строя диска. Настроить автоматическую проверку и исправления ошибок диска в конкретно заданное время.
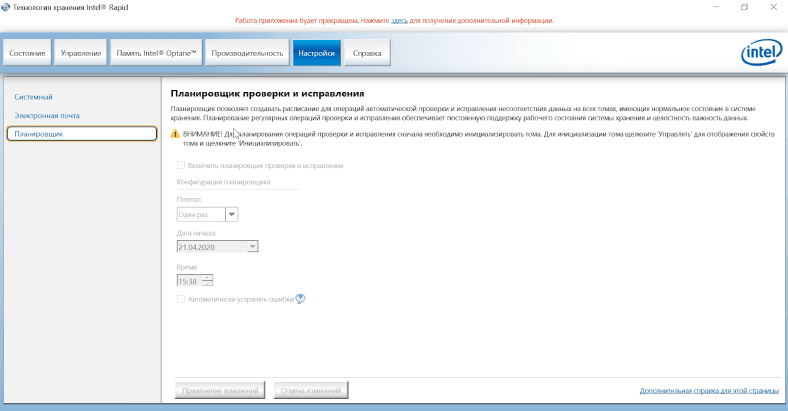
В дополнительных опциях управления можно настроить очистку кэша и режим кэширования, а также проверить и исправить несоответствие данных на томе.
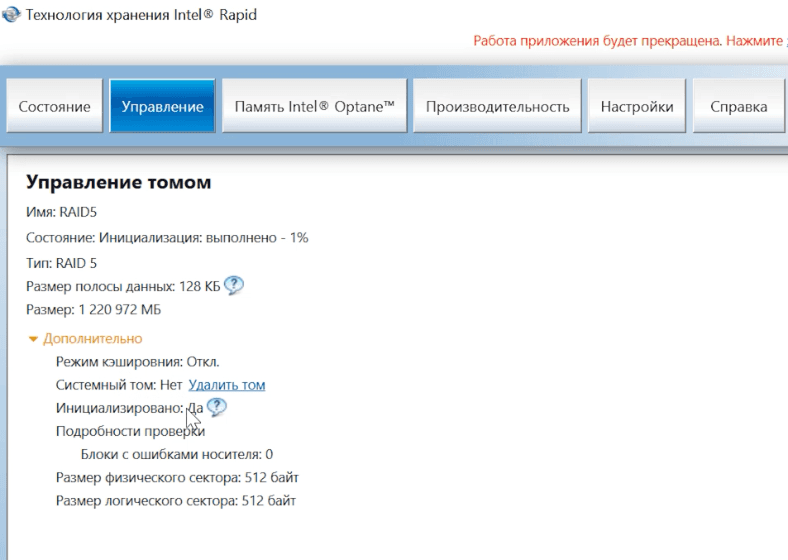
Вот так без особых усилий следуя инструкции можно создать любой из доступных программных типов RAID в ОС Windows Server.
1. Для начала необходимо зайти в панель «Управление дисками». Сделать это можно кликнуть правой кнопкой мыши по кнопке «Пуск» и выбрав там «Управление дисками»:
Доступными типами RAID, по умолчанию, являются RAID Ø (чередующийся том), RAID 1 (зеркальный том), RAID 5 и JBOD (составной том). В этой статье мы разберем, как создавать RAID 5, поскольку создание остальных типов RAID (томов) отличается незначительно.
2. Внутри программы «Управление дисками» необходимо кликнуть правой кнопкой мыши по одному из доступных нам неразмеченных дисков и выбрать необходимый тип RAID.
3. Следуя указаниям мастера, добавим все наши 4 диска в один RAID.
5. Назначим букву новому тому и название, а также файловую систему:
6. После закрытия мастера появится сообщение, что необходимо преобразовать диски и что вся информация будет безвозвратно удалена. Поскольку в нашем примере диски пустые, нажимаем «Да».
Важно! Если у вас на дисках хранится нужная вам информация, её необходимо предварительно сохранить где-то в другом месте.
После преобразования и создания RAID 5 на дисках запустится процесс ресинхронизации. Продолжительность этого процесса зависит от объема дисков:
По окончании ресинхронизации мы получаем наш новый том типа RAID-5:
Эта статья была полезной?