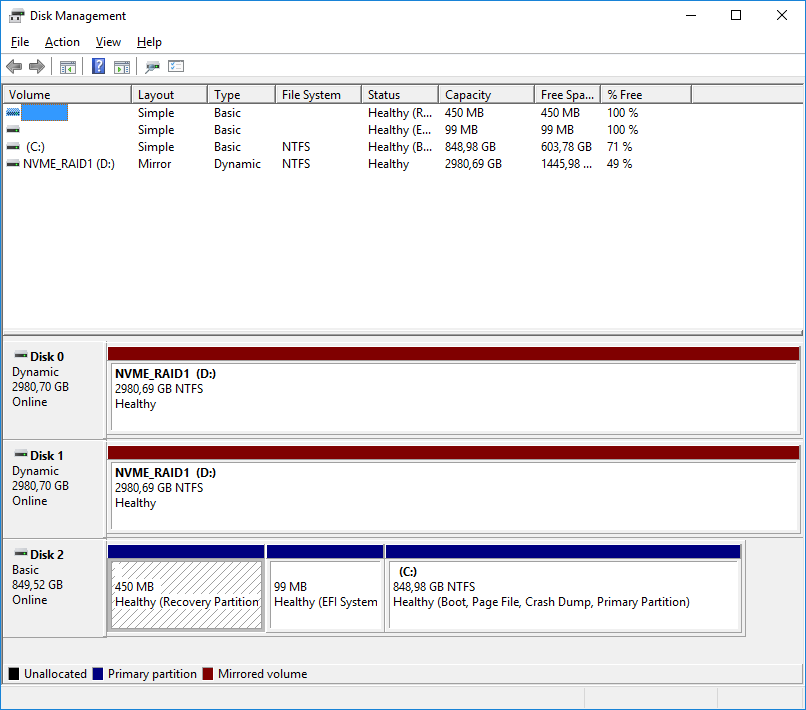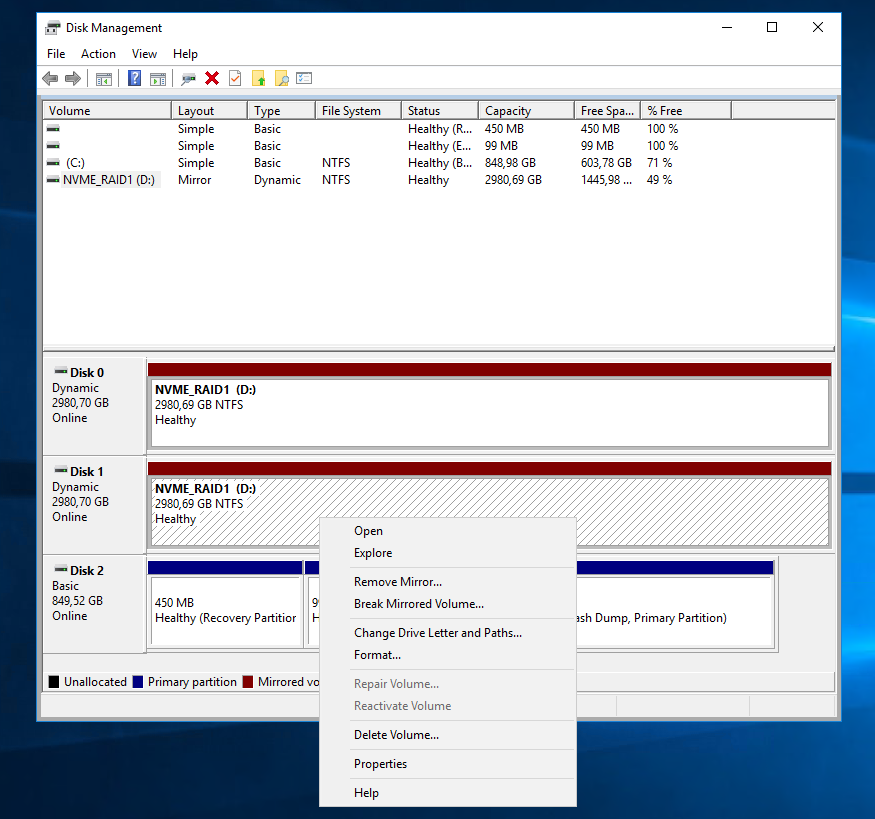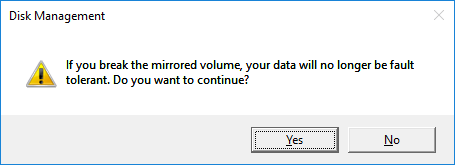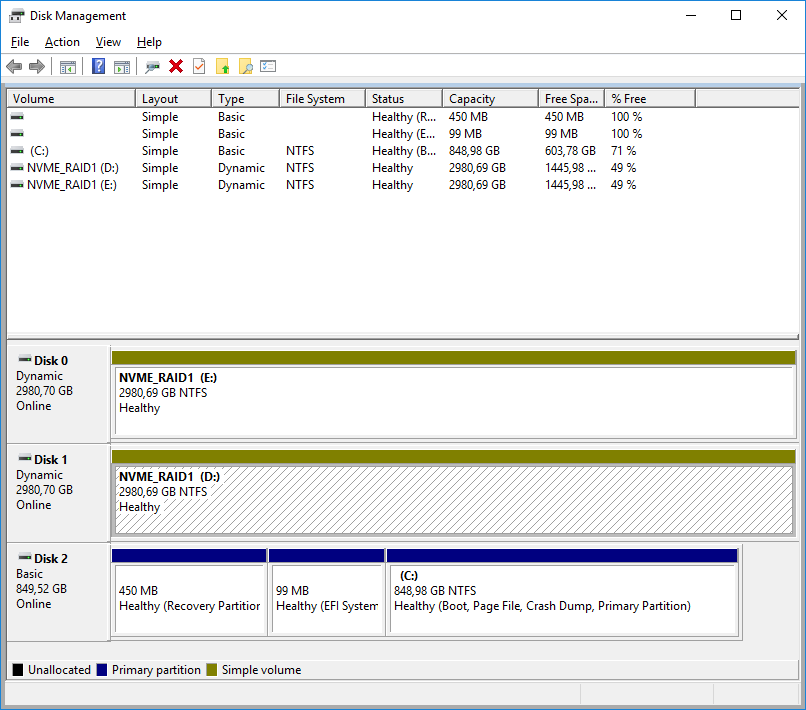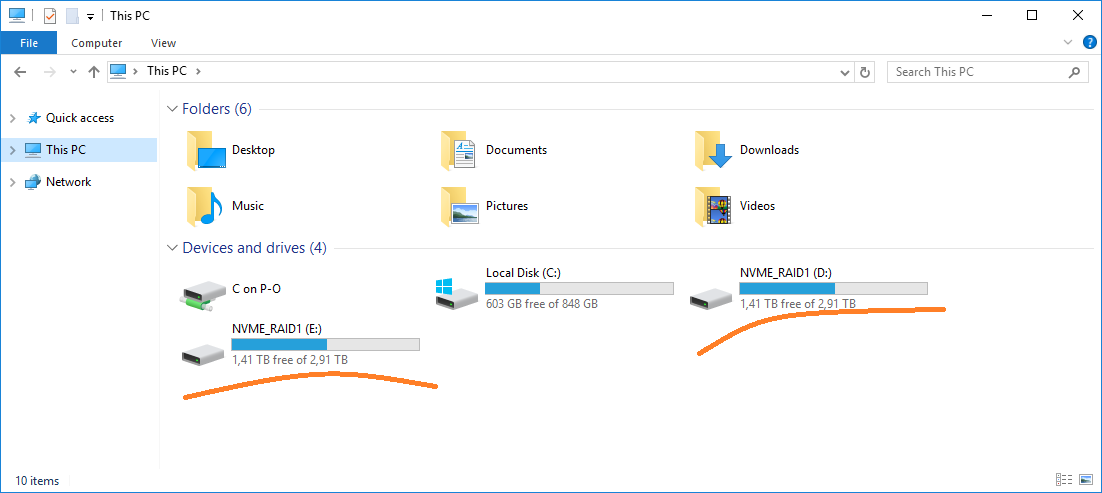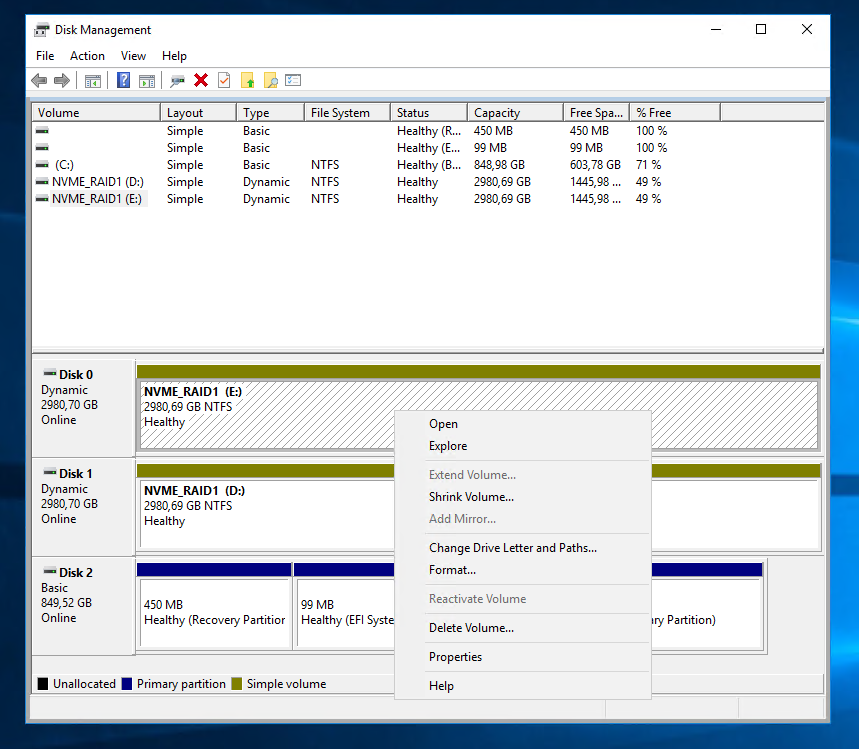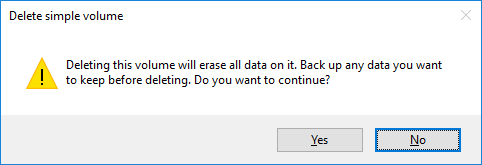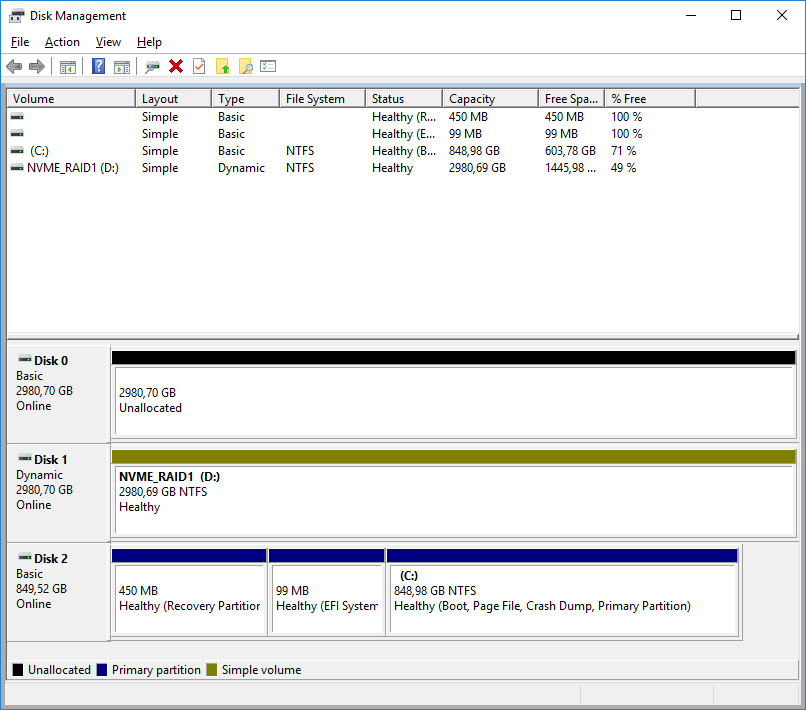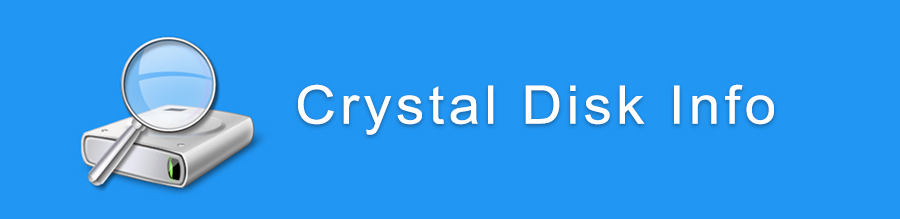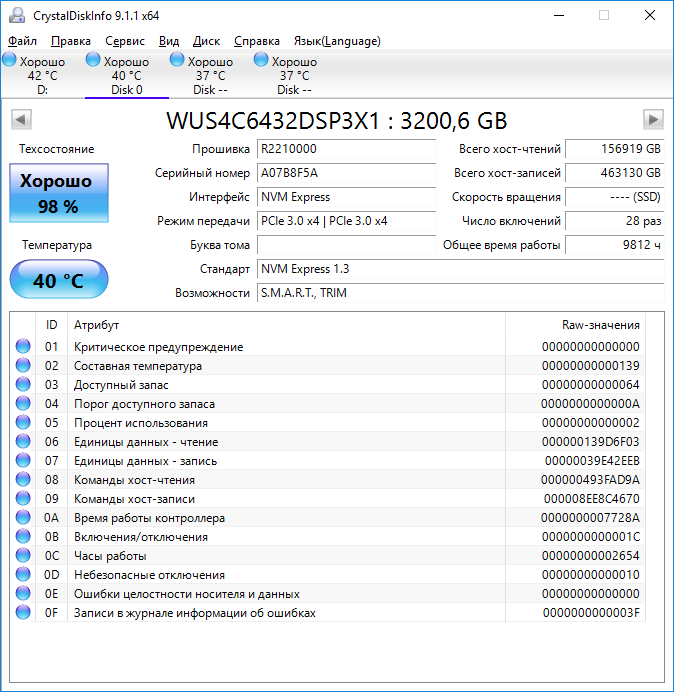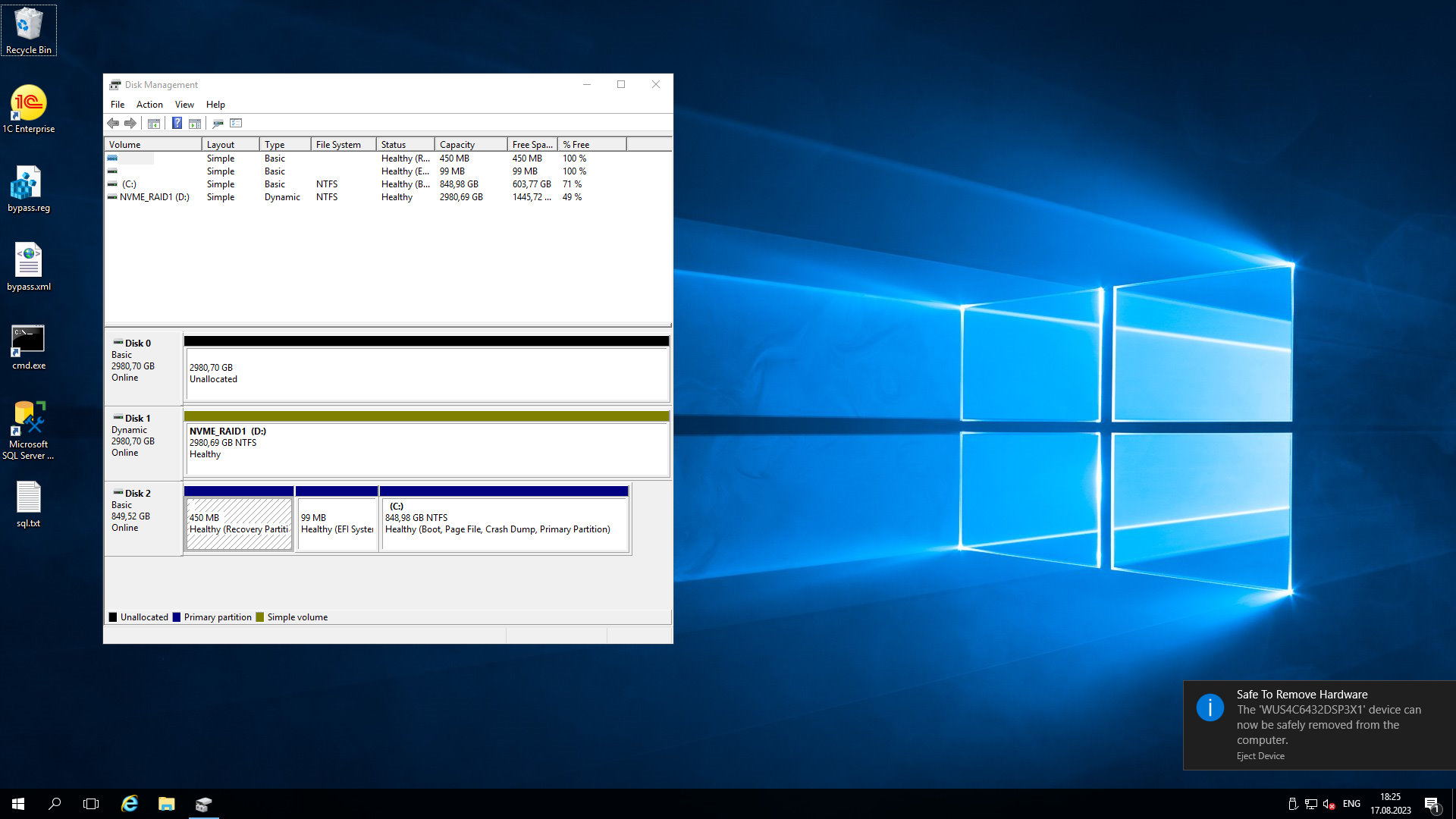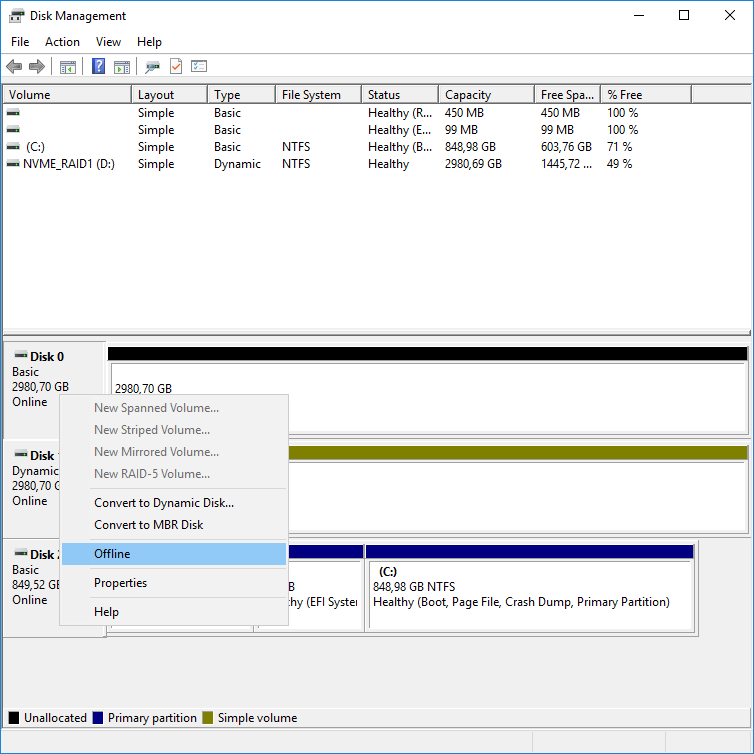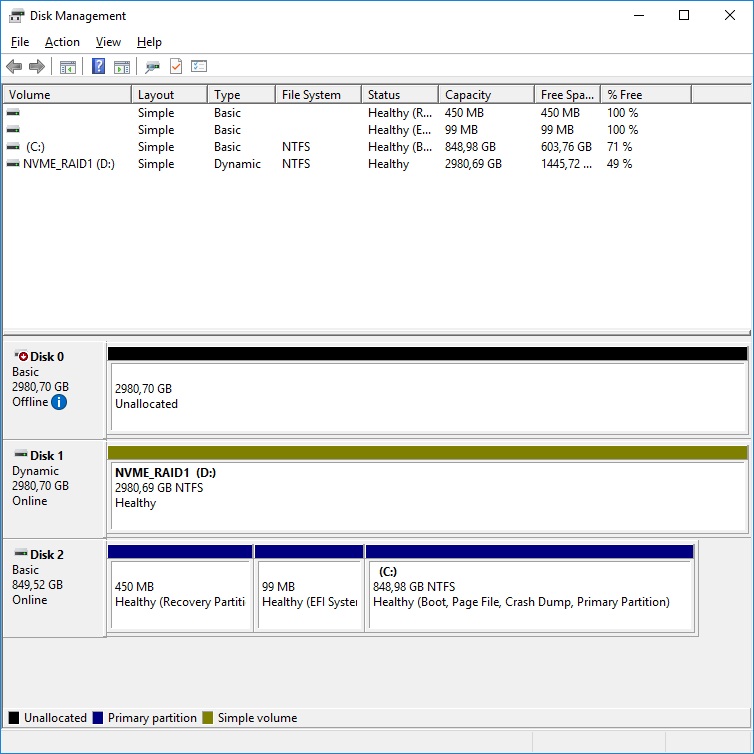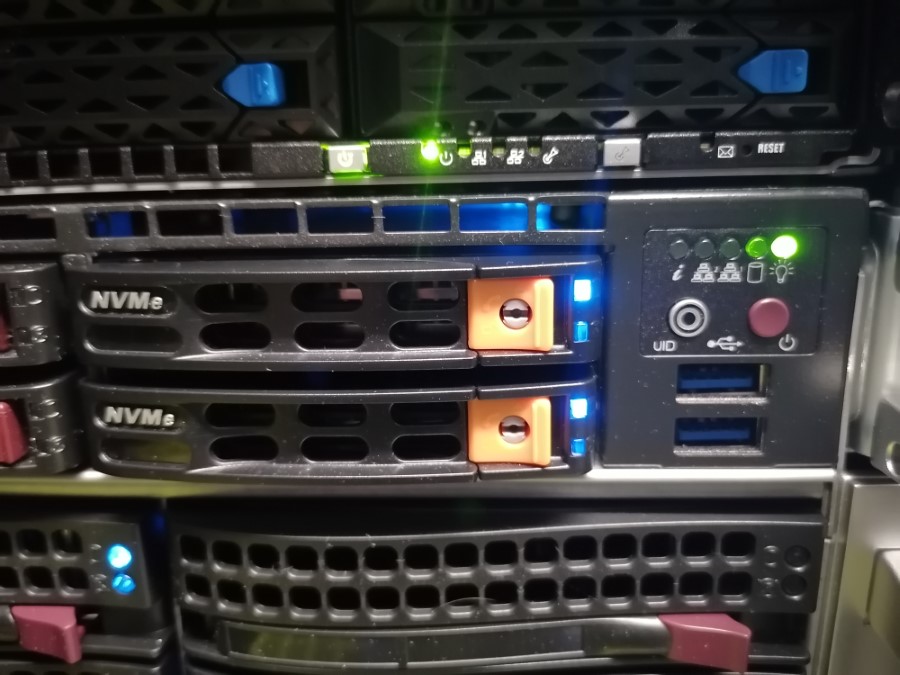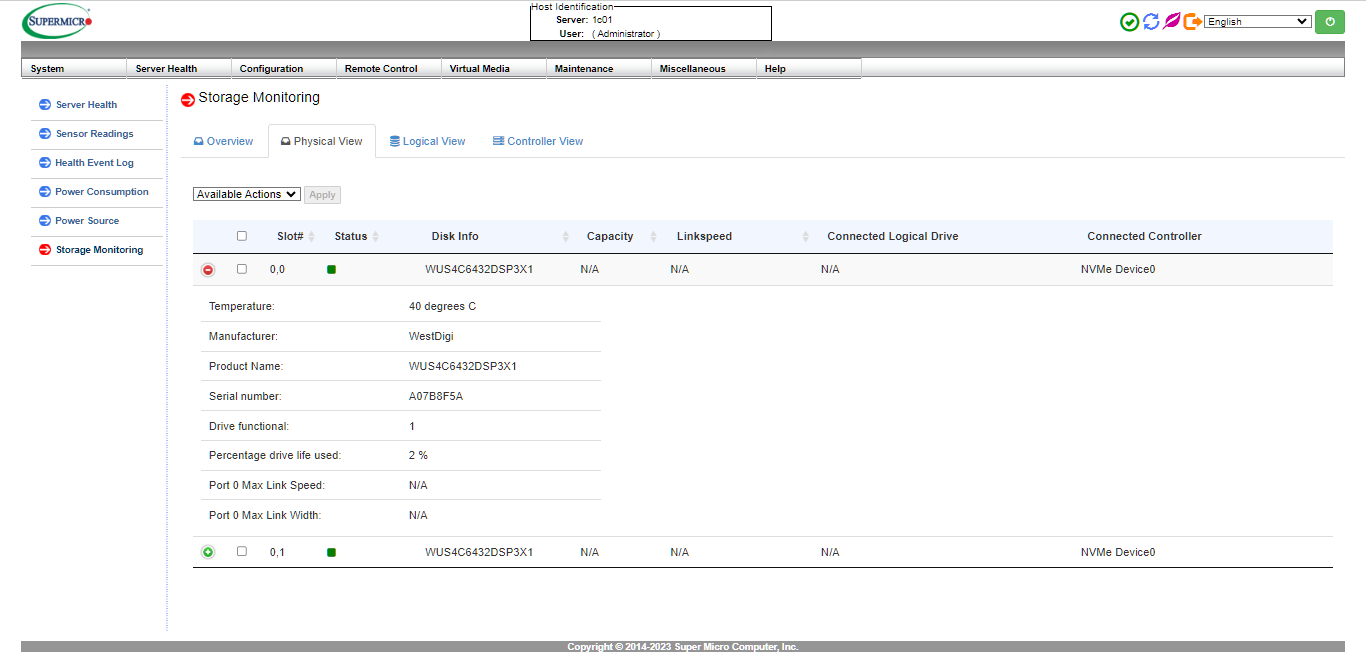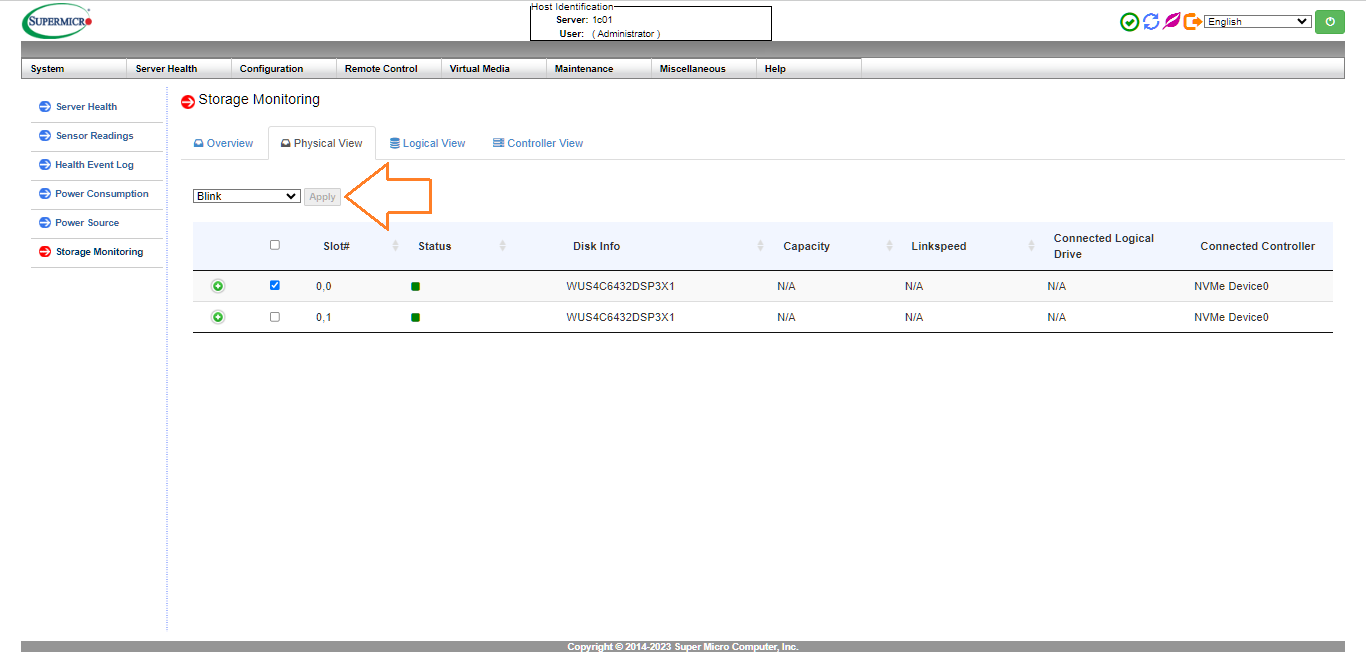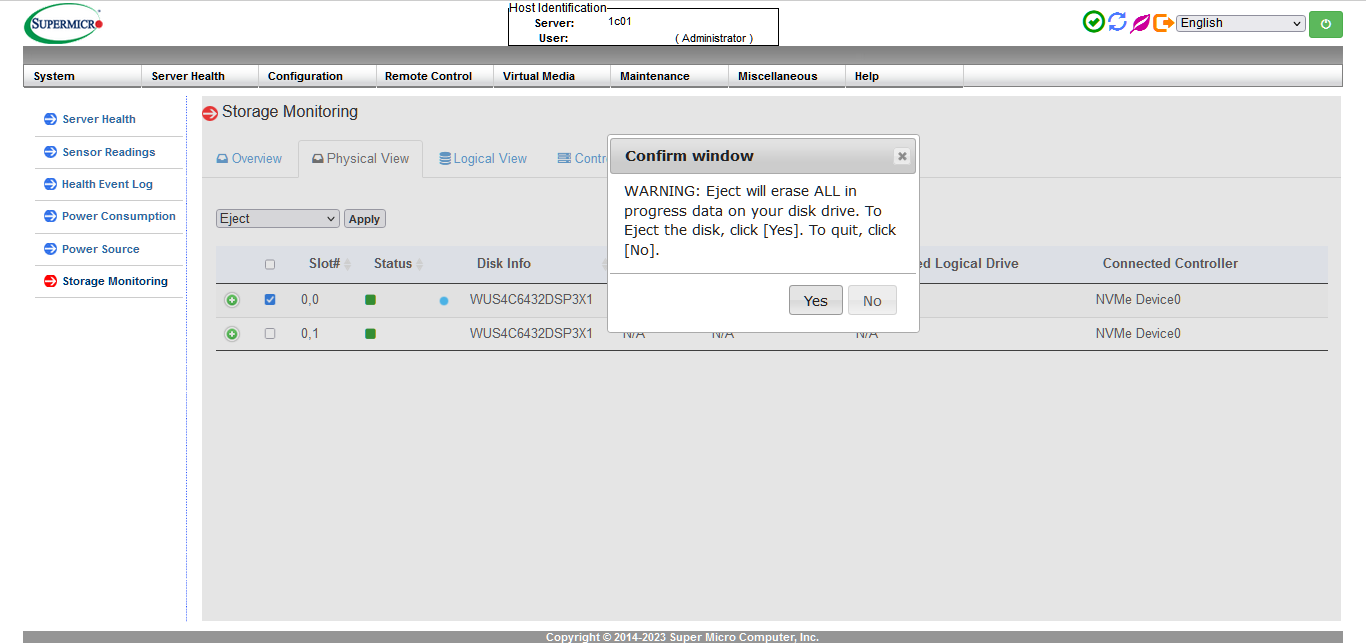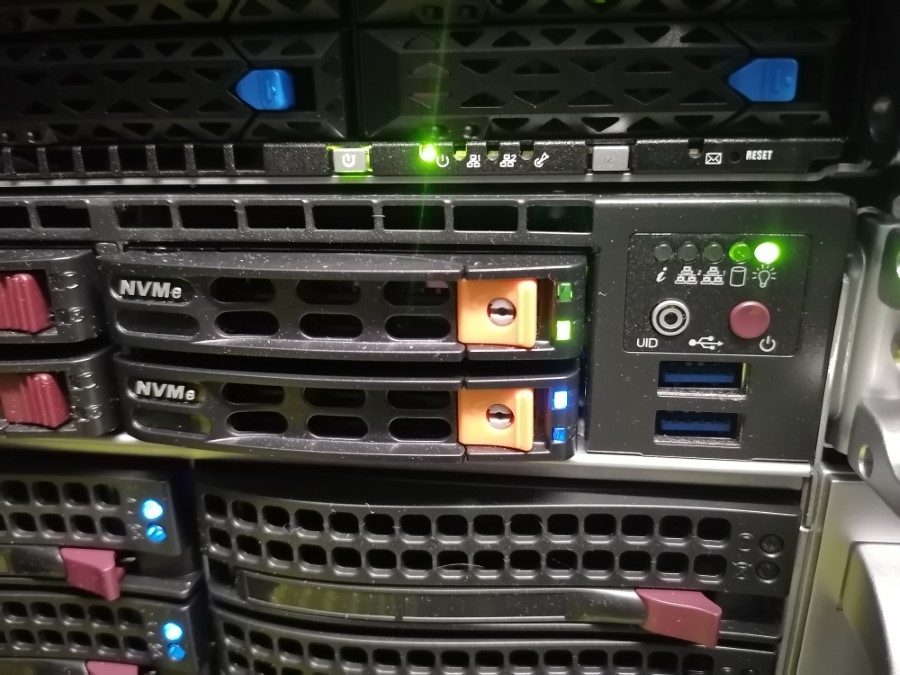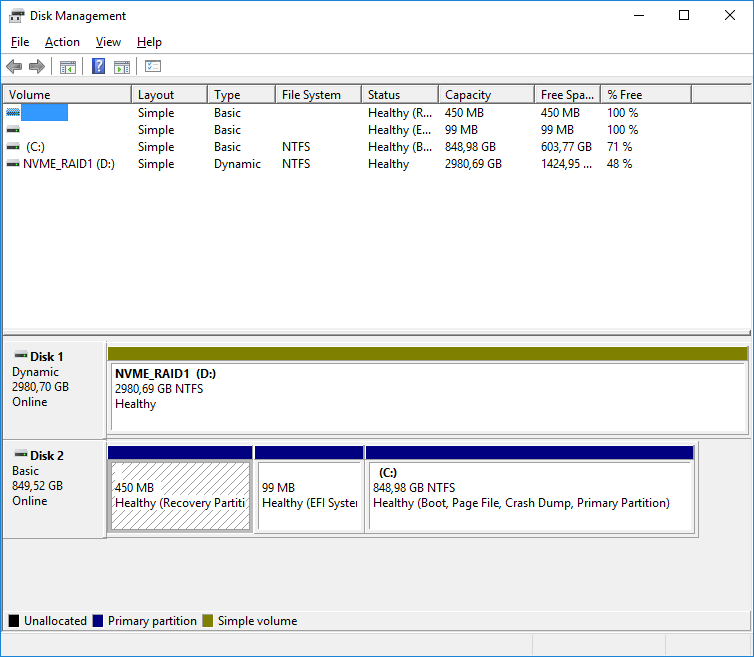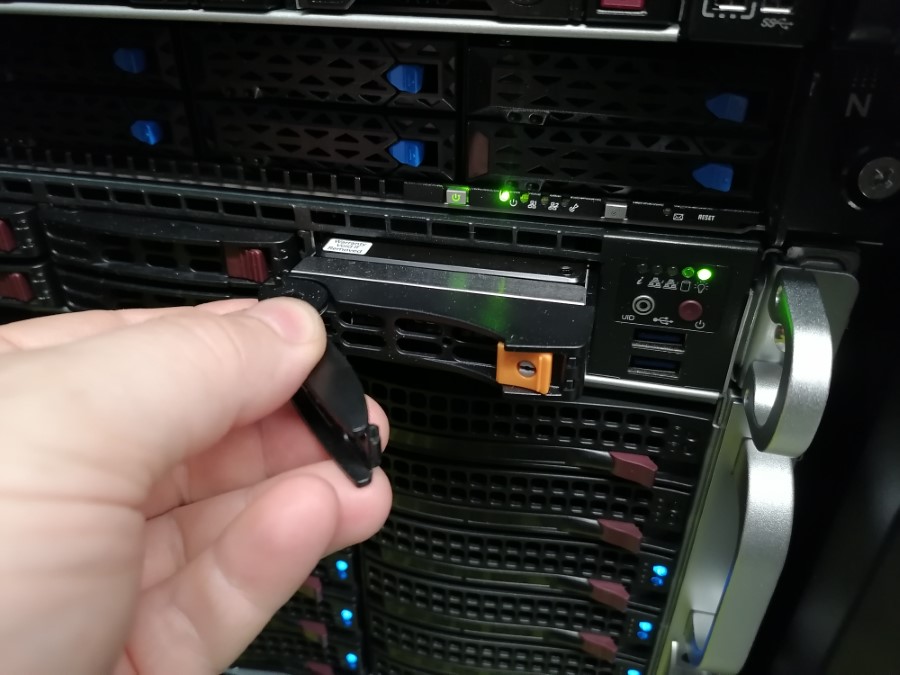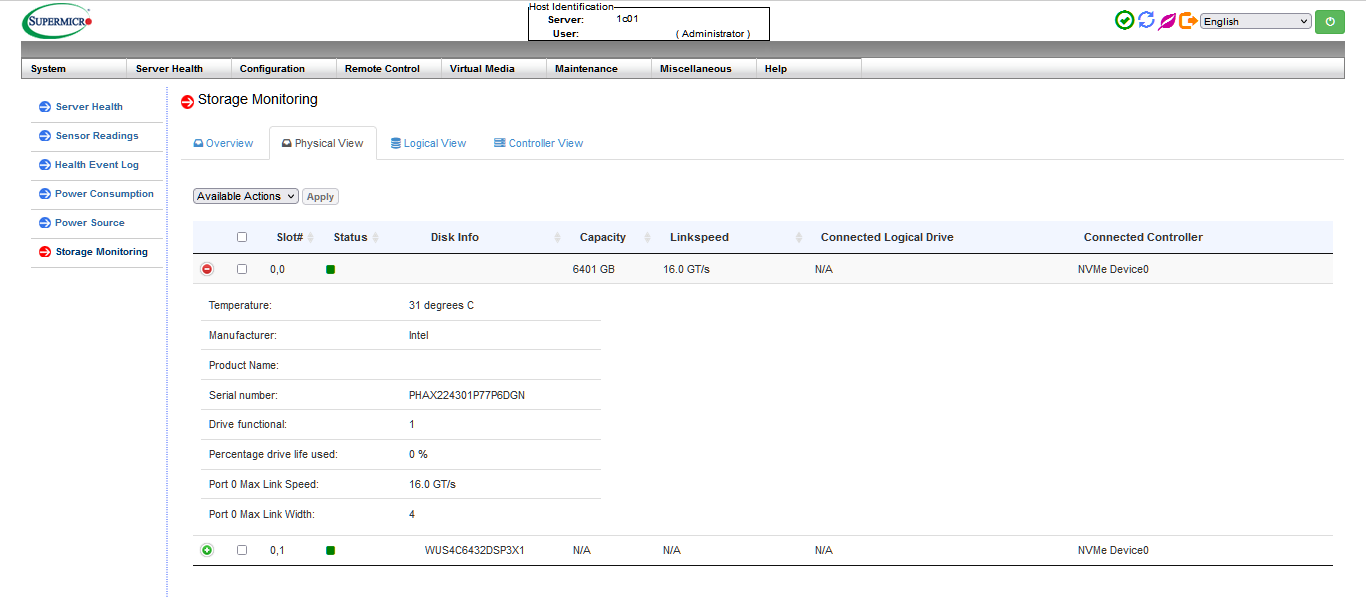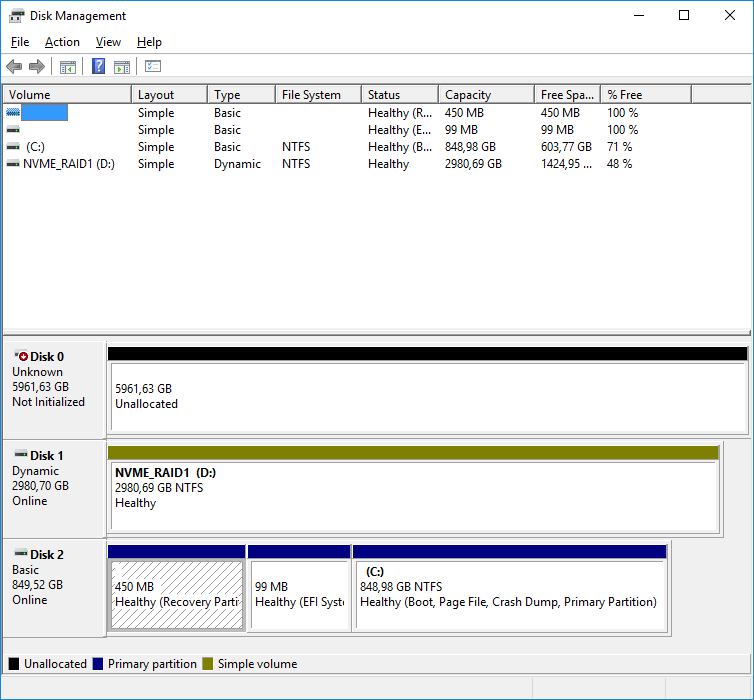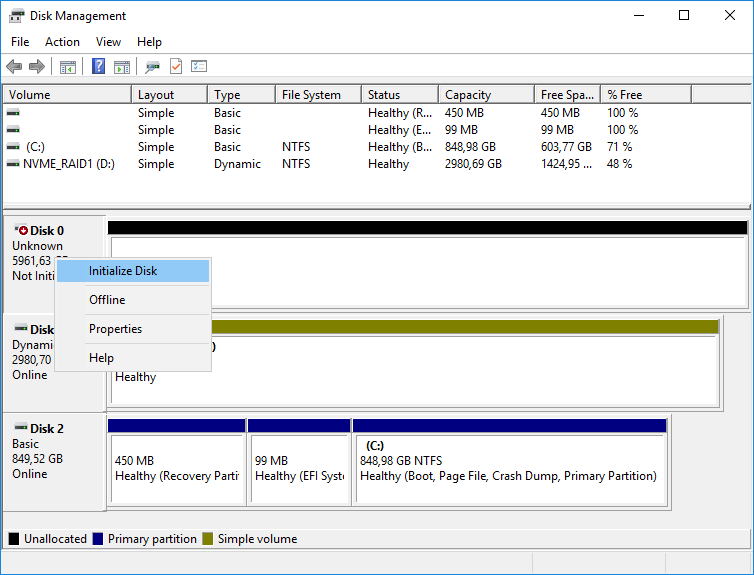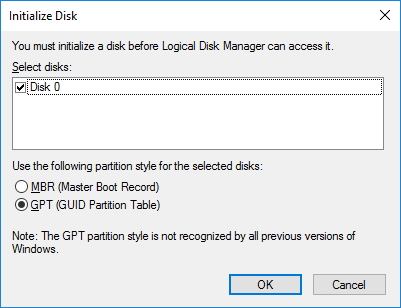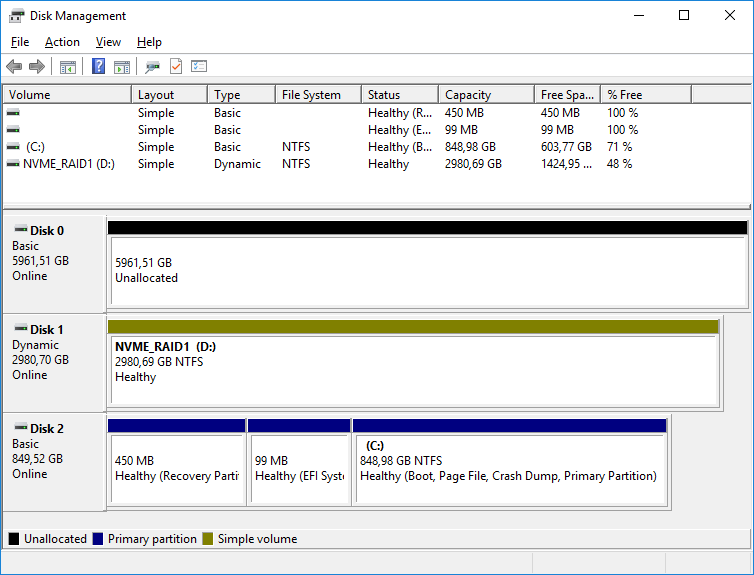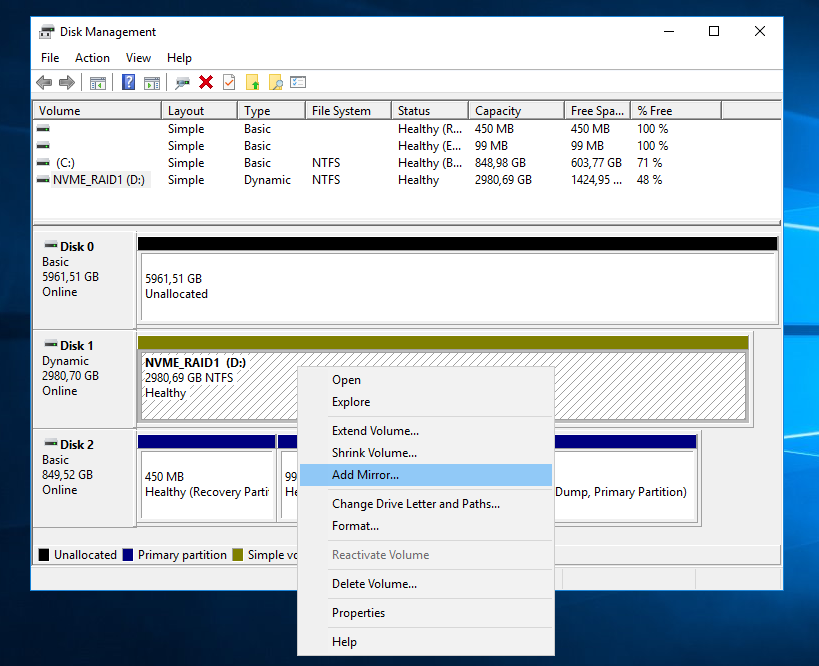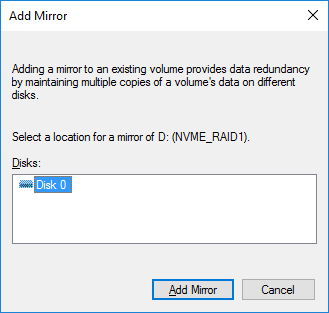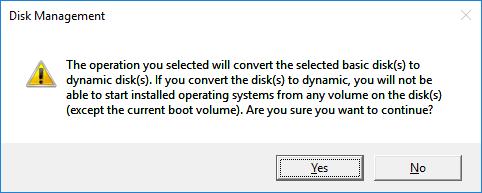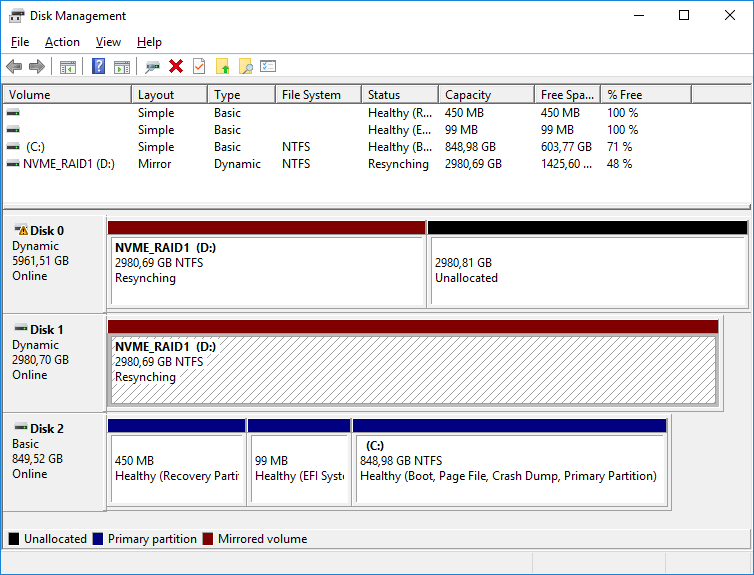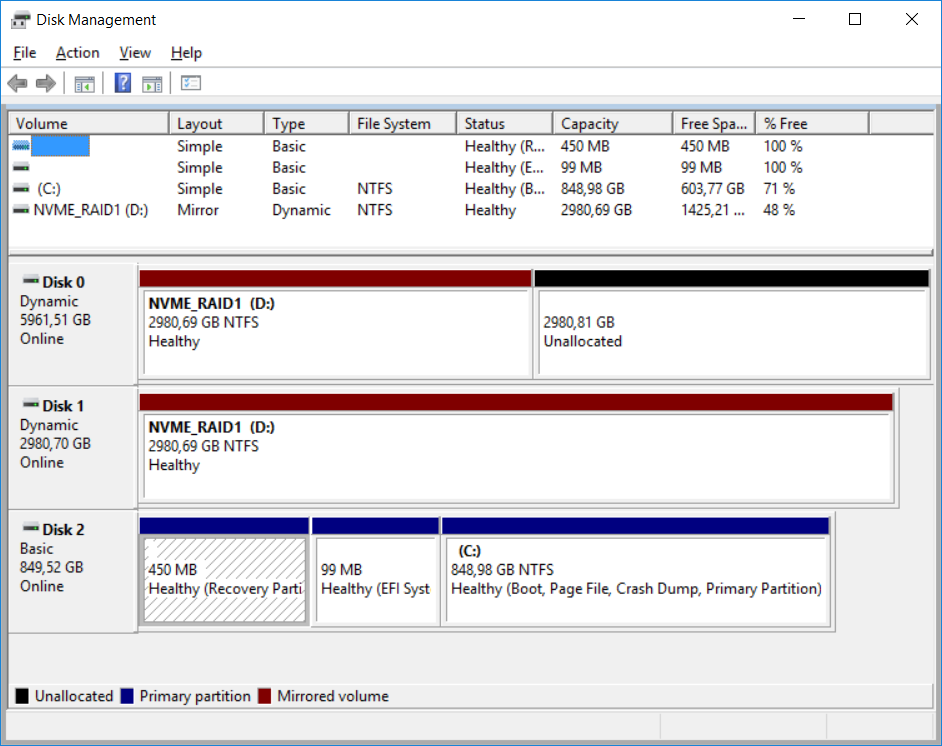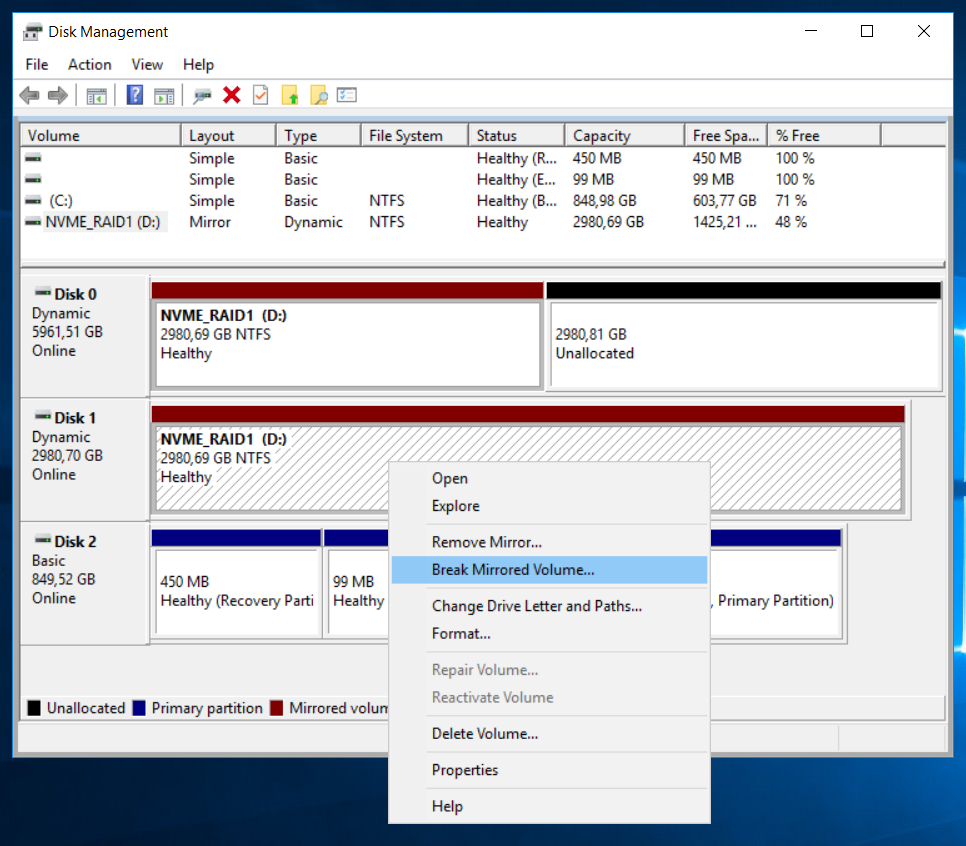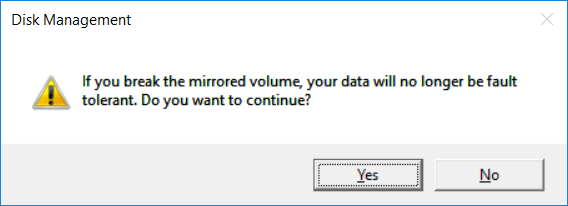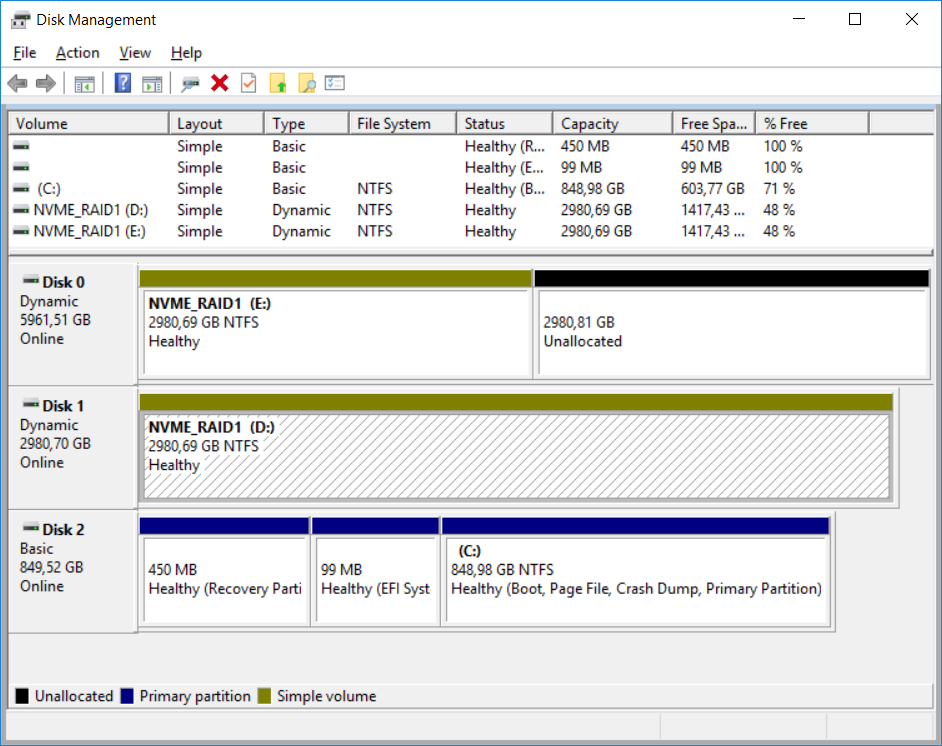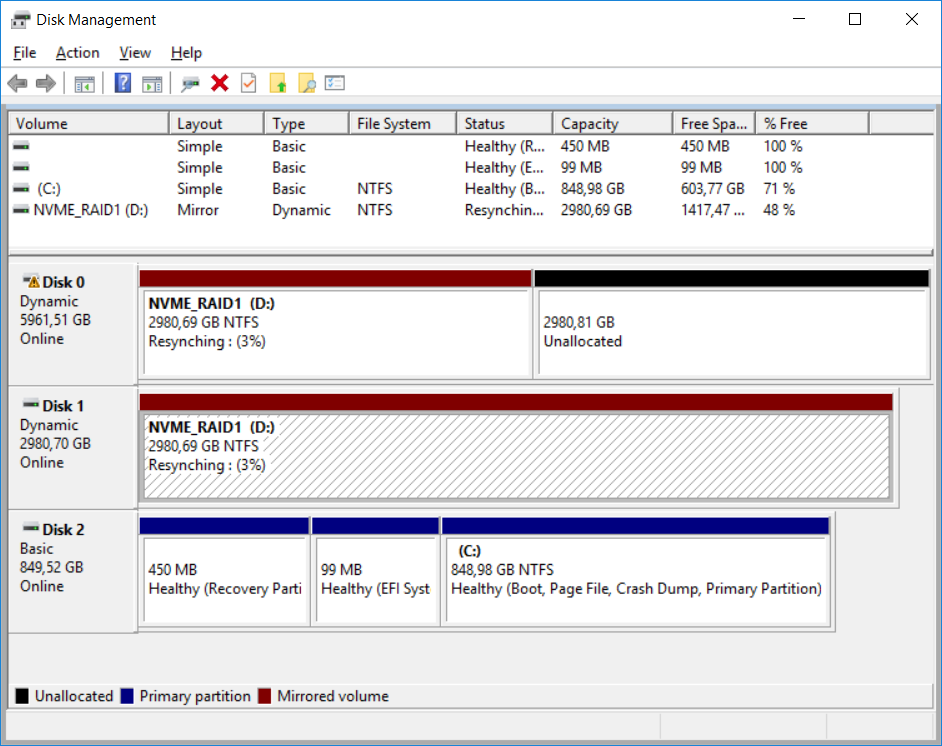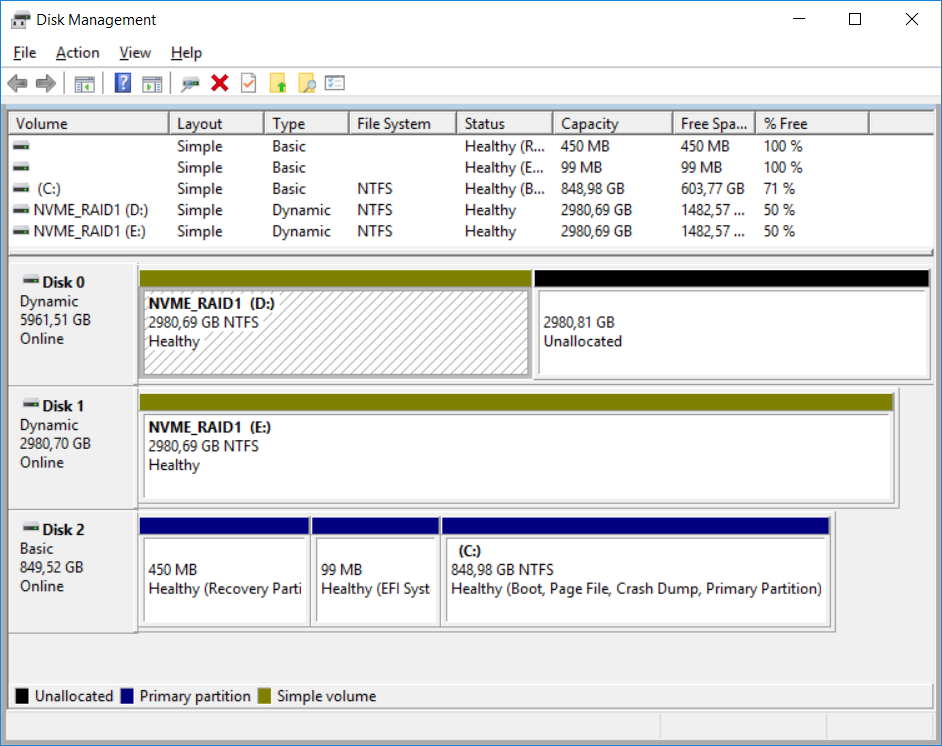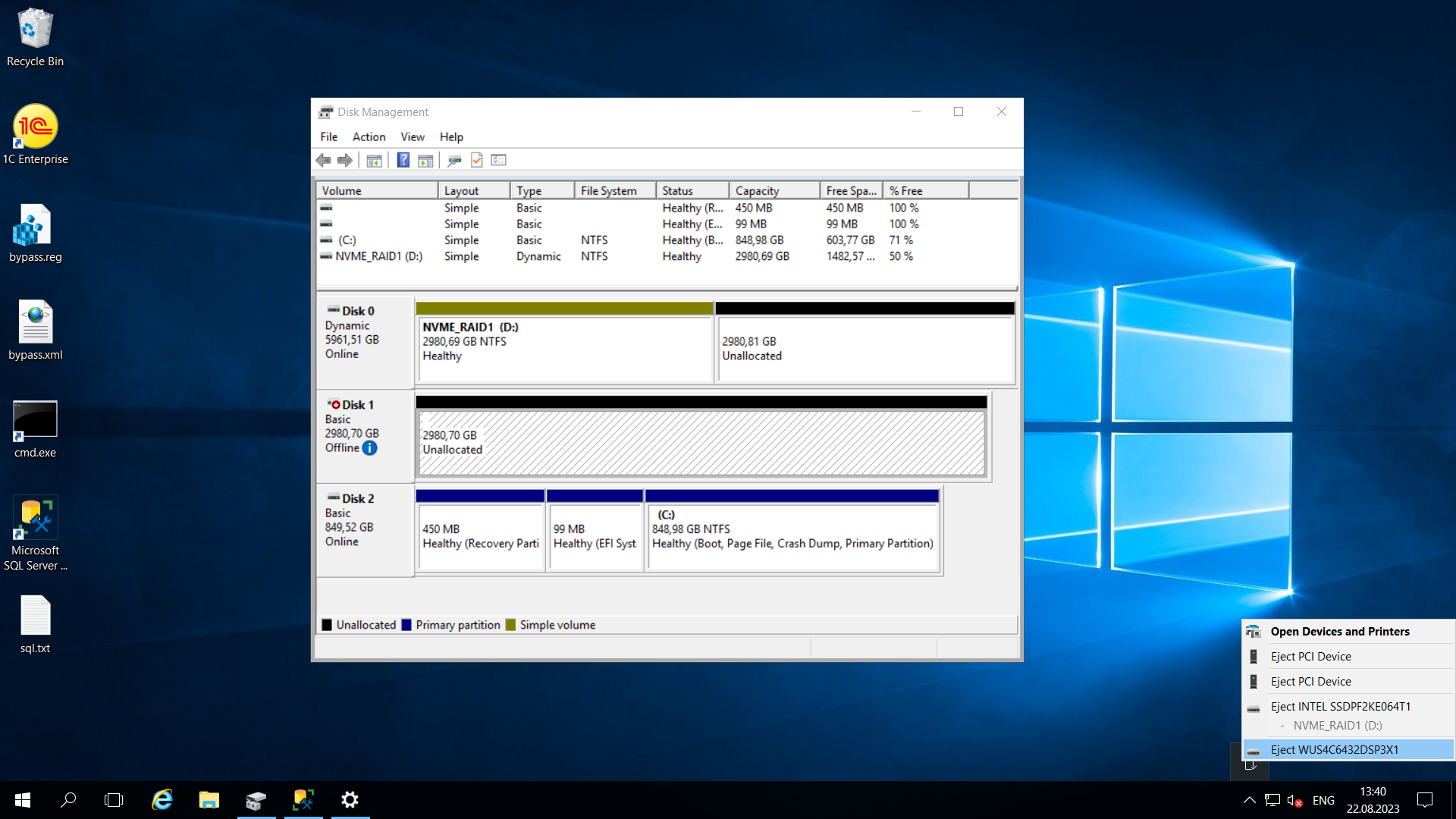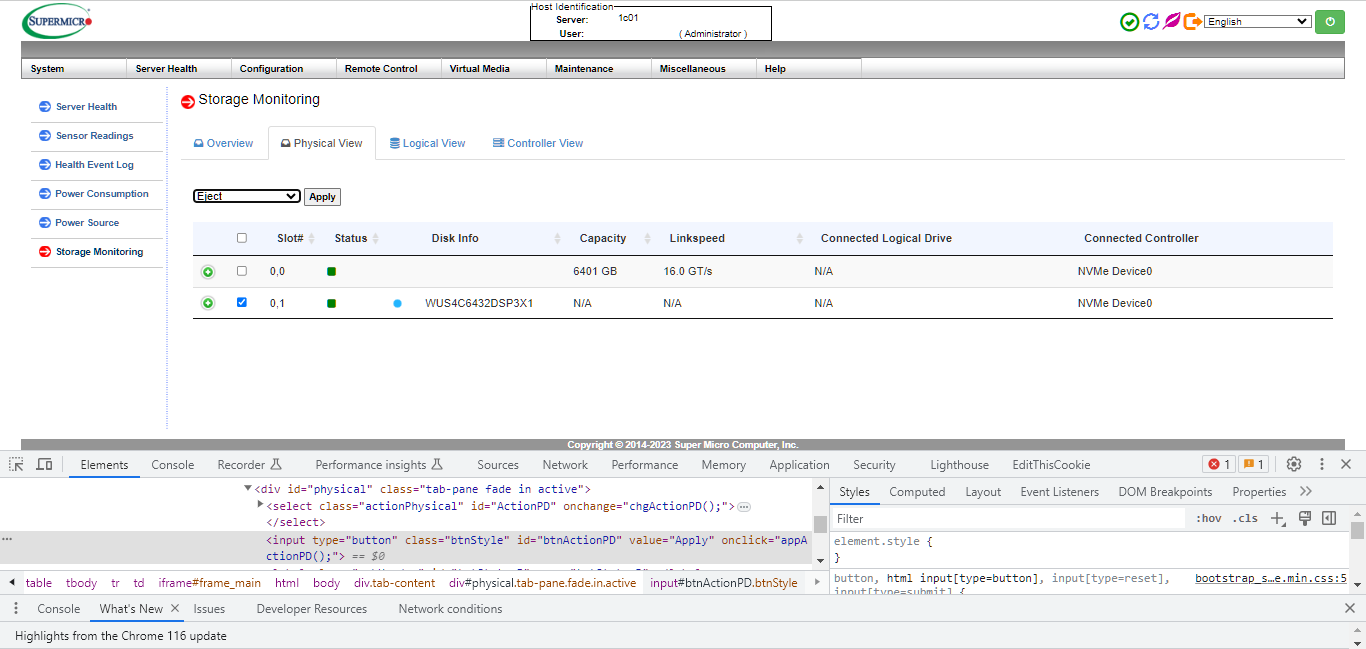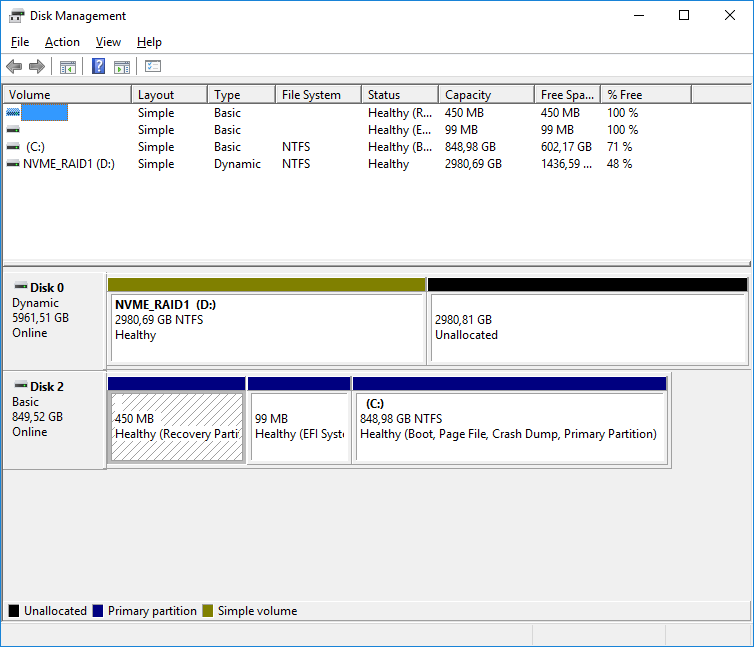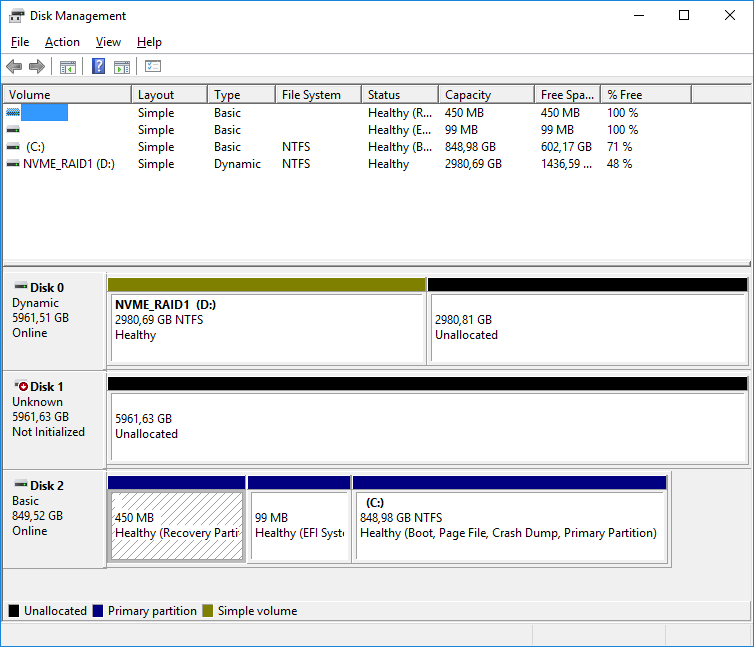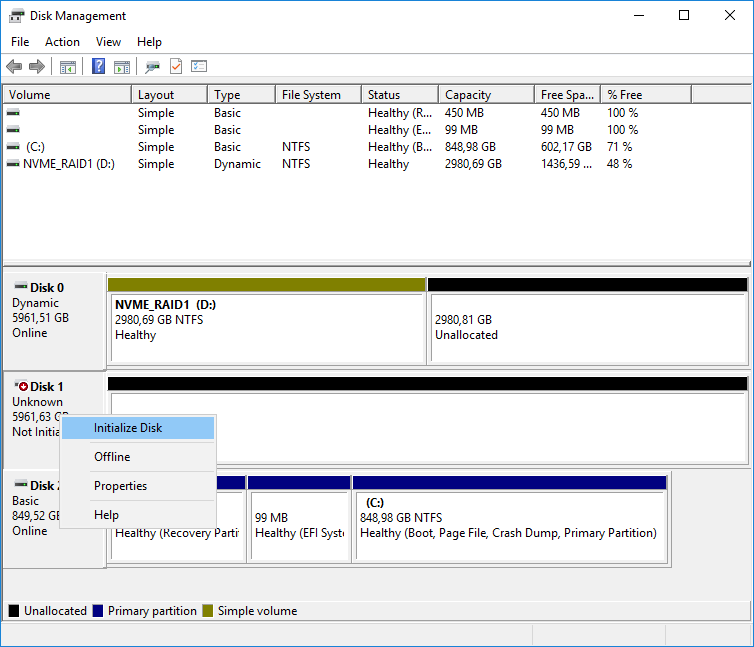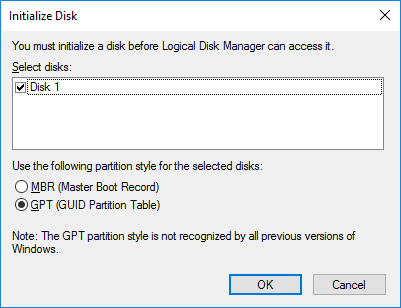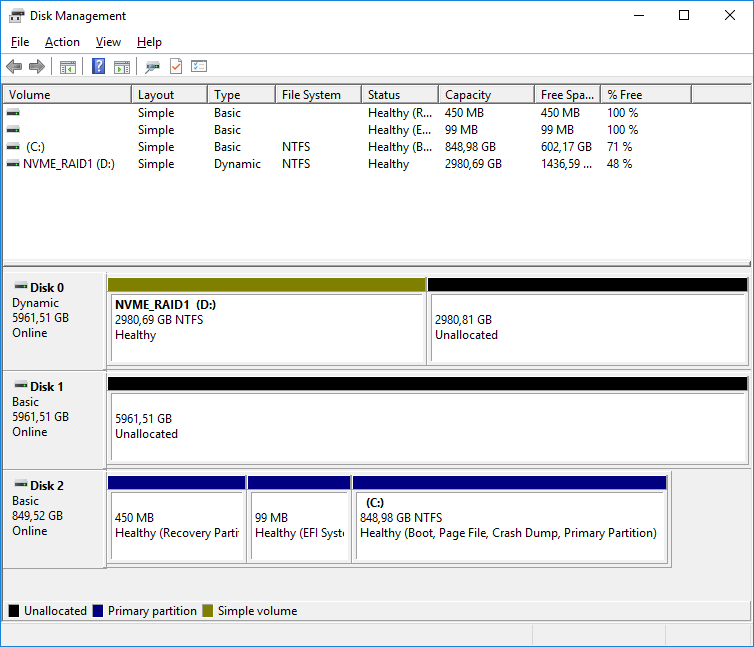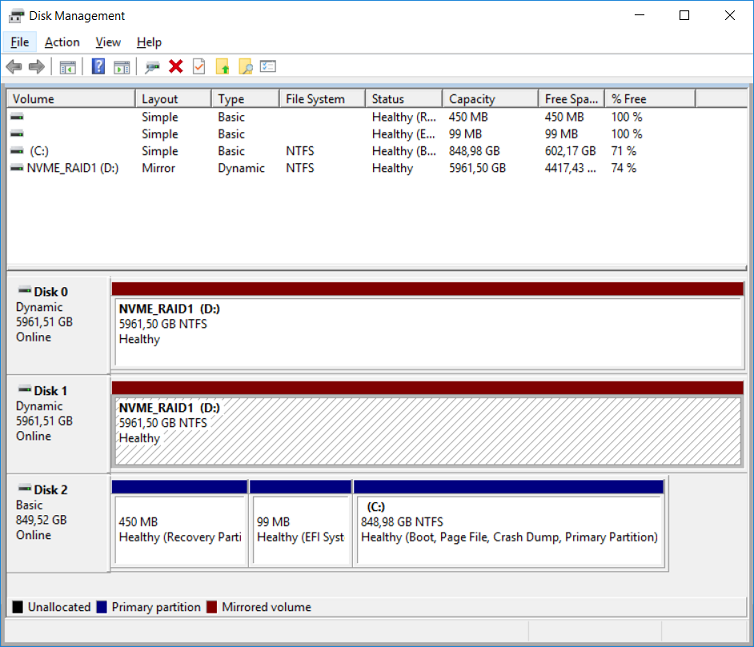- Компьютеры
- Cancel
Если в сервере Windows вышел из строя один из дисков зеркала, организованного средствами ОС, в диспетчере дисков (остнастка MMC «Управление дисками») неисправный диск будет в состоянии «отключен», а том в состоянии «отказавшая избыточность».
После замены неисправного диска нужно запустить остнастку MMC «Управление дисками» и в ней:
- на предложение использовать новый диск — согласиться (нажать OK), затем в окне «Преобразование в динамические диски» выбрать этот новый диск и нажать «OK».
- удалить отказавшее зеркало у тома с отказавшей избыточностью, для чего в контекстном меню тома выбрать пункт «Удалить зеркало…», в окне «Удалить зеркало» выбрать в списке отсутствующий (неисправный) диск, нажать «Удалить зеркало» — в результате том станет простым динамическим;
- удалить информацию о неисправном диске, для чего в его контекстном меню нужно выбрать пункт «Изъять диск»;
- добавить зеркало к ставшему простым динамическому тому, для чего нужно в его контекстном меню выбрать пункт «Добавить зеркало», в окне «Добавить зеркальный том» выделить новый диск и нажать «Добавить зеркальный том», после чего начнётся процесс ресинхронизации тома.
В начале ресинхронизации тома нельзя перезагружать и выключать компьютер.
Программный RAID (реализуется на уровне операционной системы) — это один из способов обеспечения защиты данных и повышения надежности хранения информации на компьютере под управлением Windows. Он позволяет объединять несколько физических дисков в одну логическую единицу, обеспечивая резервное копирование и восстановление данных в случае сбоя одного из дисков.
Однако, в случае выхода из строя одного из дисков в RAID массиве, его необходимо заменить на новый. В этой подробной инструкции мы расскажем, как выполнить эту операцию в операционной системе Windows.
Во-первых, перед тем как заменить диск, убедитесь, что у вас есть новый диск, который будет использоваться для замены. Он должен быть аналогичного типа и емкости, как и остальные диски в RAID массиве. Подключите новый диск к компьютеру и убедитесь, что он виден в системе.
Во-вторых, откройте диспетчер дисков Windows, щелкнув правой кнопкой мыши на кнопке «Пуск» и выбрав «Управление дисками». В списке дисков найдите старый диск который нужно заменить и щелкните правой кнопкой мыши на нем. Выберите опцию «Отключить» или «Извлечь» в зависимости от версии Windows. После этого удалите старый диск из компьютера.
Теперь, перейдите в диспетчер устройств и найдите выбранный вами программный RAID-контроллер. Щелкните правой кнопкой мыши на нем и выберите «Обновить драйвер». Затем выберите опцию «Автоматический поиск обновленного драйвера программного обеспечения». После обновления драйвера перезагрузите компьютер для завершения установки.
Теперь, после перезагрузки, система Windows должна быстро идентифицировать новый диск и интегрировать его в программный RAID. В диспетчере дисков вы должны увидеть новый диск с тем же номером и объединенный с другими дисками в массив. Процесс замены диска в программном RAID на Windows завершен!
Замена диска в программном RAID на Windows
Если у вас установлена система Windows и вы используете программный RAID для обеспечения отказоустойчивости данных, может потребоваться замена диска. Это может произойти, например, при выходе из строя текущего диска или желании увеличить емкость хранилища. В этой статье мы рассмотрим, как заменить диск в программном RAID на Windows.
Шаг 1: Подготовка нового диска
Перед заменой диска необходимо подготовить новый диск. Убедитесь, что новый диск имеет достаточную емкость для хранения данных, и что он совместим с вашей системой. Также убедитесь, что новый диск не содержит никаких важных данных, так как весь его содержимый будет удален в процессе создания программного RAID.
Шаг 2: Создание программного RAID
Перейдите в «Диспетчер дисков», щелкнув правой кнопкой мыши по кнопке «Пуск» и выбрав «Управление дисками». В «Диспетчере дисков» выберите дискы, которые вы хотите объединить в программный RAID, и щелкните правой кнопкой мыши. Выберите «Создать новый зеркальный том» (или другой тип программного RAID, который вам нужен) и следуйте инструкциям мастера для создания программного RAID.
Шаг 3: Отключение старого диска
После создания программного RAID отключите старый диск, который вы хотите заменить. Для этого в «Диспетчере дисков» щелкните правой кнопкой мыши по старому диску, выберите «Отключить» и подтвердите свое решение.
Шаг 4: Подключение нового диска
Подключите новый диск к системе. В «Диспетчере дисков» вы должны увидеть новый диск в разделе программного RAID. Щелкните правой кнопкой мыши на программном RAID, выберите «Добавить зеркало» (или другую опцию, соответствующую вашему типу RAID) и следуйте инструкциям мастера для добавления нового диска в программный RAID.
Шаг 5: Синхронизация данных
После добавления нового диска в программный RAID система начнет синхронизацию данных между дисками. Этот процесс может занять некоторое время, особенно если у вас большой объем данных. Убедитесь, что ваш компьютер включен и не отключайте его до завершения синхронизации.
Шаг 6: Проверка функциональности программного RAID
После завершения синхронизации проверьте функциональность программного RAID. Убедитесь, что все данные доступны и работают корректно. Если возникли проблемы, проверьте настройки программного RAID и выполните необходимые действия для их устранения.
Следуя этим шагам, вы сможете успешно заменить диск в программном RAID на Windows. Будьте осторожны и соблюдайте все инструкции, чтобы избежать потери данных и других проблем с вашей системой.
Снова большая задача на несколько дней. У нас имеется динамический зеркальный массив в Windows Server 2016, собранный из двух одинаковых NVMe дисков. Объём массива около 3 ТБ и используется под 1С. Естественно, места стало не хватать. Были закуплены два других NVMe диска на 6 ТБ. Нужно перенести динамический массив на новые диски.
- Windows Server 2016 — настройка программного RAID массива
Проблема в том, что сервер, на котором всё это работает, поддерживает установку только двух NVMe дисков, все слоты заняты. Нам придётся по очереди заменить диски в массиве и расширить его.
- Сервер под 1С на базе Supermicro
- Сервер Supermicro SYS-1029P-WTRT
Вторая проблема состоит в том, что сервер нельзя отключать, и 1С нельзя останавливать. Всё как мы любим. Удалось договориться о возможной кратковременной остановке служб, не более 5 минут.
Disk Management (Управление дисками), здесь можно посмотреть на наш массив.
Диск D: находится на двух физических NVMe дисках:
NVMe диск WD Ultrastar DC SN840 3.2TB — 0TS1876
Состояние массива Healthy.
Забегая вперёд. Мне удалось без остановки сервисов заменить диски на двух таких серверах, но есть нюанс, о котором будет рассказано далее. Шансы обойтись без остановки сервисов: 50/50, это связано с одной неприятной особенностью динамических массивов, которая мне непонятна, неприятна и просто вредна.
Диск D: свободен на 49%, но это только потому, что часть баз данных я смог перенести временно на соседний сервер.
Пришли новые диски:
Intel SSD 6.4 ТБ U.2 — SSDPF2KE064T1
Подготовка к замене первого диска
Перед тем как извлекать диск, нужно разобрать наш динамический массив.
Нажимаем правой копкой на любой из дисков D:, не имеет значения на какой. Выбираем Break Mirrored Volume.
Нас предупреждают, что после этого процесса данные на дисках перестанут быть идентичны. Yes.
Наш динамический зеркальный массив перестал быть массивом и разбился на два отдельных динамических диска, один из них остался диском D:, а второй теперь стал E:.
И вот этот момент мне совсем не понравился. Распределение букв у дисков происходит случайным образом и не зависит от того, на каком диске вы нажали правой кнопкой, когда разбирали массив. Я несколько раз пробовал разбирать зеркало на одном и том же массиве: каждый раз обозначение дисков происходило случайным образом. Это настолько дебильная недоработка, что использовать динамические зеркальные массивы в критических средах становится просто невозможно.
В нашем случае нам без разницы какой из дисков остался D:. Сейчас это Disk 1, с ним продолжает работать база данных, его мы не трогаем.
Диск E: нам не нужен.
Нажимаем правой кнопкой на том E:, Delete Volume…
Данные на диске E: будут удалены, но они нам и не нужны. Yes.
На Disk 0 теперь неразмеченная область, этот физический диск мы будем менять первым.
Перед нами возникает вторая трудность, нам нужно узнать серийный номер того диска, который будем извлекать, а именно серийный номер Disk 0. К сожалению, стандартными средствами операционной системы я не смог узнать серийник, пришлось воспользоваться сторонним ПО.
CrystalDiskInfo
Нужный диск так и отмечен Disk 0, записываем серийный номер A07B8F5A.
Windows Server 2016 поддерживает горячее извлечение дисков. В трее нажимаем соответствующую кнопку и даём команду на извлечение диска. Не перепутайте с диском D:, модель та же, но он подписан. Eject.
Нам сообщают, что устройство может быть извлечено.
И вот тут снова какой-то косяк. Диск остался в режиме Online, а это нехорошо. Непонятно, почему диск не отключился, придётся поработать руками.
Нажимаем правой кнопкой на Disk 0 и переводим его в Offline.
Disk 0 в статусе Offline. Теперь можно извлекать диск.
Замена первого диска
Приезжаю в ЦОД с новым диском. Возникает вопрос, что вытаскивать?
На вид оба диска одинаковые, мигают из-за разной нагрузки по-разному, конечно, но ошибиться не хочется. Если бы сервер можно было выключить, то мы просто бы извлекли диски и по серийному номеру вычислили нужный, но выключать сервер нельзя. Нам нужно подсветить диск.
Почти во всех серверах и СХД есть механизм, позволяющий «подсветить диск». Где-то это реализовано в веб-интерфейсе для управления сервером (IMM, iLO, IPMI, и прочих BMC). Где-то есть возможность включить подсветку через команду CLI.
В последних серверах Supermicro в web-интерфейсе управления IPMI для управления NVMe дисками имеется отдельный раздел Server Health → Storage Monitoring. Во вкладке Physical View как раз можно посмотреть список имеющихся дисков и информацию о них: модель, производителя, серийный номер, температуру и пр. Дополнительно имеется возможность выполнить ряд операций с этими дисками. Мы просто находим нужный диск по серийному номеру и подсвечиваем его.
В моей модели сервера была проблема, диск не хотел подсвечиваться, решение в отдельной статье:
Supermicro — подсвечиваем NVMe диск
Находим по серийному номеру нужный диск.
И подсвечиваем, Blink.
Диск замигал, теперь мы знаем его местоположение.
В выпадающем списке Available Actions выбираем Eject, выделяем галкой нужный диск и нажимаем Apply. Но есть один нюанс, кнопка не активна, не нажимается, не работает. Проблема та же самая, что и с подсветкой, решаем её.
Supermicro — извлекаем NVMe диск
Eject. Yes.
Индикатор диска станет зелёным, можно извлекать.
🚥 Индикация дисков
🔵 solid on — диск установлен
🔵 blinking — I/O активность
🔴 solid on — сбой
🔴 blinking 1 Гц — перестроение
🔴 blinking 2+1 1 Гц — hot spare
🔴 blinking 1 на 5 сек — drive power on
🔴 blinking 4 Гц — идентификация 👈
🟢 solid on — можно извлечь
🟠 blinking 1 Гц — внимание, не извлекать
Извлекаем диск, проверяем что мы не ошиблись, что серийный номер диска тот что нам нужен, что система не упала.
Disk 0 пропал в системе.
Ждём 5 минут, перекручиваем салазки на новый диск и вставляем его.
Убеждаемся что диск отобразился в веб-интерфейсе IPMI. Если диска там нет и на вставленном диске продолжает гореть зелёный светодиод, то снова извлекаем диск и вставляем через пару минут. У меня такое случалось на одном из серверов.
В оснастке управления дисками появляется новый Disk 0 уже побольше объёмом.
Нажимаем на диск правой кнопкой и инициализируем его.
Поскольку диск больше 2 ТБ, то выбираем GPT. OK.
Диск инициализирован.
Теперь нам нужно заново создать зеркальный динамический массив. Нажимаем правой кнопкой на диск D:, Add Mirror…
Выбираем Disk 0. Add Mirror.
Данная операция сконвертирует Disk 0 в динамический. Yes.
Создаётся RAID1 зеркальный массив. Но данные, естественно, не синхронизированы. Запускается процедура синхронизации, побежали проценты. Процесс занимает некоторое время, достаточно продолжительное. Disk 0 помечен восклицательным знаком, поскольку данные на нём не совпадают с основным диском.
После окончания синхронизации у нас снова программный RAID1 массив из двух дисков.
Первый диск заменён, пол дела сделано.
Подготовка к замене второго диска
И снова нам нужно разобрать наш динамический массив.
Нажимаем правой копкой на любой из дисков D:, не имеет значения на какой. Выбираем Break Mirrored Volume.
Нас предупреждают, что после этого процесса данные на дисках перестанут быть идентичны. Yes.
Наш динамический зеркальный массив перестал быть массивом и разбился на два отдельных динамических диска, один из них остался диском D:, а второй теперь стал E:. Но мне не повезло, диском D: стал тот диск, который я планировал извлечь.
Заново собираю массив.
Во второй раз ткнул правой кнопкой на другой диск, хотя это и не имеет значения. И теперь мне повезло, диск D: остался на уже заменённом диске.
Теперь все действия нужно повторить для Disk 1.
Удаляем ненужный диск E:, извлекаем Disk 1. На этот раз диск сам ушёл в Offline.
Замена второго диска
Беру диск, еду в ЦОД.
В вуб-интерфейсе IPMEI извлекаем диск, Eject. Нам уже не нужен серийный номер, так как диски уже не спутать.
Вытаскиваю диск из сервера. Диск пропадает из системы. Все сервисы продолжают работать нормально.
Перекручиваю салазки на новый диск и вставляю его в слот.
Диск отобразился в системе.
Инициализируем его.
GPT. OK.
Оба физических диска заменены. Дальше всё просто:
- Расширяем массив на весь Disk 0.
- Делаем зеркальный массив, добавляя Disk 1.
Windows — расширение динамического зеркального массива
И мы с вами без простоя на лету заменили два NVMe диска на сервере и расширили массив.
P.S.
При замене NVMe дисков ни один пользователь 1С не пострадал.
Каким бы мощным ни был ваш компьютер, у него все же есть одно слабое место: жесткий диск. Он отвечает за целостность и безопасность ваших данных и оказывает значительное влияние на производительность вашего ПК. При этом жесткий диск – единственное устройство в системном блоке, внутри которого есть движущиеся механические части, что и делает его слабым звеном, способным полностью вывести из строя ваш компьютер.
Сегодня есть два способа ускорить работу вашего компьютера: первый – купить дорогой SSD, а второй – по максимуму использовать материнскую плату, то есть настроить массив RAID 0 из двух жестких дисков. Тем более RAID-массив можно использовать и для повышения безопасности ваших важных данных.
В этой статье мы рассмотрим, как создать программный RAID с помощью встроенных инструментов Windows.
Содержание
- Создание программного RAID с помощью встроенных инструментов Windows 8 или Windows 10
- Как создать программный RAID при помощи функции «Дисковые пространства»
- Как создать программный RAID при помощи функции «Управление дисками»
- Как добавить или удалить диск в уже существующем массиве RAID
- Как добавить диск в RAID
- Как удалить диск из RAID-массива
- Создайте программный RAID с помощью командной строки
- RAID 0
- RAID 1
- Программное создание RAID в Windows 7
- Как исправить ошибку «Can’t Add new drive, error 0x00000032»?
- Что делать, если вы потеряли важные данные на RAID-массиве
Современные материнские платы позволяют создавать дисковые RAID-массивы без необходимости докупать оборудование. Это позволяет значительно сэкономить на сборке массива в целях повышения безопасности данных или ускорения работы компьютера.
Создание программного RAID с помощью встроенных инструментов Windows 8 или Windows 10
Как создать программный RAID при помощи функции «Дисковые пространства»
Windows 10 имеет встроенную функцию «Дисковые пространства», которая позволяет объединять жесткие диски или твердотельные накопители в один дисковый массив, называемый RAID. Эта функция была впервые представлена в Windows 8 и значительно улучшена в Windows 10, что упростило создание многодисковых массивов.
Чтобы создать массив RAID, вы можете использовать как функцию «Дисковые пространства», так и командную строку или «Windows PowerShell».
Перед созданием программного RAID необходимо определить его тип и для чего он будет использоваться. Сегодня Windows 10 поддерживает три типа программных массивов: RAID 0, RAID 1, RAID 5 (Windows Server).
Вы можете прочитать о том, какие типы RAID существуют и какой RAID в каких целях лучше использовать, в статье «Типы RAID и какой RAID лучше всего использовать».
Итак, мы определились с типом RAID. Затем для создания дискового массива мы подключаем все диски к компьютеру и загружаем операционную систему.
Стоит отметить, что все диски будущего RAID должны быть одинаковыми не только по объему памяти, но желательно и по всем другим параметрам. Это поможет избежать многих неприятностей в будущем.
Далее, чтобы создать программный RAID-массив, выполните следующие действия:
- Откройте «Панель управления», щелкнув правой кнопкой мыши «Пуск» и выбрав «Панель управления» («Control Panel»).
- В открывшемся окне выберите «Дисковые пространства» («Storage Spaces»)
- Затем выберите «Создать новый пул и дисковое пространство» («Create a new pool and storage space»).
- Выберите диски, которые вы хотите добавить в массив RAID, и нажмите «Создание пула носителей» («Create pool»).
Важно: все данные на дисках, из которых создается RAID-массив, будут удалены. Поэтому заранее сохраните все важные файлы на другой диск или внешний носитель.
После того, как вы настроили массив, вы должны дать ему имя и правильно настроить.
- В поле «Имя» введите имя нашего RAID-массива.
- Затем выберите букву и файловую систему для будущего RAID
Именно с этим именем и буквой массив будет отображаться в системе Windows.
- Теперь вы должны выбрать тип устойчивости.
- Простой (без отказоустойчивости) – это RAID 0;
- Двустороннее зеркало — RAID 1;
- Трехстороннее зеркало – это тоже RAID 1 (с разницей только в количестве копий основного жесткого диска);
- Четность – RAID 5.
В зависимости от выбранного типа RAID мастер автоматически установит максимально доступную емкость дискового массива.
Обычно это значение немного ниже, чем фактический объем доступных данных, и вы также можете установить больший размер дискового пространства. Однако имейте в виду, что это сделано для того, чтобы вы могли установить дополнительные жесткие диски, когда массив будет заполнен, без необходимости перестраивать его.
- Нажмите «Create storage space».
После того, как мастер настроит ваш новый RAID, он будет доступен как отдельный диск в окне «Этот компьютер».
Новый диск не будет отличаться от обычного жесткого диска, и вы можете выполнять с ним любые операции, даже зашифровать его с помощью BitLocker.
Об использовании BitLocker вы можете прочитать в статье «Как зашифровать данные на жестком диске с помощью BitLocker».
Вы можете создать еще один программный RAID. Только количество жестких дисков, подключенных к ПК, ограничивает количество создаваемых RAID-массивов.
Как создать программный RAID при помощи функции «Управление дисками»
Еще одним способом создания программных RAID массивов в операционной системе Windows является использование встроенной утилиты под названием «Управление дисками». Она позволяет создавать все базовые типы RAID. Также, как и предыдущий, этот способ достаточно легкий и не требует глубоких знаний операционной системы. Итак, чтобы создать программный RAID 0 следует:
Шаг 1: Щелкните правой кнопкой мыши по «Пуск» и выберите «Управление дисками»
Шаг 2: Перед вами откроется «Управление дисками», в котором будут отображаться все подключенные диски. Щелкните правой кнопкой мышки и выберите «Создать чередующийся том»
Шаг 3: Откроется «Мастер создания чередующихся томов». Щелкните «Далее», затем выделите в левой части окна мастера диски, которые хотите добавить в массив RAID 0 и нажмите «Добавить». Когда все нужные диски будут добавлены нажмите «Далее»
Шаг 4: Назначьте букву массива, выбрав нужную из списка (буква устанавливается автоматически, так что вы можете оставить все так, как предлагает мастер создания массива) и снова нажмите «Далее»
Шаг 5: На этом этапе нужно выбрать файловую систему будущего массива. Выберите «NTFS» и снова нажмите «Далее»
Шаг 6: На этом этапе нажмите кнопку «Готово». Система покажет предупреждение, что выбранные диски будут конвертированы в динамические и что вся информация на них будет уничтожена. Нажмите «Да»
Начнется форматирование и синхронизация дисков, после чего наш массив RAID 0 будет создан.
Массив RAID 1 создается аналогичным образом, только на первом шаге вместо «Чередования» выберите «Зеркалирование».
Все остальные шаги выглядят аналогично.
Как добавить или удалить диск в уже существующем массиве RAID
Как добавить диск в RAID
Предположим, у вас уже есть программный RAID-массив, и вы его используете. Однажды может возникнуть ситуация, когда вам станет не хватать места на диске. К счастью, Windows 10 позволяет добавить еще один диск в уже существующий массив с помощью встроенных инструментов.
Чтобы добавить диск, вы должны открыть утилиту «Дисковые пространства», используя метод, описанный выше, и выбрать «Добавить диски».
В открывшемся меню выберите диск, который хотите добавить, и нажмите «Добавить диск». Жесткий диск будет добавлен к уже существующему массиву RAID.
Как удалить диск из RAID-массива
Чтобы удалить диск из RAID-массива, следуйте алгоритму:
- Откройте утилиту «Дисковые пространства», как описано выше, и нажмите кнопку «Изменить параметры».
- Откройте существующий массив RAID и выберите «Физические диски».
- Во всплывающем списке выберите диск, который вы хотите удалить, и нажмите «Подготовить к удалению».
Windows автоматически перенесет данные на другие диски, а кнопка «Подготовить к удалению» изменится на «Удалить».
После нажатия кнопки «Удалить» система удалит диск из RAID. Для дальнейшей работы с этим накопителем вам потребуется создать на нем новый раздел. Для этого вы можете использовать встроенную утилиту diskpart или утилиту Disk Management.
О том, как использовать утилиту «diskpart», вы можете прочитать в статье «Использование Diskpart для управления и восстановления жесткого диска, карты памяти или USB-накопителя».
Создайте программный RAID с помощью командной строки
Другой способ создать программный RAID – использовать командную строку или Windows PowerShell.
Чтобы создать программный RAID с помощью командной строки:
- Щелкните правой кнопкой мыши «Пуск» и выберите «Командная строка (Администратор)» или «Windows PowerShell (Admin)».
- В открывшемся окне введите команду «diskpart» и нажмите «Enter».
- Выберите диски, которые вы хотите добавить в массив RAID, один за другим, и превратите их в динамические диски с помощью команд:
- select disk 1 – где 1 – номер желаемого диска
- convert dynamic – преобразовать в динамический
- select disk 2
- convert dynamic
- select disk 3
- convert dynamic
Теперь, когда мы преобразовали наши диски, мы можем создать том RAID, введя следующие команды:
- select disk 1
- Create Volume RAID Disk 1, 2, 3
После этого следует убедиться, что массив создан.
Для этого введите команду «list disk».
Все диски будут объединены в один диск.
- Теперь все, что вам нужно сделать, это отформатировать диск и присвоить ему букву. Для этого введите следующие команды:
- select volume 2
- Format FS=NTFS Label=MyNewVolume
- Assign Letter=F
- Введите «exit» и нажмите Enter.
После этого выбранные диски будут объединены в RAID-массив.
Отметим, что с помощью этого метода будет создан RAID 5.
Чтобы отобразить список дисков, введите «list disk».
Утилита Diskpart отобразит все диски, подключенные к вашему ПК.
RAID 0
Если вы хотите создать RAID 0, в утилите Diskpart введите:
- list disk;
- create volume stripe size=n disk=1,2,3 – где n — размер в мегабайтах, а 1,2,3 — номера дисков, которые будут включены в массив RAID 0.
RAID 1
Чтобы создать RAID 1, вам необходимо ввести следующие команды одну за другой:
- list disk – для отображения подключенных дисков;
- select disk 0 — количество дисков, их которых создается зеркало;
- convert dynamic – преобразование диска в динамический.
Внимание! Иногда появляется сообщение «Вам следует перезагрузить компьютер, чтобы завершить эту операцию». Если оно появилось – перезагрузите компьютер.
Если есть сообщение об успешной конвертации – продолжайте работу и введите:
- select volume 0 – выбрать нужный диск;
- add disk=1 – добавить нужный диск для зеркалирования.
После этого будет создан массив RAID 1.
Программное создание RAID в Windows 7
В Windows 7 вы можете использовать утилиту «Управление дисками» для создания программного RAID. Следует отметить, что диск, с которого загружается система, нельзя использовать в RAID, так как он будет преобразован в динамический. Вы можете использовать любые диски, кроме системных.
Шаг 1. Откройте «Пуск», щелкните правой кнопкой мыши «Компьютер» и выберите «Управление».
Шаг 2: В появившемся мастере нажмите «Далее».
Шаг 3. В открывшемся меню вы должны выбрать диски, которые вы хотите объединить в массив RAID, и нажать «Далее».
Шаг 4: Выберите букву для созданного RAID-массива и нажмите «Далее».
- S (Striping) — соответствует RAID 0;
- M (Mirroring) — соответствует RAID 1;
Шаг 5: В следующем окне выберите тип файловой системы (NTFS), укажите размер блока и укажите имя тома. После этого нажмите «Далее».
Шаг 6: После того, как система создаст новый массив RAID, нажмите кнопку «Готово».
После нажатия кнопки «Готово» появится окно с предупреждением о том, что будет выполнено преобразование базового диска в динамический и загрузка ОС с динамического диска будет невозможна. Просто нажмите «ОК».
После этого созданный RAID-массив отобразится в окне «Мой компьютер» как обычный жесткий диск, с которым можно выполнять любые операции.
Как исправить ошибку «Can’t Add new drive, error 0x00000032»?
Иногда при добавлении диска в RAID массив может появляться ошибка «Can’t Add new drive, error 0x00000032». В некоторых случаях эта ошибка появляется при создании RAID массива. Причем, ошибка 0x00000032 может появится даже после того, как вы очистили и отформатировали ваш накопитель. Обычно она возникает на дисках, которые уже использовались в RAID массиве или в операционной системе.
В некоторых случаях RAID массив может сообщать о поломке диска, хотя на самом деле с ним все в порядке. Чтобы решить этот вопрос нужно сначала понять причину возникновения ошибки.
Причиной возникновения ошибки «Can’t Add new drive, error 0x00000032» являются неправильные метаданные, которые остаются на диске даже после очистки и форматирования накопителя. Кроме того, часто причиной ошибки являются данные в загрузочном секторе, которые форматирование и очистка диска не удалили.
Все дело в том, что очистка диска и форматирование не очищают диск физически, а только удаляют все «ссылки на файлы», и указывают операционной системе, что она может записывать информацию в новый раздел, стирая предыдущие данные.
Однако, физически файлы (в том числе и метаданные) остаются на диске и при добавлении диска в RAID массив вызывают ошибки.
Чтобы исправить ошибку «Can’t Add new drive, error 0x00000032» нужно «сбросить проблемный диск».
Для этого следует:
Шаг 1: Щелкните правой кнопкой мыши по «Пуск» и выберите «Windows PowerShell (Администратор)»
Шаг 2: В открывшемся окне введите команду:
Get-PhysicalDisk | ft FriendlyName, SerialNumber, UniqueId –auto
…и нажмите «Enter» для ее выполнения.
Шаг 3: Перед вами откроется список ваших дисков, в котором будет указано имя каждого диска (колонка FriendlyName) и его уникальный идентификатор (колонка UniqueID).
Выделите UniqueID нужного диска и скопируйте его при помощи комбинации клавиш «Ctrl + C»
Примечание: вы также можете использовать имя диска (FriendlyName), однако в некоторых случаях система можете отображать одинаковое имя для всех дисков. Поэтому для избегания ошибок лучше всего использовать UniqueID диска.
Шаг 4: Чтобы сбросить ваш диск используйте следующую команду:
Reset-PhysicalDisk -UniqueId "your-unique-id"
…заменив your-unique-id на идентификатор диска, который вы скопировали ранее (чтобы вставить идентификатор используйте комбинацию клавиш «Ctrl +V»). В результате ваша команда должна выглядеть примерно, как на скриншоте ниже.
Важно: уникальный идентификатор вашего диска должен находится в двойных кавычках. Иначе команда не будет работать.
После этого вы снова можете использовать этот диск в вашем RAID–массиве.
Что делать, если вы потеряли важные данные на RAID-массиве
Использование RAID-массивов может значительно повысить безопасность данных, что очень важно в современном мире. Однако нельзя исключать человеческий фактор.
Потеря важных файлов возможна из-за случайного удаления, форматирования, изменения логической структуры файловой системы и многих других причин. Кроме того, не исключен сбой RAID.
В этой ситуации лучше не принимать поспешных решений. Оптимальный вариант — обратиться к специалистам или воспользоваться специализированным ПО для восстановления данных.
RS RAID Retrieve способен восстановить любой тип RAID-массива, поддерживает все файловые системы, используемые в современных операционных системах.
Часто задаваемые вопросы
RAID1 — это массив, состоящий из двух и более дисков, являющихся полными копиями друг друга.
Да. Вы можете без проблем создать программный RAID 0 в Windows 10. О том, как это сделать, вы можете прочитать в нашей статье.
Максимальное количество дисков в RAID 1 ограничено только производительностью вашего компьютера/сервера/NAS, поскольку чем больше дисков используется, тем медленнее будет скорость записи. Если используется слишком много дисков, из-за нехватки вычислительной мощности контроллера скорость записи может упасть настолько, что пользоваться массивом будет очень неудобно.
Нет. В RAID 0 вообще нет избыточности, так как все дисковое пространство предназначено для хранения данных. Если один диск выйдет из строя, пользователь потеряет данные и на втором диске, потому что все файлы разделяются во время записи, которая записывается на оба диска одновременно.
В данной статье описаны действия, необходимые при замене неисправного жёсткого диска в программном RAID-массиве (mdadm).
ВНИМАНИЕ: все команды приведены лишь для примера, и должны быть изменены в соответствиями с реалиями вашей системы!
Пошаговая инструкция доступна (на английском языке) на: Hetzner Youtube Channel
Содержание
- 1 Исходная ситуация
- 2 Согласование с поддержкой времени замены повреждённого жёсткого диска
- 3 Подготовка нового жёсткого диска
- 4 Жёсткий диск с GPT
- 5 Жёсткий диск с MBR
- 6 Добавление нового жёсткого диска
- 7 Установка загрузчика
Исходная ситуация
Исходные настройки:
# cat /proc/mdstat
Personalities : [raid1]
md3 : active raid1 sda4[0] sdb4[1]
1822442815 blocks super 1.2 [2/2] [UU]
md2 : active raid1 sda3[0] sdb3[1]
1073740664 blocks super 1.2 [2/2] [UU]
md1 : active raid1 sda2[0] sdb2[1]
524276 blocks super 1.2 [2/2] [UU]
md0 : active raid1 sda1[0] sdb1[1]
33553336 blocks super 1.2 [2/2] [UU]
unused devices: <none>
Всего четыре массива:
/dev/md0 — swap
/dev/md1 — /boot
/dev/md2 — /
/dev/md3 — /home
Например, /dev/sdb — это сбойный диск. [U_] или [_U] показывает, что массив не синхронизирован. Когда массив в порядке, он отображается как [UU].
# cat /proc/mdstat
Personalities : [raid1]
md3 : active raid1 sda4[0] sdb4[1](F)
1822442815 blocks super 1.2 [2/1] [U_]
md2 : active raid1 sda3[0] sdb3[1](F)
1073740664 blocks super 1.2 [2/1] [U_]
md1 : active raid1 sda2[0] sdb2[1](F)
524276 blocks super 1.2 [2/1] [U_]
md0 : active raid1 sda1[0] sdb1[1](F)
33553336 blocks super 1.2 [2/1] [U_]
unused devices: <none>
Вносить изменения в программном RAID можно из работающей системы. Если один из дисков не отображается в массиве как показано ниже, то можете сразу согласовать время замены диска.
# cat /proc/mdstat
Personalities : [raid1]
md3 : active raid1 sda4[0]
1822442815 blocks super 1.2 [2/1] [U_]
md2 : active raid1 sda3[0]
1073740664 blocks super 1.2 [2/1] [U_]
md1 : active raid1 sda2[0]
524276 blocks super 1.2 [2/1] [U_]
md0 : active raid1 sda1[0]
33553336 blocks super 1.2 [2/1] [U_]
unused devices: <none>
Изъятие повреждённого жёсткого диска
Перед установкой нового диска необходимо удалить сбойный диск из RAID-массива. Это необходимо сделать для каждого раздела.
# mdadm /dev/md0 -r /dev/sdb1 # mdadm /dev/md1 -r /dev/sdb2 # mdadm /dev/md2 -r /dev/sdb3 # mdadm /dev/md3 -r /dev/sdb4
Следующая команда показывает диски, входящие в массив:
# mdadm --detail /dev/md0
В некоторых случаях, жёсткий диск может быть повреждён частично, например, статус [U_] только у массива /dev/md0, а все другие массивы имеют статус [UU]. В таком случае команда
# mdadm /dev/md1 -r /dev/sdb2
не пройдёт, так как устройство /dev/md1 в порядке.
Чтобы это исправить, нужно сначала выполнить команду
# mdadm --manage /dev/md1 --fail /dev/sdb2
чтобы изменить статус RAID-массива на [U_].
Согласование с поддержкой времени замены повреждённого жёсткого диска
Для того, чтобы заменить вышедший из строя диск необходимо заранее согласовать с поддержкой время замены. Сервер будет необходимо остановить на короткое время.
Пожалуйста, используйте для этого форму контакта в панели Robot.
Подготовка нового жёсткого диска
Оба диска в массиве должны иметь абсолютно одинаковое разбиение. В зависимости от используемого типа таблицы разделов (MBR или GPT) необходимо использовать соответствующие утилиты для копирования таблицы разделов. Как правило, GPT используется в дисках более 2ТБ (например, EX4 и EX6).
Жёсткий диск с GPT
На жёстком диске хранится несколько копий таблицы разделов GUID (GPT), поэтому для её редактирования следует использовать утилиты, поддерживающие GPT, например parted или GPT fdisk. Утилита sgdisk из GPT fdisk (уже установленная в Rescue-системе) позволяет простым способом скопировать таблицу разделов на новый жёсткий диск. Пример копирования таблицы разделов с sda на sdb:
sgdisk -R /dev/sdb /dev/sda
Далее жёсткому диску надо задать новый случайный UUID:
sgdisk -G /dev/sdb
После этого диск можно добавлять в массив. В заключение надо установить на него загрузчик.
Жёсткий диск с MBR
Таблица разделов может быть просто скопирована на новый диск с помощью sfdisk:
# sfdisk -d /dev/sda | sfdisk /dev/sdb
где /dev/sda — это источник, а /dev/sdb — жёсткий диск назначения.
(Опционально): если разделы не видны в системе, то таблица разделов должна быть перечитана ядром:
# sfdisk -R /dev/sdb
Конечно же, разделы можно создать вручную с помощью fdisk, cfdisk или других инструментов. Разделы должны иметь тип Linux raid autodetect (ID fd).
Добавление нового жёсткого диска
Как только повреждённый диск удалён, можно добавлять новый. Это необходимо сделать для каждого раздела.
# mdadm /dev/md0 -a /dev/sdb1 # mdadm /dev/md1 -a /dev/sdb2 # mdadm /dev/md2 -a /dev/sdb3 # mdadm /dev/md3 -a /dev/sdb4
Новый жёсткий диск теперь является частью массива, и теперь массив производит синхронизацию. Эта процедура, в зависимости от размера, может занять некоторое время. Статус процедуры синхронизации можно просмотреть с помощью cat /proc/mdstat.
# cat /proc/mdstat
Personalities : [raid1]
md3 : active raid1 sdb4[1] sda4[0]
1028096 blocks [2/2] [UU]
[==========>..........] resync = 50.0% (514048/1028096) finish=97.3min speed=65787K/sec
md2 : active raid1 sdb3[1] sda3[0]
208768 blocks [2/2] [UU]
md1 : active raid1 sdb2[1] sda2[0]
2104448 blocks [2/2] [UU]
md0 : active raid1 sdb1[1] sda1[0]
208768 blocks [2/2] [UU]
unused devices: <none>
Установка загрузчика
Если вы производите починку в загруженной системе, то будет достаточно, в случае GRUB2, выполнить grub-install на новый жёсткий диск, например, так:
grub-install /dev/sdb
В случае Grub1 (устаревшая версия grub) то, в зависимости от того какой диск выпал, потребуется больше шагов
Запустить консоль grub: grub
Указать раздел, на котором лежит /boot: root (hd0,1) (/dev/sda2 = (hd0,1))
Записать загрузчик в MBR: setup (hd0)
Для того чтобы записать загрузчик на второй жёсткий диск:
Укажите grub переключиться на sdb: device (hd0) /dev/sdb
В точности повторить шаги 2 и 3
Завершить консоль grub: quit
Probing devices to guess BIOS drives. This may take a long time. GNU GRUB version 0.97 (640K lower / 3072K upper memory) [ Minimal BASH-like line editing is supported. For the first word, TAB lists possible command completions. Anywhere else TAB lists the possible completions of a device/filename.] grub> device (hd0) /dev/sdb device (hd0) /dev/sdb grub> root (hd0,1) root (hd0,1) Filesystem type is ext2fs, partition type 0xfd grub> setup (hd0) setup (hd0) Checking if "/boot/grub/stage1" exists... yes Checking if "/boot/grub/stage2" exists... yes Checking if "/boot/grub/e2fs_stage1_5" exists... yes Running "embed /boot/grub/e2fs_stage1_5 (hd0)"... 26 sectors are embedded. succeeded Running "install /boot/grub/stage1 (hd0) (hd0)1+26 p (hd0,1)/boot/grub/stage2 /boot/grub/grub.conf"... succeeded Done. grub> quit #
При починке через Rescue-систему установленную систему необходимо сначала смонтировать. Все действия по установке grub необходимо выполнять после chroot.