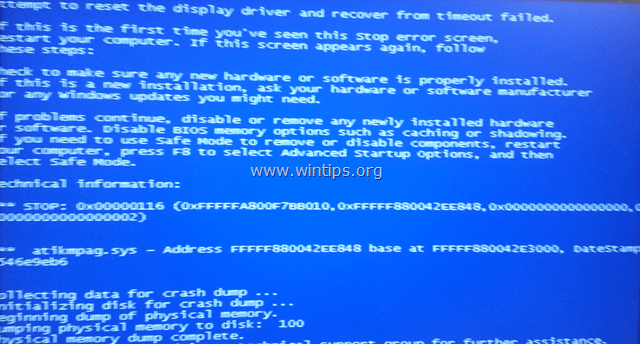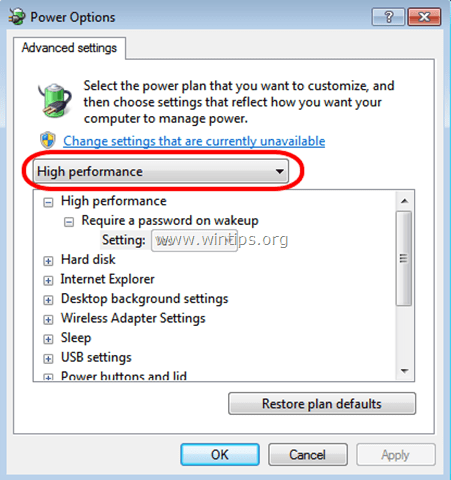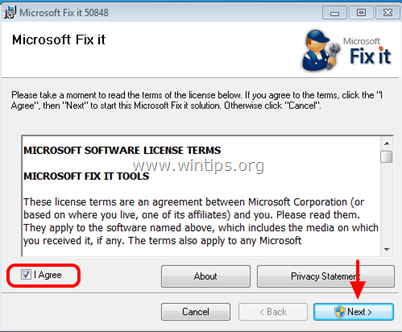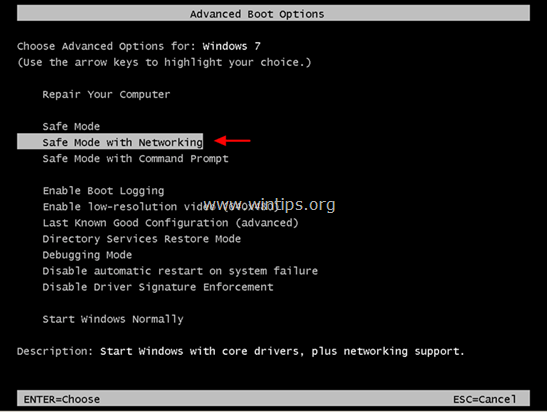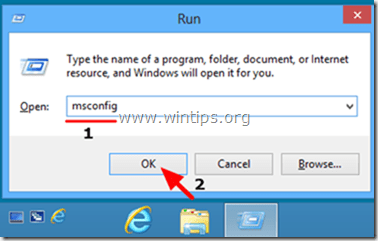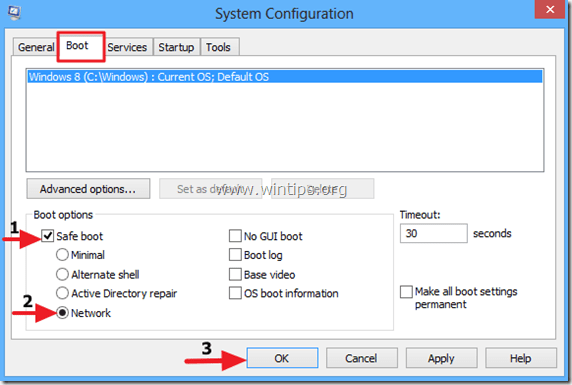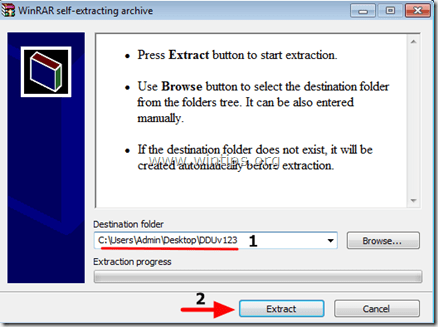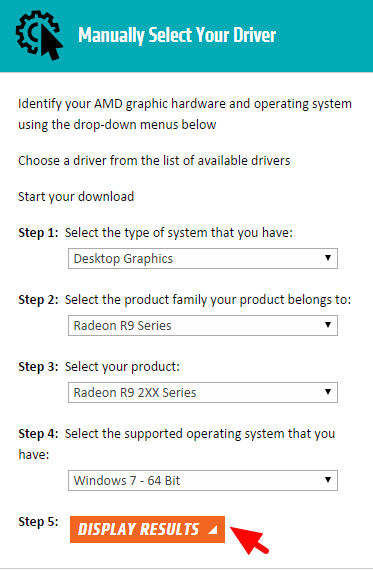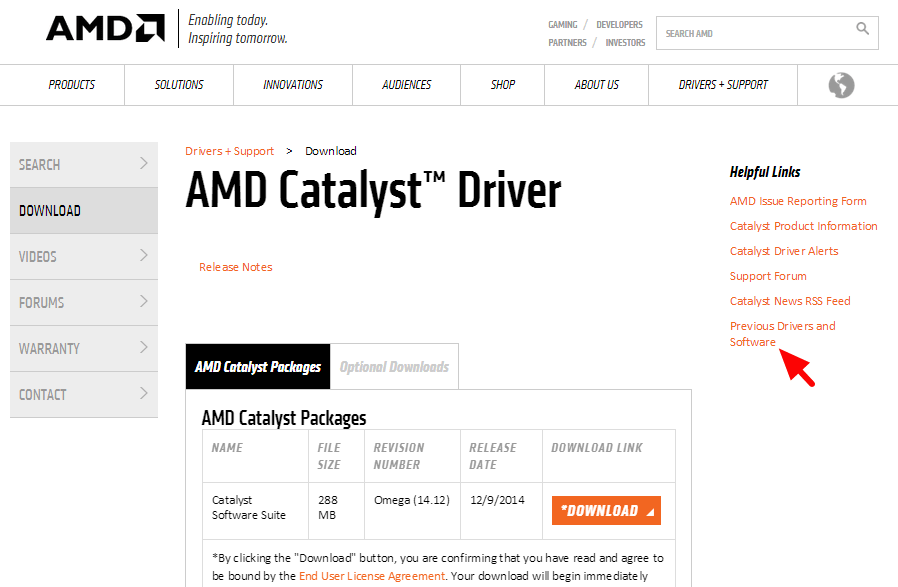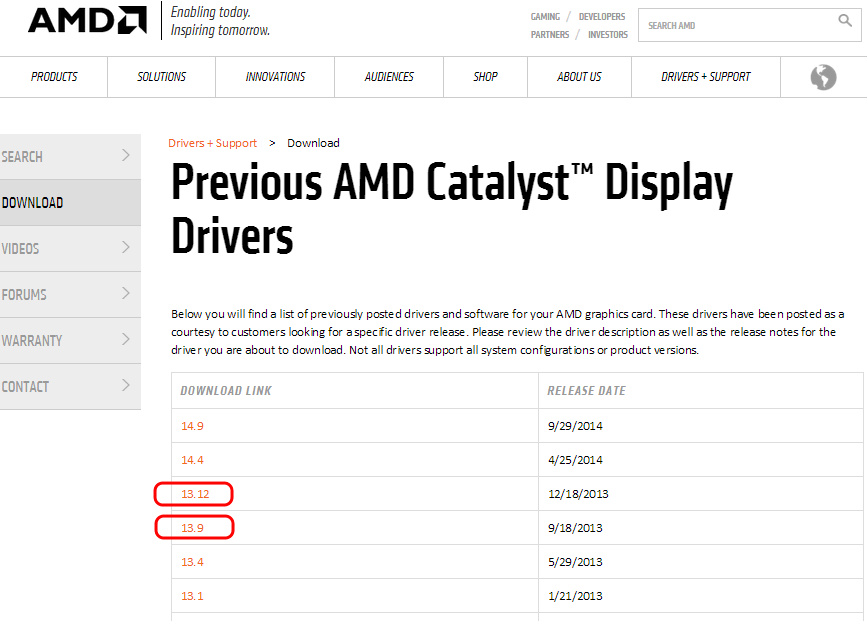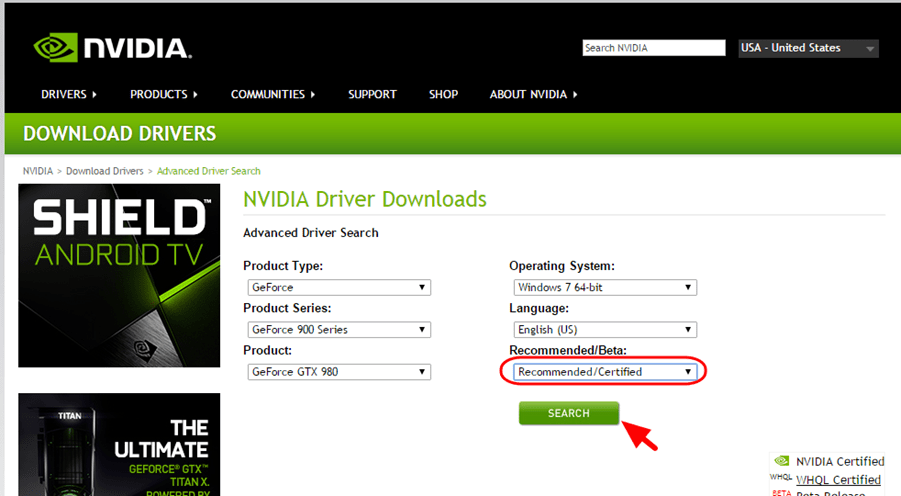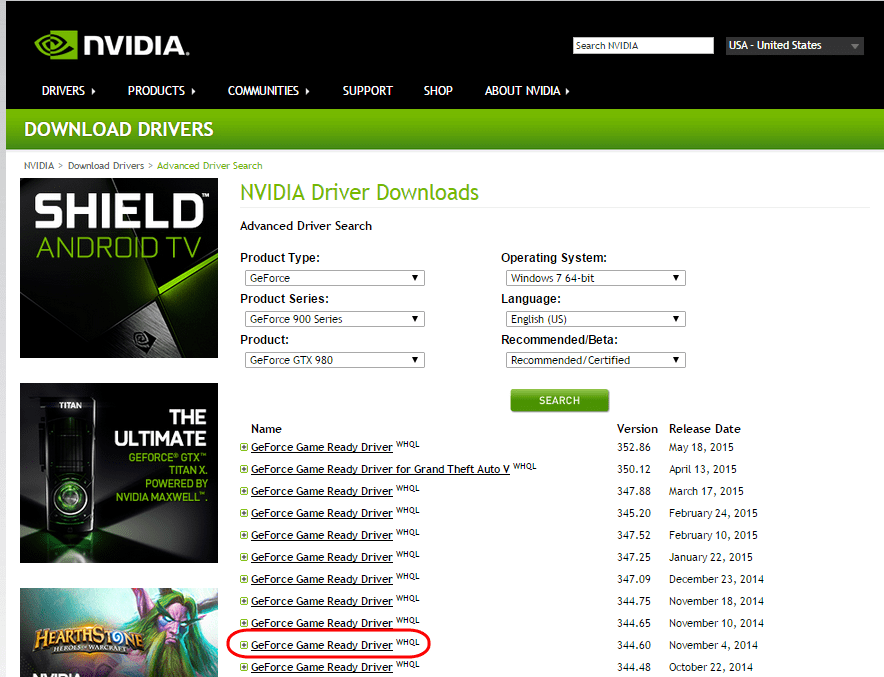Если вы обнаружили проблему с загрузкой драйвера дисплея в операционной системе Windows 10, не стоит паниковать. Специальное программное обеспечение AMD может предложить решение данной проблемы. Драйвера дисплея необходимы для правильной работы вашего графического адаптера и обеспечивают качественное отображение на экране.
AMD предлагает широкий выбор драйверов, специально разработанных для операционной системы Windows 10. Они дадут вам возможность наслаждаться максимальным качеством изображения на вашем мониторе или ноутбуке. Вам нужно лишь установить правильный драйвер и ваше устройство снова будет функционировать без проблем.
Если у вас возникли проблемы с загрузкой драйвера дисплея, рекомендуется следовать инструкциям, предоставленным на официальном сайте AMD. Там вы найдете подробную информацию о том, как правильно установить, обновить или переустановить драйверы дисплея в операционной системе Windows 10. Благодаря этому решению вы сможете снова наслаждаться яркими и реалистичными изображениями на вашем экране.
Содержание
- Возникли проблемы с загрузкой драйвера дисплея в Windows 10?
- Программное обеспечение AMD для решения проблем
- Почему драйвер дисплея не загружается в Windows 10?
- Редкие случаи, когда драйвер дисплея не устанавливается
- Первый шаг для решения проблемы
Возникли проблемы с загрузкой драйвера дисплея в Windows 10?
Если ваш драйвер дисплея не загрузился или произошла ошибка при его установке, вот несколько причин и возможных решений:
- Убедитесь, что у вас установлена последняя версия программного обеспечения AMD. Вы можете загрузить ее с официального сайта AMD и следовать инструкциям по установке. Обновление драйвера может решить проблемы с его загрузкой.
- Проверьте совместимость вашей видеокарты с операционной системой Windows 10. Убедитесь, что ваша видеокарта поддерживает работу в Windows 10 и что у вас установлена правильная версия драйвера.
- Выполните проверку на наличие вредоносного программного обеспечения на вашем компьютере. Вредоносное ПО может помешать нормальной работе драйвера дисплея. Запустите антивирусную программу и выполните полное сканирование системы.
- Если вы обновили операционную систему Windows 10, возможно, вам потребуется переустановить драйвер дисплея. Удалите текущий драйвер с помощью инструмента удаления драйверов AMD, который можно найти на официальном сайте AMD, а затем установите последнюю версию драйвера.
- Если вы используете две видеокарты в режиме связанной работы (Crossfire или SLI), убедитесь, что обе видеокарты правильно установлены и правильно настроены. Проверьте, необходим ли дополнительный драйвер для работы в данном режиме.
Если после выполнения этих рекомендаций проблема с загрузкой драйвера дисплея все еще не решена, обратитесь в службу поддержки AMD для получения дополнительной помощи и советов. Эксперты по технической поддержке смогут помочь вам в решении проблемы и обеспечении правильной работы вашего драйвера дисплея.
Программное обеспечение AMD для решения проблем
Когда ваш драйвер дисплея не загружается или работает неправильно, это может привести к различным проблемам, таким как плохая производительность игр, проблемы с отображением изображений и видео или даже полное отсутствие изображения на экране.
Для решения проблем с драйвером дисплея, AMD предлагает свою программу AMD Radeon Software. Это бесплатное программное обеспечение позволяет управлять и обновлять драйверы графических карт AMD, а также настраивать настройки графики для оптимальной производительности и качества изображения.
AMD Radeon Software имеет простой и интуитивно понятный пользовательский интерфейс, который позволяет легко настроить параметры графики в соответствии с вашими потребностями. Вы можете настроить цвета, насыщенность, контрастность и другие параметры изображения. Кроме того, программное обеспечение позволяет вам обновить драйверы графической карты в один клик, что поможет устранить возможные проблемы с драйвером и улучшить его производительность.
AMD Radeon Software также предоставляет инструменты для мониторинга и разгонки графической карты, что позволяет оптимизировать ее работу для максимальной производительности в играх и других приложениях.
Если у вас возникли проблемы с загрузкой драйвера дисплея в Windows 10, рекомендуется попробовать использовать программное обеспечение AMD Radeon Software. Оно предоставляет множество полезных функций и инструментов для решения проблем с драйверами и оптимизации работы графических карт AMD. Просто скачайте программу с официального сайта AMD и следуйте инструкциям для установки и настройки.
Почему драйвер дисплея не загружается в Windows 10?
Существует несколько причин, по которым драйвер дисплея может не загружаться в Windows 10:
1. Устаревший или несовместимый драйвер: Если у вас установлена устаревшая версия драйвера или драйвер, несовместимый с вашей версией Windows 10, это может привести к проблемам с загрузкой драйвера дисплея. Рекомендуется обновить драйвер до последней версии, совместимой с вашей операционной системой.
2. Проблемы с установкой драйвера: Иногда проблемы возникают в процессе установки драйвера дисплея. Это может быть связано с отсутствием необходимых прав доступа или конфликтом с другими установленными программами. Рекомендуется проверить правильность установки драйвера и, если необходимо, повторить процесс.
3. Поврежденный или испорченный драйвер: Если у вас есть поврежденный или испорченный файл драйвера дисплея, это может вызвать проблемы при его загрузке. В таком случае рекомендуется удалить существующий драйвер и переустановить его заново.
4. Неправильные настройки системы: Некоторые неправильные настройки в системе могут привести к проблемам с загрузкой драйвера дисплея. Это может быть связано с изменением настроек BIOS или неправильной конфигурацией видеокарты. Рекомендуется проверить эти настройки и, при необходимости, восстановить их в заводские значения.
Если у вас возникли проблемы с загрузкой драйвера дисплея в Windows 10, рекомендуется использовать программное обеспечение AMD, которое предлагает решение для таких проблем. Оно поможет обновить драйвер до последней совместимой версии, проверить наличие повреждений и исправить их, а также настроить систему для оптимальной работы с вашей видеокартой.
Редкие случаи, когда драйвер дисплея не устанавливается
В большинстве случаев, установка драйвера дисплея от AMD для Windows 10 происходит без проблем и автоматически. Однако, есть некоторые редкие случаи, когда возникают проблемы с установкой драйвера. Ниже описаны несколько таких ситуаций:
- Несовместимость версии драйвера с операционной системой. Возможно, у вас установлена несовместимая версия драйвера для Windows 10. Убедитесь, что вы загрузили и устанавливаете правильную версию драйвера с официального сайта AMD.
- Проблемы с предыдущей установкой драйвера. Если ранее у вас уже была установлена версия драйвера от AMD, возможно, остались остатки предыдущей установки, которые могут мешать новой установке. В таком случае, рекомендуется полностью удалить все предыдущие драйверы и их остатки перед установкой новой версии.
- Наличие вредоносного программного обеспечения. Существует небольшая вероятность того, что установка драйвера заблокирована вредоносным или защитным программным обеспечением. Убедитесь, что ваше антивирусное программное обеспечение не блокирует установку драйвера.
- Ошибки в системном реестре. Иногда проблемы с установкой драйвера могут быть связаны с ошибками в системном реестре. В таком случае, можно попробовать воспользоваться специальными утилитами для очистки и исправления ошибок в реестре, либо обратиться за помощью к опытному специалисту.
Если вы столкнулись с проблемой, когда драйвер дисплея от AMD не устанавливается, рекомендуется следовать вышеуказанным рекомендациям. Если ни одна из них не помогла, то можно обратиться в службу поддержки AMD для получения дополнительной помощи.
Первый шаг для решения проблемы
AMD предлагает скачать последнюю версию драйвера с их официального веб-сайта. При скачивании драйвера убедитесь, что вы выбрали правильную версию для вашей операционной системы Windows 10.
После того, как драйвер скачан, выполните следующие шаги:
- Запустите файл установки драйвера и следуйте инструкциям на экране.
- Если вас попросят удалить предыдущую версию драйвера, согласитесь на это.
- Перезагрузите компьютер после завершения установки.
После перезагрузки компьютера проверьте, была ли решена проблема с загрузкой драйвера дисплея. Если проблема не исчезла, попробуйте выполнить дополнительные шаги, описанные в других разделах статьи.
Обновление драйвера является одной из важных составляющих для исправления проблем с драйвером дисплея в Windows 10, поэтому необходимо периодически проверять наличие новых версий и устанавливать их для оптимальной работы вашего компьютера.
kittosed
Adept I
- Mark as New
- Bookmark
- Subscribe
- Mute
- Subscribe to RSS Feed
- Permalink
- Report Inappropriate Content
05-14-2023
08:18 AM
у вас обновление винды заменило новый драйвер судя по одному из скринов . у вас все обновы стоят ? у меня винда 11 со всеми последними обновами и такой проблемы нет
0
Likes
Reply
kush888
Journeyman III
- Mark as New
- Bookmark
- Subscribe
- Mute
- Subscribe to RSS Feed
- Permalink
- Report Inappropriate Content
05-14-2023
06:37 PM
Такая же беда. После последней обновы вин 10 заменила драйвера на видеокарте на фиг пойми какие и теперь конфликтует с Адреналин и ничего не встает.
0
Likes
Reply
kittosed
In response to kush888
Adept I
- Mark as New
- Bookmark
- Subscribe
- Mute
- Subscribe to RSS Feed
- Permalink
- Report Inappropriate Content
05-15-2023
10:31 AM
к сожалению тут только ждать винда ставит видеодрайвер старее
0
Likes
Reply
Earnhardt
Exemplar
- Mark as New
- Bookmark
- Subscribe
- Mute
- Subscribe to RSS Feed
- Permalink
- Report Inappropriate Content
05-15-2023
07:52 PM
OFFICIAL TERMS OF USE and TERMS OF MEMBERSHIP
AMD Community Forum
This is a user to user English language only Support Forum.
0
Likes
Reply
xxrune
In response to Earnhardt
Adept III
- Mark as New
- Bookmark
- Subscribe
- Mute
- Subscribe to RSS Feed
- Permalink
- Report Inappropriate Content
05-15-2023
09:23 PM
chill dude
0
Likes
Reply
Earnhardt
In response to xxrune
Exemplar
- Mark as New
- Bookmark
- Subscribe
- Mute
- Subscribe to RSS Feed
- Permalink
- Report Inappropriate Content
05-16-2023
06:48 PM
Very «Chill» Dude!
Follow the rules you agreed to when joining the Forums, simple I say.
0
Likes
Reply
xxrune
In response to Earnhardt
Adept III
- Mark as New
- Bookmark
- Subscribe
- Mute
- Subscribe to RSS Feed
- Permalink
- Report Inappropriate Content
05-16-2023
07:05 PM
I must say this support forum hasn’t really been all that helpful or welcoming, for that matter, it’s just filled with a bunch of AMD fanboys.
0
Likes
Reply
Skadiblack
Journeyman III
- Mark as New
- Bookmark
- Subscribe
- Mute
- Subscribe to RSS Feed
- Permalink
- Report Inappropriate Content
07-29-2023
09:52 PM
Получилось решить?
0
Likes
Reply
Если вы используете графический адаптер AMD на своем компьютере или ноутбуке, вы можете столкнуться с проблемой, когда драйвер дисплея не загружается. Это может привести к низкому качеству изображения, медленной работе приложений и другим неприятностям. Однако, существует несколько способов решения этой проблемы.
Переустановка драйвера
Первым шагом, который следует попробовать, является переустановка драйвера дисплея. Для этого нужно:
- Перейдите на сайт AMD и загрузите последнюю версию драйвера для своей видеокарты.
- Удалите текущий драйвер с помощью утилиты для удаления драйверов AMD или с помощью панели управления устройствами.
- Установите новый драйвер с помощью загруженного установщика.
После переустановки драйвера необходимо перезапустить компьютер и проверить, работает ли драйвер дисплея.
Проверка целостности файлов системы
Если переустановка драйвера не помогла, вы можете проверить целостность файлов системы. Это можно сделать с помощью командной строки:
- Нажмите клавишу Windows + R, чтобы открыть «Выполнение».
- Введите «cmd» и нажмите Enter, чтобы открыть командную строку.
- Введите команду «sfc /scannow» и нажмите Enter.
- Дождитесь, пока система просканирует все файлы и исправит их, если это необходимо.
- После завершения сканирования перезагрузите компьютер и проверьте, работает ли драйвер дисплея.
Обновление Windows
Еще одной причиной проблемы с драйвером дисплея может быть устаревшая версия Windows. Проверьте, есть ли доступные обновления, и обновите свою систему, если они есть:
- Нажмите клавишу Windows + I, чтобы открыть «Настройки».
- Перейдите на вкладку «Обновление и безопасность».
- Нажмите кнопку «Проверить наличие обновлений».
- Если доступны какие-либо обновления, установите их.
- После установки обновлений перезагрузите компьютер и проверьте, работает ли драйвер дисплея.
Обращение к службе поддержки AMD
Если все вышеперечисленные методы не помогают, вам следует обратиться в службу поддержки AMD. Они могут предложить более точное решение проблемы или помочь вам обновить драйверы до более новой версии.
В заключение
Если драйвер дисплея не загружается на вашей системе, не паникуйте. Существует несколько способов решения этой проблемы, в том числе переустановка драйвера, проверка целостности файлов системы, обновление Windows и обращение к службе поддержки AMD. Следуйте этим шагам, чтобы восстановить нормальную работу драйвера дисплея и пользоваться своим компьютером без проблем.
- Вопрос по доменной почте
- Приснился сегодня бывший во сне, что бы это значило?
- Программа для записи голоса под минус
- Кто знает где можно скачать этот яой?
- Возврат денег за вписание в страховку
- Компьютерная сеть, в которой имеется компьютер-сервер, называется
- Kruzhevnoj Bralett с гелевой чашкой My Double Gem
- e-cadastre.ru/10:01:0120124:256
AMD (Advanced Micro Devices) является одним из ведущих производителей графических процессоров и программного обеспечения для них. Однако, как и у любого другого программного обеспечения, у драйверов AMD иногда могут возникать проблемы. Одна из наиболее распространенных проблем — это невозможность загрузить драйвер дисплея на вашей системе.
Когда драйвер дисплея не загружается, это может привести к различным проблемам, таким как неправильное отображение изображения на экране, низкая производительность графики или даже полное отсутствие изображения. В таких случаях важно знать, что делать, чтобы решить эту проблему.
Первым шагом в решении проблемы с загрузкой драйвера дисплея AMD является проверка версии драйвера и его обновление. Вы можете скачать последнюю версию драйвера с официального веб-сайта AMD и установить ее на вашу систему. Если у вас уже установлена последняя версия драйвера, попробуйте удалить его и затем установить заново.
Если обновление драйвера не решает проблему, то возможно, проблема связана с конфликтом другого программного обеспечения или настроек вашей системы. В таком случае, рекомендуется выполнить следующие действия:
1. Проверьте, нет ли конфликтов с другими программами или драйверами на вашей системе. Попробуйте временно отключить или удалить другие программы или драйверы, которые могут вызывать конфликты с драйвером дисплея AMD.
2. Проверьте настройки вашей системы. Убедитесь, что все настройки, связанные с графикой и дисплеем, установлены правильно. Проверьте разрешение экрана, частоту обновления и другие параметры, которые могут влиять на работу драйвера дисплея.
3. Если все вышеперечисленные действия не помогли, попробуйте выполнить переустановку операционной системы. Это может помочь устранить любые проблемы, связанные с настройками или конфликтами программного обеспечения на вашей системе.
В случае, если ни одно из вышеперечисленных действий не помогло решить проблему с загрузкой драйвера дисплея AMD, рекомендуется обратиться в службу поддержки AMD или обратиться к специалисту по компьютерной технике для получения дополнительной помощи.
Проблемы с загрузкой драйвера дисплея AMD могут возникать по разным причинам и могут привести к неправильному отображению изображения на экране. В этом разделе мы рассмотрим несколько распространенных проблем и предложим решения для их устранения.
1. Проверьте совместимость драйвера с вашей системой
Перед установкой драйвера дисплея AMD убедитесь, что он совместим с вашей операционной системой и видеокартой. Проверьте требования к системе, указанные на официальном сайте AMD, и убедитесь, что ваша система соответствует им.
2. Обновите драйвер до последней версии
Если у вас возникли проблемы с загрузкой драйвера дисплея, попробуйте обновить его до последней версии. Посетите официальный сайт AMD и загрузите последнюю версию драйвера для вашей операционной системы и видеокарты. Установите его и перезагрузите компьютер.
3. Удалите старые версии драйвера
Если у вас установлены старые версии драйвера дисплея AMD, они могут конфликтовать с новой версией и приводить к проблемам с загрузкой. Рекомендуется удалить все предыдущие версии драйвера перед установкой новой. Для этого используйте инструменты удаления драйверов, предоставляемые AMD или стандартные средства операционной системы.
4. Проверьте наличие вирусов и вредоносного ПО
Некоторые вирусы и вредоносное ПО могут блокировать загрузку драйвера дисплея AMD. Проверьте вашу систему на наличие вирусов и вредоносного ПО с помощью антивирусной программы и удалите все обнаруженные угрозы.
5. Проверьте настройки безопасности операционной системы
Некоторые настройки безопасности операционной системы могут блокировать загрузку драйвера дисплея AMD. Убедитесь, что настройки безопасности разрешают установку и загрузку драйверов. Если необходимо, временно отключите антивирусные программы или брандмауэры при установке драйвера.
6. Обратитесь в службу поддержки AMD
Если вы все еще не можете решить проблему с загрузкой драйвера дисплея AMD, рекомендуется обратиться в службу поддержки AMD. Они смогут предоставить дополнительную помощь и решить вашу проблему.
| Проблема | Решение |
|---|---|
| Несовместимость драйвера с системой | Проверьте совместимость и установите подходящую версию драйвера |
| Устаревший драйвер | Обновите драйвер до последней версии |
| Конфликт с предыдущими версиями драйвера | Удалите старые версии драйвера перед установкой новой |
| Вирусы и вредоносное ПО | Проверьте систему на наличие вирусов и удалите их |
| Настройки безопасности операционной системы | Проверьте и измените настройки безопасности при необходимости |
| Неудачная установка драйвера | Обратитесь в службу поддержки AMD |
Графический драйвер AMD не установлен или функционирует неправильно
Для нормальной работы видеокарты необходима специальная утилита – драйвер. Через него операционная система передает и принимает сигналы с устройства, обеспечивая стабильную обработку графики. Ошибка «Графический драйвер AMD не установлен или функционирует неправильно» приводит к сбоям в выводе изображения на экран – картинка будет подвисать и рассыпаться. Для устранения достаточно правильно установить нужную утилиту.
Удаляем старое
Если возникла ошибка графического драйвера AMD, перед переустановкой полностью удалите его из системы. Если на вашем компьютере установлено сразу 2 видеокарты – интегрированная и дискретная, сбросьте драйвера для них обоих. Чтобы корректно убрать системные утилиты, действуйте так:
Удаление лучше проводить именно в безопасном режиме – в нем запускаются только базовые функции ОС. Это позволяет без проблем манипулировать драйверами, без опасений нарушить работу системы.
После сброса перезагрузитесь по-обычному. После запуска Windows начнет поиск нужных утилит вместо удаленных в автоматическом режиме. Но не всегда система может подобрать правильную версию ПО, поэтому лучше проводить установку самостоятельно, скачав нужные файлы с сайта производителя.
Установка с помощью автоматической утилиты
Выбрать нужный драйвер для видеоадаптера поможет специальная утилита для автоматического обнаружения от AMD. Получить ее можно на официальном ресурсе совершенно бесплатно. Перейдите по ссылке и кликайте «Загрузить». После запуска утилита протестирует видеокарту, определит ее модель и версию ОС. Если для устройства есть обновление, оно будет сразу загружено и установлено.
Автоматическая утилита имеет ряд ограничений. Она работает только под ОС Windows и распознает видеоадаптеры класса AMD Radeon. Для других моделей используйте ручной выбор драйвера на сайте производителя.
Установка с ручным выбором
Ручной выбор позволяет быстрее загрузить нужный файл, минуя скачивание промежуточной утилиты. Как узнать, какой драйвер нужен для вашей видеокарты: на ресурсе производителя заполните специальную форму за 4 шага. Значения приведены на английском, но выставить их можно и без знания языка:
Если вы не знаете точную модель оборудования или Виндовс, предварительно посмотрите их на компьютере. Версия видеоадаптера видна в «Диспетчере задач» — если в общем списке она не отобразится, откройте подробные свойства модели по правому клику на ней. Версию ОС быстрее всего посмотреть в свойствах «Моего компьютера», причем обратите внимание на поле «Тип системы» — там указано значение разрядности, которое требуется на последнем шаге перед загрузкой файла.
Если на компьютере установлено две разных видеокарты, скачивайте 2 драйвера. При наличии интегрированного видео, сперва инсталлируйте файлы для него, затем отключайте встроенную графику и обновляйте дискретный видеоадаптер.
Заключение
Мы разобрались, как устранить ошибку с графическими драйверами AMD. Удаляйте старые файлы и загружайте новые, использовав автоматическую утилиту или ручной выбор на сайте. Ресурс производителя – лучший источник правильных обновлений. В отличие от универсальных программ, на фирменных источниках представлены драйвера, точно соответствующие модели оборудования.
Графический драйвер AMD не установлен или функционирует неправильно
При попытке получить доступ к фирменному программному обеспечению AMD, например Radeon Settings или Radeon Catalyst, владельцы соответствующих видеокарт сталкиваются с ошибкой «No AMD graphics driver is installed, or the amd driver is not function». Помимо прочего, данная ошибка может возникать и после установки графического драйвера как самим пользователем, так и действиями Центра обновления. В сегодняшней статье мы разберем с вами, почему возникает эта проблема и как от нее избавиться.
Причина ошибки «No AMD graphics driver is installed, or the amd driver is not function»
Из перевода этой ошибки можно узнать следующую информацию:
Драйвер для видеокарты AMD не установлен, или драйвер AMD не работает
Сразу же можно отметить наиболее правдоподобную причину: драйвер для графического ускорителя AMD, установленного в ПК пользователя, начал работать некорректно, что и привело к появлению ошибки. Собственно, искать дополнительных причин и не требуется, так как проблема определенно связана с драйвером для видеокарты от AMD.
Для чего нужны эти программы?
Связующим звеном между компьютером и устройством внутри него является драйвер. Установка программного обеспечения даёт операционной системе доступ к аппаратной составляющей ПК, позволяя управлять им. Каким бы не было устройство, оно не будет работать без соответствующей программы, а потому важно уделять этой настройке особое вниманием.
Современные версии ОС Windows автоматически определяют большинство комплектующих компьютера и устанавливают для них соответствующее ПО, однако полностью доверять данному методу нельзя и в какой-то момент пользователю придется делать всё собственноручно.
Решение ошибки «No AMD graphics driver is installed, or the amd driver is not function»
во время удаления графического драйвера программой Display Driver Uninstaller вам потребуется перезагружать свой компьютер, так что не забудьте завершить все важные дела перед ее использованием.
Запустите Display Driver Uninstaller, после чего перед вами появится следующее окошко:
Все, что вам нужно сделать — это выбрать производителя своего графического чипа и нажать на кнопку «УДАЛИТЬ И ПЕРЕЗАГРУЗИТЬ(настоятельно рекомендуется)». Как только с вашего компьютера будет полностью удален драйвер AMD, операционная система переключится на использование стандартного графического драйвера от Microsoft, что позволит вам пройти по следующей ссылке на официальный сайт AMD и загрузить последнюю версию драйвера к себе на ПК, а затем, понятное дело, установить. Также убедитесь, что с вашего ПК было удалено все фирменное ПО от AMD, а если нет — избавьтесь от него. После таких действий ошибка «No AMD graphics driver is installed, or the amd driver is not function» определенно будет устранена.
Однако, некоторым пользователям не удается избавиться от нее даже после полного удаления драйвера AMD из системы. Что же, порой, это действительно может произойти и виной тому могут послужить установочные файлы драйверов и ПО от AMD, которые все еще находятся на компьютере. Пройдите на ваш системный раздел, найдите на нем папку под названием AMD и полностью ее очистите. Как только сделаете это, снова повторите процесс с программой Display Driver Uninstaller и установкой драйвера для видеокарты с официального сайта. На этот раз ошибка «No AMD graphics driver is installed, or the amd driver is not function» практически стопроцентно будет решена.
Установка с ручным выбором
Ручной выбор позволяет быстрее загрузить нужный файл, минуя скачивание промежуточной утилиты. Как узнать, какой драйвер нужен для вашей видеокарты: на ресурсе производителя заполните специальную форму за 4 шага. Значения приведены на английском, но выставить их можно и без знания языка:
Скачиваем и обновляем драйвера AMD через Radeon Software Adrenalin Edition
Собственно, именно поддержание драйверов видеоадаптеров в актуальном состоянии является первостепенной задачей, возлагаемой на программный комплекс AMD Radeon Software Adrenalin Edition разработчиками.
— название программного обеспечения, которое пришло на замену
Radeon Software Crimson
. Это одно и то же приложение, но разного поколения. Драйвер Crimson больше неактуален!
Автоматическая установка
Самым простым и правильным способом получить свежий драйвер для видеокарты AMD является установка в систему фирменного программного обеспечения производителя. AMD Radeon Software Adrenalin Edition содержит в своем составе необходимые компоненты последней на момент загрузки с официального сайта версии, поэтому для того, чтобы актуальный драйвер графического адаптера был установлен, достаточно выполнить несколько простых шагов.
В списке предлагаемого программного обеспечения найдите ПО Radeon Software нажмите «Скачать»
. В некоторых случаях таких файлов 2 — отталкивайтесь от номера ревизии приложения и дату выхода. Более новый драйвер может работать нестабильно на некоторых ПК, по этой причине сервис предлагает предыдущую версию, до которой можно откатиться при возникновении проблем.
В процессе инсталляции Radeon Software Adrenalin Edition экран может несколько раз погаснуть. Не следует волноваться – таким образом происходит инициализация графического адаптера с новым драйвером.
Обновление драйверов
С течением времени любое ПО устаревает и требует актуализации. С помощью AMD Radeon Software Crimson обновление компонентов системы, необходимых для должного функционирования графического адаптера, осуществляется очень просто, ведь разработчики предусмотрели все возможности.
Переустановка драйвера AMD, «откат» версии
Если возникает необходимость переустановить драйвера видеокарты AMD с удалением всех ранее установленных компонентов и очисткой системы от данных, накопившихся в процессе работы Radeon Software Adrenalin Edition, понадобится инсталлятор приложения. Кроме того, выполнив нижеописанные шаги, можно вернуться к предыдущей версии драйвера, если обновленная работает некорректно. Удалять уже установленное ПО и драйвер перед переустановкой не нужно! Инсталлятор сделает это автоматически.
Таким образом можно констатировать, что все вопросы с драйверами современных видеокарт AMD достаточно легко решаются с помощью фирменного программного обеспечения производителя. Процессы установки, обновления и переустановки драйверов графических адаптеров Advanced Micro Devices практически полностью автоматизированы, что дает пользователю возможность не тратить время и силы на поиск нужного решения.
Пользователи компьютеров с графическими картами от AMD могут однажды встретиться с сообщением «Графический драйвер amd не установлен или функционирует неправильно ». Очень часто подобная ситуация возникает когда на компьютере представлены две графические карты – встроенная и дискретная, а также в ситуации, когда к определённой операционной системе на данную видеокарту не существует драйверов. В этой статье я расскажу, что за ошибка «Графический драйвер amd не установлен», опишу вызывающие её причины, а также поясню, как её исправить.
Сообщение «Графический драйвер amd не установлен или функционирует неправильно»
Как видно из самого текста ошибки, речь в данном случае идёт о дисфункции драйвера к графической карте AMD компьютера, при этом сама карта в диспетчере устройств «подсвечивается» восклицательным знаком, гласящим о проблемах в работе устройства.
Обычно ошибка может возникнуть как внезапно, так и вполне закономерно, в ситуации, когда пользователь пробует установить к своей графической карте не соответствующий ей драйвер (например, предназначенный для другой операционной системы).
Также проблема «Графический драйвер amd не установлен или функционирует неправильно» может возникнуть в ситуации наличия на компьютере пользователя двух карт – встроенной и дискретной. При попытке обновить драйвера к своей дискретной карте пользователь и может встретиться с ошибкой «Графический драйвер amd не установлен».
Как понять, что нужных драйверов нет
Отсутствие нужных дров – очень частая проблема. Такое бывает после переустановки системы, замены самого видеоадаптера и по ряду других причин. Проверить их можно в «Диспетчере устройств». Для его вызова нажимаем по значку «Компьютер» правой кнопкой и выбираем «Свойства».
В левой части следующего окна выбираем «Диспетчер устройств».
Теперь находим пункт «Видеоадаптеры» и дважды по нему кликаем. Откроется список устройств.
В случае, если дров нет, то возможно вместо «Видеоадаптеров» нужно искать «Другие устройства». В выпадающем списке вы увидите «Видеоконтроллер (VGA-совместимые)» – это означает, что Windows вместо отсутствующих драйверов использует свои совместимые, чтобы видеоконтроллер хоть как-то работал. Для нужд системы такой вариант приемлем, но нам, пользователям, нужен полный потенциал видеоадаптера, поэтому и нужно знать, как правильно установить необходимые для неё дрова.
Хотите подобрать хорошую видеокарту, но не знаете, на чем остановиться? Мы поможет вам сделать выбор –
Если ваш компьютер часто выключается сам, то нужно срочно принимать меры, изучите наши рекомендации.
Способ 1. Установите самые свежие драйвера для вашей карты
Первым (и самым простым) способом решения ошибки является установка свежих драйверов для вашей видеокарты. Это можно сделать несколькими методами:
Установите соответствующий софт с сайта АМД
Установите свежий драйвер с помощью одного из перечисленных методов, а затем перезагрузите ваш PC.
Drivers & Software
У меня видеокарта HD7770 после обновления драйверов на версию win10-64bit-radeon-software-adrenalin-2019-edition-19.2.3-feb25 после перезагрузки черный экран и теперь какие драйвера не ставлю, даже старые версии всегда черный экран.
Сколько дней нужно ждать пока разработчики хоть что то ответят?
Так реакция будет какая то от разработчиков? Напишите хоть не знаю, но зачем игнорировать?
Скажу тебе так, само железо у амд отличное, но подход к драйвера и программному обеспечению на уровни школьных программистов. Настолько большого количества багов, я больше не где не встречал.
И ставь потом любые рабочие дрова.
Это я уже проходил.
После обновления биос (биос прислал производитель видео с ними тоже
переписывался) удалил драйвера и поставил версии 18.7.1 скаченный с сайта
производителя видюхи. При запуске игры экран стал в черно-белую полоску
вертикальную и завис. После перезагрузки экран становится черным и виснет.
Остальные попытки переустановить драйвер не помогли проблема осталась без
изменения. Любая версия какую не ставлю не помогвет. Уже снес винду и на
голую даже ничего не ставлю, винда сама через центр обновлений качает дрова
ставит и черный экран сразу после того как при установки дров гаснет экран
а потом загорается, так у меня гаснет и вешается комп. Попробую отнести
видюху проверить на работоспособность у меня уже подозрения что может она
уже помирать начала или материнка.
пн, 25 мар. 2019 г. в 15:22, igurkin :
Re: Проблема с драйверами in Drivers & Software
Устранение неполадок, связанных с драйвером дисплея, который вызвал проблемы с восстановлением и остановкой синего экрана: 0X00000116 (BSOD).
Ошибка «Драйвер дисплея прекратил отвечать и восстановился» или / и проблема «Синий экран 0X00000116 (BSOD)», которая возникает из файла «nvlddmkm.sys» (в графических процессорах на базе NVIDIA) или файла «atikmpag.sys» (в AMD — GPU на основе ATI) означает, что адаптер дисплея работает со сбоями, поскольку вашему адаптеру дисплея требуется много времени для завершения операции по нескольким причинам, например разгон, повреждение файла (ов) драйверов, неисправный источник питания (PSU), перегрев, отсутствие критических обновлений и т. д.
Для устранения проблемы «Отключение ответа драйвера дисплея» необходимо выяснить, возникает ли проблема в конкретном приложении или игре, в которой вы работаете (чаще всего в приложениях, использующих видео, например в Skype), или возникает во время запуска Windows.
В этом руководстве вы можете найти ряд шагов и действий для устранения неполадок и решения этих симптомов / проблем:
1. Когда вы запускаете приложение, которое использует видео (например, Skype) или видеоигру, ваш компьютер зависает, и вы получаете одно из следующих сообщений об ошибке:
2. Во время запуска Windows или в случае случайного сбоя компьютера, когда он отображает синий экран (BSOD) с ошибкой «STOP: 0X00000116», обратитесь к следующим файлам драйвера:
3. Во время запуска Windows или в случае случайного сбоя компьютера, который отображает синий экран (BSOD) с одной из следующих ошибок:
4. В Event Viewer вы получаете эти ошибки:
Как решить проблему с синим экраном «Стоп: 0X00000116» проблема «Драйвер дисплея перестал отвечать и восстановился».
Прежде чем продолжить устранение неполадок, описанных выше, сначала следуйте приведенным ниже советам:
1. Отключить интерфейс Windows AERO *:
*Заметка: В Windows 8 / 8.1 ОС интерфейс AERO отключен по умолчанию.
2. Если у вас есть ноутбук, установите максимальную мощность:
3. Убедитесь, что на вашем компьютере установлены последние обновления Windows и пакеты обновлений.
4. Установите последнюю версию DirectX водители. (Вы можете скачать / установить последние версии драйверов DirectX здесь: https://support.microsoft.com/en-us/kb/179113)
5. Установите последние версии драйверов для вашего адаптера дисплея.
6. Удалите все настройки разгона, которые вы установили на своем оборудовании (например, на процессоре или в памяти или в графическом процессоре), и запустите ваше оборудование с настройками по умолчанию (например, для настроек BIOS установлено значение по умолчанию).
7. Убедитесь, что аппаратная температура вашей системы (CPU, Memory, GPU) нормальная и не перегревается. (Для этой задачи вы можете использовать CPUID HWMonitor)
Если после выполнения приведенных выше рекомендаций проблема с драйвером дисплея по-прежнему возникает, выполните приведенные ниже действия по устранению неполадок в соответствии с вашей ситуацией.
Ситуация А. Если при использовании определенного приложения вы получаете сообщение «Драйвер дисплея прекратил отвечать и восстановился», то:
Ситуация Б. Если во время запуска появляется синий экран с ошибкой «Стоп: 0X00000116»:
Решение 1. Увеличьте время обработки графического процессора.
Увеличьте время обработки графическим процессором (GPU), изменив значение реестра Timeout Detection and Recovery. Для этого:
1. Загрузите и установите Microsoft Fix it 50848 (источник: https://support.microsoft.com/en-us/kb/2665946).
(Нажмите Согласен а затем нажмите следующий)
2. По завершении установки закройте окно Microsoft Fix-it и перезагрузите компьютер.
3. После перезапуска запустите приложение, которое вызвало ошибку «Display Driver Stopped Responding» и посмотрите, устранена ли проблема.
Решение 2. Установите предыдущую версию драйвера для вашего графического адаптера.
Шаг 1: Запустите компьютер в «Безопасном режиме с поддержкой сети».
Чтобы запустить компьютер в безопасном режиме с поддержкой сети:
Windows 7, Vista Пользователи XP:
Windows 8 8.1 пользователей *:
* Также работает в Windows 7, Vista XP.
1. Нажмите «Windows» р«ключи для загрузки Бег чат.
2. Тип «MSCONFIG«и нажмите Войти.
3. Перейдите на вкладку Boot и проверьтеБезопасный ботинок» «сеть».
4. Нажмите «хорошо» а также перезапуск твой компьютер.
Заметка: Для того, чтобы загрузить Windows вНормальный режим«опять же, вы должны снять галочку»Безопасный ботинок«настройка с использованием той же процедуры.
Шаг 2. Удалите драйверы видеокарты.
Когда ваш компьютер входит в безопасный режим, перейдите в Windows Панель управления > программы особенности (Установка и удаление программ) и Удалить установленный в настоящее время драйвер дисплея или, что еще лучше, если у вас есть настольный компьютер с видеокартой AMD / ATI или NVidia, используйте утилиту удаления драйверов дисплея (DDU) *, чтобы полностью удалить драйверы видеокарты. Для этого:
* Информация: Display Driver Uninstaller — это утилита для удаления драйверов, которая может помочь вам полностью удалить драйверы и пакеты видеокарт AMD / NVIDIA из вашей системы, не оставляя при этом остатков (включая ключи реестра, папки и файлы, хранилище драйверов).
1. Откройте свой интернет-браузер скачать Утилита Display Driver Uninstaller DDU из одного из этих мест:
2.Скачать и сохраните Удаление драйвера дисплея утилита (DDU vxx.x.exe) на вашем рабочем столе.
3. Дважды щелкните, чтобы запустить DDU v12.3.exe.
(Выберите Бег когда спросили…)
4. Укажите папку назначения для извлеченных файлов (например, «C: \ Users \ Admin \ Desktop \ DDUv123») и нажмите «экстракткнопка.
5. Когда извлечение завершено, откройте папку назначения (например, «DDUv123» на рабочем столе) и дважды щелкните «Удаление драйвера дисплея» применение.
6. Нажмите хорошо на предупреждение. *
Заметка: Описанная ниже процедура обычно эффективна и не вызывает проблем на вашем компьютере, но из соображений безопасности лучше сделать резервную копию ваших личных файлов, прежде чем использовать утилиту DDU.
7. Когда Удаление драйвера дисплея запускается основное приложение, Выбрать (1) ваш Графическая карта модель (например, «NVIDIA»), чек (2) «Удалить папки C: \ AMD и / или C: \ NVIDIA«вариант, а затем нажмите»Очистите и перезапустите (настоятельно рекомендуется)кнопка.
8. После перезагрузки компьютера войдите в Windows в обычном режиме и перейдите к шагу 3.
Шаг 3. Загрузите и установите предыдущую версию драйвера для графического адаптера.
После перезагрузки перейдите на веб-сайт производителя видеокарты и загрузите предыдущий (самый старый) драйвер для вашего адаптера дисплея. Чтобы найти предыдущий драйвер VGA:
Решение 3. Сбросьте настройки BIOS и выполните чистую установку видеодрайверов.
Шаг 1. Запустите Windows в безопасном режиме и удалите драйверы графической карты, выполнив шаги 1 2 из решения 2 выше.
Шаг 2. Завершите работу вашего компьютера.
Шаг 3. Отсоедините шнур питания (плюс аккумулятор, если у вас есть ноутбук) и все подключенные устройства.
— — — Если у вас есть ноутбук, перейдите прямо к шагу 7 ниже … — — —
Шаг 4 Откройте корпус компьютера и аккуратно извлеките видеокарту.
Шаг 5 Очистить настройки BIOS материнской платы (CMOS). *
* Заметка: Прочитайте инструкцию к материнской плате о том, как очистить CMOS. В большинстве случаев вам необходимо установить перемычку на два вывода CMOS на материнской плате и подождать несколько секунд, прежде чем снимать перемычку, или вы должны вынуть батарею CMOS из держателя батареи и подождать 1 минуту, прежде чем устанавливать батарея CMOS вернулась на место.
Шаг 6 Подождите несколько секунд, а затем вставьте видеокарту обратно в слот.
Шаг 7 Подождите 30 — 40 секунд, затем подключите шнур питания и включите компьютер.
Шаг 8 Войдите в настройки BIOS и Загрузить заводские настройки по умолчанию настройки (иначе Загрузите оптимальные настройки по умолчанию). Затем — необязательно и, если необходимо, для загрузки Windows — внесите любые изменения в настройки контроллера жесткого диска (например, RAID и т. Д.).
Шаг 9 Сохранить и выйти из BIOS.
Шаг 10 Загрузитесь с Windows и установите драйверы видеокарты.