Время на прочтение
4 мин
Количество просмотров 5.9K
Официальный выход Windows 7 не за горами, поэтому изучение новых возможностей операционной системы для программистов на C# становится актуальной. Новые веяния и правила для программистов появились уже при выходе Windows Vista с появлением UAC. Но Vista не получила широкого распространения у пользователей, поэтому программисты не очень активно изучали новое. С выходом Windows 7 ситуация может измениться в лучшую сторону. Я решил создать на своем сайте отдельный раздел, посвященный именно программированию под Window 7.
На Хабре уже был цикл примеров, посвященных программированию под Windows 7. Но эти примеры выходили в то время, когда Win7 была еще в бета-версии. Поэтому я заносил статьи в закладки, чтобы вернуться к ним позже. Мне не хотелось ставить бета-версию на рабочую машину. Но недавно я все-таки поставил себе Windows 7 и очень ею доволен.
Теперь, когда у меня уже стояла Win7, можно было приступать к изучению тех материалов, которые я занес в закладки. Но, оказалось, что примеры немного устарели. Появились новые библиотеки с другими классами и пространствами имен. Поэтому пришлось изучать новинки с нуля. Кроме того, опубликованные примеры были расчитаны на достаточно опытных программистов, поэтому были опущены некоторые мелкие детали, как нечто само собой разумеющееся.
А начнем мы с примера создания индикатора прогресса (ProgressBar) на панели задач. Старый топик на эту тему можно найти здесь.
Но, сначала нужно подготовиться. Скачиваем Windows API Code Pack для Microsoft .NET Framework. Это мощный пакет, призванный помочь разработчикам создавать приложения для Windows 7 (и частистно Windows Vista) с помощью .NET. Пакет представляет собой библиотеку исходных кодов, используемых для доступа к некоторым новым функциям Windows через управляемый код.
Распакуйте архив с файлами и запустите решение WindowsAPICodePack.sln. По умолчанию в качестве StartUp-проекта будет использоваться проект Shell. Нас это вполне устраивает, так как именно здесь находятся необходимые нам классы для работы с панелью задач. Выбираем в меню Build | Build Shell и получаем в папке ..\WindowsAPICodePack\Shell\bin\Debug файл Microsoft.WindowsAPICodePack.Shell.dll. Это и есть наша библиотека, которую мы будем использовать в своих проектах.
Теперь запускаем Visual Studio и создаем новый проект Windows7TaskBarProgressBarDemo. В Solution Explorer щелкаем правой кнопкой на папке References и выбираем пункт Add Reference. В диалоговом окне переключаемся на вкладку Browse и находим созданную нами библиотеку Microsoft.WindowsAPICodePack.Shell.dll. Переключаемся в режим редактирования кода и прописываем строчку
using Microsoft.WindowsAPICodePack.Taskbar;
На этом первые приготовления закончены.
Добавляем на форму таймер и кнопку, которая будет запускать таймер. Пора рассказать о цели нашего приложения. Предположим, мы поставили на плиту молоко для подогрева. Но нам не хочется стоять у плиты, а хочется почитать новую статью на Хабре. Вы убеждаете себя, что за минуту ничего страшного не произойдет и молоко не убежит. Но, читая интересную статью, время не замечаешь. Результат плачевен. Попытаемся установить контроль над временем.
Итак, устанавливем у таймера интервал, равный 1000 (1 секунда) и пишем код:
TaskbarManager instanceTaskBar = TaskbarManager.Instance;
static int counter = 0;private void butStartTimer_Click(object sender, EventArgs e)
{
instanceTaskBar.SetOverlayIcon(null, "");
timerCook.Enabled = true;
}private void timerCook_Tick(object sender, EventArgs e)
{
counter += 1;
instanceTaskBar.SetProgressValue(counter, 60);if (counter >= 60)
{
timerCook.Enabled = false;
counter = 0;
instanceTaskBar.SetProgressValue(0, 60);
instanceTaskBar.SetOverlayIcon(Windows7TaskBarProgressBarDemo.Properties.Resources.Ready,"Готово");
}
}
* This source code was highlighted with Source Code Highlighter.
Теперь пояснения к коду. За раскраску кнопки приложения на панели задач в виде индикатора прогресса отвечает метод SetProgressValue. Запуская таймер, мы увеличиваем значение счетчика каждую секунду и доводим его до максимального значения (в нашем случае до 60). Когда счетчик достигнет своего потолка, нужно как-то визуально показать пользователю, что операция завершена. Для этой цели я решил воспользоваться методом SetOverlayIcon, о котором расскажу в другой раз.
Итак, как это выглядит на практике. Ты ставишь молоко на плиту, садишься за компьютер и нажимаешь кнопку, запускающую таймер. Теперь можешь переключиться на браузер и читать статью на Хабре. Краем глаза по индикатору ты всегда можешь контроллировать, сколько времени осталось для чтения.
После окончании минуты на панели задач появляется значок, сигнализирующий об окончании процесса.
Как видите, все очень просто.
В нашем примере использовался стандартный индикатор прогресса зеленого цвета (режим Normal). Существуют и другие варианты: NoProgress, Indeterminate, Error, Paused. Посмотреть, как они выглядят, можно на уже упоминавшейся странице Программируем Windows 7: Taskbar. Часть 1 — Progress Bar / Windows 7 / Хабрахабр
Приведенный пример немного надуман. В реальной жизни подобная функциональность может понадобиться для самых разнообразных задач: отображение процесса копирования, формирования данных, генерация изображений, и т.д. Некоторые приложения от сторонних производителей уже используют эту возможность, не считая родных приложений в Windows 7.
Если у кого-то возникнут трудности с примером, то чуть позже я выложу исходники на сайте в разделе Windows 7. Удачи в освоении Window 7!
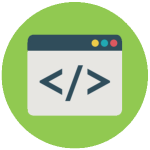
Большинство похожих скриптов пишутся для удобства и автоматизации каких-либо действий на компьютере с ОС Windows. Представленные же ниже скрипты мало окажутся полезными (может мне так кажется), но они отлично подойдут для первоначального знакомства с «кодингом». Вы отлично проведете время, удивив как себя, так и знакомых чайников (не программистов), плюс это еще один хороший вариант убить время за компьютером.
Немного терминологии:
- VBS — язык программирования для создания скриптов в ОС Windows, создается/редактируется в Блокноте Windows, имеет разрешение «.vbs». Думаю, продолжать не имеет смысла, ибо это мало о чем скажет, особенно новичкам. Интересующимся — статья в Википедии.
- BAT — пакетный файл, в народе просто «батник». Расширение файла «.bat». Дальше аналогично — статья в Википедии.
Данных расширений (vbs, bat) файлы создаются во всеми известном Блокноте Windows (Notepad). Для большего удобства создания скриптов рекомендуется использовать усовершенствованный (скажем так) блокнот — Notepad++. Он удобен подсветкой синтаксиса большого количества языков программирования, если вам это мало о чем говорит, то скачайте и пишите в нем — ошибок сделаете меньше в коде, ну или будет их проще найти, чем в том же мало функциональном Блокноте Windows.
Скачать Notepad++ можно на официальном сайте.
Для наглядности пример (слева — Блокнот Windows, справа — Notepad++):
Приступим
Если вы уже знакомы с VBS скриптами и батниками, то скорее всего нижеследующие примеры вам будут неинтересны, если же вы новичок, то для первоначального ознакомления — то, что нужно.
Научим компьютер здороваться
- Открываем Блокнот (или Notepad Plus Plus).
- Копируем в вставляем код:
Set sapi=CreateObject(«sapi.spvoice»)
sapi.Speak «Hello!» - Обязательное условие: кавычки должны быть “такими”, «ёлочки» не подойдут, скрипт не будет обрабатываться и выйдет ошибка. Вместо слова «Hello» можете написать что угодно, даже по русски, при наличии русского голосового движка.
- Дальше выбираем Файл — Сохранить как — Тип файла — Все файлы — название.vbs
- Называйте файл как хотите, но не забудьте в конце прописать расширение — .vbs (пример — Privet.vbs).
- Теперь пробуйте проверить свой скрипт — запустите файл двойным щелчок мыши.
Один нюанс: если вы прописали в кавычках слова русскими буквами, а при запуске произносится непонятно что, то у вас просто не установлен русский голосовой движок. Подробная установка и настройка голосового движка выходит за рамки нашей статьи, поэтому более подробно ознакомьтесь здесь и вновь возвращайтесь сюда.
Теперь, сделаем следующее: пропишем данный скрипт в автозагрузку, а это означает то, что при запуске компьютера вам будет произнесено написанное в программе слово (слова), если как в примере, то будет говорить — «Hello» при каждом включении компьютера. Как это сделать?
Все просто, программу (скрипт) добавить в автозагрузку можно таким же образом, то есть через такой же VBS скрипт. Создаем файл в блокноте, копируем/вставляем (Ctrl+C/Ctrl+V) следующий код:
Dim vOrg, objArgs, root, key, WshShell
root = «HKEY_CURRENT_USER\Software\Microsoft\Windows\CurrentVersion\Run\»
KeyHP = «Program»
Set WshShell = WScript.CreateObject(«WScript.Shell»)
WshShell.RegWrite root+keyHP,»C:\Privet.vbs /autorun»
Изменяем путь до скрипта «говорилки», вот эту строчку — C:\Privet.vbs на свою. Прописываем где у вас лежит этот скрипт и как называется. Дальше сохраняем только что созданную мини программу в блокноте и запускаем. Все, теперь компьютер будет с вами здороваться пр каждом включении.
Открыть дисковод
- Открыть блокнот. Скопировать/Вставить следующий код:
Set a = CreateObject(«WMPlayer.OCX.7»)
Set b = a.CdromCollection
Set c = b.Item(0)
Set d = c.Eject
- Сохранить с расширением .vbs
- Запустить скрипт и откроется дисковод.
Есть более интересная модификация данного скрипта:
Set WMPlayer = CreateObject(«WMPlayer.OCX.7»)
do
WMPlayer.CdRomCollection.Item(0).Eject()
loop
В данном случае будет все время открываться-закрываться CD/DVD-привод, на ноутбуках в этом случае будет открываться после каждого его закрытия.
Внимание! Второй код (открытие-закрытие дисковода), некоторые антивирусы видят как вредоносную программу. Антивирус Касперского (в т.ч. и Kaspersky Free) его видит именно так и уничтожает сразу же. В первом же случае (просто открытие дисковода) для антивирусных программ не является вредоносным скриптом.
Чтобы прекратить автоматически открывать-закрывать дисковод необходимо:
- Запустить диспетчер задач (комбинация клавиш Windows — Ctrl+Alt+Del).
- Перейти на вкладку «Процессы».
- Найти процесс wscript.exe — правая кнопка мыши — завершить процесс.
Игра
Интересная находка из Сети — игра на VBS. Необходимо угадать число от 0 до 100. Скрипт автоматически при запуске задает (разгадывает) число, которое вам необходимо угадать и ввести в специальном окошке, при неправильном ответе даются подсказки, например меньше или больше.

Вы также можете изменять сообщения по своему, все что написано кириллицей без проблем редактируется. Не бойтесь сломать код. Поэкспериментируйте. В случае чего заново скопируйте рабочий код отсюда.
Set y = CreateObject(«Scripting.FileSystemObject»)
Set y = Nothing
Do
a = 0
u = 0
Randomize
Number = Int((RND*99)+1)
MsgBox «Я загадал число от 1 до 100, попробуй отгадать»,64,»Угадайка»
Do
a = a + 1
c = InputBox(«Угадай число» & vbCrLf & vbCrLf & «Попытка: » & a & vbCrLf & vbCrLf & «Чтобы посмотреть результаты введите число !» & vbCrLf & vbCrLf & «Для выхода оставьте поле пустым» & vbCrLf & vbCrLf,»Угадайка»)
If c = «!» Then CreateObject(«WScript.Shell»).Run «notepad C:\Windows\Result.dll»,3,True : Exit Do
If c <> «» Then
If IsNumeric(c) = True Then
If CInt(c) < Number Then MsgBox «Нет,это не » & c & «. Я загадал число больше»,64,»Угадайка»
If CInt(c) > Number Then MsgBox «Нет,это не » & c & «. Я загадал число меньше»,64,»Угадайка»
If CInt(c) = Number Then
Set y = CreateObject(«Scripting.FileSystemObject»)
MsgBox («Количество попыток: » & a)
If MsgBox («Правильно, это было число » & c & «. Начать заного?»,36,»Угадайка») = 6 Then Exit Do Else WScript.Quit
End If
Else
MsgBox «Это не число!»,16,»Угадайка»
a = a — 1
End If
Else
a = a — 1
l = MsgBox («Ты ничего не ввел. Выйти из программы?»,36,»Угадайка»)
If l = 6 Then WScript.Quit
End If
Loop
loop
Ну и перед тем как переходить к батникам (.BAT) воспользуемся самым полезным VBS скриптом из всех перечисленных в этой статье.
Скрипт закрывающий wscript.exe
Сам скрипт:
Set TaskKill = CreateObject(«WScript.Shell»)
TaskKill.Run «TaskKill /f /im wscript.exe»
По сути он делает тоже самое, что чуть выше объяснялось в диспетчере задач, как например нельзя просто взять и закрыть надоедливый скрипт открывающий-закрывающий дисковод, а запустив данный скрипт все запущенные будут закрыты. Это как клин клином вышибают.
Немного познакомились с VBS скриптами и о том как их писать в блокноте, теперь рассмотрим несколько примеров использования BAT файлов (далее — батник).
Завершение работы /Перезагрузка компьютера
Совсем простой батник состоящий всего из одной строки.
- Открываем Блокнот.
- Пишем следующий код:
shutdown -s -t 1 -c -f
- Далее Файл — Сохранить как — нзвание.bat
- Обратите внимание на расширение файла, это уже не VBS скрипт, а батник, по этому в конце названия прописываем .bat (Пример compoff.bat).
- Запускаем только что созданный батник двойным щелчком мыши и компьютер выключится (Завершение работы).
Есть такой вариант кода:
shutdown -r -t 1 -c -f
Все также, прописываем в блокноте, сохраняем с расширением .bat и после запуска компьютер перезагрузится (обычная перезагрузка компьютера).
Удаление обновлений
Данный батник пригодится в том случае, если вы уже обновились до Windows 10. В чем суть? В этом батнике перечислены команды по удалению нескольких обновлений, как видно из названия — обновления телеметрии, или как раз одна из шпионских штучек системы, мы однажды уже говорили как отключить функции слежки Windows 10, в данном же случае вы просто создаете батник, в содержимое копируете код ниже и запускаете, после чего будут удалены перечисленные обновления.
@echo
echo
echo Step 1: Delete Updates Telemetry
wusa /uninstall /kb:3068708 /quiet /norestart
wusa /uninstall /kb:3022345 /quiet /norestart
wusa /uninstall /kb:3075249 /quiet /norestart
wusa /uninstall /kb:3080149 /quiet /norestart
Таким образом можно удалить абсолютно любое обновление, даже назойливое KB971033 которое проверяет копию Windows 7 на подлинность.
В Интернете встречается много различных скриптов, якобы безвредных, но будьте осторожны, прежде чем пробовать непонятно какой скрипт, некоторые из них могут навредить, например — вносить изменения в реестр, а в случае каких ошибок система будет выдавать ошибки, в таком случае придется или восстанавливать реестр Windows или сделать восстановление системы.
Python (Питон) для Windows7 — удобный и быстрый скриптовый язык программирования, предназначенный для ускорения работы разработчика и легкости восприятия кода программы на операционной системе Windows 7.
Установка Python (Питон) — скачать бесплатно на ФайлЗебра.ру
Среди известных языков программирования одним из наиболее интересных является Python для Windows 7. Его возможности распространяются на решение разнообразных задач, при этом он ни в чем не уступает другим известным языкам программирования, а именно: Java, Perl, Tcl.
Являясь интерпретируемым языком программирования, осуществляющим поддержку ООП и работающим на большинстве известных платформ, Питон для Windows 7 получил большую популярность среди разработчиков приложений.
Авторы разработки представили язык в 90-е годы – и за этот период использования разработчики значительно продвинулись в сторону улучшения функциональных возможностей и увеличения числа программистов, реализующих свои проекты на языке программирования Python для Windows 7.
Вариантность среды исполнения
Существует определенная модель действий для всех вновь созданных языков программирования, применяемых на различных платформах: переносимый код и среда исполнения не переносятся, а индивидуальны для отдельно взятой платформы. В этот набор входят разнообразные продукты, сопровождающие утилиты, а так же множество объектов, таких, как отладчик, и т.д. Сейчас представлены три варианта сред исполнений для данной разработки, а точнее интерпритаторов: CPython; Python.NET; Jython. Реализация представляет собой модули расширения, которые пишутся языком С, при наличии интерпретатора, который, как правило, применяется на любой из платформ при условии, что ей доступен компилятор С. К тому же представлены уже компилированные среды для разнообразных ОС, в том числе Windows и дистрибутив Linux.
Скачать бесплатно Python (Питон) — ФайлЗебра.ру
В чем особенность языка программирования Питон?
Язык программирования Python для Windows 7 имеет ряд неоспоримых особенностей, отличающих его от других языков программирования:
- легкость в обучении. Относительно небольшое число ключевых слов, четкое определение синтаксиса, простота структуры позволяют изучить основы за довольно короткое время;
- легкость в чтении: принято выделять блоки кода отступами, которые в совокупности с ключевыми английскими словами упрощают чтение;
- простота в обслуживании;
- наличие обширной библиотеки;
- использование интерактивного режима;
- запуск с сохранением интерфейса на разных платформах;
- возможности расширения: можно внедрить низкоуровневые модули;
- наличие модулей, способных работать с множеством баз данных;
- создание приложений, работающих независимо от типа ОС.
Работа с Python (Питон) — скачать бесплатно на ФайлЗебра.ру
Высокоуровневый, интерактивный скриптовый язык программирования Питон был разработан, как наиболее удобный способ написания кода непосредственно в оболочке интерпретатора. К тому же пользователь получил возможность ввода новых команд, как только произойдет исполнение предшествующих. Следует отметить, что язык программирования Python является объектно-ориентированным.
Если нужна 32 битная версия
Здесь представлена последняя версия Python для 64-х битной версии операционной системы Windows 7. Если вам нужно скачать и установить язык программирования Питон для 32-х битной ОС Виндовс 7, то перейдите по следующей ссылке:
Python для Windows 7 (32bit)
Вы можете не только бесплатно скачать Python 64 bit для Windows 7 последней версии с нашего сайта ФайлЗебра.ру, но и если вы ищите приложения для программирования, то вам будут полезны и другие бесплатные программы:
Sublime Text — приятный редактор программного кода
MySQL – удобная и гибкая система управления базой данных
phpMyAdmin – хорошая программа для работы с БД MySQL.
#статьи
-
0
Python — самый популярный язык программирования, на котором разрабатывают ИИ, игры и сложные системы. Разбираемся с его установкой.
Иллюстрация: Skillbox Media
Любитель научной фантастики и технологического прогресса. Хорошо сочетает в себе заумного технаря и утончённого гуманитария. Пишет про IT и радуется этому.
Python — это высокоуровневый язык программирования общего назначения с минималистичным и простым в освоении синтаксисом. Он был создан под влиянием языка ABC, который изначально задумывался как обучающий и над которым ранее работал автор Python Гвидо ван Россум.
К сожалению, не все ОС содержат Python по умолчанию. В таких случаях, чтобы начать программировать на языке, его придётся установить. В этой статье мы расскажем, как это сделать.
Гайд по установке Python:
- Какую версию выбрать
- Как установить
- Как начать работать
- Как подключить к VS Code
Вообще, для решения простых задач или знакомства с языком хватит и онлайн-интерпретатора. Это сервис, который позволяет писать и запускать код прямо в браузере, ничего не скачивая. Самые популярные онлайн-интерпретаторы — Replit, Programiz и Online Python.
Скриншот: Skillbox Media
Скриншот: Skillbox Media
Скриншот: Skillbox Media
Это хороший инструмент, но только для написания простых программ. Там сложно тестировать приложения, полноценно работать с файлами и использовать продвинутые возможности языка.
Для полноценной разработки всё-таки нужно будет установить Python на компьютер. Но, поверьте, оно того стоит: вы сможете легко подключать сторонние библиотеки, использовать утилиты и создавать сложные проекты.
Выбор версии языка — тоже важный этап. Очевидно, что в новых версиях больше интересных фишек и, как правило, меньше багов — поэтому для собственных проектов лучше скачивать самый свежий дистрибутив. На момент написания статьи это Python 3.11.2.
Однако для поддержки старых проектов, которые не могут переехать на Python 3, придётся скачивать Python 2 и разбираться в различиях версий. Поэтому даже в 2023 году в вакансиях среди требований можно найти «уверенное знание Python 2.7».
В состав базовой версии Python входят следующие компоненты:
- IDLE — простая среда разработки Python-программ;
- документация — инструкция по использованию Python;
- стандартная библиотека — набор функций, которые упрощают работу с числами, файлами, API сторонних сервисов и так далее;
- пакетный менеджер PIP — утилита для скачивания и установки библиотек, фреймворков и других пакетов, расширяющих функциональность Python;
- стандартный набор тестов — чтобы проверять надёжность программы;
- Python Launcher — приложение для запуска программ с расширением .py.
Этого набора вполне хватит, чтобы начать изучение языка и писать простые программы.
Перед установкой убедитесь, что ваш компьютер удовлетворяет системным требованиям:
- 64- или 32-разрядный процессор на архитектуре Intel или AMD;
- 2 ГБ оперативной памяти, желательно 4 ГБ;
- 5 ГБ свободного места в памяти компьютера;
- версия операционной системы: не ниже Windows 7, macOS X 10.11, Red Hat Enterprise Linux 6/7.
Дистрибутивы Python есть для всех популярных операционных систем, они перечислены на официальном сайте python.org. По большому счёту, не так важно, какую конкретно версию Python вы скачаете, — главное, чтобы её номер начинался с цифры 3.
Скачайте установочный файл, нажав на жёлтую кнопку Download Python, и запустите его.
Выберите путь установки и поставьте обе галочки: во втором пункте мы указываем, что нужно добавить Python в переменную окружения PATH — это позволит вызывать его из любой директории. Затем выбираем «Установка для всех пользователей» (Install for all users), нажимаем Install Now и разрешаем приложению вносить изменения:
Когда всё установится, вы увидите окно завершения инсталляции:
Теперь проверим, что Python действительно установлен. Для этого откроем окно «Выполнить» сочетанием клавиш Win + R и введём cmd:
Откроется командная строка. Введите в ней команду py или python, чтобы запустить интерпретатор. На экране появится примерно такое сообщение:
Microsoft Windows [Version 10.0.19043.1889] (c) Корпорация Майкрософт (Microsoft Corporation). Все права защищены. C:\Users\User>py Python 3.11.2 (tags/v3.11.2:9c7b4bd, Feb 2 2023, 18:38:48) [MSC v.1932 64 bit (AMD64)] on win 32 Type "help", "copyright", "credits" or "license" for more information. >>>
Оно означает, что Python установлен на ваш компьютер и работает.
Если у вас более ранняя версия Windows, процесс установки Python ничем не отличается, кроме того, что некоторые версии языка не поддерживаются на старых операционных системах. Узнать, подходит ли версия Python вашей ОС, можно в примечаниях на странице скачивания:
Скриншот: Skillbox Media
Python входит в состав большинства дистрибутивов Linux. Чтобы это проверить, введите в терминале следующую команду:
$ python3 --version
В окне должен появиться номер версии языка. Если этого не произошло, нужно установить Python с помощью пакетного менеджера.
В Ubuntu 16.10 это делается так:
$ sudo apt-get update
$ sudo apt-get install python3.6
Утилита попросит вас ввести пароль и после ввода начнёт установку.
Однако, если вы хотите поставить более свежую версию Python, для установки нужно использовать репозиторий deadsnakes PPA:
$ sudo apt-get install software-properties-common
$ sudo add-apt-repository ppa:deadsnakes/ppa
$ sudo apt-get update
$ sudo apt-get install python3.8
В Fedora Linux процесс установки похожий, но используется другая команда:
$ sudo dnf install python3.9
Ещё можно самостоятельно собрать Python из исходников, которые лежат на сайте Python. Но это очень сложный и мучительный процесс, поэтому останавливаться на нём мы не будем.
С давних времён MacBook и iMac выпускались с предустановленным Python 2.7. Правда, начиная с версии 12.3 разработчики «яблочной» ОС отказались от этой традиции.
Чтобы проверить, установлен ли Python, откройте командную строку и введите следующую команду:
python --version
Скриншот: Skillbox Media
В любом случае лучше установить последнюю версию Python — найти её можно на официальном сайте.
Скриншот: Python Software Foundation / Skillbox Media
Нажмите жёлтую кнопку Download Python 3.11.2, и пакет начнёт скачиваться:
Когда загрузка завершится, откройте его:
Согласитесь со всеми пунктами и переходите к установке. Вас попросят ввести пароль, а после — начнётся установка, по окончании которой вы увидите такое окно:
Нажмите Close и откройте терминал, чтобы проверить версию Python:
python --version
Должно быть выведено сообщение Python 3.11.2.
Дата-сайентисты используют свои библиотеки для работы — например, NumPy и Pandas. Их можно устанавливать по отдельности, а можно скачать готовую сборку со всеми библиотеками.
Самый популярный способ — использовать дистрибутив Anaconda. Он бесплатный и легко устанавливаемый, а также доступен для всех операционных систем. Мы покажем, как установить его на macOS.
Нажмите на кнопку Download, чтобы начать скачивание:
Скриншот: Anaconda Inc. / Skillbox Media
Затем откройте установщик, согласитесь со всеми пунктами и выберите место для установки.
Скриншот: Skillbox Media
Чтобы убедиться, что Python установлен, откройте консоль и введите команду python3 — должен запуститься интерпретатор Python, в котором можно писать код. Выглядит это примерно так:
Скриншот: Skillbox Media
Теперь, чтобы использовать одну из библиотек для data science, нужно всего лишь импортировать её в Python-файле:
import numpy
А чтобы проверить, работает ли библиотека, достаточно запустить файл, в котором вы её подключили. Если библиотека не подключилась, то интерпретатор выдаст сообщение об ошибке.
После того как мы установили Python, пора написать пару строк кода. Вы можете использовать любую IDE (в том числе IDLE), редактор кода или даже «Блокнот».
Создадим файл program.py на рабочем столе. В нём мы вызовем всего одну функцию, которая выведет на экран текстовое сообщение:
print("Привет, мир!")
Запустим программу командой py или python в командной строке, прописав полный путь до файла program.py. Например, если он лежит на рабочем столе, запустить его можно так:
Microsoft Windows [Version 10.0.19043.1889] (c) Корпорация Майкрософт (Microsoft Corporation). Все права защищены. C:\Users\User>py C:\Users\User\Desktop\program.py Привет, мир!
Мы передали код интерпретатору, который обработал его и вывел сообщение на экран. Всё получилось!
VS Code — это удобный редактор кода, который поддерживает десятки языков программирования и плагинов. По популярности VS Code сильно опережает аналоги, поэтому будет полезно разобраться, как установить Python туда.
Сначала нужно найти плагин для языка. Откройте вкладку Extensions («Расширения») и введите в поиске следующую строку:
tag:debuggers @sort:installs
В появившемся списке найдите Python и нажмите Install.
Теперь нужно включить подсветку кода. Для этого установите плагин Magic Python — найти его можно в том же поиске, введя команду ext: py3. Чтобы всё заработало, перезапустите VS Code и создайте файл с расширением .py. Когда редактор спросит, на каком языке вы собираетесь программировать, — выберите Python. Готово!
Хоть VS Code является самым популярным редактором кода, многие программисты предпочитают специализированные IDE, заточенные именно под разработку на Python. Абсолютный фаворит здесь — PyCharm, в состав которой уже входит Python.
Чтобы установить PyCharm, зайдите на сайт JetBrains и нажмите кнопку Download:
Вам предложат выбрать операционную систему и версию среды разработки: Professional и Community. Community — это бесплатная версия, в которой отсутствует поддержка некоторых функций и фреймворков, например Django. Но на первых порах её вполне хватит, поэтому выбираем её:
Дальше начнётся загрузка файла. Ждём, а затем открываем его:
Перетаскиваем в папку Applications — готово.
PyCharm установлена, можно создавать проекты и начинать программировать.
Вместо компилятора/интерпретатора CPython иногда используют альтернативные, написанные на других языках и лучше стыкующиеся с другими технологиями. Например, Jython и виртуальную машину JVM (для платформы Java). Или IronPython, написанный полностью на C# и предназначенный для .NET.

Жизнь можно сделать лучше!
Освойте востребованную профессию, зарабатывайте больше и получайте от работы удовольствие. А мы поможем с трудоустройством и важными для работодателей навыками.
Посмотреть курсы
|
0 / 0 / 0 Регистрация: 27.10.2009 Сообщений: 15 |
|
|
1 |
|
|
27.01.2010, 16:53. Показов 31827. Ответов 18
а в windows 7 можно запустить как нить qbasic??
0 |
|
Платежеспособный зверь 8837 / 4271 / 1621 Регистрация: 28.10.2009 Сообщений: 11,409 |
|
|
27.01.2010, 23:21 |
2 |
|
а в чём проблема? В XP запускается без проблем. В чём разница?
0 |
|
0 / 0 / 0 Регистрация: 14.04.2010 Сообщений: 9 |
|
|
15.04.2010, 00:26 |
3 |
|
Мне ошибку выдает на Windows 7.
—————————
0 |
|
Платежеспособный зверь 8837 / 4271 / 1621 Регистрация: 28.10.2009 Сообщений: 11,409 |
|
|
15.04.2010, 00:36 |
4 |
|
да, проблема DOS-овских программ есть, а что мешает поставить на разные логические диски 2 операционных системы?
0 |
|
0 / 0 / 0 Регистрация: 14.04.2010 Сообщений: 9 |
|
|
15.04.2010, 00:49 |
5 |
|
Из-за QBasic’a ставить 2-ую систему не вижу смысла.
0 |
|
Платежеспособный зверь 8837 / 4271 / 1621 Регистрация: 28.10.2009 Сообщений: 11,409 |
|
|
15.04.2010, 08:16 |
6 |
|
ищи Бейсик под Windows, вот тут про PB много писали, он под Виндой работает, а команды практически те же
0 |
|
0 / 0 / 0 Регистрация: 14.04.2010 Сообщений: 9 |
|
|
15.04.2010, 13:13 |
7 |
|
Что такое «РВ»?
0 |
|
Платежеспособный зверь 8837 / 4271 / 1621 Регистрация: 28.10.2009 Сообщений: 11,409 |
|
|
15.04.2010, 13:32 |
8 |
|
1 |
|
3 / 3 / 6 Регистрация: 31.05.2010 Сообщений: 67 |
|
|
04.06.2010, 21:01 |
9 |
|
у меня тоже Windows 7 но я скачал qb 64 не помню где нашел.
1 |
|
Просто прогер 1292 / 1079 / 13 Регистрация: 13.03.2009 Сообщений: 2,502 |
|
|
05.06.2010, 15:53 |
10 |
|
но я скачал qb 64 QBasic, 64 битный?
0 |
|
3 / 3 / 6 Регистрация: 31.05.2010 Сообщений: 67 |
|
|
05.06.2010, 16:31 |
11 |
|
qb64.net Добавлено через 11 минут
0 |
|
Quiet Snow |
|
06.06.2010, 04:23
|
|
Не по теме: >qb64.net
0 |
|
HighTower |
|
|
21.04.2011, 19:55 |
13 |
|
QBasic, 64 битный? Чистая правда, Flulemon прав, вот ссылка на офсайт: http://www.qb64.net/ |
|
Просто прогер 1292 / 1079 / 13 Регистрация: 13.03.2009 Сообщений: 2,502 |
|
|
21.04.2011, 21:47 |
14 |
|
Чистая правда В чем правда?
0 |
|
1 / 1 / 0 Регистрация: 10.04.2011 Сообщений: 34 |
|
|
22.04.2011, 19:36 |
15 |
|
У себя на семерке запускал qbasic через «DOSBox 0.73». Установил DOSBox, чуть настроил, поставил на запуск первым делом «KEYRUS.COM» (для поддержки русского языка) и вторым запускался интерпретатор языка QBASIC, все работает на ура.
0 |
|
4970 / 1642 / 409 Регистрация: 25.04.2010 Сообщений: 4,530 Записей в блоге: 1 |
|
|
23.04.2011, 00:45 |
16 |
|
HighTower, в чём радость поднимать темы годичной давности? За это время уже всё 10 раз жёвано пережёвано.
0 |
|
0 / 0 / 0 Регистрация: 05.04.2011 Сообщений: 32 |
|
|
10.05.2011, 18:01 |
17 |
|
0 |
|
17 / 3 / 0 Регистрация: 21.08.2010 Сообщений: 230 |
|
|
12.05.2011, 11:24 |
18 |
|
Попробуйте в Properties от ярлыка QBasic, Fullscreen Mode заменить на Windows Mode, я думаю что QBasic должен работать на 7 в оконном режиме, или же если это ничего не даст, тогда скачайте программу DosBox и запустите через неё QBasic,это уж точно поможет!
0 |
|
6 / 5 / 0 Регистрация: 03.11.2010 Сообщений: 62 |
|
|
15.06.2011, 16:50 |
19 |
|
Почему qb 64 не сохраняет проекты?((
0 |
































