Установка операционной системы Windows может быть непростой задачей, и иногда возникают различные ошибки. Одна из таких проблем — «Программе установки Windows не удалось выполнить повторную инициализацию модуля развертывания».
Эта ошибка может возникнуть по разным причинам, включая ошибки в файле установки, поврежденные или отсутствующие файлы, проблемы с обновлениями системы и другие. К счастью, существуют несколько способов решения этой проблемы, которые мы рассмотрим далее.
Способ 1: Перезагрузите компьютер и повторите установку Windows
Первым шагом в решении проблемы «Программе установки Windows не удалось выполнить повторную инициализацию модуля развертывания» является перезагрузка компьютера. В некоторых случаях это может помочь исправить временные проблемы, возникшие во время установки. После перезагрузки попробуйте повторно запустить установку Windows.
Если это не помогло, переходите к следующим шагам.
Содержание
- Что делать, если «Программе установки Windows не удалось выполнить повторную инициализацию модуля развертывания»
- Причины проблемы «Программе установки Windows не удалось выполнить повторную инициализацию модуля развертывания»
- Как устранить проблему «Программе установки Windows не удалось выполнить повторную инициализацию модуля развертывания»
Что делать, если «Программе установки Windows не удалось выполнить повторную инициализацию модуля развертывания»
Ошибка «Программе установки Windows не удалось выполнить повторную инициализацию модуля развертывания» может возникать при установке операционной системы Windows и может быть вызвана различными причинами. Эта ошибка может привести к затруднениям в установке или обновлении операционной системы.
Если вы столкнулись с этой ошибкой, вам необходимо предпринять следующие действия, чтобы решить проблему:
- Перезапустить компьютер.
- Выполнить проверку жесткого диска на наличие ошибок. Для этого щелкните правой кнопкой мыши на диске C: в проводнике, выберите «Свойства», перейдите на вкладку «Инструменты» и нажмите кнопку «Проверить».
- Обновить драйверы устройств. Чтобы сделать это, откройте Диспетчер устройств, найдите устройства с восклицательным знаком или вопросительным знаком, щелкните на них правой кнопкой мыши и выберите «Обновить драйвер».
- Проверить наличие вредоносных программ. Для этого запустите антивирусное ПО и выполните полное сканирование системы.
- Проверьте целостность и обновите файлы системы с помощью команды sfc /scannow. Для запуска команды откройте командную строку с правами администратора и введите команду sfc /scannow.
- Отключите временно антивирусное ПО и брандмауэр перед установкой Windows. Следует помнить, что это может снизить уровень безопасности системы, и после установки ОС необходимо включить защиту.
Если ни один из указанных выше методов не помог решить проблему, рекомендуется обратиться в службу поддержки Microsoft или обратиться к специалисту по компьютерам для получения дополнительной помощи.
Надеемся, что эти рекомендации помогут вам решить проблему «Программе установки Windows не удалось выполнить повторную инициализацию модуля развертывания» и успешно установить или обновить операционную систему Windows.
Причины проблемы «Программе установки Windows не удалось выполнить повторную инициализацию модуля развертывания»
Проблема «Программе установки Windows не удалось выполнить повторную инициализацию модуля развертывания» может возникать по разным причинам. Вот некоторые из них:
-
Коррумпированный файл развертывания: В некоторых случаях файл развертывания, необходимый для установки Windows, может быть поврежден или испорчен. Это может произойти в результате ошибок при скачивании или копировании файла, а также в результате дефекта на носителе установки.
-
Проблемы с компонентами системы: Некоторые компоненты операционной системы Windows могут работать неправильно или быть повреждены, что может привести к проблемам при установке. Это может произойти в результате вирусных атак, ошибок при обновлении или удалении программ, а также проблем с жестким диском.
-
Проблемы с оборудованием: Некоторые проблемы с оборудованием компьютера могут привести к ошибкам при установке Windows. Например, неисправная память, проблемы с жестким диском или неправильно установленные драйверы могут вызвать ошибку инициализации модуля развертывания.
-
Конфликты программного обеспечения: Некоторые программы или конфигурации могут вызывать конфликты с процессом установки Windows. Например, антивирусные программы, антивирусные сканеры или программы защиты данных могут блокировать или нарушать процесс установки, что приведет к ошибке.
Это лишь некоторые из возможных причин проблемы «Программе установки Windows не удалось выполнить повторную инициализацию модуля развертывания». Если вы столкнулись с этой ошибкой, рекомендуется обратиться к специалисту по технической поддержке или следовать рекомендациям Microsoft для устранения неполадок при установке операционной системы.
Как устранить проблему «Программе установки Windows не удалось выполнить повторную инициализацию модуля развертывания»
Вот несколько способов, которые могут помочь вам решить эту проблему:
1. Перезагрузите компьютер
Перезагрузка компьютера может помочь восстановить нормальную работу программы установки Windows. Попробуйте перезагрузить компьютер и повторить установку операционной системы. Если проблема сохраняется, переходите к следующему способу.
2. Проверьте наличие обновлений Windows
Убедитесь, что ваша операционная система Windows обновлена до последней версии. Иногда проблемы с установкой решаются установкой обновлений. Откройте «Настройки» в системе Windows, выберите «Обновление и безопасность» и нажмите на «Проверить наличие обновлений». Если обновления доступны, установите их, а затем попробуйте повторить установку Windows.
3. Отключите антивирусное программное обеспечение
Некоторые антивирусные программы могут помешать правильной работе программы установки Windows. Попробуйте временно отключить антивирусное программное обеспечение и повторите установку операционной системы. Если проблема решается, обратитесь к документации антивирусного программного обеспечения, чтобы найти способ разрешить конфликт с программой установки Windows.
4. Проверьте жесткий диск
Возможно, проблема с установкой Windows связана с неполадками в жестком диске компьютера. Запустите инструмент проверки диска, который предоставляется операционной системой Windows. Откройте «Проводник» и выберите пункт «Этот компьютер». Нажмите правой кнопкой мыши на жесткий диск, выберите «Свойства», перейдите на вкладку «Сервис» и нажмите кнопку «Проверить». Если инструмент обнаружит ошибки на диске, попытайтесь исправить их и повторите установку Windows.
5. Создайте новый носитель установки
Если все остальные способы не помогли решить проблему, попробуйте создать новый носитель установки операционной системы Windows. Скачайте официальный образ Windows с сайта Microsoft, создайте загрузочный USB-накопитель или DVD-диск, и попробуйте установить Windows с помощью нового носителя.
6. Обратитесь к специалисту
Если все вышеперечисленные способы не решили проблему, возможно, вам потребуется обратиться к специалисту. Проконсультируйтесь с IT-специалистом или обратитесь в службу технической поддержки компании Microsoft для получения дополнительной помощи.
Надеемся, что предложенные выше решения помогут вам устранить проблему «Программе установки Windows не удалось выполнить повторную инициализацию модуля развертывания» и успешно установить операционную систему Windows.
Обновлено: 09.10.2023
Если во время установки к компьютеру подключены второстепенные внешние устройства (принтер, сканер и т. д.), они могут помешать работе механизма установки и помешать завершению установки, поскольку Windows 10 пытается их обнаружить и установить. Поэтому держите под рукой только самое необходимое: клавиатуру и мышь.
Отключите антивирусную программу, второстепенные службы и запускаемые программы.
При обновлении с предыдущей версии Windows или прежней сборки Windows 10 типичным блокировщиком установки Windows являются утилиты безопасности. Отключить их; к ним относятся утилиты Antivirus, AntiSpyware и Firewall. В большинстве случаев настоятельно рекомендуется удалить эти утилиты безопасности и установить версии, совместимые с Windows 10.
Фоновые программы, которые запускаются вместе с Windows, также могут помешать успешной установке. Настройте Windows на чистую загрузку перед обновлением. Подробнее читайте в нашей статье: Использование диспетчера задач Windows 8 для отключения запускаемых программ.
Неисправность ОЗУ (памяти)
Иногда неисправные модули памяти могут быть причиной того, что программа установки Windows отказывается выполнять установку. Попробуйте удалить или уменьшить объем установленной оперативной памяти до одной планки. Если вы не знаете, какой модуль ОЗУ может быть неисправен, попробуйте переключить модули памяти между разными банками памяти. На моей рабочей станции я заметил проблему после завершения установки. Windows 10 постоянно вылетала с сообщением об ошибке DRIVER_POWER_STATE_FAILURE, поэтому я переключил один из модулей с банка памяти 2 на 3, и система без проблем загрузила ПК.
Отключите несколько жестких дисков.
Если на вашем компьютере установлено более одного жесткого диска, отключите все, кроме целевого жесткого диска, на котором будет установлена Windows 10. Если у вас есть конфигурация RAID (избыточный массив недорогих дисков), отключите контроллер RAID. Если у вас подключен внешний жесткий диск или USB-ключ, отключите и их, я заметил, что они могут запутать установку. Также отключите общие USB-устройства (например, устройство чтения смарт-карт).
Убедитесь, что у вас достаточно свободного места на диске.
Для Windows 10 требуется не менее 16 ГБ (32-разрядная версия) или 20 ГБ (64-разрядная версия) дискового пространства. Если ваш жесткий диск заполнен, это может помешать завершению установки Windows.
Что можно сделать, чтобы освободить место на диске:
– Переместите старые файлы (Документы, Музыка, Изображения, Видео) на внешний жесткий диск
– Удаление старых программ
См. следующие статьи Groovypost, чтобы узнать о многих способах освобождения места на диске:
Если вы получаете сообщение об ошибке, что ваш системный зарезервированный раздел слишком мал, вам нужно увеличить его.
Размер системного резервного раздела должен составлять не менее 300–450 МБ.
Нажмите клавишу Windows + R > введите: diskmgmt.msc > нажмите Enter
Нажмите на системный диск, чтобы просмотреть размер.
Убедитесь, что вы выбрали правильный раздел во время установки.
Если вы выполняете чистую установку или двойную загрузку, Windows создает дополнительные разделы во время установки. Убедитесь, что вы выбрали правильный. Некоторые совершат ошибку, выбрав раздел System Reserved, используемый для хранения файлов восстановления.
Восстановить перенаправленные личные папки в их исходное местоположение
Если вы храните свои личные папки в другом разделе или на другом диске из соображений экономии места, это фактически может помешать правильной установке Windows. Рекомендуется восстановить их в исходное местоположение. Хотя представители Microsoft заявили, что эта конфигурация по-прежнему поддерживается, я все еще сталкиваюсь с ошибками, связанными с ней.
Дополнительные советы по устранению неполадок
Поврежденный установочный носитель
Файл ISO представляет собой цифровую копию DVD. Прежде чем вы сможете использовать его, его необходимо записать на чистый DVD-диск или создать загрузочную копию на флэш-накопителе USB.
Иногда поврежденный файл ISO препятствует правильной работе программы установки. Я лично сделал пару подставок с помощью нового Windows 10 Media Creation Tool. Поэтому лучше всего после загрузки ISO проверить файл.
Ниже приведено хэш-значение SHA1, которое поможет нам проверить целостность файла ISO, загруженного с помощью Media Creation Tool:
Загрузить SlavaSoft HashCalc можно здесь.
По завершении загрузки щелкните ZIP-файл правой кнопкой мыши и распакуйте его, а затем запустите программу установки.
После завершения настройки запустите SlavaSoft HashCalc, снимите все флажки, кроме SHA1.
Нажмите «Рассчитать»; по завершении будет сгенерировано хэш-значение. Если это соответствует приведенному выше, то целостность файла ISO действительна.
Как изменить размер раздела, зарезервированного системой
Моей рекомендуемой утилитой для этой задачи является EaseUS Partition Master. Он маленький, быстрый и простой в использовании. Вы можете скачать бесплатную версию здесь или получить пробную версию полнофункциональной версии Pro. Поскольку для установки Windows 10 требуется, чтобы размер системного зарезервированного раздела составлял не менее 300–450 МБ, мы выделим этот объем.
Не могли бы вы заранее создать диск восстановления системы, прежде чем делать это?
После установки менеджера разделов Easeus запустите программу. Выберите системный раздел, на котором установлена Windows. Нажмите кнопку «Изменить размер/переместить» на панели инструментов:
Теперь вы увидите нераспределенный объем созданного дискового пространства; Нажмите «ОК».
Нажмите «Применить» и «ОК», чтобы подтвердить изменения. Ваш компьютер будет перезагружен, чтобы изменения вступили в силу.
После перезагрузки системы войдите в систему и запустите Управление дисками — нажмите клавиша Windows + R > введите: diskmgmt.msc, затем нажмите Enter на клавиатуре.
Выберите раздел, зарезервированный системой, затем щелкните его правой кнопкой мыши и выберите Расширить том.
Выберите нераспределенное пространство, которое мы создали ранее, затем нажмите Далее, а затем нажмите Готово.
Теперь у вас должен быть достаточно большой раздел, зарезервированный системой, для установки Windows 10.
Исправьте ошибки жесткого диска и операционной системы с помощью команды «Проверить диск», DISM и утилит проверки системных файлов
Если вы используете Windows уже много лет, вполне возможно, что все еще могут быть потенциальные препятствия для успешного обновления, даже если оно работает без сбоев. Сломанные приложения, обновления операционной системы, неправильное завершение работы, перебои в подаче электроэнергии и другие факторы могут привести к повреждению файлов на жестком диске, что усложнит обновление Windows 10. Windows в течение многих лет включает встроенные утилиты, которые могут решить большинство этих распространенных проблем. Имейте в виду; для выполнения некоторых из этих действий вам придется повозиться с командной строкой.
Первая команда, с которой мы начнем, — это команда проверки диска, которая сканирует ваш жесткий диск на наличие ошибок и пытается их исправить. Если вы выполняете обновление с предыдущей версии Windows, иногда поврежденные системные файлы могут помешать правильной работе программы установки. Инструкции см. в следующей статье:
Кроме того, запустите утилиту проверки системных файлов, которая просканирует вашу систему и попытается исправить поврежденные системные файлы:
Нажмите «Пуск» (Пользователи Windows 8: нажмите клавишу Windows + X > Командная строка (администратор)
Это проверит любые нарушения целостности
По завершении перезагрузите компьютер
Для компьютеров под управлением Windows 8 или более поздних версий пользователи могут запускать еще одну важную утилиту командной строки — средство обслуживания образов развертывания и управления ими, используемое для обслуживания установки Windows. Подобно утилите проверки системных файлов, вы можете использовать DISM для исправления поврежденных системных файлов и определения состояния системы.
Нажмите клавишу Windows + X > нажмите Командная строка (администратор)
Введите каждую команду в командной строке, а затем нажимайте Enter после завершения каждого сканирования)
Мы надеемся, что эти решения помогут выполнить обновление без проблем. Если вы все еще сталкиваетесь с проблемами, ознакомьтесь с нашей статьей «Как исправить наиболее распространенные проблемы обновления до Windows 10». Хотя невозможно охватить ВСЕ различные проблемы с конфигурацией, он включает в себя наиболее распространенные проблемы, с которыми сталкиваются пользователи при обновлении. Если вы по-прежнему сталкиваетесь с проблемами, попробуйте опубликовать их на нашем форуме сообщества Free Windows 10. Мы регулярно отслеживаем его, по крайней мере, более регулярно, чем мой почтовый ящик. 
Мой ноутбук — Asus X551ca. В апреле у меня были проблемы с этим гаджетом, такие как нагрев там, где находится жесткий диск, и вентиляторы дуют громче, чем обычно. Я получил сообщение о критическом завершении процесса, и мне пришлось переустановить Windows 10, что на некоторое время улучшило мою производительность. В субботу, 5 сентября, мой ноутбук случайно вышел из строя во время просмотра веб-страниц и получил синий экран с сообщением об ошибке win32kfull.sys. С тех пор мой ноутбук застрял в цикле автоматического восстановления, который перейдет к новому коду ошибки, 0xc000000e (произошла непредвиденная ошибка).
Я выполнил sfc/scannow, а затем chkdsk /f /r c:, но оба сканирования не завершились. При сканировании sfc будет отображаться следующее сообщение: Защите ресурсов Windows не удалось выполнить запрошенную операцию, а сканирование chkdsk остановится из-за этого сообщения:
chkdscciopijjn не распознается как внутренняя или внешняя программа команд или пакетный файл.
Восстановление при загрузке не помогло, так как экран не сканировался, а зацикливался на несколько часов. У меня был файл восстановления системы, но поскольку мой жесткий диск не мог восстановиться, я попытался переустановить Windows. Первая попытка установки вызвала неустойчивое поведение, которого я не видел при переустановке в апреле, которая зависала, мой экран мигал и не приводил меня к процессу установки. Ноутбук перешел к проверке диска, которая также перезапустилась перед завершением этапа 2. Если я пропустил сканирование, я снова перешел к новому коду 0xc00000e9 или сообщению Critical_Process_Died. Вторая установка теперь говорит: «Программе установки Windows не удалось повторно инициализировать механизм развертывания. Чтобы установить Windows, перезапустите установку».
Я не знаю, как переустановить Windows 10, так как никогда раньше с этим не сталкивался. Когда первая установка работала со сбоями и мигала во время установки, я попытался переустановить снова, но теперь я вижу это сообщение. У меня закончились идеи, и я хочу только получить свои файлы, пока не стало слишком поздно.
Эта тема заблокирована. Вы можете подписаться на вопрос или проголосовать за него как полезный, но вы не можете отвечать в этой теме.
Сообщить о нарушении
Домогательство – это любое поведение, направленное на то, чтобы побеспокоить или расстроить человека или группу людей. К угрозам относятся любые угрозы самоубийства, насилия или причинения вреда другому человеку. Любой контент на тему для взрослых или неуместный для веб-сайта сообщества. Любое изображение, ссылка или обсуждение наготы. Любое поведение, которое является оскорбительным, грубым, вульгарным, оскверняет или демонстрирует неуважение. Любое поведение, которое может нарушать лицензионные соглашения с конечными пользователями, включая предоставление ключей продукта или ссылок на пиратское программное обеспечение. Незапрашиваемая массовая рассылка или массовая реклама. Любые ссылки на вирусы, шпионское ПО, вредоносное ПО или фишинговые сайты или их пропаганда. Любой другой неприемлемый контент или поведение, как это определено Условиями использования или Кодексом поведения.Любое изображение, ссылка или обсуждение, связанные с детской порнографией, детской наготой или другим жестоким обращением с детьми или их эксплуатацией.
Ответы (3)
Привет, Киара. Меня зовут Грег, я специалист по установке, обладатель награды Windows MVP за 10 лет и модератор-добровольец, и я здесь, чтобы помочь вам.
В HP и Dell диагностика оборудования запускается нажатием клавиш ESC или F12 соответственно при включении питания.
Я бы также не торопился с настройкой установки, чтобы контролировать производительность после каждой группы обновлений, каждой установки приложения или программы, каждого изменения настроек. безопасные. Установите множество точек восстановления системы, чтобы, когда поведение вернется, вы могли восстановиться до точки, предшествующей последнему внесению изменений, и избежать того, что, по вашему мнению, вызвало это.
Надеюсь, это поможет. Не стесняйтесь задавать любые вопросы и держать меня в курсе. Если вы подождете, чтобы оценить, решило ли мое сообщение вашу проблему, я буду продолжать работать с вами, пока она не будет решена.
______________________________________________
Стандартный отказ от ответственности. Имеются ссылки на веб-сайты, не принадлежащие Microsoft. Страницы, кажется, предоставляют точную и безопасную информацию. Следите за рекламой на сайтах, которые могут рекламировать продукты, часто классифицируемые как ПНП (потенциально нежелательные продукты). Тщательно изучите любой продукт, рекламируемый на сайтах, прежде чем вы решите загрузить и установить его.
Windows MVP 2010-20
Миллионы людей помогли через мои уроки и лично на форумах в течение 12 лет. Теперь независимый советник.
Я не ухожу из-за вежливых и готовых к сотрудничеству.
Сообщить о нарушении
Домогательство – это любое поведение, направленное на то, чтобы побеспокоить или расстроить человека или группу людей. К угрозам относятся любые угрозы самоубийства, насилия или причинения вреда другому человеку. Любой контент на тему для взрослых или неуместный для веб-сайта сообщества. Любое изображение, ссылка или обсуждение наготы. Любое поведение, которое является оскорбительным, грубым, вульгарным, оскверняет или демонстрирует неуважение. Любое поведение, которое может нарушать лицензионные соглашения с конечными пользователями, включая предоставление ключей продукта или ссылок на пиратское программное обеспечение. Незапрашиваемая массовая рассылка или массовая реклама. Любые ссылки на вирусы, шпионское ПО, вредоносное ПО или фишинговые сайты или их пропаганда. Любой другой неприемлемый контент или поведение, как это определено Условиями использования или Кодексом поведения. Любое изображение, ссылка или обсуждение, связанные с детской порнографией, детской наготой или другим жестоким обращением с детьми или их эксплуатацией.
Elasticsearch можно установить в Windows с помощью ZIP-архива Windows. Это связано с командой elasticsearch-service.bat, которая настроит Elasticsearch для работы в качестве службы.
Этот пакет содержит как бесплатные функции, так и функции подписки. Начните 30-дневную пробную версию, чтобы опробовать все функции.
В Windows для функции машинного обучения Elasticsearch требуется библиотека Microsoft Universal C Runtime. Это встроено в Windows 10, Windows Server 2016 и более поздние версии Windows. Для более старых версий Windows его можно установить через Центр обновления Windows или из отдельной загрузки. Если вы не можете установить библиотеку Microsoft Universal C Runtime, вы все равно можете использовать остальную часть Elasticsearch, если отключите функцию машинного обучения.
Последнюю стабильную версию Elasticsearch можно найти на странице загрузки Elasticsearch. Другие версии можно найти на странице «Прошлые выпуски».
Elasticsearch включает версию OpenJDK в комплекте от сопровождающих JDK (GPLv2+CE). Чтобы использовать собственную версию Java, ознакомьтесь с требованиями к версии JVM
Загрузите и установите архив .zip
Распакуйте его с помощью вашего любимого инструмента для распаковки. Это создаст папку с именем elasticsearch-8.1.1, которую мы будем называть %ES_HOME%. В окне терминала перейдите в каталог %ES_HOME%, например:
Включить автоматическое создание системных индексов
Некоторые коммерческие функции автоматически создают индексы в Elasticsearch. По умолчанию Elasticsearch настроен на автоматическое создание индекса, и никаких дополнительных действий не требуется. Однако, если вы отключили автоматическое создание индексов в Elasticsearch, необходимо настроить action.auto_create_index в elasticsearch.yml, чтобы коммерческие функции могли создавать следующие индексы:
Если вы используете Logstash или Beats, вам, скорее всего, потребуются дополнительные имена индексов в настройках action.auto_create_index, а точное значение будет зависеть от вашей локальной конфигурации. Если вы не уверены в правильности значения для вашей среды, вы можете установить значение *, что позволит автоматически создавать все индексы.
Запустите Elasticsearch из командной строки
Выполните следующую команду, чтобы запустить Elasticsearch из командной строки:
При первом запуске Elasticsearch функции безопасности включены и настроены по умолчанию. Следующая конфигурация безопасности выполняется автоматически:
Пароль для гибкого пользователя и токен регистрации для Kibana выводятся на ваш терминал. Например:
Если вы защитили хранилище ключей Elasticsearch паролем, вам будет предложено ввести пароль хранилища ключей. Дополнительные сведения см. в разделе Параметры безопасности.
Чтобы остановить Elasticsearch, нажмите Ctrl-C .
Зарегистрировать узлы в существующем кластере
Перед регистрацией нового узла в рабочих кластерах обычно необходимы дополнительные действия, такие как привязка к адресу, отличному от локального хоста, или выполнение проверок начальной загрузки. В течение этого времени срок действия автоматически сгенерированного токена регистрации может истечь, поэтому токены регистрации не создаются автоматически.
Кроме того, только узлы на одном хосте могут присоединяться к кластеру без дополнительной настройки. Если вы хотите, чтобы узлы с другого хоста присоединялись к вашему кластеру, вам нужно установить для transport.host поддерживаемое значение, отличное от _local_ (например, _site_ ), или IP-адрес, привязанный к интерфейсу, где другие хосты могут получить к нему доступ. Дополнительные сведения см. в настройках транспорта.
Чтобы зарегистрировать новые узлы в вашем кластере, создайте токен регистрации с помощью инструмента elasticsearch-create-enrollment-token на любом существующем узле в вашем кластере. Затем вы можете запустить новый узел с параметром —enrollment-token, чтобы он присоединился к существующему кластеру.
В отдельном терминале, где работает Elasticsearch, перейдите в каталог, в котором вы установили Elasticsearch, и запустите инструмент elasticsearch-create-enrollment-token, чтобы сгенерировать токен регистрации для новых узлов.
Скопируйте токен регистрации, который вы будете использовать для регистрации новых узлов в кластере Elasticsearch.
В каталоге установки нового узла запустите Elasticsearch и передайте токен регистрации с параметром —enrollment-token.
Elasticsearch автоматически создает сертификаты и ключи в следующем каталоге:
В следующих разделах представлены решения проблем, которые могут возникнуть при обнаружении устройств, развертывании агента ZENworks на устройствах и выводе устройств из эксплуатации:
Задержка при получении статуса агента ZENworks
Объяснение. Иногда происходит значительная задержка при получении статуса агента ZENworks на странице сводки по устройству.
Возможная причина: поскольку сервер должен связаться как со службой обновлений ZENworks (ZeUS), так и с агентом ZENworks, получение статуса происходит с задержкой.
Действие: в ZCC перейдите в «Конфигурация» > «Управление устройствами» > «Системная переменная», добавьте системную переменную PING_DEVICE_TO_SEND_QUICKTASK и задайте для нее значение True. Эта системная переменная будет обходить ZeUS и напрямую получать статус от агента ZENworks.
ПРИМЕЧАНИЕ.Если для системной переменной задано значение True, быстрые задачи из ZCC также отправляются агенту, а не через ZeUS.
Обнаружение SNMP определяет последнюю версию операционной системы Windows как Windows 8.1
Объяснение: Microsoft объявила SNMP устаревшим, поэтому при выполнении обнаружения SNMP из ZENworks последняя версия операционной системы Windows может быть определена как Windows 8.1.
Сверка устройства не удалась из-за недействительной аутентификации
Объяснение. При обновлении старой версии агента ZENworks до ZENworks 2020 с помощью автономного средства обновления агента при перезагрузке устройства оно регистрируется как новое устройство в ZCC.
Если агент ZENworks установлен на SLE12 после выполнения команды запуска SuSEfirewall, то агент ZENworks не сможет установить связь с сервером ZENworks
Объяснение: Команда запуска SuSEfirewall не запускает брандмауэр. Итак, при установке агента проверка предполагает, что брандмауэр отключен и он не открывает порт (ожидаемое поведение). Но команда запуска SuSEfirewall изменяет iptables и вызывает сбой связи между сервером и агентом.
ВАЖНО: для управления службами брандмауэра на устройствах SLE12 используйте команду rcSuSEfirwall stop или rcSuSEfirwall start вместо SuSEfirewall start или SuSEfirewall stop .
Произошла ошибка при установке агента ZENworks через задачу развертывания
Ручная установка агента ZENworks Agent зависает со статусом запуска
Объяснение: Ручная установка агента ZENworks Agent внезапно останавливается на управляемом устройстве после загрузки пакетов MSI. Ниже приведены симптомы:
Значок отображает состояние установки как «Начало. ” в течение значительного периода времени.
Статус службы Novell ZENworks PreAgent не запущен в диспетчере управления службами Windows.
Файл %SystemRoot%\novell\zenworks\bin\zenpreagent.installerr содержит следующее сообщение об ошибке:
Возможная причина. Служба Novell ZENworks PreAgent была прервана диспетчером служб Windows, так как не смогла своевременно ответить на запрос запуска. Эта проблема может возникнуть, если устройство работает медленно и сильно загружено.
Запустите службу Novell ZENworks PreAgent:
В меню «Пуск» рабочего стола Windows выберите «Настройки» > «Панель управления» .
Дважды щелкните «Администрирование» > «Службы» .
Запустите службу Novell ZENworks PreAgent.
Это автоматически возобновляет установку агента ZENworks.
(При условии) Если проблема не устранена, выполните следующие действия:
Завершить процессы zenpreagent.exe и zpa_iface.exe.
Запустите установку агента ZENworks. Дополнительные сведения см. в разделе Развертывание агента вручную в Windows.
Обнаружение NMAP не запускается с основного сервера Windows, на котором установлен NMAP
Возможная причина. На основном сервере Windows NMAP (nmap.exe) устанавливается в каталог %ProgramFiles%\nmap и добавляется в переменную PATH пользователя, который его устанавливает. Следовательно, пользователь ZENworks не может найти nmap.exe с помощью переменной PATH.
Действие: добавьте расположение каталога установки NMAP ( % ProgramFiles %\nmap ) в переменную системной среды PATH Windows.
Как включить ведение журнала отладки?
Где найти файлы журналов PreAgent?
- zenpreagent.installerr
- zenpreagent.installlog
- zenpreagent.installstate
- ZPA.status
- cmdline.txt (Командная строка, выполняемая при запуске пакета управляемого агента.)
После установки службы PreAgent вся информация журнала доступна в журнале событий системного приложения.
Обновление страницы развертывания приводит к повторению задач обнаружения
Возможная причина. Веб-браузер обычно повторно отправляет информацию для обновления страницы. ZENworks автоматически обновляет данные на странице развертывания каждые 5 секунд, поэтому вам не нужно обновлять страницу развертывания после запуска задачи обнаружения. Если вы обновите страницу «Развертывание» в ZENworks Control Center после выполнения задачи обнаружения, вас попросят подтвердить повторную отправку, чтобы обновить страницу. Если вы это сделаете, задача обнаружения запустится снова.
Действие: не обновляйте страницу развертывания после запуска задачи обнаружения. Вместо этого выйдите со страницы и вернитесь, чтобы увидеть изменения.
Потерянные и удаленные файлы не удаляются из задачи развертывания, использующей прокси-сервер
Объяснение. Потерянные файлы или файлы, подлежащие удалению, из предзадачного или постзадачного действия во время задачи развертывания, использующей прокси-сервер, не удаляются.
Например, если вы запускаете задачу развертывания с сервера Linux через прокси-сервер Windows, в каталоге zenworks_installation_directory \novell\zenworks\bin\_rfu_cache на устройстве Windows создается папка, содержащая предварительную задачу или пост -командный файл задачи. Если вы удалите задачу в ZENworks Control Center, командный файл останется на прокси-устройстве Windows. Однако все командные файлы старше пяти дней удаляются при запуске другой задачи развертывания с использованием того же прокси-сервера Windows.
Действие: чтобы немедленно удалить потерянные файлы из каталога_установки_zenworks\novell\zenworks\bin\_rfu_cache, необходимо удалить его вручную.
Задача обнаружения остается в состоянии ожидания, если у нее большой диапазон IP-адресов
Объяснение. Если задача обнаружения имеет диапазон IP-адресов с более чем 50 000 устройств, задача не запускается. Статус задачи остается Pending . Если одновременно выполняется какая-либо другая задача обнаружения или загрузки, ее выполнение может занять значительное время.
Возможная причина. Загрузчику ZENworks не хватает памяти для запуска задачи с большим диапазоном IP-адресов.
Остановите задачу обнаружения с большим диапазоном IP-адресов:
На панели задач обнаружения выберите задачу обнаружения с большим диапазоном IP-адресов.
Нажмите «Действие» > «Прервать задачу обнаружения» .
Создайте несколько задач с диапазонами IP-адресов, содержащих менее 50 000 устройств.
(При условии) Если для выполнения любой другой задачи обнаружения или загрузки требуется значительное время, перезапустите загрузчик ZENworks.
В Windows: выполните следующие действия:
В меню «Пуск» рабочего стола Windows выберите «Настройки» > «Панель управления» .
Дважды щелкните «Администрирование» > «Службы» .
Перезапустите службу загрузчика Novell ZENworks.
В Linux. В командной строке консоли введите /etc/init.d/novell-zenloader restart .
Перезапустите загрузчик ZENworks.
Устройство, на котором установлен агент ZENworks, не зарегистрировано в зоне управления
Перенастройте устройство только с одним суффиксом DNS.
Вручную зарегистрируйте устройство в зоне управления.
Дополнительную информацию о том, как зарегистрировать устройство вручную, см. в разделе Регистрация устройства вручную.
Устройства Windows XP, на которых установлены агенты ZENworks 11.x, не могут быть зарегистрированы в зоне управления ZENworks
Добавьте следующие шифры в файл /opt/novell/zenworks/share/tomcat/conf/server.xml:
TLS_ECDH_RSA_WITH_3DES_EDE_CBC_SHA, T LS_ECDH_ECDSA_WITH_3DES_EDE_CBC_SHA, TLS_ECDHE_RSA_WITH_3DES_EDE_CBC_SHA, TLS_ECDHE_ECDSA_WITH_3DES_EDE_CBC_SHA, SSL_RSA_WITH_3DES_EDE_SHA, SSL_RSA_WITH_3DES_EDE_SHA
Удалите шифр 3DES_EDE_CBC из файла /opt/novell/zenworks/share/jdk/jre/lib/security/java.security, изменив следующую строку:
jdk.tls.disabledAlgorithms=SSLv3, RC4, MD5withRSA, размер ключа DH
jdk.tls.disabledAlgorithms=SSLv3, RC4, MD5withRSA, размер ключа DH
Перезапустите все службы ZENworks.
Невозможно удалить или деинсталлировать зарегистрированное устройство Macintosh из зоны управления
Объяснение. При удалении или удалении ранее зарегистрированного агента Macintosh из зоны управления возникают следующие ошибки:
Войдите как root или используйте команду sudo -i.
Запустите сценарий удаления.
Сбой установки агента ZENworks из-за исключения инициализации ZENPreAgent и ZPA_Ifacetype
Объяснение. При загрузке и установке пакета предварительного агента происходит сбой установки из-за исключения инициализации типа ZENPreAgent и ZPA_Iface.
Вы можете получить следующее сообщение об ошибке в окне ZENPreAgent.exe-Common Language Runtime Debugging Services:
В окне отладчика Just-In-Time отладчика Visual Studio может появиться следующее сообщение об ошибке:
После установки агента ZENworks вы не можете найти каталог /opt в Mac OS X Finder
Объяснение. После установки агента ZENworks на устройство Mac OS X Lion вы не можете найти каталог /opt в Mac OS X Finder.
/usr/bin/chflags без скрытых /opt
Установка агента ZENworks завершается сбоем на устройстве Mac OS X Lion (версия 10.7) или более поздней версии
Объяснение: Если вы устанавливаете агент ZENworks Agent на устройство с Mac OS X Lion (версия 10.7) или более поздней версии, установка завершается ошибкой.
Сбой принудительного развертывания на устройстве WinXP с общим сообщением об ошибке
Ошибка: учетные данные недействительны. Убедитесь, что классический общий доступ к файлам включен на целевом устройстве
Возможно, вы ввели неправильные учетные данные и не включили классический вариант обмена файлами на целевом устройстве.
Проблема Microsoft. Дополнительные сведения см. в разделе ПРИЧИНА в .
Введите правильные учетные данные и убедитесь, что вы включили классический общий доступ к файлам на целевом устройстве.
Если общее сообщение об ошибке отображается даже после выполнения указанных выше условий, необходимо добавить раздел реестра. Для получения дополнительной информации см.
Установка агента не завершена
Объяснение: установка агента не может быть завершена, если вы выбрали вариант «Вручную» и параметр «Не запрашивать перезагрузку».
Агент ZENworks не работает, если устройство Macintosh обновлено с 10.8 до 10.9
Объяснение: Если агент ZENworks установлен на устройстве Macintosh 10.8 и устройство Macintosh обновлено с версии 10.8 до 10.9, то агент ZENworks не работает. С тех пор JDK 1.6 от Apple был удален после обновления.
Установка агента ZENworks завершается сбоем, если на устройстве не установлен компонент Windows Imaging
Действие: установите компонент Windows Imaging на свое устройство вручную и перезапустите установку агента ZENworks.
Не удается установить агент ZENworks на Windows 2012 Server R2
Объяснение. При установке агента ZENworks на компьютер с Windows 2012 Server R2 установка завершается со следующими сообщениями об ошибках:
ZENPreAgent.exe перестал работать.
ZPA_Iface.exe — ошибка приложения.
На рабочем столе Windows нажмите «Пуск» > «Панель управления» > «Система и безопасность» > «Система» > «Дополнительные параметры системы».
В диалоговом окне «Свойства системы» нажмите «Дополнительно» > «Параметры производительности» .
В диалоговом окне «Параметры производительности» нажмите «Предотвращение выполнения данных» > «Включить DEP только для основных программ и служб Windows».
Нажмите «ОК», затем «Применить».
Объекты-дубликаты устройств создаются при сбое аутентификации устройства во время согласования
Объяснение. Если во время регистрации устройства устройство не согласовано из-за сбоя аутентификации устройства, для устройства в зоне управления создаются повторяющиеся объекты устройства.
Убедитесь, что сетевые адаптеры управляемого устройства подключены и имеют действительный IP-адрес.
Выполните следующую команду ZAC на управляемом устройстве:
При сбое пакета политик исправления Mac запущенные сообщения xauth не прекращаются
Объяснение. Если вы запускаете пакет политик исправлений для Mac несколько раз, политика каждый раз завершается с ошибкой с всплывающим сообщением о необходимости установить xauth. Эти сообщения xauth не прекращаются даже после исчезновения сообщений об ошибках пакета. Это связано с тем, что X11 больше не входит в стандартную установку, начиная с OS X Mountain Lion 10.8.3.
Действие: перед обновлением агента ZENworks до устройства OS X Mountain Lion 10.8.3 (или более поздней версии) или перед установкой агента ZENworks на OS X Mountain Lion 10.8.3 (или более поздней версии), необходимо установить приложение X11.
Эффективные настройки местоположения на управляемых устройствах не работают после очистки кеша и обновления управляемых устройств
Объяснение. При очистке кэша с помощью команды zac cc и обновлении управляемых устройств с помощью команды zac ref эффективные настройки местоположения на управляемых устройствах могут не работать.
Сбой повторной сборки развертывания при добавлении пакетов
Объяснение. Во время обновления системы перестроение пакетов развертывания завершается с ошибкой при добавлении пакетов.
Действие: проверьте файл журнала, если обработчик, зарегистрированный для исключения действия, зарегистрирован, затем перезапустите службу загрузчика.
Чтобы повторно запустить перестроенные пакеты развертывания, выполните команду zman SURP.
Серийный номер устройства не обновляется на странице сводки по устройству
Объяснение. После исправления серийных номеров на управляемом устройстве обновленные значения не обновляются на странице «Сводка устройства» в ZENworks Control Center.
Действие: измените приведенный ниже параметр на всех серверах конфигурации в зоне, чтобы разрешить обновление серийного номера посредством обновления управляемых устройств:
В файле config.xml измените значение параметра «AllowSerialNumberUpdate» с «false» на «true». Доступ к файлу config.xml можно получить из следующего места:
На серверах Windows: %ZENWORKS_HOME%\share\tomcat\webapps\zenworks-registration\WEB-INF\
На серверах Linux: /opt/novell/zenworks/share/tomcat/webapps/zenworks-registration/WEB-INF
Перезапустите службу ZENServer, чтобы изменения вступили в силу.
ПРИМЕЧАНИЕ.После обновления серийных номеров устройств в ZCC рекомендуется сбросить значение параметра AllowSerialNumberUpdate на false . Это гарантирует, что база данных не будет обновляться при каждом обновлении устройства, тем самым повышая производительность ZENworks.
ZCC отображает потерянные и выведенные из эксплуатации устройства в списке устройств, в которые выполнен вход
Объяснение. Утерянные или выведенные из эксплуатации устройства перечислены на панели «Устройства, в которые выполнен вход» в ZENworks Control Center, даже если пользователи не входили в эти устройства в течение значительного периода времени.
Действие: чтобы игнорировать отсутствующие и выведенные из эксплуатации устройства из списка устройств, в которые выполнен вход в ZCC, добавьте в базу данных следующую непрозрачную запись данных:
ВСТАВИТЬ В ЗНАЧЕНИЯ ZOPAQUEDATA ((ВЫБРАТЬ zuid FROM zzone),’IGNORE_LOST_AND_RETIRED_DEVICES’,’true’ )
Читайте также:
- Как сделать сводную таблицу в Excel
- Прошивка vertex impress wolf
- Как удалить элемент из массива в AutoCad
- Вьюпорт не выбран в AutoCAD
- Сколько времени нужно, чтобы изучить Excel
- Remove From My Forums
-
Question
-
I’m installing 5728 on a freshly formatted HD, and after choosing the partition, I’m informed that «Windows setup could not reinitialize the deployment engine», and the setup won’t go any further.
I’ve already installed 5728 from the same media to the same HD, but as an upgrade to 5600, so I know it works. I wanted to try a fresh install, as several of my programs were acting a bit odd.
Has anyone else had this problem?
All replies
-
I too am having this problem with no solution. I am trying to install on a brand new HDD.
Does anyone have a solution to this problem?
-
Same problem with RC1 x64
New drive, trying to dual-boot with XP-64 (already installed)
-
Not really a solution, but what worked for me. I was originally trying to install on a brand new 250GB Maxtor drive. I kept getting this error. I even cloned my existing drive running XP and tried to upgrade. Still this same error.
Finally, I tried installing on my original 160 GB hard drive. The upgrade did not take but the install over the top worked. I am not running Vista RC2.
Like I said not really a solution, but it worked. I don’t know if it was my bios (running Asus A7A266E mobo) or if it was the drive, but I could not get Vista to work on the 250 GB drive. XP works great on the 250GB, so that makes me think it is something with the Vista install.
Thanks,
-
Have encountered the same error with a 250GB Samsung Spinpoint SATA disc in a Shuttle XPC SN95V2.
Would be interesting to understand if the issue is related to the size or interface of the disk?
Regards
Michael
-
My Config includes a motherboard ASRock 939Dual-Sata2 in which I was adding a new Maxtor SataII Hard-Drived, with two partitions, one for XP, one for Vista. I had other IDE drives connected from former installations.
I have had the same exact issue mentioned in this thread trying to install RC1 after booting from the DVD, to install Vista on the Vista Partition.
Instead, when I booted first on XP, then launched the Install Wizard from the DVD, it worked.
-
Hi there,
I was getting the same error from RC1 my self on an Asus M2R32-MVP, with 2 Samsung SATA drives RAID 0. What fixed it for me was to delete the drive, and create a new partition, and format from within the Windows setup. Don’t know if this will solve your problem, but its what fixed me up. I am not dual booting though
-
Proposed as answer by
Monday, December 28, 2015 4:38 AM
-
Proposed as answer by
-
I am having same issue
I have a 68 gig 10k rpm raptor. So maybe size is not the issue? just this once
-
Daedlus was right i think….i deleted it, made a new partition and tehn formated and it was off to the races. thanks Daedlus!!
-
Hey guys i dont know if this will work for all of you but i agree with Daedlus. now if you get to the part of the intallation and it asks you to choose a partition and you have more than one go to advanced options on the bottom right of your screen. Then delete both or more partitions until it shows just one that isnt shown as a partition. then click on it and hit New. It will ask you to show how many MB (megabytes) are in the new partition just press accept because it should do it for you. now press format. when it ius finished now try to install it. it worked for me and it should work for you
Good luck guys
-
I was having the same issue.I searched all the forums and all I got was ‘partition the HD using NTFS’ and some other irrelvent info.Not one suggestion consisted of checking the hard drive for ‘disk failure’.Turns out my disk was bad.Replaced the HD and bingo, vista installed without a hitch.So all you guys before you start to pull your hair out, check the condition of your disk.Oh, by the way I am using Win Vista Ultimate full version.
-
Thanks Daedlus, this is what worked for me. I was up all night last night wondering why my HDD just wouldn’t take a new install of Vista. Deleting the drive then starting over again got it installing right away.
-
I got this message during a re-install of Windows 10 Pro from an usb stick.
Formatting the old Windows 10 partition first did the trick.
Thanks!
-
When you did this, did it automatically activate the product key for Windows 10?
-
I got this error and changed the hard drive and now it works.
The error occur when installation goes from ram drive to hard drive.
So make sure the hard drive is ok.
(installation of windows 8.1 from USB drive)
Содержание
- Программе установки windows не удалось выполнить повторную инициализацию модуля развертывания
- Ошибка 0x80300001 при установке windows 10 – причины возникновения и решение проблемы
- Анализ причин возникновения
- Физическое состояние ПК
- Программные методы исправления ошибки 0x80300001 при установке windows 10
- Программе установки windows не удалось выполнить повторную инициализацию модуля развертывания
- Вопрос
- Ответы
- Windows 10 развертывания не удается при развертывании Microsoft набор средств на компьютерах с прошивки типа «БИОН»
- Проблемы
- Решение
- Центр загрузки Майкрософт
- Программе установки windows не удалось настроить Windows — Решение
- Программе установки не удалось настроить Windows для работы с оборудованием
- 1] Запустите msoobe.exe вручную, чтобы завершить установку
- 2] Измените некоторые настройки BIOS
- 3] Отключите разгон процессора
- 4] Проверьте и вручную установите проблемные драйверы
- 1] Перезагрузите компьютер и перезапустите Центр обновления Windows.
- 2] Запустите средство устранения неполадок Центра обновления Windows.
- 3] Запустите сканирование SFC/DISM
- 4] Установите Центр обновления Windows через Windows 10 Update Assistant или Media Creation Tool.
Программе установки windows не удалось выполнить повторную инициализацию модуля развертывания
Сообщения: 4
Благодарности: 0
В окне выбора раздела для установки удалите все разделы и выберите для установки не размеченное пространство. »
Сообщения: 10692
Благодарности: 2886
Когда все разделы удалили, создайте новый раздел,на всю не размеченную область, на вопрос о создании загрузочного раздела, утвердительно кивните головой
diskpart
sel dis 0
clean
convert mbr
exit
exit
Когда все разделы удалили, создайте новый раздел,на всю не размеченную область, на вопрос о создании загрузочного раздела, нажмите ОК »
Источник
Ошибка 0x80300001 при установке windows 10 – причины возникновения и решение проблемы
В процессе установки операционной системы windows 10 возможно появление ошибки 0x80300001. Это довольно частое явление, которое возникает на старых ПК и/или в результате некорректной замены ОС устаревших версий, чаще всего «Семерки».
Согласно мануалам Microsoft, 0x80300001 ошибка при установке windows 10 возникает, если процесс копирования определённых файлов необходимых для завершения процедуры прерывается из-за невозможности считать информацию с накопителя. Чаще всего появление такой проблемы наблюдается, если установка Windows 10 происходит с пиратского DVD. Однако причиной может быть как испорченный образ диска, так и сам компьютер.
Анализ причин возникновения
Одной из наиболее частых причин появления ошибки 0x80300001 является несовпадение контрольных сумм при сверке образа диска с устанавливаемым Windows 10. Это происходит из-за того, что образ записывается на диск без использования программ проверяющих эти параметры. Обычно, это копия с довольно поюзанного диска с использованием одной из упрощенных программ клонирования CD/DVD, которые не заморачиваются дополнительными проверками. Возможно, установка производится из образа, скачанного на торренте или другом интернет ресурсе, которые не делают проверку перед выкладкой.
ВАЖНО! При создании образа Windows 10 на DVD диске, кроме обязательно проверки контрольных сумм необходимо максимально ограничить скорость записи, это позволит избежать ошибок.
Если образ записан на флешку, то повреждение информации возможно при простом копировании. Для получения полноценной инсталляции Windows 10 на флешке нужна процедура побитного переноса.
Причины возникновения 0x80300001 из-за сбоя контрольных сумм могут быть и чисто физическими. Повреждение поверхности диска, выход из строя CD/DVD привода или даже банальная пыль на линзе лазера или поверхности диска.
Физическое состояние ПК
Повреждения оперативной памяти и жесткого диска так же могут стать причиной появления ошибки 0x80300001. Они непосредственно участвуют в переносе информации и сбои в их работе могут приводить к повреждениям файлов, даже если образ, записанный на диск, в порядке.
При фатальных сбоях планок ОЗУ, как правило, возникает дополнительная ошибка 0x80070017 на разных этапах установки. Что касается HDD диска, то наличие бед-блоков в сегментах проверяется специальными программами типа HDDScan или HDTA2. Прежде чем начнётся установка новой версии Windows, настоятельно рекомендуется выполнить дефрагментацию и сканирование хард диска стандартными средствами имеющейся ОС. Это даст хотя бы отдаленное представление о состоянии устройства. При превышении критических показателей устройство рекомендуется заменить.
ВАЖНО! Перед началом установки рекомендуется произвести сканирование. для этого с командной строки нужно запустить команду chkdisk C: /f /r, где «С» место, куда производится установка ОС. Для получения информации о наличии повреждений используется другая команда sfc /scannow
Программные методы исправления ошибки 0x80300001 при установке windows 10
Если вероятность появления 0x80300001 из-за аппаратных неисправностей сведена к минимуму, то можно приступать к программным методам устранения ошибки, в частности, настройки UEFI BIOS.
Зачем это делать? Дело в том, что установка различных версии Windows 10 может производиться по разному. Для 32-ух битной системы допускаются два способа хранения информации на жестком диске, как MBR, так и GPT. А для х64 ОС возможна установка только на GPT. Поэтому для предотвращения появления 0x80300001 следует перенастроить BIOS. Выполняется это в такой последовательности:
После всех перечисленных действий сообщение об ошибке 0x80300001 при установке перестанет появляться.
Источник
Программе установки windows не удалось выполнить повторную инициализацию модуля развертывания
Вопрос
У меня не первый раз возникает проблема при развертывании Windows Server 2012R2 и по факту уже Windows Server 20016. На старте установки выходит следующее сообщение:
— Образы скачиваются через центр VLSC. И Internet Explorer’ом и другими браузерами.
— Образ Server 2016 скачивался с сайта майкрософт (Trial)
— Пишу как правило через ULtra USO на флеш носитель (на разные) как «зарузочный жесткий диск»
— Образы скачивались несколько раз, в разное время
— С имеющихся флеш носителей встают все версии клиенсткие и Win7 и 8 без проблем
Прошу помочь разобраться с этой ошибкой, или подсказать где капать ее решение
Ответы
У меня не первый раз возникает проблема при развертывании Windows Server 2012R2 и по факту уже Windows Server 20016. На старте установки выходит следующее сообщение:
— Образы скачиваются через центр VLSC. И Internet Explorer’ом и другими браузерами.
— Образ Server 2016 скачивался с сайта майкрософт (Trial)
— Пишу как правило через ULtra USO на флеш носитель (на разные) как «зарузочный жесткий диск»
— Образы скачивались несколько раз, в разное время
— С имеющихся флеш носителей встают все версии клиенсткие и Win7 и 8 без проблем
Прошу помочь разобраться с этой ошибкой, или подсказать где капать ее решение
Источник
Windows 10 развертывания не удается при развертывании Microsoft набор средств на компьютерах с прошивки типа «БИОН»
Проблемы
Windows 10 развертывания с использованием MDT набор средств сборки 8456 (Microsoft Deployment набор средств) не удается при использовании с пакетом оценки и развертывания Windows (ADK) для Windows 10 версии 2004.
Тип ПРОГРАММЫ»БИОН» неправильно определен как UEFI, что приводит к сбоям при обновление существующего компьютера с новой версией Windows.
При возникновения этой проблемы smsts.log записи
UEFI: true
В конце процесса регистрются ошибки, которые могут быть допущены ниже.
В сводке развертывания также может появиться следующее:
Сбой (5616) 15299 Проверка BCDBootEx
Не удалось развертывание LiteTouch, код возврата = 2147467259 0x80004005
Не удалось выполнить действие: Установка операционной системы
Неизвестная ошибка (ошибка: 0000015F0; источник: Неизвестно)
Решение
Центр загрузки Майкрософт
Следующее обновление для решения этой проблемы доступно для скачивания из Центра загрузки Майкрософт:
Корпорация Майкрософт проверила этот файл на наличие вирусов с помощью последней на момент его публикации версии антивирусного программного обеспечения. Файл хранится на защищенных серверах, что предотвращает его несанкционированное изменение.
После скачивания и извлечения содержимого самостоятельно извлекаемого сжатого файла MDT_KB4564442.exe используйте следующие действия, чтобы заменить исходные файлы на всех затронутых компьютерах установленным приложением Microsoft Deployment набор средств.
Закрой рабочий ключ развертывания.
Резервные копии существующих версий x86 и x64 Microsoft.BDD.Utility.dll в следующих расположениях:
%ProgramFiles%\Microsoft Deployment набор средств\Templates\Distribution\Tools\ x86\
%ProgramFiles%\Microsoft Deployment набор средств\Templates\Distribution\Tools\ x64\
Скопируйте новые файлы, извлеченные из MDT_KB4564442.exe более старых версий.
Для каждой созданной папки развертывания повторите замену файла (например, C:\DeploymentShare\Tools\x86, C:\DeploymentShare\Tools\x64 и т. д.).
Откройте workbench развертывания, выберите «Поделиться развертыванием» и выберите параметр Update Deployment Share (Поделиться обновлением развертывания), чтобы полностью сгенерировать изображение загрузки. Выполните это для каждой из служб развертывания, чтобы обеспечить обновление каждого из них с правильными бинариями.
Это обновление предназначено только для компьютеров, на набор средств установлена сборка 8456.
Более ранние версии microsoft Deployment набор средств не поддерживают Windows оценки и развертывания (ADK) для Windows 10 версии 2004.
Английская версия обновления содержит версии файлов, указанные в приведенной ниже таблице или более поздние. Дата и время для файлов указаны в формате UTC. При просмотре сведений о файлах выполняется перевод соответствующих значений в местное время. Чтобы узнать разницу между временем UTC и местным временем, откройте вкладку Часовой пояс элемента Дата и время панели управления.
Источник
Программе установки windows не удалось настроить Windows — Решение
Некоторые пользователи при установке обновления функций или полной установке / переустановке Windows 10 могут получить сообщение об ошибке. Программе установки Windows не удалось настроить Windows для работы с оборудованием этого компьютера, сразу после или во время этапа «Завершение установки» процесса. Процесс установки не будет продолжен после ошибки. Если вы перезагрузите компьютер, процесс установки вернется с той же ошибкой без дальнейшего прогресса.
Эта ошибка возникает из-за ряда причин, таких как поврежденные установочные файлы обновления (особенно во время крупного обновления, таких как компонентов Windows 10), невидимая проблема со службами Центра обновления Windows, ошибка активации Windows (если вы устанавливаете Windows 10), ошибка системного файла ОС или даже конфликты между существующим программным обеспечением.
Программе установки не удалось настроить Windows для работы с оборудованием
1] Запустите msoobe.exe вручную, чтобы завершить установку
Возможное решение этой проблемы — вручную запустить программу msoobe.exe (которая обеспечивает активацию и правильную регистрацию версии Microsoft Windows), чтобы позволить завершить установку.
Вот как вручную запустить программу msoobe.exe:
Затем введите команду ниже и нажмите Enter.
Далее вам может быть предложено создать имя учетной записи и пароль, а также установить время и дату.
Нажмите Готово, когда закончите
Если это Retail-лицензия Windows 10, вам также может быть предложено ввести ключ продукта. Введите ключ и нажмите Готово.
Процесс установки должен завершиться и позволить компьютеру загрузиться в Windows.
2] Измените некоторые настройки BIOS
В BIOS имеются определенные параметры, которые отлично подходят для более старых версий операционной системы Windows, но они плохо работают в Windows 10, и это может часто приводить к возникновению этой ошибки. В этом случае сделайте следующее:
Не забудьте вернуть настройки в исходное состояние после того, как вы успешно завершили процесс и установили Windows 10 на свой компьютер.
Совет: ATA — наиболее разумный вариант для установки новых обновлений.
3] Отключите разгон процессора
Разгон — это процесс, при котором вы меняете частоту и скорость вашего процессора на большее значение и выше рекомендуемых заводских настроек. Это может дать вашему ПК значительное преимущество в скорости.
В этом случае возврат частоты вашего ЦП к исходному состоянию зависит от того, какое программное обеспечение вы в первую очередь использовали для разгона — Это может решить проблему.
4] Проверьте и вручную установите проблемные драйверы
Отключив различные устройства на вашем компьютере через диспетчер устройств. После чего можно перезапустить процесс установки и проверить, когда ошибка не появляется. Если это так, то это устройство вызывает проблемы и на время установки его следует отключить или удалить драйвер.
Решения описанные выше, предназначены для случая, когда ошибка возникает при установке Windows. Если вы столкнулись с этой ошибкой при обновлении, то вы можете попробовать следующее решение.
1] Перезагрузите компьютер и перезапустите Центр обновления Windows.
Это могут быть некоторые загруженные ранее установочные файлы, которые были повреждены или отсутствуют. Перед повторным запуском Центра обновления Windows перейдите в эту папку C:\Windows\SoftwareDistribution и переместите все файлы в любую другую папку(просто создайте папку на рабочем столе), либо вы можете просто удалить папку Software Distribution.
Обычно после удаления файлов в C:\Windows\SoftwareDistribution, Виндовс перезагружает все, что нужно, при повторном запуске Центра обновления Windows.
2] Запустите средство устранения неполадок Центра обновления Windows.
Для любой проблемы связанной с Windows 10, с которой вы столкнулись, самое первое, что вы должны сделать, это запустить встроенный инструмент устранения неполадок Windows 10 для конкретной области, в которой возникла проблема. В этом случае вы должны попытаться запустить средство устранения неполадок Центра обновления Windows и посмотреть, решена ли проблема.
3] Запустите сканирование SFC/DISM
SFC & DISM — это инструменты для автоматического сканирования и восстановления отсутствующих файлов или поврежденных системных файлов в ОС Windows 10, а в некоторых случаях для восстановления образа системы. Процедура не влияет на ваши личные файлы.
В целях простоты и удобства вы можете запустить сканирование, используя следующую процедуру.
Откройте Блокнот — скопируйте и вставьте команду ниже в текстовый редактор
Сохраните файл с именем и добавьте расширение файла .bat — например; SFC-DISM-scan.bat.
Запустите файл с правами администратора (щелкните правой кнопкой мыши сохраненный файл и выберите «Запуск от имени администратора» из контекстного меню) — после чего вы можете перезагрузить компьютер и посмотреть, не удалось ли настроить программу установки Windows.
4] Установите Центр обновления Windows через Windows 10 Update Assistant или Media Creation Tool.
Центр обновления Windows можно установить несколькими другими способами, например с помощью Ассистента обновлений или средства создания мультимедиа. Для основных обновлений, таких как Windows 10 Feature Update, вы можете обновить его вручную, используя два упомянутых инструмента.
Источник

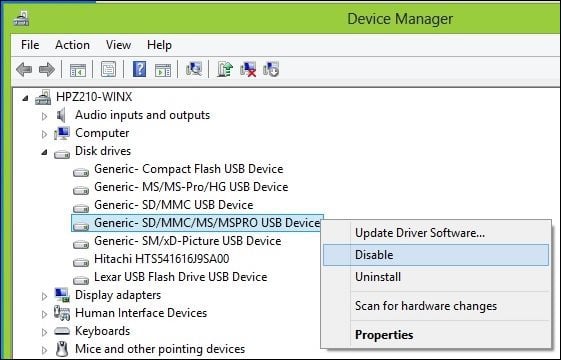
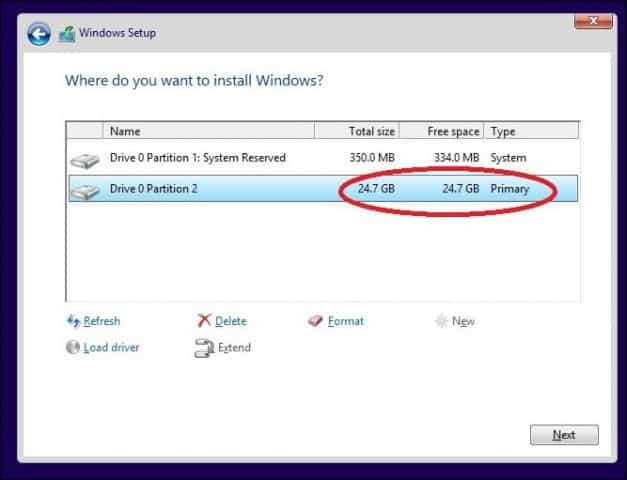
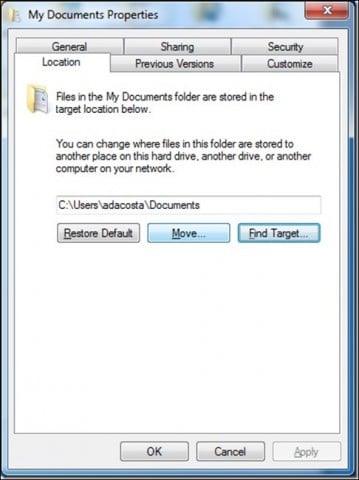

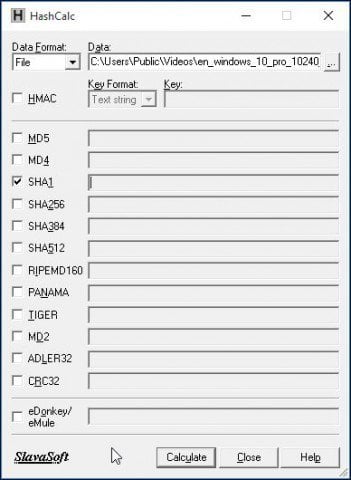
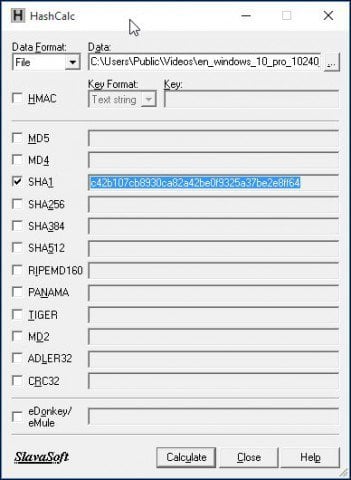
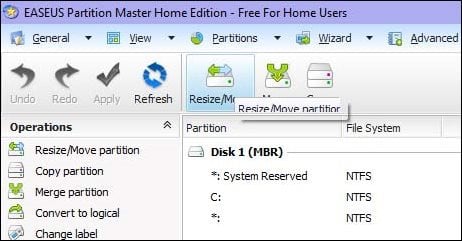
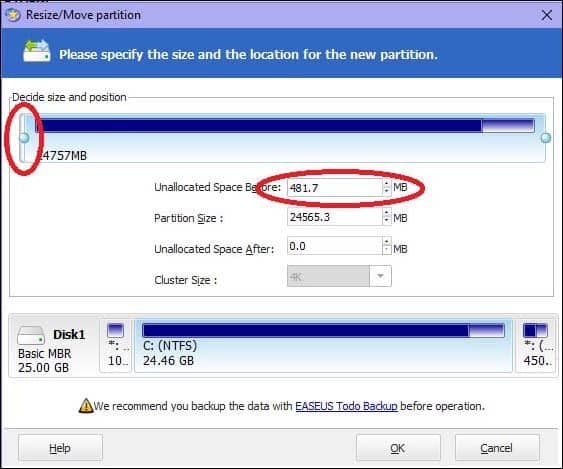

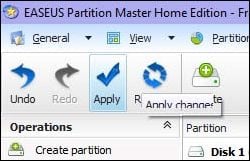
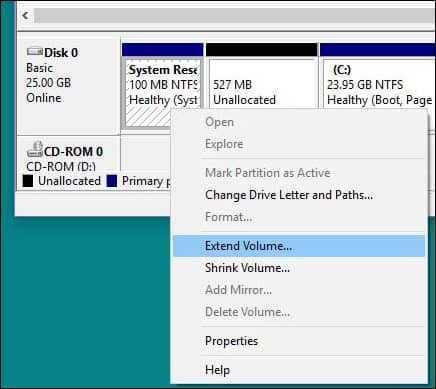
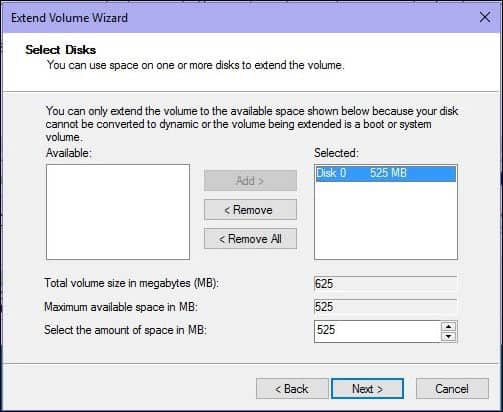
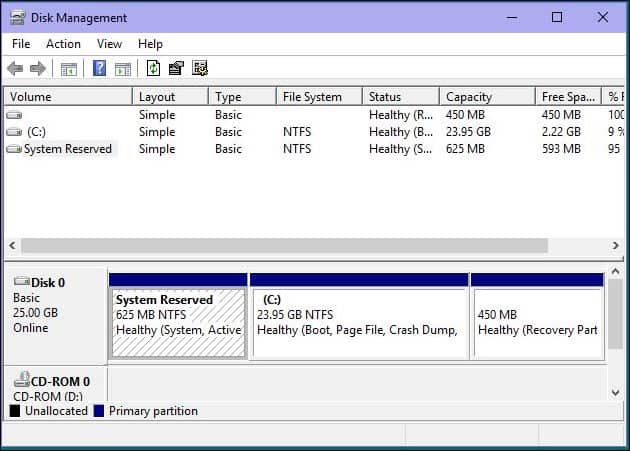

 I have a 68 gig 10k rpm raptor. So maybe size is not the issue? just this once
I have a 68 gig 10k rpm raptor. So maybe size is not the issue? just this once 






