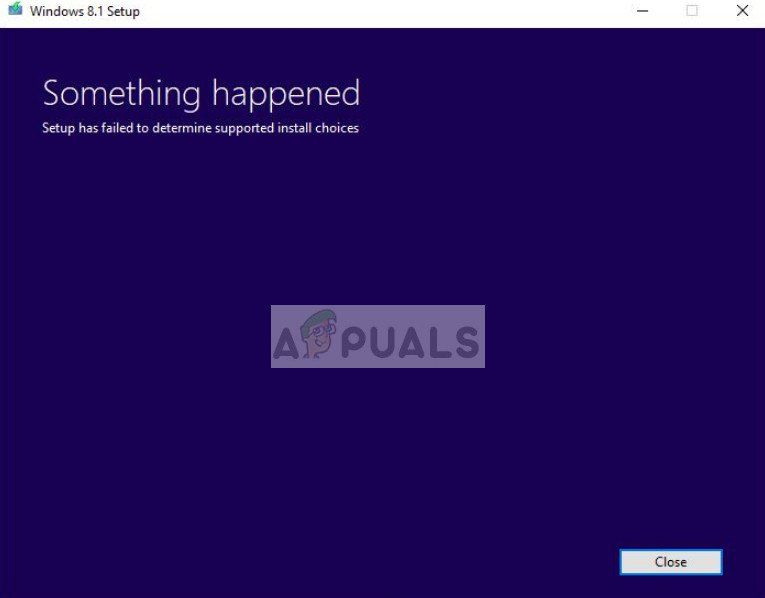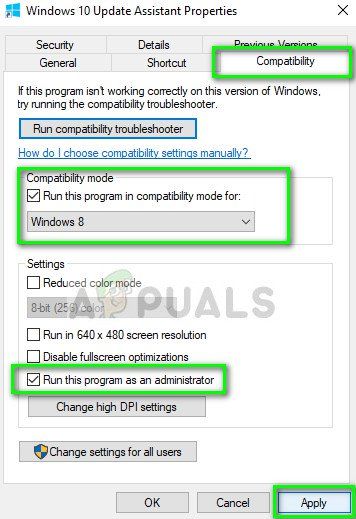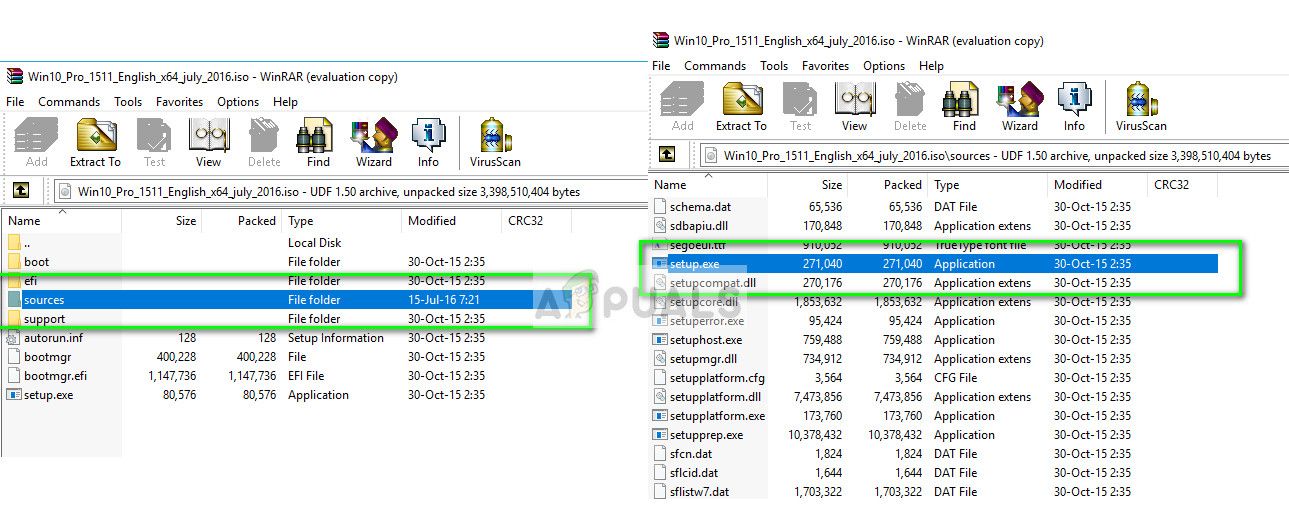Автор:
Virginia Floyd
Дата создания:
5 Август 2021
Дата обновления:
2 Октябрь 2023
Содержание
- Что вызывает ошибку «Программа установки не смогла определить поддерживаемые варианты установки»?
Ошибка «Программе установки не удалось определить поддерживаемые варианты установки”Обычно происходит, когда пользователь пытается понизить версию Windows 10 до 8.1 или 8 и наоборот. Эта ошибка обычно означает, что в процессе установки возникают проблемы с совместимостью, и Windows не может ни обновить, ни перейти на другую версию.
Эта ошибка возникает, когда вы используете встроенные параметры для обновления / понижения версии Windows до другой версии. Поскольку этот параметр пытается сохранить ваши пользовательские настройки и данные нетронутыми, перед продолжением необходимо запомнить множество параметров. Если в этом процессе возникнет конфликт, вы можете столкнуться с этой проблемой.
Что вызывает ошибку «Программа установки не смогла определить поддерживаемые варианты установки»?
Как упоминалось ранее, эта ошибка в основном возникает из-за проблем с совместимостью при установке или обновлении версии Windows. Некоторые из основных виновников проблемы:
- Есть совместимость проблемы при использовании механизма обновления / понижения по умолчанию в Windows.
- В образ который вы пытаетесь установить, либо испорченный или есть неполные файлы
- Встроенный модуль для обновления / понижения не работает должным образом настроен под Windows.
Когда вы пытаетесь обновить / понизить свою версию Windows, убедитесь, что вы вошли в систему как администратор и имеете активное подключение к Интернету на вашем компьютере. Повышенный доступ важен для Windows для аутентификации действия, а сетевой доступ гарантирует, что Windows подключена к правильным серверам.
Решение 1. Запуск в режиме совместимости
Прежде чем мы перейдем к созданию загрузочного устройства, вам следует попробовать запустить модуль в режиме совместимости. Если вы переходите на более раннюю версию Windows, вы можете попробовать запустить установщик в режиме совместимости для этой конкретной версии. Известно, что функция перехода на более раннюю версию не работает в Windows 10 в течение некоторого времени, а режим совместимости обходит большинство неисправных модулей.
- Щелкните правой кнопкой мыши установочный файл и выберите Свойства.
- В свойствах выберите Вкладка совместимости и чек опция Запустите эту программу в режиме совместимости для: и выберите Windows 8. Также, чек опция Запустите эту программу от имени администратора.
- Нажмите Подать заявление для сохранения изменений и выхода. Теперь попробуйте запустить установку и посмотрите, исправлена ли ошибка.
Решение 2. Использование файла установки вместо изображения
Если вы используете для установки файл ISO-образа Windows, попробуйте вместо этого запустить файл «setup». Всякий раз, когда вы пытаетесь установить Windows непосредственно из файла образа, его сначала необходимо загрузить в виртуальный привод компакт-дисков, и оттуда будут выполняться дальнейшие операции. Если мы обойдем этот механизм, у нас есть шанс избавиться от ошибки.
- Извлеките файл на диске в доступное место. Теперь перейдите к Источники> Setup.exe.
- Запустите программу установки, чтобы обновить / понизить версию Windows. Убедитесь, что вы запускаете установочный файл от имени администратора, и если ошибка все еще возникает, примените решение 1 для этого.
Решение 3. Использование средства создания мультимедиа
Средство создания носителей позволяет пользователю использовать установочный файл ISO для создания загрузочного устройства, которое вы можете использовать для установки Windows на свой компьютер. Конечно, это отличается от обычного метода установки, так как он может стереть ваши текущие пользовательские настройки и данные на основном диске. Резервное копирование все ваши данные должным образом поместите на какой-нибудь съемный диск, а затем используйте Media Creation Tool / Rufus, чтобы создать загрузочный диск.
После того, как вы создали загрузочный диск, подключите его к своей системе и перезагрузите компьютер. Откройте параметры загрузки (F10 или Esc: могут отличаться в зависимости от производителя) и установите самый высокий приоритет загрузки съемного диска.Когда начнется установка, следуйте инструкциям и установите Windows без каких-либо проблем.
Оглавление:
- Что вызывает ошибку «Программа установки не смогла определить поддерживаемые варианты установки»?
Видео: Исправление: программе установки не удалось определить поддерживаемые варианты установки
Ошибка Программе установки не удалось определить поддерживаемые варианты установки ”Обычно происходит, когда пользователь пытается понизить версию Windows 10 до 8.1 или 8 и наоборот. Эта ошибка обычно означает, что в процессе установки возникают проблемы с совместимостью, и Windows не может ни обновить, ни перейти на другую версию.
Эта ошибка возникает, когда вы используете встроенные параметры для обновления / понижения версии Windows до другой версии. Поскольку эта опция пытается сохранить ваши пользовательские настройки и данные в целости, прежде чем продолжить, необходимо иметь в виду множество параметров. Если в этом процессе возникнет конфликт, вы можете столкнуться с этой проблемой.
Что вызывает ошибку «Программа установки не смогла определить поддерживаемые варианты установки»?
Как упоминалось ранее, эта ошибка в основном возникает из-за проблем с совместимостью при установке или обновлении версии Windows. Некоторые из основных виновников проблемы:
- Есть совместимость проблемы при использовании механизма обновления / понижения по умолчанию в Windows.
- В изображение который вы пытаетесь установить, либо испорченный или есть неполные файлы
- Встроенный модуль для обновления / понижения не работает должным образом настроен под Windows.
Когда вы пытаетесь обновить / понизить свою версию Windows, убедитесь, что вы вошли в систему как администратор и имеете активное подключение к Интернету на вашем компьютере. Повышенный доступ важен для Windows для проверки подлинности действия, а сетевой доступ гарантирует, что Windows подключена к правильным серверам.
Решение 1. Запуск в режиме совместимости
Прежде чем мы перейдем к созданию загрузочного устройства, вам следует попробовать запустить модуль в режиме совместимости. Если вы переходите на более раннюю версию Windows, вы можете попробовать запустить установщик в режиме совместимости для этой конкретной версии. Известно, что функция перехода на более раннюю версию не работает в Windows 10 в течение некоторого времени, а режим совместимости обходит большинство неисправных модулей.
Щелкните правой кнопкой мыши установочный файл и выберите Характеристики
- В свойствах выберите Вкладка совместимости а также проверять опция Запустите эту программу в режиме совместимости для: и выберите Windows 8. Также, проверять опция Запустите эту программу от имени администратора.
- Нажмите Применять для сохранения изменений и выхода. Теперь попробуйте запустить настройку и посмотрите, исправлена ли ошибка.
Решение 2. Использование файла установки вместо изображения
Если вы используете для установки файл ISO-образа Windows, попробуйте вместо этого запустить файл «setup». Всякий раз, когда вы пытаетесь установить Windows непосредственно из файла образа, его сначала необходимо загрузить в виртуальный привод компакт-дисков, и оттуда будут выполняться дальнейшие операции. Если мы обойдем этот механизм, у нас есть шанс избавиться от ошибки.
Извлеките дисковый файл в доступное место. Теперь перейдите к Источники> Setup.exe
Запустите программу установки, чтобы обновить / понизить версию Windows. Убедитесь, что вы запускаете установочный файл от имени администратора, и если ошибка все еще возникает, примените решение 1 для этого
Решение 3. Использование MediCreation Tool
Medicreation Tool позволяет пользователю использовать установочный файл ISO для создания загрузочного устройства, которое вы можете использовать для установки Windows на свой компьютер. Конечно, это отличается от обычного метода установки, так как он может стереть ваши текущие пользовательские настройки и данные на основном диске. Резервное копирование Все ваши данные должным образом поместите на какой-нибудь съемный диск, а затем используйте MediCreation Tool / Rufus для создания загрузочного диска.
Создав загрузочный диск, подключите его к системе и перезагрузите компьютер. Откройте параметры загрузки (F10 или Esc: могут отличаться в зависимости от производителя) и установите самый высокий приоритет загрузки съемного диска. Когда начнется установка, следуйте инструкциям и установите Windows без каких-либо проблем.
Рекомендуемые:
Microsoft объявляет о программе Identity Bounty для обнаружения серьезных уязвимостей в своих службах идентификации
Во вторник, 17 июля, Microsoft объявила о своей программе Identity Bounty Program, которая предусматривает премиальное вознаграждение для исследователей ошибок и охотников за обнаружением каких-либо ошибок
Исправлено: файл открыт в другой программе
Ошибка «Файл открыт в другой программе» возникает, когда вы выполняете операцию с файлом, но поскольку к файлу обращается другая программа, вы
Взлом позволяет присоединиться к программе предварительной оценки Windows 10 без учетной записи Microsoft
Раньше участие в программе предварительной оценки Windows было большой проблемой для пользователей Windows. Однако Microsoft упростила процесс с помощью
Исправление: программе установки Windows не удавалось настроить Windows для работы на этом компьютерном оборудовании
Существует довольно много кодов ошибок, которые обязательно надоедают каждому пользователю. Однако этот отличается от остальных тем, что не позволяет даже установить
Исправлено: проблема при отправке команды программе
Windows полна сюрпризов, когда вы неожиданно сталкиваетесь с такими сообщениями об ошибках, как это. «Ошибка при отправке команды программе»
Download Windows Speedup Tool to fix errors and make PC run faster
When running Windows Setup, you may sometimes receive an error message – Something happened; Setup has failed to determine supported install choices. The only option you are given is to press Close and exit the setup. This error can occur when trying to downgrade to the previous version of Windows using the built-in mechanism.
The cause of this problem could be that the image is corrupt or the set of files is incomplete. Other than this, compatibility issues could cause this issue. It could also be that the module used for downgrading the version of the operating system is not configured correctly.
If you face this error, log in as an administrator and try the following solutions sequentially to fix the problem:
- Run the Windows Setup program in Compatibility Mode for the downgraded version
- Use the Image for the lower version available on Microsoft’s official website.
1] Run the Installer program in compatibility mode for the downgraded version
Suppose you need to downgrade Windows 10 to Windows 8.1; you could try running the Windows Setup file in Compatibility Mode for Windows 8.1.
The procedure to do so is as follows:
- Right-click on the Setup file and select Properties.
- In the Compatibility tab, Check the box corresponding to “Run this program in compatibility mode for.” Select the version of Windows in the drop-down menu.
- Click on Apply and then on OK to save the settings.
Now right-click on the Sep file and select Run as Administrator to commence the downgrade process.
2] Use the Image available on Microsoft’s official website
One of the reasons behind this issue is a corrupt image or an image folder with incomplete files. In both these cases, the best resolution would be to download the image file from Microsoft’s official website to be sure it will work.
Read: How to create System Image in Windows.
TIP: This solution also seems to have helped some. Say you are using Windows Home edition. Open Control Panel > System applet. Click on the Get more features with a new edition of Windows link. You will be asked for the authentication code for your purchased OS. Enter it, and you should be good to go.
Why does my Windows installation keep failing?
Windows installation failures can occur for various reasons, including incompatible hardware drivers, corrupt installation files, insufficient disk space, or hardware issues. Ensure your system meets the requirements, download installation files from a reliable source, and update drivers. Perform a disk cleanup, free up space, and check hardware health.
How do I repair Windows installation?
To repair a Windows installation, boot from your installation media, choose “Repair your computer,” and use options like System Restore, Startup Repair, or Command Prompt for manual fixes. If issues persist, consider an in-place upgrade, preserving data and applications—back up important data before attempting repairs to prevent data loss.
Karan is a B.Tech, with several years of experience as an IT Analyst. He is a passionate Windows user who loves troubleshooting problems and writing about Microsoft technologies.
Иногда при запуске программы установки Windows может появляться сообщение об ошибке: Что-то произошло, программа установки не смогла определить поддерживаемые варианты установки . Единственный доступный вариант – нажать Закрыть и выйти из настройки. Эта ошибка может возникать при попытке перехода на предыдущую версию Windows с использованием встроенного механизма.
Программа установки не смогла определить поддерживаемые варианты установки
Причиной этой проблемы может быть либо то, что изображение повреждено, либо набор файлов неполон. Помимо этого, проблемы совместимости могут вызвать эту проблему. Также может случиться так, что модуль, используемый для понижения версии операционной системы, не настроен должным образом.
Если вы столкнулись с этой ошибкой, войдите в систему как администратор и попробуйте последовательно решить следующие проблемы:
- Запустите программу установки Windows в режиме совместимости для более ранней версии.
- Используйте Изображение для более низкой версии, доступной на официальном сайте Microsoft.
1] Запустите программу установки в режиме совместимости для более ранней версии.

Предположим, вам нужно понизить Windows 10 до Windows 8.1; Вы можете попробовать запустить файл установки Windows в режиме совместимости для Windows 8.1.
Процедура для этого заключается в следующем:
Нажмите правой кнопкой мыши файл установки и выберите Свойства .
На вкладке «Совместимость» установите флажок « Запустить эту программу в режиме совместимости для ». Выберите версию Windows в раскрывающемся меню.
Нажмите Применить , а затем ОК , чтобы сохранить настройки.
Теперь щелкните правой кнопкой мыши файл Sep и выберите «Запуск от имени администратора», чтобы начать процесс понижения.
2] Используйте изображение, доступное на официальном сайте Microsoft
Одной из причин этой проблемы является поврежденное изображение или папка с неполными файлами. В обоих этих случаях лучшим решением будет загрузить файл изображения с официального веб-сайта Microsoft, чтобы убедиться, что он будет работать.
СОВЕТ . Это решение, похоже, также помогло некоторым. Скажем, вы используете Windows Home Edition. Откройте Панель управления> Системный апплет. Нажмите на ссылку Получить больше возможностей с новой версией Windows . Вам будет предложено ввести код аутентификации для приобретенной вами ОС. Введите его, и вам должно быть хорошо идти.
Надеюсь, что-нибудь поможет!
Содержание
- 1 Что вызывает ошибку «Программа установки не смогла определить поддерживаемые варианты установки»?
- 1.1 Решение 1. Работа в режиме совместимости
- 1.2 Решение 2. Использование установочного файла вместо изображения
- 1.3 Решение 3. Использование средства создания мультимедиа
Ошибка «Программа установки не смогла определить поддерживаемые варианты установки”Обычно происходит, когда пользователь пытается обновить Windows 10 до версии 8.1 или 8 и наоборот. Эта ошибка обычно означает, что существуют проблемы совместимости с процессом установки, и Windows не может обновить или перейти на другую версию.
Эта ошибка возникает, когда вы используете встроенные параметры для обновления / понижения Windows до другой версии. Так как эта опция пытается сохранить ваши пользовательские настройки и данные в целости, необходимо учитывать множество параметров, прежде чем продолжить. Если в этом процессе есть конфликт, вы можете столкнуться с этой проблемой.
Что вызывает ошибку «Программа установки не смогла определить поддерживаемые варианты установки»?
Как упоминалось ранее, эта ошибка в основном возникает из-за проблем совместимости при установке или обновлении версии Windows. Некоторые из основных виновников проблемы:
- Есть совместимость проблемы при использовании механизма обновления / понижения по умолчанию в Windows.
- образ который вы пытаетесь установить либо продажный или есть неполные файлы
- Встроенный модуль для обновления / понижения не работает должным образом сконфигурировано Windows.
Когда вы пытаетесь обновить / понизить версию Windows, убедитесь, что вы вошли в систему как администратор и у вас есть активное подключение к Интернету на вашем компьютере. Расширенный доступ необходим для проверки подлинности Windows, а сетевой доступ гарантирует, что Windows подключена к соответствующим серверам.
Решение 1. Работа в режиме совместимости
Прежде чем мы перейдем к созданию загрузочного устройства, попробуйте запустить модуль в режиме совместимости. Если вы понижаете версию Windows, вы можете попробовать запустить установщик в режиме совместимости для этой конкретной версии. Известно, что функция понижения в Windows 10 давно нарушена, и режим совместимости обходит большинство неисправных модулей.
- Щелкните правой кнопкой мыши по файлу установки и выберите свойства.
- Оказавшись в свойствах, выберите Вкладка «Совместимость» а также проверять опция Запустите эту программу в режиме совместимости для: и выберите Windows 8. Также, проверять опция Запустите эту программу от имени администратора.
- Нажмите Применять сохранить изменения и выйти. Теперь попробуйте запустить установку и посмотреть, исправлена ли ошибка.
Решение 2. Использование установочного файла вместо изображения
Если вы используете для установки файл образа Windows ISO, попробуйте вместо этого запустить файл «setup». Всякий раз, когда вы пытаетесь установить Windows непосредственно из файла образа, его сначала нужно загрузить в виртуальный привод CD, и оттуда будут выполняться дальнейшие операции. Если мы обойдем этот механизм, у нас появится шанс избавиться от ошибки.
- Извлеките файл с диска в доступное место. Теперь перейдите к Источники> Setup.exe.
- Запустите программу установки, чтобы обновить / понизить версию Windows. Убедитесь, что вы запускаете установочный файл от имени администратора и, если ошибка все еще возникает, внедрите решение 1 для этого.
Решение 3. Использование средства создания мультимедиа
Инструмент создания мультимедиа позволяет пользователю использовать установочный файл ISO для создания загрузочного устройства, которое вы можете использовать для установки Windows на свой компьютер. Конечно, это отличается от обычного метода установки, поскольку он может стереть ваши текущие пользовательские настройки и данные на основном диске. Резервное копирование все ваши данные должным образом на некоторый съемный диск, а затем используйте Media Creation Tool / Rufus, чтобы сделать загрузочный диск.
Сделав загрузочный диск, подключите его к своей системе и перезагрузите компьютер. Откройте параметры загрузки (F10 или Esc: может отличаться в зависимости от производителя) и установите приоритет загрузки съемного диска на самый высокий. Когда начнется установка, следуйте инструкциям и установите Windows без проблем.