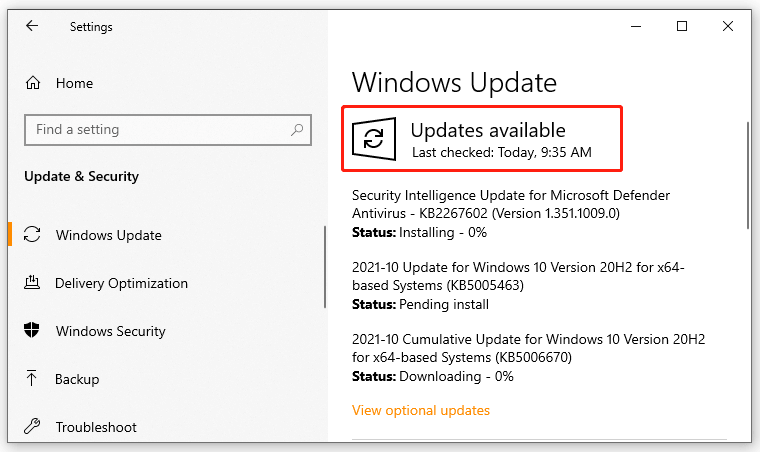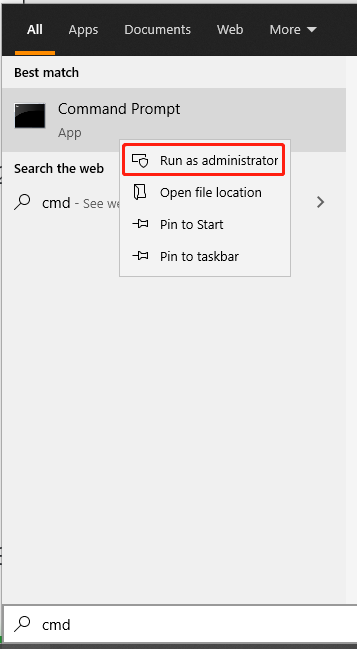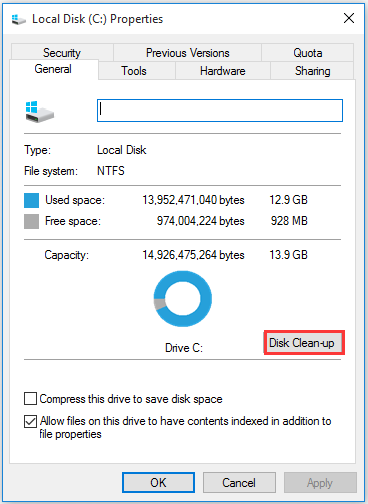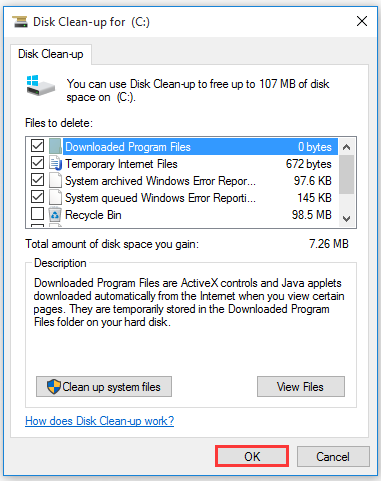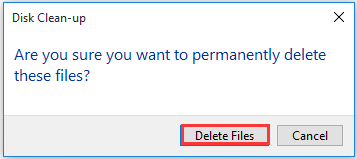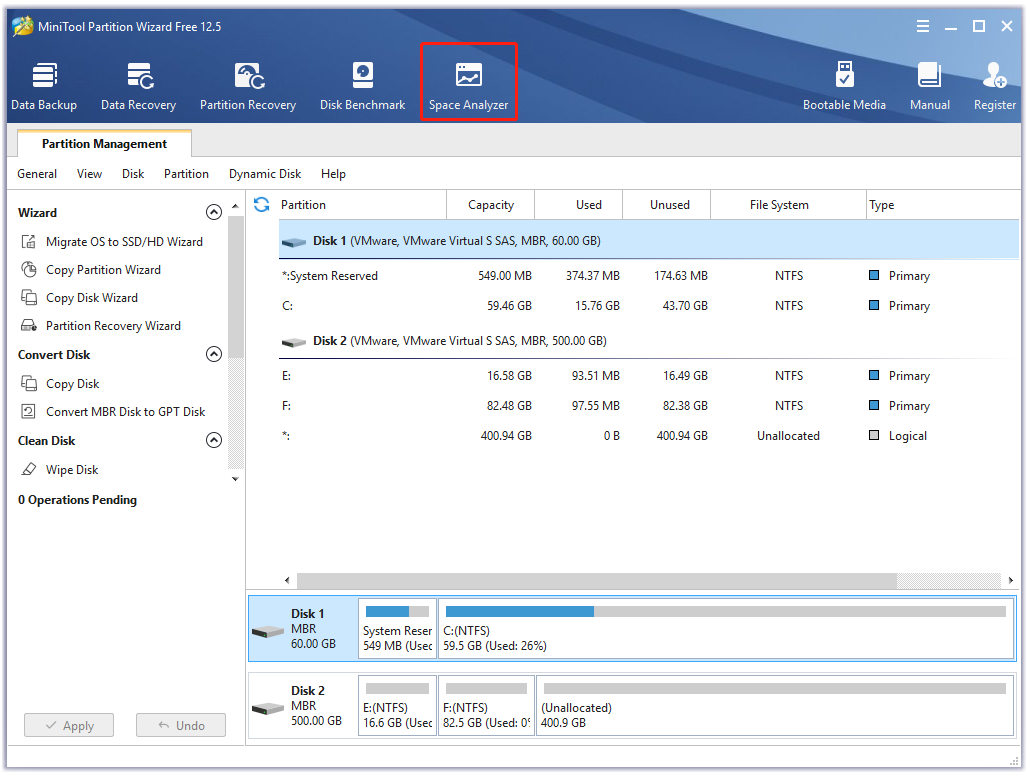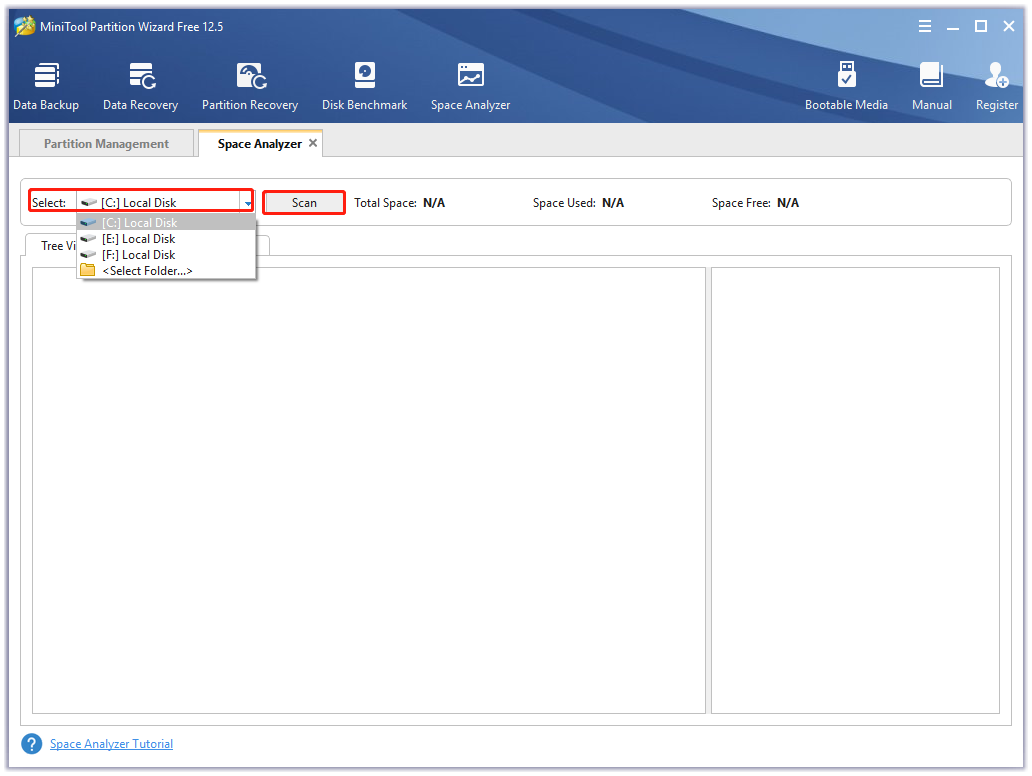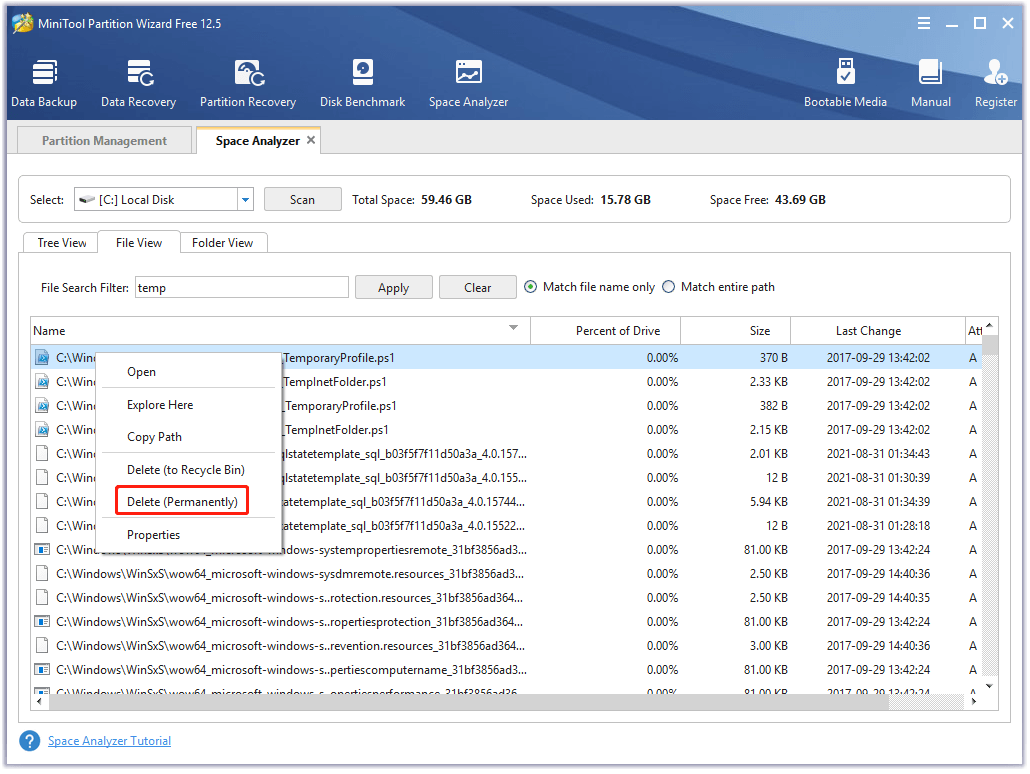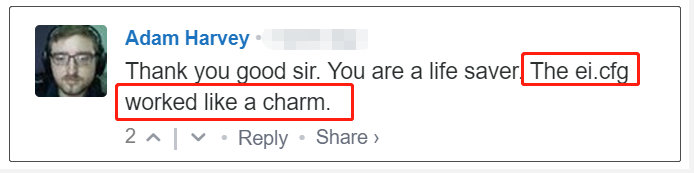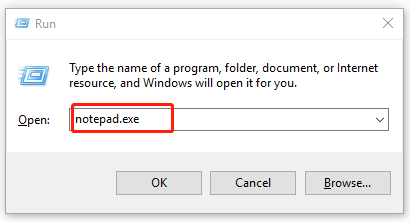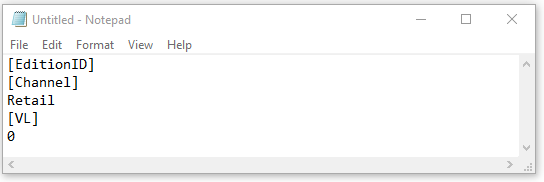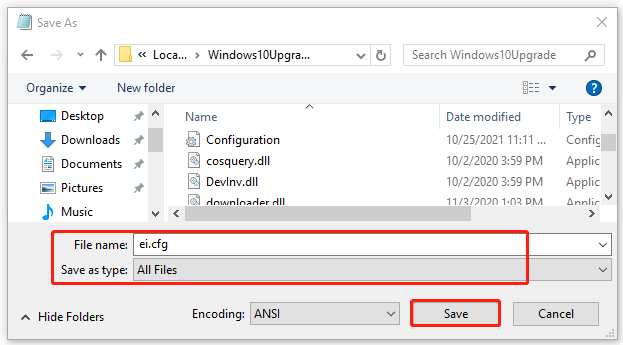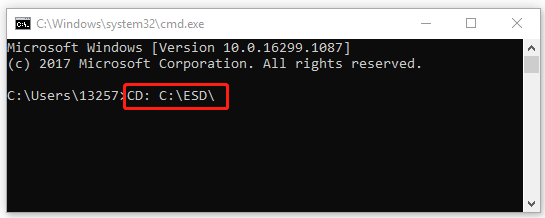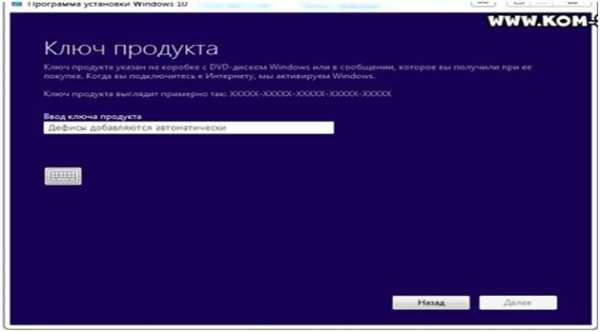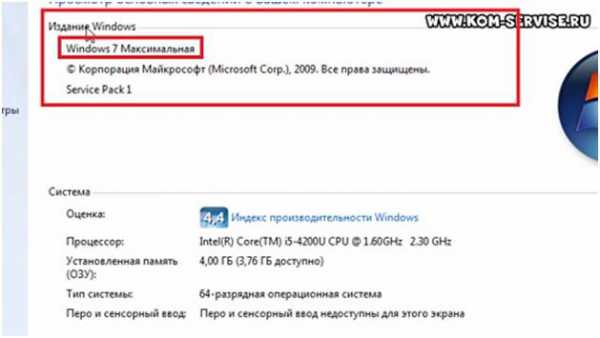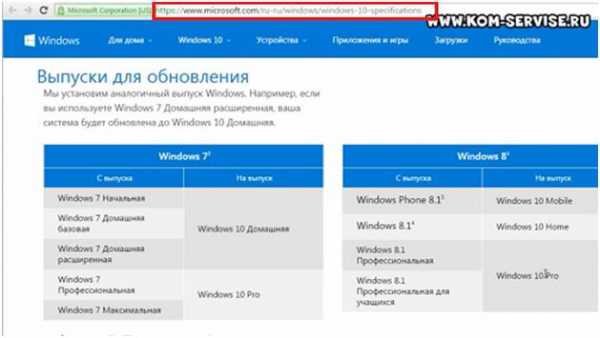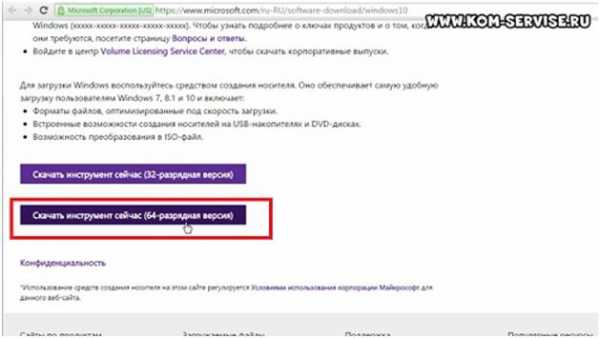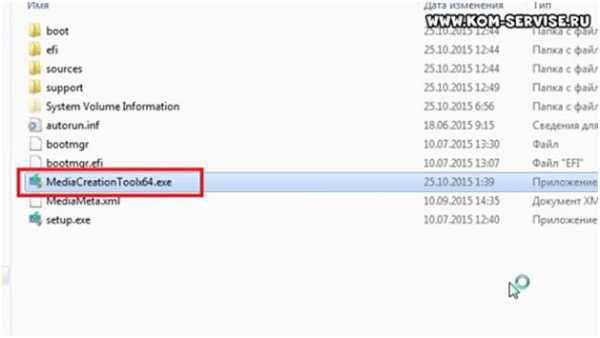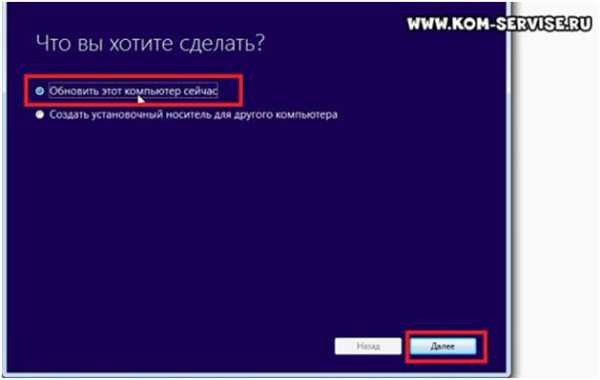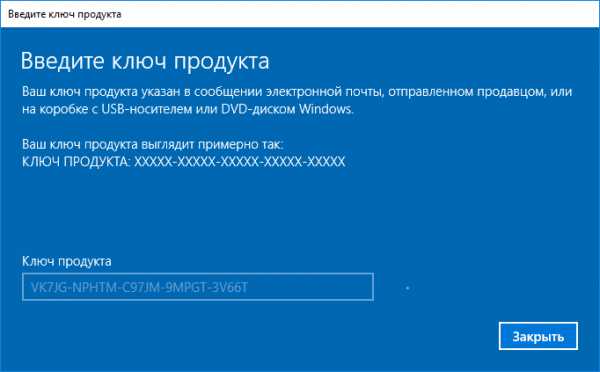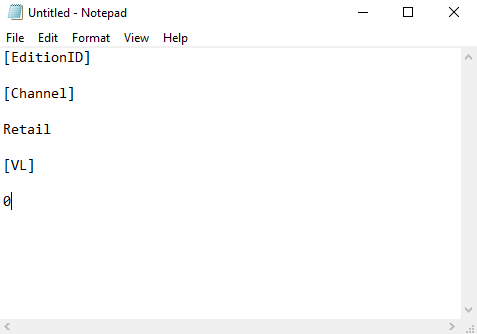Many users encounter the “Windows 10 failed to validate product key” error when upgrading or reinstalling the system. Don’t worry. This post of MiniTool summarizes several effective troubleshooting methods.
According to user reports, the “Setup has failed to validate the product key” error often occurs when upgrading Windows OS from an older version via the media creation tool or the ISO file. Here is a user in the answer.microsoft.com forum who got the error when upgrading Windows 7 to Windows 10:
Hi, I am running a Windows 7 Pro desktop that meets all the criteria for windows 10. I decided to install using the media tool and now every time I try to finish it, I get “Windows 10 setup has failed to validate the product key” and I am forced to close it. How do I fix it? Please, help!https://answers.microsoft.com/en-us/insider/forum/all/windows-10-setup-has-failed-to-validate-the/44260712-46e6-4995-991e-4623b9f93baa
What Causes the Windows 10 Failed to Validate Product Key Issue
After investigating extensive user reports, we find the “setup has failed to validate the product key Windows 10” error can be caused by various factors. Here we list them as follows:
- System files get corrupted or missing: Once these important system files get corrupted, the upgrading process may be interrupted and trigger different error codes. In this case, you can try running an SFC or DISM scan.
- Installation files present in the Temp folder: If you previously use the installation media on your PC, the media could detect the installation files in the Temp folder. To fix the error, you need to clean up these temporary files.
- The Config file is missing: An config file is required for the upgrading process. If the config file is missing or corrupted, you may get the error message.
- The product key is not attached to the installation media: Some users report that the error code can occur when they are trying to upgrade using an installation media without the product key.
- Third-party antivirus program interferes with the process: An overprotective third-party AV suite can interfere with the upgrading utility. In this case, you can try disabling the real-time protection or uninstalling the program.
How to Fix the “Windows 10 Setup Has Failed to Validate Product Key” Issue
According to the above analysis of the possible causes, we summarize 7 applicable solutions to the “Windows 10 setup failed to validate the product key” error. Let’s try them one by one.
Solution 1. Check for Windows Updates
As you know, Microsoft often releases new features or patches to troubleshoot the common errors. So, we highly recommend you check for the latest Windows updates before you upgrade to a higher version. Here’s how to do that:
Step 1. Press Win + I keys to open the Settings app and navigate to the Update & Security section.
Step 2. Click on the Check for updates button to start updating Windows 10. If you can’t find the button here, you can also download and install the available updates manually.
Once installed, you can reboot your computer and try upgrading again, and see if the “Windows 10 setup has failed to validate product key” error is fixed.
Solution 2. Run a DISM or SFC Scan
Corrupted system files can trigger various error codes, including the “Windows 10 setup failed to validate product key” error. Some affected users have proven that the error can be solved by running a DISM or SFC scan. Both two utilities are commonly used to repair corrupted system files. Let’s have a try:
Step 1. Type cmd in the search box on the taskbar. And then right-click the Command Prompt app and select Run as administrator.
Step 2. In the elevated Command Prompt window, type the following commands in order and hit Enter after typing each one. Then a full DISM scan will start running.
- Dism /Online /Cleanup-Image /CheckHealth
- Dism /Online /Cleanup-Image /ScanHealth
- Dism /Online /Cleanup-Image /RestoreHealth
Once completes, restart your computer and check if the issue gets solved. If the error code persists, you can try running sfc /scannow in the elevated Command Prompt window.
Solution 3. Clean up the Temporary Files
The “setup has failed to validate the product key Windows 10” error can occur when the installation media tool detects the unpacked installer files in the Temp folder. In this case, you can delete the temp files by running the Disk Cleanup tool or a professional cleanup tool.
Way 1: Use the Disk Cleanup Tool
Disk Cleanup is a Windows built-in junk file cleaner that can scan your drives for download program files, previous Windows installation files, temporary files, and so forth. To use it, follow the guide below:
Step 1. Press the Win + E keys to open the File Explorer and select This PC on the left pane.
Step 2. Right-click the Local Disk C drive from the disk map and select Properties.
Step 3. Click on the Disk Clean-up button in the pop-up window.
Step 4. After a while, you will see the following interface that shows the total disk space you can regain. Select the Temporary files types from the list and click on OK.
Step 5. Click on Delete Files to confirm this operation. After that, the selected Temp files will be deleted. Then you can restart your computer and check if the Windows 10 failed to validate product key error is resolved.
The Disk Cleanup tool can be used to delete Temp files, but you may need to find more details like file extension, file path, or a particular file name that the tool can’t help you with. Here MiniTool Partition Wizard comes.
Way 2: Use MiniTool Partition Wizard
MiniTool Partition Wizard is a multifunctional partition manager that can help you analyze disk space and find temporary files easily. Moreover, it can help you extend partition, wipe a hard drive, migrate OS, measure hard performance, change cluster size, etc.
MiniTool Partition Wizard FreeClick to Download100%Clean & Safe
Step 1. Launch the program to get its main interface, and then click on Space Analyzer on the top panel.
Step 2. In the pop-up window, select the C drive from the drop-down menu and click on the Scan button.
Note: You may need to wait a while. The specific time depends on the number of files and folders on the drive.
Step 3. Once the scan completes, navigate to the File View tab, and then type temp or a specific name in the File Search Filter box and click on Apply. After that, various types of temporary files will be shown in the list.
Step 4. Right-click the temporary file that you want to remove and select Delete (Permanently).
Solution 4. Create an Ei.cfg File for the ISO File
If you are trying to upgrade your system using an installation media that doesn’t contain the config file, you will receive the “Windows 10 failed to validate product key” error. To fix it, you need to extract the Windows 10 ISO file and manually create a .conf file. Some users have fixed the error by doing so. Here’s how:
Step 1. Use an unzip tool to extra the Windows ISO file that contains the installation media into a folder.
Step 2. Press Win + R keys to open the Run dialog box, and then type notepad.exe in it and hit Ctrl + Shift + Enter to open Notepad with admin rights.
Step 3. In the elevated Notepad window, copy and paste the following content into it.
[EditionID]
[Channel]
Retail
[VL]
0
Step 4. After you added the contents, click on File > Save as from the top toolbar.
Step 5. Set the Save as type to All Files and set it File name to ei.cfg. Here make sure that the config file is saved in the Sources folders of the ISO installation. Then click on Save.
Now, you can run the set.exe file from the same installation media and check if the “Windows 10 setup failed to validate the product key” error disappears.
Solution 5. Manually Apply the Product Key
If you encounter the “Windows 10 setup failed to validate product key” error due to the missing license key, you can run a command to add the key manually. For that:
Step 1. Open the Run box, and then notepad.exe in it and hit Ctrl + Shift + Enter to open an elevated Command Prompt window.
Step 2. In the pop-up window, type the following command and hit Enter to locate the place where you save the media installation files. Here you need to replace the CD: C: with the actual location of the ISO file.
CD: C:ESD
Step 3. Type the following command and hit Enter to add the product key to the media installation tool.
Note: Replace the “x” section with the actual license key that you use for the upgrading process.
Setup /pkey xxxxx-xxxxx-xxxxx-xxxxx-xxxxx
Once done, close the Command Prompt window and restart the upgrade process to see if the “Windows 10 upgrade failed to validate product key” error gets solved.
Solution 6. Disable the Third-party Antivirus Program
If you recently installed a third-party antivirus program, it may overprotect your system and trigger some errors like the one discussed here. In this case, we recommend you disable the real-time protection and check if it works. If not, you can try uninstalling the AV software from your computer.
Step 1. In the Run dialog box, type appwiz.cpl and hit Enter.
Step 2. Scroll down the list of installed programs to find the third-party antivirus software, and then right-click it and select Uninstall.
Step 3. Click on Uninstall to confirm the operation. Once uninstalled, restart your computer and see if the “Windows 10 upgrade failed to validate product key” error is gone.
Solution 7. Disconnect Your Computer from Domain
The domain-joined system may block you from upgrading the Windows system. If this situation applies to you, you can disconnect your system from the domain.
Step 1. Log in to your domain controller via an authorized administrator account.
Step 2. Launch the Active Directory Users and Computers tool, and then select Computers and a list of computer objects will show in the right pane.
Step 3. Right-click the computer object that you want to disconnect and select Delete. After that, you should disconnect the computer from the domain.
I have been troubled by the “Windows 10 failed to validate product key” error for a long time. Finally, I fixed the error by using solution 4 in the post. Are you still trying to fix it? Here is what you need. Click to Tweet
What’s Your Opinion
How to fix the “setup has failed to validate the product key Windows 10” error? The top 7 solutions have been illustrated. If you have any better ideas on this subject, leave them in the comment zone. For any questions or difficulties when you use MiniTool Partition Wizard, send us an email via [email protected].
Помимо других параметров, установка и обновление Windows 10 с использованием файлов ISO имеет свою важность. Файл ISO можно использовать для чистой установки, восстановления или обновления редакции. В случае последних двух пользователи сообщили о проблеме, когда установка запускается нормально, но после экрана «Мы готовим некоторые вещи» они получают следующую ошибку:
Программа установки не смогла проверить ключ продукта

Теперь мы не можем ничего сделать на этом этапе, кроме чистой установки, хотя система может быть перезапущена с первоначальными настройками снова.
Установке Windows 10 не удалось проверить ключ продукта
Если вы столкнулись с этой проблемой, перезагрузите систему и попробуйте выполнить следующие предварительные проверки:
1] Убедитесь, что в системе установлены последние обновления Windows.
2] Запустите сканирование SFC в системе. Проверка системных файлов помогает обнаружить и восстановить поврежденные системные файлы.
3] Удалите временные файлы. Для этого нажмите Win + R, откройте окно «Выполнить» и введите temp . Нажмите Enter, чтобы открыть окно временных файлов и удалить все файлы.
Повторите процесс с помощью команд запуска % temp% и предварительной выборки .
4] Если это обновление для выпуска, мы могли бы выполнить это с помощью Центра обновления Windows вместо ISO. Хотя, если вы в первую очередь рассматривали файл ISO, вы, должно быть, правильно поняли причину.
5] Для присоединенных к домену систем временно удалите их из домена. Хорошую ссылку, чтобы помочь с тем же самым можно проверить на веб-сайте Microsoft здесь.
6] Временно удалите все сторонние антивирусные программы из системы, чтобы изолировать возможность их вмешательства.
Если все вышеупомянутые попытки не сработают, мы можем попробовать следующее исправление. Однако для этого требуется чистая установка системы, поэтому рекомендуется заранее сделать резервную копию данных.
1] Извлеките файл ISO с помощью бесплатной программы распаковки Ashampoo ZIP.
2] Откройте файл «Блокнот» и скопируйте в него следующее содержимое:
[EditionID] [Channel] Розничная торговля [VL] 0

3] Сохраните этот файл блокнота с именем ei.cfg в папке Sources внутри установочного файла ISO.
4] Запустите файл setup.exe , чтобы запустить мастер установки. Вы также можете попробовать сделать загрузочный USB из файла и запустить этот USB для ремонта или переустановки.
Дайте нам знать, если это поможет вам!
Системное администрирование
1
Записи
1
Пользователи
0
Likes
2,494
Просмотры
(@buldozer)
Estimable Member
Присоединился: 4 года назад
Записи: 47
Создатель темы 22/03/2020 4:36 пп
«Программе установки не удалось проверить введённый ключ продукта».
Ошибка обычно возникает, когда пользователи пытаются обновиться до Windows 10 с более старой версии Windows, как Windows 7 или Windows, 8.1, используя файл ISO.
Что является причиной ошибки «Программа установки не смогла проверить ключ продукта»?
Помехи от сторонних программ. Было подтверждено, что утилита обновления может быть прервана из-за связи с внешними серверами с помощью чрезмерно защищенного пакета сторонних производителей. В этом случае вы можете решить проблему, отключив постоянную защиту или полностью удалив программу безопасности.
Распакованный установщик уже присутствует в Temp. Другой причиной может быть то, что средство обновления выдает эту ошибку, поскольку оно уже находит распакованный установщик в папке temp. Вы можете решить проблему, запустив утилиту очистки диска для очистки временных файлов. Либо воспользоваться другой программой для очистки диска от временных или «мусорных» файлов.
Ключ Pkey не подключен к установке носителя. Оказывается, проблема также может быть вызвана файлом файла журнала (setuperr.log) в ситуациях, когда пользователь пытается выполнить обновление с установочного носителя без лицензионного ключа. В этом случае вы можете применить лицензионный ключ, используя серию команд CMD.
Нажмите клавишу Windows + R, чтобы открыть диалоговое окно «Выполнить». Затем введите «cmd» в текстовом поле и нажмите Ctrl + Shift + Enter, чтобы открыть командную строку с повышенными привилегиями. Когда вы увидите Контроль учетных записей, нажмите Да, чтобы предоставить административные привилегии.
Как только вы окажетесь внутри командной строки с повышенными правами, введите следующую команду, чтобы перейти к месту, где инструмент установки мультимедиа хранит свои файлы:CD: C:\ESD\.
Примечание. Если вы заставили инструмент «Создание мультимедиа» хранить его в произвольном месте, перейдите туда.
Затем введите следующую команду и нажмите Enter, чтобы прикрепить ключ продукта к средству установки носителя, который выполняет обновление:
Setup / pkey xxxxx-xxxxx-xxxxx-xxxxx-xxxxx
Примечание : Замените «X» своим фактическим лицензионным ключом, который вы хотите использовать для процесса обновления.
Закройте CMD с повышенными правами, затем снова запустите процесс обновления и проверьте, не возникает ли еще ошибка «Не удалось проверить ключ продукта».
Повреждение системных файлов. Ещё одна возможная причина: Скорее всего, пара поврежденных зависимостей заставляет утилиту обновления преждевременно завершать процесс. В этом случае вы можете устранить проблему, выполнив полное сканирование DISM.
Выполните в консоли:
Dism /Online /Cleanup-Image /CheckHealth
Dism /Online /Cleanup-Image /ScanHealth
Dism /Online /Cleanup-Image /RestoreHealth
Файл конфигурации отсутствует. Другой потенциальный сценарий — это ситуация, в которой на используемом для обновления носителе отсутствует ключевой файл конфигурации, необходимый для установки. Чтобы это исправить, вы можете легко создать файл конфигурации с помощью Блокнота.
Используйте WinRar, WinZip, 7Zip или любую другую подобную утилиту, чтобы извлечь файл ISO, содержащий установочный носитель, в папку.
Нажмите клавишу Windows + R, чтобы открыть диалоговое окно «Выполнить». Затем введите «notepad.exe» и нажмите Ctrl + Shift + Enter, чтобы открыть окно блокнота с повышенными привилегиями.
Как только вы окажетесь внутри окна блокнота, вставьте в него содержимое ниже:
[EditionID]
[Channel]
Retail
[VL]
0
После добавления содержимого перейдите в «Файл» > «Сохранить как». При «Сохранить как» выберите тип для всех файлов. Назовите его ei и добавьте расширение .cfg в конце. Но прежде чем нажать «Сохранить», убедитесь, что новый файл будет сохранен в папке «Sources » установки ISO.
Запустите файл setup.exe с того же установочного носителя и посмотрите, сможете ли вы завершить процесс, не обнаружив, что программа установки не смогла проверить ошибку ключа продукта.
Главная » Windows 10 » Программе установки не удалось проверить код продукта windows 10
Процедура установки Windows 10 без ключа
Сеть пестрит статьями, где авторы утверждают, что смогли обновиться до Windows 10, имея пиратскую версию «семерки» с пакетом обновлений SP1 или Виндовс 8.1. Проверим, реальна ли установка «десятки» без ключа на практике.
Реально ли обновление
Если в Windows 7 был использован интегрированный механизм проверки подлинности, то с разработкой «десятки» Windows Genuine Advantage исчез. Но и Майкрософт пошла иным путем, ограничив пользователей, установивших не лицензионную Windows 10 (для которой отсутствует ключ), лишь незначительно. И главное отличие состоит в том, что во время обновления с «семерки» или «восьмерки» новая операционная система просит ключ, без которого осуществление процедуры невозможно. Без ввода ключа кнопка «Далее» не активируется, и у юзера нет выбора, кроме как завершить установку апдейта. Так что авторы любой пиратской сборки не более, чем пиарят свои творения, хотя обойти лицензионный ключ реально, но в очень редких случаях.
Но проблема быстро решается отключением сетевого соединения, когда происходит установка обновления до Windows 10. Если ключ в старой системе был, она активируется автоматически при первом входе в аккаунт.
Устанавливаем пиратскую «десятку»
Установка Windows 10, ключ на которую отсутствует, начинается с загрузки образа операционной системы. Для скачивания ISO-файла необходимо воспользоваться инструментом Media Creation Tools.
- Идем в раздел загрузок Windows 10 сайта Майкрософт и жмем «Скачать средство» для загрузки инструмента, позволяющего получить образ с установочными файлами «десятки» и развернуть его на флешке.
- Выбираем первый вариант и кликаем «Далее».
- Выбираем русский язык, в строке «Выпуск» лучше остановиться на Pro-редакции, и определяемся с разрядностью будущей «десятки».
- Кликаем «Далее».
- В окне создания флешки с установочными файлами выбираем формирование носителя для иного ПК, то есть переносим чекбокс в первое положение, чтобы создать флешку для инсталляции Windows 10 без ключа.
Посмотрите ещё: Настройка домашней сети в Windows 10
При загрузке образа его можно записать на любой USB-накопитель, в первом же случае флешка будет отформатирована, и на нее запишутся файлы установки.
- Выбираем накопитель и жмем «Далее».
Впоследствии запустится загрузка и развертывание дистрибутива на съемный накопитель, что может растянуться во времени.
По окончании записи появится окно, символизирующее успех.
Инсталляция
Процесс установки ничем не примечателен, но все же рассмотрим его ввиду наличия одной особенности.
- Перезагружаем компьютер и заходим в «Boot Menu», вызываемое F2, F9, F11 или другой клавишей после инициализации БИОСа.
- В нем выбираем вариант «USB Hard Drive» или подобный (в разных версиях BIOS название может отличаться, а в нем присутствовать наименование производителя вашей флешки).
- Кликаем по любой клавише, пока BIOS не передал управление загрузкой компьютера загрузчику, расположенному на HDD.
- Выбираем языковый параметры и жмем «Установить».
- Знакомимся и принимаем условия использования новой Виндовс.
- Выбираем приемлемый вариант инсталляции ОС.
Здесь и столкнемся с нюансом, ради которого стояло рассматривать шаги по установке «десятки» без ключа.
- В появившемся окне, где просится ввести полученный по почте во время покупки ОС ключ, вводим его. Если же у вас его нет, что является более распространенным вариантом, то просто кликаем «Пропустить», так как кнопка «Далее» не активна.
- Выбираем диск, на который необходимо распаковывать файлы Windows 10.
На ближайшие ~15 минут вмешательства пользователя в процесс копирования и обновления не требуется.
- Указываем ключевые параметры новой ОС, ключ для которой отсутствует, или используем стандартные параметры.
После входа в аккаунт вы не заметите странностей: все обновлено и исправно функционирует, но спустя несколько дней в нижнем углу появится предупреждение, что Виндовс требуется ключ.
Посмотрите ещё: Процедура дефрагментации Windows 10
При переходе в «Панель управления» или «Параметры» будет появляться надпись «Windows не активирована».
Ограничения в ОС без ключа касаются ее кастомизации, то есть, отключена возможность конфигурации внешнего вида рабочего стола, экрана блокировки, оформления окон, параметров звука и самовольного размещения ярлыков рабочего стола.
Но, как говорилось ранее, обойти такой запрет можно достаточно просто – отключить соединение с сетью. Вследствие этого получите полный доступ к меню «Персонализация» и сможете изменять что угодно. После появления выхода в интернет, как ни странно, настройки не сбрасываются, как это было, например, с удалением заставки в Windows 7 без ключа.
Во всем другом ваша Виндовс 10 практически не будет отличаться от купленной за несколько тысяч рублей: все будет исправно функционировать, изредка предлагая пользователю активировать операционную систему, напоминать, что ей требуется ключ при входе в «Панель управления» и «Параметры», а также никуда не исчезнет надпись в левой нижней части экрана.
Активация
Если появится желание поддержать не бедствующую корпорацию Microsoft и приобрести Windows 10, загляните в магазин. Pro-версия обойдется в 4600 рублей. Вдруг ключ для активации «десятки» получите иным путем, его можете ввести во вкладке «Активация» в пункте «Обновление, безопасность» параметров операционной системы.
Ключ Windows 10 для пользователей, купивших обновление через магазин или участникам программы Insider, не потребуется, ведь он привязан к оборудованию аппаратной части ПК.
(Visited 33 176 times, 78 visits today)
windowsprofi.ru
Ошибка при обновлении до Windows 10, требует ключ продукта. Решение.
В данной статье мы рассмотрим, что делать, если при обновлении Widows 7/8 до Widows 10 появляется окно с требованием ввести ключ продукта.
Данное сообщение появляется при попытке установки Widows 10 с флэшки на систему не соответствующего формата.
То есть вы устанавливаете, например, Домашнюю версию Widows 10 на Максимальную версию Widows 7.
Чтобы посмотреть какая у вас версия, заходим в «Пуск – Панель управления – Система». В открывшемся окне в самом верху видим «издание Widows».
В нашем случае была установлена Widows 7 Максимальная.
Чтобы посмотреть соответствие вашей системы к новой Widows 10, нужно зайти на сайт Microsoft «www.microsoft.com/ru-ru/windows/windows-10-specifications».
Если вы устанавливаете на Widows для одного языка, то нужно выбирать Widows 10 тоже для одного языка.
Самым быстрым решением нашей проблемы является скачать на сайте Microsoft программу установки Widows 10.
Скачиваем, заходим в папку программы, запускаем «MediaCreationToolx64».
Следуя инструкциям этой программы, мы можем обновиться через нее. Можно даже не задумываться, какая система стоит, ведь программа выберет сама нужную систему и установит.
Для этого нужно выбрать «Обновить этот компьютер сейчас» и нажать «Далее».
Также можно создать установочный носитель для другого компьютера, но при этом выбрать ту систему, которая соответствует вашей.
Если выбрать первый вариант, то программа проведет диагностику скачать подходящую версию Windows и сделает установку.
Далее рассмотрим, как произвести обновление Windows с флэшки, на которую скачали нужную нам систему.
Заходим на флэшку, в папку «х64/х86», в зависимости какая разрядность нужна и запускаем «setup.exe».
У нас запускается установка Windows.
После подготовки, программа предлагает скачать важные обновления. Чтобы не тратить время, лучше выбрать «Не сейчас».
Далее, если у вас соответствующая версия, появляется лицензионное соглашение. Принимаем его.
Дальше идет стандартная установка.
После подготовительных процедур, появится окно о готовности установки. В нем можно изменить настройки, что нужно сохранять. Для этого выбираем «Изменить выбранные для сохранения компоненты».
Здесь вы можете выбрать, какую информацию сохранять. Рекомендуется выбрать «Сохранить личные файлы и приложения», чтобы можно было сделать откат в случае каких-либо проблем.
Нажимаем «Далее» и программа снова проверяет нашу систему.
Дальше после нажатия «Установить» запускается стандартный процесс установки Windows.
Ссылка на видео обзор:
kom-servise.ru
Windows 10 просит ключ продукта. Что делать?
Во-первых, если это происходит во время установки десятки, то вам потребуется специальный ключ установки на вашу редакцию.
Вот список официальных ключей: win10keys_lic
Во-вторых, если ключ продукта запрашивает уже установленная Windows 10, то тут два пути.
1. Купить лицензию; 2. Воспользоваться активатором / кряком.
Я не рассматриваю вариант с поиском ключа лицензии по простым причинам: найти рабочий не просто, даже если найдете и активируете им ОС — он слетит за месяц.
Рабочий активатор Win 10 мы уже публиковали на сайте вот тут — активатор для Windows 10.
После его применения вы навсегда забудете про проблемы с ключами! Удачи!
Еще по теме
10-windows.ru
Смотрите также
Другие варианты, кроме установки и обновление Windows 10 с использованием файлов ISO имеет собственное значение. Файл ISO можно использовать для чистой установки, исправления обновления или обновления выпуска. В случае последних двух пользователи сообщали о проблеме, при которой установка запускается нормально, но после экрана «Мы готовим некоторые вещи» они получают следующую ошибку:
Программе установки не удалось проверить ключ продукта
Теперь мы не можем ничего сделать на этом этапе, кроме чистой установки, хотя систему можно снова перезапустить с исходными настройками.
Программе установки Windows 10 не удалось проверить ключ продукта
Если вы столкнулись с этой проблемой, перезапустите систему и попробуйте выполнить следующие предварительные проверки:
1] Убедитесь, что установлены последние обновления Windows в системе.
2] Запустите SFC сканирование в системе. Средство проверки системных файлов помогает обнаруживать и восстанавливать поврежденные системные файлы.
3] Удалите временные файлы. Для этого нажмите Win + R, откройте окно «Выполнить» и введите
темп. Нажмите Enter, чтобы открыть окно временных файлов и удалить все файлы.
Повторите процесс с командами «Выполнить». % темп% а также предварительная выборка.
4] Если это обновление выпуска, мы могли бы выполнить его с помощью Центра обновления Windows вместо ISO. Хотя, если вы в первую очередь рассматривали файл ISO, вы, должно быть, правильно знали свою причину.
5] Для систем, присоединенных к домену, временно удалите их из домена. Хорошую ссылку, которая поможет с тем же, можно найти на веб-сайте Microsoft. здесь.
6] Временно удалите все сторонние антивирусные программы системы, чтобы исключить возможность их вмешательства.
Если все вышеперечисленные попытки не помогли, мы можем попробовать следующее исправление. Однако это требует чистой установки системы, поэтому рекомендуется заранее сделать резервную копию ваших данных.
1] Извлеките файл ISO, используя Бесплатная программа для распаковки Ashampoo ZIP.
2] Откройте файл Блокнота и скопируйте в него следующее содержимое:
[EditionID] [Канал] Розничная торговля. [VL] 0
3] Сохраните этот файл Блокнота под именем ei.cfg в папку «Источники» внутри установочного ISO-файла.
4] Запустите setup.exe файл, чтобы запустить мастер установки. Вы также можете попробовать сделать загрузочный USB-накопитель из файла и запустить его для восстановления или переустановки.
Сообщите нам, если это поможет вам!