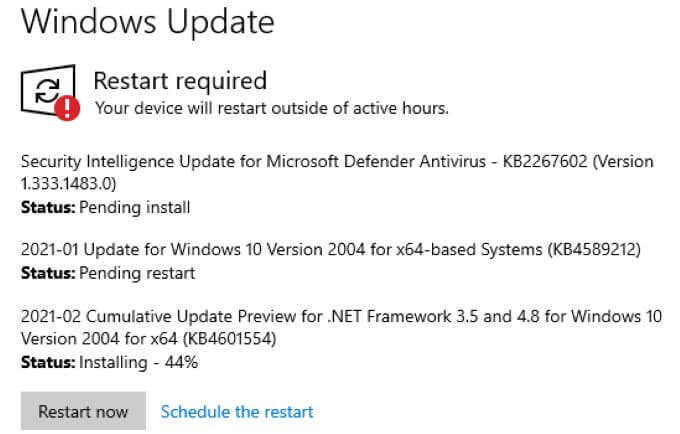Some Windows users have reported that after launching a program, it runs but doesn’t show up on the screen. The users can see the program on their Taskbar or the Task manager, but it is not visible on their desktop screen. This problem may occur in different scenarios, such as outdated graphics drivers, third-party software conflicts, corrupted program installation, etc. Now, if you are facing the same issue, we got you covered. In this post, we will list working fixes that helped affected users resolve the problem where a Program may be running but you can’t see it.
If you have run a program and it shows on your Taskbar or Task Manager, but it is not visible on your screen, try restarting your Windows 11/10 PC and see if it helps. In case it doesn’t help, you can use the following solutions to fix the problem:
- Use some generic tips.
- Maximize or move the program right from the taskbar.
- Modify your display settings.
- Use the Show open windows option.
- Troubleshoot in a clean boot state.
- Uninstall, then reinstall the program.
1] Use some generic tips
To start with, you can use some generic tips and see if they help. First, you can try using the Windows+Tab hotkey to open Task View on your Windows 11 PC. Now, check if the program in question shows up in the opened Task View. If it does, click on it and then see if the program appears on the screen or not. Additionally, you need to make sure your Windows PC is up-to-date to avoid such problems. Also, update your graphics drivers to their latest version and reboot your computer to check if the problem is fixed.
Another thing you can do is scan your computer for viruses or malware. This problem could be caused due to a virus infection in your system. Hence, to fix the problem, it is necessary to scan your PC and remove any potential malware.
You can also check if the program is running in your Task Manager. Launch Task Manager using Ctrl+Shift+Esc and check that. If the program is running, close all the instances of that program from Task Manager using the End task button. After that, relaunch the program and check if the problem is resolved.
If these tips don’t work, you can move ahead and use the next fix to resolve the issue.
2] Maximize or move the program right from the taskbar
In case you can see the program on your taskbar but can’t see it on your screen, try maximizing the program right from the taskbar. You can also use the Move option and see if the problem is resolved. This workaround has worked for several affected users and might help you as well.
To do that, hover your mouse over the problematic program on your taskbar and then press Shift + right-click on the program. Alternatively, you can also hover the mouse over the program in question and wait until the preview shows up. You can then right-click on the preview. After that, from the appeared context menu, select the Maximize option and check if the program shows up or not. You can also use the Move option and see if the application shows up or not.
If the problem remains the same, you can use the next fix to resolve the issue.
Read: How to move a window, when its Title Bar goes off-screen.
3] Modify your display settings
The next thing you can do is configure certain display settings to fix the issue. Here are the steps to do that:
- Firstly, launch the Settings app using the Windows + I hotkey and move to the System > Display section.
- Now, expand the Multiple displays option and deselect the checkbox called Remember window locations based on monitor connection.
- After that, reboot your computer and check if the problem is resolved or not.
In case you still face the same problem, use the next fix.
Related: Application stays minimized in the Taskbar
4] Use the Show open windows option
You can also use the Show open windows option and see if it works for you. For that, right-click on your taskbar and press the Show the desktop option. After that, again right-click on the taskbar and choose the Show open windows option. You can repeat this multiple times and see if it helps. If not, we have a few more solutions that you can use; so move ahead.
5] Troubleshoot in a clean boot state
If there are some third-party applications conflicting with the program you are trying to open, you might face this issue. Hence, you can try performing a clean boot and see if the problem is resolved. In a clean boot state, the computer starts with only an essential set of programs and drivers. So, this will eliminate the software conflict which might be causing this problem. Here are the steps to perform a clean boot:
- Firstly, open the Run command box using the Windows + R hotkey, and launch the System Configuration window by entering msconfig in the Open field.
- Next, navigate to the Services tab, tick the Hide all Microsoft services checkbox, press the Disable all button, and click on Apply to save changes.
- After that, go to the Startup tab, hit the Open Task Manager button, and disable all startup programs in the Task Manager window.
- Now, restart your computer and check if the problem is resolved.
If the problem is resolved, you can enable third-party programs and services one by one and analyze which one was causing the issue. Once you find that out, you can temporarily disable the program or uninstall the program from your PC.
Read: Taskbar not visible in Remote Desktop on Windows.
6] Uninstall, then reinstall the program
In case none of the above-listed solutions worked, you can remove the problematic program from your computer and then reinstall it. It might be the case that the program wasn’t installed completely or correctly, or the program installation is corrupted. Hence, uninstalling the program and then reinstalling a clean copy of it should help you fix the problem.
To uninstall the program that is appearing on the taskbar but not showing up on the screen, open Settings using Win+I. After that, move to the Apps tab and click on the Installed apps option. Now, look for the program in question and tap on the three-dot menu button. After that, choose the Uninstall option and perform the prompted actions accordingly. When the program is removed, reboot your PC and download the app from its official website. Finally, run the installer and complete the program installation. You should now be able to run the program without this issue.
See: There are no startup items to display in Task Manager.
How do I get a hidden window back on my screen?
To get a hidden window back on your screen, right-click on your taskbar and select options like Cascade windows or Show windows stacked. You can also press the Alt+Tab hotkey and keep it pressed until you see the hidden window.
Read: Steam says the Game is running but it is not showing
Why is my system showing blank screen?
The blank screen or black screen issues on Windows PC are usually caused due to corrupted or outdated display drivers. Hence, you must ensure that you are using the latest version of your graphics drivers. Apart from that, it might also be caused due to connection issues with your monitor or screen, or if there is an issue with recent system updates.
Now read: File Explorer not showing files though they exist.
На чтение 5 мин Просмотров 8.9к. Опубликовано
Содержание
- 1. Системные настройки экрана
- 2. Меню настройки экранов по клавишам Win+P
- 3. Перемещение окна с помощью горячих клавиш
- BoostOrDie
Что делать, если приложение запускается на несуществующем экране? Окно этого приложения отображается на панели задач, отсвечивается как активное при обращении к нему, но не может быть обозримо на текущем мониторе компьютера. Так бывает, когда к компьютеру некогда подключался второй монитор или телевизор, и работа с приложением, соответственно, проводилась на втором таком мониторе или телевизоре.
Второй дисплей впоследствии был отключён аппаратно, но в системных настройках Windows о нём до сих пор хранится информация. И перенесённые некогда на этот второй дисплей приложения продолжают запускаться на нём.
Здесь можно поступить по-разному.
1. Системные настройки экрана
Чтобы окно приложения переместилось на основной дисплей, необходимо в настройках Windows убрать информацию о втором дисплее. Для этого в Windows 7 и 8.1 нужно на рабочем столе вызвать контекст-меню и выбрать «Разрешение экрана».
В открывшихся настройках далее жмём кнопку «Определить», чтобы понять, под каким порядковым номером в системе значится текущий монитор.
Далее на экране увидим цифру 1, 2 и далее по порядку, если мониторов подключалось более. И вот эту цифру необходимо выбрать в окне настроек ниже, в графе «Несколько дисплеев». Нужно указать значение «Отобразить рабочий стол на ….» и далее выбрать 1 или 2. Или другую цифру. Выбираем и жмём «Применить».
В среде Windows 10 всё делается точно так же, но в формате UWP -параметров. На рабочем столе выбираем «Параметры экрана».
Жмём «Обнаружить».
Ниже выбираем «Показать только на …» и указываем номер текущего монитора.
2. Меню настройки экранов по клавишам Win+P
Если дело имеем с досадной ситуацией, что как раз таки окно панели управления или приложения «Параметры» Win10, где настраивается всё, что описано выше, открывается на несуществующем дисплее, можно прибегнуть к следующему методу.
Жмём клавиши Win + P для запуска упрощённого меню настройки экранов. Здесь можно было бы сразу отключить второй дисплей, выбрав либо «Только экран компьютера», либо «Только второй экран». Но для этого необходимо точно знать, какой из дисплеев под каким номером значится в системе. Если по ошибке отключим основной монитор, тогда придётся запускаться в безопасном режиме. Так что лучше в этом меню выбрать «Дублировать», что приведёт, соответственно, к дублированию изображения на всех подключённых экранах.
Затем можем настроить основной монитор так, как показано в первом пункте статьи.
Меню по клавишам Win + P работает во всех актуальных Windows – 7, 8.1 и 10.
Как только в системе будут применены настройки для одного экрана, все приложения переместятся на него. И будут запускаться только на нём.
3. Перемещение окна с помощью горячих клавиш
Способ, которым можно очень быстро вернуть окно только одного нужного приложения на основной монитор, при этом не возиться с системными настройками экранов – это перемещение такого окна с помощью горячих клавиш.
Активируем приложение кликом по его ярлыку на панели задач Windows. И далее жмём Win + Shift + стрелка вправо / влево . Жать можно любую из стрелок. Эта комбинация работает во всех актуальных Windows и служит для быстрого перемещения окон между дисплеями.
Пропала запущенная программа.Отображается в диспетчере задач что запущена,но её нет ни в панели,ни в трее.Ждал минут 20,не появляется.Пробовал неоднократно.Какие варианты решения данной проблемы?Переустановка не желательна.
Она крашанулась,просто запусти заного.
Если заходишь в клиент игры через прогу — она зависает на 80% и если нажимаешь перезагрузить страницу приложение падает совсем, и приходится перезапускать
- Войдите, чтобы оставлять комментарии
Убить процесс и запустить заново.
Администратор
Купить ПИН-КОД можно здесь !
- Войдите, чтобы оставлять комментарии
[quote=Котяра]Убить процесс и запустить заново.[/quote]
Сделал это,программа запустилась,но стало вылетать при запуске клиента.Переустановка начисто не помогла.
- Войдите, чтобы оставлять комментарии
[quote=ulogin_vkontakte_118892232][quote=ulogin_odnoklassniki_832866536082][/quote]Она крашанулась,просто запусти заного.Если заходишь в клиент игры через прогу — она зависает на 80% и если нажимаешь перезагрузить страницу приложение падает совсем, и приходится перезапускать[/quote]
Ну,да.Есть такое дело.Исправить-то как?Переустановил полностью программу,предварительно удалив старую,проблема осталась и построенная карта пропала.
- Войдите, чтобы оставлять комментарии
Оперативную память съедает сама флешка (клиент) вот и крашится. Как исправить? — Сделать так, чтобы Плариум исправил утечку памяти в клиенте, когда в браузере она (игра) начинает занимать около 1 Гб оперативки.
Администратор
Купить ПИН-КОД можно здесь !
BoostOrDie
Свой человек
Приветствую всех.. искал искал, но не смог найти ответа, поэтому прошу помощи если кто то сталкивался с этим.
Windows 10. (на семерке точно так же происходит.)
Вообщем часто происходит так, что после какого то времени работы фермы я открываю ее а на рабочем столе пусто (всмысле нет окон программ майнера Afterburner). В трее нету значка Afterburner.
Смотрю в процесс — есть и майнер и афтербернер.
Если убить майнер и запустить заново — его окно появится на раб столе.
Если убить Afterburner и запустить, то он запускается, но только в фоне. Окно не выводится на рабочий стол. Но при этом разгон применяется. (вижу по хешу). Иконка в трее тоже не появляется.
В майнере (клеймор 9.7) стоит параметр «-r >60» рестарт майнера по проблеме или через час. (Хотя с майнером это происходит редко.)
Также работает бат файл, который убивает процесс Afterburner.exe каждые 30 минут ждет 5 сек и запускает его заново (чтобы поддерживать разгон тк он временами слетает на стоковые значения) Вот тут всегда после убивания он потом не выводит окно на рабочий стол а остается висеть в процессах.
Это не удобно тк я не могу изменить параметры разгона или охлаждения если мне нужно. Да и когда майнера не видно — я не могу увидеть как идет работа, какой хеш и тд..
Может кто то сталкивался с таким? Что не так? Может я не так убиваю процесс?
Вот пример батника:
Обновлено: 09.10.2023
Устранение неполадок видеоподключения монитора (или телевизора, используемого в качестве монитора) к настольному компьютеру. Если в вашем компьютере есть встроенный дисплей, см. раздел Экран пуст после запуска компьютера.
Этот документ поможет вам определить, вызван ли пустой экран аппаратным обеспечением компьютера, видеосигналом на мониторе или самим монитором.
Прежде чем приступить к устранению неполадок с пустым монитором
Убедитесь, что на монитор подается питание и что при нажатии кнопки питания загорается индикатор питания. Если индикатор на мониторе не горит, это означает, что монитор не получает питание ни от сетевой розетки, ни от адаптера питания.
Если у вас ЖК-монитор с плоским экраном, отсоедините кабель питания монитора, подождите примерно 30 секунд, снова подключите кабель и затем включите монитор. Это сбрасывает электронику на мониторе.
Если у монитора есть съемный видеокабель, приобретите второй кабель монитора для тестирования на случай, если кабель неисправен.
Отключите все подключенные устройства, кроме мыши, клавиатуры и монитора. Сюда входит извлечение USB-накопителей и карт памяти из слотов картридера.
Шаг 1. Проверьте питание
Отсоедините видеокабель от монитора и убедитесь, что кабель питания монитора подключен к розетке.
При подключенном мониторе нажмите кнопку питания на мониторе. На корпусе монитора есть индикатор питания.
Если индикатор питания загорается, это означает, что на монитор подается питание. Перейдите к разделу Проверка на наличие шумов вентилятора, звуковых сигналов и индикаторов питания.
Если индикатор питания не горит, когда вы нажимаете кнопку питания, либо на монитор не подается питание, либо он неисправен. Перед обслуживанием или заменой монитора проверьте все следующие пункты:
Шаг 2. Проверьте шум вентилятора, звуковые сигналы и индикаторы питания
Чтобы определить, вызвана ли проблема компьютером или монитором, включите компьютер, прислушайтесь к звукам и посмотрите на индикаторы.
Если компьютер издает звуковой сигнал при включении, возможно, отсоединилась карта, кабель, модуль памяти или процессор внутри компьютера. Перейдите к разделу Переустановка незакрепленных внутренних компонентов, чтобы проверить наличие незакрепленных компонентов.
Если вы не слышите шума вентиляторов и индикаторы питания на компьютере не горят, проблема связана с компьютером, а не с монитором. Информацию об устранении неполадок с компьютером, который не запускается, см. в разделе Компьютер не запускается.
Если вы слышите, как вращается вентилятор компьютера, и видите свет на компьютере, возможно, проблема связана с подключением видеокабеля или монитором. Перейдите к следующему шагу.
Шаг 3. Сбросьте настройки монитора
При первой настройке или при определенных условиях сигнала монитор может не переключиться на новое разрешение экрана. Не выключайте и не перезагружайте компьютер. Вместо этого сбросьте настройки монитора. Если вам нужны инструкции по перезагрузке монитора, выполните поиск на веб-сайте поддержки HP. Перейдите в службу поддержки клиентов HP и следуйте инструкциям, чтобы найти свой продукт.
Шаг 4. Проверьте наличие сообщений об ошибках на мониторе
Если отображается сообщение, панель монитора работает и проблема связана с видеосигналом. Дальнейшие шаги по устранению неполадок см. в разделе Плоский монитор отображает сообщение об отсутствии сигнала, сигнале вне диапазона, спящем режиме или энергосбережении.
Некоторые мониторы не имеют экранных сообщений, а вместо этого используют индикаторы, указывающие на отсутствие сигнала. Когда вы отсоединяете кабель, вместо сообщения на экране индикатор становится желтым, указывая на то, что монитор потерял сигнал и работает нормально, но находится вне зоны действия или не принимает сигнал.
Шаг 5. Проверьте кабельные соединения
Если вы видите первоначальный экран с логотипом HP, но позже изображение пропало, перейдите к разделу Подключение компьютера к другому монитору.
В противном случае проверьте подключение видеокабеля на задней панели компьютера и на мониторе. Убедитесь, что он подключен правильно и соединительные винты затянуты. Выключите монитор, а затем снова включите его (при включенном компьютере), чтобы проверить, отображается ли изображение.
После повторного подключения шнура питания включите монитор (при включенном компьютере), чтобы проверить, отображается ли изображение. Если изображения по-прежнему нет, перейдите к следующему шагу.
Шаг 6. Подключите компьютер к другому монитору
Подключите компьютер к другому монитору, чтобы определить, на каком устройстве возникла проблема (монитор или компьютер). Если у вас нет дополнительного монитора, временно подключите компьютер к другому монитору для устранения неполадок.
Если на недавно подключенном мониторе ничего не отображается, отсоедините кабель и перейдите к шагу Проверка видеокабеля и видеоразъемов на наличие повреждений.
Если на вновь подключенном мониторе отображается начальный(е) экран(ы) запуска, но затем он становится черным, существует проблема с запуском Windows.
Если новый монитор работает, оригинальный монитор или его кабели неисправны. Попробуйте подключить монитор другим видеокабелем. Если монитор по-прежнему не работает, замените кабель питания монитора. Замените или отремонтируйте монитор, если он по-прежнему не включается.
Шаг 7. Осмотрите видеокабель и видеоразъемы на наличие повреждений
Осмотрите видеокабель и видеоразъемы на наличие повреждений. Проверьте наличие острых изгибов или разрывов кабеля, а также погнутых или сломанных контактов разъемов. При выключенном мониторе и компьютере попробуйте выпрямить согнутые штифты с помощью небольшой металлической трубки, например кончика пустого механического карандаша или кончика вытянутой ручки.
Если вам пришлось выпрямить какие-либо контакты, повторно подключите монитор, убедившись, что видеокабель надежно подключен, а затем включите компьютер и монитор. Если монитор по-прежнему пуст, перейдите к следующему шагу.
Не снимайте крышку видеопорта. Если ваш компьютер поставлялся с графической картой, HP могла установить пластиковую крышку на видеопорт, прикрепленный к материнской плате. Большинство ПК могут использовать графику с видеокарты или материнской платы, но не с обеих одновременно. Если снять пластиковую крышку для подключения монитора (VGA или HDMI), видео не будет работать до тех пор, пока видеокарта не будет удалена. Лучшим решением будет подключить адаптер для подключения.
Шаг 8. Сбросьте настройки BIOS
Если в BIOS был изменен какой-либо элемент, например параметр устройства основного монитора, выполните следующие действия, чтобы вернуть BIOS к конфигурации по умолчанию:
Каждый хотя бы раз сталкивался с этой проблемой: вы запускаете программу и сворачиваете ее на панель задач. Позже вы пытаетесь восстановить окно, щелкнув программу на панели задач, и ничего не происходит.
Ваша программа запущена, но ее окно каким-то образом вышло за пределы рабочего стола. Firefox — благослови его пламенное сердечко — просто любит делать это со мной.
Поскольку это была такая досадная проблема, мне удалось найти пару способов восстановить «скрытое» окно…
Для восстановления отсутствующего окна можно использовать следующие методы. Они представлены в порядке от самого раздутого к меньшему:
Способ 1:
Если вы используете Windows 7 (а так и должно быть), просто сделайте следующее:
- Нажмите значок программы на панели задач.
- Удерживая нажатой клавишу Windows, нажмите клавишу со стрелкой влево или вправо.
Win-LeftArrow и Win-RightArrow — это сочетания клавиш для потрясающей функции Windows 7, известной как Aero Snap.
Aero Snap очень полезен, если вы хотите расположить два окна рядом друг с другом так, чтобы они занимали весь экран. Что действительно здорово, так это то, что когда вы «отвязываете» окна с помощью мыши или сочетаний клавиш, они автоматически восстанавливают свой первоначальный размер (и положение на рабочем столе, если вы используете сочетание клавиш).
Способ 2:
Для всех версий Windows:
- Нажмите правой кнопкой мыши саму панель задач и выберите «Каскадные окна» или «Показать окна стопкой».
Это было легко! К сожалению, тогда вам придется переставлять все окна, что очень раздражает.
Способ 3:
Вот еще один менее эффективный трюк для всех версий Windows:
- Щелкните правой кнопкой мыши программу на панели задач и выберите «Переместить». Если вы используете Windows 7, удерживайте нажатой клавишу Shift, а затем щелкните правой кнопкой мыши, чтобы открыть старое контекстное меню вместо нового меню списка переходов.
- Используйте клавиши со стрелками, чтобы переместить скрытое окно обратно на экран.
Этот метод на самом деле отстой, потому что вы не знаете, где спрятано ваше окно! Но когда ничего не помогает, иногда это может спасти положение.
Метод 4:
- Закройте программу, выбрав ее на панели задач и нажав Alt-F4.
- Перезапустите программу
Это последнее средство…
Итак, вот оно. Если у вас есть Метод 0, я весь внимание!
YAY, метод 3 FTW! Спасибо за помощь!!
Метод 1 полностью сработал. Вы спасли день! Спасибо!
Работает как шарм. Большое спасибо
Я так благодарен за вашу помощь. Я попытался удалить среди прочего, и ничего не получилось. Ваш блог был лучшим. Спасибо
От всего сердца СПАСИБО. Не смог найти свою программу для вышивания, воспользовался вашим советом, теперь я снова в деле.
Спасибо. Способ 1 у меня сработал. Ты спас меня.
Мне не помогает, wot работает, но я не могу заставить экран, я нажимаю на значок Windows, я вижу, что он открывается, но не на экран, они 3 предложения сработали..
Спасибо, Скотт. Я бы и за миллион лет не догадался об этом! Очень благодарен! Здоровья!
Рокстар. Спасибо — работало на Win 8.1.
У меня Windows 10. Я гитарист и использую бесплатное приложение QuikChord.Он потянул акт исчезновения, появляясь на панели задач, но отказываясь появляться на экране. Пробовал использовать режим совместимости. Я удалил, а затем переустановил программу. Ничего не получилось. В итоге я решил проблему, запустив ее на виртуальной машине с помощью Hyper-V. Это все еще было довольно неприятно, когда я просто хотел проверить один гитарный аккорд.
Я перепробовал все ваши приемы, и все они потерпели неудачу. Некоторые из них не применимы к Windows 10, но вы заставили меня поиграться, и я обнаружил кое-что, что РАБОТАЕТ! Итак, вот метод 0 (по крайней мере, для Windows 10): щелкните правой кнопкой мыши значок программы на панели задач. Одним из пунктов меню будет название программы. Щелкните правой кнопкой мыши. Затем выберите «Свойства». На появившемся листе свойств одним из вариантов является «Выполнить»: параметр по умолчанию, который вы увидите, — «Обычное окно». Это раскрывающееся меню, поэтому щелкните его и выберите «Развернуть». Другой вариант, который вам не нужен, — «Свернутый». Я сделал это, и теперь программа появляется без каких-либо затруднений. Я не знаю, почему не появилось так называемое обычное окно, но я рад сообщить, что этот метод сработал отлично!
Спасибо! это было то, что я искал.
Спасибо, спасибо! Отлично работал с моей Windows 10. Мне потребовалось время, чтобы выполнить ваши шаги, и все вернулось в норму. Кроме того, мой компьютер показывал 2 экрана в настройках дисплея, когда у меня был подключен только 1 монитор. Мой монитор был «экраном 2» и поэтому не отображал никаких элементов на рабочем столе или в панели быстрого запуска. Следуя вашим инструкциям, я смог захватить и сдвинуть открытые окна в свою область просмотра с «экрана 1». В конце концов, я смог взять свой открытый файловый менеджер, удалить «экран 1» и сделать свой единственный монитор основным. Это вернуло панель быстрого запуска и значки на мой дисплей.
В настоящее время Windows 10, пожалуй, самая удобная операционная система на рынке, и, безусловно, у нее больше всего пользователей. К сожалению, даже самые совершенные операционные системы время от времени не застрахованы от проблем.
Разочаровывает, когда программа отказывается открываться при нажатии, но хорошая новость заключается в том, что есть несколько исправлений. Вам не нужно быть технически подкованным, чтобы решить проблему — просто попробуйте выполнить несколько из этих шагов, чтобы заставить Windows 10 работать должным образом.
Как исправить, когда программы Windows 10 не открываются
Если вы не можете открывать программы в Windows 10, попробуйте одно из этих решений. Мы предполагаем, что вы уже проверили свой компьютер на наличие вредоносных программ и вирусов, так как это определенно может вызвать подобные странные проблемы. Прочтите также наше руководство по удалению вредоносных программ в Windows 10.
1. Проверить наличие обновлений приложения
Если проблема связана с приложением для Windows 10, загруженным из Магазина Microsoft, убедитесь, что все обновлено для правильной работы. К счастью, вы можете обновить приложения для Windows 10 всего за несколько шагов.
Сначала откройте Microsoft Store. Вероятно, это значок в вашем меню навигации. Если нет, вы можете нажать Windows + S и ввести магазин, чтобы открыть его. После открытия коснитесь трех точек рядом со значком пользователя в правом верхнем углу, а затем выберите Загрузки и обновления.
< /p>
Откроется список ваших установленных приложений. Нажмите «Получить обновления», чтобы обновить все приложения с помощью доступных обновлений. В некоторых случаях три точки могут быть заменены значком стрелки. Нажатие на эту стрелку также запустит обновления.
2. Убедитесь, что Windows 10 обновлена
Если обновление ваших приложений не помогло, убедитесь, что установлена последняя версия Windows 10. Рекомендуется постоянно обновлять операционную систему. Обновления ОС исправляют бреши и ошибки в системе безопасности и упрощают взаимодействие с пользователем.
Откройте «Настройки» > «Обновление и безопасность» > «Центр обновления Windows». Если обновление доступно, оно будет отображаться в окне справа. Нажмите «Перезагрузить сейчас», если будет предложено завершить установку обновления. Если обновление недоступно, вы увидите сообщение о том, что Windows обновлена.
3. Перезагрузите компьютер
«Вы пробовали выключить и снова включить?» Фраза может быть шуткой, но быстрый перезапуск компьютера может решить многие проблемы.
Откройте меню «Пуск» и выберите значок питания.
Выберите «Перезагрузить» и подождите, пока ваша система снова подключится к сети. Протестируйте свои приложения, прежде чем переходить к следующему шагу. Во многих случаях перезагрузка решит возникшую проблему.
Если перезагрузка не помогла, полностью выключите компьютер хотя бы на минуту, а затем снова включите его.
4. Запустите средство устранения неполадок
В Windows 10 есть множество встроенных инструментов, которые помогут решить многие проблемы, с которыми вы можете столкнуться. Одним из них является средство устранения неполадок. Сначала откройте «Настройки» > «Обновление и безопасность», а затем выберите «Устранение неполадок». Выберите Дополнительные средства устранения неполадок и прокрутите страницу вниз.
Выберите Приложения Магазина Windows, а в поле под ним выберите Запустить средство устранения неполадок. Проверьте, включен ли контроль учетных записей; если он в данный момент неактивен, Windows предложит вам активировать его.
Запустится средство устранения неполадок, которое проверит ваши приложения на наличие проблем. Если возможно, он автоматически исправит любые проблемы. В конце сканирования средство устранения неполадок предоставит отчет о том, что было исправлено. В некоторых случаях вам может потребоваться перезагрузить компьютер после запуска средства устранения неполадок, чтобы завершить процесс.
5. Убедитесь, что служба Windows Update запущена
Многие сообщают, что приложения Windows 10 не открываются, если служба обновления не работает в фоновом режиме. Чтобы убедиться, что он работает, нажмите Windows + R и введите services.msc.
< /p>
Откроется список служб на вашем компьютере. Прокрутите вниз, пока не найдете Центр обновления Windows, и проверьте строку состояния. Там должно быть написано «Бег». Если это не так, щелкните правой кнопкой мыши Центр обновления Windows и выберите Пуск.
6. Убедитесь, что служба идентификации приложений запущена
Другой важной службой для приложений Windows 10 является служба идентификации приложений. Убедитесь, что эта служба активна, если ваши программы отказываются открываться. Как и раньше, нажмите Windows + R и введите services.msc.
< /p>
Прокручивайте список, пока не увидите Идентификатор приложения. Дважды щелкните службу, чтобы открыть меню ее настроек. Найдите статус службы и проверьте, запущена она или остановлена. Если остановлено, выберите Пуск. Windows начнет процесс.
После завершения выберите ОК.
7. Используйте средство проверки системных файлов
Одна из причин, по которой программы не открываются, заключается в том, что их файлы повреждены. Это может быть трудно определить, но один из способов — использовать средство проверки системных файлов для поиска отсутствующей или поврежденной информации.
Откройте командную строку, нажав Windows + R, а затем cmd. Нажмите Enter. Откроется экран командной строки. Хотя это может выглядеть пугающе, это не так. Просто введите sfc /scannow и ждите. Процесс займет некоторое время — до нескольких минут в зависимости от размера вашего диска.
Во время работы средство проверки системных файлов будет искать поврежденные файлы и пытаться их восстановить, если это возможно. По завершении он предоставит сводку своей деятельности, а также место назначения, где вы можете найти файлы журнала.
Пошаговое устранение неполадок в Windows 10
Windows 10 — самая популярная из существующих операционных систем, а это означает, что ее пользователи рано или поздно столкнутся с некоторыми из самых распространенных проблем. Хорошая новость заключается в том, что большинство проблем можно легко устранить, выполнив всего несколько шагов.
Есть и другие шаги, которые вы можете предпринять, если ни один из вариантов в этом списке не устранил проблему, но имейте в виду: они гораздо более сложны и требуют определенных знаний о компьютерах. Если вам неудобно предпринимать такие шаги, подумайте о том, чтобы доверить ремонт профессионалу.
Патрик – писатель из Атланты, специализирующийся на технологиях программирования и умного дома. Когда он не пишет, положив нос на точильный камень, его можно найти в курсе последних событий в мире технологий и улучшая свою кофейную игру. Прочитать полную биографию Патрика
Понравился ли вам этот совет? Если это так, загляните на наш канал YouTube на нашем родственном сайте Online Tech Tips. Мы охватываем Windows, Mac, программное обеспечение и приложения, а также предлагаем множество советов по устранению неполадок и обучающих видеороликов. Нажмите кнопку ниже, чтобы подписаться!
Перестал работать экран вашего компьютера? Вот несколько шагов по устранению неполадок, которые необходимо предпринять, если на мониторе не отображается изображение.
Ваш кофе готов. Ваш ум острый. Вы включаете компьютер, но ничего не появляется — все, что вы видите, — это черный экран без объяснения того, где прячутся все ваши драгоценные мемы дня.
Пустой экран довольно сложно диагностировать, так как его причиной может быть множество факторов: может быть неисправным весь компьютер или просто монитор. Возможно, вы получите сообщение типа «Нет входа» и «Кабель не подключен», а может быть, это просто полностью черный экран. Давайте рассмотрим некоторые шаги по устранению неполадок, чтобы вы могли снова усердно работать (или тратить время) в Интернете.
Вы пробовали выключить и снова включить его?
Это может показаться очевидным, но убедитесь, что ваш компьютер и монитор действительно включены. У обоих должны быть индикаторы на передней панели, которые загораются при подаче питания, и вполне возможно, что вы в какой-то момент нажали кнопку питания монитора, не осознавая этого.
Если ваш компьютер включен, попробуйте перезагрузить его и проверьте, сохраняется ли проблема. Нажмите кнопку меню на дисплее, чтобы убедиться, что она также находится на правильном входе. (Большинство должны автоматически определять правильный ввод, но перепроверить никогда не помешает.)
Также убедитесь, что у вас включена яркость. Многие ноутбуки позволяют уменьшить яркость экрана до нуля, поэтому увеличьте яркость, и вы можете обнаружить, что все это время ваш компьютер работал нормально — он просто был затемнен.
Аналогичным образом попробуйте удерживать функциональную клавишу и нажать любую кнопку, которая выглядит как дисплей компьютера в верхней части клавиатуры — возможно, экран был отключен или запутался после отключения от внешнего монитора.
Наконец, вы можете даже попробовать полностью отключить монитор. У меня был дисплей, который при подключении к входу без подключения отказывался показывать изображение, пока я его не отключил. Если ваш монитор застрял на входе, к которому ничего не подключено, вам может даже потребоваться что-то подключить к этому порту, прежде чем вы сможете переключить входы на правильный. Редко, но бывает.
Проверьте свои подключения
Затем убедитесь, что кабели не отсоединены. В частности, убедитесь, что ваш монитор подключен к розетке и получает питание, а также убедитесь, что кабель, идущий к компьютеру, надежно подключен с обоих концов.
Если у вас есть видеокарта, ваш монитор должен быть подключен к ней, а не к порту HDMI на материнской плате. Если у вас завалялись лишние кабели, попробуйте другой — возможно, кабель, который вы использовали, поврежден или один из портов неисправен. (Если у вас есть кабель другого типа, например, кабель HDMI вместо кабеля DisplayPort, попробуйте и его.)
Кроме того, убедитесь, что ваш кабель соответствует требованиям: если вы используете DisplayPort, убедитесь, что он сертифицирован VESA, а если вы используете HDMI, на упаковке может быть сертификационная этикетка. можно сканировать с помощью приложения HDMI Cable Certification для iPhone или Android. Помните, что не все кабели одинаковы: например, если вы пытаетесь запустить дисплей 4K с высокой частотой обновления, вам понадобится кабель Ultra High Speed HDMI, а не старая модель High Speed. Подробнее о рейтингах кабелей можно прочитать в нашем руководстве.
Если вы используете какие-либо адаптеры, они также могут быть виновниками: либо у вас неисправный ключ, либо вы используете его не по назначению. Адаптеры HDMI-VGA, например, работают только в этом направлении — если вы пытаетесь подключить компьютер VGA к монитору DVI, вам понадобится активный преобразователь другого типа.
Пока возитесь с кабелями, отключите от компьютера все ненужное (например, мышь, клавиатуру и монитор). У меня были ситуации, когда определенный USB-порт мешал загрузке компьютера, если к нему что-то было подключено — странно, но такое случается. (Вы даже можете попробовать подключить мышь или клавиатуру к другому порту, чтобы быть супер-пупер уверенным.)
Несколько мониторов важны
Если вы пытаетесь подключить второй монитор к ноутбуку или настольному компьютеру, вы можете столкнуться с проблемами, когда только один из экранов работает правильно. Во-первых, убедитесь, что ваш ноутбук или компьютер может одновременно работать с двумя или более дисплеями — некоторые машины могут не поддерживать все мониторы, которые вы хотите подключить. (Последние модели MacBook M1, несмотря на все их улучшения, поддерживают, например, только один внешний дисплей одновременно.)
Затем, подключив второй монитор, выберите «Настройки» > «Система» > «Экран». Если ваш второй дисплей распознается системой, но показывает черный экран, это может быть результатом настроек на этой странице — например, вы можете настроить его так, чтобы он отображал изображение только на экране ноутбука, и вы можете настроить это так, чтобы отразить рабочий стол на обоих дисплеях или расширить рабочий стол на оба дисплея.
Слушайте звуковой сигнал
Когда ваш компьютер загружается, вы обычно слышите небольшой звуковой сигнал из динамика, который находится внутри башни. Этот динамик существует, чтобы давать вам коды ошибок, когда что-то идет не так. Если у вас его нет, вы можете заказать его на Amazon и подключить к разъему динамика на материнской плате.
Если ваш компьютер просто издает короткий звуковой сигнал при загрузке, значит, он не регистрирует каких-либо аппаратных проблем. Но если он издает определенную последовательность сигналов — скажем, один длинный сигнал, затем два коротких — он пытается вам что-то сказать. Это может быть неисправная планка оперативной памяти, перегрев ЦП или неправильно установленная видеокарта. (Другие машины могут иметь цифровой дисплей, на котором вместо звуковых сигналов отображаются коды ошибок, или ряд индикаторов, которые загораются в определенном порядке, чтобы указать на проблему.)
Существуют веб-страницы с информацией об этих звуковых кодах, но лучше всего обратиться к руководству для вашего конкретного ПК или материнской платы, так как оно будет наиболее точным. Как только вы выясните проблему, устранить ее не составит труда.
Исправьте порядок загрузки
Иногда ваш компьютер может попытаться загрузиться не с того жесткого диска, и если он не найдет операционную систему, он просто покажет вам черный экран (иногда с мигающим курсором в углу). Это легко исправить.
Перезагрузите компьютер и войдите в меню настройки BIOS, обычно нажимая клавишу DEL или F2 во время загрузки. В меню BIOS найдите параметр «Порядок загрузки» и убедитесь, что нужный жесткий диск находится вверху списка. Затем сохраните настройки и выйдите. Если вам повезет, вы перезагрузитесь в Windows.
Если это не сработает, вы также можете попробовать загрузить оптимизированные настройки по умолчанию из BIOS. Если вы неправильно настроили что-то еще в прошлом, это вернет вас к настройкам по умолчанию, что может позволить вам загрузиться. (Хотя я рекомендую сначала сфотографировать настройки BIOS, если вам действительно нужно что-то другое, кроме настроек по умолчанию, для правильной загрузки. Таким образом, вы можете вернуть все обратно, если сброс настроек по умолчанию не работает.)
Переустановите видеокарту, оперативную память или другое оборудование
Если вы недавно собрали, модернизировали или перевезли свой настольный компьютер, возможно, часть оборудования оторвалась внутри корпуса и препятствует загрузке компьютера. Снимите боковую панель с вашего ПК и загляните внутрь. Если у вас есть видеокарта, попробуйте извлечь ее и снова вставить в слот PCIe до щелчка — или попробуйте полностью переместить ее в другой слот. Убедитесь, что его силовые кабели также надежно зафиксированы.
Находясь внутри, также установите на место планки оперативной памяти, нажав на рычаги по краям, чтобы вытолкнуть планку из слота, а затем вдавите ее обратно, пока не услышите щелчок защелок. Убедитесь, что все кабели, подключенные к материнской плате, надежно подключены, а жесткий диск подключен.
Пристегнуться для безопасного режима
Если вы по-прежнему не видите изображение при загрузке компьютера, возможно, проблема связана с драйвером или другим программным обеспечением. Возможно, вы сможете получить изображение, если загрузитесь в безопасном режиме, хотя сделать это немного сложно, если у вас изначально нет рабочего экрана.
У вас есть несколько вариантов: если вы трижды прервете процесс запуска (например, нажав кнопку перезагрузки во время загрузки Windows), вы попадете в меню автоматического восстановления, где вы можете перейти к разделу «Дополнительно». Варианты поиска безопасного режима.
Если вы не можете заставить это работать, вы также можете создать установочный диск Windows 10 на другом ПК, загрузиться с этого флэш-накопителя, а затем перейти в раздел «Восстановление компьютера» > «Устранение неполадок» > «Параметры запуска» и выбрать «Безопасный режим с поддержкой сети».
Если ваш компьютер загружается в безопасном режиме, все еще есть шанс что-то исправить. Попробуйте удалить все новые программы, которые могут вызывать проблемы. Убедитесь, что разрешение и частота обновления установлены правильно (если они были слишком высокими, ваш монитор может не отображать изображение).
Вы также можете попробовать переустановить драйверы видеокарты, загрузив их с веб-сайта производителя. Если в вашей системе остались какие-либо графические драйверы, вы можете полностью очистить их, запустив программу удаления драйверов дисплея. Этот инструмент не для слабонервных, но это единственный способ по-настоящему стереть из системы все следы графического драйвера, что иногда может вызывать проблемы.
Возможно, вы даже захотите запустить сканирование на наличие вредоносных программ, используя восстановление системы или даже диск восстановления (если он у вас есть), чтобы вернуться к известной рабочей конфигурации. Когда вы закончите с этим, посмотрите, перезагрузится ли ваш компьютер нормально.
Если нет, вы можете вернуться в это меню устранения неполадок и попробовать вариант восстановления при загрузке. Вы также можете открыть командную строку и запустить sfc /scannow или chkdsk C: /r, чтобы проверить наличие ошибок диска — если вам повезет, Windows сможет устраните любые проблемы и снова загрузитесь.
Попробуйте другую видеокарту или монитор
Если ни одно из приведенных выше решений не устранило проблему, вам, возможно, придется провести более тщательное тестирование с запасным оборудованием, если оно у вас есть.Найдите дешевую видеокарту на Craigslist и посмотрите, будет ли она работать вместо вашей текущей карты. Если да, проблема может быть связана с вашим графическим процессором, и пришло время обновить его.
Проверьте, загрузится ли ваш компьютер при подключении к другому монитору или телевизору. Если вы используете ноутбук, подключите внешний монитор, чтобы увидеть, в чем проблема: в вашем дисплее или в самом ПК. Если ваш дисплей неисправен, вы можете заменить ЖК-панель в мониторе или ноутбуке самостоятельно (если у вас есть отвертка). В противном случае, возможно, пришло время обратиться к профессионалам — надеюсь, у вас есть хорошая резервная копия на случай, если им придется стереть диск.
информационный бюллетень с советами экспертов по максимально эффективному использованию вашей технологии.»,»first_published_at»:»2021-09-30T21:23:24.000000Z»,»published_at»:»2021-09-30T21:23:24.000000Z «,»last_published_at»:»2021-09-30T21:23:13.000000Z»,»created_at»:null,»updated_at»:»2021-09-30T21:23:24.000000Z»>)» x-show=»showEmailSignUp ()»>
Нравится то, что вы читаете?
Подпишитесь на информационный бюллетень с советами и рекомендациями, чтобы получить советы экспертов, чтобы максимально эффективно использовать свои технологии.
Этот информационный бюллетень может содержать рекламу, предложения или партнерские ссылки. Подписка на информационный бюллетень означает ваше согласие с нашими Условиями использования и Политикой конфиденциальности. Вы можете отказаться от подписки на информационные бюллетени в любое время.
Читайте также:
- Как распознать текст в pdf adobe acrobat
- Какая компьютерная архитектура объединяет память данных и память программ в одном устройстве
- Блокнот для компьютера
- Обновление прошивки домашнего шлюза Innbox e70 от Ростелеком
- Что такое интервал между ключевыми кадрами в Adobe Premiere
Что делать если программа запускается но не отображается на экране
08.06.2021
Если программа запускается, но не отображается на экране, вы можете предпринять следующие шаги для решения этой проблемы:
- Проверьте панель задач и панель быстрого запуска: Убедитесь, что программа не отображается в панели задач операционной системы или в панели быстрого запуска. Возможно, она просто свернута и находится в фоновом режиме. Нажмите на соответствующую иконку в панели задач или панели быстрого запуска, чтобы развернуть программу.
- Попробуйте переключиться между окнами: Используйте комбинацию клавиш Alt + Tab (на Windows) или Command + Tab (на Mac), чтобы переключиться между открытыми окнами. Возможно, программа отображается на другом окне или рабочем столе.
- Используйте сочетание клавиш для максимизации окна: Нажмите на иконку программы в панели задач или панели быстрого запуска правой кнопкой мыши и выберите “Развернуть” или “Максимизировать”. Также можно использовать сочетие клавиш Win + стрелка вверх на Windows или зеленую кнопку “+” на Mac для максимизации окна.
- Перезапустите программу: Закройте программу и попробуйте запустить ее заново. Иногда это может решить проблему, если была временная ошибка при первом запуске.
- Проверьте настройки монитора: Убедитесь, что настройки монитора правильно настроены и программа не отображается на другом мониторе или экране. Проверьте подключение монитора и убедитесь, что все кабели надежно подключены.
- Измените разрешение экрана: Попробуйте изменить разрешение экрана на вашем компьютере. Иногда проблемы с отображением программы могут быть связаны с несовместимостью разрешения. В настройках операционной системы измените разрешение экрана и запустите программу снова.
- Перезагрузите компьютер: Если все вышеперечисленные методы не сработали, попробуйте перезагрузить компьютер. Это может помочь восстановить нормальное отображение программы.
Если проблема сохраняется после выполнения всех этих шагов, рекомендуется обратиться к службе поддержки программы или операционной системы, чтобы получить дальнейшую помощь.
-
#1
Приветствую всех.. искал искал, но не смог найти ответа, поэтому прошу помощи если кто то сталкивался с этим.
Windows 10. (на семерке точно так же происходит.)
Вообщем часто происходит так, что после какого то времени работы фермы я открываю ее а на рабочем столе пусто (всмысле нет окон программ майнера Afterburner). В трее нету значка Afterburner.
Смотрю в процесс — есть и майнер и афтербернер.
Если убить майнер и запустить заново — его окно появится на раб столе.
Если убить Afterburner и запустить, то он запускается, но только в фоне. Окно не выводится на рабочий стол. Но при этом разгон применяется. (вижу по хешу). Иконка в трее тоже не появляется.
В майнере (клеймор 9.7) стоит параметр «-r >60» рестарт майнера по проблеме или через час. (Хотя с майнером это происходит редко.)
Также работает бат файл, который убивает процесс Afterburner.exe каждые 30 минут ждет 5 сек и запускает его заново (чтобы поддерживать разгон тк он временами слетает на стоковые значения) Вот тут всегда после убивания он потом не выводит окно на рабочий стол а остается висеть в процессах.
Это не удобно тк я не могу изменить параметры разгона или охлаждения если мне нужно. Да и когда майнера не видно — я не могу увидеть как идет работа, какой хеш и тд..
Может кто то сталкивался с таким? Что не так? Может я не так убиваю процесс?
Вот пример батника:
Код:
taskkill /f /im MSIAfterburner.exe
ping -n 5 127.0.0.1 > nul
start C:\MSI_Afterburner\MSIAfterburner.exeИз замеченных мною странностей — Я «Администратор» (тот который скрыт по умолчанию). Так вот когда я запускаю AB ярлыком — он запускаетс яот имени Администратора, а когда я через какое то время вижу что окна AB нету на раб столе, смотрю процессы и он запущен от имени «СИСТЕМА».
Последнее редактирование:
-
#2
У меня такое было, при этом у отвалившейся карты в АВ разгон работает, но ползунки не активны (на остальных все норм), при рестарте АВ тоже запускается в фоне, помогает только перезагрузка. Решил проблему скинув разгон у двух карт. (1070 если что)
Эту ситуация я уже решил дело в Переразгоне причем железо держит разгон но вот обмен данными с утилитой нарушается в итоге она начинает жрать процессор и беда.. снизил разгон и утилита работает нормально. Но после планового перезапуска не выходит на раб стол и запускается от имени систеиа. Думаю дело в этом. Как через батник сделать запуск от определенного пользователя?
-
#3
В Windows программы запускаются от имени учётных записей. Есть учётные записи, связанные с пользователями, а есть системные учётные записи. От последних запускаются службы и программы.
На Рабочий стол пользователя отображаются только программы, запущенные от его имени. Другие отображаются на другие рабочие столы, и если исхитрится зайти в систему от их имени, то увидим окна программ.
Если ты в настройках AB указал применять всякое да разное при запуске системы, то он это сделает от имени Системы, и ты на своём рабочем столе этого не увидишь.
Запуск от нужного пользователя можно сделать через создание задачи в Планировщике заданий.
-
#4
Слетание драйвера делает неверными дескрипторы, которые были получены ранее другим ПО, использующим эти драйверы. Если остановить это ПО (AB, майнер и пр.) и запустить заново, то они получат верные дескрипторы и смогут работать.
Вместо перезапуска можно попробовать выйти и войти (именно завершить сеанс, а потом авторизоваться и войти обратно), майнер лучше явно остановить перед выходом.
-
#5
Слетание драйвера делает неверными дескрипторы, которые были получены ранее другим ПО, использующим эти драйверы. Если остановить это ПО (AB, майнер и пр.) и запустить заново, то они получат верные дескрипторы и смогут работать.
Вместо перезапуска можно попробовать выйти и войти (именно завершить сеанс, а потом авторизоваться и войти обратно), майнер лучше явно остановить перед выходом.
Ну это не сильно полезно тк это равносильно перезапуску фермы. =)
Тут такое дело, что дрова не слетают ( лично у меня) когда начинает глючить AB. Скорей всего как я писал нарушается синхронизация или какие то оерации умирают при том что само оборудование еще работает и нормально.
Лучше откатить разгон на несколько пунктов чтобы дрова не слетали и ненарушались какие-то связи с ПО. Я уже понял, что лучше я упущу 0.5 хеша на постоянке, чем 100 хеша на всю ночь, например. Ферма стабильнее становится.
Короче я кажется понял откуда ноги ростут. Я для надежности запуска xStarter (программа автоматизации действий) в ней поставил «загружаться как служба» и когда она дергает рестарт AB, то он запускается от юзера «СИСТЕМА». Поменял настройку на просто стартовать при запуке, и AB перезапустился программой от имени «Администратор». Вообще продолжаю наблюдение.