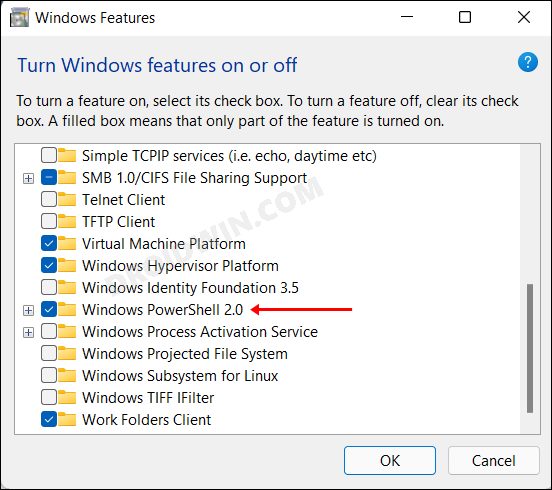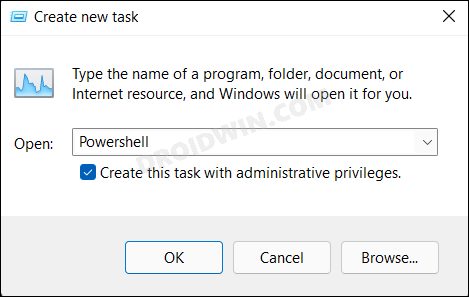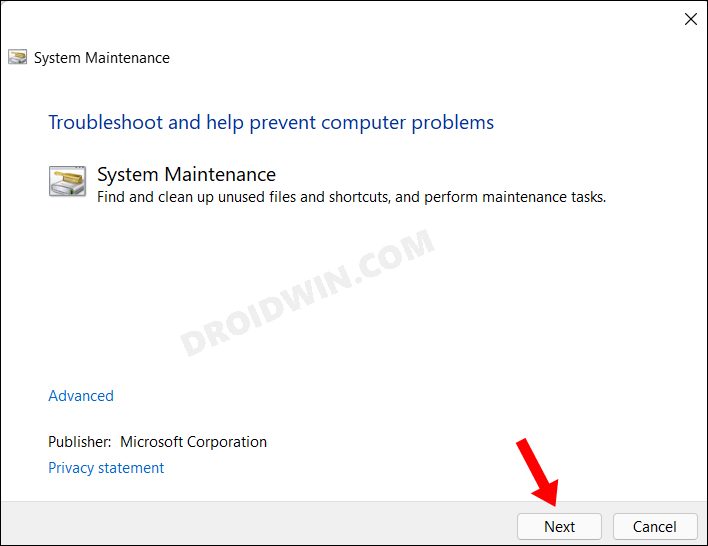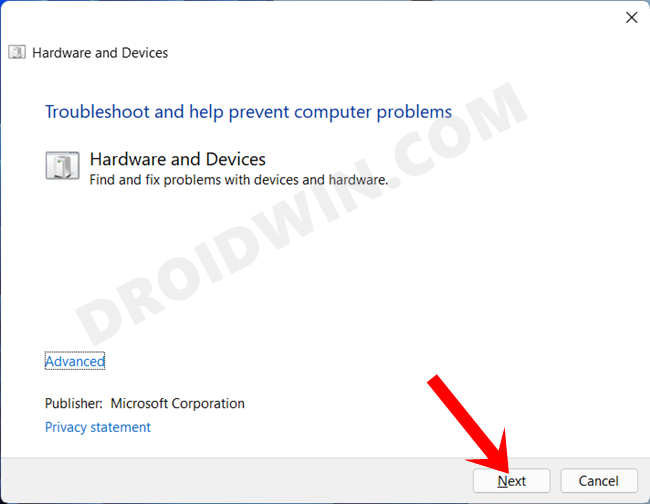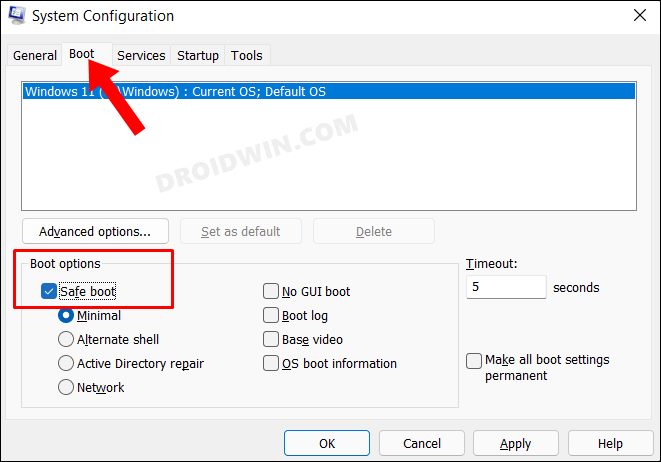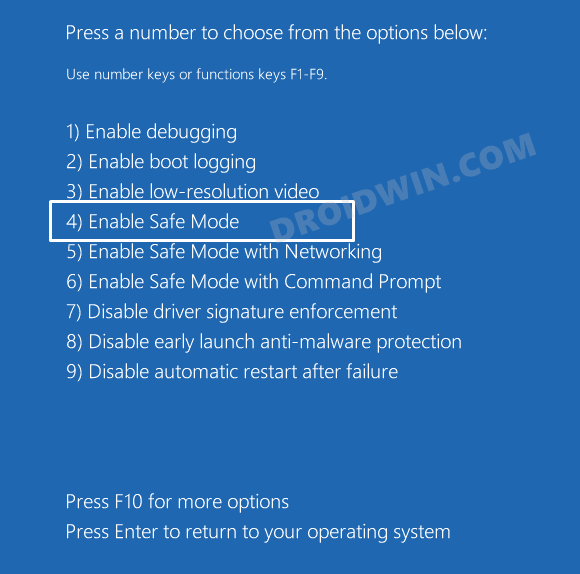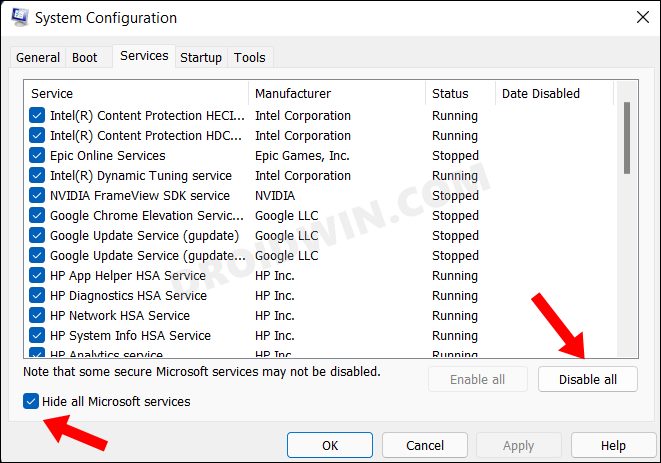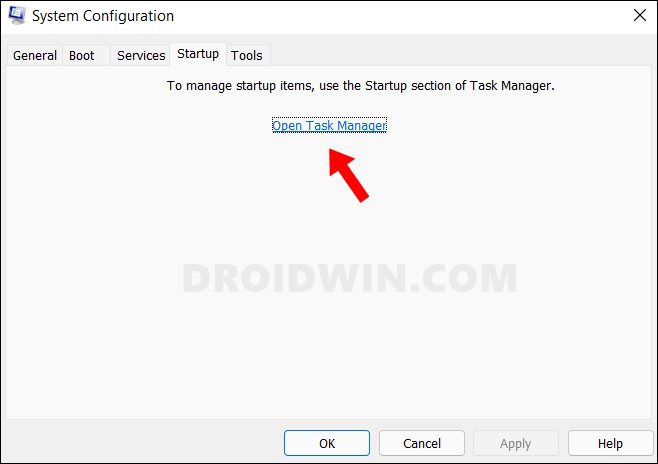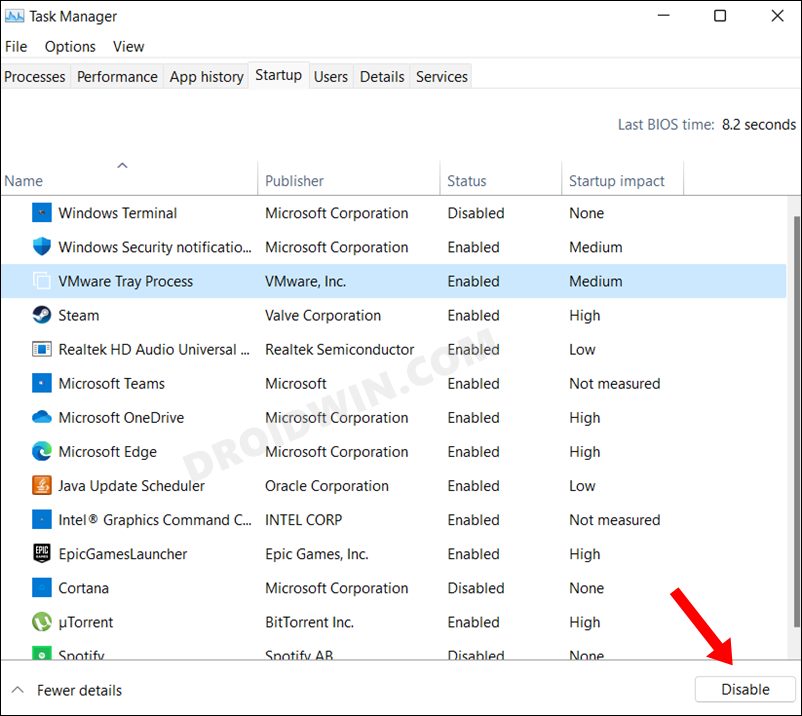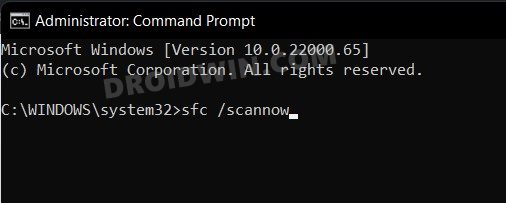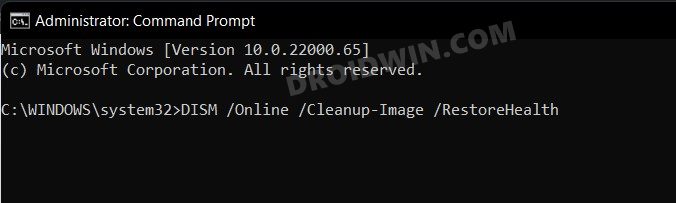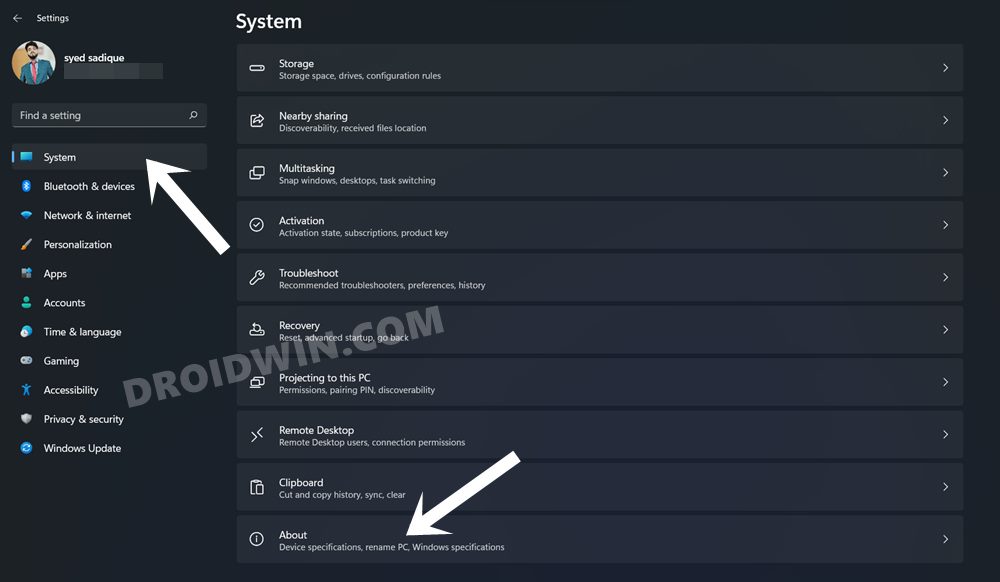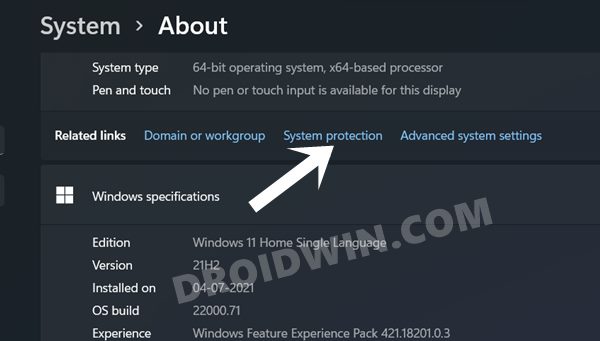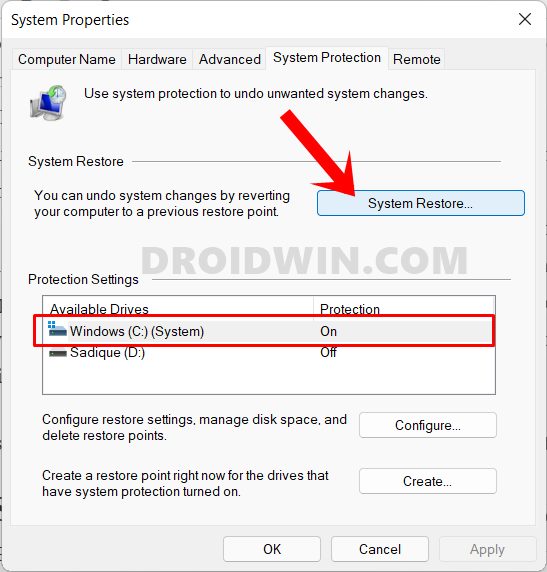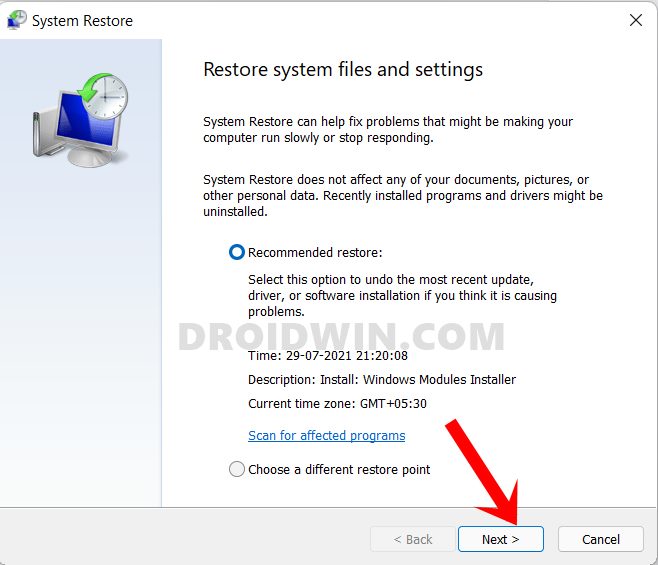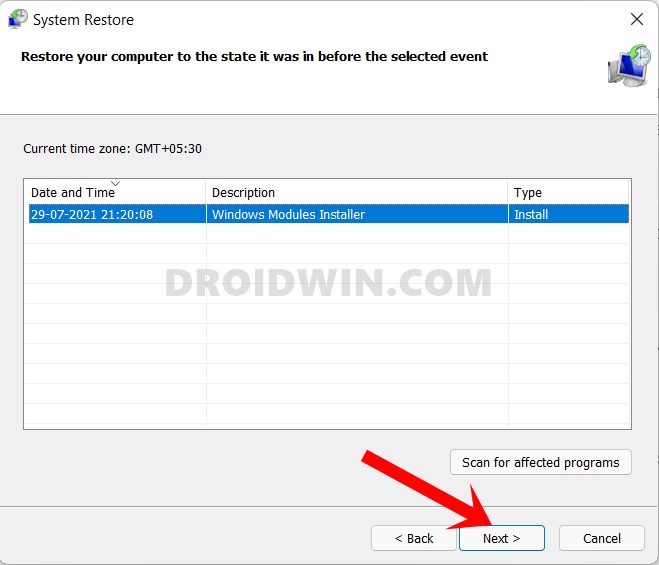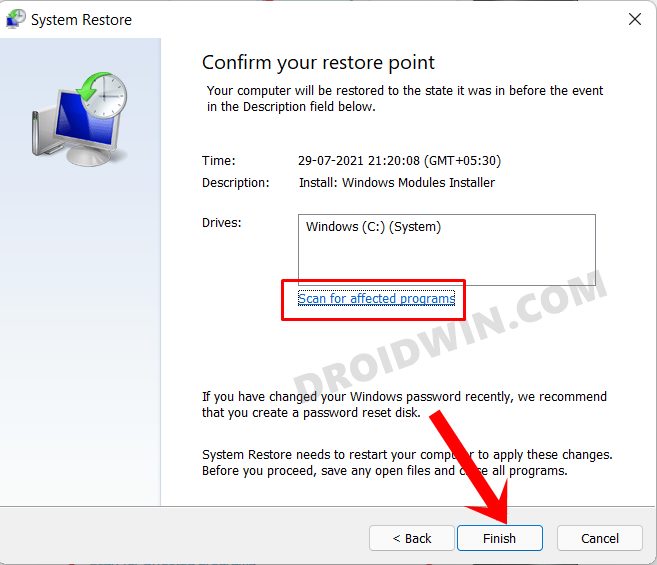На чтение 4 мин. Просмотров 19.6k. Опубликовано
Испытание ошибок Windows PowerShell не является распространенной ситуацией, поэтому вам необходимо принять меры при получении сообщения Windows PowerShell перестало работать .
Эта ошибка очень раздражает, так как она остановит процессы, запущенные в вашей системе Windows 10. Более того, вы получите сообщение об ошибке без дополнительной информации, поэтому вы не можете сказать, что именно вызвало эту проблему.
Во всяком случае, вы не должны паниковать. Как всегда, существуют различные решения для устранения неполадок, которые можно применить для исправления ошибки «Windows PowerShell прекратил работу».
Содержание
- Действия по исправлению ошибок Windows PowerShell перестали работать
- 1. Инициируйте полное сканирование системы
- 2. Инициируйте чистую загрузку
- 3. Отключите и снова включите Windows PowerShell
- 4. Создайте новую учетную запись Microsoft
Действия по исправлению ошибок Windows PowerShell перестали работать
- Инициируйте полное сканирование системы.
- Сделайте чистый процесс загрузки.
- Отключите и снова включите Windows PowerShell.
- Создайте новую учетную запись Microsoft.
1. Инициируйте полное сканирование системы
В некоторых ситуациях атака вредоносного ПО может быть причиной того, что Windows PowerShell не работает должным образом. Итак, первое, что нужно сделать, это запустить сканирование безопасности.
Скорее всего, вы заразились Poweliks , вредоносной программой, которая мешает PowerShell. Файл, связанный с этим вирусом: dllhost.exe * 32 или dllhst3g.exe * 32, и его обычно можно остановить из диспетчера задач.
Теперь в этом случае вам нужно использовать антивирусную или антивирусную программу, например Malwarebytes, и сканировать систему Windows 10 на наличие возможных зараженных файлов. Программа безопасности должна автоматически находить и удалять вредоносные программы.
Примечание : рекомендуется запускать сканирование безопасности из безопасного режима, то есть когда сторонние приложения и процессы отключаются платформой Windows 10. Вы можете перейти в безопасный режим:
- Нажмите горячие клавиши Win + R и в поле RUN введите msconfig и нажмите Enter.
-
Из окна Конфигурация системы перейдите на вкладку Загрузка .
- В разделе «Загрузка» выберите Безопасная загрузка .
- Сохраните изменения и перезагрузите компьютер.
- Это все.
2. Инициируйте чистую загрузку
Вы можете увидеть, вызывает ли программный конфликт сбой в Windows PowerShell, инициировав чистую загрузку. Таким образом, вы можете запустить систему Windows 10 только с функциями по умолчанию.
Если ошибка Windows PowerShell перестала работать не отображается после выполнения чистой загрузки, это означает, что существует конфликт программного обеспечения, поэтому необходимо удалить программу, которая стоит за этой проблемой.
Вот как вы можете запустить процесс чистой загрузки:
- Нажмите горячие клавиши Win + R на клавиатуре, чтобы запустить окно RUN.
-
Там введите msconfig и нажмите Enter.
- В Конфигурация системы перейдите на вкладку Общие.
- С этого момента в разделе Выборочный запуск снимите флажок «Загружать элементы запуска».
- Затем перейдите на вкладку Услуги .
-
Установите флажок скрыть все службы Microsoft , а затем нажмите Отключить все .
-
Теперь перейдите на вкладку Автозагрузка и нажмите ссылку открыть диспетчер задач .
- Из диспетчера задач отключите все автозагрузки программ.
- Сохраните ваши изменения и закройте эти окна.
- Перезагрузите систему Windows 10.
ТАКЖЕ ПРОЧИТАЙТЕ . Microsoft PowerShell все чаще используется для распространения вредоносного ПО.
3. Отключите и снова включите Windows PowerShell
- Нажмите горячие клавиши Win + X и выберите Панель управления .
- С панели управления перейдите в категорию .
-
А из отображаемого списка выберите Удалить – в разделе «Программы».
- На левой панели главного окна нажмите ссылку Включить или отключить функции Windows .
- Прокрутите вниз и найдите запись Windows PowerShell .
- Снимите флажок с PowerShell.
- Сохраните и примените ваши изменения.
- Перезагрузите компьютер с Windows 10.
- После этого повторите шаги, описанные выше, и снова включите функцию Windows PowerShell.
ТАКЖЕ ЧИТАЙТЕ: 10 лучших программ для удаления для пользователей ПК
4. Создайте новую учетную запись Microsoft
Ваша учетная запись может быть повреждена (по разным причинам), и поэтому вы можете получить сообщение об ошибке «Windows PowerShell прекратил работу».
Итак, попробуйте создать новую учетную запись, а затем убедитесь, что проблема все еще возникает или нет.Вот то, что вам нужно следовать:
- Нажмите на значок запуска Windows.
- Выберите Настройки и перейдите в раздел Аккаунты .
-
Оттуда выберите Семья и другие пользователи .
- Нажмите Добавить кого-то еще на этот компьютер.
- Просто следуйте инструкциям на экране для возобновления этого процесса.
- Подсказка: не забудьте сделать резервную копию своих данных перед завершением этого процесса – возможно, вам придется импортировать ваши личные файлы и приложение под новой учетной записью.
Надеемся, что сообщение об ошибке «Windows PowerShell перестало работать» исчезло. Если у вас есть вопросы, связанные с решениями для устранения неполадок, описанными выше, свяжитесь с нашей командой.
Вы можете легко связаться с нами, используя поле для комментариев снизу или заполнив контактную форму, доступную на странице О нас.
Кроме того, если вы сталкивались с другими решениями для исправления этой ошибки, перечислите шаги по устранению неполадок в комментариях ниже, и мы соответствующим образом обновим это пошаговое руководство.
Содержание
- Способ 1: Перезапуск консоли
- Способ 2: Чистая загрузка
- Способ 3: Проверка на вирусы
- Способ 4: Утилиты SFC и DISM
- Способ 5: Создание новой учетной записи
- Вопросы и ответы
Способ 1: Перезапуск консоли
Чаще всего проблемы с запуском PowerShell связаны с нарушением работы самой консоли. Если обычная перезагрузка системы не помогла, можно попробовать выключить, затем включить средство вручную. Таким образом, совершится перезапуск компонента, и при активации мелкие ошибки сбросятся, а работоспособность консоли придет в норму.
- Найдите в «Пуске» приложение «Панель управления» и запустите его.
- Для удобства в качестве просмотра выставьте крупные или мелкие значки. Нажмите на раздел «Программы и компоненты».
- На левой панели нажмите на строку «Включение или отключение компонентов Windows».
- В списке отыщите пункт «Windows PowerShell 2.0» и снимите с него галочку. Нажмите на кнопку «ОК».

Останется перезагрузить компьютер, затем аналогичным образом активировать Windows PowerShell через «Панель управления».
Если консоль PowerShell была отключена изначально, то, скорее всего, именно поэтому она и не запускалась. В этом случае достаточно также следовать инструкции, только в Шаге 4 активировать средство и сохранить настройки.
Способ 2: Чистая загрузка
Если в работу консоли вмешиваются сторонние программы или приложения, то это также вызывает проблемы с запуском и общей работоспособностью инструмента. Проверить, так ли это, можно, выполнив чистую загрузку ОС:
- Одновременно зажмите клавиши «Win + R» и в строке диалогового окна «Выполнить» пропишите
msconfig, затем нажмите на кнопку «ОК». - Откроется окно системной утилиты «Конфигурация компьютера», где сначала нужно на вкладке «Общие» снять отметку у пункта «Загружать элементы автозагрузки».
- Далее перейдите на вкладку «Службы», чтобы отключить сторонние службы при последующей загрузке. Для начала поставьте галочку у опции «Не отображать службы Майкрософт», потом выделите все оставшиеся службы и отключите их, нажав на соответствующую кнопку. Примените настройки.
- Нажмите на вкладку «Автозагрузка» и кликните по ссылке «Открыть диспетчер задач».
- В запустившемся менеджере процессов вы сразу перейдете в «Автозагрузку», где отобразятся все сторонние процессы, которые запускаются вместе с системой. Поочередно выделяйте их и нажмите на кнопку «Отключить» в нижнем правом углу.

После того как все было выполнено в соответствии с инструкцией, перезагрузите систему. Windows 10 должна запуститься без сторонних процессов, и если в таком режиме PowerShell начал функционировать, то это значит, что на его работу влияет стороннее программное обеспечение. Попробуйте выявить его, затем удалить или переустановить.
Вероятно, сможет помочь откат системы к тому состоянию, когда проблемный софт еще не был установлен. Этот вариант можно использовать, если вы заметили проблему недавно.
Читайте также: Откат к точке восстановления в Windows 10
Способ 3: Проверка на вирусы
Другая распространенная причина невозможности запустить Windows PowerShell – это деятельность вирусных утилит. Если они получили доступ к пользовательским и системным файлам, то могут нанести им вред, который препятствует корректному функционированию средств. Попробуйте провести глубокую проверку компьютера на наличие вирусов, используя сторонние программы и штатные возможности Windows. Наш автор разбирал способы сканирования и удаления вредоносных утилит и файлов.
Подробнее: Методы удаления вируса с компьютера под управлением Windows 10
Вероятно, после сканирования потребуется восстановление системных файлов, поэтому переходите к следующему способу.
Способ 4: Утилиты SFC и DISM
Нередко и повреждение системных файлов становится причиной, из-за которой не запускается PowerShell в Windows 10. Если их целостность была нарушена, то восстановить ее можно с помощью предусмотренных в системе утилит – SFC и DISM. Первая используется для проверки непосредственно системных файлов, а вторая предназначена для сканирования хранилищ оригинальных данных, а применяют ее тогда, когда SFC не справляется с восстановлением их целостности. О том, как использовать упомянутые штатные утилиты, мы писали ранее в отдельном материале.
Подробнее: Использование и восстановление проверки целостности системных файлов в Windows 10
Способ 5: Создание новой учетной записи
Ваша учетная запись, которую вы используете, могла быть повреждена по различным причинам. Именно из-за этого появляется проблема с использованием консоли Windows PowerShell. Если восстановление целостности системных файлов не помогло, создайте новую учетную запись и войдите в систему под ней. Об этом у нас есть статья с пошаговым руководством.
Подробнее: Создание новой учётной записи в Windows 10
После успешного создания новой учетной записи в Windows выполните вход в систему, используя ее, затем проверьте, запускается ли PowerShell.
Читайте также: Методы управления учетными записями в Windows 10
Identify issues in a clean boot environment
by Andrew Wafer
Andrew is not just trying to bring you closer to Windows, but he’s truly interested in this platform. He just happens to be passionate about sharing that knowledge… read more
Updated on
- PowerShell issues are part of the Windows errors that users experience day by day.
- If Windows PowerShell has stopped working, chances are your computer contains hidden software, like a virus.
- Be sure to run a malware scan with your security software or initiate a clean boot to verify if it’s a third-party app creating conflicts.
Experiencing Windows PowerShell errors is not a pleasant situation, so you need to take action when receiving the Windows PowerShell has stopped working message.
Why is PowerShell not working? In some situations, a malware attack might be why Windows PowerShell is not functioning correctly.
This error is annoying as it will stop the processes running on your Windows 10 system. Also, you will get this error message with no further details, and as a result, you cannot tell what exactly caused this issue.
Anyway, you shouldn’t panic. Different troubleshooting solutions can be applied to fix the Windows PowerShell has stopped working error.
Why is Powershell not working?
Windows PowerShell won’t open due to corrupt system files or when conflicting third-party apps are installed on the computer.

Besides, there is a chance that PowerShell is disabled, so it has stopped working. In this case, you will need to enable it from Windows Features.
In addition to that, the solutions listed here would also work in the following cases:
- Windows PowerShell not running scripts try catch / import module / unblock-file / uninstall-package / update-help PowerShell not working
- Windows PowerShell commands not working after Windows Update
- Powershell has stopped working
- Windows PowerShell not typing
- Windows Powershell not opening as administrator – Windows Powershell won’t open
- Powershell not working in Windows 11, 10
- CMD and Powershell not working
- Powershell not showing prompt
- Visual Studio code Powershell not working
- Task Scheduler Powershell not working
- Server 2016, 2012 r2 Powershell not working
Many users reported that nothing happens when they click Run as administrator on PowerShell, which is most likely caused by corrupted system files.
How we test, review and rate?
We have worked for the past 6 months on building a new review system on how we produce content. Using it, we have subsequently redone most of our articles to provide actual hands-on expertise on the guides we made.
For more details you can read how we test, review, and rate at WindowsReport.
This isn’t the only application affected by this issue, and many reported that they couldn’t run Command Prompt as administrator on their PC.
Another indication that you have a system corruption issue is the PowerShell is not recognized message, but luckily, there are ways to fix that.
What can I do if PowerShell has stopped working?
- Why is Powershell not working?
- What can I do if PowerShell has stopped working?
- 1. Initiate a full system scan
- 2. Initiate a clean boot
- 3. Disable and re-enable Windows PowerShell
- 4. Create a new Microsoft account
- 5. Reset PowerShell to default
- What can I do if PowerShell is not working on Windows 11?
1. Initiate a full system scan
In some situations, a malware attack might be the reason why Windows PowerShell is not working properly. So, the first thing to do is to initiate a security scan.
Chances are you got infected with Poweliks, a malware that interferes with PowerShell. The file associated with this virus are dllhost.exe *32 or dllhst3g.exe *32 and can usually be stopped from Task Manager.
Now, in this case, you need to use an antivirus tool, and scan your Windows 10 system for possible infected files. The security program should find and remove the malware automatically.
It’s recommended to run the security scan from Safe Mode when the Windows 10 platform disables third-party apps and processes.
2. Initiate a clean boot
- Press the Windows + R to open the Run command, type msconfig, and click OK.
- From System Configuration, go to the General tab, and uncheck the Load startup items field under Selective startup.
- Next, switch to the Services tab, check the Hide all Microsoft services checkbox and afterward click on Disable all.
- Now, switch to the Startup tab and click on the Open Task Manager link.
- Select the programs listed here individually and click on Disable at the bottom.
- Now, head back to the System Configuration window, and click on OK.
- Click Restart in the prompt that appears.
By initiating a clean boot, you can see if a software conflict is causing Windows PowerShell malfunctions. In this way, you can start the Windows 10 system only with default features.
If the Windows PowerShell has stopped working error is not displayed after the clean boot is performed it means that there is a software conflict, so you need to remove the program responsible for this issue.
- PowerShell module cannot be loaded? Try these simple fixes
- How to use the Windows Update reset script in Windows 10
- PowerShell history is not working? Check out these solutions
3. Disable and re-enable Windows PowerShell
- Press Windows + R to open Run, enter appwiz.cpl in the text field, and click OK.
- From the left panel of the main window, click on Turn Windows features on or off.
- Scroll down, locate the Windows PowerShell entry, uncheck the option and then click OK.
- Restart the computer for the changes to come into effect.
- Once the PC turns on, head back to the Windows Features window, tick the checkbox for Windows PowerShell, and click OK to re-enable it.
- Wait for it to install.
After re-enabling the feature, check if the Windows Powershell stopped working issue is resolved.
4. Create a new Microsoft account
- Press Windows + I to launch Settings, select Accounts from the navigation pane, and then click on Family & other users.
- Click the Add account button next to Add other user.
- Provide the required information and follow the on-screen instructions to complete the process.
Remember to back up your data before completing this process. You might have to import your personal files and app under the new account.
Your account might be corrupted (due to various reasons), and that’s why you still get the Windows PowerShell has stopped working error. So, try to create a new account, and the problem should be fixed.
5. Reset PowerShell to default
- Press Windows + E to launch File Explorer, paste the following path in the address bar while replacing Username with the one on your device, and hit Enter:
C:\Users\Username\AppData\Roaming\Microsoft\Windows\Start Menu\Programs\Windows PowerShell - Now, select the Windows PowerShell entry, and hit the Del key to delete it. Choose the appropriate response in case a confirmation prompt show up.
- Now, create a new user account on the same computer, head down the same path, and copy the PowerShell shortcut to a USB drive.
- Next, go back to the initial account, navigate to the Windows PowerShell folder, and paste the PowerShell shortcut here.
That’s it! PowerShell has now been reset to the factory settings, and any changes made will automatically be removed.
To ensure PowerShell is working, try to run commands like to list & remove Windows default app.
What can I do if PowerShell is not working on Windows 11?
You can install the latest version of Windows 11, remove conflicting third-party apps, scan for malware, or identify and eliminate corrupt system files.
In addition to these solutions, if the problem started recently, performing a system restore should do the trick and get things up and running quickly.
What version of PowerShell comes with Windows 11?
Right now, on Windows 11, we have PowerShell version 5. However, you can see your exact version by entering the script below into Powershell and hitting Enter.
$PSversionTable
Hopefully, the error message is gone now. If you have questions about the troubleshooting solutions from above, contact our team. You can get in touch with us by using the comments field below.
Also, if you come across other solutions to fix this error, list the troubleshooting steps in the comments, and we’ll update this guide accordingly.
На чтение 4 мин Опубликовано Обновлено
Windows PowerShell — это мощный инструмент командной строки и сценариев, который широко используется администраторами и разработчиками для автоматизации задач на компьютере под управлением операционной системы Windows. Однако, иногда пользователи сталкиваются с проблемами, когда программа Windows PowerShell перестает работать корректно. В данной статье рассмотрим возможные причины и способы решения данной проблемы.
Одной из распространенных причин неработоспособности Windows PowerShell является наличие ошибок в системных файлах или реестре операционной системы. Это может произойти при неправильном обновлении или установке программы, а также в результате действия вредоносных программ или ошибок приложений. В таком случае, рекомендуется выполнить проверку и восстановление целостности системных файлов, а также провести сканирование компьютера на наличие вредоносных программ.
Другой возможной причиной проблем с Windows PowerShell является отсутствие или устаревание необходимых компонентов и обновлений. Возможно, версия программы или встроенных модулей не совместима с текущей версией операционной системы или отсутствует какое-либо обновление, которое решает определенную проблему. В этом случае, рекомендуется проверить наличие последних обновлений и установить их, а также обновить саму программу Windows PowerShell до последней стабильной версии.
Также стоит обратить внимание на возможные конфликты с другими программами и службами. Некоторые приложения могут использовать свои собственные командные оболочки или модули, которые могут конфликтовать с работой Windows PowerShell. В этом случае, рекомендуется проверить наличие конфликтующих программ и служб, отключить неиспользуемые или вредоносные программы, а также выполнять команды Windows PowerShell с правами администратора.
Программа Windows PowerShell: проблемы и их решения
-
PowerShell не открывается
Если программа не открывается вовсе, причины могут быть различными. Самая распространенная причина – неправильная конфигурация системы или повреждение файлов PowerShell. Для решения этой проблемы можно попробовать переустановить PowerShell или воспользоваться инструментом проверки системных файлов.
-
PowerShell выводит ошибку выполнения команды
Если PowerShell выводит ошибку при выполнении команды, причины могут быть разнообразными. Возможно, команда некорректная, либо не хватает необходимых прав доступа для ее выполнения. Чтобы решить данную проблему, следует проверить корректность команды и удостовериться, что текущий пользователь имеет необходимые привилегии.
-
PowerShell не возвращает ожидаемый результат
Если PowerShell не возвращает ожидаемый результат после выполнения команды, это может быть вызвано разными факторами. Например, неправильной командой, наличием ошибки в синтаксисе, отсутствием необходимых модулей или недостаточностью прав доступа. Для исправления данной проблемы необходимо тщательно проверить команду и ее параметры, а также удостовериться в наличии необходимых модулей и правах пользователя.
-
PowerShell работает медленно
Если PowerShell работает медленно, возможно, проблема связана с перегруженной системой или неэффективной конфигурацией. В таком случае, рекомендуется выполнять проверку системы на наличие вредоносного ПО, удалять ненужные программы и файлы, а также оптимизировать конфигурацию PowerShell.
Обратите внимание, что перечисленные проблемы и их решения являются лишь некоторыми примерами. Фактически, причин и способов решения может быть гораздо больше в зависимости от конкретной ситуации. В случае возникновения проблем с Windows PowerShell рекомендуется обратиться к документации, сообществам или специалистам, чтобы получить более детальную помощь и решить проблему.
Ошибка при запуске
Ошибка при запуске программы Windows PowerShell может возникать по разным причинам. Наиболее распространенные причины и способы их решения приведены в таблице ниже.
| Причина | Способ решения |
|---|---|
| Отсутствие установленного Windows PowerShell | Установите последнюю версию Windows PowerShell из официального источника, например, с официального сайта Microsoft. |
| Неправильно указанный путь к исполняемому файлу | Убедитесь, что путь к исполняемому файлу PowerShell указан правильно в переменной PATH системы. Если путь указан неверно, исправьте его. |
| Конфликт с другой программой или утилитой | Проверьте, не конфликтует ли Windows PowerShell с другими программами или утилитами, такими как антивирус или файерволл. Возможно, придется временно отключить их или настроить исключения. |
| Поврежденные файлы или реестр | Попробуйте выполнить проверку целостности файлов и реестра Windows с помощью системных утилит, таких как SFC (System File Checker) или DISM (Deployment Image Servicing and Management). |
| Ограничения безопасности | Возможно, ограничения безопасности, установленные на компьютере или сети, блокируют запуск Windows PowerShell. Уточните права доступа и настройки безопасности, возможно, придется изменить их. |
| Неисправность операционной системы | Если все вышеперечисленные способы не помогли, возможно, проблема связана с неисправностью операционной системы. Попробуйте запустить PowerShell на другом компьютере или выполните переустановку операционной системы. |
Если ни один из указанных способов не решил проблему, рекомендуется обратиться за помощью к технической поддержке Microsoft или специалисту, знакомому с программой PowerShell.
In this guide, we will show you various methods to fix the Windows Powershell not working issue on your Windows 11 PC. This command-line shell from the Redmond giants received a major overhaul in the latest iteration of the OS. Likewise, it has also been blessed with a few noteworthy features. Apart from the ability to execute commands, it could also be used as a scripting language and an automation platform for Microsoft as well as third-party services like Google Cloud and AWS.
However, in spite of all the goodies attached, it isn’t free from its fair share of issues either. Various users have voiced their concern that the Powershell is not working issue on their Windows 11 PC. As far as the reason for the same is concerned, it could be quite a few ones. including the likes of corrupt system files and interference with third-party services. With that said, this guide will make you aware of a few workarounds that would help you resolve this issue. Follow along.
It is recommended that you try out each of the below-mentioned workarounds and then see which one spells out success for you. So with that in mind, let’s get started.
FIX 1: Re-Enable Windows PowerShell
First and foremost, you should consider disabling and then re-enabling Powershell. This will refresh its underlying settings and could well resolve the underlying issue. So refer to the below instruction steps to try it out
- Launch Turn Windows Feature On or Off from the Start menu.
- Then uncheck Windows Powershell 2.0 and hit OK.
- Again bring up this menu and this time checkmark Windows Powershell 2.0
- Now check if it fixes the issue of Powershell not working in Windows 11.
FIX 2: Run PowerShell as Admin
In some instances, the Powershell might not function in a restrictive environment, bereft of the necessary permissions. Therefore, you should consider launching in with administrative privileges, using the instructions given below
- Bring up Task Manager via Ctrl Shift Esc shortcut keys.
- Then go to File Run New Task and type in Powershell.
- Now checkmark Create this task with administrative privileges and hit OK.
- Check if it fixes Powershell not working issue in Windows 11.
FIX 3: Use Windows Troubleshooters
Windows comes built-in with quite a few troubleshooter apps that scan for issues and bring out the related fixes. As for the current issue, we will be using the System Maintenance and the Hardware and Devices troubleshooters, as they are the best fit to resolve this bug.
- Bring up the Run dialog box via Windows R shortcut keys.
- Then type in the below command and hit Enter
msdt.exe -id MaintenanceDiagnostic
- This will launch the System Maintenance troubleshooter, click Next to continue.
- It will now scan for underlying issues and bring up the related fix as well.
- Just select the fix to implement and then check if the issue has been fixed or not.
- If it is still there, then enable the Hardware and Devices troubleshooter on your PC.
- Then launch it, click Next and let it scan for issues. Then apply the fixes that it brings up.
- Check if it fixes the Windows Powershell not working issue in Windows 11.
FIX 4: Boot to Safe Mode
In some instances, a third-party app might conflict with the OS functionality as well. The best way to verify and hence rectify this issue is to boot your PC to the Safe Mode. Doing so will disable all the third-party apps and give you the stock environment with just the system apps. If you are able to select multiple files in this mode, then the culprit is an app or software. Therefore, you should consider uninstalling the recently installed apps after which the issue first came to light. Here’s how:
- Bring up the Run dialog box via Windows+R shortcut keys.
- Then type in the below command and hit Enter to open the System Configuration menu
msconfig
- Now go to its Boot tab and checkmark Safe Mode under Boot Options.
- Finally, click OK followed by Restart in the confirmation dialog box.
- Your PC will now boot to Windows Recovery Environment.
- Go to Troubleshoot > Advanced options > Startup Settings > Click Restart > Press 4 to boot to Safe Mode.
- Now check if it fixes the Windows Powershell not working issue in Windows 11.
FIX 5: Disable Third-Party Service
A third-party service could also create a few roadblocks in the functioning of this feature. Therefore, you should consider disabling all the non-Microsoft-related services and then test out the results. Here’s how it could be done
- Head over to the Start Menu, search System Configuration, and open it.
- Then go to the Services tab, checkmark Hide All Microsoft Services, and click on the Disable All button.
- Then go to the Startup tab and click on Open Task Manager.
- Now select a process from the list and click Disable. Do so for all the running services.
- Once done, restart your PC and then check if it fixes the Windows Powershell not working issue in Windows 11.
FIX 6: Use SFC and DISM Commands
System File Checker and Deployment Image Servicing and Management are two command-line utility tools that scan for corrupt Windows files and then replace them with their working counterpart. The major difference between the two is whereas the SFC replaces the corrupt files with the working ones from the cached directory on your PC, DISM does so by downloading the working files from the online Microsoft servers. And as of now, we would be making use of both these tools to fix the underlying issue.
- Head over to the Start Menu, search Command Prompt, and launch it as an administrator.
- Then copy-paste the below command to open the SFC Tool:
sfc /scannow
- Once the SFC Scanning is complete, it’s time to use the DISM Tool. So copy-paste the below command:
DISM /Online /Cleanup-Image /RestoreHealth
- Once DISM finishes the scanning, it is recommended to reboot your PC.
- Now check if it fixes the Windows Powershell not working issue in Windows 11.
FIX 7: Use a Restore Point
If none of the aforementioned methods spelled out success, then you should consider restoring your system to an earlier point during which it was free from this issue. Here’s how it could be done
- To begin with, open the Settings page via the Windows+I shortcut keys.
- Then go to the System tab from the left menu bar, scroll all the way to the bottom and click on About.
- After that, click on the System Protection option present on the Related Links tab.
- This shall launch the System Properties dialog box. Go to the System Protection tab and click on System Restore.
- Windows will now bring up the backup under the Recommended Restore section. This is the backup that it finds most suitable according to your PC’s current condition.
- If you are satisfied with it, enable the Recommended Restore option and hit Next.
- However, if you wish to select any other custom backup, then select Chose a Different Restore point and click Next.
- Now select the desired custom restore point and hit Next.
- Windows will now bring up the finalized screen showing all your selections. You may click on the Scan for Affected program option and get a list of all the programs that would be uninstalled/re-installed after this restore.
- If everything is as per your requirement, hit the Finish button and wait for the restore to complete.
- Once done, your PC will automatically boot to that system restore point and the underlying issue would be resolved.
So with this, we round off the guide on how you could fix the Windows Powershell not working issue in Windows 11.
. We have listed six different methods for the same. Do let us know in the comments section which one spelled out success for you. Likewise, all your queries are welcomed in the comments below.
- Find all running processes using Powershell in Windows 11
- How to Uninstall Apps using Command Prompt (CMD) or Powershell in Windows 11
- How to Replace PowerShell with Command Prompt in Windows 11
- Windows cannot find wt.exe | Windows Terminal not opening[Fixed]
About Chief Editor
Sadique Hassan
administrator
A technical geek by birth, he always has a keen interest in the Android platform right since the birth of the HTC Dream. The open-source environment always seems to intrigue him with the plethora of options available at his fingertips. “MBA by profession, blogger by choice!”