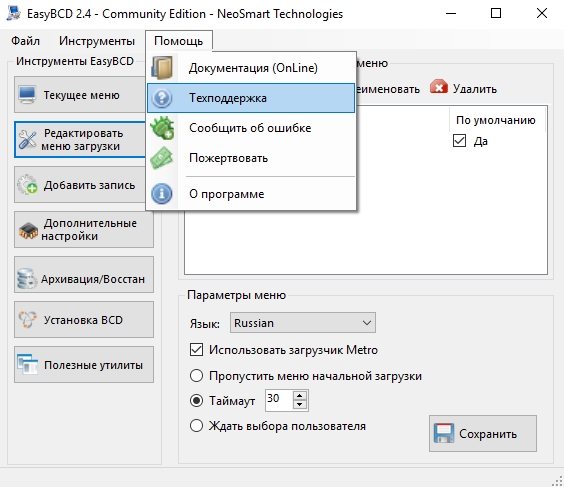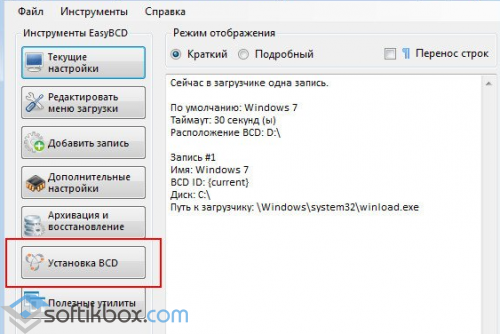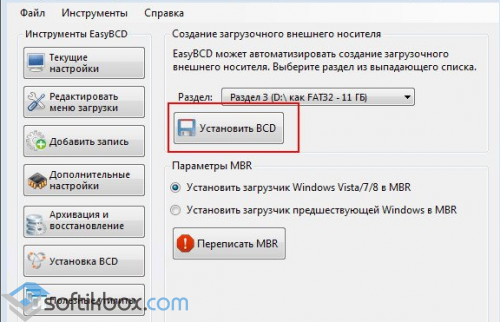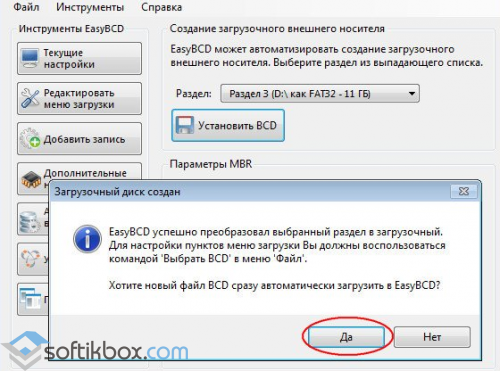Выберите вариант загрузки:
- скачать с сервера SoftPortal (установочный exe-файл)
- скачать с официального сайта (страница загрузки на сайте разработчика)
EasyBCD — программа для управления загрузкой нескольких операционных систем, установленных на одном ПК. Упрощает задачу выбора операционки, добавляет и удаляет оси, выставляет приоритет и др. Поддерживает работу с Windows, Linux/BSD, Mac OS X и NeoGrub (полное описание…)

Рекомендуем популярное
Rufus 4.2
Rufus — крошечный, но при этом функциональный инструмент, предназначенный для…
EasyBCD 2.4.0.237
EasyBCD — программа для управления загрузкой нескольких операционных систем, установленных…
Bootice 1.3.4.0
Bootice — полезный инструмент для создания загрузочных и установочных флешек. Утилита…
WinToUSB 8.2
WinToUSB — инструмент для установки и запуска операционной системы Windows с USB-накопителя…
Вопрос от пользователя
Здравствуйте.
Подскажите, с одной проблемой. У меня на диске была установлена Windows 10, затем я установил еще одну Windows. Теперь по умолчанию после включения компьютера — загружается именно вторая новая система (мне же приходится вручную на этапе загрузки успевать указывать свою «родную» 10-ку).
Как сделать так, чтобы по умолчанию стартовала моя основная Windows 10. Спасибо!
Здравствуйте.
Да, вы правы, при установке еще одной версии ОС Windows — она будет загружаться по умолчанию! Исправить это можно 👉 в свойствах системы (ниже покажу на примерах, как это делается).
*
Содержание статьи📎
- 1 Настройка загрузки: выбор ОС по умолчанию
- 1.1 Если установлено несколько версий ОС Windows 7/10/11
- 1.1.1 Вариант 1
- 1.1.2 Вариант 2
- 1.1.3 Вариант 3 (+ удаление «ненужных» ОС)
- 1.2 Если установлена Linux + ОС Windows (меню GNU GRUB)
- 1.1 Если установлено несколько версий ОС Windows 7/10/11
→ Задать вопрос | дополнить
Настройка загрузки: выбор ОС по умолчанию
Если установлено несколько версий ОС Windows 7/10/11
Вариант 1
Итак…
Обратите внимание на фото с окном выбора ОС ниже 👇 (такое, обычно, бывает при использовании Windows 10/11, в Windows 7 — просто список на «черном» фоне).
Так вот, в идеале в нижней части окна у вас должна быть ссылка «Изменить значения по умолчанию или выбрать другие параметры» — ее и нужно нажать! (примечание: отображаться может не всегда, у некоторых эта ссылка «уходит» за границы экрана и ее ну видно — в этом случае используйте др. способы, приведенные ниже).
Окно, появляющееся после вкл. ПК/ноутбука (по умолчанию 30 сек. отображается)
Далее появится окно, в котором вы сможете установить таймер (как долго будет отображаться окно с выбором ОС) и выбрать ОС по умолчанию. Если предложенных параметров недостаточно — загрузите пока какую-нибудь копию Windows и переходите к нижеприведенным инструкциям.
Параметры — изменить таймер, выбрать ОС по умолчанию
*
Вариант 2
Выбрать ОС Windows по умолчанию (как уже говорил выше) можно в 👉 свойствах системы.
Самый простой способ открыть их — вызвать меню «Выполнить» (сочетание кнопок Win+R) и использовать команду sysdm.cpl (также это команду можно использовать в диспетчере задач).
sysdm.cpl — диспетчер задач
После нужно перейти во вкладку «Дополнительно / параметры загрузки и восстановления». См. скриншот ниже. 👇
Загрузка и восстановление системы, отладочная информация
В появившемся окне вы сможете выбрать нужную ОС (для ее загрузки по умолчанию) и установить таймер. См. пример на скрине ниже. 👇
Важно! Рекомендую с осторожностью выставлять значение «0» в таймере отображения списка ОС Windows! Например, если вы ошибочно укажите «0» и выберите «неработающую» ОС — могут быть сложности при загрузке… (и придется прибегать к восстановлению).
Операционная система, загружаемая по умолчанию
*
Вариант 3 (+ удаление «ненужных» ОС)
Этот способ хорош еще и тем, что позволяет удалить ненужные ОС (правда, с этим следует быть осторожным: если надумали удалять что-то — 👉 см. эту инструкцию).
Сначала нажать сочетание Win+R, и в окно «Выполнить» вставить команду msconfig, подтвердить клавишей Enter.
msconfig
Должно открыться окно «Конфигурация системы» — нам нужна вкладка «Загрузка». В ней можно выбрать ОС, которая будет загружаться по умолчанию (+ удалить ненужную ОС), установить таймаут и пр. См. пример ниже. 👇
msconfig — конфигурация системы
*
Если установлена Linux + ОС Windows (меню GNU GRUB)
GNU Grub // меню после вкл. ПК/ноутбука // В качестве примера
В этом случае наиболее простой и быстрый путь сконфигурировать загрузчик (GNU Grub) — это воспользоваться утилитой с графич. интерфейсом Grub Customizer. Она позволит изменить не только очередь загрузки, но и установить фоновое изображение, цвет и размер шрифта, и многое другое…
Для ее установки в Ubuntu используйте команду:
sudo apt install grub-customizer
Если появятся ошибки — попробуйте выполнить поочередно следующие команды:
sudo add-apt-repository ppa:danielrichter2007/grub-customizer
sudo apt-get update
sudo apt-get install grub-customizer
После завершения установки — запустите приложение, команда:
grub-customizer
Пример установки и запуска grub-customizer (Linux Mint)
Далее откройте окно основных настроек и установите время отображения меню Grub, а также тот пункт в списке, который будет выбран по умолчанию (в моем случае это Windows Boot Manager). 👇
Меню grub-customizer
Есть также вкладка «Настройки оформления» — может быть архи-полезна, если на вашем экране элементы Grub выглядят мелко / или плохо-читаемы. Шрифт текста можно увеличить вручную!
👉 Важно! После измененных настроек не забудьте нажать кнопку «Сохранить»! (+ перезагрузить компьютер)
Настройки оформления — сохранить
В общем-то, при следующей загрузке ПК вы должны заметить, что по умолчанию курсор в меню стоит на той ОС, которую вы выбрали. Т.е. задача решена?! 👌😉
*
Дополнения — приветствуются!
Успехов!
👋


Всем привет! В данной статье давайте рассмотрим — как сделать выбор загрузки системы в windows 10. Вообще в операционных системах windows 7, 8, 10 данная настройка практический ни чем не отличается, единственное отличие — это наверно интерфейс самих систем windows.)))
Как я уже и говорил, выбор загрузки системы в windows 10 ни чем не отличается от выбор загрузки системы в windows 7.
1 В самом низу рабочего стола нажмите на значок «Лупа».
2 В строке поиска пропишите msconfig.
3 Откройте вкладку «Конфигурация системы».
В окне конфигурации системы, выберите:
1 Пункт «Загрузка».
2 В данном строке у Вас будет отображаться то количество систем windows, которое установлено на вашем компьютере или ноутбуке. Выберите ту систему, которая должна загружаться по умолчанию.
3 Нажмите на кнопку «Использовать по умолчанию».
4 Нажмите «Применить».
5 И «Ок».
После перезагрузки компьютера или ноутбука, Вам не нужно будет выбирать ОС для загрузки, будет загружаться та система windows, которую Вы выставили в настройках.
Выбор загрузки системы в windows 10 через настройку — Загрузка и Восстановление
Следующий способ сделать выбор загрузки в windows 10, воспользоваться настройкой «Загрузка и Восстановление».
1 Кликните правой клавишей мыши на «Мой компьютер».
2 Откройте вкладку «Свойства».
В этом окне, нажмите на вкладку «Дополнительные параметры системы».
В этом окне нажмите на кнопку «Параметры» и «Ок».
В окне «Загрузка и восстановление»
1 Поставьте галочку(если не стоит галочка) «Отображать список операционных систем».
2 Нажмите на галочку. В выпадающем списке выберите ту систему windows, которая будет загружаться по умолчанию.
3 И нажмите «Ок».
Вот и всё, после всех настроек Вам больше не нужно производить выбор системы windows 10. Надеюсь статья будет Вам полезна и обязательно пригодится. Оставляйте отзывы в комментариях и длитесь статьей в соц.сетях, буду Вам очень благодарен. Всем удачи!
Хотите получать новые статьи на свой почтовый ящик!
Уже подписались
Содержание
- 1 Как сделать выбор операционной системы при загрузке?
- 2 Как поставить Windows по умолчанию?
- 3 Как запустить другую операционную систему?
- 4 Как добавить систему в список загрузки?
- 5 Как убрать меню выбора системы при загрузке?
- 6 Как запустить систему со второго жесткого диска?
- 7 Как в GRUB сделать Windows по умолчанию?
- 8 Как сделать загрузку Windows первой в GRUB?
- 9 Как изменить приоритет загрузки ОС в GRUB 2?
- 10 Как запустить Windows с другого раздела?
- 11 Как переключаться между ОС на разных жестких дисках?
- 12 Как удалить операционную систему из списка загрузки?
- 13 Как редактировать BCD?
- 14 Как изменить параметры загрузки в Windows 10?
Как сделать выбор операционной системы при загрузке?
Как включить или выключить выбор операционной системы при загрузке
- Щелкаем правой кнопкой по значку «Мой компьютер» и в меню выбираем пункт «Свойства»
- В открывшемся окне «Свойства системы» требуется перейти на вкладку «Дополнительно»
- В разделе «Загрузка и восстановление» нажимаем кнопку «Параметры»
На вкладке Дополнительно в разделе Загрузка и восстановление нажмите кнопку Параметры. В разделе Загрузка операционной системы в списке Операционная система по умолчанию выберите ту операционную систему, которую следует использовать при включении или перезагрузке компьютера.
Как запустить другую операционную систему?
При загрузке компьютера необходимо нажимать клавишу F8 до появления списка. Список будет состоять из всех ОС, которые видит компьютер. Из этого списка мы можем выбрать виндовс для загрузки, ну или другую систему.
Как добавить систему в список загрузки?
Редактирование меню загрузки Windows 10 в Конфигурация системы
- Нажмите Win + R и введите msconfig. …
- Откройте вкладку Загрузка.
- Выберите из списка интересующую вас запись. …
- Хотите пометить ОС в качестве основной? …
- В случае необходимости, установите предпочитаемое время таймаута.
23 апр. 2017 г.
Как убрать меню выбора системы при загрузке?
Нажмите сочетание кнопок Win + R и введите msconfig. Перейдите во вкладку «Загрузка» и там будут ваши ОС при выборе загрузке системы. Далее выберите не нужные вам ОС и удалите, чтобы они не отображались при загрузке для выбора.
Как запустить систему со второго жесткого диска?
Настройка биоса
- Включите или перезагрузите компьютер. …
- Выберите «Boot» или «Advanced BIOS Features» с помощью клавиш со стрелками. …
- Выберите «Hard Disk Boot Priority», «Hard Drive Order» или другой похожий вариант. …
- Выберите второй жесткий диск и нажмите «Enter» или «+», чтобы переместить устройство в начало списка.
Как в GRUB сделать Windows по умолчанию?
Альтернативная настройка запуска Windows в первую очередь через grub
- Перейти во вкладку «Основные настройки».
- Выбрать «пункт по умолчанию».
- Задействовать нужную ОС из выпадающего списка.
- Сохранить все вышеупомянутые действия.
Как сделать загрузку Windows первой в GRUB?
Способ 1 как сделать загрузку Windows первой в Grub
- Запустите Ubuntu и откройте программу «Терминал»
- Введите следующую команду sudo nano /etc/default/grub.
- В терминале появиться текстовый файл отвечающий за запуск ОС
18 мар. 2019 г.
Как изменить приоритет загрузки ОС в GRUB 2?
Для этого вам нужно выбрать пункт с той системой, которая должна загружаться первой, кликнуть на нем правой кнопкой мыши и в контекстном меню выбрать пункт «Переместить вверх». В общем вы можете переставлять пункты как вам удобно. Благодаря Grub Customizer, мы можем изменять порядок загрузки ОС по своему желанию.
Как запустить Windows с другого раздела?
Если вам не предлагается, вы можете вручную указать компьютеру загрузиться с другого раздела, используя утилиту настройки системы, встроенную в операционную систему Windows.
- Шаг 1. Нажмите «Пуск».
- Шаг 2. Нажмите «Панель управления».
- Шаг 3. Нажмите «Администрирование». …
- Шаг 4. Нажмите на вкладку «Загрузка».
Как переключаться между ОС на разных жестких дисках?
Секрет простой, устанавливаете любую операционную систему на компьютер, затем просто отсоединяете от системного блока жёсткий диск с этой Windows и подсоединяете другой жёсткий диск, и устанавливаете другую операционную систему на него, если у Вас есть третий жёсткий диск, поступаете точно также с ним.
Как удалить операционную систему из списка загрузки?
Удаление операционной системы из меню выбора операционных систем при запуске компьютера Нажмите кнопку Пуск , введите Конфигурация системы и щелкните Конфигурация системы. В окне Конфигурация системы перейдите на вкладку Загрузка. В списке на вкладке Загрузка выберите удаляемую систему и нажмите кнопку Удалить.
Как редактировать BCD?
Его невозможно отредактировать с помощью текстового редактора, как это можно было сделать с boot. ini в Windows XP. Однако, редактирование BCD возможно с помощью консольной программы bcdedit.exe, находящейся в системной папке WindowsSystem32. Для работы с этой программой необходимо обладать правами администратора.
Как изменить параметры загрузки в Windows 10?
Параметры загрузки Windows (включая безопасный режим)
- Проведите пальцем от правого края экрана и нажмите кнопку Параметры, а затем выберите пункт Изменение параметров компьютера. …
- В разделе Параметры компьютера выберите элемент Обновление и восстановление, а затем — Восстановление.
- В разделе Дополнительные параметры запусканажмите кнопку Перезапустить сейчас.
Привет друзья! На днях мне на работу принесли компьютер с двумя установленными на жёсткий диск MBR операционными системами (Windows 7 и Windows 10). Проблема была в том, что одна из операционок (Windows 10) отказывалась загружаться. Что нужно делать в этом случае и как восстановить загрузку ОС, читайте в нашей статье. Ещё в конце статьи мы покажем вам как пересоздать хранилище загрузки заново, сделать это целесообразнее всего в том случае, если в приведённом примере не будут грузиться обе системы.
Автор: Владимир
Во-первых, загружаемся в Windows 7 и открываем окно «Управление дисками», видим такую картину. Жёсткий диск компьютера разделён на три раздела. Первый раздел, это скрытый раздел System Reserved (Зарезервировано системой) размер 100 Мб. Данный раздел активен, а значит содержит файлы загрузки операционных систем. Второй раздел, это диск (C:) с установленной Windows 7. На третьем разделе (D:) установлена Windows 10, которая не загружается.
Если открыть окно «Конфигурация системы» —> «Загрузка», то мы увидим, что загрузчика Windows 10 в конфигурации загрузки нет, а есть только Win 7.

- Важное замечание: Друзья, зачастую в подобных случаях, в хранилище данных конфигурации загрузки (BCD) могут присутствовать обе ОС (Win 7 и Win 10), но из-за каких-либо ошибок загрузчика грузиться будет только одна. В этом случае последовательность действий не будет отличаться от тех, которые приведены ниже.
Открываем командную строку администратора и вводим команду:
bcdedit (данная команда открывает содержимое хранилище данных конфигурации загрузки (BCD), в котором присутствует только Windows 7.
Но если открыть в проводнике диск (D:), то мы увидим файлы установленной операционной системы.
Прописать Windows 10 в файл конфигурации хранилища загрузки (BCD) Windows 7 очень легко.
В командной строке администратора вводим команду:
bcdboot D:\windows (эта команда прописывает Windows 10 в файл конфигурации хранилища загрузки (BCD) Windows 7). Буква D: в команде, это буква диска с установленной Win 10.
Командой bcdedit открываем содержимое хранилище данных конфигурации загрузки и видим уже две операционные системы.
Если перезагрузить компьютер, то выйдет меню загрузки выбора ОС.
Таким нехитрыми действиями мы внесли информацию о Windows 10 в файл конфигурации хранилища загрузки (BCD) Windows 7. Но что делать, если данный способ не поможет? В этом случае проще всего пересоздать хранилище загрузки заново.
Загружаем компьютер или ноутбук с установочной флешки или диска с Windows 10, открываем командную строку клавиатурным сочетанием Shift+F10.
В среде восстановления Windows 10 сначала определим букву диска скрытого раздела System Reserved и буквы дисков установленных ОС.
Вводим команды:
diskpart
list volume
Можно увидеть, что DVD-рому присвоена буква (F:), а скрытому разделу Зарезервировано системой, объём 100 МБ, присвоена буква (C:).
Windows 7 находится на диске (D:).
Windows 10 находится на диске (E:).
Водим следующую команду:
sel vol 1 (Том 1, это и есть наш скрытый раздел System Reserved, выбираем его этой командой).
format fs=NTFS (форматируем его в файловую систему NTFS).
Выходим из diskpart командой: exit
вводим:
bcdboot.exe D:\Windows (где D: раздел с установленной Windows 7)
bcdboot.exe E:\Windows (где E: раздел с установленной Windows 10)
Данные команды заново создают файлы конфигурации хранилища загрузки (BCD), то есть загрузчики Windows 7 и Windows 10.
Перезагружаем компьютер и видим меню загрузки выбора ОС.
Статьи на эту тему:
- Как пересоздать конфигурацию хранилища загрузки
- На моём компьютере была установлена Windows 7, я купил второй жёсткий диск и установил на него Windows 10, затем форматировал жёсткий диск с Windows 7, теперь Windows 10 не загружается. Почему?
- Как создать два независимых друг от друга загрузчика на жёстком диске MBR (обычный БИОС). Или как установить на компьютер с Windows 10 вторую операционную систему Windows 10 и сделать ей отдельный загрузчик
- Как создать два независимых друг от друга загрузчика на одном жёстком диске GPT. Или как установить на ноутбук с Windows 8.1 вторую операционную систему Windows 10 и сделать ей отдельный загрузчик
Выбор операционной системы при загрузке компьютера: как изменить или отключить
Некоторые пользователи не знают, что существует выбор операционной системы при загрузке компьютера. Конечно, если у вас есть из чего выбирать. У меня, например, установлено три системы Windows, и я не всегда успеваю вовремя выбрать ту систему, которая мне необходима в данную минуту. Если у вас тоже на компьютере несколько операционных систем, то можно настроить так, что при загрузке компьютера будет выводится список по их выбору, и не доли секунд, а столько, сколько вам необходимо. А можно и вовсе убрать этот список, и компьютер будет загружать только одну, выбранную вами систему. Всё это вы можете настроить сами.
Выбор операционной системы при загрузке компьютера: как изменить или отключить
Для этого, чтобы можно было изменить порядок загрузки или убрать список операционных систем при включении компьютера нам необходимо добраться до настроек системы. В разных операционных системах это делается по-разному.
В Windows 7
В Windows 7 это можно сделать несколькими способами:
- Первый способ. Если на Рабочем столе есть иконка Компьютер, то кликнуть по ней правой кнопкой мыши, и выбираете в контекстном меню пункт Свойства. Если иконки на рабочем столе нет, то идем в меню Пуск и находим запись Компьютер. Кликаем по ней правой кнопкой мыши, и тоже выбираем пункт Свойства. Откроется окно «Система», в котором слева необходимо перейти по ссылке Дополнительные параметры системы, перейти в блок Загрузка и восстановление, и нажать на кнопку Параметры.
- Второй способ. Это открыть меню Пуск, выбрать Панель управления, перейти на Система и безопасность, и выбрать ссылку Система. Откроется окно «Система», в котором слева необходимо перейти по ссылке Дополнительные параметры системы, перейти в блок Загрузка и восстановление, и нажать на кнопку Параметры.
В блоке Загрузка операционной системы, в поле Операционная система, загружаемая по умолчанию, выбираете необходимую ОС и кликаете по кнопке ОК.
Там, где написано Отображать список операционных систем, можно изменить время отображения этого списка, или снять галочку, чтобы этот список вообще не отображался.
Как вывести значок компьютера на Рабочий стол
В Windows 10
- Первый способ. Кликнуть правой кнопкой мыши по кнопке Пуск. Выбрать в списке пункт Система. Откроется окно «Система», в котором слева необходимо перейти по ссылке Дополнительные параметры системы, перейти в блок Загрузка и восстановление, и нажать на кнопку Параметры.
В блоке Загрузка операционной системы, в поле Операционная система, загружаемая по умолчанию, выбираете необходимую ОС и кликаете по кнопке ОК.
Там, где написано Отображать список операционных систем, можно изменить время отображения этого списка, или снять галочку, чтобы этот список вообще не отображался.
- Второй способ. Если на Рабочем столе есть иконка «Этот компьютер», то кликнуть по ней правой кнопкой мыши и в выпадающем контекстном меню выбрать пункт Свойства. Дальше, как описано выше.
- Третий способ. Войти в настройки системы через Панель управления.
Есть еще и другие способы, но они более сложные и занимают много времени.
Видеоролик о выборе операционной системы при загрузке в Windows 7:
Почти тоже самое можно проделать и в Windows 10.
Удачи!
EasyBCD — бесплатная проприетарная программа, предназначенная для настройки загрузчика операционных систем Windows. Представляет собой графическую оболочку для управления разными операционными системами, которые установлены на вашем ПК. Разработчиком является компания NeoSmart Technologies.
На нашем интернет-портале вы можете скачать EasyBCD бесплатно и работать с изменением параметров загрузки имеющихся операционных систем. С этой программой легко входить в систему. Не менее легко с ее помощью конфигурировать варианты загрузки Windows.
Основные возможности программы
Пользователи отмечают максимально упрощенный способ переключения с загрузки Linux, Mac OS X или BSD непосредственно из интерфейса загрузчика Windows. Обратите внимание, со всеми перемещениями и манипуляциями в программе легко разберется и новичок.
- Предназначена программа EasyBCD для Windows 10, Windows 7, 8, XP и Vista. Также поддерживаются Windows NT, 2000, и XP.
- Автоматизированный бэкап MBR и BCD.
- Возможность редактирования имени и любой записи в системном загрузчике.
- Отладка ядра.
- Набор инструментов, необходимый чтобы восстановить загрузчик.
- Возможность работать с Linux, Mac OS X, Android, iOs и другими операционными системами.
- Подробная конфигурация Изи БСД для всех загрузочных записей.
- Отлично налаженный контроль одновременно за несколькими операционными системами.
- Глубокое сканирование всех составляющих жесткого диска.
- Резервное копирование и восстановление BCD Linux, bsd ms-dos.
- Поиск ошибок и их устранение при загрузке выбранной операционной системы.
- Добавление программ в меню запуска Windows.
Поддержка операционных систем
Эта программа представляет собой мощный менеджер загрузок, поддерживающий работу с более чем 10-тью операционными системами. Напомним, что для запуска, например, Windows на операционной системе Mac или Linux, вы можете установить полезную программу VirtualBox на компьютер.
- Утилита EasyBCD изменяет параметры загрузчика Windows Vista/7/8/10 для добавления поддержки других записей.
- Опция последовательной загрузки NTLDR в поддержке Windows NT, 2000, и XP.
- Использование изменения файла IO.sys и Windows 9x загрузочного сектора для загрузки DOS, Windows 3.x, 95, 98, и Me.
- Операционные системы Linux и BSD загружаются с помощью делегирования контроля в GRUB и(или) LILO, а также через свой модуль EasyBCD’s — NeoGrub module, созданный на GRUB4DOS.
- Загрузка операционной системы Mac OS X через загрузчик Darwin.
Главные достоинства EasyBCD
Прежде чем установить EasyBCD, познакомьтесь с его несколькими преимуществами.
- Поддержка большого количества современных операционных систем.
- BOOTMGR и NTLDR — оперативное переключение между загрузчиками в MBR.
- Полезные функции и интуитивно понятный интерфейс: даже новичок легко разберется, как ими пользоваться.
- Восстановление данных конфигурации загрузки (файлов BCD) в целях восстановления или тестирования.
- Поиск и опция замены отсутствующих или поврежденных файлов загрузки.
- Простая установка Windows с жесткого диска.
- Загрузчик EasyBCD способен на изменения загрузочного диска, а также смену его названия и редактирование любой записи в системном загрузчике.
- Bootloader позволяет модифицировать имеющиеся записи с перенаправлением на другой диск.
- Комфортное управление всеми настройками и командами.
Обратите внимание, Avast Free Antivirus и некоторые другие бесплатные антивирусы могут блокировать работу загрузчика.
В нашем каталоге уже размещена последняя версия. Если вы работаете с разными операционными системами на одном ПК, настоятельно рекомендуем вам этот сервис.
Основные функции
- создание загрузочного USB-носителя;
- восстановление загрузчика системы;
- быстрое переключение между разными ОС Windows;
- резервное копирование / восстановление данных конфигурации загрузки;
- переименование / изменение любой записи в системном загрузчике;
- перенаправление записей на другой диск с их предварительной модификацией;
- сброс / восстановление настроек;
- установка данных для текущей системы;
- выявление / замена отсутствующих либо поврежденных файлПохожие программыов загрузки;
- установка определенной последовательности загрузки и др.
Достоинства и недостатки
Достоинства:
- бесплатность;
- наличие русскоязычного интерфейса;
- легкий процесс добавления, удаления, редактирования записей в меню загрузчика;
- настройка и конфигурация вариантов запуска системы с приспособлением к индивидуальным требованиям пользователя;
- создание загрузочных флешек без форматирования с сохранением данных, которые на них хранятся.
Недостатки:
- не обнаружено.
Похожие программы
nLite. Бесплатное приложение, которое помогает создавать сборки для ОС со всеми нужными компонентами. Позволяет настраивать и удалять службы, редактировать учетные записи, создавать ISO-образ загрузочного диска, автоматизировать установку, изменять необходимые папки и др.
Universal USB Installer. Бесплатная утилита, которая создает загрузочные диски дистрибутивов для всех ОС на платформах Linux / Windows. Поддерживает различные форматы образов. Форматирует USB-устройство, предоставляет ссылки для загрузки нужных компонентов с официальных ресурсов.
Инструкция по созданию загрузочной флешки
Для начала следует проверить, какую файловую систему поддерживает ваше устройство. Программа позволяет создавать диск без форматирования флешки только для файловой системы FAT32. Данную информацию можно проверить, подключив USB-носитель к компьютеру и нажав меню «Свойства».
Далее запускаем EasyBCD и выбираем пункт «Установка BCD»:
Установка BCD
Затем в выпадающем меню выбираем накопитель, который будет загрузочным, и нажимаем «Установить BCD»:
Выбор накопителя
Через несколько секунд в окне появится сообщение с уведомлением о создании загрузочного раздела:
Загрузочный раздел создан
С этого момента вы сможете использовать свое устройство для установки системы и других задач.
О том, как изменить загрузчик Windows, можно узнать из видео:
EasyBCD представляет собой продвинутую графическую оболочку, благодаря которой можно настраивать и изменять параметры загрузчика Windows, что значительно облегчает вход в систему для пользователя.