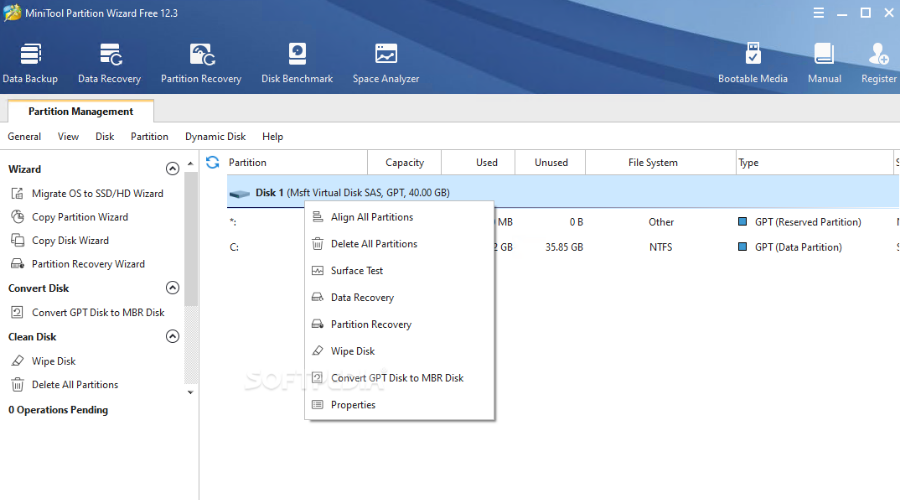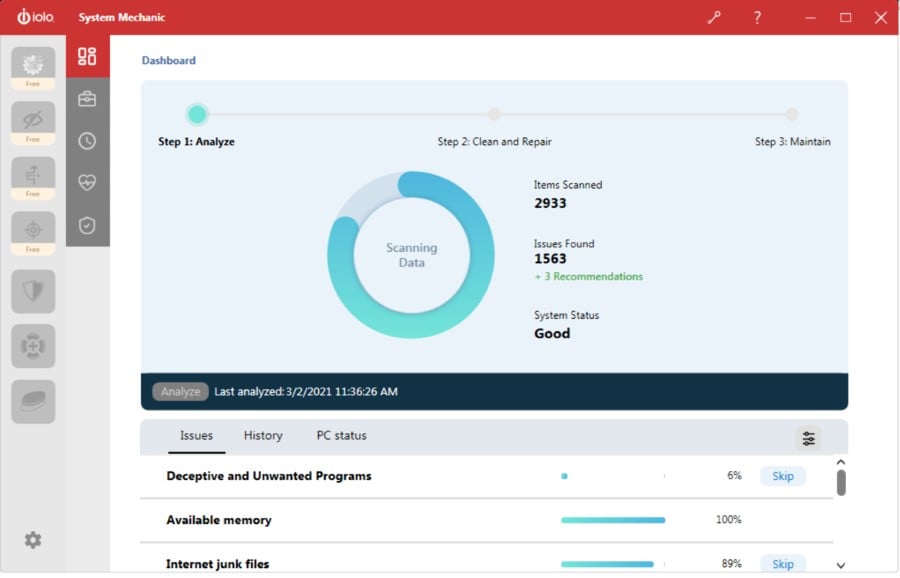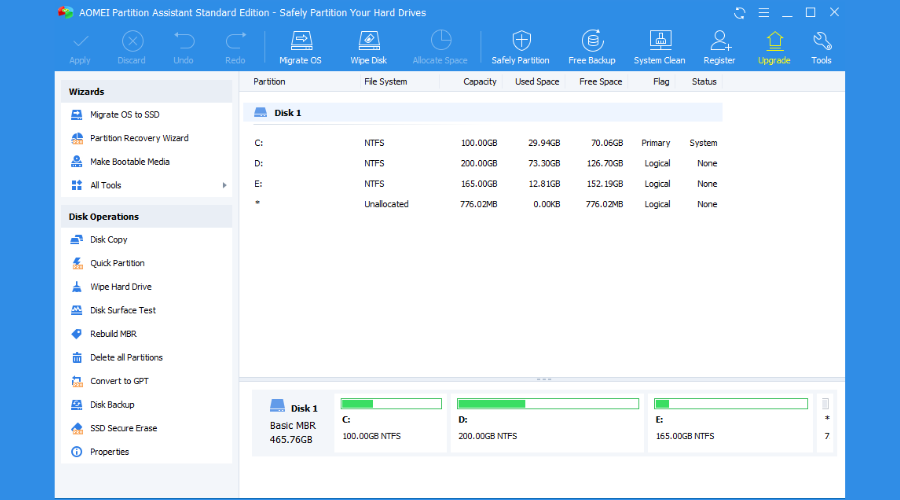Если у вас возникли проблемы с компьютером, воспользуйтесь приведенной ниже таблицей, чтобы выбрать нужный вариант восстановления.
|
Проблема |
Раздел, который нужно просмотреть |
|---|---|
|
Компьютер работает не лучшим образом, и вы недавно установили обновление |
Удаление установленного обновления Windows |
|
Компьютер работает не лучшим образом, и вы уже давно не устанавливали приложения или меняли параметры системы |
Возврат компьютера в исходное состояние |
|
Компьютер не запускается или все еще загружается |
Использование функции восстановления при загрузке |
|
Компьютер не загружается, вы не создали диск восстановления, и возврат компьютера в исходное состояние не помог |
Переустановка Windows 11 с установочного носителя |
|
Компьютер не загружается, и вы не создали диск восстановления |
Выполните восстановление компьютера с помощью установочного носителя |
|
Компьютер не загружается, и вы создали диск восстановления |
Восстановление компьютера с помощью диска восстановления |
|
Вы хотите повторно установить предыдущую операционную систему |
Возврат к предыдущей версии Windows |
|
Компьютер работает не лучшим образом, и вы недавно установили приложение |
Восстановление из точки восстановления системы |
|
Вы подозреваете, что ваше устройство заражено |
Переустановка Windows 11 с установочного носителя |
Выберите один из следующих вариантов восстановления и следуйте инструкциям по устранению распространенных неисправностей.
Если вы недавно установили обновление Windows, удалите обновление, чтобы попытаться устранить проблему.
-
Выберите Пуск > Параметры > Центр обновления Windows > Журнал обновлений > Удалить обновления .
Просмотр журнала обновлений -
В отображенном списке выберите обновление, которое необходимо удалить, а затем нажмите кнопку Удалить.
Важно:
-
Если вы зашифровали устройство, вам потребуется ключ BitLocker для сброса компьютера. Если вы не знаете свой ключ BitLocker, см. раздел Поиск ключа восстановления BitLocker.
-
Во время сброса возможно, что экран может быть черным в течение длительного периода времени (иногда до 15 минут), а устройство может попытаться перезапустить себя в течение этого периода. Попытка вручную перезапустить устройство во время этого процесса может привести к сбою сброса. Пожалуйста, будьте терпеливы!
Возврат в исходное состояние переустанавливает Windows 11, но позволяет сохранить или удалить файлы, а затем переустановить Windows. Вы можете вернуть компьютер в исходное состояние в разделе «Параметры», на экране входа, с помощью диска восстановления или установочного носителя.
Возврат компьютера в исходное состояние через раздел «Параметры»
-
Выберите Пуск > Параметры > Система > Восстановление .
Открытие параметров восстановления -
Возле пункта Вернуть этот компьютер в исходное состояние выберите Вернуть компьютер в исходное состояние. Затем выберите один из параметров и/или настроек в таблице ниже.
|
Параметр |
Результат |
|---|---|
|
Сохранить файлы > Изменить параметры > Предустановленные приложения Вкл. |
|
|
Сохранить файлы > Изменить параметры > Предустановленные приложения Выкл. |
|
|
Удалить все |
Примечание. Параметр Удаление данных Вкл. — удаление файлов и очистка диска. Если вы планируете подарить, утилизировать или продать компьютер, используйте этот вариант. Очистка диска может занять час или два, но после этого другим людям будет сложнее восстановить удаленные файлы. Удаление данных Выкл. — просто удаление файлов. Это занимает меньше времени, но также менее безопасно. Функция удаления данных ориентирована на потребителей и не соответствует государственным и отраслевым стандартам удаления данных. |
Возврат компьютера в исходное состояние с экрана входа
Если вы не можете открыть раздел «Параметры», вернуть компьютер в исходное состояние можно с экрана входа. Вот как это сделать.
-
Нажмите клавишу Windows + L, чтобы перейти на экран входа. Затем перезапустите компьютер, удерживая нажатой клавишу SHIFT и нажав кнопку Выключение > Перезагрузка .
-
Компьютер перезапустится в среде восстановления Windows (WinRE).
-
На экране Выберите вариант выберите Устранение неполадок > Вернуть этот компьютер в исходное состояние, а затем выберите один из вариантов в предыдущей таблице.
Восстановление при загрузке помогает устранить распространенные проблемы, которые могут помешать запуску Windows.
Примечание: Если вы зашифровали свое устройство, для запуска в безопасном режиме вам потребуется ключ BitLocker.
Сначала необходимо активировать среду восстановления Windows (Windows RE). Для этого вам потребуется повторно выключить устройство, затем выполнить следующие действия:
-
Нажмите кнопку питания на устройстве и удерживайте ее нажатой в течение 10 секунд, чтобы выключить устройство.
-
Снова нажмите кнопку питания, чтобы включить устройство.
-
После появления первого признака запуска Windows (например, на некоторых устройствах отображается логотип производителя при перезапуске) удерживайте нажатой кнопку питания в течение 10 секунд, чтобы отключить устройство.
-
Снова нажмите кнопку питания, чтобы включить устройство.
-
После повторной загрузки Windows удерживайте кнопку питания на устройстве нажатой в течение 10 секунд, чтобы выключить устройство.
-
Снова нажмите кнопку питания, чтобы включить устройство.
-
На этот раз дождитесь полного запуска устройства.
-
Выберите пункт Дополнительные параметры.
-
В Windows RE на экране Выбор действия нажмите Диагностика > Дополнительные параметры > Восстановление при загрузке > Перезапустить.
Важно: Если вы зашифровали свое устройство, для восстановления или возврата компьютера в исходное состояние с помощью диска восстановления потребуется ключ BitLocker. Если вы не знаете свой ключ BitLocker, см. раздел Поиск ключа восстановления BitLocker.
Если ваш компьютер не запускается, вы можете восстановить систему из контрольной точки или вернуть компьютер в исходное состояние с помощью диска восстановления. Сведения о том, как создать диск восстановления на рабочем компьютере, см. в разделе Создание диска восстановления.
Восстановление системы или возврат компьютера в исходное состояние с помощью диска восстановления:
-
Подключите диск восстановления и включите компьютер.
-
Нажмите клавишу с логотипом Windows + L, чтобы открыть экран входа, а затем перезапустите компьютер. Для этого удерживайте нажатой клавишу SHIFT и нажмите кнопку Выключение > Перезагрузка .
-
Компьютер перезапустится в среде восстановления Windows (WinRE).
-
На экране Выберите вариант выберите Устранение неполадок, а затем один из следующих двух вариантов. (Если экран Выберите вариант не появляется, то на компьютере, возможно, не настроена загрузка с носителя. О том, как изменить порядок загрузки компьютера, читайте на веб-сайте изготовителя компьютера.)

-
Чтобы выполнить восстановление из точки восстановления системы, выберите пункты Дополнительные параметры > Восстановление системы. При этом не будут затронуты ваши личные файлы, но будут удалены недавно установленные приложения, драйверы и обновления, которые могут быть причиной проблем с компьютером.
-
Для переустановки Windows 11 выберите Дополнительные параметры > Восстановление с диска. При этом будут удалены все личные файлы, установленные приложения и драйверы, а также изменения, внесенные в параметры.
В течение ограниченного времени после перехода на Windows 11 вы можете вернуться к предыдущей версии Windows, выбрав Пуск > Параметры > Система > Восстановление . Рядом с пунктом Вернуться нажмите Вернуться. При этом личные файлы будут сохранены, но приложения или драйверы, установленные после обновления, а также изменения, внесенные в настройки, будут удалены. В большинстве случаев вы сможете вернуться к предыдущей версии в течение 10 дней.
Открытие параметров восстановления
Чтобы вернуться к предыдущей версии, необходимо:
-
Не удалять и не перемещать файлы в папках windows.old и $windows.~bt после обновления.
-
Удалить все учетные записи пользователей, добавленные после обновления.
-
Иметь USB-устройство, которое использовалось для обновления до Windows 11 (если такое было).
Примечания:
-
Возможность вернуться к предыдущей версии Windows доступна только в течение ограниченного времени после обновления. Этот параметр доступен в разделе Параметры .
-
Приложения, которые были добавлены, удалены или обновлены после обновления, могут быть недоступны или работать должным образом после возврата к предыдущей версии Windows.
Сведения для участников программы предварительной оценки Windows
Если вы являетесь участником программы предварительной оценки Windows и текущая предварительная сборка не работает надлежащим образом, нажмите Пуск > Параметры > Система > Восстановление . Рядом с пунктом Вернуться нажмите Вернуться. При этом личные файлы не будут удалены, но будут удалены недавно установленные приложения или драйверы и восстановлены значения настроек по умолчанию.
При возврате к предыдущей сборке вы не будете удалены из Программы предварительной оценки. Когда будет готова следующая предварительная сборка, она будет установлена на компьютере.
Этот параметр позволяет вернуть компьютер к состоянию на момент времени в прошлом, к так называемой точке восстановления системы. Точки восстановления создаются при установке новых приложений или драйверов, а также если вы вручную создаете точку восстановления. Восстановление не затронет личные файлы, но приложения, драйверы и обновления, установленные после создания точки восстановления, будут удалены.
-
В поле поиска на панели задач введите панель управления и выберите соответствующий пункт из списка результатов
-
В поле поиска на панели управления введите восстановление.
-
Выберите Восстановление > Запуск восстановления системы.
-
В окне Восстановление системных файлов и параметров нажмите кнопку Далее.
-
Выберите точку восстановления из списка результатов и нажмите Поиск затрагиваемых программ.
Примечания:
-
Если нужная точка восстановления не отображается, установите флажок Показать другие точки восстановления, чтобы увидеть больше точек восстановления.
-
Если вы не видите точек восстановления, это может означать, что защита системы не включена. Сделать это можно следующим образом:
-
В поле поиска на панели задач введите панель управления и выберите соответствующий пункт из списка результатов.
-
В поле поиска на панели управления введите восстановление.
-
Выберите Восстановление > Настройка восстановления системы > Настроить и проверьте, выбран ли параметр Включить защиту системы.
-
Если параметр Включить защиту системы не выбран, защита системы не включена, а точки восстановления отсутствуют. В таком случае вы не сможете восстановить компьютер с использованием точки восстановления системы, и вам придется воспользоваться одним из способов восстановления, указанных на этой странице.
-
Если параметр Включить защиту системы выбран, перейдите к шагу 6.
-
-
-
-
Вы увидите список элементов, которые будут удалены в случае удаления точки восстановления. Если вас все устраивает, нажмите Закрыть > Далее > Готово.
Если у вас возникли проблемы с компьютером, воспользуйтесь приведенной ниже таблицей, чтобы выбрать нужный вариант восстановления.
|
Проблема |
Раздел, который нужно просмотреть |
|---|---|
|
Компьютер работает не лучшим образом, и вы недавно установили обновление. |
Удаление установленного обновления Windows |
|
Компьютер работает не лучшим образом, и вы уже давно не устанавливали приложения или меняли параметры системы. |
Возврат компьютера в исходное состояние |
|
Компьютер не запускается или все еще загружается |
Использование функции восстановления при загрузке |
|
Компьютер не загружается, вы не создали диск восстановления, и возврат компьютера в исходное состояние не помог. |
Переустановка Windows 10 с установочного носителя |
|
Компьютер не загружается, и вы не создали диск восстановления. |
Выполните восстановление компьютера с помощью установочного носителя |
|
Компьютер не загружается, и вы создали диск восстановления. |
Восстановление компьютера с помощью диска восстановления |
|
Вы хотите повторно установить предыдущую операционную систему. |
Возврат к предыдущей версии Windows |
|
Компьютер работает не лучшим образом, и вы недавно установили приложение. |
Восстановление из точки восстановления системы |
|
Вы подозреваете, что ваше устройство заражено. |
Переустановка Windows 10 с установочного носителя |
Выберите один из следующих вариантов восстановления и следуйте инструкциям по устранению распространенных неисправностей.
Если вы недавно установили обновление Windows, удалите обновление, чтобы попытаться устранить проблему.
-
Нажмите кнопку Пуск и выберите Параметры > Обновление и безопасность > Центр обновления Windows >Просмотреть журнал обновлений > Удалить обновления.
Просмотр параметров журнала обновлений -
Щелкните правой кнопкой мыши обновление, которое необходимо удалить, а затем нажмите кнопку Удалить.
Важно:
-
Если вы зашифровали устройство, вам потребуется ключ BitLocker для сброса компьютера. Если вы не знаете свой ключ BitLocker, см. раздел Поиск ключа восстановления BitLocker.
-
Во время сброса возможно, что экран может быть черным в течение длительного периода времени (иногда до 15 минут), а устройство может попытаться перезапустить себя в течение этого периода. Попытка вручную перезапустить устройство во время этого процесса может привести к сбою сброса. Пожалуйста, будьте терпеливы!
Возврат в исходное состояние переустанавливает Windows 10, но позволяет сохранить или удалить файлы, а затем переустановить Windows. Вы можете вернуть компьютер в исходное состояние в разделе «Параметры», на экране входа, с помощью диска восстановления или установочного носителя.
Возврат компьютера в исходное состояние через раздел «Параметры»
-
Нажмите кнопку Пуск и выберите Параметры > Обновление и безопасность > Восстановление .
Открытие параметров восстановления -
В разделе Вернуть этот компьютер в исходное состояние, нажмите кнопку Начать, а затем выберите один из вариантов и/или параметров, представленных в таблице ниже.
|
Параметр |
Результат |
|---|---|
|
Сохранить файлы > Изменить параметры > Предустановленные приложения Вкл. |
|
|
Сохранить файлы > Изменить параметры > Предустановленные приложения Выкл. |
|
|
Удалить все |
Примечание. Параметр «Удалить все» > «Изменить параметры» предоставляет вам два варианта. Удаление данных Вкл. — удаление файлов и очистка диска. Если вы планируете подарить, утилизировать или продать компьютер, используйте этот вариант. Очистка диска может занять час или два, но после этого другим людям будет сложнее восстановить удаленные файлы. Удаление данных Выкл. — просто удаление файлов. Это занимает меньше времени, но также менее безопасно. |
Возврат компьютера в исходное состояние с экрана входа
Если вы не можете открыть раздел «Параметры», вернуть компьютер в исходное состояние можно с экрана входа. Вот как это сделать.
-
Нажмите клавишу с логотипом Windows + L, чтобы открыть экран входа, а затем перезапустите компьютер. Для этого удерживайте нажатой клавишу SHIFT и нажмите кнопку Выключение > Перезагрузка в нижнем правом углу экрана.
-
Компьютер перезапустится в среде восстановления Windows (WinRE).
-
На экране Выберите вариант выберите Устранение неполадок > Вернуть этот компьютер в исходное состояние, а затем выберите один из вариантов в предыдущей таблице.
Восстановление при загрузке помогает устранить распространенные проблемы, которые могут помешать запуску Windows.
Примечание: Если вы зашифровали свое устройство, для запуска в безопасном режиме вам потребуется ключ BitLocker.
Сначала необходимо активировать среду восстановления Windows (Windows RE). Для этого вам потребуется повторно выключить устройство, затем выполнить следующие действия:
-
Нажмите кнопку питания на устройстве и удерживайте ее нажатой в течение 10 секунд, чтобы выключить устройство.
-
Снова нажмите кнопку питания, чтобы включить устройство.
-
После появления первого признака запуска Windows (например, на некоторых устройствах отображается логотип производителя при перезапуске) удерживайте нажатой кнопку питания в течение 10 секунд, чтобы отключить устройство.
-
Снова нажмите кнопку питания, чтобы включить устройство.
-
После повторной загрузки Windows удерживайте кнопку питания на устройстве нажатой в течение 10 секунд, чтобы выключить устройство.
-
Снова нажмите кнопку питания, чтобы включить устройство.
-
На этот раз дождитесь полного запуска устройства.
-
Выберите пункт Дополнительные параметры.
-
В Windows RE на экране Выбор действия нажмите Диагностика > Дополнительные параметры > Восстановление при загрузке > Перезапустить.
Важно: Если вы зашифровали свое устройство, для восстановления или возврата компьютера в исходное состояние с помощью диска восстановления потребуется ключ BitLocker. Если вы не знаете свой ключ BitLocker, см. раздел Поиск ключа восстановления BitLocker.
Если ваш компьютер не запускается, вы можете восстановить систему из контрольной точки или вернуть компьютер в исходное состояние с помощью диска восстановления. Сведения о том, как создать диск восстановления на рабочем компьютере, см. в разделе Создание диска восстановления.
Восстановление системы или возврат компьютера в исходное состояние с помощью диска восстановления:
-
Подключите диск восстановления и включите компьютер.
-
Нажмите клавишу с логотипом Windows + L, чтобы открыть экран входа, а затем перезапустите компьютер. Для этого удерживайте нажатой клавишу SHIFT и нажмите кнопку Выключение > Перезагрузка в нижнем правом углу экрана.
-
Компьютер перезапустится в среде восстановления Windows (WinRE).
-
На экране Выберите вариант выберите Устранение неполадок, а затем один из следующих двух вариантов. (Если экран Выберите вариант не появляется, то на компьютере, возможно, не настроена загрузка с носителя. О том, как изменить порядок загрузки компьютера, читайте на веб-сайте изготовителя компьютера.)

-
Чтобы выполнить восстановление из точки восстановления системы, выберите пункты Дополнительные параметры > Восстановление системы. При этом не будут затронуты ваши личные файлы, но будут удалены недавно установленные приложения, драйверы и обновления, которые могут быть причиной проблем с компьютером.
-
Для переустановки Windows 10 выберите Дополнительные параметры > Восстановление с диска. При этом будут удалены все личные файлы, установленные приложения и драйверы, а также изменения, внесенные в параметры.
В течение ограниченного времени после обновления до Windows 10 можно вернуться к предыдущей версии Windows, нажав кнопку Пуск и выбрав Параметры > Обновление и безопасность > Восстановление , а затем — Начало работы в разделе Вернуться к предыдущей версии Windows 10. При этом личные файлы будут сохранены, но приложения или драйверы, установленные после обновления, а также изменения, внесенные в настройки, будут удалены. В большинстве случаев вы сможете вернуться к предыдущей версии в течение 10 дней.
Открытие параметров восстановления
Чтобы вернуться к предыдущей версии, необходимо:
-
Не удалять и не перемещать файлы в папках windows.old и $windows.~bt после обновления.
-
Удалить все учетные записи пользователей, добавленные после обновления.
-
Знать пароль для входа в Windows 7 или 8.1 (если вы его использовали).
-
Иметь USB-устройство, которое использовалось для обновления до Windows 10 (если такое было).
Примечания:
-
Возможность вернуться к предыдущей версии Windows доступна только в течение ограниченного времени после обновления. Этот параметр доступен в разделе Параметры.
-
Возможно, после возврата к Windows 8.1 некоторые приложения, которые входили в состав Windows, например «Почта» и «Люди», больше не будут работать. Чтобы исправить это, переустановите эти приложения из Microsoft Store.
-
Приложения, которые были добавлены, удалены или обновлены после обновления, могут быть недоступны или работать должным образом после возврата к предыдущей версии Windows.
Сведения для участников программы предварительной оценки Windows
Если вы участник программы предварительной оценки и текущая предварительная сборка работает не лучшим образом, нажмите кнопку Пуск и выберите Параметры > Обновление и безопасность > Восстановление . В разделе Вернуться к предыдущей версии Windows 10 нажмите Начать. При этом личные файлы не будут удалены, но будут удалены недавно установленные приложения или драйверы и восстановлены значения настроек по умолчанию.
При возврате к предыдущей сборке вы не будете удалены из Программы предварительной оценки. Когда будет готова следующая предварительная сборка, она будет установлена на компьютере.
Этот параметр позволяет вернуть компьютер к состоянию на момент времени в прошлом, к так называемой точке восстановления системы. Точки восстановления создаются при установке новых приложений или драйверов, а также если вы вручную создаете точку восстановления. Восстановление не затронет личные файлы, но приложения, драйверы и обновления, установленные после создания точки восстановления, будут удалены.
-
В поле поиска на панели задач введите панель управления и выберите соответствующий пункт из списка результатов
-
В поле поиска на панели управления введите восстановление.
-
Выберите Восстановление > Запуск восстановления системы.
-
В окне Восстановление системных файлов и параметров нажмите кнопку Далее.
-
Выберите точку восстановления из списка результатов и нажмите Поиск затрагиваемых программ.
Примечания:
-
Если нужная точка восстановления не отображается, установите флажок Показать другие точки восстановления, чтобы увидеть больше точек восстановления.
-
Если вы не видите точек восстановления, это может означать, что защита системы не включена. Сделать это можно следующим образом:
-
В поле поиска на панели задач введите панель управления и выберите соответствующий пункт из списка результатов.
-
В поле поиска на панели управления введите восстановление.
-
Выберите Восстановление > Настройка восстановления системы > Настроить и проверьте, выбран ли параметр Включить защиту системы.
-
Если параметр Включить защиту системы не выбран, защита системы не включена, а точки восстановления отсутствуют. В таком случае вы не сможете восстановить компьютер с использованием точки восстановления системы, и вам придется воспользоваться одним из способов восстановления, указанных на этой странице.
-
Если параметр Включить защиту системы выбран, перейдите к шагу 6.
-
-
-
-
Вы увидите список элементов, которые будут удалены в случае удаления точки восстановления. Если вас все устраивает, нажмите Закрыть > Далее > Готово.
Если у вас возникают проблемы с компьютером, вы можете устранить их следующим образом.
-
Восстановите компьютер, чтобы переустановить Windows и сохранить свои личные файлы и параметры. Также сохраняются приложения, которые были на компьютере изначально, и приложения, установленные из Microsoft Store.
-
Верните компьютер в исходное состояние, чтобы переустановить Windows, но удалить ваши файлы, параметры и приложения — за исключением тех, которые были на компьютере изначально.
-
Восстановите компьютер, чтобы отменить недавние изменения в системе.
Если возникают проблемы при запуске (загрузке) компьютера, см. раздел Параметры запуска Windows (включая безопасный режим) и перейдите в раздел «Открытие окна «Параметры скачивания Windows» в среде восстановления Windows». Обновить, вернуть в исходное состояние или восстановить компьютер можно из среды восстановления Windows.
Если вы хотите создать резервную копию и восстановить личные файлы, см. статью Резервное копирование компьютера с Windows.
Перед обновлением компьютера или его возвратом в исходное состояние
В большинстве случаев запущенные обновление компьютера или его возврат в исходное состояние завершаются автоматически. Однако если Windows потребуются отсутствующие файлы, вам будет предложено вставить носитель для восстановления системы. Обычно это DVD-диск или флэш-накопитель. В этом случае необходимые действия зависят от модели вашего компьютера.
Если компьютер поставлялся с Windows 8.1 или Windows RT 8.1, вам понадобится диск или флэш-накопитель, который входил в комплект поставки. Чтобы узнать, предоставил ли изготовитель вашего компьютера такие диски или иные носители, обратитесь к документации компьютера. В некоторых случаях носители создаются при первоначальной настройке компьютера.
Если у вас нет ни одного из указанных выше носителей, можно создать их при наличии USB-накопителя емкостью от 16 ГБ. Наличие диска для восстановления поможет устранять неполадки и решать проблемы с компьютером, даже если он не запускается. Дополнительные сведения см. в разделе Создание USB-диска восстановления.
Если вы обновили компьютер до Windows 8.1 или Windows RT 8.1 с помощью DVD-диска, используйте этот диск. Если у вас нет носителя с Windows 8.1 или Windows RT 8.1, обратитесь в службу поддержки Майкрософт.
Обновление, возврат в исходное состояние и восстановление
Выберите любой из указанных ниже вариантов для получения дополнительных сведений.
Если производительность компьютера снизилась и вы не знаете причины, можно восстановить его, сохранив все личные файлы и параметры.
Примечание: Если вы обновили компьютер с Windows 8 до Windows 8.1 и на вашем компьютере есть раздел восстановления Windows 8, восстановление компьютера приведет к восстановлению Windows 8. Вам будет необходимо установить версию Windows 8.1 после завершения обновления.
Предупреждение: Приложения, которые вы установили с веб-сайтов и DVD-дисков, будут удалены. Приложения, которые присутствовали на компьютере изначально или были установлены из Microsoft Store, будут переустановлены. После восстановления компьютера Windows сохранит список всех удаленных приложений на рабочем столе.
Восстановление компьютера
-
Проведите пальцем от правого края экрана и нажмите кнопку Параметры, а затем выберите пункт Изменение параметров компьютера.
(Если вы пользуетесь мышью, переместите указатель в правый нижний угол экрана, затем вверх и нажмите Параметры, а затем выберите Изменение параметров компьютера.) -
Выберите или нажмите элемент Обновление и восстановление, а затем — Восстановление.
-
В разделе Восстановление компьютера без удаления файлов выберите или нажмите кнопку Начать.
-
Следуйте указаниям на экране.
Если вы намерены отправить компьютер на переработку, отдать его кому-то или просто начать все заново, можно полностью вернуть его в исходное состояние. Это действие удалит все данные и переустановит Windows.
Примечание: Если вы обновили компьютер с Windows 8 до Windows 8.1 и на вашем компьютере есть раздел восстановления Windows 8, возврат компьютера в исходное состояние приведет к восстановлению Windows 8. Вам будет необходимо установить версию Windows 8.1 после завершения восстановления.
Предупреждение: Все ваши личные файлы и параметры будут потеряны. Все установленные вами приложения будут удалены. Переустановлены будут только приложения, которые были на компьютере изначально.
Возврат компьютера в исходное состояние
-
Проведите пальцем от правого края экрана и нажмите кнопку Параметры, а затем выберите пункт Изменение параметров компьютера.
(Если вы используете мышь, переместите указатель в правый верхний угол экрана, затем вниз и щелкните сначала Параметры, а затем Изменение параметров компьютера.) -
Выберите или нажмите элемент Обновление и восстановление, а затем — Восстановление.
-
В разделе Удаление всех данных и переустановка Windows выберите или нажмите Начать.
-
Следуйте указаниям на экране.
Примечание: Вам будет предложено выбрать между быстрой и полной очисткой данных. После быстрой очистки некоторые данные можно восстановить с помощью специального ПО. Полная очистка занимает больше времени, но восстановление данных после этого менее вероятно.
Если вы считаете, что причиной проблем с компьютером является недавно установленное приложение или драйвер, вы можете восстановить ранее сохраненное состояние Windows, называемое точкой восстановления. Средство восстановления системы не изменяет ваши личные файлы, но может удалить недавно установленные приложения и драйверы.
Примечания:
-
Восстановление системы недоступно для Windows RT 8.1.
-
Windows автоматически создает точку восстановления, когда устанавливаются классические приложения и новые обновления Windows, если последняя точка восстановления создавалась ранее чем 7 дней назад. Точку восстановления также можно создать вручную в любой момент времени.
Восстановление ранее сохраненного состояния компьютера
-
Выполните прокрутку от правого края экрана и нажмите кнопку Поиск.
(Если вы используете мышь, наведите указатель на правый верхний угол экрана, переместите указатель вниз, а затем выберите Поиск.) -
В поле поиска введите Панель управления, а затем выберите или нажмите Панель управления.
-
Введите восстановление в поле поиска на панели управления и выберите или нажмите Восстановление.
-
Выберите или нажмите кнопку Запуск восстановления системы и следуйте инструкциям.
Если вам нужна дополнительная справка по обновлению, восстановлению или возврату компьютера в исходное состояние, просмотрите страницы сообщества об исправлении и восстановлении на форуме Windows. Там вы сможете узнать о решениях, которые нашли другие пользователи, столкнувшись с похожими проблемами.

В этой инструкции — несколько простых способов войти в среду восстановления Windows 10 в различных сценариях: как при полностью работающей системе, так и в тех случаях, когда запуск ОС невозможен. Также может быть полезно: Как исправить ошибку «Невозможно найти среду восстановления».
- Запуск среды восстановления в Параметрах Windows 10
- Как войти в среду восстановления с экрана блокировки
- Среда восстановления на загрузочной флешке или диске восстановления системы
Простой запуск среды восстановления Windows 10 в «Параметрах»
Стандартный способ входа в среду восстановления Windows 10 — использование параметров системы, шаги будут следующими:
- Откройте параметры, нажав по кнопке «Пуск», а затем — по значку с изображением шестеренки (для этого также можно использовать сочетание клавиш Win+I).
- Перейдите в раздел «Обновление и безопасность» — «Восстановление».
- В разделе «Особые варианты загрузки» нажмите кнопку «Перезагрузить сейчас».
- Дождитесь завершения перезагрузки.
В результате, через короткое время после перезагрузки компьютера вы окажетесь в среде восстановления, где сможете использовать необходимые вам инструменты.
В редких случаях может оказаться, что в среде восстановления в разделе «Поиск и устранение неисправностей» — «Дополнительные параметры» отсутствуют ряд пунктов: восстановление образа системы, восстановление при загрузке, из точек восстановления и другие. Это говорит о том, что на компьютере отсутствует образ среды восстановления или он поврежден (решение проблемы в инструкции про «Невозможно найти среду восстановления», которая была приведена в начале статьи).
Способ зайти в среду восстановления с экрана блокировки
Если по какой-то причине вы не можете зайти в Windows 10 и требуется попасть в среду восстановления, сделать это можно на экране блокировки:
- На экране ввода пароля, внизу справа нажмите по изображению кнопки питания, а затем, удерживая «Shift», нажмите «Перезагрузка».
- На сообщение «Если вы перезагрузитесь, вы и другие люди, использующие этот компьютер, могут потерять несохраненные данные» нажмите «Все равно перезагрузить».
- Итогом станет запуск восстановления.
Учитывайте, что при использовании этого способа для большинства операций вам все равно потребуется ввод пароля пользователя с правами администратора на компьютере. Тут может оказаться полезным: Как сбросить пароль Windows 10.
Среда восстановления на загрузочной флешке Windows 10 или диске восстановления
Если у вас есть загрузочная флешка Windows 10, диск восстановления или возможность из создать (в том числе на другом компьютере), можно использовать их для того, чтобы открыть среду восстановления (необходимые файлы находятся на самом накопителе). Показываю пример для загрузочной установочной флешки Windows 10:
- Выполните загрузку компьютера с установочного накопителя Windows 10 (см. Как поставить загрузку с флешки в BIOS/UEFI).
- На первом экране установки нажмите «Далее».
- На следующем экране, внизу слева нажмите «Восстановление системы».
- В результате будет запущена среда восстановления Windows.
Учитывайте, что при использовании этого метода, некоторые возможности окажутся недоступными, из важного — возврат компьютера к исходным настройкам (сброс системы). Возможно, вам будет интересна подборка материалов на тему: Восстановление Windows 10.
Содержание
- Восстановление при загрузке
- Способ 1: Исходное состояние
- Способ 2: «Восстановление при загрузке»
- Способ 3: Откат к точке восстановления
- Способ 4: Удаление обновлений
- Способ 5: Восстановление образа
- Заключение
- Вопросы и ответы
Проблемы с загрузкой Windows 10 являются следствием различных сбоев и ошибок, вызванных действиями пользователя, вирусов или некорректной работы службы обновлений. В этой статье мы поговорим о том, как восстановить работоспособность системы, используя среду RE на этапе загрузки.
Восстановление при загрузке
Во вступлении мы упомянули о среде RE. Это особый компонент, внутри которого содержатся необходимые инструменты для выполнения различных действий без необходимости запуска операционной системы. Для удобства можно ее называть просто «средой восстановления». При неудачном старте нам сразу будет показан экран с весьма скудным выбором сценариев. Доступны только «Дополнительные варианты восстановления» и выключение ПК. Жмем на первую кнопку.
Далее переходим к поиску и устранению неисправностей. Это уже будут разделы среды RE.
Способ 1: Исходное состояние
После перехода мы видим два варианта – возврат ПК в исходное состояние и «Дополнительные параметры». Если воспользоваться первой возможностью, то с компьютера будут удалены все программы, драйвера и обновления, а также все параметры вернутся к значениям по умолчанию. Это значит, что мы получим ту самую систему, которую имели сразу после ее инсталляции или покупки устройства с предустановленной Windows. При необходимости можно попытаться сохранить личные файлы.
Подробнее: Восстанавливаем ОС Windows 10 к исходному состоянию
Если такой сценарий нам не подходит, идем по другому пути, где будет представлен небольшой арсенал инструментов для восстановления.
Способ 2: «Восстановление при загрузке»
Нажав на данную кнопку, мы запустим процесс автоматического поиска и исправления неполадок. Если сбой не имел под собой каких-либо серьезных причин, этот вариант сработает.
- Для старта операции выбираем учетную запись. Если она одна, этот этап может быть автоматически пропущен.
- Если «учетка» защищена паролем, вводим его и нажимаем «Продолжить».
- Далее остается только дождаться завершения диагностики и восстановления.
Способ 3: Откат к точке восстановления
За восстановление системы из точек отвечает утилита Rstrui.exe. В RE она запускается кнопкой, показанной на скриншоте. После вызова нужно будет выполнить действия по выбору точки и старту процесса.

Подробнее: Откат к точке восстановления в Windows 10
Способ 4: Удаление обновлений
Если проблемы с запуском появились после очередного обновления системы, можно попробовать удалить установленные пакеты.
- После перехода выбираем один из вариантов. Возможно, придется воспользоваться обоими по очереди.
- На следующем экране жмем кнопку «Удалить исправление» (или «обновление компонентов») и ждем завершения процедуры.
Способ 5: Восстановление образа
Данный способ подразумевает наличие архивного образа системы. Если вы ранее не озаботились его созданием, ничего не получится.
Подробнее: Инструкция по созданию резервной копии Windows 10
- Нажимаем соответствующую кнопку на экране RE.
- По умолчанию будет выбран последний созданный образ. Здесь оставляем все, как есть и жмем «Далее».
- В следующем окне просто идем далее.
- Запускаем процесс кнопкой «Готово».
- В диалоговом окне с предупреждением жмем «Да».
- После завершения восстановления перезагружаем компьютер.
Заключение
Как видите, в Windows 10 присутствует достаточно средств для возврата её работоспособности, помещенных в особую среду RE. Для того чтобы иметь возможность использовать их в полной мере, необходимо заботиться о том, чтобы при совершении ответственных действий, например, установке драйверов или изменении системных параметров, создавались резервные копии или точки восстановления. В противном случае из доступных вариантов может остаться только полная переустановка ОС.
Еще статьи по данной теме:
Помогла ли Вам статья?
Solve your PC issues with any of these useful tools
by Milan Stanojevic
Milan has been enthusiastic about technology ever since his childhood days, and this led him to take interest in all PC-related technologies. He’s a PC enthusiast and he… read more
Updated on
Fact checked by
Vlad Turiceanu
Passionate about technology, Windows, and everything that has a power button, he spent most of his time developing new skills and learning more about the tech world. Coming… read more
- A Windows 10 boot repair tool for your disk will solve any startup problems.
- Take a closer look at our selection of premium Windows boot repair tools below.
- We’ve also included some free software if you don’t play to spend any money.
- Note that some of these programs have other useful features which will benefit your PC.
Windows 10/11 boot repair tools can be lifesavers for PC users who have had the bad luck of encountering issues with their systems. There’s nothing worse than your computer refusing to boot.
You can’t access your files or send critical emails since all your files and folders are locked. But there are cheap ways to fix that without employing a PC expert’s expensive services.
Booting issues with Windows are more common than you think. They can be caused by anything, from a single corrupt byte on your hard drive to a buggy boot driver or a missing registry key.
It happens because the MBR (Master Boot Record) is not infallible. It can become corrupt, or it can simply disappear from your system. This results in Windows 10/11 runtime errors.
Many of you might wonder if there are any built-in tools you can use to repair the Windows startup or resurrect a PC that won’t boot. There are, and the Command Prompt is one of them.
A boot repair tool or software is a simple program that specifically focuses on boot problems and fixes them in just a couple of clicks. Usually, the best Windows boot repair software comes in a light installer package and they have a very easy-to-use interface.
All of them are pretty simple to use, have multiple features that are useful and can improve PC health and some are free or have free trials.
| Product | Operation System | Our Rating | Link |
|---|---|---|---|
| Tenorshare Windows Boot Genius |
Windows 11, Windows 10, Windows 8, Windows 7, MacOS |
⭐⭐⭐⭐⭐ | ➡️Get The Deal |
| Minitool Partition Wizard |
Windows 10, Windows 8, Windows 8.1, Windows 2000, XP, Vista |
⭐⭐⭐⭐ | ➡️Get The Deal |
| Paragon Hard Disk Manager |
Windows 11, Windows 10, Windows 8, Windows 7 |
⭐⭐⭐⭐ | ➡️Get The Deal |
| Iolo System Mechanic Pro |
Windows 11, Windows 10, Windows 8 /8.1, Windows 7, XP and Vista |
⭐⭐⭐ | ➡️Get The Deal |
| AOMEI Partition Assistant |
Windows 11, Windows 10, Windows 8/ 8.1, Windows 7 |
⭐⭐⭐ | ➡️Get The Deal |
- What is a boot repair tool?
- What is the best boot repair tool for Windows 10?
- Tenorshare Windows Boot Genius — Easy to use with no tech expertise
- Minitool Partition Wizard — Complete set of partition manager features
- Paragon Hard Disk Manager — Robust boot correction wizard
- Iolo System Mechanic Pro — Complete PC health provider
- AOMEI Partition Assistant — The all-round partition help
- Ultimate Boot CD — Lightweight boot repair tool
- Hiren Boot CD — Free repair option
- Does Windows 10 have a repair tool?
- How do you repair Windows 10 if it does not boot?
- How do I run Startup Repair from the Command Prompt?
- How do I fix Windows 10/11 without boot repair tools?
Tenorshare Windows Boot Genius – Easy to use with no tech expertise
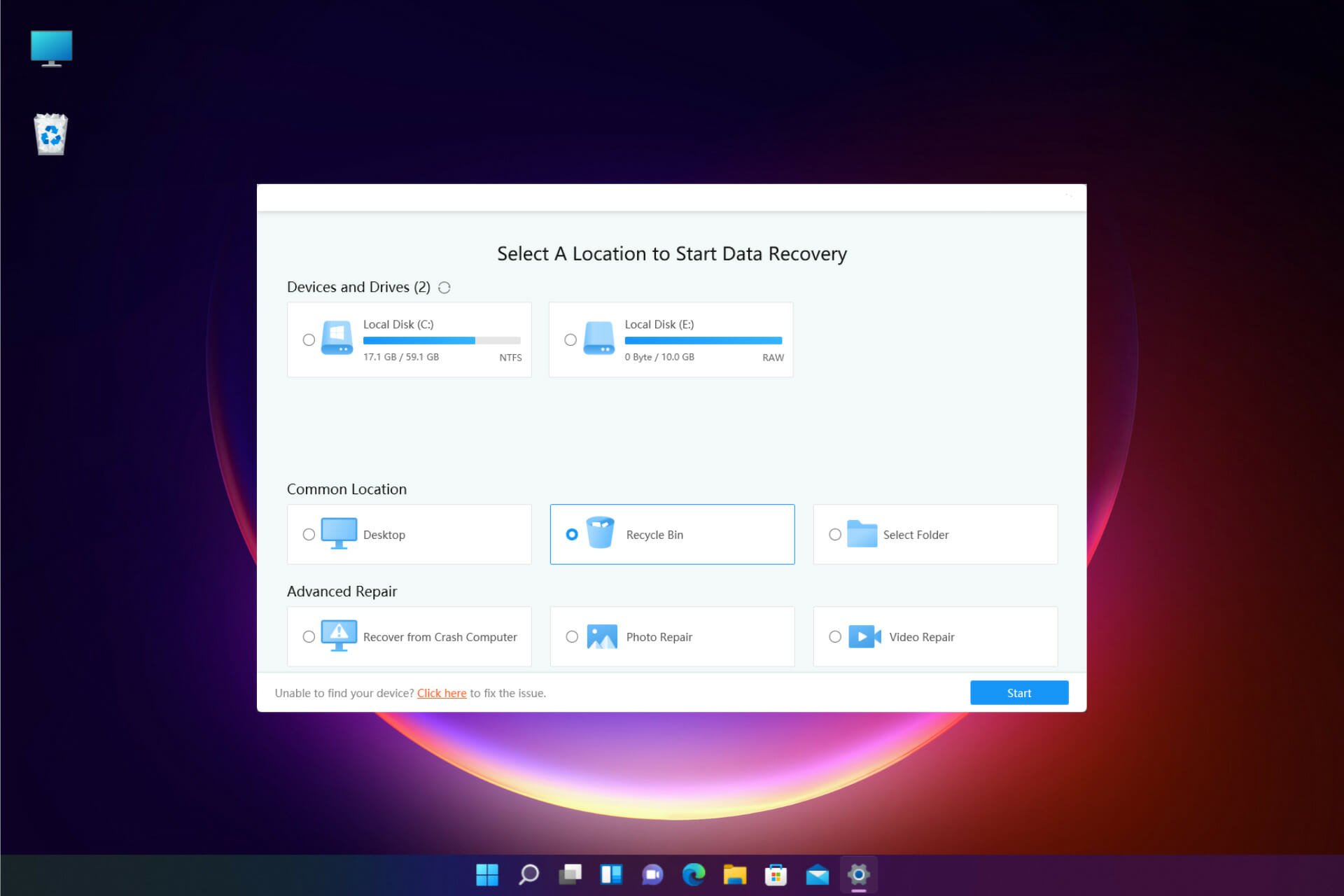
Windows Boot Genius is a professional bootable Windows repair tool that can fix computer booting issues, repair crashed or corrupted Windows, recover lost data, and restore broken partitions.
Also, thanks to this tool, you don’t have to worry about BSOD or black screen issues while trying to start your computer. Instead, you can gain access to your system after fixing it with a boot CD, DVD, or USB disk.
Additionally, Windows Boot Genius allows you to create a bootable CD or USB using a .iso file, and an extensive range of related fixes, like boot file repair, sector repair, registry repair, and a helpful registry editor.
Ensuring that your system can be reverted to its original state, this software also allows you to reset Windows local and domain passwords easily and back up or restore all system elements, including hard disk setups and partitions.
To get started, just put the bootable CD in your CD/DVD drive, plug the USB drive into your PC, and restart your computer to begin the system recovery process.
To create a bootable CD/DVD or USB drive, run the Windows 10 boot repair software tool, insert the preferred media into your PC, then click Burn.
After the setup is done, keep the rescue device connected to the PC before restarting. Then, you should spot the Windows Boot Genius icon when accessing the WinPE environment.
Clicking the icon sends the corrupt PC to Windows Rescue mode. Here, you can recover boot files in Boot File Recovery mode or locate a master boot code in MBR Recovery mode.
Lastly, we must note that Windows Boot Genius requires no kind of expertise, so you can safely use it to create an emergency disk and fix your Windows 10 operating system when it fails to boot.
Some other useful features:
- Recover lost, deleted, or formatted data
- Recover Microsoft product keys for Windows 10, Microsoft Office, etc.
- Wipe data to make it unrecoverable
- Optimized UI for easy use

Tenorshare Windows Boot Genius
Do Windows fail to boot? Unleash the genius in Windows Boot Genius and fix your PC for good!
Minitool Partition Wizard – Complete set of partition manager features
MiniTool Partition Wizard is a great partition manager that you can download and use for personal and business purposes. The application is packed with an easy-to-use interface and has a wizard that helps you complete all partition-related tasks in just a few steps.
MiniTool Partition Wizard is an all-in-one utility with full partition control to create, format, delete, copy partitions, and organize your hard drive to ensure storage media capacity and performance.
With Minitool, you have access to a space analyzer to check which files are taking up too much space on your disk so you know exactly how to clean your partition
It’s an incredibly intuitive Windows application that comes bundled with easy wizards to help you swiftly carry out various operations related to disks, partitions, and volumes.
How we test, review and rate?
We have worked for the past 6 months on building a new review system on how we produce content. Using it, we have subsequently redone most of our articles to provide actual hands-on expertise on the guides we made.
For more details you can read how we test, review, and rate at WindowsReport.
In addition, you can use several customization features to set partitions as active or inactive, show labels, change drive letters, change partition type IDs, change serial numbers, etc.
The tool also offers a solution for users concerned about storing sensitive data. With MiniTool, you can show or hide partitions with just a few clicks, ensuring that no one can access your information without your knowledge.
The key features of MiniTool Partition Wizard include:
- Copy system and non-system disk
- Migrates OS to SSD/HDD
- Disk Cleanup
- Disk benchmark
- Convert FAT to NTFS
The software’s Partition Recovery Wizard works like a charm and enables users to recover all partitions. MiniTool Partition Wizard also supports all hard disks such as IDE, SCSI, and external USB disks.

Minitool Partition Wizard
All the necessary tools to completely take control over your disk partitions and drives.
Paragon Hard Disk Manager – Robust boot correction wizard
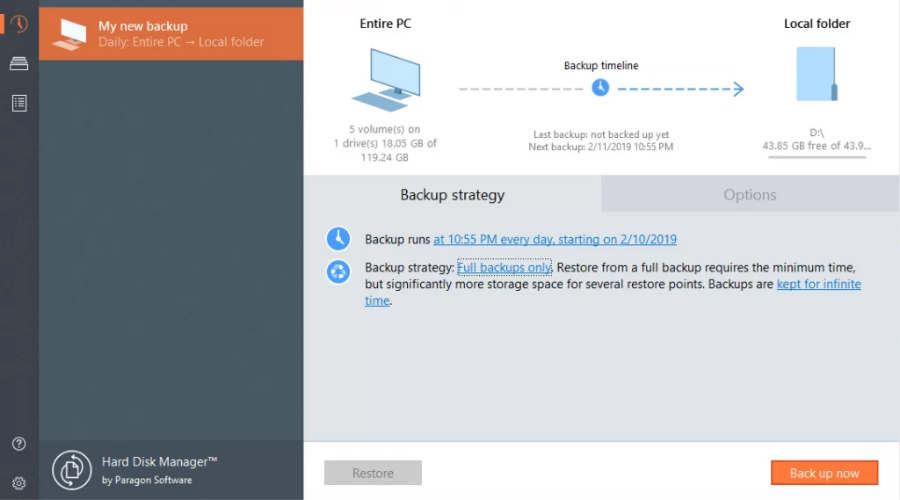
Part of Paragon Hard Disk Manager, Paragon Rescue Kit is a Windows 10 boot repair software solution with excellent compatibility and usability features.
It works with older Windows versions, too, including Windows XP. This program boasts a wide range of features, works fast and safely, and has a user-friendly interface.
Also, this software allows you to repair drive letters in the System Registry of a selected Windows installation, fixes boot.ini issues, restores BCD files from partitions, fixes booting records, and also enables you to change serial numbers or partition IDs.
Additionally, you can easily repair the MBR executable code, reorder primary partitions to fit your needs, and allow you to create, display, and save a boot correction report, which can be very useful if performing any back-end troubleshooting on your system.
Furthermore, all these elements are contained in an easy-to-understand interface that enables quick access to any of these options and provides efficiency. Additionally, the software automatically creates a log for each change performed to ensure no information is lost after performing any action.
To ensure the security of your system even further, the Paragon Hard Disk Manager enables you to create back-ups for your system’s sectors efficiently and allows you to recover them with just a few clicks of your mouse.
The recovery feature can also be optimized further to take effect on an entire disk, on separate partitions, and even when it comes down to specific files.
Like all the other Windows 10 boot repair software solutions presented in this article, Paragon’s tool can create a system recovery environment using a CD, DVD, or USB flash drive.
Finally, its Boot Correction Wizard is among the most powerful features on the market.
Some other useful features:
- Robust Recovery Media Builder
- Easy sector backup to save on-disk information
- Backup to local or externally mounted storage
- Backup to network shares and virtual disks (VHD, pVHD, VMDK, VHDX)
- File Transfer Wizard
- Undelete Partition Wizard
- Network Configurator Wizard

Paragon Hard Disk Manager
Salvage your PC and enjoy extra perks, including free back-up with the best boot repair tool!
Iolo System Mechanic Pro – Complete PC health provider
This software from Iolo, System Mechanic Pro, is an overall health PC provider and Windows 10 boot fix tool for many operations.
This solution has your name if you want to achieve high computer safeguarding through AI protection. And about booting issues, it detects and fixes all the system problems automatically.
So, this tool can deliver various services that help any PC to function properly. Thus, it increases CPU and RAM availability speed, removes bloatware, or eliminates confidential browsing activity.
Decluttering your system while detecting and removing malware threats using AI Technology, the System Mechanic Pro offers a complete set of recovery tools for your system.
Additionally, it can repair a whopping number of 30.000 issues by replacing the damaged files with the correct ones stored in the IOLO Labs database.
Furthermore, regarding System Mechanic’s functions, it’s good to inform you about services like advanced cleaning of risky files, removal of bloatware at startup, or optimizing the internet speed.
Finally, this strong software will perfectly support your system in combating operational issues in no time.
Some other useful features:
- Removes slowing down bloatware from the system
- Protection of data security and privacy
- Cleans up more than 5 types of junk files
- Accelerate boot time considerably

Iolo System Mechanic Pro
Resolve boot problems by repairing your PC with this complete system health-providing software.
AOMEI Partition Assistant – The all-round partition help
AOMEI Partition Assistant is an extremely practical tool that resolves any partition requests.
This solution is a fit for anyone who needs to make hard drive or partition changes, free up the storage, or perform any other tasks related to disk partition management.
Additionally, the partition manager helps you be completely safe before making any major changes on a PC that may cause boot problems.
Thus with this free partition tool, you can manage everything, from changing partition labels, merging partitions, moving, cloning and others.
On the other hand, you can clone your disk, test the disk surface, or completely erase the hard drive. Also, it comes with different wizards to help computer beginners with clone disk wizards.
Some other useful features:
- Initializes disk surface test and checks partition
- Converts file system between FAT32 and NTFS
- Allocates free space
- Splits partitions
- Hides or unhides partitions
- Changes drive letter or disk labels
- Create, format or merge partitions
- Partially wipes disks or hard drive
- Disk copy wizard

AOMEI Partition Assistant
Take control over hard drive impediments while protecting your PC with this partition assistant.
Ultimate Boot CD – Lightweight boot repair tool
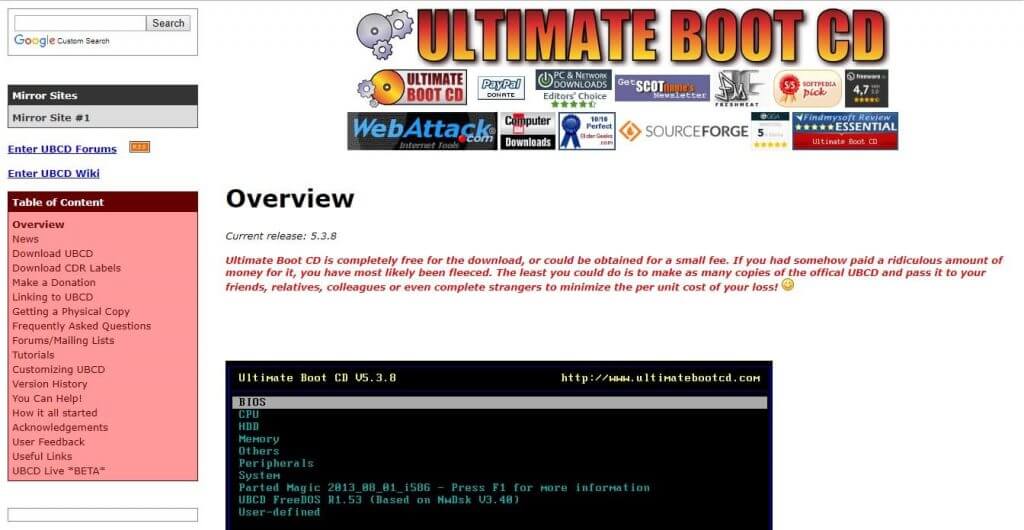
Ultimate Boot CD is a lightweight Windows 10/11 boot repair tool that can help you troubleshoot and rescue your damaged PC.
Firstly, it creates a bootable ISO on a CD, DVD, or USB pen drive and offers some great diagnostic tools.
Also, because floppy drives are already a thing of the past, Ultimate Boot CD can run floppy-based diagnostics from CD-ROM or USB drives at a higher speed.
Wrapped in an interface similar to BIOS, the Windows 10/11 boot repair software utility works by creating a virtual instance of the floppy. It also has a script you can use to access its features from a removable drive.
Developed over 15 years, Ultimate Boot CD is a bootable collection of the best freeware tools for various rescue tasks.
Lastly, you can easily use it directly from your USB device without requiring installation.
Some other useful features:
- Clone or selectively copy from dying drives
- Check individual hardware components
- Update the BIOS to the latest version
- Determine what’s gone wrong with your hardware
- CPUID V2.19, ASTRA V6.50, G4u V2.6, and HDClone V.7 support
- Q&D Unit/Track/Head/Sector
- Q&D Vital Data Manager
⇒ Get Ultimate Boot CD
Hiren Boot CD – Free repair option

Hiren’s Boot CD is a popular system rescue solution specially made for Windows computers. It has every required tool to make your computer operational again.
Also, this Windows 10/11 boot repair software tool is a pre-installation environment with bonus tools.
This way of dealing with your Windows 10/11 booting problems offers you a Windows-like visual platform that will run beside your damaged Windows installation.
Hiren’s Boot CD is made for modern workstations, which supports UEFI booting and requires a minimum of 2 GB RAM. You can solve many PC issues with useful tools inside the BootCD ISO. Besides, it’s completely free to use.
Additionally, after the installation, Hiren’s BootCD pre-installation environment sets up the graphics card, sound, wireless, and Ethernet card drivers for your specific hardware configuration.
One of its most valuable features is the support for UEFI booting from DVD and USB flash drives. Hiren’s Boot CD has an ISO2USB portable tool specifically designed to accomplish that process more efficiently.
Lastly, it requires administrator privileges to run it, but it’s free for commercial and non-commercial use.
Let’s quickly look at its key features:
- BCD-MBR tools: – BootIce, EasyBCD
- HDD defrag – Defraggler v2.22
- HDD diagnostic – GSmart Control, HDDSCAN
- Hard Disk tools/ Data recovery
- HDD imaging – Acronis TrueImage, Macrium Reflect PE
- HDD security – HDD Low-Level Format Tool
- Antivirus – ESET Online Scanner
- System tools – Speccy v1.32, Ccleaner v5.4, Windows PowerShell
- Network – TeamViewer, Chrome, PENetwork
⇒ Get Hiren Boot CD
- Windows 10/11 won’t boot
- Accidentally deleted Windows 10/11 recovery/boot partition
- How to enter recovery mode in Windows 10
- 10 best Windows 10/11 repair software to fix all problems
- Fix: Could not find the recovery environment [Windows 10/11]
Does Windows 10 have a repair tool?
Yes, Windows 10 does come with a built-in repair tool that aids in troubleshooting common computer problems. But frequently, it can turn out to be insufficient.
Windows 10 has a useful feature called the Windows Startup Repair Tool. The Windows Startup Repair Utility can be used to resolve problems if Windows is not starting up correctly or if you have other issues that point to system corruption.
How do you repair Windows 10 if it does not boot?
Don’t give up if Windows 10 won’t boot; many workarounds are available, and any of the following fixes would be a good call:
- Clear or reset the CMOS – Your device’s BIOS can be reset to help you progress with a computer that won’t boot. However, it is essential to remember that this strategy is more straightforward to use on a desktop than on a laptop.
- Boot from a USB – This is a workaround that gives you access to your computer and an opportunity to investigate and repair the damaged files.
- Repair corrupted system files – Once you gain access to your computer, probably by booting with a USB, you should run some script to repair damaged files.
Once you have tried any of these abovementioned solutions, you should be able to boot your Windows 10 PC.
How do I run Startup Repair from the Command Prompt?
- Press the power button to force your PC to shut down and repeat this operation a few times (until Windows automatically boots into the Recovery Environment).
- Then, select Troubleshoot.
- Go to Advanced options, and Command Prompt.
- Once the CMD windows open, there are several commands you can try:
sfc /scannow rstrui.exe systemreset -cleanpc BootRec
Some might require a bootable installation media, downloading a repair utility, etc. In contrast, others imply that previous measures should be implemented (such as creating a system restore point) to work.
As you can see, a fair amount of tweaking is involved, and the procedures can be laborious, risky, and time-consuming. Not to mention that these native tools are not infallible themselves.
How do I fix Windows 10/11 without boot repair tools?
Windows 10 has many recovery options, such as Safe Mode, Last Known Good Configuration, and Startup Repair. You can even take action if the factory reset doesn’t work.
However, if these tools don’t fix the issue and you don’t want to reset your system, you have to turn to software specialized in Windows 10/11 boot repair, system rescue, and data recovery. Here are some of the cases a repair tool would help:
- Boot-Repair-Disk
- Boot-Repair USB
- Boot-repair GRUB
For instance, if your problems are caused by malware, you can explore antivirus tools with a boot scan. But malware removal isn’t enough if critical system files or even the hard drive structure is damaged.
It’s time to look into solutions to fix your Windows 10 boot. In this article, we are exploring the best Windows 10 boot repair software for 2022.
This article suggested some of the best Windows 10/11 boot repair software solutions.
Even if you don’t currently have any issues with the boot sequence, downloading, installing, and using one of the programs on this list is still a good idea.
Note that you should only try PC repair tools that are safe to use to avoid introducing malware into your computer.
This way, you can prepare for the worst-case scenario and create an emergency disk to salvage your Windows operating system if disaster strikes.
Finally, let us know your opinion about our software picks and if you have other Windows 10/11 boot repair recommendations, and feel free to share them with us via the comments section below.
Порой клиенты Windows сталкиваются с проблемой, которую, казалось бы, они не в силах решить: сообщение об отсутствии загрузочного файла (No bootable device) на чёрном фоне. Операционная система и «Рабочий стол» при этом не загружаются, поэтому выполнить какие-либо манипуляции в настройках компьютера не представляется возможным. Как решить данную проблему?
Что такое «Загрузчик» и какую роль он играет в системе
В «операционке» Windows, которую инсталлируют чаще всего на различных устройствах, есть встроенная утилита «Загрузчик». Именно она запускает ОС, когда пользователь нажимает на кнопку Power, чтобы включить свой ПК. Происходит это после того, как BIOS (специальный набор микропрограмм, который функционирует отдельно от ОС) успешно проверил все аппаратные части устройства на работоспособность. По данной схеме происходит включение не только стационарных ПК и лэптопов, но и мобильных девайсов (планшетов и смартфонов).
«Загрузчик» отвечает, в частности, за выполнение следующих действий:
- подготовку аппаратных компонентов ПК к запуску ядра ОС;
- непосредственную загрузку этого ядра, которое располагается на жёстком диске или передаётся по сети;
- передачу ядру ОС управление компьютером.
Почему с ним могут возникнуть неполадки
Иногда при включении компьютера (стационарного или переносного — лэптопа) пользователи могут столкнуться с одним их сообщений, появившемся на чёрном экране монитора: An operating system wasn’t found или No bootable devices found. Также в них указывается, что нужно нажать определённое сочетание клавиш для перезапуска системы. Одной из причин возникновения данных ошибок — неполадки с «Загрузчиком».
Когда BIOS успешно закончил проверку всех аппаратных частей ПК и решил, что устройство готово к работе, ему необходимо передать управление запуском «операционки» «Загрузчику». Описанные выше ошибки с уведомлениями возникают на чёрном экране, если его не получается найти в месте, где он изначально должен находиться (как правило, это первый сектор загрузочного диска). Соответственно, оказывается, что запускать систему, в которой должен работать ПК, просто некому.
Почему может возникнуть неполадка в виде отсутствия загрузочной записи:
- На диске есть битые секторы.
- Компьютер не видит имеющийся жёсткий диск.
- Старая «операционка» была установлена поверх новой.
- На компьютере была проведена установка второй ОС.
- На диске отсутствует файл «Загрузчика», который называется bootmgr на Windows 10.
- Пользователь установил конфликтный жёсткий диск, подключил неподдерживаемый накопитель (флешку) или другое периферийное устройство. Попробуйте извлечь устройство (если это USB-накопитель) и перезагрузить ПК.
- В доме произошло внезапное отключение электричества или другой сбой. В результате было непредвиденное завершение работы компьютера.
- Пользователь принудительно выключил ПК с помощью кнопки Power при зависании компьютера либо его обновлении.
- На ПК есть опасные вредоносные программы.
Чтобы как можно быстрее получить снова доступ к своей «операционке» и продолжить в ней работать, воспользуйтесь одним или несколькими ниже описанными методами.
Автоматическое восстановление при загрузке с помощью установочного диска Windows
Самое простое решение — запуск автоматического средства восстановления системы через установочный диск Windows той версии, которая установлена у вас ПК. Если у вас нет оригинального диска, возьмите любой другой загрузочный накопитель «операционки» (флешку, внешний жёсткий диск и т. д.). Его можно легко создать с помощью утилиты от Microsoft, которую нужно скачать с официального сайта компании. Для этого вам, однако, понадобится другой компьютер, так как доступ к своему у вас пока нет.
Опишем подробно шаги по запуску средства восстановления:
- Сначала подключаем загрузочный носитель к компьютеру. Включаем ПК. Когда устройство начнёт загружаться, необходимо зайти в так называемое Boot-меню: нажимаем либо на Escape, либо на F12.
Нажмите на Escape или на F12, чтобы открыть Boot Menu - В запустившемся меню голубого цвета выбираем из перечня всех подключённых к ПК устройств носитель, который вы вставили в ваш компьютер ранее. Так, загрузка произойдёт не через жёсткий диск, а через загрузочную флешку или диск.
- Экран станет голубого цвета. Вам предложат выбрать язык. Кликаем по нужному.
- После этого на дисплее появится начальный экран установки Windows. Здесь обращаем сразу внимание на левый угол окна внизу. Там будет надпись «Восстановление системы». Чтобы запустить нужные разделы, кликаем по ней.
Кликните левой кнопкой по ссылке «Восстановление системы», которая находится в левом нижнем углу - В меню для выбора действия кликаем сразу по третьему разделу, посвященному поиску и решению имеющихся в системе неисправностей.
- После этого нажимаем на опцию «Восстановление при загрузке».
Нажмите на пункт «Восстановление при загрузке», чтобы запустить процесс - Мастер восстановления попросит пользователя выбрать ОС, для которой нужно провести процедуру устранения неполадок.
- Затем запустится процесс поиска и исправления ошибок. «Загрузчик» должен быть в результате восстановлен, как и доступ к ОС и, соответственно, «Рабочему столу».
Восстанавливаем загрузочные файлы через «Командную строку»
Этот метод решения более сложный, чем автоматическое восстановление, так как подразумевает работу с «внутренностями» операционной системы при помощи специальных кодов, которые вводятся в чёрном редакторе «Командная строка». Для данного метода также нужно найти или самостоятельно создать загрузочный диск либо другой накопитель с дистрибутивом ОС, которая стояла у вас на компьютере. В этой статье мы рассматриваем восстановление на примере Windows 10:
- Загрузите свой ПК с установочного диска или другого накопителя, как это было описано в инструкции выше. В блоке «Диагностика» заходим в «Дополнительные параметры», а там уже кликаем по пункту «Командная строка».
- Её вы также можете открыть с помощью сочетания клавиш Shift + F10. Комбинация действует с момента, когда вам предлагают выбрать язык интерфейса.
- В чёрном редакторе «Командной строки» печатаем по очереди три кода и нажимаем на Enter для их выполнения:
- diskpart;
- list volume;
- exit.
Введите команду list volume, чтобы вывести в чёрном редакторе информацию о томах и дисках
- После выполнения кода list volume вам необходимо обратить внимание на латинскую букву того жёсткого диска, на котором располагаются все важные системные файлы вашей «операционки» и, соответственно, загрузочный документ. Им может в итоге оказаться и не диск C, хотя в большинстве своём именно на нём инсталлируют ОС. Запоминаем эту букву. Она нам понадобится в дальнейшем.
- После выполнения кода exit вам нужно всего лишь ввести ещё одну команду следующего вида: bcdboot c:\windows. Вместо буквы «с» вставьте при необходимости ту, что вы запомнили в предыдущем шаге. Нажмите по традиции на Enter. Данный код поможет вам восстановить «Загрузчик».
Введите команду bcdboot c:\windows, чтобы создать заново загрузочные файлы Windows - В окне появится сообщение, что новые загрузочные файлы были успешно созданы. Вам остаётся только перезапустить своё устройство, но уже с жёсткого диска (отключите флешку или выньте диск), чтобы проверить, сработал ли данный метод. Учтите, что после восстановления запуск «операционки» может занять больше времени. Если возникнет ошибка с номером 0xc0000001, повторите перезапуск — проблема будет решена.
Ещё один способ решения проблемы в «Командной строке»
Если предыдущий метод не сработал, воспользуйтесь сразу же ещё одним: все манипуляции будут также выполняться в «Командной строке», но на этот раз вам необходимо будет печатать больше кодов:
- Открываем «Командную строку», используя инструкцию из предыдущего раздела этой статьи.
- Вводим снова diskpart, а затем list volume. Теперь изучаем разделы гораздо внимательнее. Вам необходимо определить, какой том будет использоваться в дальнейших командах.
- Если у вас система с UEFI и GPT, в списке вы должны увидеть скрытый раздел с файловой системой FAT32 и размером 99 – 300 МБ. Если же BIOS и MBR, то должен обнаружиться раздел размером 500 МБ (после чистой установки Windows 10) или меньше с файловой системой NTFS. Запоминаем номер этого раздела (Том 0, Том 1 и т. д.). В кодах ниже будем использовать букву N вместо номера. Также обращаем внимание на букву, соответствующую тому, на котором хранятся системные файлы Windows.
Запомните номер тома с файловой системой FAT32 - После вводим поочерёдно коды (будьте предельно внимательны при этом):
- select volume N;
- format fs=fat32 или format fs=ntfs (в зависимости от того, какая файловая система в томе);
- assign letter=Z (называем раздел буквой Z);
- exit (закрываем утилиту Diskpart);
- bcdboot C:\Windows /s Z: /f ALL (где C — диск с файлами Windows, Z — буква, которую мы присвоили ранее скрытому разделу).
Введите первую команду select volume N, где N — номер тома, который вы запомнили ранее
- Если у вас несколько «операционок», необходимо повторить ввод этих команд, только уже с другим расположением файлов.
- После этого необходимо напечатать ещё одну партию команд:
- diskpart;
- list volume;
- select volume N (номер скрытого тома, которому мы присваивали букву);
- remove letter=Z (удаляем букву, чтобы том не отображался в системе, когда устройство перезагрузится);
- exit.
- После всех манипуляций закрываем чёрный редактор и перезапускаем ПК с жёсткого диска, чтобы проверить, решена ли проблема.
Видео: как сделать «Загрузчик» работоспособным
Вернуть в строй «Загрузчик» Windows 10 можно несколькими способами. Используйте «Командную строку» или средство для автоматического восстановления и решения проблем с компонентами «операционки». Все методы можно применить при наличии оригинального установочного диска с определённой версией Windows (той, что установлена у вас) либо самостоятельно созданного загрузочного накопителя (флешки) c ОС. Последний можно создать самостоятельно, используя другой компьютер и специальное приложение от компании Microsoft.
- Распечатать
Оцените статью:
- 5
- 4
- 3
- 2
- 1
(25 голосов, среднее: 4 из 5)
Поделитесь с друзьями!