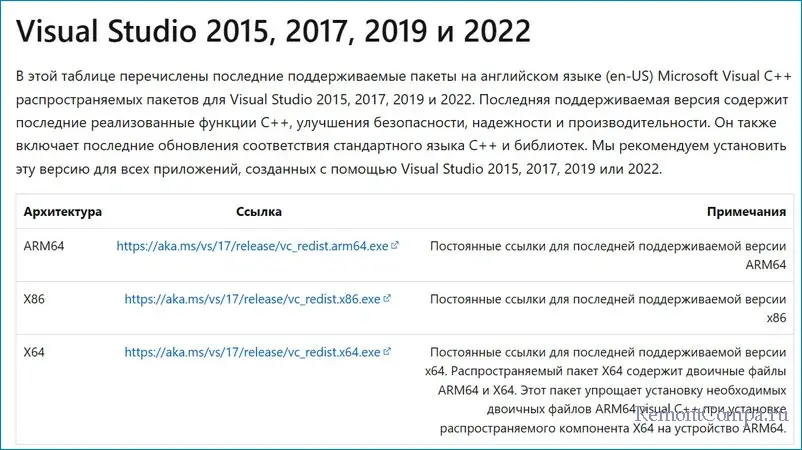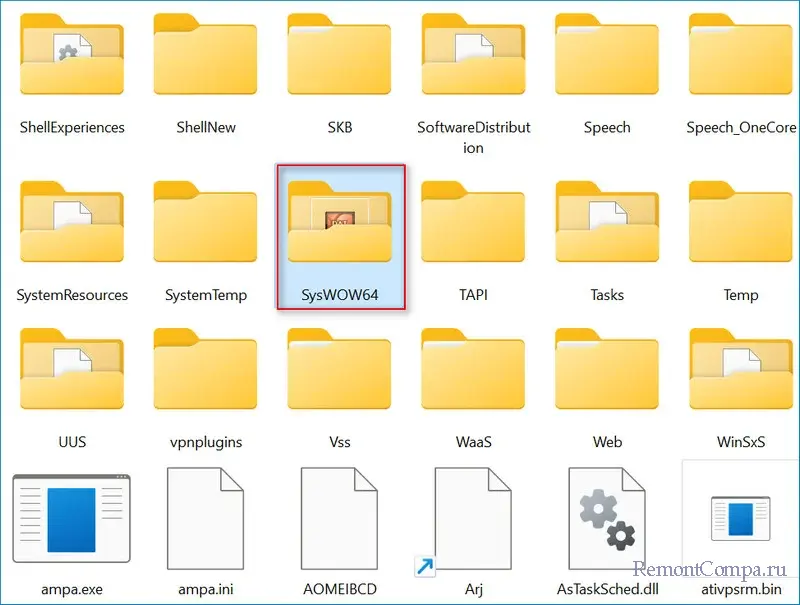«Запуск программы невозможен, так как на компьютере отсутствует VCRUNTIME140.dll»
«Возникла проблема при запуске vcruntime140.dll. Не найден указанный модуль.»
«Ошибка загрузки vcruntime140.dll. Указанный модуль не может быть найден.»
«Не удается продолжить выполнение кода, поскольку система не обнаружила VCRUNTIME140.DLL. Переустановка программы может решить эту проблему».
«vcruntime140.dll либо не предназначен для выполнения под управлением Windows или содержит ошибку. Попробуйте переустановить программу с помощью исходного установочного носителя или обратитесь к системному администратору или поставщику программного обеспечения за поддержкой».
Причины, по которым некоторые пользователи сталкиваются с одним из этих сообщений, могут быть разными: отсутствие распространяемых элементов Visual C++, повреждение файла или попытка запуска программного обеспечения с внутренними багами и проблемами. По одной из этих причин пользователи не могут запускать определенные приложения, которым требуется этот самый файл. С такой же или похожей ошибкой, вроде отсутствие файлов MSVCR110.dll или CONCRT140.dll, можно столкнуться в любой ОС Windows. По сути, эта ошибка не должна быть большой проблемой в любой версии Windows (будь то 7, 10 или 11). Мы составили полное руководство с самыми потенциальными решениями ниже.

ошибка VCRUNTIME140.dll отсутствует

ошибка VCRUNTIME140.dll не найден
Скачать средство восстановления Windows
Скачать средство восстановления Windows
Существуют специальные утилиты для восстановления Windows, которые могут решить проблемы, связанные с повреждением реестра, неисправностью файловой системы, нестабильностью драйверов Windows. Мы рекомендуем вам использовать Advanced System Repair Pro, чтобы исправить ошибку «отсутствует VCRUNTIME140.dll» в Windows 11, Windows 10, Windows 8, Windows 7, Vista или XP.
1. Переустановите Visual C++ Redistributables.
Как упоминалось выше, ошибки DLL часто связаны с проблемами Microsoft Visual Studio. Вероятнее всего, ошибка появляется из-за поврежденных или отсутствующих распространяемых пакетов. Сначала мы советуем попробовать восстановить распространяемый пакет Microsoft Visual C++, выполнив следующие действия. Если это не решит проблему, вы также можете переустановить данное ПО.
- Откройте эту страницу Visual Studio.
- Нажмите на ссылки для скачивания vc_redist.x86.exe и vc_redist.x64.exe.
- Откройте оба этих файла и запустите процесс, нажав Установить. Если Visual Studio у вас уже установлена, программа установки предложит либо Ремонт or Удалить пакеты C++. Выберите Ремонт и закройте окно после завершения.
- Если какие-то распространяемые файлы Visual C++ не установлены, программа установки предложит вам это сделать.
- Следуйте инструкциям на экране и завершите установку.
2. Проверьте целостность системных файлов.
Еще один отличный способ проверить, в целостности ли ваши системные файлы, — использовать встроенные утилиты сканирования, такие как SFC (Средство проверки системных файлов) и DISM (Обслуживание образов развертывания и управление ими), которые обнаружат и восстановят отсутствующие компоненты, если таковые имеются. Обязательно попробуйте обе утилиты, так как они могут иметь разное влияние на устранение проблемы. Вот как:
С помощью SFC
- Открытые Командная строка , введя
cmdв поиск рядом с Меню Пуск кнопку. - Щелкните правой кнопкой мыши по Командная строка , а затем выбрать Запуск от имени администратора.
- После открытия консоли введите
sfc /scannowкоманду и нажмите Enter. - Когда процесс восстановления будет завершен, перезагрузите компьютер.
С помощью DISM
- Открытые Командная строка как мы это делали на предыдущем шаге.
- Скопируйте и вставьте эту команду
DISM.exe /Online /Cleanup-image /Restorehealth. - Нажмите Enter и подождите, пока Windows закончит сканирование и исправление.
- После этого перезагрузите компьютер и попробуйте открыть проблемную программу снова.
После выполнения обоих этих сканирований попробуйте снова запустить приложение, с которым возникли проблемы. Если это не сработает, приступайте к другим решениям ниже.
3. Перерегистрируйте DLL файлы вручную
В Windows есть функция, позволяющая пользователям переустанавливать многие компоненты без сторонних методов с помощью командной строки. Это то, что мы сделаем здесь. Вместо того, чтобы перерегистрировать файл VCRUNTIME140.dll отдельно, давайте сделаем это со всеми, чтобы убедиться в их целостности. Следуйте приведенным ниже рекомендациям.
- Открытые Командная строка как мы делали на предыдущем шаге.
- Скопируйте-вставьте эту команду
for %1 in (*.dll) do regsvr32 /s %1и нажмите Enter. - Процесс может занять пару секунд. После этого перезагрузите компьютер и проверьте удается ли наконец открыть проблемное ПО.
4. Загрузите VCRUNTIME140.dll вручную.
Попробуйте это, если переустановка Visual C++ не устранила проблему. VCRUNTIME140.dll — это отдельный файл DLL, хранящийся внутри вашей системы. В сообщении об ошибке говорится, что Windows не удалось найти этот файл. Это значит, файл находится за пределами своего родного местоположения. Чтобы заполнить пробел и восстановить этот файл в нужное месте, мы можем найти и загрузить его вручную из Интернета. Откройте эту страницу и следуйте инструкциям на ней. Они помогут успешно заменить файл VCRUNTIME140.dll, чтобы устранить ошибку.
5. Установите свежие системные обновления
Если ни один из способов пока не сработал, стоит также обновить вашу систему. Если только вы сами не производили манипуляции с локальной файловой системой, тогда, возможно, что VCRUNTIME140.dll пропал из-за бага в ОС. Загрузка свежих обновлений может решить эту проблему. Проверьте, есть ли какие-то доступные обновления в Центре обновления Windows, выполнив следующие действия:
- Щелкните правой кнопкой мыши по Меню Пуск на нижней панели рабочего стола и выберите Настройки.
- Перейдите на Центр обновления Windows на левой панели и нажмите Проверить наличие обновлений.
- Windows выполнит поиск доступных обновлений и предложит установить их, если они будут найдены.
- Установите найденные обновления и перезагрузите систему.
6. Переустановите проблемное приложение.
Если ни один из вышеперечисленных шагов дал нужных плодов для устранения ошибки «VCRUNTIME140.dll отсутствует на вашем компьютере», попробуйте переустановить приложение, которое не удается открыть. Возможно, сам файл на месте, однако само приложение не может его идентифицировать.
- Щелкните левой кнопкой мыши по увеличительному стеклу рядом с Меню Пуск и найдите Панель управления.
- Откройте ее и выберите Удаление программ под Программы.
- Выберите программу, с которой возникла ошибка, и нажмите Удалить.
- Наконец, установите ее снова и проверьте, исчезла ли ошибка.
7. Просканируйте вашу систему на наличие вредоносных программ
Если у вас когда-либо было подозрение о заражении вашего ПК, хорошо бы запустить сканирование на наличие вредоносного и другого нежелательного ПО. Вредоносное ПО может проникнуть в вашу систему без вашего согласия и вызвать изменения в настройках конфигурации, что ведет к различным ошибкам. Вы можете использовать либо встроенный Защитник Windows, либо установить более продвинутое ПО для защиты от вредоносных программ. Мы рекомендуем антивирус, разработанный Malwarebytes — надежной и талантливой группой экспертов, постоянно усовершенствующее свое ПО для борьбы как с мелкими, так и с глобальными угрозами. Теперь оно доступно и для Windows 11. Вы можете загрузить его прямо сейчас, используя ссылку ниже, и попробовать 14-дневную пробную версию полноценной защиты от вредоносных программ бесплатно.

Главное окно Malwarebytes

Настройки Malwarebytes

Результаты сканирования Malwarebytes
Скачать Malwarebytes
8. Используйте точку восстановления системы.
Если ничего не получается и попытки найти правильное решение приводят к постоянным разочарованиям, восстановление системы может помочь выбраться из этого порочного круга. Если вы пользуетесь Windows уже на протяжении какого-то времени, в системе должна быть какая-то точка резервного копирования, когда проблем с DLL файлом попросту не было. Таким образом, давайте откатим вашу систему именно до этой точки, выполнив следующие действия:
- Открытые Панель управления как мы делали в шагах выше.
- Поставьте Просмотр в Крупные значки , а затем выбрать Восстановление. Вы также можете найти его с помощью окна поиска.
- Нажмите Запуск восстановления системы и Следующая.
- Выберите нужную точку восстановления из списка и нажмите Поиск затрагиваемых программ , чтобы увидеть, какие программы будут удалены при восстановлении. Если точек восстановления не видно, попробуйте нажать Показать больше точек восстановления.
- Нажмите Следующая снова и Завершить чтобы восстановить вашу систему из выбранной резервной копии.
Надеемся, что это помогло вам забыть об этой досадной проблеме.
Итоги
Проблемы с DLL могут возникнуть во всех версиях Windows. К счастью, поскольку корень проблемы известен, гораздо проще подобрать правильное решение и устранить ошибку в конечном итоге. Надеемся, так и было у вас — успешное решение и продолжение бесперебойной работы приложения. Если хотите найти инструкции по другим проблемам или угрозам вредоносного ПО, найдите их на нашем веб-сайте. Команда BugsFighter постоянно работает над анализом возникающих проблем и созданием соответствующих руководств по их устранению.

В этой инструкции — подробно о том, как скачать оригинальный vcruntime140.dll с сайта Майкрософт для Windows 10, 8.1 и Windows 7 (x64 и x86) и исправить ошибки при запуске программ, связанные с отсутствием этого файла. Отдельная инструкция про очень похожий файл — VCRUNTIME140_1.DLL
- Как исправить ошибку система не обнаружила vcruntime140.dll
- Как скачать vcruntime140.dll — видео инструкция
- Дополнительная информация
Никогда при появлении ошибок DLL не следует начинать решение проблемы с поиска сторонних сайтов, где эти файлы лежат «отдельно». Как правило, каждый такой файл .dll является частью каких-то системных компонентов, которые необходимы для запуска программ и, скачав где-то один отдельный файл, вы, скорее всего, получите новую ошибку, связанную с отсутствием следующей библиотеки из состава этих компонентов.
Файл vcruntime140.dll входит в состав «Распространяемый компонент Microsoft Visual C++ 2015» (Microsoft Visual C++ 2015 Redistributable), а более новые версии этого файла присутствуют в составе распространяемого пакета Visual C++ для Visual Studio 2017 и 2019. Даже если эти библиотеки вы уже устанавливали, возможно вы не учли один важный момент, который будет описан далее.
Все эти компоненты можно одновременно скачать для Windows 10, 8.1 и Windows 7 x64 и x86 (32-бит) с официального сайта Майкрософт, они же будут включать в себя необходимый файл vcruntime140.dll, особое внимание обратите на нюанс на 3-м шаге :
- Зайдите на официальный сайт https://support.microsoft.com/ru-ru/help/2977003/the-latest-supported-visual-c-downloads
- В разделе Visual Studio 2015, 2017 и 2019 загрузите следующие файлы:
- Для Windows 10, 8.1 и Windows 7 x64 (64-бит) скачайте vc_redist.x64.exe и, обязательно vc_redist.x86.exe
- Для 32-бит Windows загрузите только файл vc_redist.x86.exe
- Запустите загруженные файлы и установите необходимые компоненты. Если при запуске одного из двух файлов вам сообщат, что компоненты уже установлены, перейдите к установке второго. По завершении установки лучше будет, если вы перезагрузите ваш ПК или ноутбук.
Причина, по которой мы для Windows 10 x64 (и предыдущих версий системы) загружаем не только 64-бит файл, но и x86 (32-бит) заключается в том, что многие программы до сих пор являются 32-битными и им нужны именно такие файлы DLL, независимо от того, какая разрядность вашей системы.
После описанных шагов, файл vcruntime140.dll должен появиться в нужных папках C:WindowsSystem32 и C:WindowsSysWOW64, а программа или игра, которая ранее не запускалась, запустится без ошибок: во всяком случае, без рассматриваемой в этой статье ошибки.
Как скачать оригинальный vcruntime140.dll — видео инструкция
Дополнительная информация
Если вы столкнетесь с тем, что предложенный выше установщик не срабатывает на вашей не самой новой системе, можете попробовать отдельно загрузить только версию 2015. Загрузка распространяемого пакета Microsoft Visual C++ 2015 выглядит следующим образом:
- Зайдите на страницу https://www.microsoft.com/ru-ru/download/details.aspx?id=53840 и нажмите «Скачать».
- Если у вас 64-бит Windows, выберите и vc_redist.x64.exe и vc_redist.x86.exe (т.е. в 64-битной системе нужны компоненты и для 32-битных программ), если 32-бит, то только x86.
- После загрузки этих двух файлов, по очереди установите каждый из них.
- Проверьте, была ли исправлена ошибка запуска программ, связанная с отсутствием vcruntime140.dll на компьютере.
Надеюсь, инструкция помогла, нужный файл загружен и установлен, программа запускается, а сообщений о том, что Системе не удалось обнаружить vcruntime140.dll больше не появляется. Если на каком-то из шагов возникли проблемы, полезным может оказаться отдельное руководство Как скачать распространяемые компоненты Visual C++ Redistributable 2008-2017 .
vcruntime140.dll — библиотека, которая поставляется с комплектом Visual C++ 2015 Redistributable. Перед тем как перечислить возможные действия для устранения связанной с ней ошибки, давайте разберемся из-за чего она происходит. Появляется она в тех случаях, когда Windows не может найти DLL у себя в системной папке, или же сам файл там присутствует, но он не в рабочем состоянии. Это может быть обусловлено его модификацией сторонними программами или несовпадением версий.
Чтобы вручную инсталлировать vcruntime140.dll, нужно скачать её и поместить в директорию по адресу C:\Windows\System32, скопировав её туда удобным для вас способом или переместив, как изображено на скриншоте ниже.
Скачать vcruntime140.dll
Адрес копирования DLL-файлов может различаться. Например, ОС Windows 7 или Windows 10 с разрядностью в 64 бита будет иметь другой адрес для установки, чем та же Windows с разрядностью х86. Более подробно о том, как и в какое место устанавливать DLL, в зависимости от операционной системы, можно узнать из этой статьи. Чтобы провести регистрацию библиотеки, обратитесь к другой нашей статье. Эта процедура нужна в нестандартных ситуациях, обычно она не требуется.
Способ 2: Microsoft Visual C++ 2015
Microsoft Visual C++ 2015 способен добавить в Windows компоненты, которые обеспечивают корректную работу программного обеспечения, созданного в Visual Studio. Чтобы устранить ошибку с vcruntime140.dll, уместно будет скачать этот пакет. Программа сама добавит отсутствующие библиотеки и проведет регистрацию. Ничего больше делать не потребуется.
Скачать пакет Microsoft Visual C++ 2015
На странице закачки вам понадобится:
- Выбрать язык Windows.
- Нажать «Скачать».
- Для 32-битной системы понадобится вариант х86, а для 64-битной — х64 соответственно.
- Нажмите «Next».
- Согласитесь с условиями лицензии.
- Нажмите «Установить».
Есть два разных установочных варианта — для систем с 32 и 64-битными процессорами. Если вам не известна разрядность вашей системы, откройте её «Свойства» из контекстного меню иконки «Компьютер» на рабочем столе. Разрядность будет указана в информационном окне вашей системы.
Запустите инсталляцию закачанного дистрибутива.
После завершения установки vcruntime140.dll будет помещена в систему и проблема будет устранена.
Тут нужно обязательно сказать, что версии, выпущенные после 2015 года, могут не дать инсталлировать старый вариант. Потребуется их удалить через «Панель управления» и после этого установить версию 2015.
Новые пакеты не всегда являются заменой старых версий, и поэтому нужно воспользоваться версией 2015 года.
Представленные в статье способы должны помочь устранить проблему с vcruntime140.dll.
Еще статьи по данной теме:
Помогла ли Вам статья?
Have you ever tried to open an app on your computer only to see the error «The program can’t start because vcruntime140.dll is missing from your computer. Try reinstalling it to fix this problem.»?
This is a common issue with Windows 10, and it can be quite frustrating.
When trying to launch an application, you may get the error message “The program can’t start because VCRUNTIME140.dll is missing from your computer.” This can appear in multiple apps, from Skype to HP 3D DriveGuard (accelerometerst.exe). You can fix the vcruntime140. dll was not found error by installing the Microsoft Visual Studio 2015 package or repairing it. If you get this error while trying to use the program WAMP Server – a program that lets you make WordPress websites locally and code PHP – this is all you need to do. But there’s more to do.
Example of, “The program can’t start because VCRUNTIME140.dll is missing from your computer. Try reinstalling the program to fix this problem.”
Luckily, there are many easy methods to fix this issue. This article will discuss the easiest and most effective ways to ensure you have the VCRUNTIME140.dll on your computer. Say goodbye to annoying system errors and continue using your favorite apps within minutes!
Jump to:
- Common causes of the “VCRUNTIME140.dll is missing” error
- How to Fix VCRUNTIME140.dll is Missing Error on Windows 10?
- Method 1: Re-register the VCRUNTIME140.dll file
- Method 2: Run the System File Checker (SFC scan)
- Method 3: Reinstall Visual C++ Redistributable for Visual Studio 2015
- Method 4: Download and manually replace the missing VCRUNTIME140.dll file
- Method 5: Update Windows 10 to the latest release
- Method 6: Re-install the application you’re trying to run
- Final Thoughts
Common causes of the “VCRUNTIME140.dll is missing” error
Like most of Windows 10’s other issues, this one has multiple possible causes. This is due to the system being large and complex — one error can lead to another.
Tip: All of the methods in this article can be performed by anybody, as our guides are easy to follow and don’t require any previous Windows 10 experience. If you know anyone experiencing issues with their system, don’t forget to recommend us!
We were able to trace down and compile the most common causes for the “VCRUNTIME140.dll is missing” error using the active and helpful user base of Windows 10.
- The VCRUNTIME140.dll file has been deleted or corrupted. The main cause of this error is the fact that the crucial .dll file needed by an application is deleted. Without that file, the apps you’re trying to use cannot start, so you need to restore it or re-download it.
- Known error with Adobe’s Creative Cloud. Adobe has addressed an issue with Creative Cloud. The issue started after they migrated from Microsoft runtimes to Visual C ++.
- Visual Studio 2015 files are damaged or missing. The VCRUNTIME140.dll file is related to Visual Studio 2015. It may be missing from your computer or has been damaged by an app, your system, or malware.
- Your system is infected with malware. Your system may have been infected with a virus or malware. As a result, VCRUNTIME140.dll may have gotten corrupted or damaged.
- Corrupted system files. System files are often vulnerable to errors and corruption, especially after resetting Windows 10 or dealing with a malicious application.
Remember that these aren’t all the causes; you might be experiencing a unique issue. However, our methods in the next section will help you easily fix this error.
Now that we’ve looked at some possible causes, it’s time to start troubleshooting. We have several methods to try for this troublesome error message, all easy and simple to execute.
Note: You will be required to use an administrator account to be able to perform all of the steps described below. Don’t have access to an administrator account? Watch Global IT Resolution’s video titled “How to Create a New Administrator User Account in Windows 10.
Follow our guides and eliminate this error to use all of your applications without obstacles!
How to Fix VCRUNTIME140.dll is Missing Error on Windows 10?
You can fix the «vcruntime140. dll was not found» error by installing the Microsoft Visual Studio 2015 package or repairing it. If you get this error while trying to use the program WAMP Server – a program that lets you make WordPress websites locally and code PHP – this is all you need to do. But there ware more other ways to fix this error:
- Re-register the VCRUNTIME140 DLL file.
- Run System File Checker.
- Reinstall the latest Visual C++ Redistributable for Visual Studio 2015.
- Repair Microsoft Visual C++ 2015 Redistributable.
- Run a PC repair tool.
- Reinstall the program that cannot be launched.
- Install Windows Updates.
Let’s discuss these methods in detail!
Method 1: Re-register the VCRUNTIME140.dll file
You can use the Command Prompt to re-register the missing .dll file, which may be able to fix your issue. To do this, simply follow the steps below and execute the commands in the proper way.
- Press the Windows + R keys on your keyboard to open the Run utility. Here, type “cmd” into the input field. When done, press the Ctrl + Shift + Enter keys to launch the Command Prompt with administrator permissions.
- If prompted, allow the Command Prompt to make changes on your device by pressing the “Yes” button.
- First, you need to un-register the file. You can do this by typing in or copy-pasting the next command, then pressing the Enter key: regsvr32 /u VCRUNTIME140.dll
- Afterward, you’ll need to re-register the file. This can be done with the following command — make sure to press Enter after you input it: regsvr32 VCRUNTIME140.dll
- Close the Command Prompt window and attempt running the problematic application again.
Method 2: Run the System File Checker (SFC scan)
The System File Checker is a tool available in Windows 10 by default. It’s also called an “SFC scan,” and it’s your quickest way to fix corrupted system files and other issues automatically.
Here’s how to run it.
- Press your keyboard’s Windows + R keys to launch the Run utility. Type in “cmd” and press Ctrl + Shift + Enter. This is going to open the Command Prompt with administrative permissions.
- If prompted, make sure to allow the Command Prompt to make changes on your device. This means that you might need an administrator account.
- Type in the following command and press Enter: sfc /scannow
- Wait for the System File Checker to finish scanning your computer. If it finds any errors, you’ll be able to fix them automatically through the SFC command itself, which may also fix related errors.
Method 3: Reinstall Visual C++ Redistributable for Visual Studio 2015
Many professionals recommend simply reinstalling the Visual C++ Redistributable for Visual Studio 2015 when having problems with .dll files related to it. This can be done by downloading the appropriate files directly from Microsoft.
- Click here to navigate to the official Microsoft Visual C++ Redistributable download page. Here, simply select your language and click the “Download” button.
- You’ll see two available downloads:
- If you have a 64-bit system, select vc_redist.x64.exe.
- If you have a 32-bit system, select vc_redist.x86.exe.
- Click on the “Next” button after selecting the appropriate file. Wait for it to download — this may take a longer time, depending on your connection.
- Open the file you just downloaded. This will take you to the installer wizard. You first need to check the “I agree to the license terms and conditions” option, then click the “Install” button.
- Wait for the installation process to complete. You may be required to restart your computer, then test whether or not the application(s) you had issues with work.
Method 4: Download and manually replace the missing VCRUNTIME140.dll file
If you only have this error with specific applications, you can try to manually download and place the missing .dll file into the application directory. This can be done quite simply, but it’ll only fix the error for one application instead of a system-wide solution.
- Click here to download the VCRUNTIME140.dll file from DLL-Files. Choose either the 64-bit or 32-bit version, depending on your system.
- You’ll download a .zip file, which can be opened with applications such as WinRAR and 7zip. Open the file and drag “vcruntime140.dll” into the install directory of the problematic application.
- If prompted, choose to replace the original file in the destination folder.
- Check if you can run the problematic application after manually replacing the VCRUNTIME140.dll file. If yes, you can follow these steps for every application that has issues with the same .dll file missing.
Method 5: Update Windows 10 to the latest release
Some users report that simply updating the newest version of Windows 10 made any present VCRUNTIME140.dll errors go away. As a bonus, you might get access to new and exciting features, improved security, and more optimization.
- Open the Settings application using the Start menu or the Windows + I keyboard shortcut.
- Click on “Update & Security.”
- Click on the “Check for updates” button in the Windows Update tab.
- If a new update is found, click on the “Install” button.
- After your system successfully installs the newest Windows 10 update, you might be able to use the application that was having VCRUNTIME140.dll errors.
Method 6: Re-install the application you’re trying to run
If all else fails, you can attempt to uninstall and reinstall the application which fails to run due to the .dll error. This can be done easily.
- Open the Settings application using the Start menu or the Windows + I keyboard shortcut.
- Click on the “Apps” tile.
- Locate the application you’re having issues with and click on it once to expand your options. Choose the “Uninstall” option and follow the on-screen instructions.
- Re-download the software and install it from the official website. You may be able to run it after the reinstallation process completes.
Final Thoughts
We hope that by following our guides, you were able to solve the “VCRUNTIME140.dll is missing” error on Windows 10. You should be able to use your favorite applications without the error preventing you from launching them every time.
One more thing
If you’re looking for a software company you can trust for its integrity and honest business practices, look no further than SoftwareKeep. We are a Microsoft Certified Partner and a BBB Accredited Business that cares about bringing our customers a reliable, satisfying experience on the software products they need. We will be with you before, during, and after all the sales.
FAQ
How do I fix vcruntime140 dll is missing?
Here are the methods to fix vcruntime140 dll is missing?
#1) Run System File Checker (SFC) Scan.
#2) Re-Register VCRUNTIME140.dll File.
#3) Download And Replace File Manually.
#4) Install Visual C++ Redistributable For Visual Studio 2015.
#5) Update Windows.
#6) Reinstall App With Error.
#7) Update Drivers.
#8) System Restore.
How do I download and install vcruntime140 dll?
Installation Instruction for vcruntime140.dll
- Download the 32-Bit & the 64-Bit Version down below. Unpack the Zip File!
- Paste the vcruntime140.dll File (32-Bit) into the Folder: C:/Windows/System32/. If your PC is 64-Bit, Download and paste the vcruntime140.dll File (64-Bit) into the Folder:C:/Windows/SysWOW64/
- Restart your PC.
After performing each step, the program that produced the vcruntime140.dll Missing error should now work correctly!
How do I fix the vcruntime140 dll is missing or vcomp110 dll was not found error?
If you received this error message, you’ll need to reinstall the Microsoft Visual C++ Redistributables on your PC. You can locate and download them here. After you finish installing them, restart your PC and try launching your game again.
How do I fix MSVCP140 dll and vcruntime140 dll?
To fix the VCRuntime140 dll or MSVCP140 dll error you need to install the correct library (Microsoft Visual C++ Redistributable package) on your computer. Now there are two libraries you can install: One for 64-bit applications and one for 32-bit applications. Choose the one right for your PC and install it.
How do I fix vcruntime140 dll on steam?
You can fix the vcruntime140. dll was not found error by installing the Microsoft Visual Studio 2015 package or repairing it. If you get this error while trying to use the program WAMP Server – a program that lets you make WordPress websites locally and code PHP – this is all you need to do.
Where is the VCRUNTIME140 dll located?
VCRUNTIME140. DLL is a Microsoft C Runtime Library application extension of os size around 86 KB, located in the System32 folder and installed by Microsoft Visual Studio.
Why is my MSVCP140 dll missing?
There may be corrupted system files on your Windows computer, causing you to receive the error message «The program can’t start because MSVCP140. dll is missing from your computer. Try reinstalling the program to fix this problem.» The error can also be caused by malware.
You may also like
> Fix the WslRegisterDistribution Failed Error With 0x80070032 Code
> How to Fix Duplicate Username at Login or Sign In Screen in Windows 10
> How to Fix Unable to Download Attachments From Outlook Web App
Во время запуска программ, игр или другого софта нередко можно встретиться с ошибкой, гласящей о том, что отсутствует vcruntime140.dll или его не удалось обнаружить. Сама ошибка может появляться независимо от версии системы. Есть вариант с ней столкнуться как на достаточно старой Windows 7, так и на новейшей Windows 11. Все дело в том, что файл отсутствует в каталогах C:\Windows\System32 и C:\Windows\SysWOW64. Причин, по которым он отсутствует несколько, начиная от вредоносного ПО и заканчивая сбоями при установке программы. Сейчас рассмотрим как проблему исправить и как делать не стоит.
Запуск программы невозможен отсутствует vcruntime140 dll
Если появилось сообщение о том, что файл отсутствует, то логично было бы его скачать и дать системе его обнаружить. Вот только делать это желательно с официального сайта, так как скачав непосредственно недостающий файл со стороннего источника, система может запросить следующий, а за ней ещё один. А вот на сайте Microsoft vcruntime140.dll входит в состав достаточно важной для работы современных приложений библиотеки Microsoft Visual C++ 2015 Redistributable. Ее нужно нам загрузить для нашей версии Windows. Как это сделать?
1. Копируем в адресную строку эту ссылку https://support.microsoft.com/ru-ru/help/2977003/the-latest-supported-visual-c-downloads
2. Для всех 64-битных версий систем необходимо скачать два файла vc_redist.x64.exe и vc_redist.x86.exe. Это необходимо по той причине, что еще существует очень много 32-битных приложений и чтобы они работали нужен файл x86, невзирая на то, что версия системы у вас 64 бит.
3. Для всех 32-битных версий нужно скачать только один файл vc_redist.x86.exe.
4. Устанавливаем скачанные библиотеки и перезапускаем ПК.
Данный метод можно назвать официальным и соответственно более рекомендуемым. Если же он не сработал, то можно попробовать скачать со стороннего сайта отдельный файл vcruntime140.dll и внедрить в систему. Тут будьте аккуратнее, так как часто вместе с самим файлом может скачаться еще куча рекламного софта.
1. Скачиваем архив с файлом vcruntime140.dll и распаковываем его.
2. Далее, если у вас система x64, то закидываем файл по пути C:\Windows\SysWOW64.
3. В случае когда x32, то копируем vcruntime140.dll в папку C:\Windows\System32.
4. Бывают случаи, когда его необходимо скопировать в обе папки, не глядя на битность винды.
5. Открываем командную строку (Пуск — Поиск — cmd), прописываем команду regsvr32 vcruntime140.dll и нажимаем Enter.
После этих манипуляций приложения, которые до этого не запускались, должны начать загружаться с первого раза.