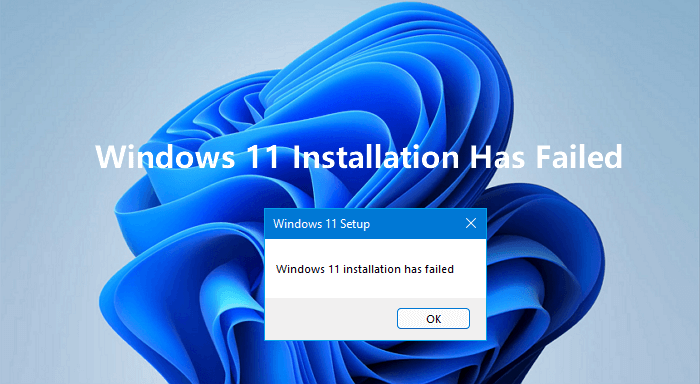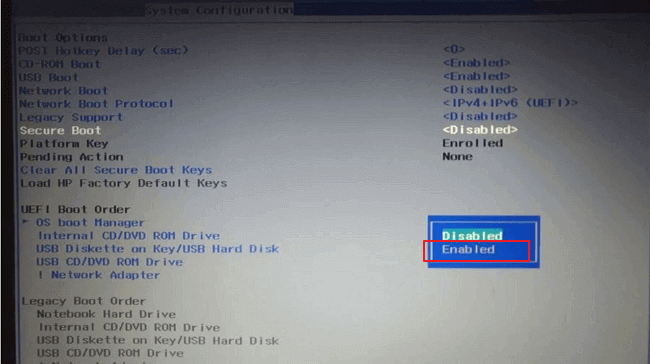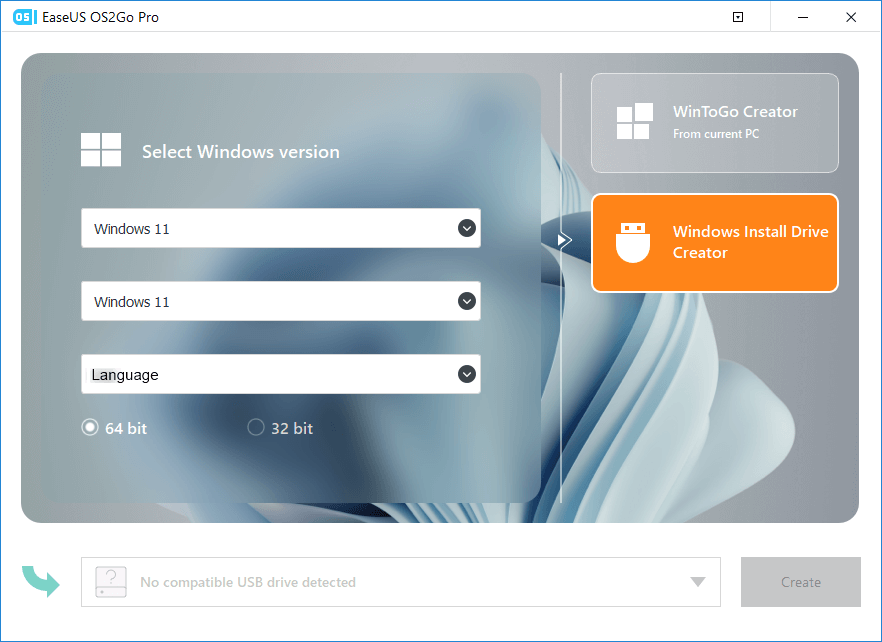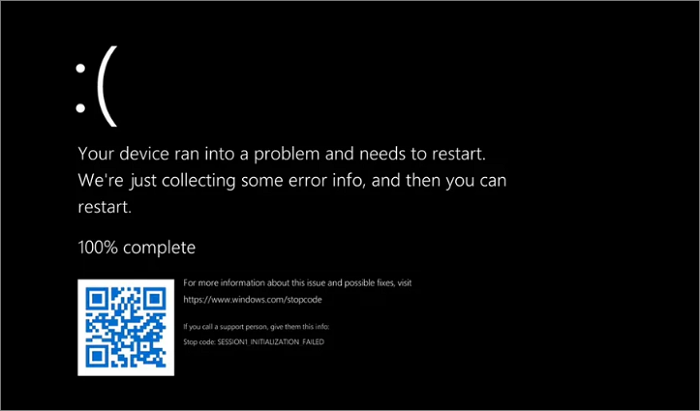В этой статье рассмотрим большинство ошибок, которые могут возникнуть при установке Windows 11, какие бывают, причины возникновения и способы их исправления. Вариантов возникающих ошибок очень много, поэтому остановимся на самых распространенных и актуальных именно для Windows 11.

Перейти к просмотру
☑️ Ошибка установки Windows 11. Как исправить?
Содержание
- Банальной ошибкой бывает нехватка пространства на диске
- Ошибка «Невозможно установить Windows на этот диск, выбранный диск имеет стиль раздела GPT».
- «Windows не удается установить необходимые файлы»
- Windows не может найти диск при установке?
- Заключение
- Вопросы и ответы
- Комментарии
Существует множество причин, по которым при установке Windows может возникнуть сообщение об ошибке, но распространенные ошибки можно исправить с помощью нескольких несложный действий, которые можно выполнить самостоятельно.
Для начала, убедитесь, что ваш компьютер соответствует требованиям для установки Windows 11, так как ошибка совместимости ПК требованиям для установки Windows 11, самая распространённая и часто встречающаяся.
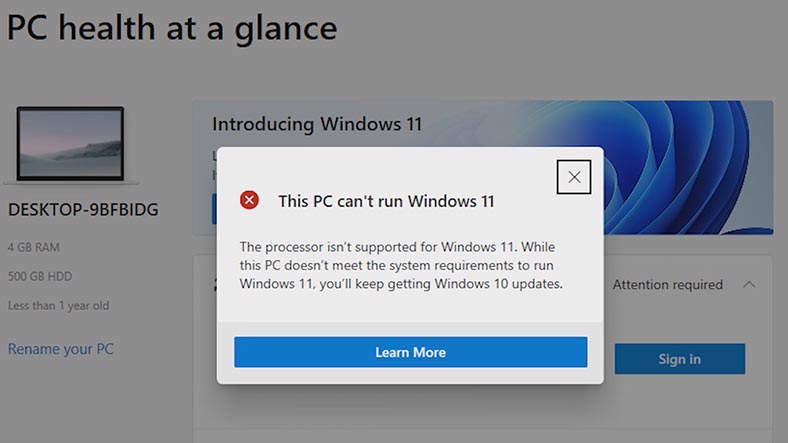
Для работы операционной системы, по официальным системным требованиям, нужны процессоры Intel 8-го поколения или новее, 4 ГБ оперативной памяти, 64 ГБ пространства на жестком диске, TPM 2.0, UEFI и Secure Boot.
Для установки Windows 11 требуется доступное хранилище объемом 64 ГБ или более. Для загрузки обновлений и работы определенных функций может потребоваться дополнительное место на диске.
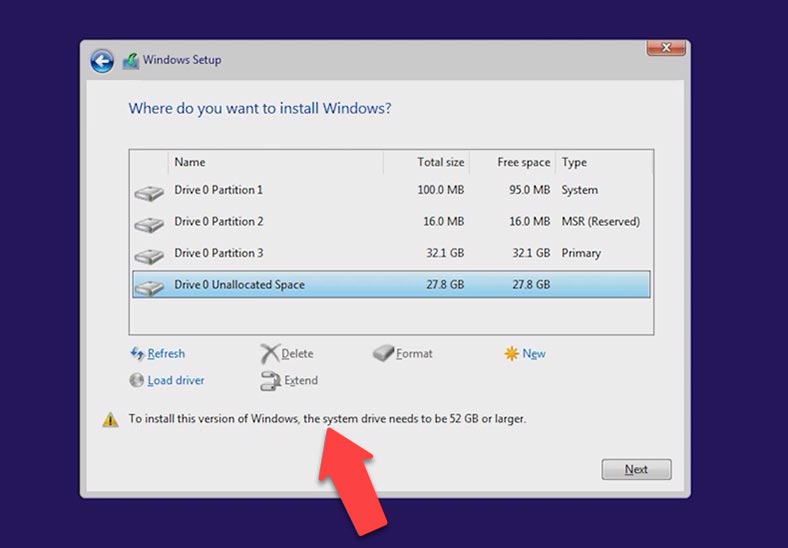
Банальной ошибкой бывает нехватка пространства на диске
Windows 11 нужно как минимум 64 ГБ и более. Поэтому если вы попытаетесь установить систему на раздел меньшего размера вы получите ошибку. И так мы запустили установку ОС, и после того, как мы попытались указать диск, на который будет установлен Windows, мы получили ошибку: «Нам не удалось создать новый или найти существующий раздел при установке Windows».
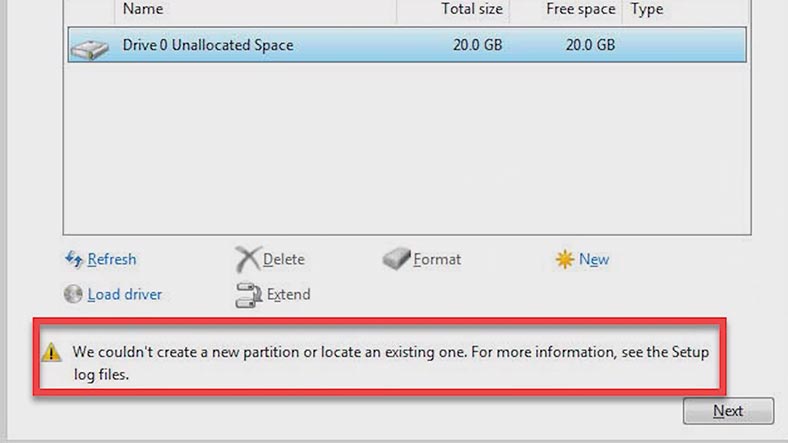
Причина по которой не удается создать новый раздел, это уже имеющаяся структура раздела на вашем жестком диске или SSD, они мешают создать необходимые системные разделы. Такое случается, если раньше там была установлена какая-либо операционная система. Она помечает их как «Основной», «Восстановление» и MSR (Microsoft Reserved Partition)
Чтобы исправить данную ошибку, в первую очередь извлеките все устройства с USB-портов и повторите установку. Так же попробуйте, извлечь установочную флешку, когда появится ошибка, а затем подключить ее обратно, после чего кликнуть обновить.
Если это не помогло, то делаем следующие действия. Но, имейте ввиду, что этот способ удалит все данные на диске. Выделяем левой кнопки мыши любой раздел жесткого диска и жмем Удалить, но лучше удалить все разделы с диска 0. После чего система нас предупредит что этот раздел может содержать важные файлы или приложения. Кликаем «ОК». Затем левой кнопкой мыши кликаем по нераспределенному пространству и жмем «Далее». После чего начнется установка Windows.
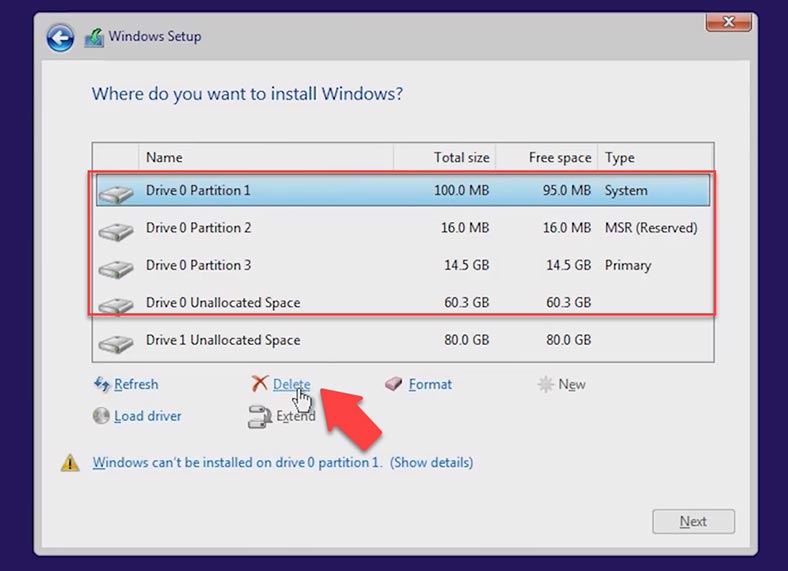
Так же, существует второй вариант, когда установка ОС осуществляется на диск, который был до этого предназначен для хранения данных. То есть, нам нужно сжать раздел и освободить место для создания системных разделов. В таком случае, в меню установки нажимаем сочетания клавиш – Shfit+F10 для запуска командной строки.
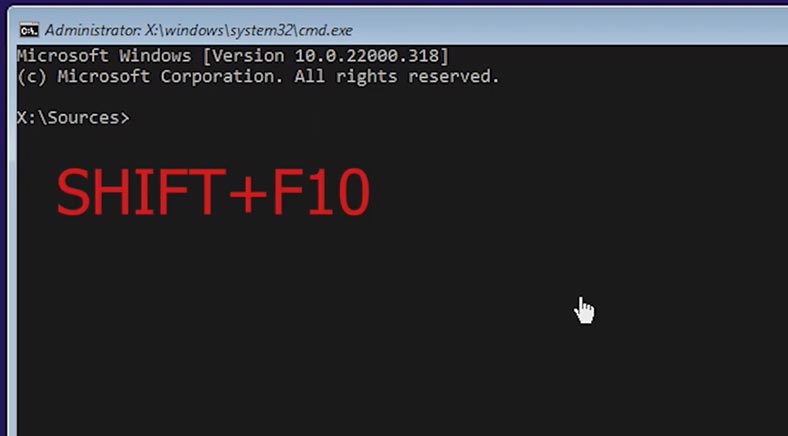
В командной строке прописываем команду Diskpart и Enter. Пишем команду List Volume, далее Select volume и указываем наш том. После чего вводим такую команду Shrink desired=700 minumun=700, и выходим с командной строки, прописываем команду Exit.
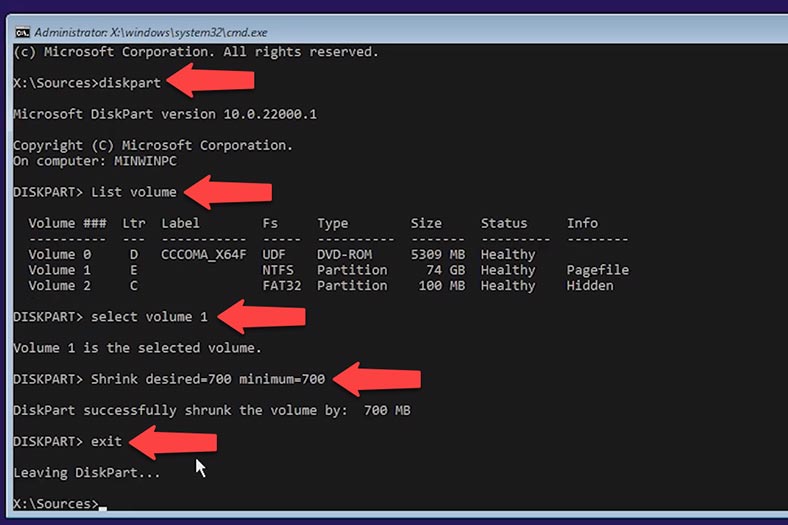
Далее в окне выбора раздела для установки, кликаем Обновить, указываем нужный раздел и жмем Далее. Установка ОС продолжится, а системные разделы будут созданы на незанятом пространстве.
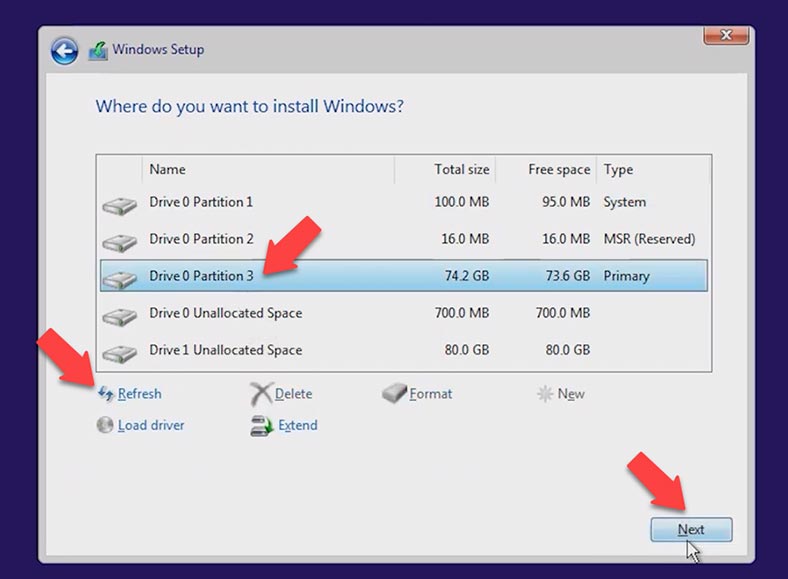
Ошибка «Невозможно установить Windows на этот диск, выбранный диск имеет стиль раздела GPT».
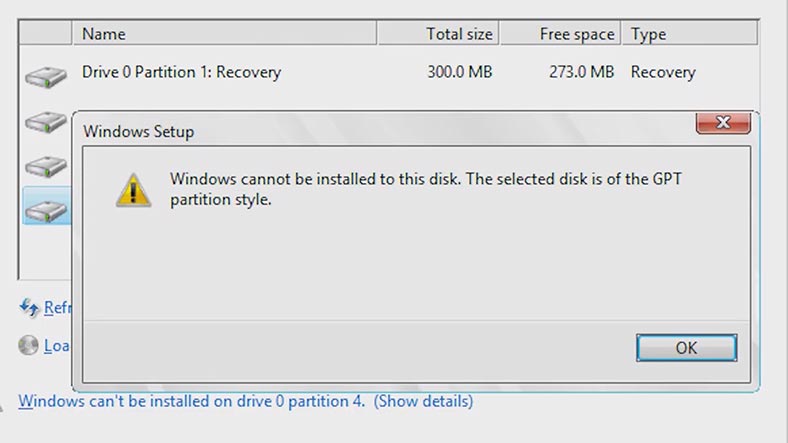
В большинстве случаев ошибка вызвана несовместимостью оборудования. Одно из требований для установки Windows 11, это загрузка вашего ПК в режиме UEFI. В предыдущих версиях ОС это условие отсутствовало.
MBR – это старый стиль, у которого есть некоторые ограничения (не более 4 основных разделов, максимальный размер диска 2 ТБ) и подходит только для ситуаций, когда хотите сохранить совместимость со старыми 32-битными операционными системами.
GPT — это новый тип раздела, который устраняет указанные ограничения. Чтобы исправить эту ошибку, нам нужно изменить режим Legacy на UEFI.
Для этого выключите систему, при включении вашего ПК нажмите клавиши F2 или Delete, чтобы загрузить BIOS. Но, клавиши для входа в BIOS, а также пункты меню в BIOS, могут отличатся. Перейдите на вкладку Boot, выберите параметр Boot mode и нажмите Enter, поменяйте значения на c Legacy Support на UEFI, после чего нажмите клавишу F10 чтобы сохранить и выйти из BIOS-а.
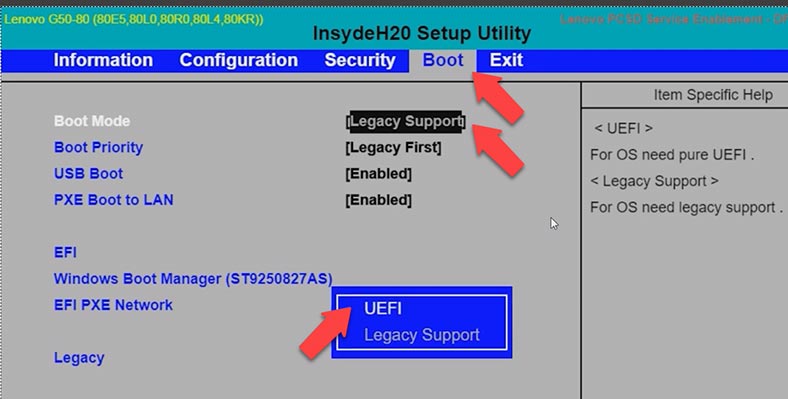
Переход с Legacy на UEFI может потребовать изменения разметки разделов жесткого диска с MBR на GPT. В этом случае вам потребуется внести некоторые изменения на этапе установки. Нажимаем комбинацию клавиш Shift+F10, далее в командной строке пишем Diskpart и нажимаем Enter, затем List Disk. Указываем нужный нам диск, для этого выполняем команду Select disk и номер вашего диска. После чего прописываем команду clean, это полностью очистит диск.
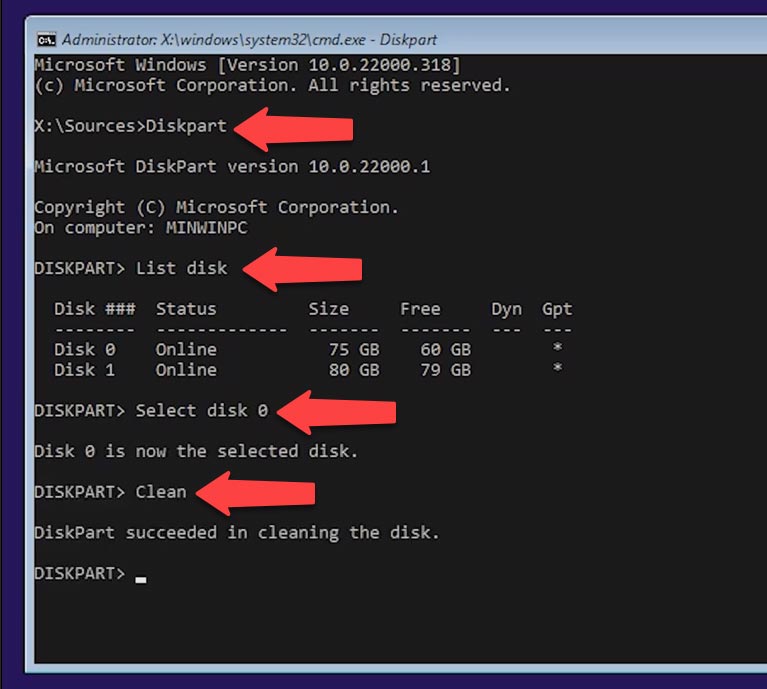
Далее, конвертируем наш диск командой Convert GPT, после чего Exit. Теперь можем продолжать установку операционной системы.
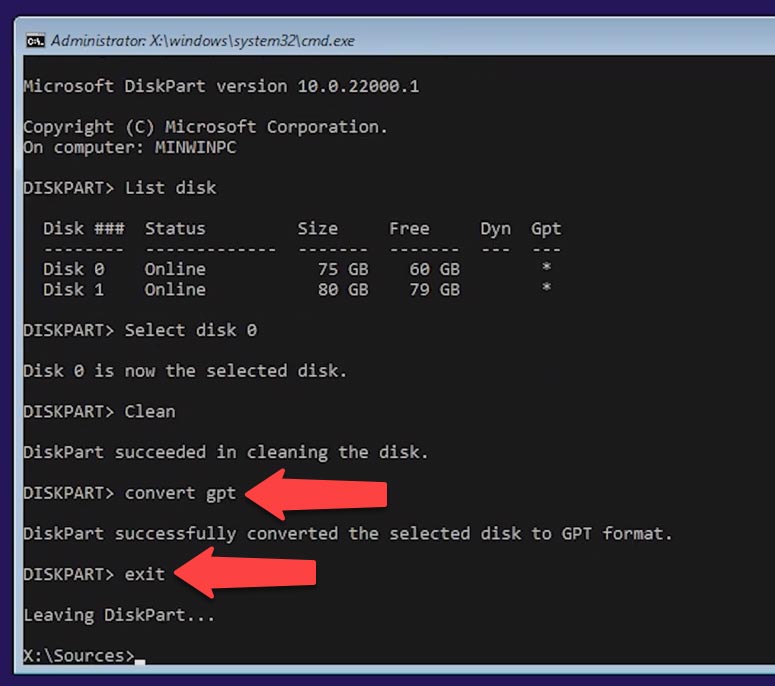
«Windows не удается установить необходимые файлы»
Бывает такое, что система может выдать ошибку с кодом ошибки 0x8007025D. Чтобы её исправить: отключите все посторонние носители, такие как флешка или внешние диски, убедитесь, что на диске, на который вы будете устанавливать ОС, достаточно места. Если места будет недостаточно установщик ОС, укажет на эту проблему.
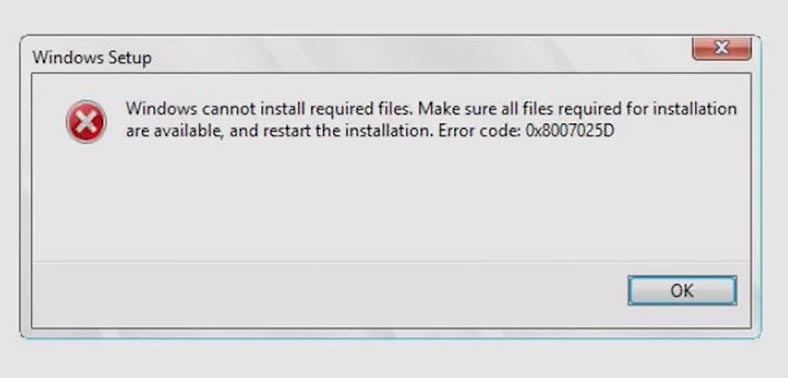
Чтобы решить проблему нужно отформатировать раздел, а лучше всего удалить все разделы, в результате чего все данные будут удалены. Затеем просто продолжить установку. После этого, установка должна пойти в нормальном режиме.
Иногда, данная ошибка может быть связана с образом ОС. Поэтому, скачивайте образ системы только с официального сайта Microsoft. Также попробуйте записать образ на другую флешку. Если эта ошибка возникает при подключении загрузочной флешки, то можно попробовать поменять USB разъем с USB2.0 на 3.0 или наоборот.
Windows не может найти диск при установке?
В основном эта проблема возникает на новых поколениях процессоров Intel. Чтоби обойти её, необходимо установить драйвер Intel Rapid Storage Technology и сделаем мы это во время процесса установки ОС.
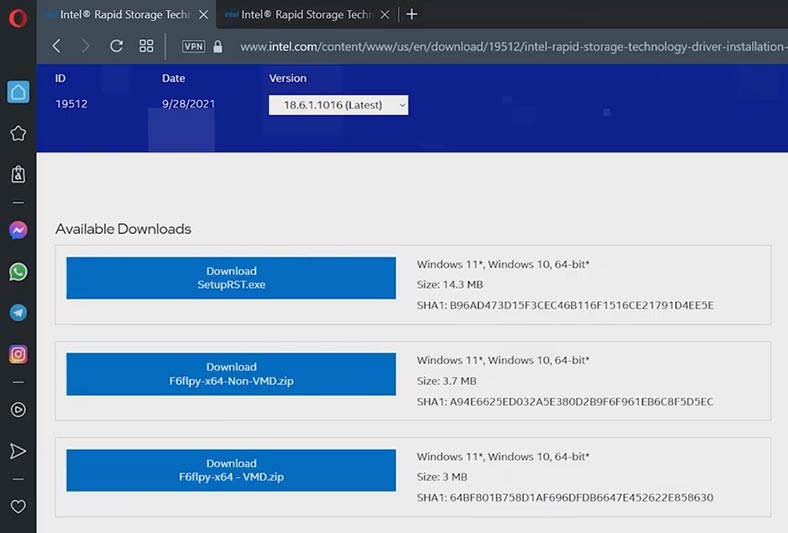
Скачиваем драйвер для нашей модели с официального сайта:
https://www.intel.com/content/www/us/en/download/19512/intel-rapid-storage-technology-driver-installation-software-with-intel-optane-memory-10th-and-11th-gen-platforms.html
После скачивания нам нужно разархивировать наши драйвера на нашу установочную флешку.
Кликаем по файлу правой кнопкой мыши, после чего выбираем Извлечь все и нажимаем Извлечь, затем копируем наши папки на установочную флешку.
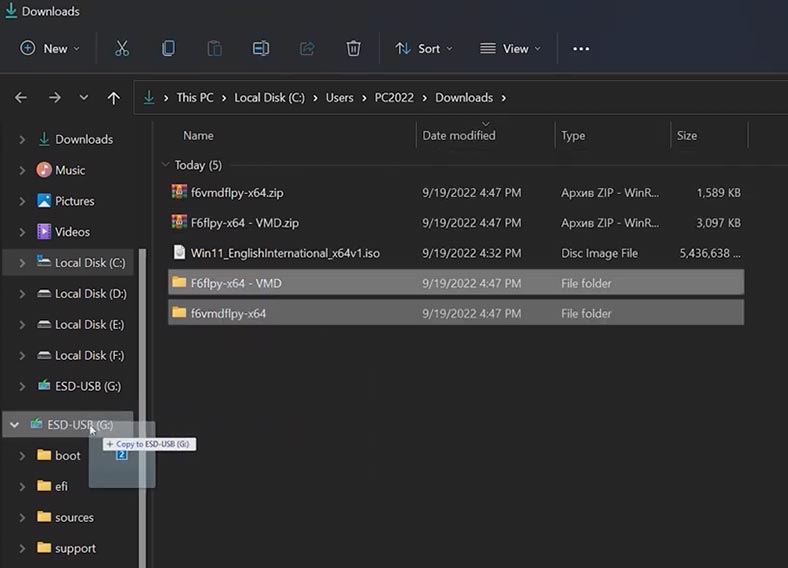
В меню установки Windows, а именно в разделе, где нам нужно выбрать путь, куда мы хотим установить ОС, кликаем по функции загрузить драйвер и жмем ОК.
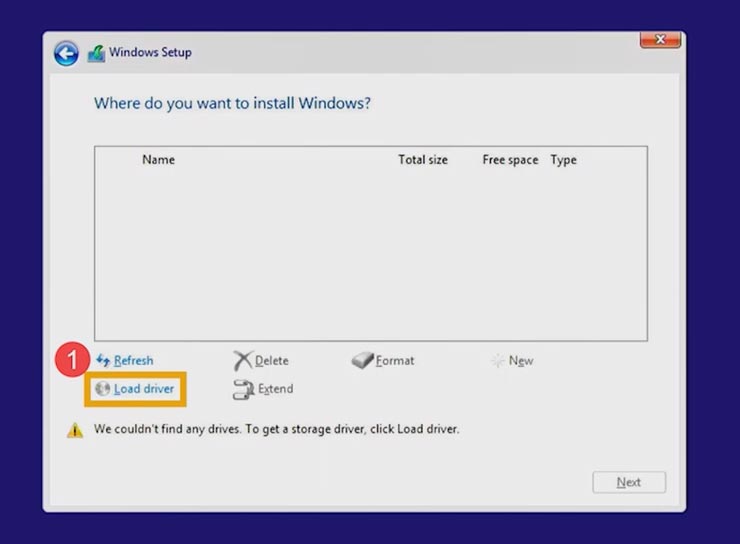
Затем выбираем обзор, и ищем нашу папку на флешке, указываем Intel RST VMD и кликаем ОК, после завершения установки драйвера диски будут отображаться правильно.
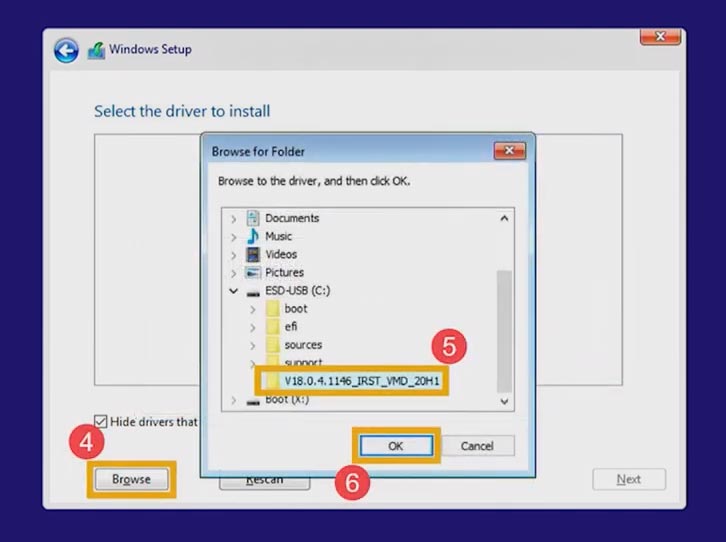
Если этот метод не решил проблему, то можно отключить Intel Volume Management Device. Важно знать, что отключения технологии VMD приведет к тому, что наш компьютер не сможет использовать RAID массив. Чтобы отключить функцию VMD, нужно зайти в BIOS. Чаще всего для перехода в BIOS во время включения ноутбука используется клавиша F2, после входа в BIOS нажимаем клавишу F7 или кликаем по вкладке Advanced Mode. В меню Advanced, выбираем пункт VMD Setup menu, в пункте Enable VMD controller, устанавливаем значения Disabled.
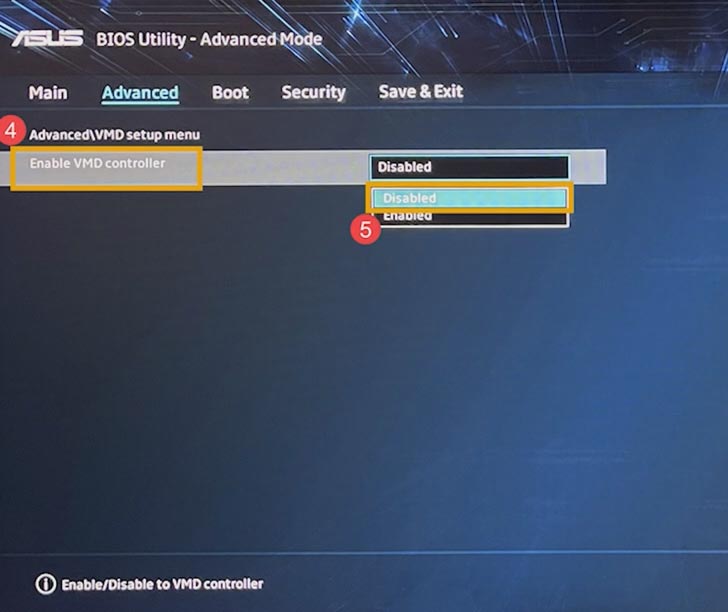
После чего сохраняем конфигурацию и выходим из настроек с помощью клавиши F10 и выбираем “ОК”, компьютер перезагрузится. И мы можем продолжить нашу установку.
Заключение
Это наиболее распространённые ошибки при установке Windows 11. Теоретически, возможны и другие варианты, которые связаны с оборудованием или состоянием какого-то конкретного компьютера. Если вам встречались такие, то обязательно напишите мне о них в комментариях.
Some Windows 11 users attempting to utilize the Windows 11 Installation Assistant are reporting that the program closes after a second or so. This problem seems to be prevalent with insider builds of Windows 11 (particularly with Dev insider builds)
Of course, this problem won’t affect a lot of Windows 11 users, since few of them will have much use with running the Windows 11 Installation assistant tool if they’re already on Windows 11.
Note: You can expect to face this issue if you’re looking to move away from an Insider Development build of Windows 11 to the official release version.
If this scenario is applicable and you find that the Windows 11 Installation assistant closes as soon as you open it, there is one potential workaround that you can use to make sure the window stays open.
Other affected users have discovered that you can ‘force’ the window to stay open by forcing the executable to run in compatibility mode with Windows 7. This method is confirmed to work by a lot of affected users.
How to Prevent the Windows 11 Installation Assistant window from Automatically closing
This method should work for you if you are currently using an insider dev build, but we couldn’t verify its effectiveness for stable releases of Windows 11.
It involves forcing the Windows 11 Installation Assistant window to remain open by forcing the main executable to run in Compatibility Mode with Windows 7:
Here’s what you need to do
- To make sure you’re using the latest version available for Windows 11 Installation Assistant, open your default browser and visit the official download page for Windows 11.
- Once you’re inside, click on the Download Button directly under Windows 11 Installation Assistant.
Downloading the Windows 11 Installation Assistant - Wait until the installer is downloaded locally, then navigate manually where the download is located. Most likely, you’ll find it inside the download folder.
- Next, once you manage to discover the executable, right-click on it and choose Properties from the context menu.
Accessing the Properties screen - Once you’re inside the Properties screen of Windows11 Installation Assistant Properties screen, select the Compatibility tab from the ribbon menu at the top.
- Next, check the box associated with Run this program in compatibility mode for, then select Windows 7 from the drop-down menu below.
Configuring the executable to launch in Compatibility mode with Windows 7 - Hit Apply to save the changes, then run the executable normally and see if the window nor remains open long enough for you to perform your tasks.
Unfortunately for those of you that found this method to be ineffective, the only way is to go for a clean install or repair install procedure:
- Clean install Windows 11
- Repair install Windows 11
Note: In case you are looking to move away from an insider dev build, the only way really is to go for a clean install.
Kamil Anwar
Kamil is a certified MCITP, CCNA (W), CCNA (S) and a former British Computer Society Member with over 9 years of experience Configuring, Deploying and Managing Switches, Firewalls and Domain Controllers also an old-school still active on FreeNode.
Back to top button
***Join the hot discussion for fixing Windows 11 cumulative update failed to download and install
In the process of providing solutions to help Windows users resolve Windows 11 update issues, the error of ‘Windows 11 installation has failed’ seems happening frequently on Windows computers.
To help you get rid of this error, follow through with this guide and you’ll be able to install Windows 11 on your computer successfully on your own.
| Workable Solutions | Step-by-step Troubleshooting |
|---|---|
| Fix 1. Configure PC | Check and configure PC to be compatible with Windows 11…Full steps |
| Fix 2. Remove 0xC1900101 | Unplug the external device, remove GUP driver, configure startup…Full steps |
| Fix 3. Upgrade System Disk | Extend system drive volume, or upgrade Windows to new HDD/SSD…Full steps |
| Fix 4. Redownload Windows 11 | Download Windows 11 ISO and create installation media…Full steps |
The «Windows 11 installation has failed» error often happens when you run Windows Setup to configure a hard disk drive for installing a new Windows operating system like Windows 11.
Some unknown issues caused or stops the installation process of Windows 11, then the computer prompts this error message, notifying Windows users that the installation of Windows OS has failed.
So how do you fix this error? Let’s figure out the reasons why has the installation of Windows 11 failed on your computer and fix this issue immediately.
Why Has Windows 11 Installation Failed
Multiple possible reasons could prevent you from installing Windows 11 successfully on the computer.
Here is a list that you can follow to see if your Windows 11 installation task was blocked for the same reasons.
Causes of ‘Windows 11 installation has failed’ Error:
- External hard drives connected to PC.
- Driver conflict or drivers are outdated.
- PC is not compatible with Windows 11 or PC doesn’t meet Windows 11 requirements.
- Windows 11 installation failed in the safe_OS phase error
- Error code 0xC1900101
- This PC can’t run Windows 11 due to secure boot, UEFI, or MBR disk issues.
- Downloaded faulty Windows 11 ISO files or problematic insider preview build.
- More…
So how to get rid of this error and make Windows 11 installed on your computer successfully? Follow the guide on the next part, you’ll get this issue resolved on your own. Let’s move forward and see the details.
How Do I Fix Windows 11 Installation Has Failed Error? Fix It Now
To get rid of the ‘Windows 11 installation has failed’ error, we have some quick check tips and a complete fix plan here. Please follow the tips and solutions one by one so to get rid of this error, complete Windows 11 installation on your PC.
Quick Tips to Fix ‘Windows 11 Installation Has Failed’ Error:
- Remove connected external hard drives, USB drives, or SD cards from PC.
- Update disk drivers or uninstall/reinstall disk drivers.
- Check if Windows 11 download is complete or genuine.
- Clean up malware or virus from PC.
After this, please restart your computer and retry to install Windows 11 on your computer again. If the installation completes, you can stop here. If not, relax and you can now move forward to get rid of the ‘Windows 11 installation has failed’ error from your computer successfully.
Solutions below can be applied to fix this error on Windows 10/8.1/8/7/XP/Vista.
Fix 1. Check and Configure PC to Be Compatible with Windows 11
Many Windows users who can’t install Windows 11 on their computers are because their computer doesn’t meet the Windows 11 system requirements.
So how to check if your computer meets the spec and Windows 11 requirements? Here, a reliable PC health checker — EaseUS Windows 11 Checker app can help.
This software will automatically check and inform you if your computer device is fully compatible with Windows 11. Let’s see:
Step 1. Launch EaseUS Partition Master and click «Toolkit».
Step 2. Click «Win11 Checker» to open this feature. Then click the Check Now button to start.
Step 3. The Windows 11 compatibility result window will soon appear. All the incompatible and compatible configuration items will be listed.
If the Windows 11 Checker found some issues on your computer, don’t panic. You can try the tips here for help:
#1. Boot Method — The boot method is required to be UEFI.
This notice means that your computer is not configured as UEFI boot mode. To install Windows 11 successfully, you should set the computer to UEFI boot mode first.
Enable UEFI Boot Mode
If you’re having trouble enable or configure Windows UEFI boot mode, here’s how you can disable or enable it within Windows.
#2. Disk Partition Type — Disk partition type is required to be GPT.
This notice means that your current target disk to be installed Windows 11 is with MBR disk type. However, Windows 11 requires GPT disk type to update or install. This is another common reason that so many people fail to install the latest Windows OS on their PCs.
To do so, you’ll need to apply the disk conversion feature in EaseUS Partition Master for help.
Video Guide: Convert MBR to GPT for Windows 11 Installation
#3. Secure Boot — Secure boot is required to enable.
Besides UEFI boot mode, Windows 11 installation also requires that your computer is configured to a secure boot mode. To do so, you can follow this tutorial for help:
Enable Secure Boot
In this article, we will focus on secure boot, telling you how to enable secure boot for the Windows 11 installation.
#4. TPM — TPM is required to enable.
Windows 11 installation also requires a TPM 2.0 chip to be enabled. Follow to see how to check and enable TPM 2.0 on your PC.
It doesn’t matter if your computer currently doesn’t have or doesn’t support the TPM 2.0 chip. You can follow this guide to bypass this setting:
Windows 11 Download without TPM 2.0
If you’re interested in downloading the latest version of Windows 11 on a TPM 2.0 unsupported computer from a bootable USB, try this method here.
When you complete the computer configuration, you should be able to download and install Windows 11 then.
Fix 2. Fix Windows 11 Installation Has Failed in Safe_OS Phase: 0xc1900101
When you get a message saying ‘The installation failed in the SAFE_OS phase with an error during BOOT operation’ while installing Windows 11, it could be faulty peripherals, corrupted drivers, buggy registry entries, even wrong system settings, or malfunctioning hardware, even not enough disk space that caused this issue.
Try the while guide steps here one by one until you get rid of this issue from your PC:
Step 1. Unplug all external devices connected to the computer.
Step 2. Remove GPU driver:
Open Device Manager > Extend Display adapters > Right-click Intel(R) UHD Graphics and select «Uninstall device».
Step 3. Improve startup settings:
Type services.msc in Run dialog > Right-click BITS, Windows Update Services, Cryptographic Service to enter their Properties settings > Set Startup to «Automatic» and click «OK».
Step 4. Upgrade or add RAM if necessary.
Step 5. Set BIOS active core settings to 1:
Enter BIOS > Locate Active Core Settings > Change the number of active processor cores to 1 > Save and exit BIOS.
After this, restart your PC and try if you can complete installing Windows 11 on your computer.
Fix 3. Upgrade System Disk to Complete Windows 11 Installation
Low system disk space, too old or malfunctioning mechanical hard disk drive could be the barrier that blocks Windows 11 from installing successfully on your computer.
To fix this issue, you can upgrade your target system disk to complete Windows 11 installation with the help of EaseUS Partition Master.
#1. Extend System Drive to Fix Low Disk Space Error for Windows 11
Step 1. Launch EaseUS Partition Master and click «Toolkit».
Step 2. Click «Win11 Checker» to open this feature. Then click the Check Now button to start.
Step 3. The Windows 11 compatibility result window will soon appear. All the incompatible and compatible configuration items will be listed.
#2. Upgrade/Migrate OS to New SSD
Fix 4. Download and Clean Install Genuine Windows 11 ISO
Faulty or buggy Windows 11 insider ISO files not only can’t ensure that your PC obtain the latest OS update but also could cause program or software malfunction issues.
To fix the ‘Windows 11 installation has failed’ error caused due to faulty ISO file, we suggest that you download and complete Windows 11 installation with a genuine build. EaseUS Win11 Builder can help here.
#1. Create Windows 11 Installation USB
Step 1. Launch OS2Go after installation, and click Windows Install Drive Creator. The obtained system information is available on the home screen, and it keeps updating all the time. Apart from Windows 11, Win11 builder also supports you to download Windows 10/8.1.
Step 2. Connect your USB flash drive to the computer. Win11 builder will automatically detect your USB device, so all you need to do is click the Create button.
Step 3. The software will empty your USB drive data if it’s a used one. Once the downloading process begins, wait there until it finished or leave for a while to do you own job.
Step 4. After successfully downloading the Windows 11 iso image file on the USB drive, start to install Windows 11 from the bootable USB drive on your computer by following the installation wizard step by step.
#2. Clean Install Windows 11 from Installation USB
Step 1. Reboot PC and enter BIOS, setting the USB drive as the boot drive.
Step 2. Once the computer boots on the USB disk, follow the onscreen instructions to install the new OS.
Step 3. Set Language, Time and currency format, Keyboard or input method, and click «Next».
Step 4. Click Install Now to enter the next step.
Step 5. Click I don’t have a product key to continue.
Step 6. Select Windows 11 edition that you want to install and click Next to continue.
Step 7. Click to accept the Microsoft License Term and click Next.
Step 8. Click Custome: Install Windows only on the new disk.
Step 9. Select the OS disk and click Next to continue.
Step 10. Wait for the installing process to complete, the computer will restart automatically.
Then follow the on-screen guide to set up the computer. If your computer doesn’t boot on the new drive, follow the next guide to enable it and set it to boot from the target disk.
Windows 11 Installation FAQs
It doesn’t matter if you know the causes of the ‘Windows 11 installation has failed’ error. You can simply follow through with solutions on this page to make Windows 11 installed on your computer successfully.
Aside from this issue, we also collected other types of issues while installing Windows 11. If you have the same issue, follow to see the solutions here:
1. How to Fix Windows 11 Installation Stuck at 35%, 85%, 100%?
When you are trying to upgrade to Windows 11 but the installation process gets stuck, don’t worry. You can find effective solutions to fix Windows 11 installation stuck at 35%, 85%, 100%.
2. How to Fix Windows 11 Black Screen of Death?
Windows 11 BSOD, black screen of death, comes with ‘Your PC ran into a problem and needs to restart’ error message, displaying a certain error code, such as CRITICAL_PROCESS_DIED, VIDEO_TDR_TIMEOUT_DETECTED, etc. You can fix it by rebooting the PC into safe mode, uninstall bad drivers, fix BDC, and remove viruses.
See how to fix it:
Windows 11 BSOD Error Fix
The black screen of death on Windows 11 is caused by many reasons. Follow to figure out the causes and fixes for Windows 11 BIOS error on your own.
3. Windows 11 Update Not Enough Space, How to Fix?
When old computers retain very small free space on the system disk, Windows update not enough space error will occur. To fix this issue, you can delete old Windows files, clean up system junk files, add more space to the system c drive and even merge a big partition to the C drive.
Among these fixes, extending the C drive will work immediately and you can do this by applying EaseUS Partition Master for help.

Стало известно, что Джон Ричителло (John Riccitiello) покинул посты президента, генерального директора, председателя и члена совета директоров Unity. Это произошло вскоре после скандала, связанного с изменением бизнес-модели компании, которая намеревалась начать взимать комиссию со всех разработчиков за использование своего игрового движка
Рекламный постер второго сезона сериала «Локи» на Disney Plus вызвал у профессиональных дизайнеров подозрения, что его создали с помощью генеративного ИИ. Творческое сообщество обеспокоено тем, что ИИ-генераторы изображений обучаются без согласия авторов и могут быть использованы для замены людей-художников. Ранее Disney обвиняли в использовании ИИ в сериале «Секретное вторжение», хотя студия утверждала, что это не уменьшило роли реальных дизайнеров
Недавно выпущенный крупный функциональный апдейт для флагманской программной платформы Microsoft озадачил многих пользователей вопросом: а где же анонсированные ранее нововведения? Рассказываем, как их активировать и почему с этим не стоит торопиться
Starfield успела прославиться не только тем, что стала первой IP от Bethesda за последние 25 лет, и богатой графикой, но и кусачими требованиями к производительности видеокарты, особенно если это видеокарта на чипе NVIDIA
Самые обсуждаемые публикации
Новое в обзорах
Игры
Ведущий дизайнер геймплея Limbo и Inside выпустил свою новую игру. Нужно ли добавлять к этому что-то ещё? Cocoon — великолепное приключение и один из лучших релизов года. Далее по тексту рассказываем почему
Игры
Практически сразу за долгожданным патчем 2.0 в Найт-Сити ворвалось и не менее ожидаемое сюжетное дополнение Phantom Liberty. Это запутанный триллер, полный эффектных моментов, закрученных интриг и надломленных персонажей. Об одной из самых сильных сценарных работ CDPR читайте в нашей рецензии
Накопители
Adata Legend 970 — не совсем типовой накопитель на PCIe 5.0-контроллере Phison E26. Он оснащён активным кулером, выделяющим его на фоне конкурентов. Мы проверили, как этот кулер ведёт себя на практике, а заодно сравнили производительность Legend 970 и PCIe 4.0-флагманов
Ноутбуки и ПК
Новинка компании Maibenben — модель P415 — сразу привлекла наше внимание. Загибайте пальцы: нестандартный качественный дисплей, металлический корпус, компактность и легкость, современные интерфейсы, интересные возможности апгрейда. И все это — по вполне адекватной цене
Мониторы и проекторы
Яркий и сочный экран с разрешением 2,5K, производительная начинка, нестыдная веб-камера, лаконичный дизайн, беспроводные клавиатура и мышь в комплекте, возможности модернизации… Стоп! Мы сейчас точно про банальный офисный моноблок пишем? Ничего не перепутали?
Носимая электроника
HUAWEI действует в этом году решительно – промежутки между выходом умных часов неумолимо сокращаются. Только недавно мы рассказывали о HUAWEI Watch 4/4 Pro, а уже подоспела и актуализированная версия Watch GT, которая теперь работает на платформе HarmonyOS
Ноутбуки и ПК
Как-то незаметно 2023 год приблизился к своему закату. Из интересного ждем серию процессоров Core 14, которая никак не повлияет на расстановку сил на рынке. Прочие чипмейкеры, вероятнее всего, в этом году уже не порадуют новинками. Следовательно, в ближайшие несколько месяцев на рынке воцарится затишье — отличное время для того, чтобы определиться с новеньким игровым ПК
Смартфоны
Apple не слишком щедра на настоящие инновации в своих смартфонах, но и в полном отсутствии изменений компанию упрекнуть сложно: айфоны из года в год получают новые возможности и улучшения. В этом году до них наконец добрался USB Type-C, но это далеко не всё. Базовый iPhone 15 получил заметный апгрейд, если сравнивать его с предшественником
Игры
С вами GamesBlender, еженедельный видеодайджест новостей игровой индустрии от 3DNews.ru. В этом выпуске: Star Wars Jedi как трилогия; Хидеки Камия покидает Platimnum Games; больше крупных японских игр на Xbox и многое другое. Присоединяйтесь!
Игры
Долгое время Party Animals занимала первое место в списке самых ожидаемых игр в Steam, хотя ни издатель, ни разработчик проекта никогда не были на слуху. В чем секрет успеха — просто милые животные с потешной физикой тузят друг друга? Или здесь есть нечто большее?
Игры
Авторы Battletech и трилогии Shadowrun решили в очередной раз порадовать любителей пошаговых стратегий. И The Lamplighters League вроде бы сочетает в себе лучшие элементы подобных игр, но не всё получилось идеально. Подробности — в рецензии
Offсянка
Древнегреческие мореплаватели не знали карт — они пользовались периплами (περίπλους), текстовыми описаниями морских маршрутов, авторы которых отмечали попутные ориентиры и предупреждали об опасностях. Латентное пространство тоже не картографировано, но научиться прокладывать в нём курс вполне реально
Ноутбуки и ПК
«К современным играм готов!» — с таким девизом вас встретит MSI Katana 17 B13. А все потому, что в лэптопе нашлось место быстрой и современной GeForce RTX 4070
Игры
С вами GamesBlender, еженедельный видеодайджест новостей игровой индустрии от 3DNews.ru. В этом выпуске: крупнейшая утечка планов Xbox, уступка Unity, анонсы TGS 2023 и бойкот против Call of Duty и многое другое. Поехали!
Корпуса, БП и охлаждение
Модернизированная серия Polaris совместима со стандартом ATX 3.0, имеет КПД на уровне 80 PLUS Gold и включает устройства с размахом мощности от 850 до 1 250 Вт. Посмотрим, на что способна младшая из новинок Chieftec
Видеокарты
Видеокарты GeForce с цифрой 6 в названии часто становятся хитами. Как правило, эти устройства обладают оптимальной игровой производительностью и умеренной ценой. Такие модели, как GeForce GTX 1060, GeForce GTX 1660 SUPER, GeForce RTX 2060 и GeForce RTX 3060, входят в топ-10 популярнейших 3D-ускорителей современности. Станет ли успешной GeForce RTX 4060?
Процессоры и память
Выход Ryzen 7000 перечеркнул всё, что мы знали о правильном конфигурировании памяти в платформе AMD. Эти процессоры рассчитаны на DDR5, но работают с ней совершенно особым образом. Разбираемся, что с ними не так и как выбирать и настраивать память в таких условиях
Игры
«Дюну» Френка Герберта снова вспомнили, и это отлично. Другой вопрос — а какого качества будут выходить игровые проекты по одной из наиболее знаменитых вселенных? Spice Wars просидела в раннем доступе больше года, но это ей не слишком помогло — подробнее разберём релиз в рецензии
Игры
Серию The Crew долгое время сравнивали с Forza Horizon, и каждый раз это сравнение было не в пользу детища Ubisoft. Но с третьей попытки французам удалось сделать гоночную аркаду, которую не стыдно поставить в один ряд с лучшими представительницами жанра
Смартфоны
Гибкие смартфоны во вселенной Samsung окончательно заняли место Galaxy Note, став теми самыми «летними флагманами» — напротив флагманов «зимних» (серии S). Особенно явной аналогия стала после объявленной поддержки прошлогодним Z Fold пера S Pen. А что нового в Z Fold этого года?
| Обзоры |
|
Не устанавливается Windows 11? Достаньте внешнее оборудование, обновите Виндовс до последней версии, удалите антивирусное ПО не от Майкрософт, деинсталлируйте ненужные программы или очистите диск для получения нужного количества места. Также проверьте сторонние драйверы и проверьте наличие их обновления. Ниже рассмотрим, почему может возникать ошибка при установке Виндовс 11, по каким причинам могут происходить подобные сбои в работе, и каким путем проще всего исправить возникшую проблему.
Причины
На практике может быть множество объяснений, почему Виндовс 11 не ставится на компьютер / ноутбук в ситуации, когда «железо» полностью соответствует требованиям производителя ОС. Рассмотрим основные:
- «Лишнее» внешнее оборудование.
- Устаревшая версия Виндовс.
- Старое антивирусное ПО от стороннего разработчика.
- Ненужные приложения.
- Недостаток места на диске.
Также могут возникать некоторые ошибки, которые свидетельствуют об определенных проблемах. К основным стоит отнести:
- 0xC1900101 — ошибка драйвера;
- 0xc1900223 — временная проблема с загрузкой / установкой Windows 11;
- 0xC1900208 — 0x4000C — наличие несовместимого приложения;
- 0xC1900107 — необходимость завершения попытки установки, требование очистить диск;
- 0x80073712 — повреждение / отсутствие файла;
- 0xC1900200 — 0x20008, 0xC1900202 — 0x20008 — несоответствие ПК / ноутбука минимальным требованиям;
- 0x800F0923 — несовместимость драйверов и ПО;
- 0x80200056 — Windows 11 не устанавливается из-за ручного прерывания процесса: выход из системы, перезагрузка;
- 0x800F0922 — невозможность подключения к серверам Центра обновления, нехватка рабочего места;
- 0x80300024 — раздел / диск на ПК / ноутбуке не поддерживает указанную операцию;
- 0x80070002 0x20009 — система Windows 11 не устанавливается из-за невозможности найти требуемый файл;
- 0x8007042B 0x4000D, 0x800700B7 0x2000a — непредвиденное завершение инсталляции из-з стороннего процесса.
Это базовые причины, почему не устанавливается Виндовс 11 на компьютер или ноутбук. Зная эти особенности, можно самостоятельно устранить проблему и завершить инсталляцию ОС в обычном режиме.
Что делать
Теперь разберемся с основными шагами, что делать, если Виндовс 11 не устанавливается с флешки, с официального сайта или путем загрузки другими способами. Выделим основные советы.
Удалите внешнее оборудование
Если к ПК / ноутбуку подключены наушники, сканер, колонки, устройства USB или другое дополнительное оборудование, временно выключите его из разъемов и попробуйте сделать работу еще раз.
Обновите Windows
Если не устанавливается обновление Виндовс 11, попробуйте загрузить новую версию Виндовс через Центр обновлений вручную («Параметры», «Обновление и безопасность»). Предварительно убедитесь, что все драйвера также обновлены.
Удалите антивирусное ПО
Для работы с ПК / ноутбуком используйте официальный «Защитник Windows» (не отключайте Defender). Если же установлен сторонний антивирус, это может привести к сбоям. Для удаления сделайте следующее:
- Войдите в «Панель управления», а далее «Программы».
- Кликните на «Программы и компоненты».
- Выберите и удалите антивирус, который не дает загрузить новую систему.
Деинсталлируйте лишнее ПО
Жалобы, мол, почему не могу установить Виндовс 11, но все подходит, часто обусловлены сторонним программным обеспечением. Оно может мешать процессу инсталляции, из-за чего новая версия не устанавливается. Для удаления используйте рассмотренный выше алгоритм.
Проверьте наличие достаточного места
В ситуации, когда Windows 11 не устанавливается на ноутбук / ПК, причиной может быть банальный дефицит свободного места на жестком диске. Для просмотра места используйте проводник или специальные программы (к примеру, Everest).
Проверьте на совместимость
Если не удалось скачать Windows 11, причиной может быть несоответствие минимальным требованиям. В результат ОС не устанавливается на ваше устройство. Информацию по оборудованию можно найти здесь — docs.microsoft.com/ru-ru/windows/whats-new/windows-11-requirements.
Ошибки и решения
Отдельного внимания заслуживают ситуации, когда система не устанавливается, и появляются определенные ошибки.
Наиболее распространенная проблема, когда не удается установить Windows 11, и появляется ошибка при установке 0xC1900101. Это свидетельствует об ошибке драйвера, а решение возможно следующими путями:
- Проверьте, чтобы на 32-разряднойо ОС было от 16 Гб и более, а на 64-разрядной — от 20 Гб свободного места.
- Загрузите доступные версии ПО в Центре обновления Виндовс.
- Обновите все имеющиеся драйвера.
- Удалите временно постороннее оборудование, если не запускается установщик Windows 11.
- Проверьте диспетчер устройств на ошибки и установите недостающие драйвера.
- Удалите антивирусы от сторонних разработчиков.
- Исправьте ошибки жесткого диска. Для этого жмите Win+R, а потом введите chkdsk/f C: и жмите «Ввод». Для выполнения этого шага у вас должны быть права администратора.
- Перезапустите Windows 11.
- Восстановите системные файлы. Жмите Win+R, а потом пропишите DISM.exe /Online /Cleanup-image /Restorehealth, а далее кликните «Ввод».
Это основные решения, позволяющие решить жалобу, мол, не могу установить Windows 11. В процессе инсталляции могут возникнуть и другие ошибки, требующие определенного решения:
- 0xc1900223. Подождите, пока Центр обновления повторит попытку.
- 0xC1900208 — 0x4000C. Удалите несовместимые приложения с ПК / ноутбука.
- 0xC1900107. Перезапустите устройство и снова проверьте, устанавливается ли Windows 11.
- 0x80073712. Попробуйте восстановить системные файлы. Для этого жмите Win+R, а после этого введите DISM.exe /Online /Cleanup-image /Restorehealth.
- 0xC1900200 — 0x20008, 0xC1900202 — 0x20008. Убедитесь, что ваше оборудование соответствует минимальным требованиям.
- 0x800F0923. Проверьте, чтобы драйвера и ПО были совместимы с новой Windows. Иногда она не устанавливается именно по этим причинам.
- 0x80200056. Попробуйте еще раз обновить ОС.
- 0x800F0922. Отключитесь от ВПН, если она используется при подключении.
- 0x80300024. Убедитесь в соответствии ПК / ноутбука минимальным требованиям.
- 0x80070070 — 0x50011, 0x80070070 — 0x50012, 0x80070070 — 0x60000. Убедитесь в наличии достаточного места на диске, куда устанавливается ОС.
- 0x80070002 0x20009. Удалите посторонние диски.
- 0x8007042B 0x4000D, 0x800700B7 0x2000a. Windows 11 не устанавливается из-за какого-то процесса.
Иногда возникает ошибка «This PC can’t run Windows 11», которая свидетельствует о том, что ПК / ноутбук не может работать под управлением новой ОС. Чаще всего это связано с отсутствием поддержки и включения TPM 2.0.
Также многие жалуются, мол, не могу скачать новую ОС. Объяснением может быть не только несоответствие новым требованиям и рассмотренные выше проблемы, но и отсутствие Интернета.
Зная, почему не устанавливается Windows11, вы сможете быстро выявить проблему и исправить ее. В комментариях расскажите, какой способ вам помог, и какие еще решения можно использовать.
Отличного Вам дня!