Существует множество причин, по которым при обновлении или установке Windows 11 может возникнуть сообщение об ошибке, но распространенные ошибки можно исправить с помощью нескольких действий, которые можно сделать самостоятельно. Примечание. При обновлении устройство будет обновлено с более старой версии Windows, например Windows 7, Windows 8.1 или Windows 10 до Windows 11.
Прежде чем искать определенный код ошибки, воспользуйтесь советами в разделе Общие решения. Если они не помогут решить проблему с обновлением или установкой, воспользуйтесь таблицей кодов ошибок в конце этой статьи.
Общие решения
Вот несколько советов, которые помогут вам исправить ошибки обновления и установки:
Отсоедините все ненужные устройства. Это могут быть наушники, принтеры, сканеры, динамики, USB-устройства флэш-памяти и внешние жесткие диски.
Если вы используете ноутбук, подключенный к стыковочному узлу, отстыкуйте его.
Прежде чем пытаться обновить Windows, убедитесь, что на устройстве установлены все важные обновления, в том числе обновления драйверов оборудования.
Чтобы убедиться, что на устройстве установлены все обновления, просмотрите статью Центр обновления Windows: вопросы и ответы.
Используйте Защитник Windows для защиты своего устройства во время обновления — антивирусное программное обеспечение не от Майкрософт может вызывать проблемы с обновлением. Если у вас есть установочный носитель и вся необходимая информация для активации, вы можете переустановить программное обеспечение после обновления.
Чтобы удалить антивирусное приложение, перейдите в раздел Панель управления\Программы\Программы и компоненты. Выберите программу и нажмите Удалить. Нажмите Да для подтверждения.
Устаревшее программное обеспечение может мешать обновлению Windows, поэтому попробуйте удалить старые или ненужные приложения.
Если вы хотите переустановить приложение позже, перед удалением убедитесь, что у вас есть установочный носитель и вся необходимая информация для активации.
Чтобы удалить программное обеспечение, перейдите в раздел Панель управления\Программы\Программы и компоненты. Выберите программу и нажмите Удалить. Нажмите Да для подтверждения.
Для обновления до Windows 11 необходимо достаточно места на жестком диске для установки.
Чтобы просмотреть, сколько места на жестком диске доступно на компьютере, выберите проводник на панели задач (в Windows Explorer в Windows 7) или нажмите Windows клавишу с логотипом + E.
Затем выберите Компьютер или Этот компьютер и найдите раздел Жесткие диски или Устройства и диски. Системным считается диск, на значке которого есть логотип Microsoft Windows. Количество свободного места будет указано под диском.
Если свободное место на диске заканчивается, ознакомьтесь с советами по освобождению места на диске компьютера.
Ошибки 0xC1900101
Ошибка, начинающаяся с 0xC1900101 — это, как правило, ошибка драйвера. При отображении какого-либо из этих кодов ошибок, попробуйте сначала выполнить следующие действия, чтобы устранить проблему. Если эти действия не работают, дополнительные технические сведения см. в Windows ошибках обновления.
-
0xC1900101 — 0x2000c
-
0xC1900101 — 0x20017
-
0xC1900101 — 0x30018
-
0xC1900101 — 0x3000D
-
0xC1900101 — 0x4000D
-
0xC1900101 — 0x40017
-
Убедитесь, что на вашем устройстве достаточно свободного места. На вашем устройстве требуется не менее 16 ГБ свободного места для обновления 32-разрядной ОС или 20 ГБ для 64-разрядной ОС. Дополнительные сведения см. в этойWindows.
-
Запустите Центр обновления Windows несколько раз. Скачайте и установите все доступные обновления в Центре обновления Windows, в том числе обновления программного обеспечения, обновления для оборудования и некоторые сторонние драйверы. Чтобы устранить Windows обновления, воспользуйтесь Windows обновления 11.
-
Проверьте сторонние драйверы и скачайте все обновления. Сторонние драйверы и инструкции по установке для любого оборудования, которое вы добавили к устройству, можно найти на веб-сайте изготовителя.
-
Отключите дополнительное оборудование. Удалите все внешние устройства хранения данных и диски, док-станции и другое оборудование, подключенное к устройству, которое не нужно для основных функций.
-
Проверьте диспетчер устройств на ошибки. В поле поиска на панели задач введите диспетчер устройств. Выберите в результатах Диспетчер устройств. В появившемся окне найдите все устройства с желтым восклицательным знаком рядом (может потребоваться выбрать каждую категорию, чтобы перейти в список устройств). Нажмите и удерживайте (или щелкните правой кнопкой мыши) имя устройства и выберите один из вариантов Обновить драйверы или Удалить, чтобы исправить ошибки.
-
Удалите программы безопасности сторонних разработчиков. Убедитесь, что вы знаете как переустановить программы, а все необходимые ключи под рукой. Защитник Windows защитит ваше устройство на это время.
-
Исправьте ошибки жесткого диска. В поле поиска на панели задач введите командная строка. Выберите из списка результатов Командная строка. В появившемся окне введите chkdsk/f C: и нажмите клавишу ВВОД. Исправление ошибок на жестком диске начнется автоматически, и вам будет предложено перезапустить устройство.
Примечание: Чтобы выполнить это действие, у вас должны быть разрешения администратора.
-
Выполните корректный перезапуск в Windows. См. раздел Выполнение «чистой» загрузки в Windows.
-
Восстановление системных файлов. В поле поиска на панели задач введите командная строка. Выберите из списка результатов Командная строка. В появившемся окне введите DISM.exe /Online /Cleanup-image /Restorehealth и нажмите клавишу ВВОД. (Узнайте, как восстановить изображение Windows )
Примечание: Чтобы выполнить это действие, у вас должны быть разрешения администратора.
Другие распространенные ошибки
В следующей таблице перечислены наиболее распространенные ошибки обновления и установки, а также перечислены некоторые из них, с которых можно попытаться устранить их. Если у вас по-прежнему возникают проблемы при обновлении или установке Windows, обратитесь в службу поддержки Майкрософт.
|
Ошибка |
Что она означает и как ее исправить |
|---|---|
|
0xc1900223 |
Это означает, что возникла проблема с загрузкой и установкой выбранного обновления. Центр обновления Windows повторит попытку позже, при этом вам не потребуется выполнять никаких действий. |
|
0xC1900208 — 0x4000C |
Эта ошибка может означать, что на компьютере установлено несовместимое приложение, которое не позволяет завершить процесс обновления. Удалите все несовместимые приложения, а затем попробуйте выполнить обновление снова. |
|
0xC1900107 |
Операция очистки предыдущей попытки установки по-прежнему ожидает завершения, для продолжения обновления требуется перезагрузка системы. Перезагрузите устройство и снова запустите программу установки. Если перезапуск устройства не решил проблему, воспользуйтесь программой очистки диска для удаления временных и системных файлов. Дополнительные сведения см. в этойWindows. |
|
0x80073712 |
Файл, необходимый Центру обновления Windows, поврежден или отсутствует. Попробуйте восстановить системные файлы. В поле поиска на панели задач введите командную подсказку. Выберите из списка результатов Командная строка. В появившемся окне введите DISM.exe /Online /Cleanup-image /Restorehealth и нажмите клавишу ВВОД. |
|
0xC1900200 — 0x20008 0xC1900202 — 0x20008 |
Это может значит, что компьютер не соответствует минимальным требованиям для скачивания или установки обновления до версии Windows 11. Узнайте больше о минимальных требованиях для Windows 11. |
|
0x800F0923 |
Это может означать, что драйвер или другое программное обеспечение на компьютере несовместимы с обновлением до Windows 11. Сведения о том, как устранить эту проблему, можно найти в службе поддержки Майкрософт. |
|
0x80200056 |
Эта ошибка может означать, что процесс обновления был прерван, поскольку вы случайно перезагрузили компьютер или вышли из системы. Попробуйте снова выполнить обновление и убедитесь, что компьютер подключен к электросети и остается включенным. |
|
0x800F0922 |
Эта ошибка может означать, что вашему компьютеру не удалось подключиться к серверам Центра обновления Windows. Если вы используете VPN для подключения к рабочей сети, отключитесь от сети и выключите программное обеспечение VPN (если применимо), а затем попробуйте снова выполнить обновление. Эта ошибка также может означать, что в разделе, зарезервированном системой, недостаточно свободного места. Возможно, эту проблему удастся решить, используя стороннее программное обеспечение для увеличения размера раздела, зарезервированного системой. |
|
Ошибка: нам не удалось завершить обновления. Отмена изменений. Не выключайте компьютер. Ошибка: не удалось настроить обновления Windows. Отмена изменений. |
Это общие ошибки, которые могут возникать в случае сбоя обновления Windows. Чтобы выбрать оптимальный способ решения проблемы, необходимо определить конкретный код ошибки. Код ошибки, вызвавшей сбой обновления, можно найти в журнале обновлений. Наймете обновление, которое не было установлено, обратитесь к коду ошибки, а затем обратитесь в службу поддержки Майкрософт. Чтобы просмотреть историю обновлений в Windows 11:
|
|
Ошибка: обновление не применимо к этому компьютеру. |
Эта ошибка может означать, что на компьютере не установлены обязательные обновления. Убедитесь, что на вашем компьютере установлены все важные обновления, прежде чем пытаться выполнить обновление. |
|
0x80070070 — 0x50011 0x80070070 — 0x50012 0x80070070 — 0x60000 |
Эта ошибка может означать, что на компьютере недостаточно свободного места для установки обновления. Освободите место на диске и повторите попытку. Советы по освобождению места на диске |
|
0x80300024 |
Конечный диск, раздел или том не поддерживает указанную операцию с диском. Убедитесь, что ваш компьютер соответствует минимальным требованиям для установки Windows. |
|
0x80070002 0x20009 |
Системе не удается найти указанный файл. Если у вас есть диск, на котором не устанавливается Windows 11, удалите эти диски. |
|
0xC1900101 0x20017 0xC1900101 0x30017 |
Драйвер вызвал проблему. Отключите или удалите все сторонние антивирусные или антишпионские программы в системе. Отключите все периферийные устройства, подключенные к системе, за исключением мыши, клавиатуры и дисплея. Обратитесь к поставщику оборудования за обновленными драйверами устройств. |
|
0x8007042B 0x4000D |
Программа установки Windows непредвиденно завершена из-за другого процесса, запущенного в фоновом режиме. Во время загрузки Windows в штатном режиме автоматически запускается несколько приложений и служб, которые потом работают в фоновом режиме. К ним относятся основные системные процессы, антивирусные программы, системные служебные программы и другое ранее установленное ПО. Эти приложения и службы могут вызывать помехи при попытке обновления до последней версии Windows 11. Чтобы определить, может ли фоновая программа оказаться на связи с обновлением, может потребоваться «чистая загрузка». См. Порядок загрузки в Windows. |
|
0x800700B7 0x2000a |
Программа установки Windows непредвиденно завершена из-за другого процесса, запущенного в фоновом режиме. Удалите антивирусное или антишпионское программное обеспечение и повторите попытку обновления. |
Существует множество причин, по которым вы можете получить сообщение об ошибке при обновлении или установке Windows 10, но распространенные ошибки можно устранить с помощью нескольких простых шагов, которые можно выполнить самостоятельно. Примечание. После обновления ваше устройство переходит с предыдущей версии Windows, такой как Windows 7 или Windows 8.1, на Windows 10.
Прежде чем искать определенный код ошибки, воспользуйтесь советами в разделе Общие решения. Если они не помогут решить проблему с обновлением или установкой, воспользуйтесь таблицей кодов ошибок в конце этой статьи.
Общие решения
Вот несколько советов, которые помогут вам исправить ошибки обновления и установки:
Отсоедините все ненужные устройства. Это могут быть наушники, принтеры, сканеры, динамики, USB-устройства флэш-памяти и внешние жесткие диски.
Если вы используете ноутбук, подключенный к стыковочному узлу, отстыкуйте его.
Прежде чем пытаться обновить Windows, убедитесь, что на устройстве установлены все важные обновления, в том числе обновления драйверов оборудования.
Чтобы убедиться, что на устройстве установлены все обновления, просмотрите статью Центр обновления Windows: вопросы и ответы.
Используйте Защитник Windows для защиты своего устройства во время обновления — антивирусное программное обеспечение не от Майкрософт может вызывать проблемы с обновлением. Если у вас есть установочный носитель и вся необходимая информация для активации, вы можете переустановить программное обеспечение после обновления.
Чтобы удалить антивирусное приложение, перейдите в раздел Панель управления\Программы\Программы и компоненты. Выберите программу и нажмите Удалить. Нажмите Да для подтверждения.
Устаревшее программное обеспечение может мешать обновлению Windows, поэтому попробуйте удалить старые или ненужные приложения.
Если вы хотите переустановить приложение позже, перед удалением убедитесь, что у вас есть установочный носитель и вся необходимая информация для активации.
Чтобы удалить программное обеспечение, перейдите в раздел Панель управления\Программы\Программы и компоненты. Выберите программу и нажмите Удалить. Нажмите Да для подтверждения.
Чтобы установить Windows 10, необходимо достаточно свободного места на жестком диске.
Чтобы посмотреть, сколько свободного места на жестком диске компьютера, нажмите кнопку Пуск , затем в поле поиска на панели задач введите проводник (который Windows 7 называется проводник Windows).
Затем выберите Компьютер или Этот компьютер и найдите раздел Жесткие диски или Устройства и диски. Системным считается диск, на значке которого есть логотип Microsoft Windows. Количество свободного места будет указано под диском.
Если свободное место на диске заканчивается, ознакомьтесь с советами по освобождению места на диске компьютера.
Ошибки 0xC1900101
Ошибка, начинающаяся с 0xC1900101 — это, как правило, ошибка драйвера. При отображении какого-либо из этих кодов ошибок, попробуйте сначала выполнить следующие действия, чтобы устранить проблему. Если эти действия не работают, дополнительные технические сведения см. в Windows обновлении.
-
0xC1900101 — 0x2000c
-
0xC1900101 — 0x20017
-
0xC1900101 — 0x30018
-
0xC1900101 — 0x3000D
-
0xC1900101 — 0x4000D
-
0xC1900101 — 0x40017
-
Убедитесь, что на вашем устройстве достаточно свободного места. На вашем устройстве требуется не менее 16 ГБ свободного места для обновления 32-разрядной ОС или 20 ГБ для 64-разрядной ОС. Дополнительные сведения см. в этойWindows.
-
Запустите Центр обновления Windows несколько раз. Скачайте и установите все доступные обновления в Центре обновления Windows, в том числе обновления программного обеспечения, обновления для оборудования и некоторые сторонние драйверы. Для устранения Windows обновления используйте Windows обновления.
-
Проверьте сторонние драйверы и скачайте все обновления. Сторонние драйверы и инструкции по установке для любого оборудования, которое вы добавили к устройству, можно найти на веб-сайте изготовителя.
-
Отключите дополнительное оборудование. Удалите все внешние устройства хранения данных и диски, док-станции и другое оборудование, подключенное к устройству, которое не нужно для основных функций.
-
Проверьте диспетчер устройств на ошибки. Нажмите кнопку «Пуск» , а затем введите в поле поиска на панели задач диспетчер устройств. Выберите в результатах Диспетчер устройств. В появившемся окне найдите все устройства с желтым восклицательным знаком рядом (может потребоваться выбрать каждую категорию, чтобы перейти в список устройств). Нажмите и удерживайте (или щелкните правой кнопкой мыши) имя устройства и выберите один из вариантов Обновить драйверы или Удалить, чтобы исправить ошибки.
-
Удалите программы безопасности сторонних разработчиков. Убедитесь, что вы знаете как переустановить программы, а все необходимые ключи под рукой. Защитник Windows защитит ваше устройство на это время.
-
Исправьте ошибки жесткого диска. Нажмите кнопку «Пуск», а затем введите в поле поиска на панели задач командная строка. Выберите из списка результатов Командная строка. В появившемся окне введите chkdsk/f C: и нажмите клавишу ВВОД. Исправление ошибок на жестком диске начнется автоматически, и вам будет предложено перезапустить устройство.
Примечание: Чтобы выполнить это действие, у вас должны быть разрешения администратора.
-
Выполните корректный перезапуск в Windows.
Узнайте, как это сделать. -
Восстановление системных файлов. Нажмите кнопку «Пуск», а затем введите в поле поиска на панели задач командная строка. Выберите из списка результатов Командная строка. В появившемся окне введите DISM.exe /Online /Cleanup-image /Restorehealth и нажмите клавишу ВВОД. (Узнайте, как восстановить изображение Windows )
Примечание: Чтобы выполнить это действие, у вас должны быть разрешения администратора.
Другие распространенные ошибки
В следующей таблице перечислены наиболее распространенные ошибки обновления и установки, а также перечислены некоторые из них, с которых можно попытаться устранить их. Если у вас по-прежнему возникают проблемы при обновлении или установке Windows 10, обратитесь в службу поддержки Майкрософт.
|
Ошибка |
Что она означает и как ее исправить |
|---|---|
|
0xc1900223 |
Это означает, что возникла проблема с загрузкой и установкой выбранного обновления. Центр обновления Windows повторит попытку позже, при этом вам не потребуется выполнять никаких действий. |
|
0xC1900208 — 0x4000C |
Эта ошибка может означать, что на компьютере установлено несовместимое приложение, которое не позволяет завершить процесс обновления. Удалите все несовместимые приложения, а затем попробуйте выполнить обновление снова. |
|
0xC1900107 |
Операция очистки предыдущей попытки установки по-прежнему ожидает завершения, для продолжения обновления требуется перезагрузка системы. Перезагрузите устройство и снова запустите программу установки. Если перезапуск устройства не решил проблему, воспользуйтесь программой очистки диска для удаления временных и системных файлов. Дополнительные сведения см. в этойWindows. |
|
0x80073712 |
Файл, необходимый Центру обновления Windows, поврежден или отсутствует. Попробуйте восстановить системные файлы: выберите кнопку Начните и введите командную команду в поле поиска на панели задач. Выберите из списка результатов Командная строка. В появившемся окне введите DISM.exe /Online /Cleanup-image /Restorehealth и нажмите клавишу ВВОД. |
|
0xC1900200 — 0x20008 0xC1900202 — 0x20008 |
Эта ошибка может означать, что ваш компьютер не соответствует минимальным требованиям к скачиванию или установке обновления до Windows 10. Узнайте больше о минимальных требованиях для Windows |
|
0x800F0923 |
Это может означать, что драйвер или другое программное обеспечение на компьютере несовместимы с обновлением до Windows 10. Сведения о том, как устранить эту проблему, можно найти в службе поддержки Майкрософт. |
|
0x80200056 |
Эта ошибка может означать, что процесс обновления был прерван, поскольку вы случайно перезагрузили компьютер или вышли из системы. Попробуйте снова выполнить обновление и убедитесь, что компьютер подключен к электросети и остается включенным. |
|
0x800F0922 |
Эта ошибка может означать, что вашему компьютеру не удалось подключиться к серверам Центра обновления Windows. Если вы используете VPN для подключения к рабочей сети, отключитесь от сети и выключите программное обеспечение VPN (если применимо), а затем попробуйте снова выполнить обновление. Эта ошибка также может означать, что в разделе, зарезервированном системой, недостаточно свободного места. Возможно, эту проблему удастся решить, используя стороннее программное обеспечение для увеличения размера раздела, зарезервированного системой. |
|
Ошибка: нам не удалось завершить обновления. Отмена изменений. Не выключайте компьютер. Ошибка: не удалось настроить обновления Windows. Отмена изменений. |
Это общие ошибки, которые могут возникать в случае сбоя обновления Windows. Чтобы выбрать оптимальный способ решения проблемы, необходимо определить конкретный код ошибки. Код ошибки, вызвавшей сбой обновления, можно найти в журнале обновлений. Наймете обновление, которое не было установлено, обратитесь к коду ошибки, а затем обратитесь в службу поддержки Майкрософт. Просмотр журнала обновлений в Windows 8.1
Просмотр журнала обновлений в Windows 7
|
|
Ошибка: обновление не применимо к этому компьютеру. |
Эта ошибка может означать, что на компьютере не установлены обязательные обновления. Убедитесь, что на вашем компьютере установлены все важные обновления, прежде чем пытаться выполнить обновление. |
|
0x80070070 — 0x50011 0x80070070 — 0x50012 0x80070070 — 0x60000 |
Эта ошибка может означать, что на компьютере недостаточно свободного места для установки обновления. Освободите место на диске и повторите попытку. Советы по освобождению места на диске |
|
0x80300024 |
Конечный диск, раздел или том не поддерживает указанную операцию с диском. Убедитесь, что ваш компьютер соответствует минимальным требованиям для установки Windows 10. |
|
0x80070002 0x20009 |
Системе не удается найти указанный файл. Если у вас есть диск или диски, на которых вы не устанавливаете Windows 10, удалите эти диски. |
|
0xC1900101 0x20017 0xC1900101 0x30017 |
Драйвер вызвал проблему. Отключите или удалите все сторонние антивирусные или антишпионские программы в системе. Отключите все периферийные устройства, подключенные к системе, за исключением мыши, клавиатуры и дисплея. Обратитесь к поставщику оборудования за обновленными драйверами устройств. |
|
0x8007042B 0x4000D |
Программа установки Windows непредвиденно завершена из-за другого процесса, запущенного в фоновом режиме. Во время загрузки Windows в штатном режиме автоматически запускается несколько приложений и служб, которые потом работают в фоновом режиме. К ним относятся основные системные процессы, антивирусные программы, системные служебные программы и другое ранее установленное ПО. Эти приложения и службы могут создавать помехи при попытке обновления до последней версии Windows 10. Чтобы определить, мешает ли фоновая программа обновлению, может потребоваться «чистая загрузка». См. Порядок загрузки в Windows. |
|
0x800700B7 0x2000a |
Программа установки Windows непредвиденно завершена из-за другого процесса, запущенного в фоновом режиме. Удалите антивирусное или антишпионское программное обеспечение и повторите попытку обновления. |
В этой статье рассмотрим большинство ошибок, которые могут возникнуть при установке Windows 11, какие бывают, причины возникновения и способы их исправления. Вариантов возникающих ошибок очень много, поэтому остановимся на самых распространенных и актуальных именно для Windows 11.

Перейти к просмотру
☑️ Ошибка установки Windows 11. Как исправить?
Содержание
- Банальной ошибкой бывает нехватка пространства на диске
- Ошибка «Невозможно установить Windows на этот диск, выбранный диск имеет стиль раздела GPT».
- «Windows не удается установить необходимые файлы»
- Windows не может найти диск при установке?
- Заключение
- Вопросы и ответы
- Комментарии
Существует множество причин, по которым при установке Windows может возникнуть сообщение об ошибке, но распространенные ошибки можно исправить с помощью нескольких несложный действий, которые можно выполнить самостоятельно.
Для начала, убедитесь, что ваш компьютер соответствует требованиям для установки Windows 11, так как ошибка совместимости ПК требованиям для установки Windows 11, самая распространённая и часто встречающаяся.
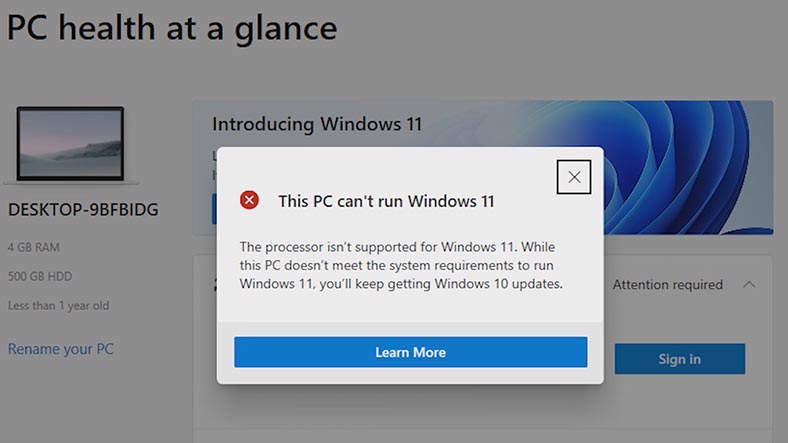
Для работы операционной системы, по официальным системным требованиям, нужны процессоры Intel 8-го поколения или новее, 4 ГБ оперативной памяти, 64 ГБ пространства на жестком диске, TPM 2.0, UEFI и Secure Boot.
Для установки Windows 11 требуется доступное хранилище объемом 64 ГБ или более. Для загрузки обновлений и работы определенных функций может потребоваться дополнительное место на диске.
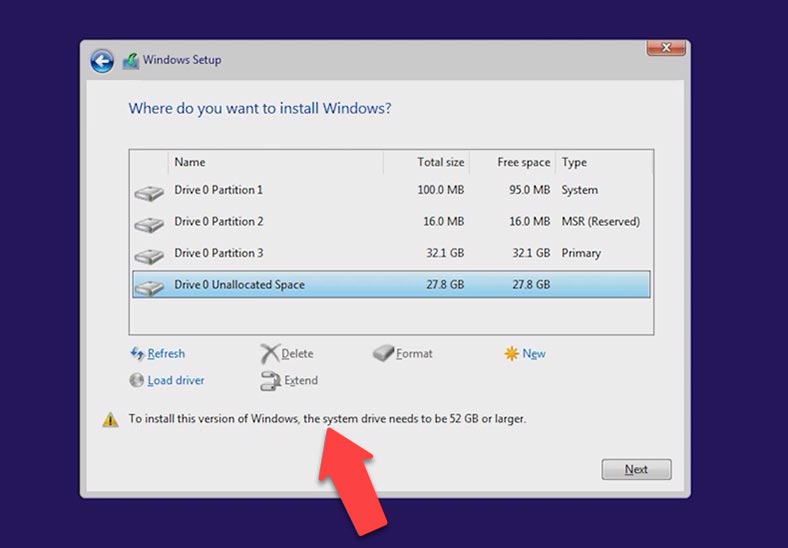
Банальной ошибкой бывает нехватка пространства на диске
Windows 11 нужно как минимум 64 ГБ и более. Поэтому если вы попытаетесь установить систему на раздел меньшего размера вы получите ошибку. И так мы запустили установку ОС, и после того, как мы попытались указать диск, на который будет установлен Windows, мы получили ошибку: «Нам не удалось создать новый или найти существующий раздел при установке Windows».
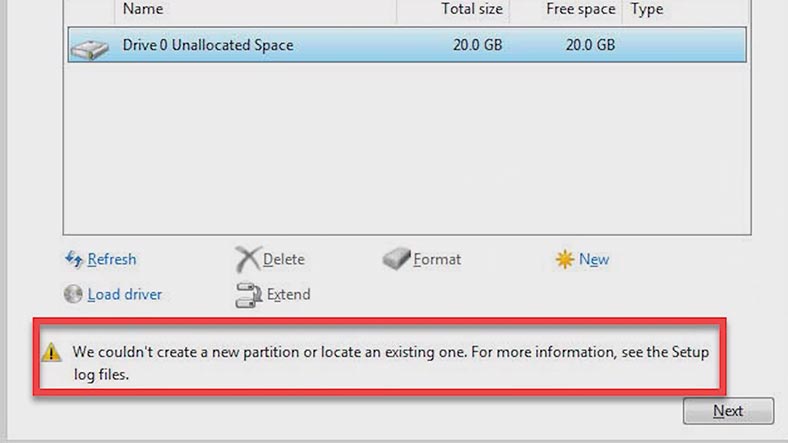
Причина по которой не удается создать новый раздел, это уже имеющаяся структура раздела на вашем жестком диске или SSD, они мешают создать необходимые системные разделы. Такое случается, если раньше там была установлена какая-либо операционная система. Она помечает их как «Основной», «Восстановление» и MSR (Microsoft Reserved Partition)
Чтобы исправить данную ошибку, в первую очередь извлеките все устройства с USB-портов и повторите установку. Так же попробуйте, извлечь установочную флешку, когда появится ошибка, а затем подключить ее обратно, после чего кликнуть обновить.
Если это не помогло, то делаем следующие действия. Но, имейте ввиду, что этот способ удалит все данные на диске. Выделяем левой кнопки мыши любой раздел жесткого диска и жмем Удалить, но лучше удалить все разделы с диска 0. После чего система нас предупредит что этот раздел может содержать важные файлы или приложения. Кликаем «ОК». Затем левой кнопкой мыши кликаем по нераспределенному пространству и жмем «Далее». После чего начнется установка Windows.
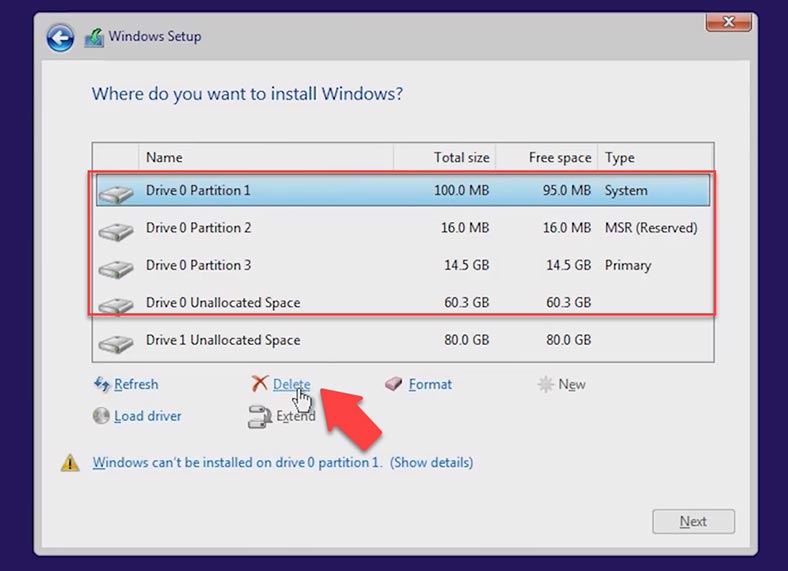
Так же, существует второй вариант, когда установка ОС осуществляется на диск, который был до этого предназначен для хранения данных. То есть, нам нужно сжать раздел и освободить место для создания системных разделов. В таком случае, в меню установки нажимаем сочетания клавиш – Shfit+F10 для запуска командной строки.
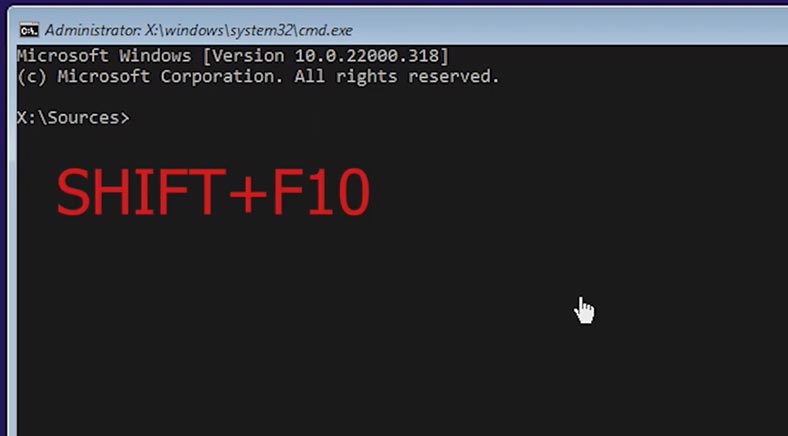
В командной строке прописываем команду Diskpart и Enter. Пишем команду List Volume, далее Select volume и указываем наш том. После чего вводим такую команду Shrink desired=700 minumun=700, и выходим с командной строки, прописываем команду Exit.
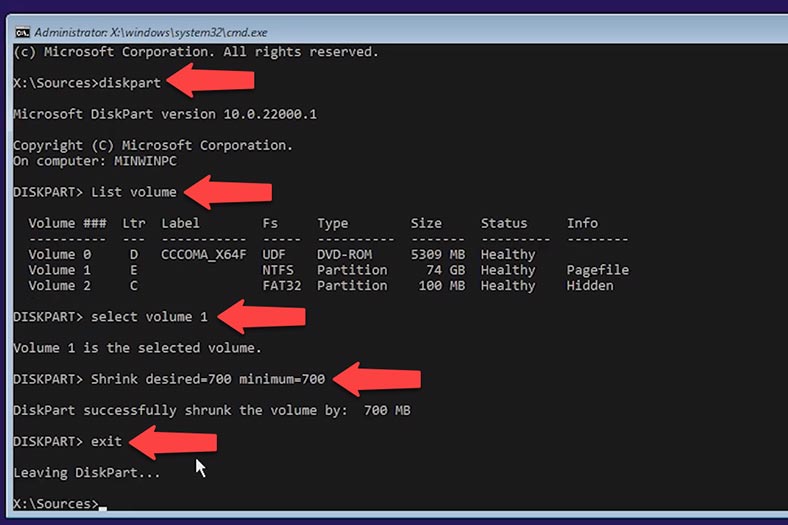
Далее в окне выбора раздела для установки, кликаем Обновить, указываем нужный раздел и жмем Далее. Установка ОС продолжится, а системные разделы будут созданы на незанятом пространстве.
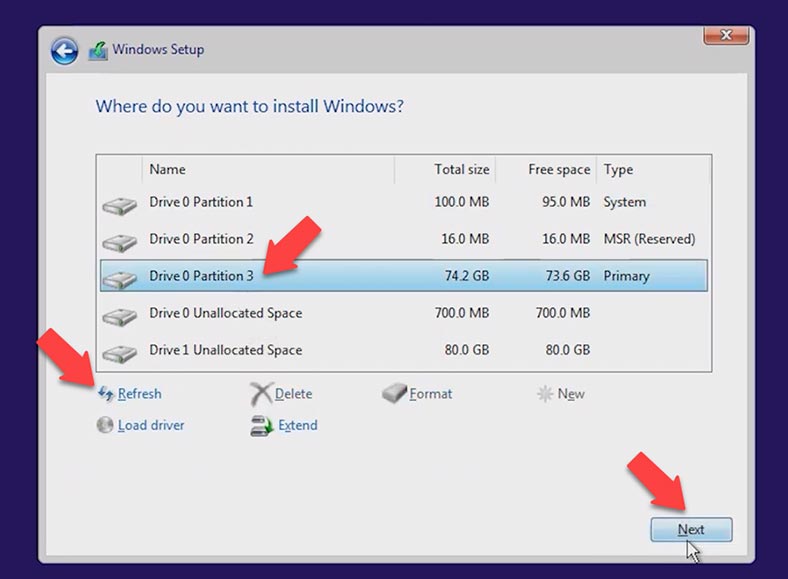
Ошибка «Невозможно установить Windows на этот диск, выбранный диск имеет стиль раздела GPT».
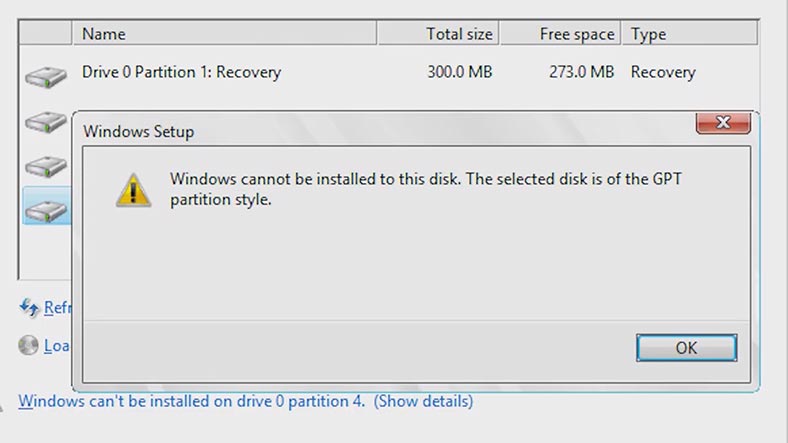
В большинстве случаев ошибка вызвана несовместимостью оборудования. Одно из требований для установки Windows 11, это загрузка вашего ПК в режиме UEFI. В предыдущих версиях ОС это условие отсутствовало.
MBR – это старый стиль, у которого есть некоторые ограничения (не более 4 основных разделов, максимальный размер диска 2 ТБ) и подходит только для ситуаций, когда хотите сохранить совместимость со старыми 32-битными операционными системами.
GPT — это новый тип раздела, который устраняет указанные ограничения. Чтобы исправить эту ошибку, нам нужно изменить режим Legacy на UEFI.
Для этого выключите систему, при включении вашего ПК нажмите клавиши F2 или Delete, чтобы загрузить BIOS. Но, клавиши для входа в BIOS, а также пункты меню в BIOS, могут отличатся. Перейдите на вкладку Boot, выберите параметр Boot mode и нажмите Enter, поменяйте значения на c Legacy Support на UEFI, после чего нажмите клавишу F10 чтобы сохранить и выйти из BIOS-а.
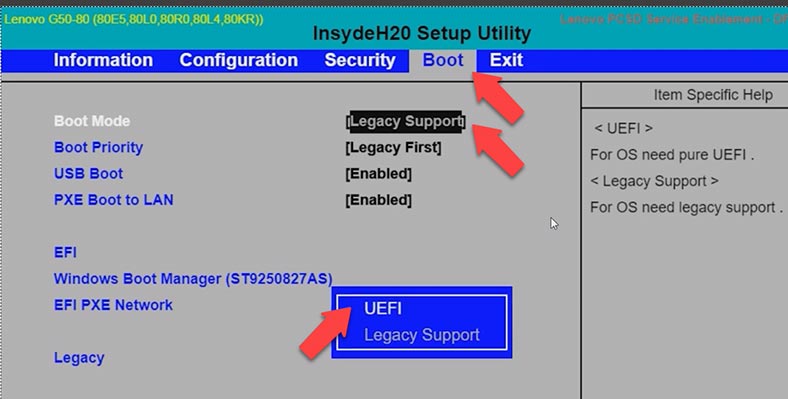
Переход с Legacy на UEFI может потребовать изменения разметки разделов жесткого диска с MBR на GPT. В этом случае вам потребуется внести некоторые изменения на этапе установки. Нажимаем комбинацию клавиш Shift+F10, далее в командной строке пишем Diskpart и нажимаем Enter, затем List Disk. Указываем нужный нам диск, для этого выполняем команду Select disk и номер вашего диска. После чего прописываем команду clean, это полностью очистит диск.
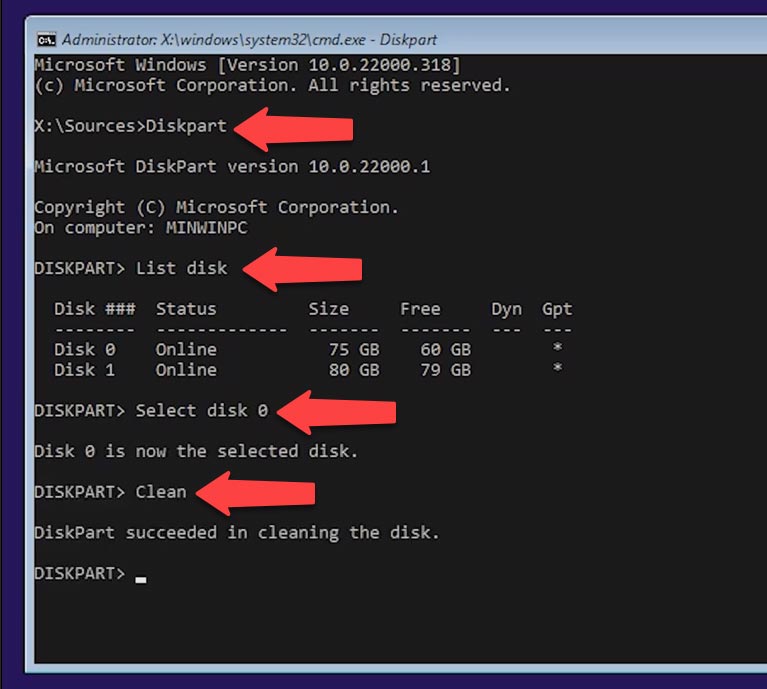
Далее, конвертируем наш диск командой Convert GPT, после чего Exit. Теперь можем продолжать установку операционной системы.
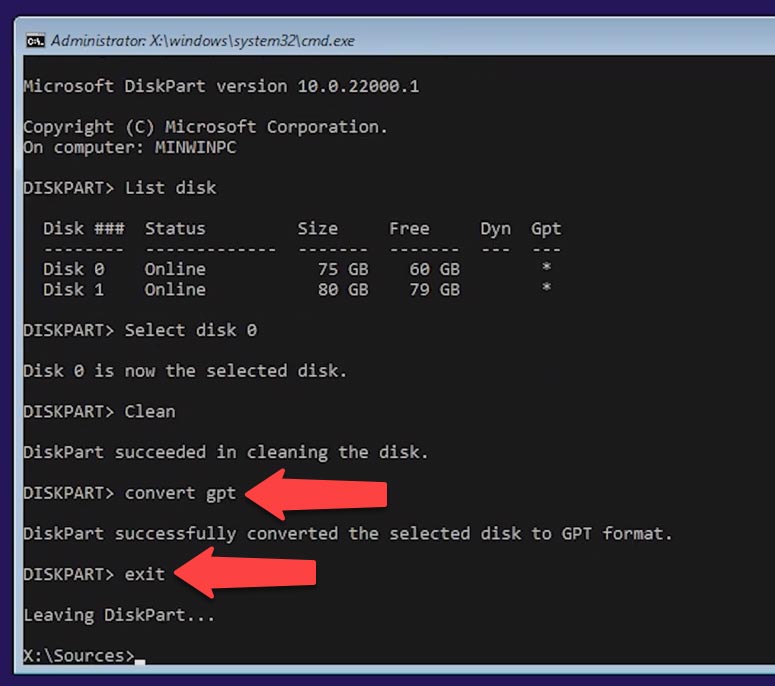
«Windows не удается установить необходимые файлы»
Бывает такое, что система может выдать ошибку с кодом ошибки 0x8007025D. Чтобы её исправить: отключите все посторонние носители, такие как флешка или внешние диски, убедитесь, что на диске, на который вы будете устанавливать ОС, достаточно места. Если места будет недостаточно установщик ОС, укажет на эту проблему.
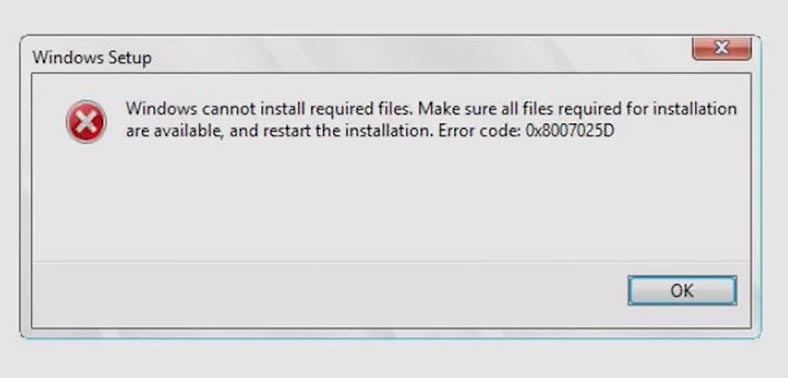
Чтобы решить проблему нужно отформатировать раздел, а лучше всего удалить все разделы, в результате чего все данные будут удалены. Затеем просто продолжить установку. После этого, установка должна пойти в нормальном режиме.
Иногда, данная ошибка может быть связана с образом ОС. Поэтому, скачивайте образ системы только с официального сайта Microsoft. Также попробуйте записать образ на другую флешку. Если эта ошибка возникает при подключении загрузочной флешки, то можно попробовать поменять USB разъем с USB2.0 на 3.0 или наоборот.
Windows не может найти диск при установке?
В основном эта проблема возникает на новых поколениях процессоров Intel. Чтоби обойти её, необходимо установить драйвер Intel Rapid Storage Technology и сделаем мы это во время процесса установки ОС.
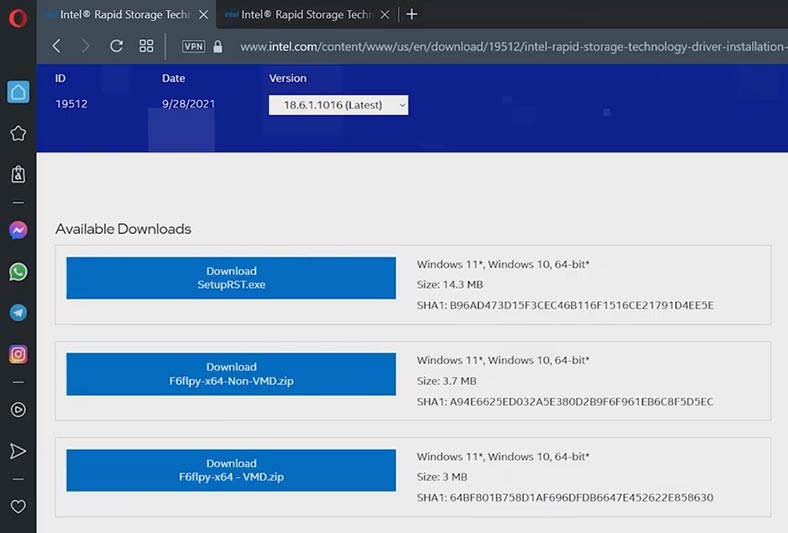
Скачиваем драйвер для нашей модели с официального сайта:
https://www.intel.com/content/www/us/en/download/19512/intel-rapid-storage-technology-driver-installation-software-with-intel-optane-memory-10th-and-11th-gen-platforms.html
После скачивания нам нужно разархивировать наши драйвера на нашу установочную флешку.
Кликаем по файлу правой кнопкой мыши, после чего выбираем Извлечь все и нажимаем Извлечь, затем копируем наши папки на установочную флешку.
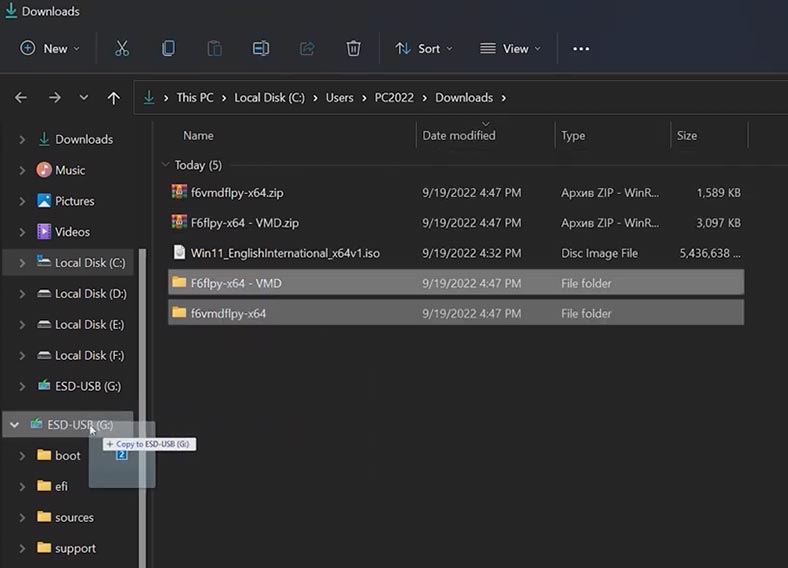
В меню установки Windows, а именно в разделе, где нам нужно выбрать путь, куда мы хотим установить ОС, кликаем по функции загрузить драйвер и жмем ОК.
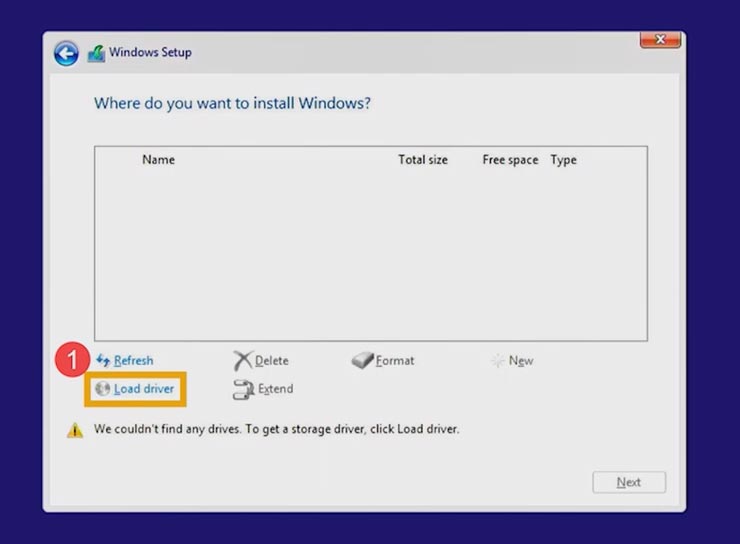
Затем выбираем обзор, и ищем нашу папку на флешке, указываем Intel RST VMD и кликаем ОК, после завершения установки драйвера диски будут отображаться правильно.
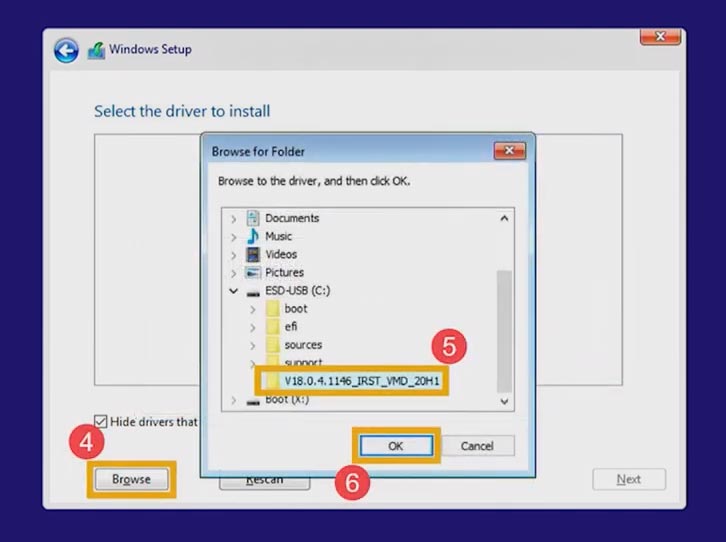
Если этот метод не решил проблему, то можно отключить Intel Volume Management Device. Важно знать, что отключения технологии VMD приведет к тому, что наш компьютер не сможет использовать RAID массив. Чтобы отключить функцию VMD, нужно зайти в BIOS. Чаще всего для перехода в BIOS во время включения ноутбука используется клавиша F2, после входа в BIOS нажимаем клавишу F7 или кликаем по вкладке Advanced Mode. В меню Advanced, выбираем пункт VMD Setup menu, в пункте Enable VMD controller, устанавливаем значения Disabled.
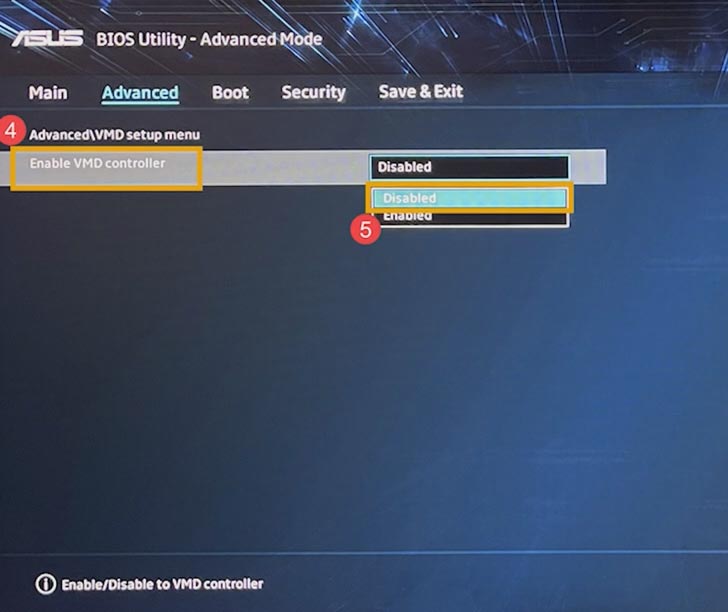
После чего сохраняем конфигурацию и выходим из настроек с помощью клавиши F10 и выбираем “ОК”, компьютер перезагрузится. И мы можем продолжить нашу установку.
Заключение
Это наиболее распространённые ошибки при установке Windows 11. Теоретически, возможны и другие варианты, которые связаны с оборудованием или состоянием какого-то конкретного компьютера. Если вам встречались такие, то обязательно напишите мне о них в комментариях.
Не устанавливается Windows 11? Достаньте внешнее оборудование, обновите Виндовс до последней версии, удалите антивирусное ПО не от Майкрософт, деинсталлируйте ненужные программы или очистите диск для получения нужного количества места. Также проверьте сторонние драйверы и проверьте наличие их обновления. Ниже рассмотрим, почему может возникать ошибка при установке Виндовс 11, по каким причинам могут происходить подобные сбои в работе, и каким путем проще всего исправить возникшую проблему.
Причины
На практике может быть множество объяснений, почему Виндовс 11 не ставится на компьютер / ноутбук в ситуации, когда «железо» полностью соответствует требованиям производителя ОС. Рассмотрим основные:
- «Лишнее» внешнее оборудование.
- Устаревшая версия Виндовс.
- Старое антивирусное ПО от стороннего разработчика.
- Ненужные приложения.
- Недостаток места на диске.
Также могут возникать некоторые ошибки, которые свидетельствуют об определенных проблемах. К основным стоит отнести:
- 0xC1900101 — ошибка драйвера;
- 0xc1900223 — временная проблема с загрузкой / установкой Windows 11;
- 0xC1900208 — 0x4000C — наличие несовместимого приложения;
- 0xC1900107 — необходимость завершения попытки установки, требование очистить диск;
- 0x80073712 — повреждение / отсутствие файла;
- 0xC1900200 — 0x20008, 0xC1900202 — 0x20008 — несоответствие ПК / ноутбука минимальным требованиям;
- 0x800F0923 — несовместимость драйверов и ПО;
- 0x80200056 — Windows 11 не устанавливается из-за ручного прерывания процесса: выход из системы, перезагрузка;
- 0x800F0922 — невозможность подключения к серверам Центра обновления, нехватка рабочего места;
- 0x80300024 — раздел / диск на ПК / ноутбуке не поддерживает указанную операцию;
- 0x80070002 0x20009 — система Windows 11 не устанавливается из-за невозможности найти требуемый файл;
- 0x8007042B 0x4000D, 0x800700B7 0x2000a — непредвиденное завершение инсталляции из-з стороннего процесса.
Это базовые причины, почему не устанавливается Виндовс 11 на компьютер или ноутбук. Зная эти особенности, можно самостоятельно устранить проблему и завершить инсталляцию ОС в обычном режиме.
Что делать
Теперь разберемся с основными шагами, что делать, если Виндовс 11 не устанавливается с флешки, с официального сайта или путем загрузки другими способами. Выделим основные советы.
Удалите внешнее оборудование
Если к ПК / ноутбуку подключены наушники, сканер, колонки, устройства USB или другое дополнительное оборудование, временно выключите его из разъемов и попробуйте сделать работу еще раз.
Обновите Windows
Если не устанавливается обновление Виндовс 11, попробуйте загрузить новую версию Виндовс через Центр обновлений вручную («Параметры», «Обновление и безопасность»). Предварительно убедитесь, что все драйвера также обновлены.
Удалите антивирусное ПО
Для работы с ПК / ноутбуком используйте официальный «Защитник Windows» (не отключайте Defender). Если же установлен сторонний антивирус, это может привести к сбоям. Для удаления сделайте следующее:
- Войдите в «Панель управления», а далее «Программы».
- Кликните на «Программы и компоненты».
- Выберите и удалите антивирус, который не дает загрузить новую систему.
Деинсталлируйте лишнее ПО
Жалобы, мол, почему не могу установить Виндовс 11, но все подходит, часто обусловлены сторонним программным обеспечением. Оно может мешать процессу инсталляции, из-за чего новая версия не устанавливается. Для удаления используйте рассмотренный выше алгоритм.
Проверьте наличие достаточного места
В ситуации, когда Windows 11 не устанавливается на ноутбук / ПК, причиной может быть банальный дефицит свободного места на жестком диске. Для просмотра места используйте проводник или специальные программы (к примеру, Everest).
Проверьте на совместимость
Если не удалось скачать Windows 11, причиной может быть несоответствие минимальным требованиям. В результат ОС не устанавливается на ваше устройство. Информацию по оборудованию можно найти здесь — docs.microsoft.com/ru-ru/windows/whats-new/windows-11-requirements.
Ошибки и решения
Отдельного внимания заслуживают ситуации, когда система не устанавливается, и появляются определенные ошибки.
Наиболее распространенная проблема, когда не удается установить Windows 11, и появляется ошибка при установке 0xC1900101. Это свидетельствует об ошибке драйвера, а решение возможно следующими путями:
- Проверьте, чтобы на 32-разряднойо ОС было от 16 Гб и более, а на 64-разрядной — от 20 Гб свободного места.
- Загрузите доступные версии ПО в Центре обновления Виндовс.
- Обновите все имеющиеся драйвера.
- Удалите временно постороннее оборудование, если не запускается установщик Windows 11.
- Проверьте диспетчер устройств на ошибки и установите недостающие драйвера.
- Удалите антивирусы от сторонних разработчиков.
- Исправьте ошибки жесткого диска. Для этого жмите Win+R, а потом введите chkdsk/f C: и жмите «Ввод». Для выполнения этого шага у вас должны быть права администратора.
- Перезапустите Windows 11.
- Восстановите системные файлы. Жмите Win+R, а потом пропишите DISM.exe /Online /Cleanup-image /Restorehealth, а далее кликните «Ввод».
Это основные решения, позволяющие решить жалобу, мол, не могу установить Windows 11. В процессе инсталляции могут возникнуть и другие ошибки, требующие определенного решения:
- 0xc1900223. Подождите, пока Центр обновления повторит попытку.
- 0xC1900208 — 0x4000C. Удалите несовместимые приложения с ПК / ноутбука.
- 0xC1900107. Перезапустите устройство и снова проверьте, устанавливается ли Windows 11.
- 0x80073712. Попробуйте восстановить системные файлы. Для этого жмите Win+R, а после этого введите DISM.exe /Online /Cleanup-image /Restorehealth.
- 0xC1900200 — 0x20008, 0xC1900202 — 0x20008. Убедитесь, что ваше оборудование соответствует минимальным требованиям.
- 0x800F0923. Проверьте, чтобы драйвера и ПО были совместимы с новой Windows. Иногда она не устанавливается именно по этим причинам.
- 0x80200056. Попробуйте еще раз обновить ОС.
- 0x800F0922. Отключитесь от ВПН, если она используется при подключении.
- 0x80300024. Убедитесь в соответствии ПК / ноутбука минимальным требованиям.
- 0x80070070 — 0x50011, 0x80070070 — 0x50012, 0x80070070 — 0x60000. Убедитесь в наличии достаточного места на диске, куда устанавливается ОС.
- 0x80070002 0x20009. Удалите посторонние диски.
- 0x8007042B 0x4000D, 0x800700B7 0x2000a. Windows 11 не устанавливается из-за какого-то процесса.
Иногда возникает ошибка «This PC can’t run Windows 11», которая свидетельствует о том, что ПК / ноутбук не может работать под управлением новой ОС. Чаще всего это связано с отсутствием поддержки и включения TPM 2.0.
Также многие жалуются, мол, не могу скачать новую ОС. Объяснением может быть не только несоответствие новым требованиям и рассмотренные выше проблемы, но и отсутствие Интернета.
Зная, почему не устанавливается Windows11, вы сможете быстро выявить проблему и исправить ее. В комментариях расскажите, какой способ вам помог, и какие еще решения можно использовать.
Отличного Вам дня!
Возможны три причины её возникновения
После того, как Microsoft опубликовала ISO-файл Windows 11, многие пользователи, не рисковавшие использовать бета-версии, наконец-то решились на установку финальной. Сделать это можно разными способами, но один из наиболее удобных — при помощи фирменной утилиты-ассистента (той самой, которая позволяет избежать проверки на совместимость аппаратного обеспечения и установить Windows 11 на любой компьютер). Однако, как оказалось, этот способ установки нередко сопряжён с ошибками.
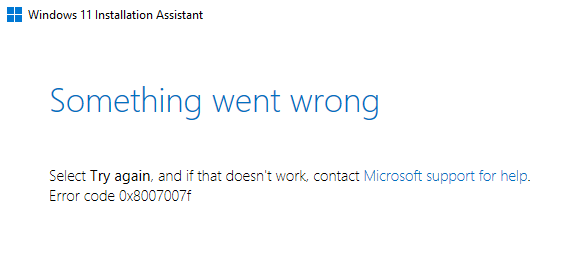
Одна из них возникает особенно часто, о чём свидетельствуют сообщения на крупнейшем американском форуме Reddit. Ошибка имеет обозначение 0x8007007f. С чем она может быть связана?
Основных причин её возникновения, как пишет источник, три: разрешение со стороны системы контроля учётных записей пользователей (UAC), нехватка свободного места на накопителе и драйверы. Запуск ассистента установки Windows 11 от имени Администратора в большинстве случаев решает проблему. Если возникновение ошибки обусловлено несовместимостью с драйверами, то можно попробовать их обновить. Если же ошибка продолжит возникать, то можно попробовать установку Windows 11 без ассистента — смонтировать ISO-образ в системе и запустить setup.exe напрямую.
6 октября 2021 в 13:13
| Теги: Microsoft, Windows
| Источник: Windowslatest
Введение
Программное обеспечение Windows 11 обновляется для вашего улучшенного пользовательского опыта. Однако при установке могут возникнуть ошибки, которые могут остановить процесс установки. В этой статье мы рассмотрим часто встречающиеся ошибки при установке Windows 11 и как их устранить, чтобы продолжить процесс установки.
Ошибка при активации Windows 11
Ошибка при активации Windows 11 возникает, когда вам не удается активировать вашу копию Windows 11. Эта ошибка может сильно повлиять на работу вашего компьютера и привести к повреждению файлов. Чтобы устранить эту ошибку, следуйте приведенным ниже инструкциям:
-
Измените ключ активации Windows 11.
-
Проверьте, корректен ли ключ активации Windows 11.
-
Обратитесь в службу поддержки Microsoft, чтобы получить помощь.
Ошибка при обновлении драйверов
Ошибка при обновлении драйверов может возникнуть, когда ваша операционная система не может обновить драйвера на новую версию. Таким образом, ваш компьютер может работать не на полную мощность, и вы не сможете получить все преимущества новых функций.
Если вы столкнулись с ошибкой при обновлении драйверов, выполните следующие действия:
-
Перезапустите свой компьютер и попробуйте установить драйверы заново.
-
Проверьте свой интернет-соединение.
-
Перезагрузите ваш роутер.
Ошибка при установке Windows 11
Ошибка при установке Windows 11 может возникнуть, когда ваш компьютер не может установить новую операционную систему. Эта ошибка может привести к простою работы вашего компьютера и к потере важных данных. Следуйте инструкциям ниже, чтобы решить эту проблему:
-
Обновите свои драйвера.
-
Убедитесь, что ваш компьютер соответствует минимальным требованиям для установки Windows 11.
-
Используйте новый носитель установки Windows 11.
Заключение
Исправить любую из перечисленных выше ошибок поможет тщательное следование предоставленным инструкциям. Если эти рекомендации не помогли, обратитесь к специалистам, чтобы получить подробную помощь при настройке вашей операционной системы Windows 11.
 кнопку. В поле поиска введите обновление, а затем в списке результатов выберите Центр обновления Windows > Просмотреть журнал обновлений.
кнопку. В поле поиска введите обновление, а затем в списке результатов выберите Центр обновления Windows > Просмотреть журнал обновлений.





