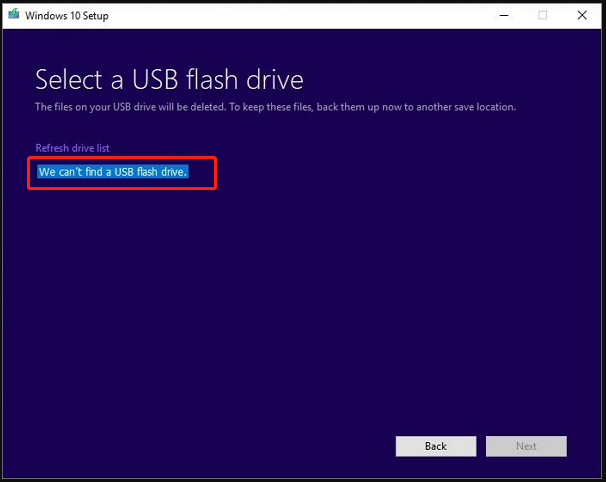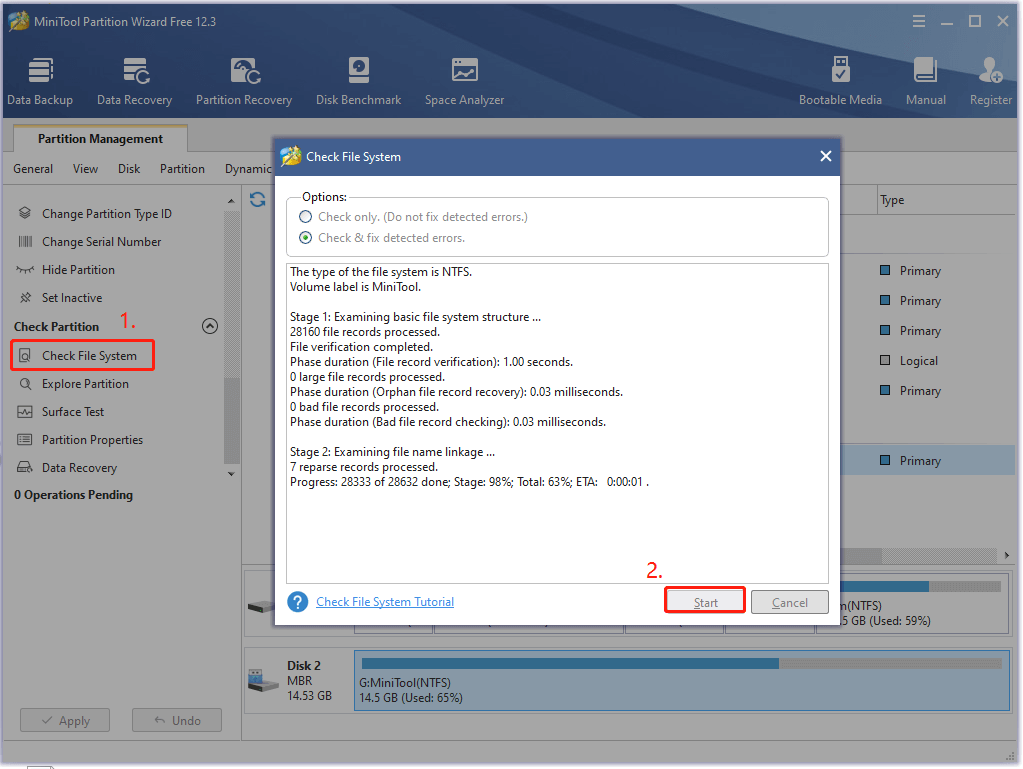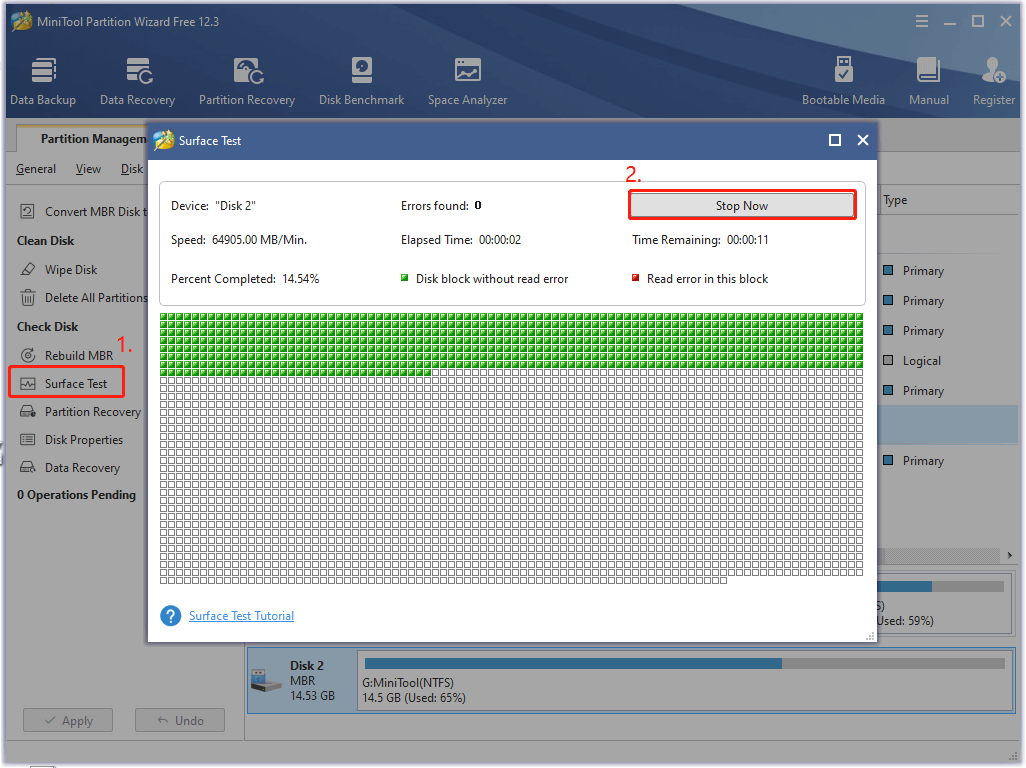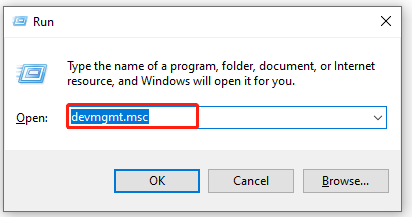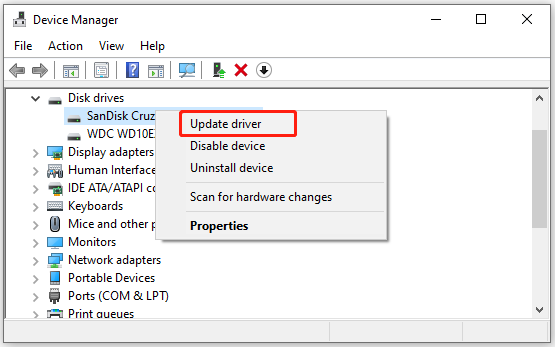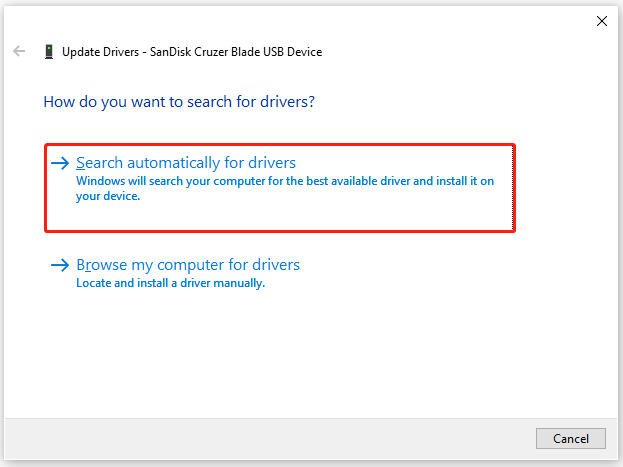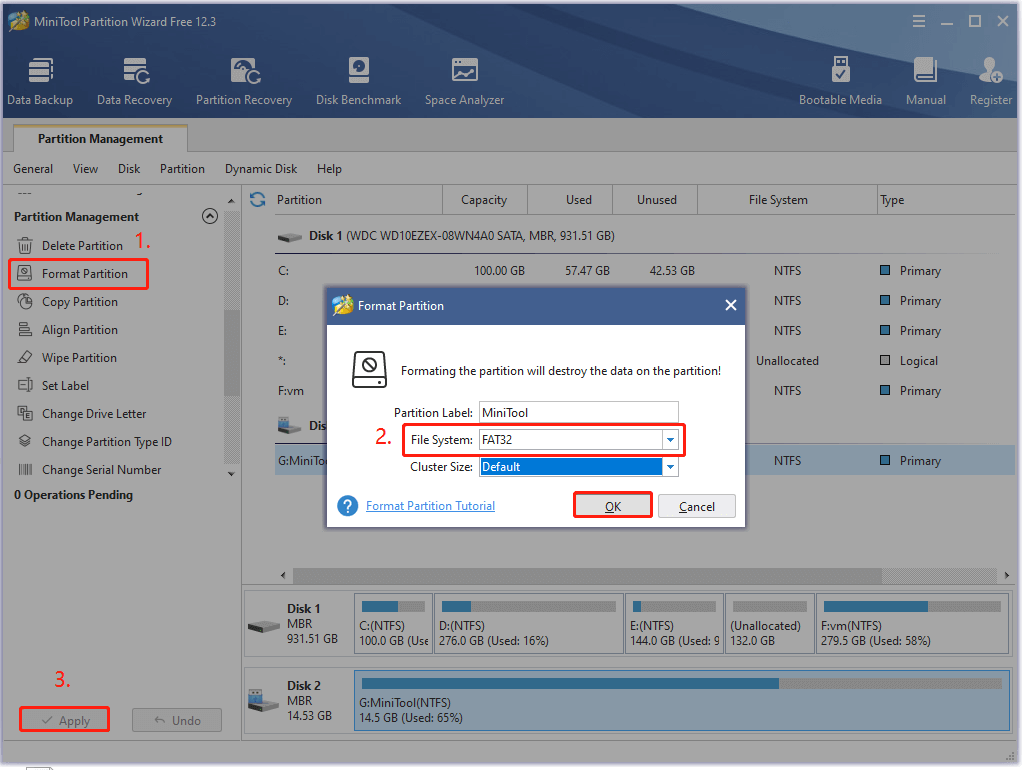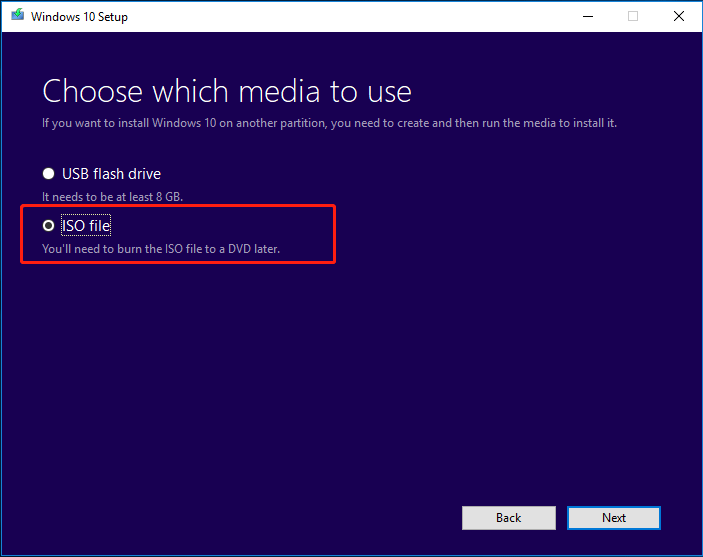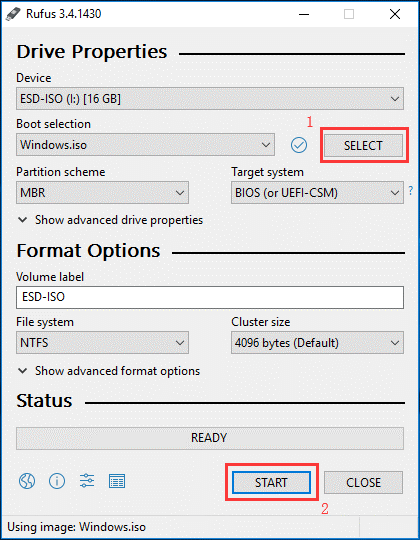When creating a USB bootable media, many users are troubled by the Windows 10 media creation tool we can’t find a USB flash drive error. If you are also trying to fix the issue, this post of MiniTool Partition Wizard is what you need.
The media creation tool is a practical utility that can be used to create a bootable USB drive for reinstalling or upgrading Windows 10. However, a lot of users encounter the Windows 10 we can’t find a USB flash drive error in the Setup screen. Here is a true example from the answer.microsoft forum:
I’m trying to make a USB for the windows 10 install. I’m using the Windows 10 media creation tool to create that USB. When I get to the area that says would you like to create the USB or ISO file I select USB. When I click on Next, it tells me that the USB cannot be found. I have tried this on two separate computers and get the same results. In addition, I can navigate using file explorer and see the USB but the creation tool will not find it. Does anybody have any help with this?https://answers.microsoft.com/en-us/windows/forum/windows_10-windows_install-winpc
According to user reports, the Windows 10 media creation tool we can’t find a USB flash drive error often appears on the Select a USB flash drive screen. No matter how many times they click on Refresh drive list, the Windows 10 setup not finding USB error still pops up. The strange thing is that the USB flash drive can be seen in the File Explorer or Disk Management.
What causes the Windows media creation tool can’t find USB error? After investigating extensive user reports and references, we find there are some possible causes of the error:
- Incompatible USB flash drive: Many users reported that they encounter the Windows 10 we can’t find a USB flash drive error especially when using a SanDisk USB.
- A corrupted USB flash drive: If there are bad sectors or file system errors on the USB drive, the Windows 10 setup not finding USB can occur.
- Outdated USB drivers: Since the Windows 10 media creation tool is a relatively new utility, you may encounter the media creation tool not recognizing USB issue if associated drivers are outdated.
Based on these possible causes, we explored corresponding solutions. Let’s see how to fix Windows 10 media creation tool we can’t find a USB flash drive.
Here we summarize 5 effective troubleshooting methods that you can try one by one until the Windows 10 setup not finding USB issue is resolved.
Fix 1. Use a Different USB Flash Drive
The simplest and most direct method is to use a different USB flash drive. This is because a lot of users reported that the media creation tool not recognizing USB error appears when using a SanDisk drive. We don’t know the actual reason for the incompatibility, but many users managed to fix the error by using a different USB brand like Kinston, Toshiba, or Lexar. Here you may have a try. Make sure you connect a USB drive that has 8GB free space at least and is formatted to FAT32.
Fix 2. Check Your USB Drive for Errors
If the Windows 10 ISO file happens to be located in the bad sectors or file system errors of the USB drive, you may encounter the Windows media creation tool can’t find USB issue. In this case, you need to check your USB drive for errors. How to check bad sectors and file system errors together?
Here MiniTool Partition Wizard can help you check them with ease. It is an all-in-one partition manager that boasts many powerful features like convert NFTS to FAT, data recovery, migrate OS, disk benchmark, resize partition, etc.
Now, let’s see how to check file system errors and bad sectors using MiniTool Partition Wizard.
MiniTool Partition Wizard FreeClick to Download100%Clean & Safe
Step 1. Launch MiniTool Partition Wizard to enter its main interface, and then select the USB drive from the disk map and click on Check File System from the left pane.
Step 2. In the pop-up window, select the Check & fix detected errors option and click on Start. After that, this program will automatically scan the USB drive for file system errors and try repairing them.
Step 3. If the Windows 10 setup not finding USB error persists, you can perform a Surface Test to check bad sectors. To do so, select the USB flash drive again and click on Surface Test from the left pane.
Step 4. Click on Start Now to start scanning the USB drive. Once any bad sectors are detected, this program will make the blocks with red color.
If you find the bad sectors on the USB drive, we recommend you switch to a new USB drive as Windows 10 bootable media.
Fix 3. Update the Related USB Drivers
As mentioned above, the associated USB driver issues are responsible for Windows 10 media creation tool we can’t find a USB flash drive. To resolve the problem, connect the USB to your computer and follow the steps below to update related USB drivers.
Step 1. Press Win + R keys to open the Run dialog box, and then type devmgmt.msc in the box and hit Enter to open Device Manager.
Step 2. Expand the Disk drivers category, and then right-click your USB driver and select Update driver.
Step 3. In the pop-up window, select the Search automatically for drivers option and follow the on-screen prompts to complete the update.
Tip: Alternatively, you can select Browser my computer for drivers. Then click on Let me pick from a list of available drivers on my computer, and select the available updated USB driver and install it.
Step 4. You need to update the USB root Hub driver as well. Expand the Universal Serial Bus controllers menu, and then right-click the USB root Hub driver and select Update driver.
Step 5. Now, you can update the driver automatically or manually like in Step 3.
Step 6. In addition, make sure the USB Mass Storage Device driver is enabled. If not, right-click the driver and select Enable Device.
After that, you can restart the computer and check if the Windows 10 we can’t find a USB flash drive error is resolved.
Fix 4. Reformat the USB Flash Drive
If all the above methods fail to work, you may have to reformat the USB drive or try using an alternative tool to create a Windows 10 bootable media. This part focuses on how to reformat a USB drive.
When comes to formatting a USB drive, most people may select Disk Management, File Explorer, and Disk Management. But as you know, these Windows utilities have some drawbacks such as can’t format a drive larger than 32GB to FAT32 or formatting takes forever.
To reformat a USB drive quickly and easily, we highly recommend you use MiniTool Partition Wizard. Here’s how:
MiniTool Partition Wizard FreeClick to Download100%Clean & Safe
Step 1. In the main interface, select the USB drive that you connected to the computer and click on Format Partition from the left pane.
Step 2. Select FAT32 from the File System drop-down menu, and then you can set its Partition Label and Cluster Size based on your needs. Once done, click on OK to save changes.
Step 3. Click on the Apply button to execute this formatting.
If the Windows 10 setup not finding USB problem still exists, you can proceed with the following method.
Fix 5. Alternative to Create a Windows 10 Bootable USB
In addition, you can download the ISO file of Windows and then use professional software to burn the file to your USB directly. Here is a guide for you.
Step 1. In the Choose which media to use page, select ISO file instead and save the file to a location on your computer.
Step 2. To create a bootable USB from the ISO, you need to use a professional ISO burn tool like Rufus. Click here to open the official website of Rufus, then download and install it on your Windows 10 PC.
Step 3. Plug your USB flash drive into your PC and launch Rufus to enter its main interface.
Step 4. Now, the tool will automatically detect the USB drive. Click on Select to choose the ISO file you downloaded, and then you can specify the partition scheme and label. After that, click on START to start creating a bootable USB from the ISO file.
Step 5. Once the ISO file is burned to the USB drive successfully, click on CLOSE to exit the tool.
When creating a USB bootable media, I’m stuck in the Windows 10 media creation tool we can’t find a USB flash drive page. Fortunately, this post helped me fix the error. Perhaps you also need it.Click to Tweet
Bottom Line
How to fix Windows 10 setup not finding USB? The top 5 methods have been elaborated on in this post. Do you have any better ideas on this subject? You can leave your words in the following comment area.
If you encounter any issues while using MiniTool Partition Wizard, please give us feedback. You can contact us by sending an email via [email protected].
Why does my USB flash drive not showing up?
According to a survey, the USB drive not showing up can be caused by various factors, including outdated USB driver, damaged USB drive, wrong file system, and device conflicts.
How to boot my computer from a USB?
- Insert the bootable USB that you burned Windows 10 ISO file in and press the Power button to start your computer.
- During the initial startup screen, press ESC, F1, F2, Delete, or F10 key to enter BIOS
- Navigate to the Boot tab and put the USB drive to the first boot sequence by using the arrow keys.
- Press the F10 key to save the boot order changes and exit BIOS. Then your Windows 10 computer will restart from the USB.
Does formatting USB delete everything?
Formatting a USB will delete all the data on the drive and set a file system to prepare an available space for the operating system. There are three levels when formatting: low-level formatting, formatting, and high-level formatting. Only the high-level formatting will erase data.
Иногда требуется выполнить переустановку Windows 10 или установить ее на новую машину. Однако это нельзя сделать без заранее подготовленного образа операционной системы. Проще всего его сделать через программу Media Creation Tool Windows 10. Собственно, там можно скачать саму операционную систему и даже выполнить переустановку. Но что делать, если при попытке создать образ вы получаете ошибку с текстом «Не удается найти USB-накопитель».
Содержание
- Как исправить ошибку
- Вариант 1: Провести форматирование USB-накопителя
- Вариант 2: Использовать другую версию
Как исправить ошибку
Для начала нужно исключить аппаратную неисправность – попробуйте подключить флешку к разным портам на вашем устройстве. Если ни один из них не обнаружил накопитель, то это значит, что проблемы в работе портов. Также попытайте подключить другую флешку или вашу флешку к другому компьютеру. Если же устройство обнаружится без проблем, то значит, что проблемы с флешкой, которую вы ранее пытались подключить.
В случае, если аппаратных проблем не было выявлено, можете переходить к решению программных неполадок, о которых речь пойдет ниже по ходу статьи.
Вариант 1: Провести форматирование USB-накопителя
Программа Media Creation Tool Windows автоматически проводит форматирование устройства, но в Microsoft все равно рекомендует провести предварительное форматирование средствами Windows, чтобы избежать возможных проблем. Сделаем так, как рекомендуют представители компании:
- Вставьте флешку в любой рабочий USB-разъем, чтобы она отобразилась в интерфейсе «Проводника». Откройте его и переключитесь во вкладку «Мой компьютер».
- Среди подключенных устройств найдите ваше и кликните по нему правой кнопкой мыши. Из контекстного меню выберите вариант «Форматировать».
- Откроется окошко с настройками параметров форматирования. В графе «Файловая система» выберите пункт «FAT32». Иногда там по умолчанию может стоять «NFTS». В нашем случае лучше поставить стандартное форматирование для флешек.
- В поле ниже установите значение «Стандартный размер кластера» в поле ниже. Кроме того, мы рекомендуем убрать галочку напротив опции «Быстрое форматирование (очистка оглавления)». Процесс будет длится немного дольше, но зато форматирование будет выполнено боле основательно. Для запуска процесса нажмите «Начать».
- Появится окошко, в котором требуется дать подтверждение начала операции. После форматирования все данные, находящиеся на данном носителе будут удалены.
- Спустя некоторое время на экране появится сообщение об успешном окончании операции. Закройте его и попробуйте снова запустить программу Media Creation Tools. В большинстве случаев после проделанных манипуляций флеш-накопитель корректно определится.
Длительность операции по форматированию флешки с помощью системных методов зависит от характеристик компьютера и объема накопителя. Обычно это не занимает больше нескольких минут.
Вариант 2: Использовать другую версию
У любой программы есть свои версии, которых становится все больше по мере совершенствования продукта. Media Creation Tools не стал здесь исключением. Мы рекомендуем использовать только актуальную версию программы, загруженную с официального сайта Microsoft.
Читайте также:
Windows 10 как убрать пароль
Как запретить обновление Windows 10
Настраиваем переключение раскладки клавиатуры в Windows 10
Смотрим содержимое буфера обмена в Windows 10
Однако, не исключено, что используемая вами версия попросту конфликтует с операционной системой или USB-накопителем. В таком случае достаточно просто скачать с интернета другой дистрибутив. Номер сборки обычно указывается в названии самого файла. К сожалению, на официальном сайте Майкрософт вы можете только скачать саму актуальную версию программы. Если вам требуется более старая версия, то ее придется искать в других источниках, поэтому будьте осторожны – загружайте только с проверенных сайтов.
Проверить загружаемые файлы на компьютер на наличие вирусов можно с помощью различных онлайн-сервисов. Про онлайн-проверку на вирусы мы писали ранее.
К сожалению, точно определить версию, подходящую для вас, не получится. Придется действовать методом «тыка». Однако к этому варианту нужно прибегать очень редко.
В заключении хотелось бы сказать, что создать загрузочный образ системы можно и с помощью других программ. Подробный список у нас тоже имеется. Да, из них не получится быстро переустановить систему или сделать обновление, но зато они работают с меньшим количеством ошибок.
Если вы пытаетесь установить операционную систему Windows 10 с помощью установочного носителя на флешке, но столкнулись с проблемой, когда программа установки не видит флешку, не отчаивайтесь. В этой статье мы расскажем о нескольких шагах, которые помогут вам решить эту проблему.
Проверьте флешку
Сначала убедитесь, что ваша флешка работает исправно. Подключите ее к другому компьютеру и проверьте, видит ли его операционная система флешку. Если на другом компьютере флешка также не отображается, то проблема, скорее всего, в самой флешке. В этом случае вам придется заменить ее новой.
Используйте другой USB-порт
Если ваша флешка работает исправно, но программу установки все равно не видит, попробуйте подключить флешку к другому USB-порту на компьютере. Иногда некоторые порты могут быть неработоспособными или несовместимыми с определенными устройствами. Подключение флешки к другому порту может помочь решить проблему.
Проверьте настройки BIOS
Если проблема с флешкой все еще не решена, проверьте настройки BIOS вашего компьютера. Возможно, в BIOS отключено обнаружение флешек или USB-портов вообще. Чтобы проверить это, перезагрузите компьютер и в процессе загрузки нажмите клавишу (обычно это Del, F2 или F10 — в зависимости от производителя вашего компьютера), чтобы войти в BIOS. Откройте вкладку «Настройки USB» или «Периферийные устройства» и убедитесь, что опция «USB Legacy support» или «USB 2.0 Controller» включена. Сохраните изменения и перезагрузите компьютер.
Попробуйте другой установочный носитель
Если после всех этих мер ваша флешка все еще не видна программой установки Windows 10, попробуйте использовать другой установочный носитель. Это может быть другая флешка или даже DVD-диск с образом операционной системы. Возможно, ошибка связана именно с вашей первоначальной флешкой, и использование другого носителя решит проблему.
Обратитесь к специалисту
Если вы все еще не смогли решить проблему с установкой Windows 10 и программа установки не видит флешку, рекомендуется обратиться к профессионалу или службе поддержки. Они смогут более подробно изучить проблему и предложить индивидуальное решение для вашего конкретного случая.
В заключение, если программа установки Windows 10 не видит флешку, не отчаивайтесь. Проблема может быть решена несколькими шагами, перечисленными выше. Запомните, что каждый компьютер индивидуален, и иногда требуется немного времени и экспериментов, чтобы найти оптимальное решение.
- Только для взрослых…
- Когда от МВФ поступает прямое указание не тратить деньги внутри страны: все конвертировать в валюту и выводить из страны
- Соседский мальчик (17 лет) помог с ноутом… не знаю как благодарить!
- Порнография придумана для кого?
- Есть ли русский человек, который не употребит спиртное сегодня?
- Помогите решить, пожалуйста
- Барса или МЮ?
- ТАСЯ любит МЕРС!!(643)…что за МОДЕЛЬ?