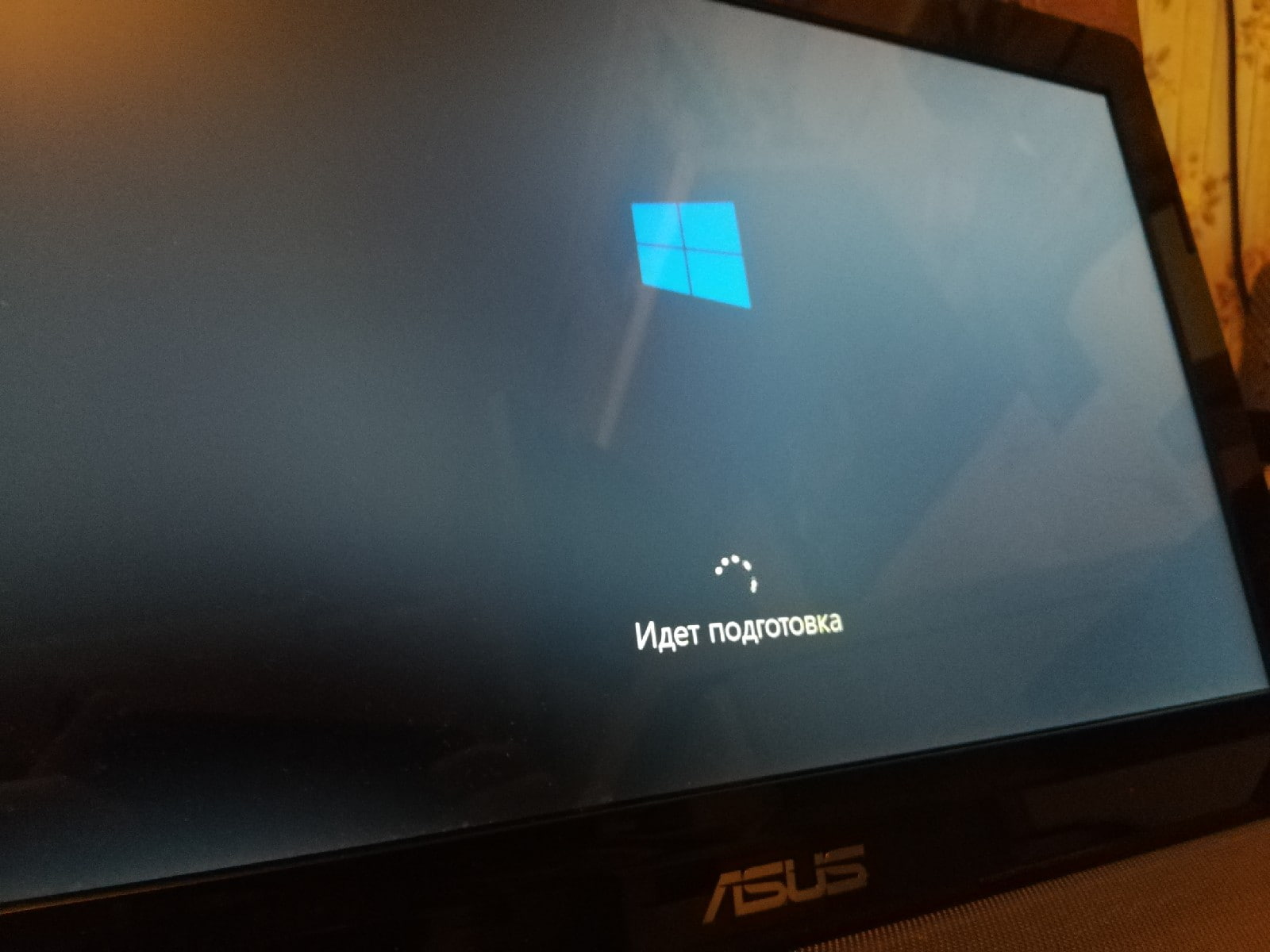Если после установки обновлений все-таки идет подготовка к настройке ОС Windows 10, но очень долго, значит, существуют неполадки, которые нужно исправить. Система часто виснет вследствие повреждения файлов. В таком случае рекомендуется вернуть ПК до заводских параметров. В самом начале можно немного подождать. Настраивание ОС всегда занимает не меньше 30 минут.
Сколько идет подготовка Windows 10 после установки?
При обновлении ОС на экране нередко появляется сообщение: «Подготовка к настройке Windows. Не выключайте компьютер». Этот процесс может занять несколько минут, а иногда и часов. Однако бывают случаи, когда после вывода этого сообщения на монитор компьютер намертво зависает.
Переживать по этому поводу не следует. Есть несколько способов решения такой проблемы. Рекомендуется вначале немного подождать, а потом предпринимать какие-то действия.
Способы решения зависания ПК:
- Ожидание. Иногда процесс подготовки Виндовс может занять 30 минут и даже больше часа. Рекомендуется просто подождать некоторое время и оценить результат.
- Отключение устройства. Отключать ПК в процессе подготовки Виндовс нежелательно. Могут повредиться служебные файлы. Если другого выхода нет, нужно нажать на кнопку питания и выключить ноутбук, а спустя время опять включить.
- Восстановление системных файлов. Если после ожидания и перезагрузки ПК все равно висит на подготовительном этапе, значит, повреждены служебные файлы. Именно эта поломка вызвала зависание системы. Для устранения неполадки рекомендуется применить установочный диск Виндовс, а в командной строке написать «sfc/scannow».
- Возвращение ПК в исходное состояние. Если даже установочный disk не помог, нужно нажать на кнопку «Восстановить систему» и, перейдя к разделу «Поиск и устранение неисправностей», выбрать вариант «Вернуть компьютер в исходное состояние». Такая операция вызовет сброс настроек ОС, очистку файлов, удаление установленных приложений. Зато вернет ПК в рабочее состояние.
Почему обновление длится так долго?
Причины зависания:
- Происходит полная настройка системы, которая занимает много времени.
- Подготовка Виндовс бесконечно (то есть долго висит) вследствие повреждения служебных файлов.
Если в первом случае рекомендуется немного подождать, то во втором ожидание не решит проблему. Когда повреждены важные файлы, рекомендуется использовать установочный диск или вернуть компьютер до заводских настроек.
Что произойдет, если вы перезагрузите компьютер?
Если ПК завис, то придется что-то предпринимать. Обычно в такой ситуации отключают компьютер, то есть на несколько секунд нажимают на кнопку питания (только не на кнопку аварийной перезагрузки). Однако нужно помнить, что резкое прерывание процесса подготовки нередко приводит к повреждению важных файлов. Если выхода нет, можно отключить ПК, а потом опять включить. Возможно, после включения компьютер придет в рабочее состояние.
Устранение неполадок обновления Windows
Ошибки, возникшие вследствие установки обновлений, можно исправить несколькими способами. Если причина неполадок — повреждение важных системных файлов, значит, понадобится восстановление системы.
Привести компьютер в рабочее состояние можно таким способом:
- отключить компьютер (с помощью кнопки питания);
- в момент перезагрузки войти в безопасный режим;
- запустить восстановления системы;
- для отладки выбрать раннюю точку;
- дождаться окончания процесса.
Можно устранить неполадки таким способом:
- вызвать параметры Виндовс, одновременно нажав на «Win + I»;
- перейти в «Обновление и безопасность»;
- найти опцию «Устранение неполадок»;
- выполнить запуск диагностики;
- устранить неполадки;
- перезагрузить компьютер.
Скрипт сброса параметров
Первый способ сброса параметров:
- скачать с сайта утилиту Reset Windows Update Tool;
- войти в командную консоль на правах администратора;
- написать: «Reset Windows Update Tool»;
- появится меню действий утилиты;
- выбрать номера: 2,3,6, 11, 12, 13;
- система самостоятельно сделает сброс настроек, восстановит параметры по умолчанию;
- перезагрузить ПК.
Второй способ сброса параметров:
- создать копию системного реестра (нажать на «Win + R», написать команду «regedit», указать файл для экспортирования и хранения копии);
- в строке поиска написать символы «cmd»;
- запустить командную консоль на правах администратора;
- из консоли поочередно запустить четыре команды: 1)net stop bits, 2) net stop wuauserv, 3) net stop appidsvc, 4) net stop cryptsvc;
- написав в консоли символы «Del «%ALLUSERSPROFILE%Application DataMicrosoftNetworkDownloaderqmgr*.dat»», сбросить ранее установленные компоненты обновления, то есть удалить файлы;
- по очереди из консоли запустить такие две команды: 1)Ren %systemroot%SoftwareDistribution SoftwareDistribution.bak и 2)Ren %systemroot%system32catroot2 catrootbak (для переименования каталогов, в которых хранятся все файлы обновлений);
- задать команду «netsh winsock reset» (для быстрого сброса Winsock);
- поочередно запустить еще четыре службы: 1) net start bits, 2) net start wuauserv, 3) net start appidsvc, 4) net start cryptsvc;
- выполнить перезагрузку компьютера и еще раз обновить Виндовс.
Третий способ:
- нажать (одновременно) «Win+R»;
- ввести команду «services.msc»;
- найти «Центр обновления»;
- выбрать опцию «Остановить»;
- перейти в C:WindowsSoftwareDistributionDownload, где в папке собраны все файлы обновления;
- все содержимое папки SoftwareDistributionDownload удалить;
- выполнить перезагрузку ПК и еще раз обновить ОС.
Утилиты DISM и SFC
В Виндовс есть встроенные инструменты, которые помогут без проблем восстановить поврежденные файлы. Правда, придется работать с командной строкой, но исключительно на правах администратора.
Пошаговый процесс устранения неисправностей с использованием утилит:
- используя сочетание кнопок «Win + S» вывести на экран панель для осуществления системного поиска;
- набрать в строке символы «cmd» и запустить командную консоль в администраторских правах;
- из командной консоли поочередно запустить две команды:1) Dism /Online /Cleanup-image /Startcomponentcleanup и 2) Dism.exe /online /Cleanup-Image /StartComponentCleanup /ResetBase;
- запустится процесс замены поврежденных пакетов рабочими;
- перегрузить ПК;
- если есть ошибка, ввести: «Dism /Online /Cleanup-Image /RestoreHealth»;
- после завершения процедуры в командной строке написать «sfc /scannow»;
- sfc самостоятельно выполнит замену пакетов данных;
- после сканирования сделать перезагрузку ПК.
Установка пакета обновлений
Как выполнить установку пакетов из Центра (используя интернет):
- с помощью кнопок «Win + S» вывести на монитор панель для выполнения системного поиска;
- написать «cmd»;
- войти в командную строку на администраторских правах;
- подключить интернет-связь, чтобы принимать пакеты из Центра;
- из командной консоли поочередно запустить две служебные команды: 1)DISM /Online /Cleanup-Image /ScanHealth и 2)DISM /Online /Cleanup-Image /RestoreHealth;
- запустится процедура замены поврежденных файловых пакетов рабочими из Центра;
- после окончания процесса написать в командной строке символы «sfc /scannow»;
- в конце процедуры выполнить перезагрузку ПК.
Важно! Если причиной компьютерной неполадки стало повреждение данных, рекомендуется выполнить установку рабочего пакета из Центра обновлений Виндовс. Система заменит неисправные элементы и приведет ПК в рабочее состояние.
Установка операционной системы Windows 10 может быть достаточно долгим процессом, особенно для тех, кто впервые сталкивается с этой задачей. Многие пользователи могут задаться вопросом о причинах такой длительной подготовки.
Один из основных факторов, влияющих на время подготовки установки Windows 10, — это обновления. Компания Microsoft регулярно выпускает обновления для своей операционной системы, которые содержат исправления ошибок и улучшения. При установке Windows 10 система обязательно проверяет наличие новых обновлений, загружает и устанавливает их, что может значительно затянуть процесс подготовки.
Еще одной причиной могут быть проблемы с аппаратным обеспечением компьютера. Некоторые устройства и драйверы могут быть несовместимыми с Windows 10, что может вызвать задержки при подготовке. В таких случаях рекомендуется обновить драйверы до последней версии или заменить устройства, несовместимые с новой операционной системой.
Однако, существует несколько способов решить проблему с длительной подготовкой установки Windows 10. В этой статье мы подробно рассмотрим эти способы и дадим советы, как быстрее завершить процесс подготовки.
Важно помнить, что время подготовки установки Windows 10 может варьироваться в зависимости от компьютера и его характеристик. Также стоит учитывать, что при установке Windows 10 могут быть потеряны некоторые данные, поэтому перед началом процесса стоит сделать резервную копию важной информации.
Содержание
- Причины продолжительной подготовки Windows 10 при установке
- Подготовка Windows 10 перед установкой в деталях
- Возможные факторы, замедляющие процесс подготовки
- Недостаточное количество оперативной памяти
- Проблемы с диском или жестким диском
- Конфликты с установленным программным обеспечением
- Антивирусные программы: друзья или враги?
- Методы решения проблемы подготовки Windows 10
- 1. Проверьте системные требования
- 2. Отключите лишние устройства
- 3. Обновите драйверы
- 4. Очистите временные файлы
- 5. Проверьте наличие вирусов
- 6. Проверьте жесткий диск на ошибки
- Оптимизация работы операционной системы для ускорения установки
- 1. Обновление драйверов и программного обеспечения
- 2. Очистка диска
- 3. Отключение ненужных служб и программ
- 4. Использование установочного носителя с последней версией операционной системы
Причины продолжительной подготовки Windows 10 при установке
Установка операционной системы Windows 10 может занимать продолжительное время во время этапа подготовки. В следующем разделе мы рассмотрим несколько распространенных причин данной задержки:
- Обновления и загрузка драйверов. Во время установки Windows 10 система проводит поиск и загрузку новых обновлений, в том числе обновлений безопасности и исправлений ошибок. Это может занять время, особенно при медленном интернет-соединении. Кроме того, система также загружает и устанавливает необходимые драйверы для обеспечения совместимости с оборудованием компьютера.
- Проверка и настройка оборудования. Windows 10 проводит проверку оборудования во время установки, чтобы убедиться, что все компоненты работают корректно и имеют правильные настройки. Это может занять некоторое время, особенно если на компьютере установлено большое количество устройств.
- Очистка и форматирование диска. При установке Windows 10 система может выполнять процедуры очистки и форматирования диска, чтобы подготовить его для установки операционной системы. Это требуется для удаления предыдущей версии Windows или других данных на диске. Процесс очистки и форматирования может занять продолжительное время, особенно если на диске находятся большие объемы данных.
- Оптимизация системы. После установки Windows 10 система оптимизирует работу операционной системы, настраивая различные параметры и компоненты для обеспечения максимальной производительности. Этот процесс может занимать некоторое время и зависит от производительности компьютера.
В целом, время подготовки Windows 10 для установки зависит от характеристик компьютера, скорости интернет-соединения, объема данных на диске и других факторов. Если процесс подготовки занимает слишком много времени или останавливается на определенном этапе, можно попробовать перезагрузить компьютер и повторить установку. Если проблема продолжится, рекомендуется обратиться к специалисту по технической поддержке для дополнительной помощи.
Подготовка Windows 10 перед установкой в деталях
Установка операционной системы Windows 10 может занять некоторое время, так как перед этим необходимо выполнить ряд подготовительных действий. В данном разделе мы рассмотрим этапы, которые происходят перед началом установки Windows 10.
- Создание резервной копии данных
- Проверка системных требований
- Выбор способа установки
- Сборка информации о компьютере
- Подготовка установочных файлов
- Проверка обновлений и загрузка драйверов
Перед установкой Windows 10 рекомендуется создать резервную копию всех важных данных на компьютере. На случай, если что-то пойдет не так во время установки, вы сможете восстановить свои файлы.
Перед установкой необходимо проверить, соответствует ли ваш компьютер минимальным системным требованиям для Windows 10. Важно убедиться, что компьютер имеет достаточно свободного места на жестком диске и достаточное количество оперативной памяти.
При установке Windows 10 можно выбрать различные способы, включая обновление с предыдущей версии операционной системы или чистую установку. Учитывайте, что выбор определенного способа может занять больше времени, так как требует выполнения разных действий.
Перед установкой Windows 10 система собирает информацию о компьютере, такую как аппаратное и программное обеспечение. Это необходимо для определения настроек, с которыми работает ваш компьютер. Сборка информации может занять некоторое время.
Во время подготовки Windows 10 перед установкой система создает установочные файлы, которые будут использоваться в процессе установки. Этот этап может занять некоторое время, особенно если у вас медленный интернет или компьютер.
Перед установкой Windows 10 система проверяет наличие доступных обновлений и загружает необходимые драйверы для обеспечения правильной работы аппаратного обеспечения компьютера. Этот процесс может занять некоторое время в зависимости от количества и размера обновлений.
Важно отметить, что время подготовки Windows 10 перед установкой может быть разным в зависимости от компьютера и условий, в которых происходит установка. Если процесс задерживается или занимает слишком много времени, возможно, есть проблема, которую необходимо решить.
Возможные факторы, замедляющие процесс подготовки
Подготовка Windows 10 может занимать длительное время по разным причинам. Вот некоторые из возможных факторов, которые могут замедлить процесс подготовки:
1. Слабая производительность компьютера
Если компьютер имеет низкую производительность, процесс подготовки может занимать больше времени. Это может быть вызвано устаревшим оборудованием, недостатком оперативной памяти или недостаточным объемом свободного места на жестком диске.
2. Наличие вредоносных программ
Наличие вредоносных программ, таких как вирусы или шпионское ПО, может замедлить процесс подготовки Windows 10. Вредоносные программы могут мешать работе операционной системы и занимать ресурсы компьютера.
3. Проблемы с жестким диском
Если на жестком диске имеются повреждения или ошибки, процесс подготовки может занимать больше времени. Некорректно работающий жесткий диск может замедлить процессы чтения и записи данных, что повлияет на скорость подготовки Windows 10.
4. Проблемы с интернет-соединением
Если процесс подготовки Windows 10 включает скачивание обновлений или установку дополнительных компонентов из Интернета, проблемы с интернет-соединением могут вызвать задержки и замедлить процесс.
5. Конфликты с установленными программами
Некоторые программы могут мешать процессу подготовки Windows 10 из-за конфликтов или неправильной конфигурации. Это может замедлить процесс и вызвать ошибки или сбои во время подготовки.
Все эти факторы могут оказывать влияние на скорость подготовки Windows 10. Чтобы ускорить процесс, рекомендуется устранять возможные проблемы, такие как обновление оборудования, запуск антивирусных программ, исправление ошибок жесткого диска, проверка наличия обновлений для установленных программ и улучшение стабильности интернет-соединения.
Недостаточное количество оперативной памяти
Одной из причин, по которым подготовка Windows 10 может занимать длительное время, является недостаточное количество оперативной памяти (ОЗУ) на компьютере.
Когда вы устанавливаете новую операционную систему, Windows 10 требует определенное количество ОЗУ для выполнения различных процессов. Если компьютер имеет недостаточное количество памяти, процесс подготовки может занимать больше времени, поскольку операционная система выполняет дополнительные действия для управления и оптимизации доступного ресурса.
Для решения этой проблемы вам может потребоваться добавить больше ОЗУ на ваш компьютер. Обычно, для установки Windows 10 требуется минимум 2 ГБ оперативной памяти, но рекомендуется иметь не менее 4 ГБ для плавной и эффективной работы системы.
Если у вас недостаточно оперативной памяти, вот несколько способов, которые могут помочь вам решить эту проблему:
- Добавить дополнительные модули ОЗУ. Обратитесь в магазин компьютерной техники или к сервисному центру, чтобы получить помощь в покупке и установке дополнительного модуля памяти.
- Закрыть ненужные программы. Перед установкой Windows 10 закройте все ненужные программы, чтобы освободить оперативную память для ускорения процесса подготовки.
- Очистить временные файлы и кэш. Используйте встроенные инструменты очистки диска, чтобы удалить временные файлы и освободить дополнительное место на диске и оперативной памяти.
- Отключить лишние службы и эффекты. Уменьшите нагрузку на оперативную память, отключив ненужные службы и эффекты, которые могут замедлять процесс подготовки.
Увеличение объема оперативной памяти может значительно ускорить процесс подготовки Windows 10 при установке и обеспечить более быструю и стабильную работу операционной системы в дальнейшем.
Проблемы с диском или жестким диском
При установке операционной системы Windows 10, одной из возможных причин, вызывающих долгое время подготовки, могут быть проблемы с диском или жестким диском вашего компьютера. Ниже перечислены некоторые из них:
- Недостаточное место на диске: При установке Windows 10 требуется некоторое количество свободного места на системном диске. Если на вашем диске мало свободного места, это может замедлить процесс подготовки. Рекомендуется освободить дополнительное место перед установкой операционной системы.
- Повреждение диска: Если ваш диск или жесткий диск содержит физические повреждения, это также может вызвать задержки при подготовке. В таком случае, важно проверить целостность диска и, при необходимости, заменить его на новый.
- Проблемы с файловой системой: Некоторые проблемы с файловой системой, такие как фрагментация или ошибки на диске, могут замедлить процесс подготовки Windows 10. Для исправления таких проблем рекомендуется запустить инструмент проверки диска, который доступен во встроенных утилитах операционной системы.
- Вирусное заражение: Если на вашем компьютере присутствуют вредоносные программы, они также могут вызвать проблемы при установке операционной системы. Рекомендуется запустить антивирусную программу и выполнить полное сканирование системы для удаления вредоносного ПО.
Если вы столкнулись с долгой подготовкой Windows 10 при установке, рекомендуется проверить и решить проблемы, связанные с вашим диском или жестким диском. Это может помочь ускорить процесс и успешно установить операционную систему Windows 10.
Конфликты с установленным программным обеспечением
Одной из причин, почему установка Windows 10 может идти долго, могут быть конфликты с уже установленным программным обеспечением. Когда новая ОС начинает устанавливаться, она проверяет совместимость с уже установленными программами и драйверами на вашем компьютере. Если обнаруживается несовместимость или возможный конфликт, процесс установки может замедлиться или приостановиться.
Прежде чем начать установку Windows 10, рекомендуется выполнить следующие действия:
- Обновите все установленные программы до последних версий. Часто разработчики выпускают обновления, которые решают известные проблемы совместимости. Проверьте сайты разработчиков и загрузите все доступные обновления для ваших программ.
- Отключите временно антивирусное программное обеспечение. Антивирусные программы могут мешать процессу установки, поэтому временно отключите их перед началом установки Windows 10. После завершения установки вы сможете снова активировать антивирусное ПО.
- Проверьте список программ, запущенных при загрузке системы. Иногда приложения добавляются в автозагрузку, что может привести к конфликтам при установке новой операционной системы. Откройте диспетчер задач и перейдите на вкладку «Автозагрузка», чтобы увидеть список приложений, запускающихся при загрузке системы. Если вы обнаружите какие-либо программы, которые могут вызывать конфликты, временно отключите их.
Если вы выполнили все вышеперечисленные действия, но установка Windows 10 все равно идет долго, попробуйте удалить временные файлы и очистить жесткий диск. Разрушенные файлы или переполненное пространство на диске могут также привести к замедленной установке.
Антивирусные программы: друзья или враги?
Антивирусные программы — это специальные программы, разработанные для обнаружения, блокирования и уничтожения вредоносного программного обеспечения, такого как вирусы, троянские программы, шпионское ПО и другие угрозы.
Они выполняют важную роль в обеспечении безопасности компьютеров и защите персональной информации пользователей. Однако, их использование может вызвать некоторые проблемы и ограничения.
Во-первых, некоторые антивирусные программы могут замедлить работу операционной системы и установку программ. Это происходит из-за того, что антивирусные программы сканируют все файлы и процессы на компьютере, чтобы обнаружить возможные угрозы.
Во-вторых, приложения, которые имеют конфликтующие функции с антивирусными программами, могут быть заблокированы или помечены как потенциально нежелательные программы. Например, инструменты разработчика, системные утилиты или игры с модификациями могут вызвать такие проблемы.
Чтобы избежать этих проблем, рекомендуется:
- Выбирать надежные и проверенные антивирусные программы, которые не только обеспечивают защиту, но и имеют минимальное влияние на производительность системы.
- Регулярно обновлять антивирусные базы данных, чтобы быть защищенным от новых угроз.
- Настроить антивирусную программу таким образом, чтобы она не сканировала все файлы и процессы полностью, а только те, которые могут быть угрозой.
- Избегать установки программ из ненадежных источников, чтобы предотвратить возможное внедрение вредоносного программного обеспечения.
- Проверять ложные срабатывания антивирусных программ и добавлять надежные приложения в исключения.
В целом, антивирусные программы являются полезными инструментами для защиты от вредоносного ПО. Однако, необходимо правильно настроить и использовать их, чтобы избежать проблем и минимизировать влияние на производительность компьютера.
Методы решения проблемы подготовки Windows 10
Проблема длительного времени подготовки при установке Windows 10 может быть вызвана различными факторами. В этом разделе мы рассмотрим несколько методов, которые помогут вам решить эту проблему.
1. Проверьте системные требования
Перед установкой Windows 10, убедитесь, что ваш компьютер соответствует минимальным системным требованиям операционной системы. Проверьте процессор, объем оперативной памяти, дисковое пространство и графическую карту. Если ваш компьютер не отвечает требованиям, возможно, вам стоит обновить его.
2. Отключите лишние устройства
При установке Windows 10 отключите все устройства, кроме необходимых для установки операционной системы. Отключите внешние жесткие диски, принтеры, сканеры и другие периферийные устройства. Это поможет ускорить процесс установки и снизить возможность возникновения ошибок.
3. Обновите драйверы
Устаревшие или несовместимые драйверы могут вызывать задержки при подготовке системы Windows 10. Убедитесь, что у вас установлены последние версии драйверов для всех устройств. Вы можете обновить драйверы вручную, посетив сайт производителя каждого устройства, или воспользоваться программой для автоматического обновления драйверов.
4. Очистите временные файлы
Временные файлы и мусорные файлы могут накапливаться на вашем компьютере и замедлять процесс установки. Воспользуйтесь встроенными инструментами очистки диска, чтобы удалить ненужные файлы и освободить дисковое пространство.
5. Проверьте наличие вирусов
Вредоносные программы и вирусы могут замедлять работу компьютера и процесс установки Windows 10. Используйте антивирусное программное обеспечение, чтобы проверить систему на наличие вирусов и удалить их, если они обнаружены.
6. Проверьте жесткий диск на ошибки
Ошибки на жестком диске могут приводить к задержкам в процессе подготовки Windows 10. Запустите инструмент проверки диска, чтобы обнаружить и исправить ошибки на вашем жестком диске.
Если после применения всех этих методов проблема все равно остается, возможно, вам стоит обратиться за помощью к специалистам или обратиться в службу поддержки Windows для получения дополнительной информации и рекомендаций.
Оптимизация работы операционной системы для ускорения установки
Установка операционной системы Windows 10 может занимать много времени, особенно если у вас установлена устаревшая версия системы или ваш компьютер не соответствует минимальным системным требованиям. Однако, с помощью некоторых оптимизаций работы операционной системы вы можете значительно ускорить процесс установки.
1. Обновление драйверов и программного обеспечения
Перед установкой Windows 10 рекомендуется обновить все драйверы и программное обеспечение на вашем компьютере. Это позволит избежать проблем совместимости и улучшит производительность системы. Обновление можно выполнить с помощью встроенного менеджера обновлений или скачав последние версии драйверов и программ с официальных сайтов производителей.
2. Очистка диска
Перед установкой Windows 10 рекомендуется провести очистку диска от ненужных файлов и программ. Это позволит освободить место на диске и ускорит процесс установки. Для очистки диска можно воспользоваться встроенным средством операционной системы или сторонними программами для очистки диска.
3. Отключение ненужных служб и программ
При установке Windows 10 рекомендуется отключить ненужные службы и программы, которые могут замедлить процесс установки. Многие программы и службы автоматически запускаются при загрузке системы и используют ресурсы компьютера. Отключение ненужных служб и программ позволит освободить ресурсы и ускорит процесс установки.
4. Использование установочного носителя с последней версией операционной системы
Использование установочного носителя с последней версией операционной системы позволит установить Windows 10 быстрее и без дополнительных обновлений. Чаще всего, установочные носители с последней версией операционной системы можно скачать с официального сайта Microsoft.
| Шаг | Оптимизация |
|---|---|
| 1 | Обновление драйверов и программного обеспечения |
| 2 | Очистка диска |
| 3 | Отключение ненужных служб и программ |
| 4 | Использование установочного носителя с последней версией операционной системы |
Проведение указанных оптимизаций работы операционной системы позволит значительно ускорить процесс установки Windows 10. Однако, перед внесением каких-либо изменений, рекомендуется создать резервную копию данных и быть осторожным, чтобы не нарушить работу системы.
Если после установки обновлений еще идет подготовка к настройке Windows 10, но уже долго, значит, есть проблемы, которые необходимо исправить. Система часто дает сбой из-за повреждения файлов. В этом случае рекомендуется выполнить сброс ПК до заводских настроек. Сначала можно немного подождать. Установка операционной системы всегда занимает не менее 30 минут.
Если подготовка Windows 10 идет очень долго, можно попробовать следующие решения:
- Дождаться завершения процесса. Некоторые обновления или установки программ могут занять довольно много времени. Если вы уверены, что процесс не завис, то лучше дождаться завершения процесса.
- Перезагрузить компьютер. Иногда перезагрузка компьютера может решить проблему. Попробуйте перезагрузить компьютер и снова запустить подготовку Windows.
- Отключить антивирусное программное обеспечение. Некоторые антивирусные программы могут замедлить процесс подготовки Windows. Попробуйте отключить антивирусное программное обеспечение на время процесса подготовки Windows.
- Отключить временно все запущенные программы. Запущенные программы могут также замедлить процесс подготовки Windows. Попробуйте закрыть все запущенные программы и запустить подготовку Windows заново.
- Попробовать установить обновления в безопасном режиме. В некоторых случаях установка обновлений или программ может вызвать конфликты с другими программами. Попробуйте запустить подготовку Windows в безопасном режиме и установить обновления там.
- Проверить жесткий диск на наличие ошибок. Некоторые проблемы со скоростью подготовки Windows могут быть связаны с ошибками на жестком диске. Попробуйте проверить жесткий диск на наличие ошибок с помощью встроенной утилиты Windows – “Проверка диска”.
Если ни одно из этих решений не помогло, то можно попробовать обратиться за помощью к специалисту или связаться с технической поддержкой Microsoft.
При обновлении операционной системы на экране часто появляется сообщение: «Подготовка к установке Windows. Не выключайте компьютер». Этот процесс может занять несколько минут, а иногда и часов. Однако бывают случаи, когда, увидев это сообщение на мониторе, компьютер зависает.
Тебе не стоит об этом беспокоиться. Есть несколько способов решить эту проблему. Вначале рекомендуется немного подождать, а затем предпринять какие-то действия.
Способы исправить зависание ПК:
- Ожидание. Иногда процесс подготовки Windows может занять 30 минут или даже более часа. Желательно немного подождать и оценить результат.
- Отключите устройство. При подготовке Windows не рекомендуется отключать компьютер. Служебные файлы могут быть повреждены. Если другого выхода нет, то нужно нажать кнопку включения и выключить ноутбук, а через некоторое время снова включить.
- Восстановление системных файлов. Если после ожидания и перезагрузки ПК все еще зависает на подготовительном этапе, служебные файлы повреждены. Именно эта ошибка привела к зависанию системы. Для решения проблемы рекомендуется использовать установочный диск Windows и написать в командной строке «sfc / scannow».
- Верните ПК в исходное состояние. Если установочный диск тоже не помог, то нужно нажать кнопку «Восстановить систему» и, перейдя в раздел «Устранение неполадок», выбрать вариант «Восстановить компьютер в исходное состояние». Это восстановит настройки операционной системы, очистит файлы, удалит установленные приложения. Но это вернет ПК в рабочее состояние.
Почему обновление длится так долго?
Причины замерзания:
- Система полностью настроена и занимает много времени.
- Подготовка Windows бесконечна (т.е долго зависает) из-за повреждения служебных файлов.
Если в первом случае желательно немного подождать, то во втором ожидание не решит проблему. При повреждении важных файлов рекомендуется использовать установочный диск или восстановить заводские настройки компьютера.
Что произойдет, если вы перезагрузите компьютер?
Если ваш компьютер выйдет из строя, вам нужно что-то сделать. Обычно в такой ситуации выключают компьютер, то есть нажимают на несколько секунд кнопку питания (но не кнопку аварийного перезапуска). Однако имейте в виду, что внезапные перерывы в процессе подготовки часто могут повредить важные файлы. Если выхода нет, вы можете выключить компьютер, а затем снова включить его. Не исключено, что компьютер снова заработает после включения.
Устранение неполадок обновления Windows
Ошибки, вызванные установкой обновлений, можно исправить несколькими способами. Если причиной проблемы является повреждение важных системных файлов, потребуется восстановление системы.
Вы можете запустить свой компьютер и заставить его работать так:
- выключить компьютер (с помощью кнопки питания);
- после перезагрузки перейти в безопасный режим;
- выполнить восстановление системы;
- выберите начальную точку для отладки;
- дождитесь окончания процесса.
Решить проблемы можно так:
- вызвать параметры Windows, одновременно нажав «Win + I»;
- зайти в «Обновление и безопасность»;
- найдите опцию «Устранение неполадок»;
- запустить диагностику;
- решить проблемы;
- перезагрузить компьютер.
Скрипт сброса параметров
Первый способ сбросить параметры:
- скачать с веб-сайта средство сброса Windows Update Tool;
- войдите в командную консоль как администратор;
- введите: «Сбросить средство обновления Windows»;
- появится меню действий с утилитой;
- выберите числа: 2,3,6, 11, 12, 13;
- система сама восстановит настройки, восстановит параметры по умолчанию;
- перезагрузите компьютер.
Второй способ сбросить параметры:
- создать копию реестра (нажать «Win + R», написать команду «regedit», указать файл для экспорта и архивирования копии);
- напишите символы «cmd» в строке поиска»;
- запустить командную консоль от имени администратора;
- с консоли по очереди выполните четыре команды: 1) net stop bit, 2) net stop wuauserv, 3) net stop appidsvc, 4) net stop cryptsvc;
- записав в консоль символы “Del”% ALLUSERSPROFILE% Application DataMicrosoftNetworkDownloaderqmgr * .dat “” “, восстановить ранее установленные компоненты обновления, т.е удалить файлы;
- по очереди выполните с консоли следующие две команды: 1) Ren% systemroot% SoftwareDistribution SoftwareDistribution.bak и 2) Ren% systemroot% system32catroot2 catrootbak (для переименования каталогов, в которых хранятся все файлы обновлений);
- установить команду “netsh winsock reset” (для быстрого сброса Winsock);
- запустить четыре других сервиса один за другим: 1) чистый стартовый бит, 2) чистый старт wuauserv, 3) чистый старт appidsvc, 4) чистый старт cryptsvc;
- перезагрузите компьютер и снова обновите Windows.
Третий способ:
- нажмите (одновременно) «Win + R»;
- введите команду «services.msc»;
- найти «Центр обновлений»;
- выберите опцию «Стоп»;
- заходим в C: WindowsSoftwareDistributionDownload, где в папке собраны все файлы обновлений;
- удалить все содержимое папки SoftwareDistributionDownload;
- перезагрузите компьютер и снова обновите операционную систему.
Утилиты DISM и SFC
В Windows есть встроенные инструменты, которые помогут вам без проблем восстановить поврежденные файлы. Правда, работать с командной строкой придется, но только как администратор.
Пошаговый процесс устранения неполадок с помощью утилит:
- с помощью комбинации кнопок «Win + S» отобразить панель поиска системы;
- введите в строку символы «cmd» и запустите командную консоль с правами администратора;
- из командной консоли по очереди выполните две команды: 1) Dism / Online / Cleanup-image / Startcomponentcleanup и 2) Dism.exe / online / Cleanup-Image / StartComponentCleanup / ResetBase;
- начнется процесс замены поврежденных пакетов на рабочие;
- перезагрузите компьютер;
- если есть ошибка, введите: «Dism / Online / Cleanup-Image / RestoreHealth»;
- после завершения процедуры напишите в командной строке «sfc / scannow»;
- sfc автономно выполнит замену пакета данных;
- перезагрузите компьютер после сканирования.
Установка пакета обновлений
Как установить пакеты из Центра (через Интернет):
- с помощью кнопок «Win + S» отобразить панель для выполнения системного поиска на мониторе;
- напишите «cmd»;
- войдите в командную строку как администратор;
- подключить Интернет для получения посылок из Центра;
- из командной консоли по очереди выполните две служебные команды: 1) DISM / Online / Cleanup-Image / ScanHealth и 2) DISM / Online / Cleanup-Image / RestoreHealth;
- будет запущена процедура замены пакетов поврежденных файлов у операторов Центра;
- после завершения процесса напишите в командной строке символы «sfc / scannow»;
- по окончании процедуры перезагрузите ПК.
Если проблема с вашим компьютером вызвана повреждением данных, рекомендуется установить рабочий пакет из Центра обновления Windows. Система заменит дефектные элементы и перезагрузит компьютер.
Источник изображения: it-tehnik.ru
Решил переустановить Windows и после установки бесконечно грузится окно с надписью «Идёт подготовка». Что делать?

03.10.2019
Значит комп не тянет (зависает)

03.10.2019
Ждать. Если грузите с флэшки или с ДВД — вытащить их и засунуть обратно, реально помогает от висюков… Я на ночь оставил — к утру установилось… И да, перед установкой не забудьте отключить интернет! А то начнет неделю качать обновы и устанавливать, устанавливать… И пока установит — выйдут новые обновы, и надо будет устанавливать их, и так до бесконечности…

03.10.2019
HDD наверное полудохлый

03.10.2019
Возможно криво записанная флешка попробуйте перезаписать
также стоит проверить жесткий диск на ошибки долгая загрузка первый признак
Как восстановить жесткий диск с помощью программ для ремонта

03.10.2019
Замени диск на ssd стоят не так уш и дорого) . И установи винду). Будет летать. А так с жестким надо поработать там окислил контакты, на плате у жесткого. Или ластиком или припять. Вот видео о чём я пишу

03.10.2019
Только ждать, пока подготовит…

03.10.2019
Это из-за винта и памяти жди до 1 часа
- Виндовс 10, долго очень грузится После загрузки, мышка водится по экрану нажать не куда нельзя. Ошибка появилась после установки игры.
- При установке виндовс 10 проверка наличия обновлений. Очень очень долго так и должно быть или что-то не то? Windows 7 3 При установке виндовс 10 проверка наличия обновлений. Очень очень долго так и должно быть или что-то не то? (windows 7 3
- Очень долго грузится Windows 10 — 1 На ноутбуке Msi gl63 8rc-682xru установил начисто Windows 10х64 и все драйвера. Очень долго стоит на заставке при включении (пару минут, не меньше), потом, прогрузившись, работает адекватно. Как можно исправить такой долгий запуск?
- Очень долго идет установка windows На SSD, подготовка файлов идет уже минут 20 и только 46 процентов I5 4210h win 8.1 8gb образ с офиц сайта Майкрософт и через руфус на флешку, на другом ноутбуке на этот же SSD и с этой же флешки все моментально делается, причем он хуже чем на котором медленно
Добавить комментарий
Kopylov_Lev USB флешки 1042 просмотра Вопрос задан 1 год назад
Ответов на вопрос: 44

Здравствуйте,
Зачастую процесс установки зависает на уровне с 0 до 20 процентов из-за конфликта драйверов. Перезагрузите компьютер чтобы загрузиться в предыдущую ОС, выньте из USB портов все устройства кроме клавиатуры и мыши и выполните обновление драйверов всех устройств вашего компьютера (BIOS, чипсет, аудио, видео, вебкамеру (если всттроенная), USB, и др.), загрузив последние доступные версии с сайта изготовителя ПК.

Здравствуйте,
Зачастую процесс установки зависает на уровне с 0 до 20 процентов из-за конфликта драйверов. Перезагрузите компьютер чтобы загрузиться в предыдущую ОС, выньте из USB портов все устройства кроме клавиатуры и мыши и выполните обновление драйверов всех устройств вашего компьютера (BIOS, чипсет, аудио, видео, вебкамеру (если всттроенная), USB, и др.), загрузив последние доступные версии с сайта изготовителя ПК.
У меня максимум обновление доходит до 26-27%, на это уходит несколько суток, затем выдает ошибку и возвращает Windows 7! Уже раз пять пробовали!

Вопрос еще актуален?
Если да, то попробуйте выполнить Установку Windows 10 с помощью средства для создания носителя
http://www.39soft.ru/page/skachat-ljuboj-distributiv-windows-10-mozhno-oficialno

Запустила переустановку винды с помощью инструмента»восстановление исходной версии и » зависло на 47% и пишет :installing features and drivers 74%
Стоял всю ночь

И меня уже 4 часа крутятся и черный экран что делать?

И меня уже 4 часа крутятся и черный экран что делать?
Можете не ждать, что ОС установится/ нормально установится
Я весной полторы недели потратил, чтобы установить виндовс 10… С флешек, с дисков… Перезаписывал с оф. сайта… Пробовал ставитьь на разные HDD, SSD… По суткам ждал, черный экран, в час по чайной ложке каждое действие «далее» выдавало. Через трое суток висяка в одну из попыток даже ОС установилась, но нормально не работала, висла, тормозила… проводник не открыть… Разбирался в вопросе, на том ПК оказалась старая материнская плата, которая просто конфликтовала с новой ОС. Я параллельно устанавливал виндовс 10 на ноутбук, так там ОС ровно за 15 за минут стала полностью. Посмотрите свою системную плату и биос… Из-за них может не ставиться.
Ну или может сам установочный носитель криво записан, может попробовать перезаписать его.
Но примечательно то, что когда такие висяки и черные экраны, работает так: можно сперва поставитьь виндовс 7, которую затем обновить до виндовс 10. Виндоус 7 ставить, а чистую установку виндовс 10 делать не хочет.

Так он у меня заработает или как

А если я его сейчас перезагружу что-нибудь может измениться или нет типа выключу и включу его?
я уже один раз так делал все по прежнему
Я не понимаю Он вообще проценты выдают или должена система заработать сама?

В таком положении уже целый день. Ждать дальше или есть какие то другие решения происходящего?

Добрый день.
Проблемой возможно неисправности жесткого диска. Это не трудно проверить. Отключите жесткий диск(и). Запустите компьютер с установочной флешки.
Что то поменялось со скоростью?

Интересно, а как же я узнаю скорость загрузки, если я отключу диски? Что-то непонятно??? Да и потом, у меня установлено два жёстких диска на компьютере, один на 1 терабайт на котором система установлена, а другой на 700 гигабайт и он у меня типа хранилища.

Сама установка конечно без дисков не пройдет. А вот время пока крутятся шарики с дисками и без можно сравнить.

Так это и понятное дело, но ведь дело не в дисках самих, а в флешке, почему загрузка долго идёт, она то загружается не с диска, при чём здесь диски то??? Ну, отключу я диски, к примеру, пусть быстрее загрузится система сама, но не флешка, это то при чём здесь?

Как раз проблема вероятно не с флешкой. Установщик опрашивает диски. Если с диском проблема, опрос идет ооочень долго.
Проверьте это.

Диск проверял и сторонней программой и встроенной утилитой, ошибок не нашлось, да и потом, этот диск новый. Здесь что-то с биосом, я так думаю или его нужно прошивать уже, но обновлений для этого биоса нет, хотя здесь тоже пояски с бубном, одна программа Live Update 5.0 пишет что есть одно обновление, но оно как написано в пояснении, касается ошибок с памятью и всё, а более новая версия Live Update 6.0 пишет что ваше программное обеспечение уже обновлено до крайней версии, вот и верь им? Конкретно нет решения этой проблемы, как минимум, я нигде на форумах не нашёл ничего конкретного и умного! Даже пробовал делать так, установил программу Acronis, создал бекап с помощью её и следом же, опять с помощью её диск восстановления, сразу попробовал на загрузку, загрузилась через минуту утилита акроникс, а уже второй раз начал пробовать и уже загрузка шла целый почти час!

Что молчим спецы??? Кто что может сказать по этому случаю?

Так вы попробовали отключать диски?

Пробовал и что с того, ведь все по прежнему в этом деле!

Это бред, если и отключить диск, то компьютер какое-то время будет работать, потому как работает память в нём, но через какой-то промежуток времени, экран погаснет и появится синее окно смерти, что не рекомендуется делать, ну, за исключением если сам захотел его угробить совсем!!!

Добрый день.
Проблемой возможно неисправности жесткого диска. Это не трудно проверить. Отключите жесткий диск(и). Запустите компьютер с установочной флешки.
Что то поменялось со скоростью?

Интересно, а как же я узнаю скорость загрузки, если я отключу диски? Что-то непонятно??? Да и потом, у меня установлено два жёстких диска на компьютере, один на 1 терабайт на котором система установлена, а другой на 700 гигабайт и он у меня типа хранилища.

Сама установка конечно без дисков не пройдет. А вот время пока крутятся шарики с дисками и без можно сравнить.

Так это и понятное дело, но ведь дело не в дисках самих, а в флешке, почему загрузка долго идёт, она то загружается не с диска, при чём здесь диски то??? Ну, отключу я диски, к примеру, пусть быстрее загрузится система сама, но не флешка, это то при чём здесь?

Как раз проблема вероятно не с флешкой. Установщик опрашивает диски. Если с диском проблема, опрос идет ооочень долго.
Проверьте это.

Диск проверял и сторонней программой и встроенной утилитой, ошибок не нашлось, да и потом, этот диск новый. Здесь что-то с биосом, я так думаю или его нужно прошивать уже, но обновлений для этого биоса нет, хотя здесь тоже пояски с бубном, одна программа Live Update 5.0 пишет что есть одно обновление, но оно как написано в пояснении, касается ошибок с памятью и всё, а более новая версия Live Update 6.0 пишет что ваше программное обеспечение уже обновлено до крайней версии, вот и верь им? Конкретно нет решения этой проблемы, как минимум, я нигде на форумах не нашёл ничего конкретного и умного! Даже пробовал делать так, установил программу Acronis, создал бекап с помощью её и следом же, опять с помощью её диск восстановления, сразу попробовал на загрузку, загрузилась через минуту утилита акроникс, а уже второй раз начал пробовать и уже загрузка шла целый почти час!

Что молчим спецы??? Кто что может сказать по этому случаю?

Так вы попробовали отключать диски?

Пробовал и что с того, ведь все по прежнему в этом деле!

Это бред, если и отключить диск, то компьютер какое-то время будет работать, потому как работает память в нём, но через какой-то промежуток времени, экран погаснет и появится синее окно смерти, что не рекомендуется делать, ну, за исключением если сам захотел его угробить совсем!!!

Здравствуйте,
Зачастую процесс установки зависает на уровне с 0 до 20 процентов из-за конфликта драйверов. Перезагрузите компьютер чтобы загрузиться в предыдущую ОС, выньте из USB портов все устройства кроме клавиатуры и мыши и выполните обновление драйверов всех устройств вашего компьютера (BIOS, чипсет, аудио, видео, вебкамеру (если всттроенная), USB, и др.), загрузив последние доступные версии с сайта изготовителя ПК.

Здравствуйте,
Зачастую процесс установки зависает на уровне с 0 до 20 процентов из-за конфликта драйверов. Перезагрузите компьютер чтобы загрузиться в предыдущую ОС, выньте из USB портов все устройства кроме клавиатуры и мыши и выполните обновление драйверов всех устройств вашего компьютера (BIOS, чипсет, аудио, видео, вебкамеру (если всттроенная), USB, и др.), загрузив последние доступные версии с сайта изготовителя ПК.
У меня максимум обновление доходит до 26-27%, на это уходит несколько суток, затем выдает ошибку и возвращает Windows 7! Уже раз пять пробовали!

Вопрос еще актуален?
Если да, то попробуйте выполнить Установку Windows 10 с помощью средства для создания носителя
http://www.39soft.ru/page/skachat-ljuboj-distributiv-windows-10-mozhno-oficialno

Запустила переустановку винды с помощью инструмента»восстановление исходной версии и » зависло на 47% и пишет :installing features and drivers 74%
Стоял всю ночь

И меня уже 4 часа крутятся и черный экран что делать?

И меня уже 4 часа крутятся и черный экран что делать?
Можете не ждать, что ОС установится/ нормально установится
Я весной полторы недели потратил, чтобы установить виндовс 10… С флешек, с дисков… Перезаписывал с оф. сайта… Пробовал ставитьь на разные HDD, SSD… По суткам ждал, черный экран, в час по чайной ложке каждое действие «далее» выдавало. Через трое суток висяка в одну из попыток даже ОС установилась, но нормально не работала, висла, тормозила… проводник не открыть… Разбирался в вопросе, на том ПК оказалась старая материнская плата, которая просто конфликтовала с новой ОС. Я параллельно устанавливал виндовс 10 на ноутбук, так там ОС ровно за 15 за минут стала полностью. Посмотрите свою системную плату и биос… Из-за них может не ставиться.
Ну или может сам установочный носитель криво записан, может попробовать перезаписать его.
Но примечательно то, что когда такие висяки и черные экраны, работает так: можно сперва поставитьь виндовс 7, которую затем обновить до виндовс 10. Виндоус 7 ставить, а чистую установку виндовс 10 делать не хочет.

Так он у меня заработает или как

А если я его сейчас перезагружу что-нибудь может измениться или нет типа выключу и включу его?
я уже один раз так делал все по прежнему
Я не понимаю Он вообще проценты выдают или должена система заработать сама?

В таком положении уже целый день. Ждать дальше или есть какие то другие решения происходящего?

значит комп не тянет (зависает)

Ждать. Если грузите с флешки или с ДВД — вытащить их и засунуть обратно, реально помогает от висюков… Я на ночь оставил — к утру установилось… И да, перед установкой не забудьте отключить интернет! А то начнет неделю качать обновы и устанавливать, устанавливать… И пока установит — выйдут новые обновы, и надо будет устанавливать их, и так до бесконечности…

возможно криво записанная флешка попробуйте перезаписать
также стоит проверить жесткий диск на ошибки долгая загрузка первый признак
Как восстановить жесткий диск с помощью программ для ремонта

Замени диск на ssd стоят не так уж и дорого) . И установи винду). Будет летать. А так с жестким надо поработать там окислил контакты, на плате у жесткого. Или ластиком или припять . Вот видео о чём я пишу https://www.youtube.com/watch?v=2W8VrYWjhRQ

только ждать, пока подготовит…

Это из за винта и памяти жди до 1 часа
Добавить ответ на вопрос
Информация о вопросе
Сколько ответов на вопрос?
На вопрос «Очень долго устанавливается windows 10 с флешки» 44 ответа.
Кто задал этот вопрос?
Вопрос задал Kopylov_Lev в категории USB флешки.
Когда задали этот вопрос «Очень долго устанавливается windows 10 с флешки»?
Вопрос задали 1 год назад.