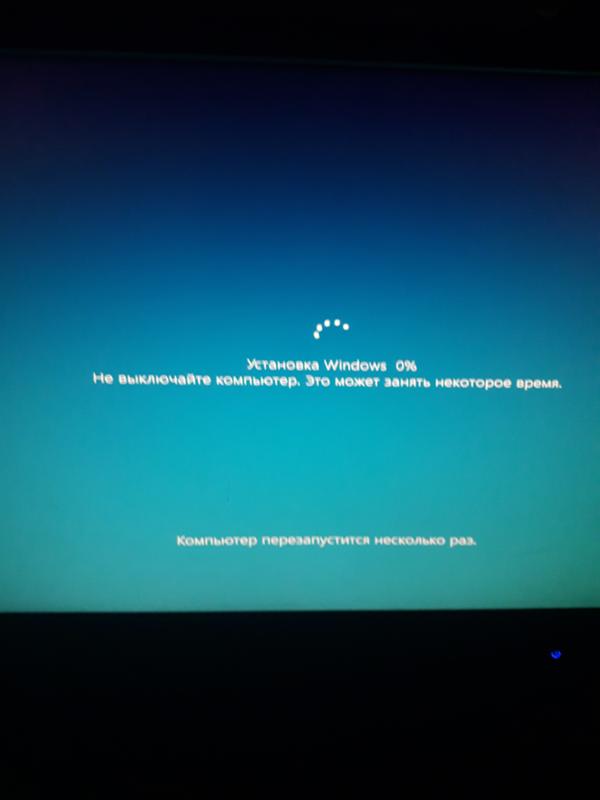Устанавливаю значит я ОРИГИНАЛЬНЫЙ образ windows 10, всё идет идёт нормально, но началась сама установка и не идёт дальше 0 процентов, как бы кружок крутится но цифра стоит на 0, подскажите что делать, пожалуйста, прошу только серьёзные ответы

06.06.2020
Ждать.

06.06.2020
Если комп доисторический, то без ожидания никак

06.06.2020
Жди.

06.06.2020
Жди, нормально всё будет.

06.06.2020
Оно потом покаже 30%, 70% потом 90% будет тоже очень долго. Проценты пойдут рывками. У меня на древнем ноутбуке W-10 ставилась часа четыре, не меньше.
- Зависла установка windows 10 — 2 Мне пришлось вернуться к заводским настройкам, но после попытки вернуться обратно на 10ку, установка зависла на 42%. Как пофиксить это? Не хочу я сидеть на 8ке…
- Зависла установка Windows 7 Запустила. Все как обычно. Завис на «начале загрузки» загружаю с диска.
- Установка Windows зависла Что это такое и как это лечить? Уже час 0%Не знаю что делать
- Установка винды (7ая, 64бит, про) зависла на Установка обновлений (несколько часов так стоит уже, 3й раз ставлю) На этой же стадии, когда второй раз ставил, выдало ошибку, хотя в первый раз (я я тогда флешку не вытянул) все за несколько секунд прошло. Образ у меня нормальный
Добавить комментарий
Установка операционной системы Windows 10 может иногда столкнуться с проблемой застоя на 0 процентах, когда процесс установки останавливается и не продолжается дальше. В данной статье мы рассмотрим несколько методов, которые могут помочь в решении этой проблемы.
Проверьте аппаратные требования
Перед установкой Windows 10 необходимо убедиться, что ваш компьютер соответствует минимальным аппаратным требованиям для данной операционной системы. Проверьте, что ваш компьютер имеет достаточно процессора, оперативной памяти и свободного места на жестком диске.
Проверьте носитель установки
При установке Windows 10 с DVD или USB-флешки проверьте их на наличие повреждений или ошибок. Попробуйте использовать другой носитель установки или перезапишите ISO-образ на новый носитель.
Проверьте целостность системного диска
Иногда проблема может быть связана с поврежденным системным диском. Воспользуйтесь инструментом проверки диска (команда «chkdsk») для проверки и исправления ошибок на системном диске.
Отключите все внешние устройства
Временно отключите все внешние устройства, подключенные к компьютеру, такие как принтеры, сканеры, USB-устройства и т.д. Они могут вызывать конфликты при установке операционной системы.
Поиск и устранение конфликтов программного обеспечения
Конфликты программного обеспечения могут вызывать застои при установке Windows 10. Попробуйте перезагрузить компьютер в безопасном режиме и выполнить установку снова. Если проблема исчезает, то скорее всего причина в одной из программ, установленных на вашем компьютере. Попробуйте отключить антивирусное программное обеспечение, брандмауэр или другие программы безопасности временно и повторите установку.
Обновление BIOS
Если все вышеперечисленные методы не приводят к решению проблемы, попробуйте обновить BIOS вашего компьютера до последней версии, доступной на официальном сайте производителя. Отмечается, что это решение может быть сложным и требует определенных навыков и аккуратности, поэтому рекомендуется обратиться к специалисту, если у вас нет опыта работы с BIOS.
Обратитесь в службу поддержки
Если все приведенные выше методы не решают проблему, рекомендуется обратиться в службу поддержки Microsoft или производителя вашего компьютера для получения дальнейшей помощи и рекомендаций.
Надеемся, что эти рекомендации помогут вам решить проблему застоя установки Windows 10 на 0 процентах и успешно установить операционную систему.
При подготовке к установке Windows 10 или во время самого процесса могут возникнуть проблемы, которые не дадут завершить процедуру обновления. Бывают случаи, когда установка зависает, прерывается, выдаёт ошибку и другие подобные ситуации, выйти из которых можно самостоятельно, используя нижеприведённые инструкции.
Проблемы до начала установки системы
Для установки системы нужен установочный носитель, который рекомендуется создавать с помощью официальной программы Microsoft. После того как вы установите её, пройдёте первые шаги с выбором параметров и разрядности системы, вам предложат выбрать, какой из подключённых носителей превратить в установочный. В списке, предоставленном программой, может не оказаться флешки, которую вы хотели использовать для дальнейшей установки Windows 10. Произойти это может по следующим причинам:
- флешка не была правильно подготовлена. Флешка должна быть пустой, отформатированной в FAT32 или NTFS формате и иметь как минимум 4 ГБ общего объёма. Если хоть один из параметров не соблюдён, то программа установки Windows 10 не увидит флешку;
- USB-порт, в который воткнута флешка, неисправен, попробуйте перенести её в другой порт и проверьте результат, не забыв перезапустить программу;
- перезагрузите компьютер, возможно, с флешкой производятся какие-либо незавершённые операции, поэтому с ней нельзя работать, а после перезапуска устройства они все завершатся;
- проверьте, видит ли сам компьютер флешку, если нет, то проблема и причина заключается в нём;
- если ничего не помогло, то замените флешку или примените любой другой способ превращения ее в установочный носитель, например, скачайте образ системы и запишите его вручную.
Бесконечное получение обновлений
Если в процессе создания загрузочного носителя с новой операционной системой обновления ищутся бесконечно долго, необходимо закрыть центр обновлений:
- Одновременно зажав кнопки Win+R, откройте окошко «Выполнить».
Открываем окошко «Выполнить» комбинацией Win+R - Используйте команду service.msc, чтобы открыть список служб.
Выполняем команду service.msc - Отыщите в списке строку «Центр обновлений», кликните по ней правой кнопкой мыши и нажмите на функцию «Оставить». Готово, перезапустите приложение по созданию загрузочного носителя и пройдите процесс заново.
Останавливаем центр обновлений
Проблемы в процессе установки
Все нижеперечисленные ошибки и проблемы возникают во время установки: зависание, прерывание, некорректный итог процесса и т. д.
На диске находится таблица MBR-разделов
Данная ошибка возникает во время выбора диска или его раздела, отведённого под установку самой операционной системы. Появляется она из-за того, что жёсткий диск отформатирован в формате, не соответствующем режиму, который выставлен в BIOS. Избавиться от этой ошибки можно двумя способами: изменить режим работы в BIOS или переформатировать диск. Рекомендуется второй вариант, так как режим, выбранный в BIOS по умолчанию, наиболее оптимален. Переформатировать диск можно стандартным способом, но при этом потеряв все данные с него, или с помощью сторонней программы, при этом прервав процесс установки, но сохранив всю информацию.
Изменения параметров BIOS
По умолчанию в BIOS активирован режим EFI, который работает только с дисками в GPT формате. Поскольку ваш диск работает в формате MBR, придётся изменить режим на Legacy. Для этого выключите компьютер, начните его включение и как только появятся первые признаки загрузки, нажмите клавишу F11, F12 или ESC для активации Boot Menu. Какая из возможных кнопок будет назначена в вашем случае, описано в небольшой сноске, появившейся на экране во время начала загрузки. В раскрывшемся списке вам нужно будет выбрать вашу флешку, но без приставки UEFI или EFI в названии.
Также изменить очередность загрузки можно в самом BIOS, в разделе Boot или «Загрузка» поставив на первое место название флешки без приставок UEFI и EFI. После этого останется только выйти из Boot Menu или BIOS, предварительно сохранив новые параметры. Готово, можно продолжить установку Windows.
Изменение формата диска на MBR стандартным методом
Изменения формата будет производиться через командную строку. Минус этого метода заключается в том, что придётся удалить все данные, находящиеся на диски, так что заранее скопируйте их на другой носитель, чтобы сохранить.
- Для запуска командной строки предназначена комбинация Shift + F10, которую можно использовать не покидая окошка установки ОС.
Зажимаем Shift+F10, чтобы войти в командную строку - В развернувшемся окне с командной строкой по очереди пропишите данные команды: diskpart — запускает процесс настройки диска, list disk — открывает список дисков, подсоединенных к ПК, вы должны выбрать из списка нужный и запомнить его номер, select disk X — выбор диска, где X — его номер, взятый на предыдущем шаге, clean — очищение диска, которое обязательно нужно выполнить, convert gpt — преобразование в формат GPT, exit — выход из командной строки.
Выполняем команды для преобразование диска в GPT - Вернувшись к процессу установки, кликните по кнопке «Обновить», чтобы программа увидела, что диск был преобразован в нужный формат. Готово, можно продолжить установку.
Нажимаем кнопку «Обновить»
Изменение формата диска на MBR с помощью сторонней программы
Для преобразования с помощью сторонней программы можно использовать приложение Minitool Partition Wizard Bootable, образ которого нужно скачать с официального сайта разработчика и записать на флешку, отформатированную в формате FAT32. Преимущество этого способа заключается в том, что вам не придётся удалять данные с диска, чтобы преобразовать его.
- После создания флешки с программой войдите в BIOS или Boot Menu и измените порядок загрузки так, чтобы на первом месте стоял нужный носитель. То есть сделайте то же самое, что делали для установки Windows, но для другой флешки. После того как программа загрузится, выберите нужный диск или все его разделы и кликните по кнопке Convert MBR Disk to GPT Disk.
Кликаем по кнопке Convert MBR Disk to GPT Disk - Используйте кнопку Apply, чтобы начать операцию по преобразованию. Перевод диска в GPT формат может длиться более десяти минут, если на нём хранится много информации. Не прерывайте процесс, чтобы не вызвать дополнительных проблем.
Кликаем по кнопке Apply - Если при попытке начать конвертацию вы получаете уведомление о том, что выбранный диск является системным и изменять его нельзя, то выделите раздел диска, который обычно занимает 300–500 МБ, и кликните по кнопке Delete, чтобы удалить его. На нём расположены точки восстановления системы, которые не всегда можно конвертировать, поэтому их стоит удалить. После окончания очищения вернитесь к преобразованию и завершите процесс.
Удаляем разделы, кликнув по кнопке Delete
После того как диск будет преобразован в GPT формат, снова войдите в Boot Menu и загрузитесь с установочного носителя, чтобы вернуться к установке Windows 10.
Система не устанавливается на SSD диск
Причина, по которой установить Windows на SSD диск не получается, скорее всего, заключается в том, что в BIOS установлен режим работы IDE вместо требуемого ACHI. Чтобы это исправить это, выполните следующие действия:
- Во время включения компьютера нажмите несколько раз клавишу Delete на клавиатуре, чтобы войти в BIOS. Для входа в меню настроек может использоваться и другая кнопка, это зависит от модели материнской платы, но во время загрузки компьютера на экране появляется сноска, в которой будет сказано, как войти в BIOS.
Входим в BIOS - После входа в BIOS вы увидите либо стандартный BIOS, либо более новую его версию UEFI. Также возможны варианты наличия русского языка и его отсутствия. Разделы в разных версиях BIOS могут называться по-разному, поэтому главная ваша задача — найти переключатель режима c IDE на ACHI. В одной из версий UEFI это делается так: сначала перейдите к разделу Setting.
Заходим в раздел Setting - Перейдите к дополнительным настройкам.
Открываем дополнительные настройки - Откройте подраздел «Встроенные периферийные устройства».
Входим в раздел «Встроенные периферийные устройства» - В блоке «Конфигурация SATA» найдите нужную строку и измените режим на ACHI. Готово, осталось выйти из BIOS, сохранив все внесённые изменения, и можно возвращаться к установке новой ОС.
Изменяем режим SATA на ACHI
Если изменение режима не помогло, то причину можно искать в следующих параметрах:
- к компьютеру подключено несколько дисков, это может вызывать сбой при установке, поэтому оставьте только один из них и попробуйте повторить установку снова;
- флешка, с которой производится установка, была отформатирована в формате NTFS, а не в FAT32, подходящем для SSD дисков. В этом случае нужно заново переформатировать носитель и снова записать на него образ системы;
- если ничего из вышеперечисленного не помогло, то попробуйте произвести установку с диска, иногда это помогает решить проблему.
В процессе установки появляется синий экран
Синий экран с текстом и описанием ошибки возникает в том случае, если программа установки наткнулась на непреодолимую ошибку и не может продолжить процесс. В этом случае она автоматически сотрёт все уже установленные файлы обновления и откатит систему до того момента, когда процедура установки ещё не была начата.
После того как откат закончится, вы можете заново начать установку. Возможно, на этот раз она пройдёт стабильно. Если нет, синий экран появился снова, нужно возвращаться к уже существующей на диске системе и удалять в ней все ненужные приложения и отключать все лишние подключённые к компьютеру устройства. Скорее всего, система не может корректно установить обновления именно из-за сторонних программ и устройств.
Если это не поможет, то скопируйте всю важную информацию с диска на сторонний носитель, и перейдите к ручной установке, во время которой можно удалить всю информацию с диска. Так и сделайте, сотрите все данные с разделов диска и проведите установку Windows 10 на чистый раздел.
В процессе установки появляется чёрный экран
Если во время установки системы появляется чёрный экран, на котором не отображается ничего или отображается только курсор мышки, то причин для такого поведения компьютера может быть несколько:
- первым делом, проверьте, не отошёл ли монитор, работает ли он. Скорее всего, причина не в этом, но проверить стоит;
- процесс был прерван, завершён некорректно или наткнулся на какое-то системное повреждение, которое привело к его резкому обрыванию. Если у вас есть возможность, то выключите компьютер и начните процедуру установки заново. Выберите не обновление системы, а ручную установку, чтобы получить возможность очистить диск. Когда откроется окошко управления разделами диска, отформатируйте все блоки по очереди, данные с них будут удалены, но установка пройдёт корректно, так как ей не на чём будет споткнуться;
Кликаем по кнопке «Форматировать», чтобы очистить раздел - ещё одна причина появления чёрного экрана — обновления прошло успешно, но драйвера видеокарты для Windows 10 не подходят, поэтому она не может отобразить информацию на экран. Чтобы это исправить, необходимо загрузиться в безопасном режиме и установить последнюю версию драйверов. Как это сделать, описано ниже в статье.
- перед установкой был выбран неправильный режим в BIOS. Возможно, модель вашей материнской платы поддерживает более новую версию BIOS — UEFI, поэтому во время изменения порядка загрузки на первое место нужно ставить установочный носитель, имя которого начинается с UEFI или EFI. Если вы этого не сделали, то установка пройдёт некорректно.
На первое место устанавливаем носитель UEFI
Но перед тем как решать проблему, просто подождите, возможно, система ещё производит процесс обновления в фоновом режиме. Задумываться о том, что пора решать проблему вручную, стоит, только если чёрный экран не двигается дольше, чем полчаса.
Обновление драйверов
- Чтобы войти в безопасный режим, мы воспользуемся командной строкой. Чтобы её вызвать, снова вернитесь к программе установки Windows 10, для этого выключите компьютер, зажав кнопку Power на 10–15 секунд, и включите его. После того как программа будет открыта, используйте комбинацию клавиш Shift+F10 для запуска командной строки.
Активируем командную строку комбинацией Shift+F10 - Выполните команду bcdedit /set {default} safeboot network, потом команду shutdown /r и, когда вас попросят, подтвердите действие, нажав ещё раз клавишу Enter. Компьютер самостоятельно перезагрузится и включится в безопасном режиме.
Выполняем команды bcdedit /set {default} safeboot network и shutdown /r - Когда включение завершится, откройте диспетчер устройств, найдите в общем списке видеокарту и, кликнув по ней правой кнопкой мыши, выберите пункт «Обновить драйвера». Пройдите процесс автоматического обновления или, если компьютер не сможет сам найти драйвера, скачайте их с официального сайта компании, создавшей видеокарту, и установите вручную.
Обновляем драйвера видеокарты вручную или автоматически - После окончания обновления драйверов запустите командную строку с правами администратора, выполните команду bcdedit {default} /deletevalue safeboot, чтобы деактивировать автоматический запуск в безопасном режиме, выключите компьютер и вернитесь к процессу обновления до Windows 10.
Выполняем команду bcdedit {default} /deletevalue safeboot
Что делать, если процесс установки зависает
Процесс установки может зависнуть на следующих этапах:
- во время появления логотипа Windows;
- на этапе подготовки файлов;
- прямо во время установки, когда на экране отображается, что процесс завершён на 0, 10, 99, 32% или другое количество процентов.
Учитывайте, что процесс установки может держаться на одном проценте до нескольких часов, если компьютер не особо мощный или перегружен файлами. Поэтому сначала подождите не меньше двух часов, и только если после этого ничего не произойдёт, можете приступать к ручному устранению проблемы.
Однозначно сказать, почему зависание произошло в вашем случае, сказать нельзя, поэтому проверьте все варианты, которые могут вызвать зависание, поочерёдно:
- Отключите все лишние устройства от компьютера, оставьте подключёнными только клавиатуру, мышку и монитор. Также выньте лишние SATA кабели, идущие к порту для CD-дисков, и USB-флешки.
- Проверьте правильность настроек BIOS и правильность формата установочного носителя. Помните, что для SSD и HDD диска, BIOS и UEFI, GTP и MBR формата параметры будут отличаться. Где-то нужно включить режим ACHI, а где-то IDE, где-то форматировать в FAT32, а где-то в NTFS и так далее. Ориентируясь на тип и формат жёсткого диска, а также версию BIOS, найдите подходящие для вашей сборки характеристики в интернете и установите их.
- Перед тем как перейти к обновлению до Windows 10 не забудьте установить все доступные обновления на уже установленную операционную систему. Сделать это можно через встроенную программу «Центр обновлений», присутствующую и в Windows 7, и в Windows1, и в более старых версиях.
- Если установка зависает при использовании USB-флешки в качестве установочного носителя, то попробуйте произвести установку с CD-диска.
- Не забудьте убедиться в том, что ваш компьютер соответствует минимальным требованиям Windows 10, они представлены на официальном сайте Microsoft.
- Если не получатся установить систему поверх старой, уже установленной, Windows, то на шаге по управлению разделами жёсткого диска отформатируйте все блоки и установите Windows 10 на полностью чистый диск.
- Если вы устанавливаете систему не на чистый жёсткий диск, то удалите антивирус, он может помешать обновлению. Также сотрите все программы, вносящие изменения в интерфейс и другие системные параметры системы.
Ошибка «Не удалось создать новый раздел»
При ручной установке Windows иногда возникает ошибка, в которой говорится о том, что создать или найти существующий раздел невозможно. Появляется она, потому что на диске нет нераспределённой памяти и разделов, которые можно было бы отдать под установку операционной системы. Выход из этой ситуации: создать нужные разделы вручную. Сделать это можно двумя способами: через удаление уже имеющихся разделов и создание новых или через сокращение существующих разделов и распределение освободившейся памяти.
Стандартный метод
Удалить разделы и создать новые вы можете прямо в том же окошке, в котором получили ошибку.
- Выберите имеющийся раздел с большим количеством памяти и кликните по кнопке «Удалить». Учтите, что все данные с него будут удалены. Если вы хотите сохранить информацию с раздела, то воспользуйтесь вторым способом, приведённым ниже.
Нажимаем кнопку «Удалить», чтобы стереть раздел - Освободившееся место попадёт в раздел «Нераспределённая память». Выберите этот раздел и кликните по кнопке «Создать», укажите, сколько места отведётся под создаваемый раздел и завершите процесс. Для системного раздела достаточно 700 МБ, но это минимальный порог, рекомендуется отвести под него хотя бы 20–40 ГБ, в лучше больше, так как рано или поздно он начнёт засоряться, а очистить системный раздел очень сложно. Оставшуюся память можно разбить на сколько угодно разделов или оставить нераспределённой.
Нажимаем кнопку «Создать» и создаем новый раздел - Готово, выберите созданный вами раздел и установите на него Windows.
Нажимаем кнопку «Далее» и выполняем установку
Через командную строку
Используя командную строку, вы можете не удалять разделы, а сжимать их, не теряя при этом файлы, которые на нём находятся.
- Для перехода из процесса установки в командную строку используйте комбинацию клавиш Shift+F. В открывшемся окошке командной строки последовательно выполните следующие команды: diskpart — для перехода к работе с дисками, list volume — открывает список разделов жёстких дисков, вы должны выбрать из списка нужный и запомнить его номер, select volume X — выбор раздела, где X — его номер, полученный предыдущей командой, shrink desired=Y minimum=Y — сокращение раздела на указанное количество МБ, где Y– количество МБ, exit — выход из командной строки.
Выполняем команды, чтобы сжать раздел и освободить место - После выхода из командной строки вы вернётесь к управлению дисками и увидите, что появился новый раздел или нераспределённая память. Распределите её, кликнув по кнопке «Создать». Для системного раздела достаточно 700 МБ, но это минимальный порог, рекомендуется отвести под него хотя бы 20–40 ГБ, в лучше больше, так как рано или поздно он начнёт засоряться, а очистить системный раздел очень сложно. Оставшуюся память можно разбить на сколько угодно разделов или оставить нераспределённой.
Создаем новый раздел из нераспределённой памяти
Установка вызывает повторяющуюся перезагрузку компьютера
Компьютер перезагружается во время установки — это нормально, он может перезагрузиться пять — шесть раз, чтобы корректно настроить все нужные элементы. Но если эта операция повторяется слишком много раз, то нужно прерывать процесс вручную, возвращаться к уже установленной системе и выполнять следующие действия:
- Комбинацией Win+R вызовете окошко «Выполнить» и выполните в нём команду regedit, чтобы перейти к редактору реестра.
Выполняем команду regedit - Перейдите по пути HKEY_LOCAL_MACHINE\SOFTWARE\Microsoft\Windows NT\CurrentVersion\ProfileList. В нём находится список существующих учётных записей. Удалите те, которые вы не используете. Незадействованные аккаунты могли остаться от предыдущих систем. Стирайте аккуратно, чтобы не повредить актуальные учётные записи. После удаления всего лишнего вернитесь к установке системы и завершите её.
Стираем файлы, относящиеся к лишним учетным записям
Не появляется окно установочной программы
Если вы столкнулись с тем, что у вас не появляется окошко установочной программы, то выполните инструкции из пункта «Что делать, если процесс установки зависает», описанного выше в статье.
Драйверы устройства не найдены
Ошибка, сообщающая, что драйвера устройства не найдены, появляется при попытке установить Windows 10 по следующим причинам:
- Флешка USB0 подключена к порту 3.0 или, наоборот, флешка USB 3.0 подключена к порту 2.0. Переключите её в нужный порт и повторите установку.
- Образ системы был записан некорректно или был повреждён изначально. Перезапишите его. Лучше используйте нестандартную программу Microsoft, а записывайте образ с помощью UltraISO.
- Используйте для установки диск, а не флешку.
Итог: используйте другой носитель, порт или образ, чтобы избавиться от этой ошибки.
Ошибки с кодом при установке Windows 10
Если во время установки Windows возникают ошибки, в описании которых присутствует уникальный код, то лучшим выходом в этой ситуации станет поиск решения именно по этому коду. Ориентируясь на уникальный номер, который обычно выглядит примерно как 0xc1900101, вы сможете найти решение именно под ваш случай. Если в интернете его не будет, то обратитесь в официальную службу поддержки Microsoft и назовите им этот код, они предоставят вам инструкции по дальнейшим действиям.
Видео: проблемы во время установки Windows 10 и их решение
Итак, если во время установки Windows 10 возникают ошибки или процесс не доходит до конца, зависает или прерывается, то в первую очередь нужно проверить правильность настройки BIOS, установочного носителя и жёсткого диска. Следующий шаг — проверка компонентов компьютера и драйверов к ним. Лучший выход — очищение диска при помощи форматирования и установка системы на чистый раздел при помощи официальной программы Microsoft.
- Распечатать
Оцените статью:
- 5
- 4
- 3
- 2
- 1
(29 голосов, среднее: 4 из 5)
Поделитесь с друзьями!
Обновления поддерживают операционную систему в актуальном состоянии и устраняют при этом множество проблем с безопасностью и совместимостью. Они устанавливаются автоматически, если не вносили изменения в настройки. Но иногда ход установки останавливается на каком-то проценте и остается на нем, сколько бы ни ожидали. Узнаем причины, из-за которых обновление Windows 10 зависает на 0% и что делать для исправления.
Почему зависает ход установки обновления
Зависание может произойти по ряду причин. Иногда оно связано с недостатком места на диске. В некоторых случаях это происходит из-за конфликта программного обеспечения или уже существующей неполадки, которая не была на виду до запуска обновления. Есть несколько эффективных решений, с помощью которых можно устранить проблему и завершить его установку.
Но прежде выполните следующие шаги:
- Перезагрузите систему и повторите попытку. Иногда после перезапуска Windows проблема решается сама по себе.
- Отключите антивирус, а затем попробуйте обновить Windows. Есть много случаев, когда антивирусная программа блокирует обновление.
- Процесс может зависнуть из-за вредоносных программ. Выполните полное сканирование системы антивирусом вместо быстрой проверки.
- Медленный интернет или неполадки в ходе установки, когда ОС не отображает ход установки. В этом случае оставьте систему на пару часов, пока она обновляется
- Если накопилось много ожидающих, попробуйте загрузить несколько из них. Например, если в ожидающих 20 обновлений, выберите для загрузки только 2. Если их установка не зависает, выберите еще несколько и так далее.
Отключение фоновых служб
Службы, работающие в фоновом режиме, определенно могут вызвать конфликты с Центром обновления Windows. Поэтому попробуйте их отключить.
Откройте окно Конфигурации системы командной msconfig из окна «Выполнить» (Win + R).
Перейдите на вкладку Службы и отметьте флажком поле «Не отображать службы Майкрософт». Затем щелкните на кнопку «Отключить все».
Перезагрузите компьютер, чтобы изменения вступили в силу.
Откройте меню Пуск и кликните на значок шестеренки для входа в Параметры. Затем перейдите в раздел «Обновление и безопасность». Щелкните на кнопку «Проверить наличие обновлений».
Если обновление Windows не зависло на каком-то проценте, и успешно установлено включите фоновые службы. Снимите флажок с опции «Не отображать службы Майкрософт» и кликните на кнопку «Включить все».
Временное отключение брандмауэра
Иногда встроенные функции безопасности Windows мешают обновить ОС, например, брандмауэр. Поэтому временно отключите его.
Откройте окно Брандмауэра командой firewall.cpl из окна «Выполнить» (Win+ R).
На левой панели выберите вкладку «Включение или отключение брандмауэра».
Установите флажки отключить брандмауэр Windows (не рекомендуется) в разделах настроек общедоступной и частной сети. Затем нажмите на «ОК» для сохранения изменений.
Теперь попробуйте опять обновить Windows и посмотрите, зависает ли обновление.
Когда успешно установлены нужно снова включить брандмауэр.
Многие неполадки устраняются простым перезапуском центра. Для этого выполните следующие действия:
Перейдите в службы с помощью системного поиска или командой services.msc из окна «Выполнить» (Win + R).
Прокрутите список вниз, и найдите Центр обновления Windows. Дважды щелкните на ней и выберите «Остановить».
После остановки нажмите клавиши Win + E для входа в Проводник. Перейдите в каталог C:\Windows\SoftwareDistribution. Просто скопируйте/вставьте этот путь в адресную строку.
Выделите все файлы комбинацией CTRL +A и нажмите клавишу Delete или щелкните правой кнопкой мыши на любой из них и выберите «Удалить». После очистки папки перезагрузите компьютер.
Вернитесь в Свойства и нажмите на кнопку «Запустить». Теперь попробуйте обновить ОС.
Если это проблему не решает, снова откройте свойства и переключите значение типа запуска на «Отключена». Затем перезапустите ПК и в свойствах нажмите на кнопку «Запустить». Это должно решить проблему. После обратно установите значение вручную для типа запуска. Проверьте, зависает ли установка на 0%.
Загрузка обновления вручную
Если автоматически не удается обновить Windows, система зависает, то попробуйте загрузить вручную.
В меню Пуск кликните на значок шестеренки для входа в Параметры. Перейдите в раздел «Обновление и безопасность».
Откройте журнал установленных обновлений. В этом окне найдите неудачное и запишите его номер.
Теперь в браузере откройте Каталог Центра обновлений Майкрософт, наберите номер в строке поиска. После его загрузки запустите загруженный файл. Сделайте эти шаги для всех обновлений, которые не установились.
Установка операционной системы Windows 10 — критический этап, который каждый пользователь может столкнуться с ошибками и проблемами. Одной из таких проблем является ошибка, при которой ход выполнения установки Windows 10 остановился на 0%.
Эта проблема может иметь несколько причин, включая несовместимость оборудования, поврежденные файлы установки, наличие вредоносного программного обеспечения или проблемы с жестким диском. Однако, несмотря на причины, есть несколько методов, которые можно попробовать, чтобы решить эту проблему и продолжить установку Windows 10.
Первым шагом, который следует предпринять, является перезапуск компьютера и попытка выполнить установку Windows 10 заново. Иногда это может решить проблему и ход выполнения установки продолжится без проблем. Если же проблема сохраняется, то можно попробовать следующее:
1. Убедитесь, что ваш компьютер соответствует минимальным требованиям для установки Windows 10. Проверьте список поддерживаемого оборудования и операционных систем, чтобы убедиться, что ваш компьютер совместим с Windows 10.
2. Проведите проверку на наличие вирусов или вредоносного программного обеспечения. Иногда антивирусные программы могут блокировать установку Windows 10, поэтому временно отключите антивирусную программу и попробуйте выполнить установку заново.
3. Проверьте жесткий диск на наличие поврежденных секторов. Для этого можно воспользоваться инструментом проверки диска, который доступен в настройках компьютера.
Если ни один из этих методов не помогает решить проблему, рекомендуется обратиться к специалисту или статье с подробными инструкциями, которая описывает дополнительные методы решения проблемы. Важно помнить, что процесс установки Windows 10 может быть сложным, но с помощью правильных методов и руководств можно успешно устранить проблемы и завершить установку операционной системы.
Содержание
- Проблема
- Возникла ошибка
- Сбой установки
- 1. Проверьте аппаратные требования
- 2. Проверьте носитель установки
- 3. Отключите ненужное оборудование
- 4. Проверьте работу антивирусного программного обеспечения
- 5. Проверьте наличие поврежденных файлов установки
- 6. Обратитесь за поддержкой
- Решение
- Проверить оборудование
- Проверить образ установки
- Исправление
- Использование загрузочного диска
- Обновление BIOS
- Дополнительные действия
Проблема
Одной из распространенных проблем, с которой могут столкнуться пользователи при установке операционной системы Windows 10, является появление ошибки «Ход выполнения 0». Эта проблема может возникать на разных этапах установки и может быть вызвана несколькими причинами.
Данная ошибка может указывать на неспособность установочного образа Windows 10 взаимодействовать с компонентами оборудования вашего компьютера или с другими программами, установленными на вашем устройстве. Также возникновение ошибки «Ход выполнения 0» может быть связано с поврежденными или некорректными файлами установки операционной системы.
Кроме того, данная проблема может быть обусловлена проблемами с оборудованием, например, неисправной оперативной памятью или жестким диском. Также стоит проверить, все ли необходимые драйверы установлены на вашем компьютере.
Независимо от причины возникновения ошибки «Ход выполнения 0», существует несколько рекомендаций и решений, которые можно попробовать для устранения данной проблемы.
Возникла ошибка
При установке операционной системы Windows 10 может возникнуть ошибка, когда ход выполнения останавливается на 0. Это может быть вызвано различными причинами, и, чтобы решить проблему, вам следует принять несколько мер.
Вот несколько рекомендаций по устранению ошибки, когда ход выполнения остановился на 0 при установке Windows 10:
- Перезапустите компьютер: Попробуйте перезапустить компьютер и попробовать установить Windows 10 снова. Иногда простой перезапуск может решить проблему.
- Проверьте оборудование: Убедитесь, что все ваши компоненты и устройства проходят проверку совместимости с Windows 10. Проверьте список совместимого оборудования, предоставленный Microsoft.
- Отключите все ненужное оборудование: Попробуйте отключить все ненужные устройства и периферийные устройства перед установкой Windows 10. Иногда конфликтующие устройства могут вызывать ошибку.
- Проверьте носитель установки: Убедитесь, что ваш носитель установки (например, USB-флешка или DVD) не поврежден и не содержит ошибок. Попробуйте создать новый носитель установки и повторите попытку.
- Измените порт USB: Если вы устанавливаете Windows 10 с помощью USB-флешки, попробуйте изменить порт USB, к которому вы подключаете флешку.
Если все вышеперечисленные рекомендации не помогли, возможно, у вас есть проблемы с оборудованием или конфигурацией системы. Обратитесь к специалисту или на форум поддержки Windows 10 для получения дополнительной помощи.
Сбой установки
В процессе установки операционной системы Windows 10 может возникнуть сбой, при котором ход выполнения достигает значения 0 и установка останавливается. Это может быть вызвано различными причинами, такими как проблемы с оборудованием, поврежденные файлы установки или конфликты с другими программами. В данном разделе мы рассмотрим некоторые возможные причины сбоя установки и предоставим решения для их устранения.
1. Проверьте аппаратные требования
Перед установкой Windows 10 рекомендуется проверить соответствие аппаратных требований вашего компьютера требованиям операционной системы. Убедитесь, что ваш компьютер имеет достаточное количество оперативной памяти, свободного места на жестком диске и совместимость с драйверами для Windows 10.
2. Проверьте носитель установки
Если у вас установочный диск или флеш-накопитель, убедитесь, что они не повреждены или испорчены. Проверьте наличие царапин, пыли или других повреждений. Если возможно, попробуйте использовать другой носитель установки или скачайте образ Windows 10 с официального сайта Microsoft и записать его на новый носитель.
3. Отключите ненужное оборудование
Если в процессе установки Windows 10 возникают проблемы, попробуйте отключить все ненужное оборудование, подключенное к компьютеру, такое как принтеры, сканеры, внешние жесткие диски или USB-устройства. После установки можно подключить оборудование по одному, чтобы определить, какое именно вызывает проблему.
4. Проверьте работу антивирусного программного обеспечения
Некоторые антивирусные программы могут препятствовать установке операционной системы. Попробуйте временно отключить антивирусное программное обеспечение и запустить установку Windows 10 снова. После завершения установки не забудьте включить антивирусное программное обеспечение и выполнить обновление его баз данных.
5. Проверьте наличие поврежденных файлов установки
Если ход выполнения установки достигает значения 0 на одной и той же точке каждый раз, возможно, у вас повреждены файлы установки Windows 10. В этом случае рекомендуется повторно загрузить файлы установки с официального сайта Microsoft, а затем записать их на новый носитель. При установке используйте новый носитель объекта установку.
6. Обратитесь за поддержкой
Если все вышеперечисленные решения не помогли решить проблему и установка Windows 10 по-прежнему завершается со сбоем, рекомендуется обратиться в службу поддержки Microsoft или специалисту.
Установка операционной системы может быть сложным процессом, и не всегда возможно самостоятельно устранить все проблемы. Поэтому не стесняйтесь обращаться за помощью, чтобы получить квалифицированную поддержку и решить проблему с установкой Windows 10.
Решение
Если во время установки Windows 10 процесс остановился на 0%, есть несколько способов решить эту проблему. Попробуйте следующие шаги:
-
Проверьте надежность Интернет-подключения: Проверьте, что ваше подключение к Интернету работает стабильно. Плохое подключение может вызывать проблемы во время установки.
-
Перезапустите компьютер: Попробуйте перезапустить компьютер и попытайтесь выполнить установку заново. Иногда простой перезапуск может помочь в исправлении проблемы.
-
Отключите временно антивирусное ПО: Ваше антивирусное программное обеспечение может блокировать процесс установки. Попробуйте временно отключить антивирусное ПО и выполнить установку заново.
-
Проверьте наличие достаточно свободного места на жестком диске: Установка Windows 10 требует определенного объема свободного места на жестком диске. Убедитесь, что у вас достаточно свободного места, чтобы продолжить установку.
-
Обновите драйверы: Проверьте наличие обновленных драйверов для вашего компьютера. Устаревшие драйверы могут вызвать проблемы во время установки. Обновите драйверы и повторите попытку установки.
Если ни одно из этих решений не помогло, возможно, вам потребуется обратиться за помощью к специалисту по компьютерам или к службе технической поддержки Windows. Они смогут оказать дополнительную помощь и предложить дополнительные решения для исправления проблемы.
Проверить оборудование
Если установка Windows 10 завершается с ошибкой и ход выполнения останавливается на 0%, возможно проблема связана с оборудованием компьютера. В этом случае рекомендуется выполнить следующие действия:
- Проверить системные требования. Убедитесь, что ваш компьютер соответствует минимальным требованиям для установки Windows 10. Обратите внимание на тип процессора, объем оперативной памяти и доступное место на жестком диске. Если ваше оборудование не соответствует требованиям, вам может потребоваться обновление или замена некоторых компонентов.
- Проверить подключенные устройства. Отключите все внешние устройства от компьютера, кроме клавиатуры и мыши. Это включает в себя принтеры, сканеры, флеш-накопители и другие устройства USB. Иногда присутствие неподдерживаемого или несовместимого оборудования может вызывать проблемы при установке операционной системы.
- Проверить жесткий диск. Возможно, на вашем жестком диске есть поврежденные секторы или другие проблемы, которые могут препятствовать корректной установке Windows 10. Попробуйте запустить проверку жесткого диска, используя встроенную утилиту проверки диска или стороннюю программу, чтобы выявить и исправить возможные проблемы.
- Проверить наличие вирусов. Вредоносное ПО может снижать производительность компьютера и вызывать проблемы при установке операционной системы. Установите и запустите антивирусное программное обеспечение для сканирования вашей системы на наличие вредоносных программ и удаления их, если они обнаружены.
Если после проведения вышеуказанных шагов проблема с установкой Windows 10 остается, рекомендуется обратиться в службу технической поддержки производителя оборудования или обратиться к специалисту, чтобы получить дополнительную помощь и решение проблемы.
Проверить образ установки
Если при установке Windows 10 вы столкнулись с ситуацией, когда ход выполнения достиг 0% и не двигается дальше, возможно, проблема связана с образом установки. В этом случае рекомендуется проверить его на наличие ошибок или повреждений.
Для проверки образа установки вам понадобится:
- Компьютер с доступом в интернет
- Доступ к официальному сайту Microsoft
- Утилита проверки образа установки
Процедура проверки образа установки включает в себя следующие шаги:
- Перейдите на официальный сайт Microsoft.
- Найдите страницу загрузки Windows 10 и перейдите на нее.
- На странице загрузки выберите необходимую версию Windows 10 и язык.
- Скачайте утилиту проверки образа установки и запустите ее.
- После запуска утилиты выберите пункт «Проверить образ».
- Укажите путь к скачанному образу установки Windows 10.
- Дождитесь окончания процесса проверки.
В результате проверки вы получите информацию о том, целостен ли образ установки Windows 10.
Если обнаружены ошибки или повреждения, вам рекомендуется скачать образ установки снова с официального сайта Microsoft и повторить процедуру проверки.
Проверка образа установки может помочь решить проблему с ходом выполнения 0% при установке Windows 10, связанную с поврежденным образом. Если после проверки образа проблема все еще не решена, возможно, причина кроется в других аспектах установки, таких как аппаратные или программные сбои.
Исправление
Если при установке операционной системы Windows 10 возникает ошибка «Ход выполнения 0», есть несколько способов ее исправить. В данной статье мы рассмотрим возможные решения проблемы.
-
Проверьте системные требования: убедитесь, что ваш компьютер соответствует минимальным и рекомендуемым требованиям для установки Windows 10. Отсутствие достаточных ресурсов может быть причиной проблемы.
-
Проверьте загрузочное устройство и установочный образ: убедитесь, что загрузочное устройство (например, USB-флешка или DVD) исправно работает. Также удостоверьтесь, что установочный образ Windows 10 не поврежден.
-
Проверьте подключенные устройства: временно отключите все внешние устройства (например, принтеры, сканеры, веб-камеры) и оставьте только необходимые устройства (клавиатуру и мышь) подключенными. Иногда проблемы могут возникать из-за несовместимости или конфликта с некоторыми устройствами.
-
Выберите другой раздел для установки: если у вас есть несколько разделов на жестком диске, попробуйте выбрать другой раздел для установки Windows 10. Некоторые разделы могут быть неправильно настроены или повреждены, что приводит к ошибке «Ход выполнения 0».
-
Очистите диск перед установкой: выполните полную очистку диска перед установкой Windows 10. Это позволит избавиться от возможных повреждений файлов, которые могут вызывать ошибку.
-
Используйте инструменты восстановления системы: если вы уже установили Windows 10 и столкнулись с ошибкой «Ход выполнения 0» при обновлении или восстановлении системы, попробуйте воспользоваться встроенными инструментами восстановления системы. Например, Вы можете попробовать запустить команду sfc /scannow в командной строке, чтобы проверить целостность системных файлов.
Если ни одно из указанных выше решений не помогло исправить ошибку «Ход выполнения 0», рекомендуется обратиться за помощью к специалистам технической поддержки или в форумы сообщества пользователей Windows, где вы сможете получить конкретные рекомендации, основанные на вашей конкретной ситуации.
Использование загрузочного диска
Если при установке Windows 10 возникла ошибка, и ход выполнения остановился на 0%, вы можете попробовать использовать загрузочный диск для решения этой проблемы. Этот метод может помочь при различных проблемах, связанных с установкой операционной системы.
Для использования загрузочного диска следуйте следующим шагам:
- Вставьте загрузочный диск с установочным образом Windows 10 в оптический привод компьютера.
- Перезагрузите компьютер и выберите загрузку с оптического привода. Обычно, чтобы попасть в меню выбора загрузки, необходимо нажать клавишу F12 или Esc при запуске компьютера. У каждой модели компьютера может быть своя клавиша, поэтому уточните в документации к вашему устройству, как попасть в меню выбора загрузки.
- Когда загрузочное меню появится на экране, выберите «Загрузить с CD/DVD».
- После того, как компьютер загрузится с загрузочного диска, следуйте инструкциям на экране для установки Windows 10.
- В процессе установки выберете язык и другие настройки, а также следуйте инструкциям по установке операционной системы.
- Если у вас уже установлена предыдущая версия Windows, вы можете выбрать «Обновить систему», чтобы сохранить ваши файлы и программы. Если это чистая установка или вам необходимо выполнить чистую установку, выберете «Пользовательские настройки» и следуйте инструкциям далее.
- После завершения установки извлеките загрузочный диск и перезагрузите компьютер.
Использование загрузочного диска может помочь решить проблему с установкой Windows 10, если ход выполнения остановился на 0%. Если эта метод не помог, вам может понадобиться обратиться за помощью к специалисту по обслуживанию компьютеров или поискать другие возможные решения проблемы.
Обновление BIOS
Если в процессе установки операционной системы Windows 10 вы столкнулись с проблемой, когда ход выполнения остановился на значении 0%, одним из возможных решений может быть обновление BIOS.
BIOS (Basic Input/Output System) — это набор программ, находящихся на материнской плате компьютера. Они отвечают за работу аппаратных устройств и загрузку операционной системы. Обновление BIOS может помочь исправить различные ошибки, в том числе и проблему с установкой Windows 10, когда ход выполнения останавливается на 0%.
Для обновления BIOS обычно необходимо выполнить следующие шаги:
- Посетите официальный сайт производителя вашей материнской платы и найдите раздел поддержки или загрузки драйверов.
- В этом разделе найдите последнюю версию BIOS для вашей модели материнской платы. Определить модель материнской платы можно с помощью утилиты System Information или с помощью проверки на сайте производителя.
- Скачайте файл обновления BIOS на ваш компьютер.
- Запустите утилиту обновления BIOS. Чаще всего она представляет собой специальную программу, которую нужно запустить, следуя инструкциям на экране.
- Выберите файл обновления BIOS, который вы скачали ранее, и начните процесс обновления. В процессе обновления не рекомендуется выключать компьютер или выполнять другие действия.
- После завершения процесса обновления BIOS перезагрузите компьютер.
После обновления BIOS вам может потребоваться войти в настройки BIOS и установить значения по умолчанию (Load Default Settings). После этого повторите попытку установки Windows 10 и проверьте, решает ли это проблему с остановкой хода выполнения на 0%.
Обновление BIOS представляет собой серьезный процесс, который может повлиять на работу компьютера. Поэтому перед его выполнением рекомендуется ознакомиться с подробной инструкцией на сайте производителя и проконсультироваться с опытными пользователями или специалистами.
Дополнительные действия
Если при установке Windows 10 вы столкнулись с проблемой, когда ход выполнения остановился на 0%, не отчаивайтесь, есть несколько дополнительных действий, которые могут помочь решить эту проблему.
- Перезагрузите компьютер. Попробуйте сначала просто перезагрузить компьютер и запустить процесс установки Windows 10 заново. Иногда это помогает решить такие проблемы.
- Отключите все внешние устройства. Иногда проблемы возникают из-за несовместимости с подключенными устройствами. Отключите все внешние устройства, такие как принтеры, сканеры, флеш-накопители, веб-камеры и другие, которые могут быть подключены к компьютеру, и попробуйте повторить установку.
- Проверьте наличие поврежденных файлов. Установочный образ Windows 10 может быть поврежден или содержать ошибки. Скачайте образ заново с официального сайта Microsoft и убедитесь, что вы используете правильную версию для вашего компьютера.
- Проверьте жесткий диск на наличие ошибок. Некоторые проблемы при установке могут быть связаны с ошибками на жестком диске. Запустите инструмент проверки диска, который предлагается во время установки Windows 10, и дождитесь его завершения.
- Отключите антивирусное программное обеспечение. Некоторые антивирусные программы могут блокировать процесс установки и вызывать проблемы. Попробуйте временно отключить антивирусное программное обеспечение и повторить установку.
- Обратитесь за помощью к специалисту. Если ни одно из вышеперечисленных действий не привело к решению проблемы, рекомендуется обратиться за помощью к специалисту или в службу поддержки Microsoft. Эксперт сможет более детально изучить проблему и предложить индивидуальное решение.
Не стоит паниковать, если у вас возникла проблема с выполнением на нулевом проценте при установке Windows 10. Следуя указанным дополнительным действиям, вы можете успешно устранить проблему и продолжить процесс установки операционной системы.