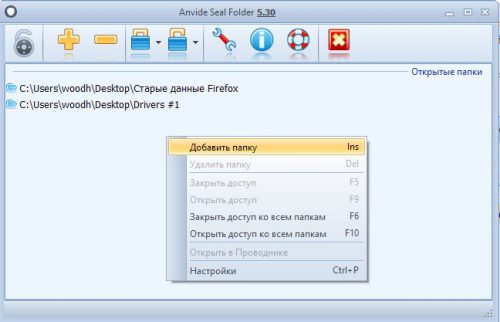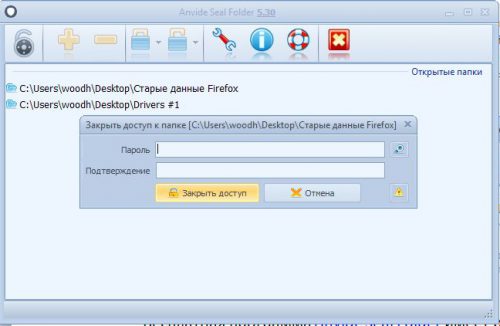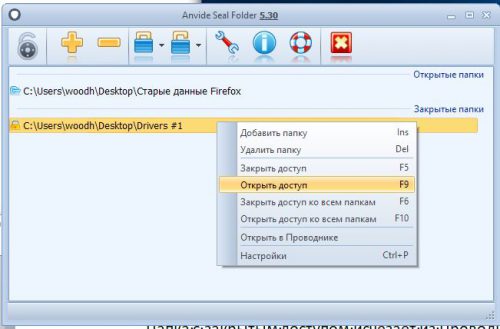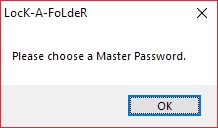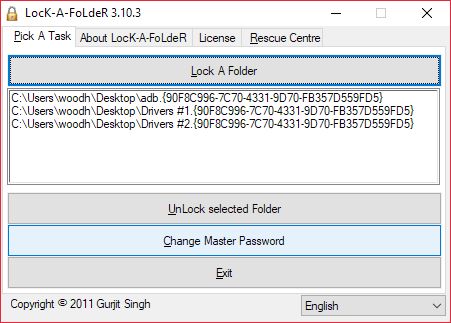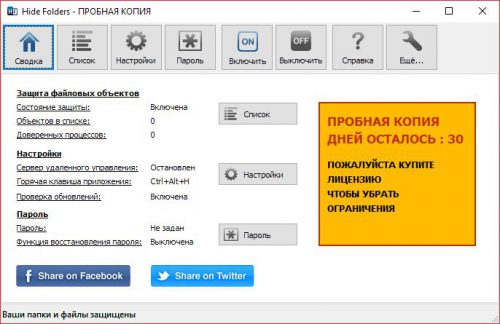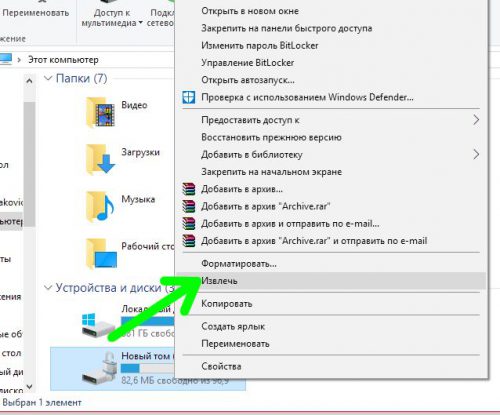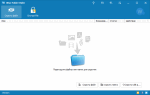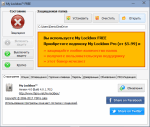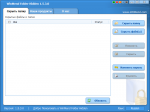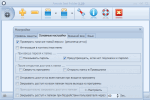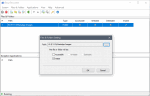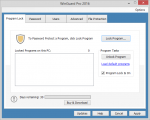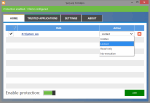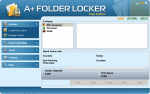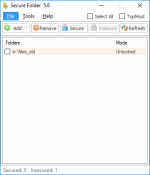В этой статье — различные способы поставить пароль на папку и скрыть ее от посторонних глаз, бесплатные программы для этого (и платные тоже), а также пару дополнительных способов защитить ваши папки и файлы паролем без использования стороннего ПО. Также может быть интересно: Как скрыть папку в Windows — 3 способа.
Программы для установки пароля на папку в Windows 10, Windows 7 и 8
Начнем с программ, предназначенных для защиты папок паролем. К сожалению, среди бесплатных утилит для этого мало что можно порекомендовать, но все-таки мне удалось найти два с половиной решения, которые все-таки можно посоветовать.
Внимание: несмотря на мои рекомендации, не забывайте проверять загружаемые бесплатные программы на таких сервисах как Virustotal.com. Несмотря на то, что на момент написания обзора я постарался выделить только «чистые» и вручную проверил каждую утилиту, со временем и обновлениями это может меняться. Дополнительно, вас может заинтересовать простая бесплатная утилита для быстрого шифрования папок и файлов Encrypto.
Anvide Seal Folder
Anvide Seal Folder (ранее, насколько я понял — Anvide Lock Folder) — единственная адекватная бесплатная программа на русском языке для установки пароля на папку в Windows, не пытающаяся при этом скрытно (но открыто предлагает элементы Яндекса, будьте внимательны) установить какого-либо нежелательного ПО на ваш компьютер.
После запуска программы вы можете добавить в список папку или папки, на которые нужно поставить пароль, после чего нажать F5 (либо кликнуть по папке правой кнопкой мыши и выбрать «Закрыть доступ») и задать пароль на папку. Он может быть отдельный для каждой папки, а можно «Закрыть доступ ко всем папкам» по одному паролю. Также, нажав по изображению «Замка» слева в строке меню, вы можете установить пароль на запуск самой программы.
По умолчанию после закрытия доступа, папка исчезает из своего расположения, но в настройках программы вы также можете включить шифрование имени папки и содержимого файлов для лучшей защиты. Подводя итог — простое и понятное решение, в котором будет несложно разобраться любому начинающему пользователю и защитить свои папки от доступа посторонних лиц, включающее также некоторые интересные дополнительные возможности (например, если кто-то будет неправильно вводить пароль, вам об этом сообщат при запуске программы с верным паролем).
Официальный сайт, где можно бесплатно скачать программу Anvide Seal Folder anvidelabs.org/programms/asf/
Lock-a-Folder
Бесплатная программа с открытым исходным кодом Lock-a-folder — очень простое решение для установки пароля на папку и скрытия ее из проводника или с рабочего стола от посторонних. Утилита, несмотря на отсутствие русского языка, очень просто в использовании.
Всё, что требуется — установить мастер-пароль при первом запуске, после чего добавить в список папки, которые требуется заблокировать. Аналогичным образом происходит и разблокировка — запустили программу, выбрали папку из списка и нажали кнопку Unlock Selected Folder. Программа не содержит каких-либо дополнительных устанавливаемых вместе с ней предложений.
Подробно об использовании и о том где скачать программу: Как поставить пароль на папку в Lock-A-Folder.
DirLock
DirLock — еще одна бесплатная программа для установки паролей на папки. Работает следующим образом: после установки в контекстное меню папок добавляется пункт «Lock / Unlock» соответственно для блокировки и разблокировки этих папок.
Этот пункт открывает саму программу DirLock, где папка должна добавиться в список, а вы, соответственно, можете установить на нее пароль. Но, в моей проверке на Windows 10 Pro x64 программа отказалась работать. Также не нашел я и официального сайта программы (в окне About только контакты разработчика), но она легко находится на множестве сайтов в Интернете (но не забывайте про проверку на вирусы и вредоносное ПО).
Lim Block Folder (Lim lock Folder)
Бесплатная русскоязычная утилита Lim Block Folder рекомендуется почти везде, где речь заходит об установке паролей на папки. Однако, она категорически блокируется защитником Windows 10 и 8 (а также SmartScreen), но при этом с точки зрения Virustotal.com — чистая (одно обнаружение, вероятно, ложное).
Второй момент — мне не удалось заставить программу работать в Windows 10, в том числе в режиме совместимости. Тем не менее, судя по скриншотам на официальном сайте, программа должна быть удобной в использовании, а, судя по отзывам, работает. Так что, если у вас Windows 7 или XP можно попробовать.
Официальный сайт программы — maxlim.org
Платные программы для установки пароля на папки
Список бесплатных сторонних решений для защиты папок, которые можно хоть как-то рекомендовать, ограничивается теми, что были указаны. Но есть и платные программы для этих целей. Возможно, что-то из них вам покажется более приемлемым для ваших целей.
Hide Folders
Программа Hide Folders — функциональное решение по защите паролем папок и файлов, их скрытию, включающее в себя также Hide Folder Ext для установки пароля на внешние диски и флешки. Кроме этого, Hide Folders на русском языке, что делает ее использование более простым.
Программа поддерживает несколько вариантов защиты папок — скрытие, блокировку паролем или их комбинации, также поддерживается удаленное управление защитой по сети, скрытие следов работы программы, вызов по горячим клавишам и интеграция (или ее отсутствие, что тоже может быть актуальным) с проводником Windows, экспорт списков защищенных файлов.
На мой взгляд, одно из лучших и самых удобных решений такого плана, хоть и платное. Официальный сайт программы — https://fspro.net/hide-folders/ (бесплатная пробная версия работает 30 дней).
IoBit Protected Folder
Iobit Protected Folder — очень простая программа для установки пароля на папки (похожа на бесплатные утилиты DirLock или Lock-a-Folder), на русском языке, но при этом платная.
Понимание того, как использовать программу, думаю, можно получить просто по скриншоту выше, а какие-то пояснения не понадобятся. При блокировании папки, она исчезает из проводника Windows. Программа совместима с Windows 10, 8 и Windows 7, а скачать ее можно с официального сайта ru.iobit.com
Folder Lock от newsoftwares.net
Folder Lock не поддерживает русского языка, но если для вас это не проблема, то, пожалуй, это та программа, которая предоставляет наибольшую функциональность при защите папок паролем. Помимо, собственно, установки пароля на папку, вы можете:
- Создавать «сейфы» с зашифрованными файлами (это более безопасно, чем простой пароль на папку).
- Включать автоматическое блокирование при выходе из программы, из Windows или выключении компьютера.
- Безопасно удалять папки и файлы.
- Получать отчеты о неправильно введенных паролях.
- Включить скрытую работу программы с вызовом по горячим клавишам.
- Создавать резервные копии зашифрованных файлов онлайн.
- Создание зашифрованных «сейфов» в виде exe-файлов с возможностью открывать на других компьютерах, где не установлена программа Folder Lock.
У этого же разработчика есть дополнительные средства для защиты ваших файлов и папок — Folder Protect, USB Block, USB Secure, немного отличающиеся функциями. Например, Folder Protect помимо установки пароля на файлы, может запретить их удаление и изменение
Все программы разработчика доступны для загрузки (бесплатные пробные версии) на официальном сайте https://www.newsoftwares.net/
Устанавливаем пароль на архив папки в Windows
Все популярные архиваторы — WinRAR, 7-zip, WinZIP поддерживают установку пароля на архив и шифрование его содержимого. То есть вы можете добавить папку в такой архив (особенно если вы редко ее используете) с установкой пароля, а саму папку удалить (т.е. так, чтобы остался просто запароленный архив). При этом, данный способ будет более надежным, чем просто установка паролей на папки с помощью программ, описанных выше, поскольку ваши файлы окажутся действительно зашифрованными.
Подробнее о способе и видео инструкция здесь: Как поставить пароль на архив RAR, 7z и ZIP.
Пароль на папку без программ в Windows 10, 8 и 7 (только Профессиональная, Максимальная и Корпоративная)
Если вы хотите сделать действительно надежную защиту для ваших файлов от посторонних в Windows и обойтись без программ, при этом на вашем компьютере версия Windows с поддержкой BitLocker, я бы мог рекомендовать следующий способ установки пароля на ваши папки и файлы:
- Создайте виртуальный жесткий диск и подключите его в системе (виртуальный жесткий диск представляет собой простой файл, как образ ISO для CD и DVD, которые при подключении появляется как жесткий диск в проводнике).
- Кликните по нему правой кнопкой мыши, включите и настройте шифрование BitLocker для этого диска.
- Храните ваши папки и файлы, к которым ни у кого не должно быть доступа на этом виртуальном диске. Когда прекращаете им пользоваться, размонтируйте его (клик по диску в проводнике — извлечь).
Из того, что может предложить сама ОС Windows это, наверное, самый надежный способ защиты файлов и папок на компьютере.
Еще один способ без программ
Этот способ не слишком серьезный и мало что защищает на самом деле, но для общего развития привожу его здесь. Для начала, создайте любую папку, которую мы будем защищать паролем. Далее — создайте текстовый документ в этой папке со следующим содержанием:
cls @ECHO OFF title Папка под паролем if EXIST "Locker" goto UNLOCK if NOT EXIST Private goto MDLOCKER :CONFIRM echo Вы собираетесь заблокировать папку?(Y/N) set/p "cho=>" if %cho%==Y goto LOCK if %cho%==y goto LOCK if %cho%==n goto END if %cho%==N goto END echo Неправильный выбор. goto CONFIRM :LOCK ren Private "Locker" attrib +h +s "Locker" echo Папка заблокирована goto End :UNLOCK echo Введите пароль, чтобы разблокировать папку set/p "pass=>" if NOT %pass%== ВАШ_ПАРОЛЬ goto FAIL attrib -h -s "Locker" ren "Locker" Private echo Папка успешно разблокирована goto End :FAIL echo Неправильный пароль goto end :MDLOCKER md Private echo Секретная папка создана goto End :End
Сохраните этот файл с расширением .bat и запустите его. После того, как Вы запустите этот файл, автоматически будет создана папка Private, куда Вам стоит сохранить все Ваши супер-секретные файлы. После того, как все файлы были сохранены, снова запустите наш .bat файл. Когда будет задан вопрос о том, хотите ли Вы заблокировать папку, нажмите Y — в результате папка просто исчезнет. Если потребуется снова открыть папку — запускаем файл .bat, вводим пароль, и папка появляется.
Способ, мягко говоря, ненадежный — в данном случае просто скрывается папка, а при вводе пароля снова показывается. Кроме этого, кто-то более или менее подкованный в компьютерах, может заглянуть в содержимое bat файла и узнать пароль. Но, теме не менее, думаю, что этот способ будет интересен некоторым начинающим пользователям. Когда-то я тоже учился на таких простых примерах.
Как поставить пароль на папку в MacOS X
К счастью, на iMac или Macbook установка пароля на папку с файлами не представляет вообще никаких сложностей.
Вот как это можно сделать:
- Откройте «Дисковая утилита» (Disk Utility), находится в «Программы» — «Служебные програмы»
- В меню выберите «Файл» — «Новый» — «Создать образ из папки». Можно также просто щелкнуть «Новый образ»
- Укажите имя образа, размер (большее количество данных сохранить в него не получится) и тип шифрования. Нажмите «Создать».
- На следующем этапе будет предложено ввести пароль и подтверждение пароля.
Вот и все — теперь у Вас имеется образ диска, смонтировать который (а значит и читать или сохранять файлы) можно только после ввода правильного пароля. При этом все Ваши данные хранятся в зашифрованном виде, что повышает безопасность.
Вот и все на сегодня —мы рассмотрели несколько способов поставить пароль на папку в Windows и MacOS, а также пару программ для этого. Надеюсь, для кого-то эта статья окажется полезной.
Выберите вариант загрузки:
- скачать с сервера SoftPortal (установочный exe-файл)
Anvide Seal Folder (ранее Anvide Lock Folder) — программа для защиты папок от постороннего доступа. Можно заблокировать или разблокировать сразу несколько папок одновременно (полное описание…)

Рекомендуем популярное
Anvide Seal Folder 5.30
Anvide Seal Folder (ранее Anvide Lock Folder) — программа для защиты папок от постороннего доступа. Можно…

Folder Lock — отличная программа для защиты информации от посторонних глаз. Folder Lock позволяет…
TrueCrypt 7.2 / 7.1a
TrueCrypt — бесплатная программа, которая предназначена для надежной защиты любой информации…
VeraCrypt 1.25.9
VeraCrypt — продвинутая программа для создания надежных зашифрованных хранилищ данных на Вашем ПК, где можно безопасно хранить секретную и приватную информацию…

XSpider — сетевой сканер безопасности. Программное средство сетевого аудита, предназначенное для поиска уязвимостей на серверах и рабочих станциях…
20.08.2018 — 16:31
2
39508+
размер текста
При работе за компьютером один из основных вопросов пользователей – защита личных данных. Один из самых удобных и практичных способов защиты – установка пароля на папку с файлами, однако известные нам способы не всегда удобны. В нашем сегодняшнем обзоре мы рассмотрим несколько специализированных приложений, с которыми можно добиться нужного результата.
Anvide Seal Folder
Утилита Anvide Seal Folder полностью бесплатная, имеет русскоязычный интерфейс и возможность работы в портативной версии. После запуска добавляем в список папки, которые мы ходим запаролить. Сделать это можно из меню, вызываемого кликом правой кнопки мыши или иконки «+».
Затем щелкаем папку из списка и задаем пароль.
Папка с закрытым доступом исчезает из Проводника. Управлять доступом к закрытой папки можно из главного окна программы.
Lock-a-Folder
Бесплатная open-source программа Lock-a-Folder позволит легко и просто установить пароль на папку и убрать ее из Проводника. После установки и первого запуска вам будет предложено ввести мастер-пароль.
Далее просто добавляем требуемые папки в список (кнопка «Lock A Folder»). Папки из списка будут недоступны в Проводнике. Для возвращения доступа нажимаем «UnLock Selected Folder».
Hide Folders
Утилита Hide Folders явлется одной из самых лучших для парольной защиты файлов и папок. Она имеет также дополнительный модуль Hide Folders Ext, позволяющий установить защиту и для внешних носителей.
Программа имеет очень широкие возможности:
Программа платная, имеет 30-дневный пробный период. Полная версия обойдется пользователю в $39,95.
Системные инструменты Windows
Если ваша Windows 10 имеет версию «Профессиональная», «Максимальная» и «Корпоративная» с поддержкой BitLocker, можно организовать парольную защиту файлов системными средствами.
По окончании процесса шифрования наблюдаем измененную иконку диска в Проводнике. По окончании работы с ним, выбираем «Извлечь» в контекстном меню.
Вместо послесловия
Мы рассмотрели несколько приложений, с помощью которых можно установить пароль на папки в Windows 10, надеемся какая-нибудь из них придется вам по вкусу. Будьте внимательны при установке – некоторые из них предлагают дополнительно установить программы-попутчики.
Бесплатные приложения, позволяющие установить пароль на папку, тем самым ограничить доступ для посторонних глаз или злоумышленников. Разные по сложности алгоритмы шифрования, режимы работы и технологии ограничения доступа к директориям, а в некоторых случаях и блокировка доступа к процессам и приложениям, дают пользователю большой выбор. На данный момент, на нашем сайте собрано уже более десятка подобных программ, которые смогут в большинстве случаев удовлетворить требования пользователей. Все программы распространяются бесплатно или имеют приемлимые ограничения в случае использования бесплатной версии.
Wise Folder Hider – бесплатный инструмент для сокрытия от посторонних глаз важных документов, нежелательных для всеобщего обзора папок, а также данная программа позволяет скрывать подключенные к компьютеру USB носители. Описываемое средство создано компанией занимающейся разработкой программного обеспечения – WiseCleaner. Многие пользователи операционных систем Windows уже знакомы с этим брендом, по инструментам для очистки ПК и реестра системы. Отличная программа для защиты данных сокрытием и установки пароля на папку.
- 80
My Lockbox — это совершенно бесплатное программное обеспечение, позволяющее повысить вашу безопасность, позволит защитить паролем любую папку на вашем компьютере. Защищенная папка, может быть скрыта от пользователей и приложений в системе, в том числе и администратора системы. Программа не даст возможность получить доступ к сейфу не только на локальном компьютере, но и из сети. Программа очень проста в использовании.
- 80
WinMend Folder Hidden — бесплатное приложение операционных систем Windows, которое поможет защитить от посторонних глаз объекты на локальных дисках, также программа работает со съёмными устройствами. Выбрав директорию или файлы для «исчезновения», пользователь получает надежное скрытие выбранных объектов как от нежелательных глаз, так и приложений системы. Увидеть скрытое, сможет только лишь зная пароль. Защищенные данные, не будут видны даже в других операционных системах.
- 80
Anvide Seal Folder — приложение позволяющее ограничить доступ к папкам на компьютере пользователя. Программа распространяется автором совершенно бесплатно и проект существует исключительно на пожертвования пользователей. При помощи этого инструмента можно буквально в несколько нажатий, установить пароль на требуемую для защиты данных директорию. Seal Folder настолько проста в использовании, что для этого даже не требуется инсталляция в систему.
- 80
Easy File Locker — бесплатная крошечная утилита для Windows, предназначение которой, сделать ваши личные папки или файлы невидимыми для глаз других пользователей и приложений. Также Вы сможете настроить более тонко такие опции, как запрещение копирования, перемещения или изменения. Несмотря на то, что программа имеет только английский язык в своем интерфейсе, управлять программой не составит никакого труда, так как на панели инструментов, интуитивно понятно расположились кнопки добавления папок или файлов.
- 80
WinGuard Pro — бесплатно распространяемая версия программы, предназначение которой, блокировка доступа к процессам системы, инструментам и приложениям операционной системы Windows, кроме того позволяет ограничить свободный доступ к папкам используя при необходимости шифрование. WinGuard Pro позволит запретить инсталляцию нового ПО, ограничит доступ к менеджеру задач, редактирование реестра станет невозможно без пароля к программе. Кроме того, возможно запретить запуск браузеров и проводник Windows, меню «Пуск», полностью заблокировать панель задач.
- 80
Secure Folders — отличное, свободно распространяемое средство для защиты личных данных от посторонних глаз. Как понятно из названия, программа позволит защищать директории или файлы в нескольких режимах. Отсутствие русского языка, совершенно не мешает быстро и комфортно, но при этом достаточно успешно блокировать доступ к секретной информации на компьютере под управлением операционных систем Windows.
- 80
Right-Click Encrypter — небольшое, абсолютно бесплатное приложение для Windows, который позволит Вам, кликнув правой мышкой на файле, вызвать контекстное меню проводника, где будет доступна опция для установления пароля на открытие файла. Программа несмотря на отсутствие языковых локализаций, не вызовет затруднений в использовании, посколько интерфейс программы, содержит несколько английских слов.
- 80
A+ Folder Locker — бесплатное издание программы для надежной защиты данных от нежелательных глаз. Используя несколько современных методов шифрования, приложение позволит уберечь личные данные от хакеров или просто посторонних, которые не должны увидеть что-то важное.
- 80
Secure Folder — это небольшая полностью бесплатная программа, которая поможет повысить Вам свою безопасность персональных данных. Программа защитит папку, установив на директорию пароль, позволит просто скрывать папку, то есть сделает её невидимой, а также возможен вариант шифрования. При шифровании используется AES алгоритм. Программа имеет интуитивно понятный интерфейс, поэтому сложностей в управлении не создаст, не смотря на отсутствие русского перевода. Авторы распространяют данную утилиту совершенно бесплатно, без ограничений и для персонального, и для коммерческого использования.
- 100
Несмотря на то, что многие пользователи нуждаются в защите приватной информации, штатными методами поставить пароль на папку в Виндовс 10 нельзя — разработчики не реализовали данную возможность. Конечно, пользователь легко может скрыть папку от посторонних глаз или, к примеру, заархивировать нужный контент с паролем и шифрованием содержимого, но иногда это не совсем удобно. К счастью, возможность поставить пароль на папку на компьютере всё же есть — для этого нужно лишь скачать одну из перечисленных программ, обладающих данным функционалом. Эта статья как раз о том, как сделать папку с паролем.
- В тему: Как скрыть папку в Windows 10 или сделать её невидимой
- В тему: Как установить пароль на архив: ZIP, RAR и не только
Anvide Seal Folder
- Для использования данного метода нужно предварительно загрузить бесплатное приложение с официального сайта разработчика и установить его на ваш ПК.
Довольно простое и понятное приложение, позволяющее защищать папки паролем, которое распространяется на полностью бесплатной основе. Но, правда, при установке программа предложит установить на ваш ПК дополнительный софт от, видимо, парнёров-спонсоров. К счастью, вы можете отказаться от установки данного контента. После установки приложения для настройки пароля нужно выполнить несколько простых действий.
Пошаговая инструкция:
- нажмите правой клавишей мыши на иконку приложения на рабочем столе или в списке приложений меню «Пуск»;
- в выпадающем меню выберите пункт «Запустить от имени администратора»;
- нажмите «Да»;
- в открывшемся окне приложения нажмите левой клавишей мышки на иконку плюса или нажмите на клавишу Ins на клавиатуре;
- укажите путь к папке, которая должна быть защищена паролем;
- выберите данную папку и нажмите на зелёную галочку;
- в окне приложения выберите нужную папку и нажмите на иконку закрытого замка или клавишу F5 на клавиатуре;
- в окне установки пароля введите сам пароль и его подтверждение;
- нажмите на кнопку «Закрыть доступ» и в появившемся окне нажмите «Да»;
- появится окно с предложением ввести подсказку для пароля, если в этом нет необходимости — оставьте поле пустым.
После данных манипуляций папка станет невидимой. Для того, чтобы она вновь отображалась на рабочем столе или на любом из дисков, пользователю нужно запустить приложение Anvide Seal Folder от имени администратора, после чего выбрать нужную папку и нажать на иконку открытого замка или F9 на клавиатуре. Приложение запросит пароль, после ввода которого папка вновь станет доступной. Важно отметить, что для применения пароля его нужно задавать каждый раз.
Hide Folders
- Для использования данного метода нужно предварительно загрузить платное (с временным бесплатным пробным периодом) приложение с официального сайта разработчика и установить его на ваш ПК.
Данное приложение обладает гораздо большим списком возможностей и функций, но, правда, это не бесплатный софт — разработчики предлагают оплачивать продукт в формате подписки (9 долларов в квартал) или в виде полноценной покупки за 40 долларов. Естественно, предлагается пробный период на тридцать дней, чтобы все желающие смогли попробовать продукт, оценить удобство, слабые и сильные стороны, а только потом уже покупали Hide Folders или отказались от программы.
Пошаговая инструкция:
- нажмите правой клавишей мыши по ярлыку приложения;
- в выпадающем меню выберите пункт «Запустить от имени администратора»;
- нажмите «Да»;
- в меню приложения Hide Folders кликните по пункту «Список» в верхней части окна;
- в открывшейся вкладке нажмите на кнопку «Добавить»;
- в окне «Добавление объекта» нажмите на кнопку «…» и укажите путь к нужной папке;
- внизу окна в подкатегории «Методы защиты» выберите нужное действие («Блокировать» или «Скрывать и Блокировать»);
- нажмите «ОК».
- во вкладке «Пароль» введите пароль, повторите его ввод, добавьте подсказку и электронную почту.
В зависимости от выбранного действия, нужная папка будет недоступна и/или скрыта, если функция защиты в приложении активна. Для получения доступа к данной папке нужно будет запустить приложение, ввести выбранный вами пароль, после чего отключить защиту. Единственным минусом данного приложения можно назвать стоимость — бесплатный период выдаётся лишь на тридцать дней, а официальная цена весьма высокая.
Folder Lock
- Для использования данного метода нужно предварительно загрузить платное (с временным бесплатным пробным периодом) приложение с официального сайта разработчика и установить его на ваш ПК.
Ещё одно достаточно продвинутое приложение для установки пароля на папки, которое предоставляет бесплатную пробную версию на тридцать дней, но за полный доступ придётся заплатить 40 долларов. Это, пожалуй, единственный недостаток продукта. Сам же процесс установки пароля схож с тем, что мы делали в предыдущем приложении — несколько простых действий и всё, доступ к папкам есть только у того, кто знает пароль.
Пошаговая инструкция:
- нажмите правой клавишей мыши на иконку приложения;
- в выпадающем списке выберите пункт «Запустить от имени администратора»;
- нажмите «Да»;
- в окне приложения в поле зелёного цвета введите пароль, предварительно записав или запомнив его, после чего нажмите «ОК»;
- повторите ввод пароля;
- в левом верхнем углу нажмите на кнопку «Add Items to Lock»;
- в выпадающем меню выберите «Add Folder(s)» (можно выбрать файл или диск);
- укажите путь к папке.
После данной процедуры в меню приложения появится папка (или папки), на которые была установлена защита. Сами папки в системе стали невидимыми — они появляются только в том случае, если в самом приложении вы снимаете защиту (Protection (Off)). Стоит отметить, что приложение умеет шифровать файлы, защищать флешки, стирать историю и много чего другого. Но, естественно, Folder Lock стоит денег — по завершению пробного периода нужно будет либо отказаться от софта, либо приобрести полную версию.
- Теперь не боюсь за Windows: точки восстановления создаются каждый день. Вот как это настроить
- Эта бесплатная утилита от Microsoft в разы ускоряет работу. Она существует ещё с Windows 95
- Эта утилита показывает, где используется выбранный файл в Windows и что мешает удалить его
- Мод Windows 10 для игр: тестирую Atlas OS, из которого вырезали лишнее ради производительности
- 10 приложений, которые нужно сразу установить на новый компьютер