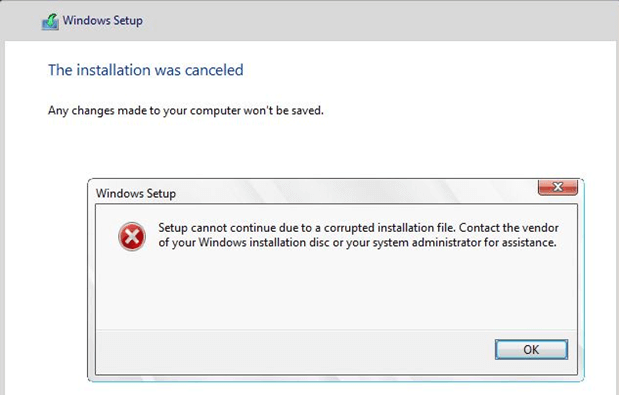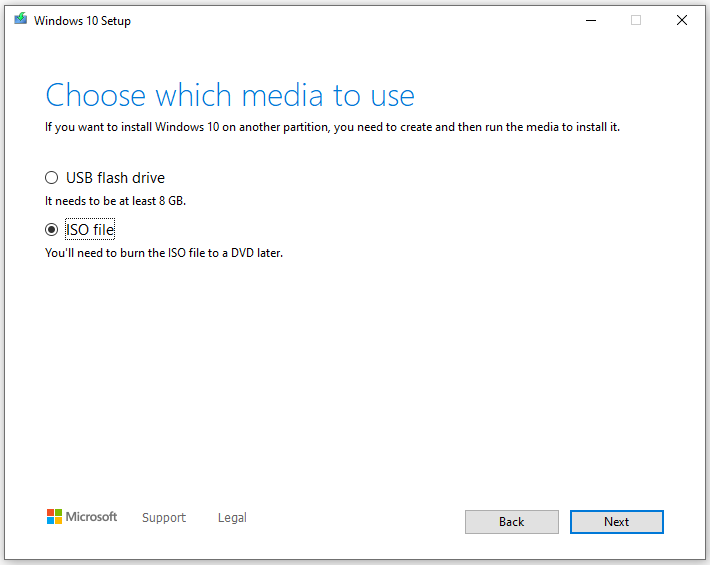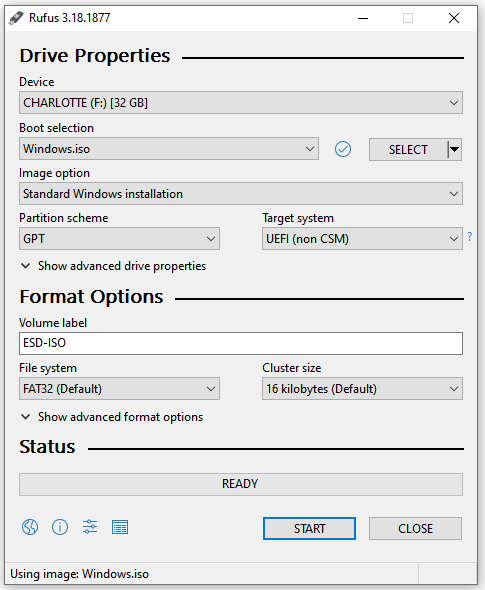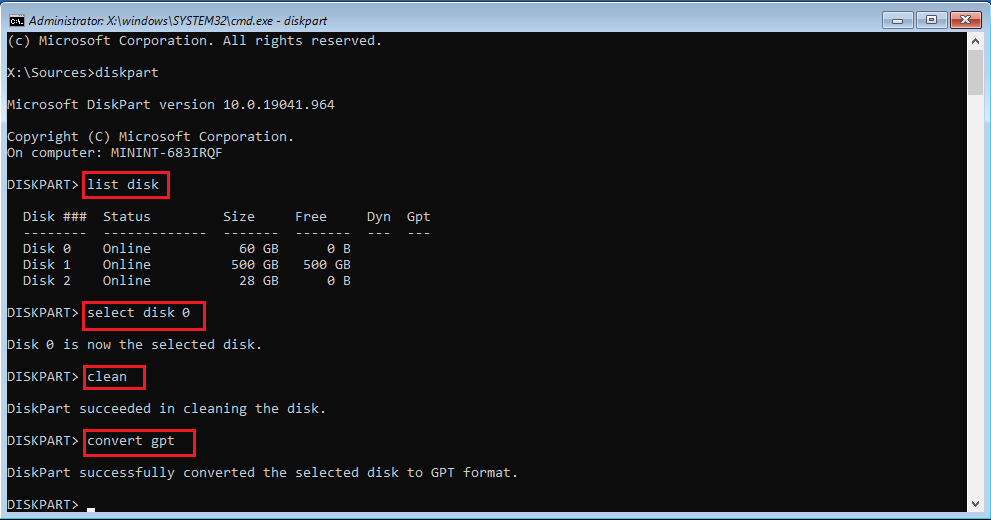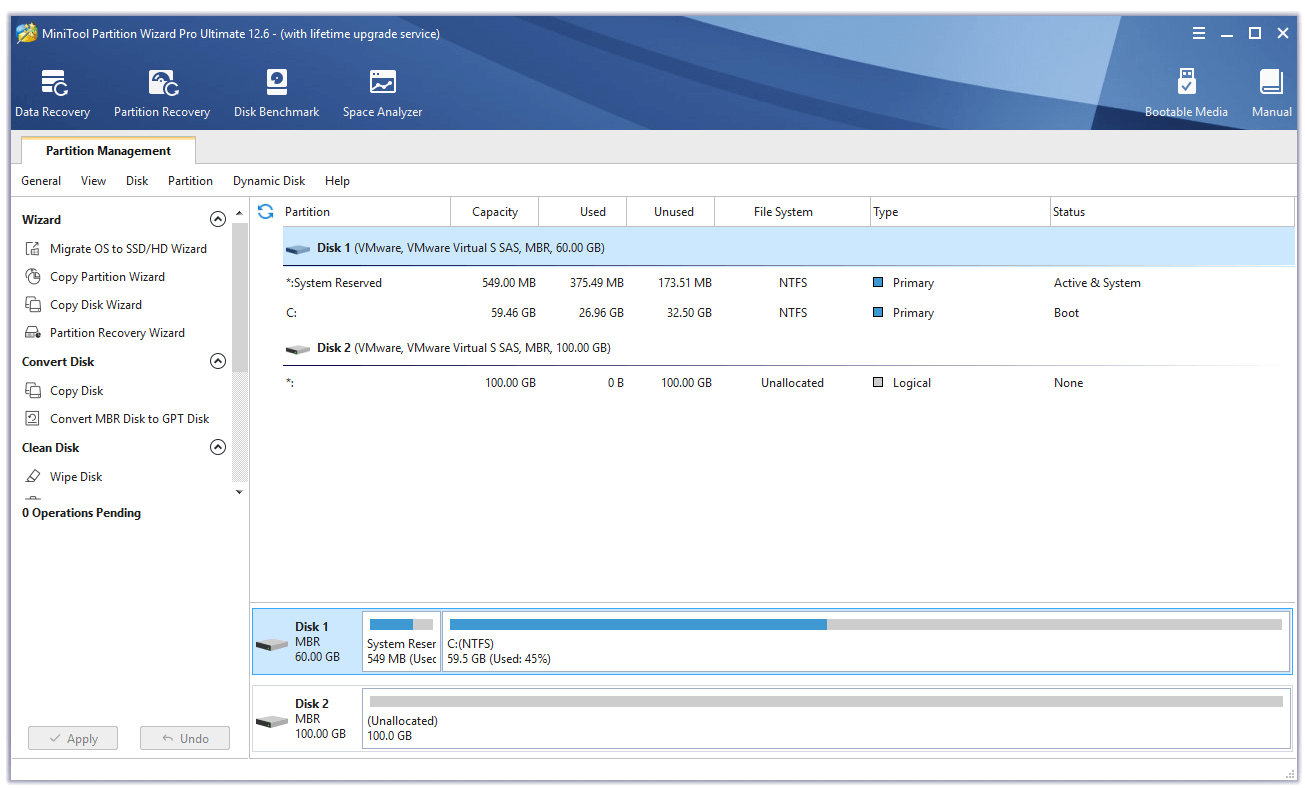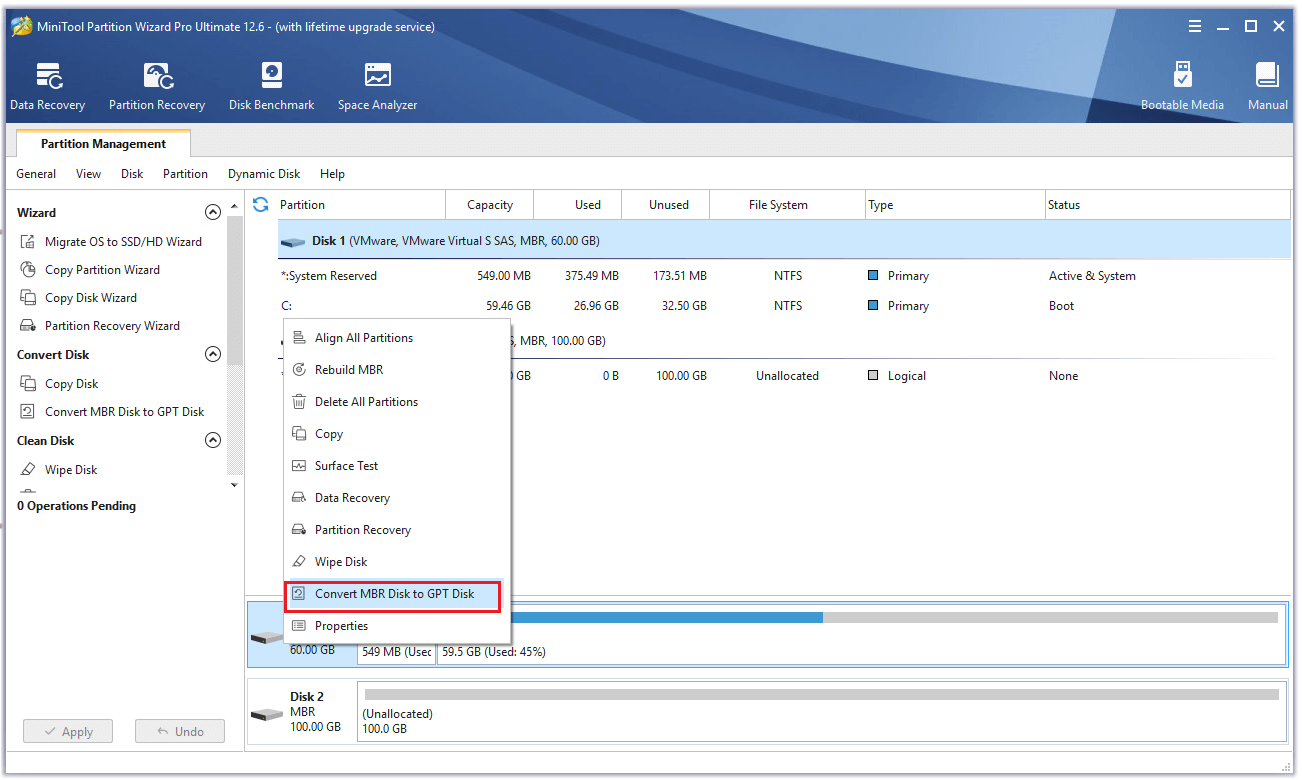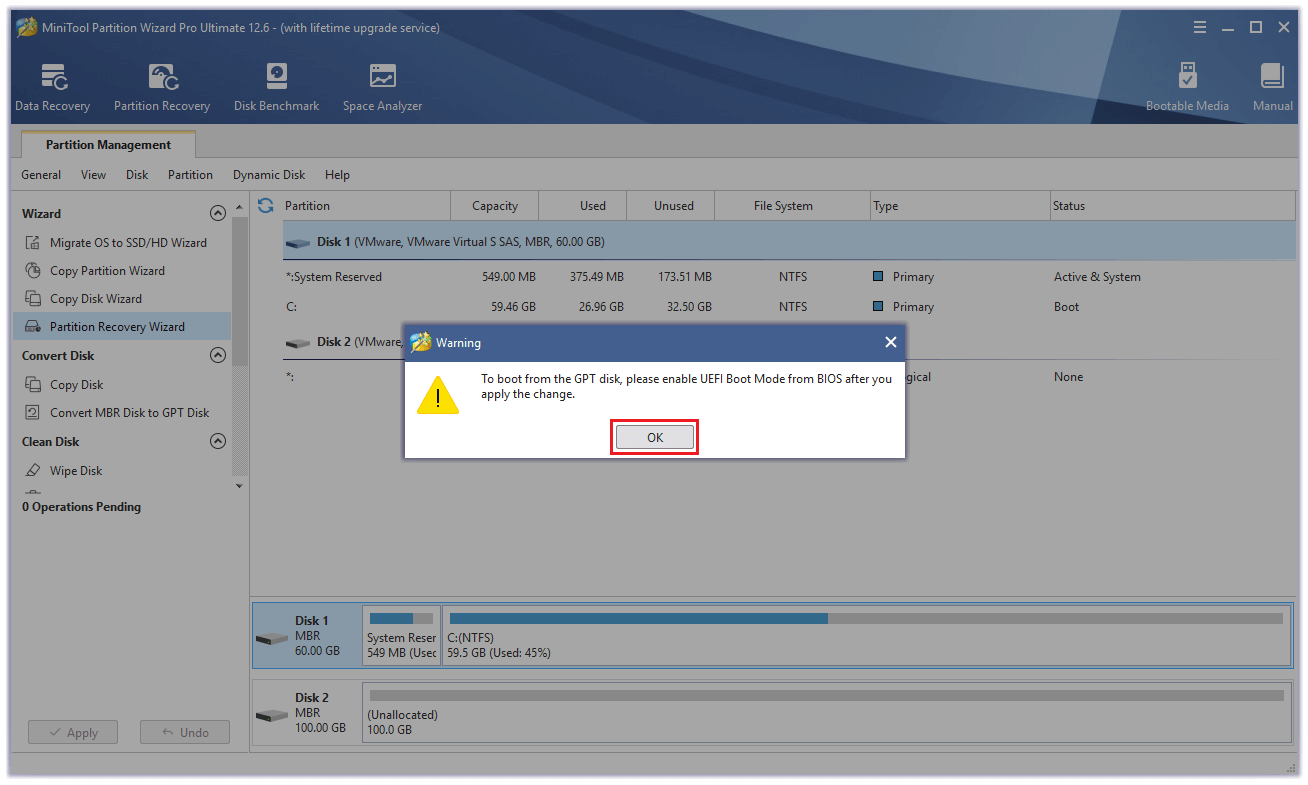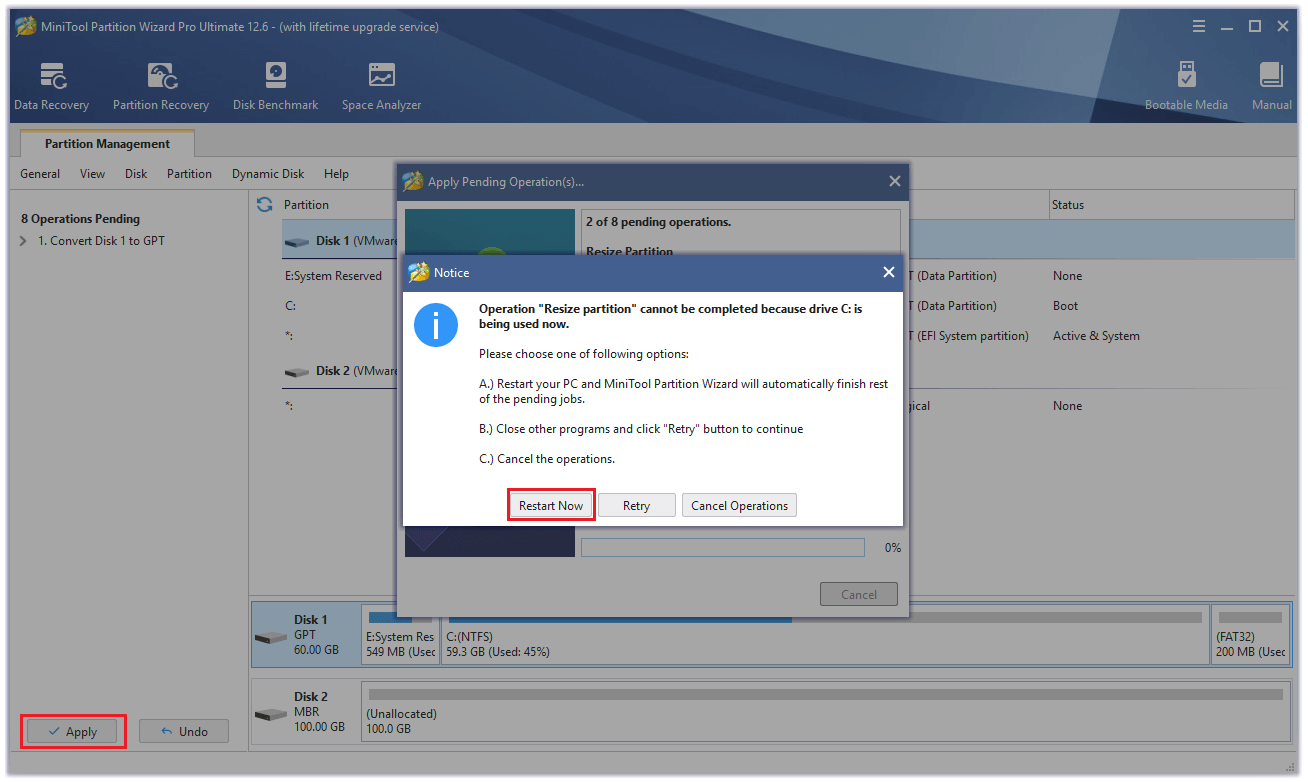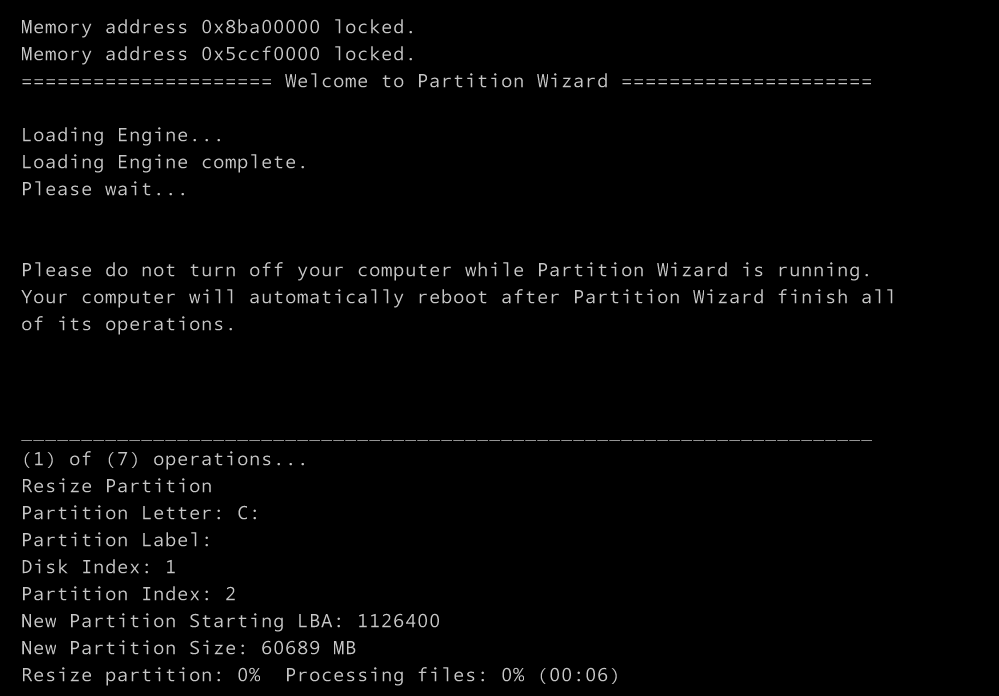-
Home
-
Partition Magic
- Win 10 Setup Cannot Continue Due to A Corrupted Installation File
By Charlotte | Follow |
Last Updated
If you have also received the report “Windows 10 setup cannot continue due to a corrupted installation file” on your screen when you try to install the windows 10 operating system, you can find the solutions in this post. MiniTool Partition Wizard introduces 3 ways to resolve the problem.
Sometimes, when people install Windows 10 by themselves, they will meet an error to break off the process. The error will remind them with a notice “the installation was canceled”.
At the same time, a small window will pop up telling you that “Windows 10 setup cannot continue due to a corrupted installation file. Contact the vendor of your Windows installation disc or your system administrator for assistance.”
The key to the problem is that Window10 needs to be installed on a GPT disk but your target disk is an MBR disk or vice versa. So, you can solve the problem by the ways below.
Solution1. Re-create a Windows Installation Disk
To install Windows on your computer, the first step is to make a setup disk. The process is as follows:
- Download the Windows Setup tool from the official website.
- Double-click the Setup tool. Click the Accept button to accept the applicable notice and license terms.
- Select the create installation media (USB flash drive, DVD, or ISO file) for another PC.
- Then, you need to select the Language, Edition, and Architecture for Windows 10 according to your demand.
- After that, you need to select the options from USB flash drive and ISO file. If you choose the USB flash drive option, you can make the setup disk directly by this software. But if you choose ISO file, you need to use Rufus or other burning tools to burn this file into a USB flash drive later.
In this process, if you select the USB flash drive to make the setup disk directly, your USB flash drive will change into an MBR disk automatically.
When you plug the setup disk on your computer to install the Windows 10 OS, as long as the boot mode is selected correctly, you can install the system on both MBR and GPT disks.
Tip: As for the boot mode, there are some things you need to note:
1. If you choose Legacy as the boot mode, you only can install Windows 10 on the MBR disk.
2. If you choose UEFI as the safe mode, you can only install Windows 10 on the GPT disk.
If the boot mode is incorrect, you may receive Windows cannot be installed on GPT/MBR disk error.
If you choose the ISO file, you need to burn this file into a USB flash drive using third-party burning software like Rufus. If you use Rufus, the burning process is as follows:
- Download Rufus and launch it.
- Select your U flash drive’s name from the Device.
- Click Select to select the Windows ISO file you create just now by Windows Setup.
- Then you need to choose GPT or MBR from the Partition scheme.
- You can also select the Volume label, File system, and Cluster size on the Format Options.
- At last, click Start to finish the burning process by Rufus.
In this process, you need to choose GPT or MBR. If the disk where you want to install the system on is GPT but you choose MBR, there may be an error “Windows 10 setup cannot continue due to a corrupted installation file.” during installation. And vice versa.
Therefore, when you meet the “Windows 10 setup cannot continue due to a corrupted installation file.” error, the easiest solution is to re-create the boot disk and choose a different disk format.
Solution2. Convert the Disk Using Command Prompt
If you don’t want to remake the installation disk, you can consider converting the target disk to solve the error “Windows 10 Setup cannot continue due to a corrupted installation file”.
If your target hard drive is new or doesn’t have any important data on it, you can use Command Prompt to convert the disk because this way is very simple but it will delete all data on the disk. Here is the guide:
- Press the Shift and F10 keys at the same time when the error pops up, or go back to the Windows installation page and click Repair your computer to enter the Command Prompt.
- Input “diskpart” to manage your computer’s disk.
- Then input “list disk” to list all the disks on your computer. Please note that if a disk has an asterisk in the GPT column, it means this disk is a GPT disk. Otherwise, it is an MBR disk.
- Next, input “select disk N”, N means the number of the disk you decided to install your system.
- Input “clean” to remove all the partitions on the disk.
- Finally, input “convert gpt/mbr” to convert the disk. If the disk’s current partition scheme is GPT, you should convert it to MBR and vice versa.
- Press the Alt and F4 keys at the same time or input “exit” to finish the Diskpart program.
- After you finish the conversion, you need to continue the installation to see if the error is fixed.
If your target hard drive has some important data on it, you can use MiniTool Partition Wizard to convert the disk.
MiniTool Partition Wizard doesn’t require you to delete all partitions and data on the target disk when you convert an MBR disk into a GPT disk or vice versa.
Tip:
1. If the target disk is a data disk or the target disk is a GPT disk, you can use the free version of MiniTool Partition Wizard.
2. If the target disk is a system disk and an MBR disk, you need to use MiniTool Partition Wizard Pro or above to convert it to a GPT disk.
The following tutorial demonstrates the steps for converting an MBR disk to a GPT disk.
Step1: Install and open the MiniTool Partition Wizard software.
Step2: Right-click the system disk, and click Convert MBR Disk to GPT Disk from the pop-up menu.
Step3: Click OK button to confirm that you’ve already know you need to change the boot mode after changing this MBR disk into GPT disk.
Step4: Click Apply button to execute the change. And you need to click Restart Now to continue the change because this is a system disk.
Step5: After clicking Restart Now button, you will enter this interface, you just need to wait for this process to finish. When the process is finished, the MBR disk will be converted into GPT successfully.
Tip: If you solve the error by converting the disk, you need to change the boot mode. Choose the UEFI boot mode for GPT disks and choose the Legacy boot mode for MBR disks.
When I install the win10 system, I receive a pop-up message: “Setup cannot continue due to a corrupted installation file. Contact the vendor of your Windows installation disc or your system administrator for assistance.” This post proposes a way to solve my problem!Click to Tweet
Bottom Line
After reading this post, you can know how to solve the problem that the Windows 10 setup cannot continue due to a corrupted installation file. This post shows you the ways to solve this issue. I guess you can do your best choice!
Are these methods useful? Have you known of any other ways to solve the problem? Please leave a comment for sharing. For any questions about using MiniTool Partition Wizard, please send us an email via [email protected].
About The Author
Position: Columnist
Charlotte is a columnist who loves to help others solve errors in computer use. She is good at data recovery and disk & partition management, which includes copying partitions, formatting partitions, etc. Her articles are simple and easy to understand, so even people who know little about computers can understand. In her spare time, she likes reading books, listening to music, playing badminton, etc.

Доброго времени суток. Не могу установить Винду 10×64 pro (да и ХР, и 7) на комп с винчестером wd5000azrx.
При подключении других винтов (например samsung hd503hi, был ещё хитачи, но забыл переписать какой и его уже забрали) к системнику, всё устанавливается на ура.
В конце на этапе Завершение выдаёт ошибку Программа установки не может продолжить выполнение из-за повреждения установочного файла. 7мка тоже в конце ошибку бьёт. Кстати ХР выдают ошибку именно после копирования всех файлов и начала собственно установки. С этой же флэшки на другие компы и ноуты всё отлично ставится. Ну и опять же на другие винты к этому же системнику тоже. Пробовали и с болванки установить.
В БИОСе выставлено ACHI, так же пробовали сбрасывать на дефолт. На винчестере перемычки пробовали в каждом из положений. По тестам в виктории всё проходит на ура, смарт гуд, никаких сбойных или медленных секторов, нет резкого падения скорости и пр. Меняли шлейф SATA, питание подключали разные. Чистка контактов ластиком и спиртом. И блок даже меняли)))) Тупо непонятно почему он морозит.
Уже заодно и оперативку прогнали на тестах 8 часов (так же различные лайф сиди/флэшки запускаются нормально), и на перегрев проц и мост проверили.
Не знаю даже куда и копать…
Помогите, кто чем может))
Системник: ASRock 960GM-VGS3 FX, AMD Phenom II X6 1045T, 4Gb DDR3-1600, AMD Radeon R7240, HDD WD5000AZRX
Ноутбук ASUS. Ставлю с USB флешки
На харде есть важная информация, поэтому пытаюсь поставить поверх старой сломанной винды.
Пытаясь установить win10 получаю в конце установки «Программа установки не может продолжить выполнение из-за повреждения установочного файла», пробывал 2 разных дистрибутивов.
Пробовал ставить 7ку, зависает на «Начало установки»( SATA выставлен в ahci mode)
В чем может быть проблема???
-
Вопрос задан
-
2795 просмотров
Пригласить эксперта
- загрузиться с Live версии Windows и скопировать важную информацию
- поставить «чистую» Windows
Программа установки не может продолжить выполнение из-за повреждения установочного файла
Либо дистрибутив битый, либо диск на который ставите неисправен.
Поэтому перед установкой проверьте сначала SMART диска.
На харде есть важная информация, поэтому пытаюсь поставить поверх старой сломанной винды.
Жесть.!
Если на харде есть важная информация делают бэкап, а не пытаются ее затереть.
-
Показать ещё
Загружается…
10 окт. 2023, в 13:21
3000 руб./за проект
10 окт. 2023, в 13:19
70000 руб./за проект
10 окт. 2023, в 13:08
7500 руб./за проект
Минуточку внимания
Причины повреждения и восстановление системных файлов Windows 10
Тормозит операционная система? Выскакивают бесконечные сообщения об ошибках? Узнайте как восстановить Windows 10 в течение 5 минут.
Причины повреждения системных файлов
Повреждение системных файлов — довольно распространенная ситуация среди пользователей Windows 10. Зачастую она возникает внезапно и ставит под угрозу всю работоспособность компьютера, если уже ее разрушила. Поэтому, если операционная система уведомляет вас о возникшем сбое, необходимо прислушаться к ней и применить нужные меры.
По умолчанию файлы ядра Windows скрыты. И сделано это не просто так. Дело в том, что в стремлении очистить больше пространства для установки новой программы, мы можем вместе с 10 не особо важными файлами удалить 1 важный. Такие поспешные действия неизбежно приведут к краху ОС. Именно поэтому Microsoft скрыли системные файлы.
Более подробную информацию о них вы можете прочитать в нашей статье «Как восстановить скрытый системный файл после удаления» .
В этой же статье мы рассмотрим инструменты, которые помогут “отремонтировать” поврежденные документы, в случае если они не были удалены. Но сначала нужно понять причины, по которым данное повреждение может возникнуть.
- Системный файл был удален.
Удаление всего одного файла в цепочке слаженно работающих служб может привести к краху всей операционной системы. Она работает примерно как часы. Если убрать одну шестеренку, механизм перестанет функционировать. - Заражение вредоносным программным обеспечением.
Каждый вирус работает по принципу внедрения в процесс программы и модификации ее функционала под свои нужды. В некоторых случаях, они могут подменять те или иные файлы. Как следствие, нужный документ исчезает и под прикрытием его имени, вредоносное ПО начинает убивать функционал системы. - Повреждение системного диска.
Если вы под Windows используете HDD, то при несоблюдении осторожного обращения с устройством, он может повредиться. Если поврежденным оказался сектор с системным файлом, это может сказаться как на производительности, так и на работоспособности ПК в целом. - Внутренняя ошибка.
Ни один процесс Windows, как и любой другой операционной системы, не застрахован от багов. Возможно произошел какой-то глюк и одна из служб вышла из строя. Такая неполадка лечится довольно просто и в следующей главе мы обсудим как выполнить данное восстановление.
Как вы видите, причины всего четыре. Тем не менее самые распространенные из них последние две. Если вы подозреваете, что системный диск был поражен вирусом, рекомендуем провести сканирование компьютера любым антивирусом и рассмотреть статью с восстановлением удаленного файла.
Восстановление системных файлов Windows
Утилита DISM
DISM (Deployment Image Servicing and Management) — это системный инструмент, который доступен каждому администратору компьютера через командную строку или PowerShell. В его задачи входит ремонт поврежденных файлов Windows без необходимости ее переустановки.
Воспользуйтесь приведенной ниже инструкцией, чтобы восстановить поврежденный системный файл:
1. Запустите командную строку от имени администратора.
2. В открывшемся окне введите команду:
DISM /Online /Cleanup-Image /RestoreHealth
Нажмите Enter , чтобы подтвердить операцию.
Источник
Ошибка при установке на этапе Завершение
Доброго времени суток. Не могу установить Винду 10×64 pro (да и ХР, и 7) на комп с винчестером wd5000azrx.
При подключении других винтов (например samsung hd503hi, был ещё хитачи, но забыл переписать какой и его уже забрали) к системнику, всё устанавливается на ура.
В конце на этапе Завершение выдаёт ошибку Программа установки не может продолжить выполнение из-за повреждения установочного файла. 7мка тоже в конце ошибку бьёт. Кстати ХР выдают ошибку именно после копирования всех файлов и начала собственно установки. С этой же флэшки на другие компы и ноуты всё отлично ставится. Ну и опять же на другие винты к этому же системнику тоже. Пробовали и с болванки установить.
В БИОСе выставлено ACHI, так же пробовали сбрасывать на дефолт. На винчестере перемычки пробовали в каждом из положений. По тестам в виктории всё проходит на ура, смарт гуд, никаких сбойных или медленных секторов, нет резкого падения скорости и пр. Меняли шлейф SATA, питание подключали разные. Чистка контактов ластиком и спиртом. И блок даже меняли)))) Тупо непонятно почему он морозит.
Уже заодно и оперативку прогнали на тестах 8 часов (так же различные лайф сиди/флэшки запускаются нормально), и на перегрев проц и мост проверили.
Не знаю даже куда и копать.
Помогите, кто чем может))
Системник: ASRock 960GM-VGS3 FX, AMD Phenom II X6 1045T, 4Gb DDR3-1600, AMD Radeon R7240, HDD WD5000AZRX
Ошибка при установке, ошибка 0xC1900101-0x30018
Здравствуйте,а у меня такая проблема. При установке компонентов ошибка 0xC1900101-0x30018 ошибка.
Ошибка при установке ОС
собственно, вот сама ошибка http://s019.***********/i615/1309/0b/e02a7d3b7ca0.jpg меня интересует.
Ошибка при установке
Здравствуйте! При стандартной установке (с файла на загрузочной флешке, через саму виндовс) выходит.
Ошибка при установке винды
при попытке установить винду на ноут ASUS K55D выдаёт сообщение «Установка Windows не может быть.
Делал так, ничего не получалось. Процесс доходил до 100 процентов распаковки файлов, после чего выскакивало вышеупомянутое сообщение.
Я взялся за голову: что же делать. Ноутбук купили новый, в магазине предлагали поставить за 200 грн винду, а тут я провозился с ней сутки, настроение испорчено подчистую. Решил использовать последний вариант: установка чистой винды (до этого были образы 10-ки и 7-ки от известных поставщиков активированных дистрибутивов).
1) Скачал с Майкрософта прогу MediaCreationTool.
2) С ее помощью сделал загрузочную флешку на 64-битную версию 10Винды.
3) Запустил установку.
4) Дошел до раздела дисков. Помня совет sweet, не делал разделение дисков. Установить не получилось, так как надо было преобразовать формат диска. Воспользовался таким алгоритмом:
5.1) Запустил сочетанием клавиш . Появилась консоль.
5.2) Запустил утилиту для работы с жестким диском — diskpart.
5.3) При помощи команды list disk просмотрел список дисков, которые пронумерованы.
5.4) Командой select disk 0 выбрал диск 0, с ним я буду работать.
5.5) Командой clean очистил его от всей информации.
5.6) Командой convert GPT преобразовал MBR-диск в обычный.
Здесь необходимо уточнить. Вначале я его сконвертировал в MBR-формат. Установщик начал ругаться, что эти форматы не его ипостась. Тогда пришлось конвертить в GPT.
5.7) Пользуясь случаем, решил создать системный раздел: create partition primary size=102400 — основной раздел размером 100 гигабайт.
5.8) Отформатировал раздел в файловую систему NTFS: format fs=ntfs label=»System» quick.
5.9) active — назначил раздел активным.
Источник
Восстановление загрузчика Windows 10: ручное пересоздание файла конфигурация загрузки BCD
Диспетчер загрузки современных версий Windows использует для загрузки операционных систем, установленных на компьютере, файл BCD (Boot Configuratin Data) , в котором хранятся данные об ОС и параметрах их загрузки. В том случае, если файл BCD удален или поврежден, Windows перестает загружаться. В этой статье мы покажем способ ручного пересоздания файла хранилища данных конфигурации загрузки на примере Windows 10.
В том случае, если файл BCD поврежден или отсутствует, скорее всего, при попытке загрузить Windows, пользователь увидит такое сообщение:
Your PC needs to be repaired
The Boot Configuration Data file is missing some required information
File: \Boot\BCD
Error code: 0xc0000034
При появлении такой ошибки, в первую очередь попытайтесь исправить проблему с загрузкой ОС с помощью режима Startup Repair , который можно запустить из среды восстановления Windows RE .
Совет . Желательно периодически проверять работоспособность среды WinRE, и если она не работает, воспользоваться для ее восстановления методикой из статьи Восстановление среды WinRE в Windows 10.
В том случае, если автоматическое восстановление с помощью Startup Repair не помогло решить проблему, необходимо загрузиться с загрузочного / установочного диска с Windows или в среде WinRe (Repair your computer -> Troubleshoot -> Advanced options -> Command Prompt), запустить командную строку и попытаться создать новый файл конфигурации BCD «с нуля».
Очень важно . Все инструкции, описанные ниже, подходят для обычных MBR+BIOS систем. На системах с UEFI для пересоздания BCD нужно воспользоваться следующими инструкциями по восстановлению загрузчика в Windows 10/8 c EFI или Windows 7 .
В этом примере я буду использовать установочный диск с Windows 10. Загрузившись с него, нужно нажать на экране выбора языка сочетание клавиш Shift+F10 .
Попробуйте восстановить BCD файл автоматически, выполнив команду:
Перезагрузите компьютер и проверьте, загружается ли Windows, если нет, опять загрузитесь с установочного диска и откройте окно командной строки. Нам нужно идентифицировать диски системы (скорее всего назначенные им буквы дисков будут отличаться от дисков, которые вы видели при работе в Windows). Проще всего это сделать с помощью утилиты diskpart. Выполните следующие команды:
Перед вами появится список разделов в системе, назначенные им буквы и их размер. В нашем случае, на диске имеются всего два раздела:
- Раздел System Reserved размером 500 Мб, которому назначена буква диска C: . На этом небольшом служебном разделе по-умолчанию хранится файл конфигурации загрузки BCD ( подробнее )
- NTFS раздел размером 39 Гб, которому назначена буква D:. На этом разделе находится Window и данные пользователя
Важно . Запомните назначенные буквы дисков, т.к. в они будут использоваться в последующих командах.
С помощью следующих команд мы добьемся того, чтобы в MBR и загрузочном секторе имелись нужные ссылки на загрузчик Windows (bootloader).
bootrec.exe /fixmbr
bootsect.exe /nt60 all /force
Совет . Если команда bootsect.exe не будет найдена, попробуйте указать путь
X:\boot\bootsect.exe /nt60 all /force
Далее с помощью команды BCDedit создадим новый файл с конфигурацией загрузки (предполагается, что у вас нет резервной копии BCD ).
Удалите старый (поврежденный) файл BCD на разделе System Reserved и создайте вместо него новый.
del c:\boot\bcd
Создайте временный пустой файл bcd.tmp
bcdedit /createstore c:\boot\bcd.tmp
Создайте запись для диспетчера загрузки bootmgr.
bcdedit.exe /store c:\boot\bcd.tmp /create /d «Windows Boot Manager»
Импортируйте в BCD настройки из файла bcd.tmp
bcdedit.exe /import c:\boot\bcd.tmp
Укажите, что загрузчик находится на служебном разделе System Reserved (ему назначена буква диска C: )
bcdedit.exe /set device partition=c:
Настройте время ожидания при выборе ОС
bcdedit.exe /timeout 10
Удалите временный файл
del c:\boot\bcd.tmp
Итак, у нас имеется пустой файл с параметрами загрузчика. Теперь в него нужно добавить записи об имеющихся на компьютере ОС. Создадим в хранилище BCD новую запись для Windows 10 bcdedit.exe /create /d «Windows 10» /application osloader
Команда должна вернуть уникальный идентификатор (GUID) данной записи загрузчика.
The entry <8a7f03d0-5338-11e7-b495-c7fffbb9ccfs>was successfully created.
Укажем, что bootmgr должен использовать данную запись по-умолчанию (после истечения времени ожидания для загрузки используется именно эта запись).
Теперь в новой записи загрузчика осталось указать пути к имеющейся на диске установленной копии Windows (ранее мы определении, что в среде WinPe диску с Windows присвоена буква D: )
bcdedit.exe /set device partition=d:
bcdedit.exe /set osdevice partition=d:
bcdedit.exe /set path \Windows\system32\winload.exe
bcdedit.exe /set systemroot \Windows
Осталось сделать данную запись видимой (по умолчанию она скрыта)
bcdedit.exe /displayorder /addlast
Итак, мы полностью пересоздали хранилище конфигурации загрузки. Теперь можно перезагрузить компьютер и убедится, что Windows 10 загружается в штатном режиме.
Источник
Многие пользователи сталкиваются с тем, что на операционной системе Windows 10 не удается установить ту или иную программу. Проблем, из-за которых происходит ошибка при инсталляции софта, игр и прочих приложений – масса. В сегодняшней статье мы поговорим с вами о том, как избавиться от всевозможных сбоев, возникающих до и во время установки любой программы.
Прежде чем приступить к решению проблем, возникающих при инсталляции программ, давайте рассмотрим все основные причины, которые могут повлиять на ошибку установки. Возможно, некоторые из них вам уже давно знакомы, и вам не придется пробовать все варианты.
А для тех, кто никогда не сталкивался с ошибками при установке программы в Windows 10, рекомендую поочередно пройтись по нижеуказанным способам, чтобы оперативно найти главную причину.
Основные проблемы, которые могут возникнуть при установке программы в Windows 10:
- повреждение установочного файла;
- отсутствие требуемой версии Visual C++;
- отсутствие требуемой версии .NET Framework;
- отсутствие DirectX;
- блокировка антивирусом;
- отсутствие прав администратора;
- неправильный выбор разрядности системы при загрузке ПО;
- конфликт с предыдущими версиями;
- несоответствие минимальным требованиям системы;
- блокировка установки официальным приложением Windows Store.
Повреждение установочного файла
Это не основная причина, однако, она может возникать у неопытных пользователей. Установочный exe-файл может быть поврежден потому, что его загрузка осуществлялась не с официального сайта или была прервана. Потому я рекомендую вам загружать игры, приложения и даже музыку или видеоклипы с проверенных источников.
Также стоит обратить внимание на то, что файл был точно загружен на 100%. Если загрузка файла оборвалась при скачивании даже на 99%, то запустить его вам никак не удастся.
Загрузка …
Отсутствие требуемой версии Visual C++
Visual C++ – это специальная библиотека, которая требуется при установке различного софта. Чаще всего она встречается при инсталляции различных компьютерных игр. Обычно во время установки инсталлятор не уведомляет о том, что отсутствует Visual C++, но зато будет выведена ошибка отсутствия конкретного DLL. В таких случаях пользователю требуется найти ту библиотеку, которая должна быть установлена, либо добавить все существующие версии Visual C++.
Последние поддерживаемые версии вы можете найти на официальном сайте Microsoft – они находятся в бесплатном доступе. Однако это не все существующие версии, необходимые для загрузки различных приложений. Поэтому следует воспользоваться поиском и ввести запрос «visual c++ скачать все версии». Так вы сможете найти и загрузить необходимые библиотеки для своего компьютера.
Также вы можете столкнуться и с тем, что при установке программы приходит запрос на установку Visual C++. Таким образом, если запрос будет отклонен, может возникнуть все та же самая ошибка. Так что я рекомендую вам внимательно следить за всеми уведомлениями, возникающими во время установки.
Загрузка …
Отсутствие требуемой версии .NET Framework
Компонент .NET Framework выполняет примерно ту же функцию, что и Visual C++. Пользователи часто сталкиваются с проблемами, когда инсталлируемый файл требует наличия специальной версии .NET Framework. В таких случаях необходимо установить самую последнюю версию, и этого будет достаточно.
Чтобы скачать .NET Framework последней версии, откройте для этого официальный сайт Microsoft и нажмите на кнопку «Скачать».
Загружаем последнюю версию NET Framework с официального сайта
Сервис автоматически подберет для вашей системы необходимую версию и начнет загрузку на компьютер.
Загрузка …
Отсутствие DirectX
DirectX – это набор компонентов в любой операционной системе Windows, позволяющий программному обеспечению напрямую взаимодействовать с видео- и аудиооборудованием. Таким образом, данный компонент в основном связан с установкой игр, однако он может препятствовать установке прочего софта.
В Windows 10 обычно автоматически устанавливается последняя версия DirectX, однако из-за каких-либо сбоев может случиться так, что свежей версии может и не быть. Давайте для начала узнаем, какая версия установлена на компьютере. Для этого воспользуемся комбинацией клавиш «Win+R», где Win – это клавиша, расположенная в нижнем левом углу клавиатура с логотипом Windows. Далее вводим запрос dxdiag.
Открываем средство диагностики DirectX
В отобразившемся окне обращаем внимание на нижнюю часть утилиты и находим строку «Версия DirectX». В ней как раз-таки и указана установленная версия DirectX. В моем случае это 12-я версия, самая последняя на данный момент.
Узнаем установленную версию DirectX
Если у вас установлена далеко не последняя версия, то, скорее всего, в этом и есть причина ошибки установки. Хотя не так много программ существует на данный момент, которые требуют исключительно DirectX 12. Но если все же вам потребуется последняя версия, то вы можете ее в любой момент загрузить с официальной страницы Microsoft. Достаточно перейти по ссылке, чтобы загрузка началась автоматически. Далее жмем на скачанный файл, чтобы запустить автоматическую инсталляцию.
Загрузка …
Блокировка программы антивирусом
У большинства пользователей Windows 10 функционирует предустановленный защитник системы, а контроль выполняется встроенным средством безопасности. Случаются ситуации, когда возникает конфликт между сторонним ПО и инструментом защиты от вирусов. Иногда это случается по ошибке, но бывает и такое, что антивирусная защита отвергает установку той или иной программы. Если вы уверены, что ваша программа не содержит никаких вирусов, то можете отключить антивирусное средство Windows 10 на некоторое время и установить нужное ПО.
С отключением обычного антивирусника у вас не должно возникнуть никаких проблем. Достаточно кликнуть правой кнопкой по иконке антивируса в панели задач и выбрать функцию «Приостановить…».
А вот с защитником Windows 10 придется немного повозиться. Для этого воспользуемся инструкцией:
- Зажимаем на клавиатуре комбинацию клавиш «Win+I» и переходим в раздел «Обновление и безопасность» (раздел отмечен на скриншоте).
Открываем настройки обновлений и безопасности
- Переходим в раздел «Безопасность Windows» и открываем меню «Защита от вирусов и угроз».
Открываем раздел «Защита от вирусов и угроз» и отключаем средство защиты
После этого отключаем все средства защиты и пробуем установить нужную программу.
Загрузка …
Отсутствие прав администратора
Обычно на домашнем компьютере используется только одна учетная запись, являющаяся администратором системы. В таких случаях с правами никаких проблем не возникает. А вот в тех же офисах и прочих учреждениях создается несколько учетных записей Виндовс с отдельными разрешениями. Таким образом, не все учетные записи имеют права администратора, и, следовательно, их нужно получить для более обширного доступа к системе.
О том, как получить права администратора в Windows 10, вы можете прочитать в нашей другой статье, которая подробно об этом рассказывает.
Загрузка …
Неправильный выбор разрядности системы при загрузке ПО
На данный момент существует две разрядности системы: x64 и x32. Если первая версия хорошо совместима со второй, и все продукты, требующие 32-х битную версию, будут устанавливаться и на 64, то наоборот это никак не будет работать. Хоть и большинство пользователей давно перешли на 64-х битные системы, некоторые все еще используют 32-х битную разрядность.
Таким образом, прежде чем установить необходимую программу, нужно знать, какая установлена разрядность системы. Посмотреть это можно следующим образом:
- Находим на рабочем столе проводник «Этот компьютер» и кликаем по нему правой кнопкой мыши. В отобразившемся меню выбираем «Свойства».
Открываем свойства компьютера
- Далее находим строку «Тип системы» и смотрим в ней, какая установлена разрядность системы. В моем случае это 64-х битная разрядность.
Разрядность системы может быть x64, либо x32 (тоже самое, что x86)
После того как вы узнаете разрядность своей операционной системы, вы сможете с легкостью установить нужную версию программы для своего компьютера. См. также: Что делать, если не устанавливаются обновления на Windows 10
Загрузка …
Конфликт с предыдущими версиями программы
Пользователи часто удаляют программное обеспечение с компьютера, но затем пытаются установить его повторно. Либо еще хуже – это когда программа установлена, но юзер об этом не знает, и пытается установить ее на ПК снова. Такая операция, как вы можете понять, ни к чему не приведет. Поэтому в таких случаях рекомендуется открыть специальную утилиту от Windows и удалить старое ПО.
Чтобы удалить любую программу с компьютера, воспользуйтесь следующей инструкцией:
- Откройте папку «Этот компьютер» и перейдите в раздел «Удалить или изменить программу».
Смотрим список программ
- В отобразившемся окне выберите нужную программу и кликните по ней левой кнопкой мыши. Затем выберите «Удалить».
Удаляем нужную программу, как показано на скриншоте
К сожалению, данная процедура не всегда полностью очищает программное обеспечение с компьютера. В таких случаях рекомендую воспользоваться программой CCleaner, которая доступна для загрузки на официальном сайте разработчика.
Загрузка …
Несоответствие программы минимальным требованиям системы
Данная причина в основном характерна для ситуаций, когда пользователи хотят установить на свой компьютер слишком мощную игру или специализированный софт, не оптимизированный для слабеньких компьютеров.
Проверить, какие требования необходимы для установки той или иной программы, вы можете на том сайте, откуда происходит загрузка ПО. Обычно там указываются минимальные системные требования.
А сами системные требования вы вкратце можете посмотреть в свойствах компьютера – обычно этого хватает для понимания минимальных требований системы. Кликните для этого по папке «Этот компьютер» и выберите из выпадающего меню «Свойства». Затем в открывшемся окне вы можете посмотреть такие параметры компьютера как: тип операционной системы, объем ОЗУ и название процессора с основными характеристиками.
Смотрим возможности своего железа
Если для вас этого недостаточно, то вы можете прочитать в нашей другой статье, как посмотреть все характеристики компьютера.
Загрузка …
Блокировка установки официальным приложением Windows Store
Последняя причина из нашей статьи, которая может возникнуть – это блокировка всех установок приложением Windows Store. По умолчанию данная функция отключена, но, возможно, у вас она по каким-то причинам активирована. Тогда запуск установочного файла из любой другой директории будет невозможен. Посмотрим далее, как ее можно отключить:
- Зажимаем на клавиатуре комбинацию клавиш «Win+I» для перехода в параметры и затем открываем раздел «Приложения».
Открываем список приложений на компьютере
- Убеждаемся, что в правой части окна выбрана функция «Из любого места». Это как раз-таки и позволяет устанавливать любую программу, которую вы загружаете из сети Интернет.
Разрешаем установку приложений из любого места
Загрузка …
На этом у меня все! Был рад рассказать о причинах, которые могут возникнуть при установке программного обеспечения и игр. Надеюсь, вы смогли решить свою проблему с установкой софта одним из вышеперечисленных способов.
Загрузка …
Post Views: 21 718