Понравилось? Поделитесь…
Установите драйверы AMD с помощью этих советов для Windows.
AMD Radeon Software может автоматически определять вашу видеокарту и устанавливать совместимые с ней драйверы. Однако иногда программа установки перестает работать с ошибкой AMD 195. Полный текст ошибки гласит: «Программное обеспечение AMD не может продолжать работу, поскольку ему не удается получить доступ к необходимым веб-ресурсам».
Эта ошибка может возникнуть, если брандмауэр Windows или сторонняя антивирусная программа блокирует установщик AMD. Чтобы решить эту проблему, временно отключите брандмауэр или запустите совместимую версию программы установки. Вот несколько способов исправить ошибку AMD 195 в Windows.
Обновите антивирус или временно отключите его
Конфликт антивируса является наиболее распространенной причиной ошибки AMD 195. Устаревшее антивирусное определение может заблокировать запуск установщика на вашем компьютере из-за ложного срабатывания.
Большинство антивирусных программ по умолчанию настроены на автоматическое обновление, но вы можете убедиться, что это так, проверив, обновлен ли ваш антивирус в настройках. Если вы используете антивирус Malwarebytes, щелкните правой кнопкой мыши значок антивирусной программы на панели задач и выберите Проверить наличие обновлений.
Либо откройте антивирусное приложение, перейдите в Настройки и откройте вкладку О программе. Нажмите Проверить наличие обновлений, чтобы загрузить и установить последнюю доступную версию.
Если антивирусная программа обновлена, рассмотрите возможность временного отключения антивируса и запуска программы установки. В зависимости от вашей антивирусной программы вам может потребоваться закрыть антивирус или временно полностью отключить его.
Чтобы отключить Malwarebytes, щелкните правой кнопкой мыши значок приложения на панели задач и выберите Выйти из Malwarebytes.. Запустите установщик и проверьте, устранена ли ошибка. Перезапустите Malwarebytes еще раз, чтобы включить защиту. Другие антивирусные программы, в том числе AVG и Avast, позволяют отключить антивирус на несколько часов, не закрывая приложение полностью.
Отключите или перенастройте брандмауэр
Подобно вашему антивирусу, брандмауэр также может блокировать входящие и исходящие соединения и не позволять установщику загружать необходимые файлы. Вы можете временно отключить брандмауэр, чтобы определить, вызывают ли его настройки ошибку.
Вы можете отключить брандмауэр Защитника Windows в приложении «Параметры». Сторонние антивирусные программы могут иметь собственные встроенные в приложение брандмауэры. Проверьте настройки антивируса, чтобы найти и отключить защиту брандмауэра.
Если ошибка устранена при отключенном брандмауэре, вам потребуется добавить установщик AMD, чтобы разрешить список, разрешающий трафик с сервера AMD. Вы можете добавить серверы AMD в список разрешений в Защитнике Windows, чтобы запустить программу установки без конфликтов.
Сторонние антивирусные программы используют свой собственный список разрешений. Если вы используете Malwarebytes, перейдите в Настройки и откройте вкладку Список разрешений. Нажмите Добавить и выберите Разрешить файл или папку. Выберите установщик программного обеспечения AMD, чтобы добавить его в список разрешенных. Теперь запустите программу установки, чтобы увидеть, устранена ли ошибка. Вы можете удалить запись из списка разрешенных после установки программы.
Если проблема не устранена, запустите программу установки после отключения Защитника Windows и брандмауэра Windows. Обязательно повторно включите службы после установки программного обеспечения AMD Radeon.
Если инструмент автоматического обнаружения не работает, вы можете вручную установить драйверы AMD Radeon Adrenalin Edition с веб-сайта. Выполните следующие действия, чтобы загрузить драйверы AMD вручную:
- Перейдите на страницу «Драйверы и поддержка AMD».
- Нажмите раскрывающееся меню Поиск по всем продуктам, выберите в списке свой графический драйвер и нажмите Отправить.
- Выберите версию Windows.
- В разделе AMD Software Adrenalin Edition проверьте версию и размер файла. Автономный установщик часто имеет размер от 500 МБ до 600 МБ.
- Нажмите Загрузить, чтобы сохранить программу установки на локальном диске.
- Запустите файл MBSetup.exe и следуйте инструкциям на экране для завершения установки. Если автономный установщик не работает, проверьте наличие проблем совместимости и, при необходимости, установите более старую версию драйвера, чтобы исправить ошибку.
Установите старую версию программного обеспечения AMD
Загрузка более старой версии AMD Radeon Software немного сложна. Поскольку у AMD нет списка всех выпущенных драйверов, вам придется вручную найти и загрузить драйверы. К счастью, AMD позволяет загружать более старые драйверы со своей страницы примечаний к выпуску.
Чтобы загрузить более старую версию программного обеспечения AMD, сначала проверьте текущую версию программного обеспечения AMD, установленную на вашем компьютере. Для этого:
- щелкните правой кнопкой мыши на рабочем столе и выберите ПО AMD Radeon.
- В Radeon Software щелкните значок Шестеренка и откройте вкладку Система.
- Запишите текущую версию драйвера AMD, установленную на вашем компьютере.
Затем найдите список выпусков AMD Software Adrenalin Edition. Быстрый веб-поиск выдаст список всех выпусков. Найдите более раннюю версию, чем та, которая установлена на вашем компьютере. Снова выполните поиск в Интернете, чтобы найти официальное примечание к выпуску AMD, связанное с версией, которую вы хотите загрузить. Загрузите драйвер и запустите программу установки, чтобы проверить, устранена ли ошибка.
Другие шаги по устранению неполадок, которые следует попробовать
- Используйте соединение Ethernet для загрузки программы установки и других файлов. Проблемы с беспроводным подключением могут привести к сбою программы установки и отображению ошибки. Подключите кабель Ethernet к ноутбуку и запустите программу установки, чтобы загрузить необходимые файлы с сервера ADM.
- Запустите программу установки в состоянии чистой загрузки. Вы можете запустить программное обеспечение AMD в чистом состоянии загрузки, чтобы проверить наличие конфликтов сторонних программ и запускаемых приложений. В состоянии чистой загрузки Windows запускается только с отключенными службами Microsoft и запускаемыми приложениями. Если установка пройдет успешно, вы можете с уверенностью предположить, что ошибка вызвана конфликтом стороннего приложения.
- Выполните чистую установку – Если ошибка возникает при обновлении, попробуйте выполнить чистую установку драйверов графического процессора. Вы можете удалить графический драйвер AMD с помощью диспетчера устройств, программного обеспечения AMD Radeon и программы удаления драйвера дисплея (DDU).
Исправление ошибки ADM 195 в Windows
Ошибка AMD 195 часто возникает из-за конфликта с вашей программой безопасности. Чтобы решить эту проблему, запустите программу установки с отключенными Защитником Windows и Брандмауэром Защитника. Если проблема не устранена, запустите программу установки в состоянии чистой загрузки. Кроме того, выполните чистую установку без автоматического обнаружения или установите более старую версию, чтобы устранить проблемы совместимости.
При использовании компьютера на операционной системе Windows 10 владельцы графических карт и процессоров Amd часто сталкиваются с вопросом установки соответствующего программного обеспечения. Amd software предоставляет драйверы и инструменты для оптимальной работы графических карт и процессоров этого производителя. Это важно, если вы планируете использовать компьютер для игр или других задач, требующих мощности и производительности.
Установка Amd software на windows 10 может показаться сложной задачей для некоторых пользователей. В этой статье мы предоставим вам подробную инструкцию по установке и решению возможных проблем. Мы расскажем вам, как скачать соответствующий драйвер с официального сайта Amd, как выполнить установку и настроить программное обеспечение. Также мы рассмотрим возможные проблемы, с которыми вы можете столкнуться в процессе установки и предложим решения для их устранения.
Обратите внимание: перед тем, как установить Amd software, убедитесь, что ваш компьютер соответствует системным требованиям, указанным на официальном сайте Amd. Также рекомендуется создать системное восстановление или выполнить резервное копирование данных, чтобы избежать возможных проблем и потери информации в случае, если что-то пойдет не так во время установки.
Содержание
- Установка Amd software на windows 10
- Предварительные требования и подготовка
- 1. Обновите операционную систему
- 2. Удалите предыдущую версию AMD Software
- 3. Скачайте установочный файл AMD Software
- 4. Подготовьте систему
- Процесс установки
- Решения проблем при установке Amd software
- 1. Проблема: Ошибка установки
- 2. Проблема: Ошибка при обнаружении устройства Amd
- 3. Проблема: Неправильное отображение настройки графики в Amd software
- 4. Проблема: Высокая температура графической карты после установки Amd software
- Проблема №1: Ошибка установки
- Проблема №2: Неправильное отображение графики
Установка Amd software на windows 10
Amd software представляет собой программный пакет, разработанный компанией Advanced Micro Devices (AMD). Он включает в себя драйверы и дополнительное программное обеспечение, которое позволяет оптимально использовать графические карты AMD на операционной системе Windows 10. Ниже приведена подробная инструкция по установке Amd software на Windows 10.
-
Перейдите на официальный сайт AMD и найдите раздел с драйверами и программным обеспечением для вашей графической карты. Выберите соответствующую модель графической карты и операционную систему Windows 10.
-
Скачайте установочный файл Amd software на ваш компьютер.
-
Запустите установочный файл и следуйте инструкциям на экране. Обычно установка программного обеспечения AMD происходит автоматически и не требует дополнительных действий со стороны пользователя.
-
После завершения установки перезагрузите компьютер, чтобы изменения вступили в силу.
-
Проверьте, что Amd software успешно установлено на вашем компьютере. Для этого откройте панель управления Amd и проверьте доступность всех функций и настроек графической карты.
Если у вас возникли проблемы или ошибки в процессе установки Amd software на Windows 10, рекомендуется обратиться в службу поддержки AMD или проконсультироваться на официальном форуме пользователей. Там вам помогут решить проблемы установки и настроек графической карты.
| Преимущества | Описание |
|---|---|
| Улучшение производительности | Amd software оптимизирует работу графической карты на операционной системе Windows 10, что приводит к улучшению производительности компьютера и качества графики. |
| Новые функции и возможности | Установка Amd software позволяет использовать все новые функции и возможности графической карты, такие как поддержка DirectX, улучшенное воспроизведение видео и многое другое. |
| Более стабильная работа системы | С помощью Amd software можно устранить возникающие ошибки и неисправности графической карты, что обеспечивает более стабильную работу операционной системы Windows 10. |
Важно подчеркнуть, что регулярное обновление Amd software обеспечит актуальность и безопасность работы вашей графической карты на операционной системе Windows 10. Рекомендуется следить за выходом новых версий программного обеспечения и устанавливать их при необходимости.
Предварительные требования и подготовка
Перед установкой AMD Software на Windows 10 необходимо выполнить ряд предварительных требований и подготовительных действий. В этом разделе мы рассмотрим, какие шаги нужно предпринять, чтобы успешно установить программное обеспечение от AMD.
1. Обновите операционную систему
Перед началом установки убедитесь, что у вас установлена последняя версия операционной системы Windows 10. Для этого откройте меню «Пуск», выберите «Настройки» и выберите «Обновление и безопасность». В разделе «Обновление Windows» нажмите кнопку «Проверить наличие обновлений» и дождитесь завершения процесса.
2. Удалите предыдущую версию AMD Software
Если у вас уже установлена предыдущая версия программного обеспечения от AMD, рекомендуется удалить ее перед установкой новой версии. Для этого откройте «Панель управления», выберите «Программы» и «Программы и компоненты», найдите в списке программу «AMD Software» и нажмите на нее правой кнопкой мыши. Выберите «Удалить» и следуйте инструкциям на экране для завершения процесса удаления.
3. Скачайте установочный файл AMD Software
Перед установкой AMD Software вам понадобится скачать установочный файл. Перейдите на официальный сайт AMD (https://www.amd.com) и найдите раздел «Поддержка». В разделе «Драйверы и поддержка» найдите вашу графическую карту и операционную систему, а затем скачайте установочный файл AMD Software.
4. Подготовьте систему
При установке AMD Software может потребоваться перезагрузка компьютера, поэтому рекомендуется сохранить все открытые файлы и программы и закрыть все запущенные приложения. Также убедитесь, что у вас достаточно свободного места на жестком диске для установки программы.
Процесс установки
Для установки AMD Software на операционную систему Windows 10 выполните следующие шаги:
- Перейдите на официальный сайт AMD по адресу www.amd.com.
- Найдите раздел «Поддержка и драйверы» и выберите ваш продукт из списка.
- На странице продукта найдите секцию «Драйверы и поддержка» и нажмите на кнопку «Скачать».
- Выберите версию операционной системы (Windows 10) и нажмите на ссылку для скачивания AMD Software.
- Запустите установочный файл, который вы только что скачали.
- Следуйте инструкциям установщика, чтобы установить AMD Software на вашу систему.
- Когда установка завершится, перезагрузите компьютер, чтобы изменения вступили в силу.
Поздравляем! Вы успешно установили AMD Software на Windows 10. Теперь вы можете настроить и управлять настройками видеокарты AMD, а также использовать все функции и возможности, предоставляемые этой программой.
Решения проблем при установке Amd software
При установке Amd software на Windows 10 могут возникать различные проблемы. В данном разделе представлены наиболее распространенные проблемы и способы их решения.
1. Проблема: Ошибка установки
Возможные причины:
- Несовместимость версии Amd software с операционной системой Windows 10.
- Отсутствие необходимых системных требований для установки Amd software.
- Поврежденный загрузочный файл Amd software.
Решение:
- Убедитесь, что версия Amd software совместима с Windows 10. Проверьте сведения о системных требованиях на официальном сайте Amd.
- Установите все необходимые обновления операционной системы Windows 10 и драйверы устройств.
- Проверьте целостность загрузочного файла Amd software. Если файл поврежден, загрузите его заново с официального сайта Amd.
2. Проблема: Ошибка при обнаружении устройства Amd
Возможные причины:
- Отсутствие подключенного устройства Amd.
- Неисправность или конфликт устройства Amd.
- Устаревшие или неправильно установленные драйверы устройства Amd.
Решение:
- Убедитесь, что устройство Amd подключено к компьютеру и работает корректно.
- Проверьте устройство Amd на наличие конфликтов в диспетчере устройств Windows. Если есть конфликты, попробуйте разрешить их.
- Обновите драйверы устройства Amd до последней версии. Можно скачать драйверы с официального сайта Amd или использовать специальные программы для обновления драйверов.
3. Проблема: Неправильное отображение настройки графики в Amd software
Возможные причины:
- Устаревшая версия Amd software.
- Неправильные настройки операционной системы Windows 10.
Решение:
- Установите последнюю версию Amd software с официального сайта Amd.
- Проверьте настройки операционной системы Windows 10. Убедитесь, что правильно установлены параметры графической карты и дисплея.
4. Проблема: Высокая температура графической карты после установки Amd software
Возможные причины:
- Неправильно установленное охлаждение на графической карте.
- Неправильные настройки Amd software.
Решение:
- Проверьте охлаждение графической карты. Убедитесь, что оно работает надлежащим образом и достаточно эффективно.
- Откройте Amd software и проверьте настройки температуры. Установите оптимальные значения для предотвращения перегрева графической карты.
Если проблемы при установке Amd software не удается решить самостоятельно, рекомендуется обратиться в службу поддержки Amd или установить связь с сообществом пользователей для получения дополнительной помощи.
Проблема №1: Ошибка установки
При установке AMD Software на операционную систему Windows 10 может возникнуть ошибка, препятствующая успешному завершению процесса установки. Эта проблема может возникнуть по нескольким причинам:
- Неправильно загруженный установочный файл;
- Несовместимость установщика с версией операционной системы Windows 10;
- Конфликт с другим программным обеспечением или драйверами.
Решить проблему можно следующими способами:
- Убедитесь, что вы загрузили правильный установочный файл с официального сайта AMD. Проверьте, что загруженный файл соответствует вашей версии операционной системы (32-бит или 64-бит).
- Если у вас установлена самая новая версия операционной системы Windows 10, то проверьте совместимость установщика AMD Software с вашей версией Windows. Если установщик не совместим, попробуйте использовать более старую версию программы.
- Перед установкой AMD Software временно отключите все антивирусные программы и брандмауэры. Иногда они могут блокировать работу установщика и вызывать ошибку. После установки программы включите антивирус и брандмауэр обратно.
- Если вы уже установили предыдущую версию AMD Software, попробуйте удалить ее перед установкой новой версии. Используйте официальную утилиту удаления программ для полного удаления старой версии.
- Если ни одно из вышеперечисленных решений не помогло, попробуйте обратиться в службу поддержки AMD для получения помощи и дополнительных рекомендаций по установке программы.
Обратите внимание, что установка AMD Software может требовать определенных системных требований, таких как наличие последних обновлений операционной системы и драйверов. Перед установкой программы рекомендуется убедиться, что ваша система соответствует требованиям производителя.
Проблема №2: Неправильное отображение графики
Если после установки Amd software на Windows 10 возникли проблемы с отображением графики, не отчаивайтесь. Возможно, проблема легко решаема. Вот несколько рекомендаций, которые могут помочь:
- Проверьте, актуальны ли драйверы для ваших графических карт. Необходимо загрузить и установить последние версии драйверов с официального сайта Amd. Убедитесь, что совместимость драйверов с вашей моделью графической карты и операционной системой Windows 10.
- Проверьте настройки разрешения экрана. Возможно, разрешение экрана было неправильно установлено. Перейдите в настройки экрана и установите оптимальное разрешение для вашего монитора.
- Проверьте настройки цветового профиля. Если цвета на экране выглядят неправильно, возможно, вам нужно настроить цветовой профиль. Перейдите в настройки цветового профиля и настройте его в соответствии с вашими предпочтениями.
- Проверьте наличие исправлений и обновлений для Amd software. Загрузите и установите все доступные исправления и обновления, которые выпустила компания Amd для своего программного обеспечения.
- Если проблема не решается, возможно, у вас проблемы с аппаратной частью компьютера. Обратитесь к производителю вашей графической карты или компьютера для получения дополнительной помощи и поддержки.
Следуя этим рекомендациям, вы сможете решить проблемы с неправильным отображением графики после установки Amd software на Windows 10. Помните, что каждый случай может иметь свои особенности, поэтому в случае сложностей рекомендуется обратиться за помощью к специалистам или в техническую поддержку Amd.
На чтение 7 мин. Просмотров 23.2k. Опубликовано
Не можете установить драйверы AMD на свой компьютер? Это может быть большой проблемой и кардинально повлиять на производительность мультимедиа и игр, однако есть способ решить эту проблему раз и навсегда.
Если вы используете видеокарту AMD, вы можете столкнуться с некоторыми проблемами после установки Windows 10.
Некоторые пользователи сообщают, что когда они пытаются установить свои драйверы AMD, установка не может быть завершена из-за ошибки, связанной с «драйвером обнаружения».
К счастью, решение этой проблемы очень простое и работает не только в Windows 10, но и в Windows 8/8.1.
Проблема возникает, если вы подключены к Интернету при установке Windows 10, поскольку мастер установки автоматически устанавливает драйверы Microsoft AMD, что может вызвать некоторые проблемы с драйверами AMD.
Например, после фазы обнаружения ваш экран станет черным, и вы будете вынуждены перезагрузить компьютер, или вы просто получите ошибку «Драйвер обнаружения».
Есть несколько решений этой проблемы.
Содержание
- Драйверы AMD не будут установлены на Windows 10? Исправьте это с помощью этих решений
- Решение 1. Удалите текущий драйвер
- Решение 2. Загрузите новый драйвер с помощью настроек AMD Radeon
- Решение 3. Загрузите новый драйвер вручную
- Решение 4 – Загрузите новый драйвер с помощью диспетчера устройств
- Решение 5 – Загрузите новый драйвер с Tweakbit
- Решение 6 – отключите антивирус и брандмауэр
- Решение 7. Попробуйте установить драйверы в режиме совместимости
Драйверы AMD не будут установлены на Windows 10? Исправьте это с помощью этих решений
- Удалите текущий драйвер .
- Загрузите новый драйвер с помощью настроек AMD Radeon
- Загрузите новый драйвер вручную .
- Загрузите новый драйвер с помощью диспетчера устройств .
- Загрузите новый драйвер с помощью Tweakbit .
- Отключите антивирус и брандмауэр .
- Попробуйте установить драйверы в режиме совместимости .
Решение 1. Удалите текущий драйвер
Чтобы иметь возможность установить драйверы AMD Catalyst, вы должны сначала удалить драйверы, которые Microsoft установила в первый раз, при настройке системы.
Вы можете легко удалить драйверы с помощью утилиты удаления AMD Catalyst, и вот как вы можете это сделать:
- Перейдите на Панель управления .
- Нажмите Программы и компоненты .
- Выберите Менеджер установки AMD Catalyst .
- Нажмите Изменить .
- Когда появится запрос Менеджер установки AMD Catalyst – InstallShield Wizard , выберите Экспресс-удаление ВСЕГО программного обеспечения ATI .
- Нажмите ОК , чтобы Менеджер установки AMD Catalyst – мастер установки InstallShield удалил ВСЕ AMD и компоненты приложения.
- Нажмите Да , когда будет предложено перезагрузить систему и завершить процесс удаления.
Когда утилита завершит удаление всех драйверов AMD, ваш экран должен выглядеть так, как будто на нем установлен стандартный драйвер VGA.
Когда процесс будет завершен, все ваши драйверы по умолчанию будут удалены, и ваш экран будет выглядеть так, как будто у вас установлен стандартный драйвер VGA.
Если на вашем компьютере не установлены драйверы AMD, перезапустите программу установки AMD Catalyst, и вы должны нормально установить драйверы AMD Catalyst.
Сделайте вашу жизнь проще с лучшими инструментами для удаления драйверов, чтобы все было удалено!
А теперь, если вы не уверены, как установить драйверы AMD снова, вот несколько законных способов:
Решение 2. Загрузите новый драйвер с помощью настроек AMD Radeon
Самый простой способ обновить драйверы AMD – воспользоваться официальным программным обеспечением AMD AMD Radeon Settings.
Существует большая вероятность того, что это программное обеспечение уже установлено на вашем компьютере. Особенно, если вы установили свой первый драйвер с DVD.

Если на вашем компьютере не установлены настройки AMD Radeon, вы можете скачать их здесь.
Просто откройте настройки AMD Radeon, если новое обновление доступно, программа уведомит вас об этом. Просто установите все доступные обновления, перезагрузите компьютер, и все будет хорошо.
Решение 3. Загрузите новый драйвер вручную
Если в настройках AMD Radeon не отображается новое обновление или вы просто не предпочитаете использовать это программное обеспечение, всегда загружайте драйверы и устанавливайте их вручную.
Просто зайдите на веб-сайт поддержки драйверов AMD, выберите свою видеокарту и загрузите драйверы.
Установите драйверы как обычно, как и любую другую программу. Просто следуйте инструкциям мастера, перезагрузите компьютер и все.
Решение 4 – Загрузите новый драйвер с помощью диспетчера устройств
Если вам нравится делать вещи старомодным способом, вы можете выбрать наиболее используемый метод установки и обновления драйверов в Windows – диспетчер устройств.
Если вы не знаете, как загрузить драйверы с помощью диспетчера устройств, следуйте приведенным ниже инструкциям.
- Перейдите в Поиск, введите devicemngr и откройте Диспетчер устройств.
- Разверните Адаптеры дисплея.
-
Щелкните правой кнопкой мыши видеокарту AMD и перейдите в раздел Обновить драйвер.
- Следуйте дальнейшим инструкциям на экране
- Перезагрузите компьютер.
Решение 5 – Загрузите новый драйвер с Tweakbit
Если у вас нет необходимых навыков работы с компьютером для обновления/исправления драйверов вручную, мы настоятельно рекомендуем сделать это автоматически с помощью инструмента обновления драйверов Tweakbit.
Этот инструмент одобрен Microsoft и Norton Antivirus. После нескольких испытаний наша команда пришла к выводу, что это лучшее автоматизированное решение. Ниже вы можете найти краткое руководство, как это сделать.
-
Загрузите и установите средство обновления драйверов TweakBit .
-
После установки программа начнет сканирование вашего компьютера на наличие устаревших драйверов автоматически. Driver Updater проверит установленные вами версии драйверов по своей облачной базе данных последних версий и порекомендует правильные обновления. Все, что вам нужно сделать, это дождаться завершения сканирования.
По завершении сканирования вы получите отчет обо всех проблемных драйверах, найденных на вашем ПК. Просмотрите список и посмотрите, хотите ли вы обновить каждый драйвер по отдельности или все сразу. Чтобы обновить один драйвер за раз, нажмите ссылку «Обновить драйвер» рядом с именем драйвера. Или просто нажмите кнопку «Обновить все» внизу, чтобы автоматически установить все рекомендуемые обновления.

Примечание. Некоторые драйверы необходимо устанавливать в несколько этапов, поэтому вам придется нажимать кнопку «Обновить» несколько раз, пока не будут установлены все его компоненты.
Отказ от ответственности : некоторые функции этого инструмента не являются бесплатными.
На самом деле самое большое преимущество этого инструмента в том, что он работает не только с драйверами AMD. Вы можете использовать его для обновления практически любого драйвера на вашем компьютере.
Итак, если вы ищете долгосрочное решение, которое избавит вас от головной боли, вызванной устаревшими драйверами, Tweakbit – это то, что вам нужно.
Вы можете выбрать другое программное обеспечение для обновления драйверов из нашего списка. Тем не менее, вы избавитесь от головной боли!
Решение 6 – отключите антивирус и брандмауэр
Давайте закончим с некоторой дополнительной информацией. Если вы не можете установить или обновить драйверы любым из перечисленных выше способов, попробуйте временно отключить антивирус и брандмауэр Windows.
Известно, что антивирусные программы не ладят с обновлениями Windows. И обновления драйверов не могут быть лучше, а также.
Поэтому, если вы не можете установить новое обновление для вашей видеокарты AMD, просто временно отключите антивирус.
Кроме того, вы также можете отключить (временно) брандмауэр Windows. Если вы не знаете, как это сделать, просто следуйте этим инструкциям:
- Нажмите Ключ Windows + S , введите Брандмауэр и выберите Брандмауэр Windows из списка результатов.
-
Когда Брандмауэр Windows запустится, нажмите Включить или выключить брандмауэр Windows .
- Выберите Отключить брандмауэр Windows (не рекомендуется) для настроек частной и общедоступной сети.
- Нажмите ОК , чтобы сохранить изменения.
Решение 7. Попробуйте установить драйверы в режиме совместимости
Если у вас возникают проблемы с установкой драйверов AMD, возможно, вы сможете решить эту проблему, просто установив драйверы в режиме совместимости.
Это довольно просто сделать, и вы можете сделать это, выполнив следующие действия:
- Найдите файл установки драйвера, щелкните его правой кнопкой мыши и выберите в меню Свойства .
- Перейдите на вкладку Совместимость и установите флажок Запустить эту программу в режиме совместимости для . Выберите нужную версию Windows и нажмите Применить и ОК , чтобы сохранить изменения.
После этого попробуйте снова запустить файл установки.
Вот и все, мы, конечно, надеемся, что хотя бы одно из этих решений помогло вам решить проблему с драйвером AMD. Если у вас есть какие-либо комментарии, вопросы или предложения, просто сообщите нам об этом в комментариях ниже.
Примечание редактора . Этот пост был первоначально опубликован в феврале 2015 года и был с тех пор, как полностью обновлен и обновлен для обеспечения свежести, точности и полноты.
По словам некоторых пользователей, при установке AMD Software Installer появляется следующая ошибка. Эта ошибка не позволяет пользователю установить утилиту на свой компьютер.
Ой! Что-то пошло не так.
Ошибка 195. Программа установки AMD не может продолжить работу, так как не может получить доступ к необходимым веб-ресурсам.
В этой статье мы подробно поговорим об ошибке установщика AMD 195 и посмотрим, что нужно сделать для ее устранения.
Устранение ошибки установщика AMD 195 в Windows 11/10
Если вы получаете сообщение об ошибке установщика AMD 195, попробуйте следующие решения, чтобы устранить проблему.
- Убедитесь, что вы загружаете правильную утилиту
- Временно отключите брандмауэр Защитника Windows и сторонний антивирус.
- Установить в чистой загрузке
- Попробуйте установить драйвер вручную
Ошибка 195 — программа установки AMD не может продолжить работу, так как не может получить доступ к необходимым веб-ресурсам.
1] Убедитесь, что вы загружаете правильную утилиту
Прежде всего, вам нужно убедиться, что вы загружаете программное обеспечение AMD для своего драйвера. В противном случае он не будет установлен в вашей системе. Что вам нужно сделать, это перейти к
amd.com. Теперь разверните используемую операционную систему и перейдите к Release Note вашего водителя. Затем прокрутите вниз и проверьте Совместимость продуктов и убедитесь, что ваш компьютер совместим с установкой программного обеспечения.
Если вы не знаете данные своего водителя, откройте Диспетчер устройств, расширить Адаптер дисплея, и посмотрите, какой графический процессор AMD вы используете. Возможно, вам придется немного покопаться, чтобы найти совместимое программное обеспечение. После загрузки совместимого программного обеспечения попробуйте установить его. Надеюсь, он будет установлен.
2] Временно отключите брандмауэр Защитника Windows и сторонний антивирус.
Одна из причин, по которой вы не можете установить AMD Software Installer, заключается в том, что ваш антивирус блокирует установку. Вы должны временно отключить брандмауэр Защитника Windows или антивирус и посмотреть, работает ли он.
Чтобы отключить защиту Защитника Windows, выполните указанные действия.
- Разыскивать «Безопасность Windows» из меню «Пуск».
- Идти к Защита от вирусов и угроз > Управление настройками и выключите переключатель для всех параметров.
- Затем нажмите на Брандмауэр и защита сети и отключите все брандмауэры.
- Наконец, перезагрузите систему и попробуйте установить программу.
Если у вас стоит сторонний антивирус, то его нужно отключить. Как только вы все сделаете, дважды щелкните установочный файл и попробуйте установить его. Надеюсь, он сделает эту работу за вас. Не забудьте повторно включить защиту после установки программного обеспечения.
3] Установить в чистой загрузке
Тебе нужно выполнить чистую загрузку а затем выполните желаемую операцию и посмотрите, работает ли она для вас. Это позволит избежать конфликтов со сторонними процессами.
4] Попробуйте установить драйвер вручную
Возможно, сейчас проблема с сервером AMD или он находится на обслуживании. А пока вы можете скачать драйвер с сайта AMD. Посещать amd.com/support, затем выберите свой продукт и загрузите нужный драйвер. Это не исправление, а обходной путь, который можно попробовать, если программное обеспечение Radeon не устанавливается.
Надеюсь, эти решения будут работать для вас.
Читать: Загрузите или обновите драйверы AMD с помощью Автоопределение драйвера AMD.
Как исправить ошибку 195 AMD 2020?
Ошибка установки 195 обычно возникает из-за стороннего программного обеспечения. В большинстве случаев проблема возникает из-за антивируса. Этим антивирусом может быть собственный защитник Windows и Брандмауэр или что-то вроде Avast, Avira и т. д. В этом случае они принимают подлинный процесс за вирус. Это довольно часто встречается в играх, так как антивирус блокирует их запуск, но также может запретить приложение от установки, особенно приложение, которое изменит конфигурацию вашего компьютер. Чтобы это исправить, нам нужно временно отключить антивирус, а затем установить программу.
После установки программного обеспечения AMD обязательно снова включите антивирус, поскольку вы не хотите, чтобы ваша система была уязвима для любых атак. Мы упомянули все решения, необходимые для решения этой проблемы. Итак, просмотрите их один за другим в порядке и посмотрите, какой из них работает для вас.
Читать: Драйвер AMD продолжает падать при игре в игры на ПК
Как обновить драйверы AMD?
Драйверы AMD можно обновлять так же, как и любой другой драйвер. Вы можете перейти в настройки Windows и установить драйвер и дополнительные обновления. Однако, поскольку в этой статье мы исправили ошибку установки AMD Software, лучше будет обновить драйвера с помощью утилиты. Для этого запустите установщик программного обеспечения AMD, он автоматически обнаружит и предложит вам установить последние версии некоторых драйверов, вы можете выбрать их и нажать «Установить». Если вы не видите доступных обновлений, просто нажмите кнопку «Обновить» и разрешите сканирование. Надеюсь, это поможет вам.
Читайте также: Исправление AMD FreeSync, которая не поддерживается или работает в Windows 11/10.

Содержание
- Ошибка 184 AMD Установщик не может продолжить из-за неподдерживаемой операционной системы
- Windows 10 предотвращает установку драйверов AMD
- Драйверы AMD не будут установлены на Windows 10? Исправьте это с помощью этих решений
- Решение 1. Удалите текущий драйвер
- Решение 2. Загрузите новый драйвер с помощью настроек AMD Radeon
- Решение 3. Загрузите новый драйвер вручную
- Решение 4 – Загрузите новый драйвер с помощью диспетчера устройств
- Решение 5 – Загрузите новый драйвер с Tweakbit
- Решение 6 – отключите антивирус и брандмауэр
- Решение 7. Попробуйте установить драйверы в режиме совместимости
- Как исправить проблемы с драйверами AMD Radeon в Windows 10
- Проблемы с процессорами AMD в Windows 11 будут исправлены 19 и 21 октября
- Сбой AMD Catalyst в Windows 10 и другие проблемы
- Как исправить ошибки AMD Catalyst для Windows 10
- 1. AMD Catalyst Issue – черный экран при загрузке
- 2. Проблема AMD Catalyst – сбой системы и внутренняя ошибка питания
- 3. Ошибка AMD Catalyst 182
- 4. AMD Catalyst не удалось установить
Ошибка 184 AMD Установщик не может продолжить из-за неподдерживаемой операционной системы
Тип материала Сообщения об ошибке
Идентификатор статьи 000028835
Последняя редакция 02.08.2019
В этой статье содержится информация об ошибке 184 при запуске AMD-установки на неподдерживаемой операционной системе.
Содержание статьи организовано в следующие разделы:
Возможная причина
AmD Installer обнаружил, что текущая операционная система не поддерживает ed. Драйверы, доступные через AMD Installer, Поддержка только Windows 10, Windows 8.1 и Windows 7.
Решение
Пожалуйста, используйте ручной селектор драйвера из Центра загрузки драйверов и скачать, чтобы определить, доступен ли драйвер для графического продукта AMD и операционной системы.
Intel поставляет контент с сторонних сайтов для вашего удобства и может поставлять ссылки на дополнительный сторонний сайт (ы). Предоставление такого содержания и/или ссылок представляет собой только предложения и не должно быть ошибочно принято в качестве одобрения или рекомендации для каких-либо конкретных действий. Выполнение действий, рекомендованных сторонними поставщиками, может привести к неправильной работе, повреждению платы или процессора или сокращению срока службы продукта. Intel не несет никакой ответственности в связи с использованием вами сторонних сайтов или материалов и не требует какой-либо явной или предполагаемой гарантии, касающейся сторонних сайтов или материалов. Intel не контролирует и не проверяет сторонние материалы или сторонние веб-сайты, на которые ссылаются. Вы должны посетить ссылки на веб-сайт и подтвердить, являются ли ссылки данные точны.
Источник
Windows 10 предотвращает установку драйверов AMD
Не можете установить драйверы AMD на свой компьютер? Это может быть большой проблемой и кардинально повлиять на производительность мультимедиа и игр, однако есть способ решить эту проблему раз и навсегда.
Если вы используете видеокарту AMD, вы можете столкнуться с некоторыми проблемами после установки Windows 10.
Некоторые пользователи сообщают, что когда они пытаются установить свои драйверы AMD, установка не может быть завершена из-за ошибки, связанной с «драйвером обнаружения».
К счастью, решение этой проблемы очень простое и работает не только в Windows 10, но и в Windows 8/8.1.
Проблема возникает, если вы подключены к Интернету при установке Windows 10, поскольку мастер установки автоматически устанавливает драйверы Microsoft AMD, что может вызвать некоторые проблемы с драйверами AMD.
Например, после фазы обнаружения ваш экран станет черным, и вы будете вынуждены перезагрузить компьютер, или вы просто получите ошибку «Драйвер обнаружения».
Есть несколько решений этой проблемы.
Драйверы AMD не будут установлены на Windows 10? Исправьте это с помощью этих решений
Решение 1. Удалите текущий драйвер
Чтобы иметь возможность установить драйверы AMD Catalyst, вы должны сначала удалить драйверы, которые Microsoft установила в первый раз, при настройке системы.
Вы можете легко удалить драйверы с помощью утилиты удаления AMD Catalyst, и вот как вы можете это сделать:
Когда утилита завершит удаление всех драйверов AMD, ваш экран должен выглядеть так, как будто на нем установлен стандартный драйвер VGA.
Когда процесс будет завершен, все ваши драйверы по умолчанию будут удалены, и ваш экран будет выглядеть так, как будто у вас установлен стандартный драйвер VGA.
Если на вашем компьютере не установлены драйверы AMD, перезапустите программу установки AMD Catalyst, и вы должны нормально установить драйверы AMD Catalyst.
Сделайте вашу жизнь проще с лучшими инструментами для удаления драйверов, чтобы все было удалено!
А теперь, если вы не уверены, как установить драйверы AMD снова, вот несколько законных способов:
Решение 2. Загрузите новый драйвер с помощью настроек AMD Radeon
Самый простой способ обновить драйверы AMD – воспользоваться официальным программным обеспечением AMD AMD Radeon Settings.
Существует большая вероятность того, что это программное обеспечение уже установлено на вашем компьютере. Особенно, если вы установили свой первый драйвер с DVD.
Если на вашем компьютере не установлены настройки AMD Radeon, вы можете скачать их здесь.
Просто откройте настройки AMD Radeon, если новое обновление доступно, программа уведомит вас об этом. Просто установите все доступные обновления, перезагрузите компьютер, и все будет хорошо.
Решение 3. Загрузите новый драйвер вручную
Если в настройках AMD Radeon не отображается новое обновление или вы просто не предпочитаете использовать это программное обеспечение, всегда загружайте драйверы и устанавливайте их вручную.
Просто зайдите на веб-сайт поддержки драйверов AMD, выберите свою видеокарту и загрузите драйверы.
Установите драйверы как обычно, как и любую другую программу. Просто следуйте инструкциям мастера, перезагрузите компьютер и все.
Решение 4 – Загрузите новый драйвер с помощью диспетчера устройств
Если вам нравится делать вещи старомодным способом, вы можете выбрать наиболее используемый метод установки и обновления драйверов в Windows – диспетчер устройств.
Если вы не знаете, как загрузить драйверы с помощью диспетчера устройств, следуйте приведенным ниже инструкциям.
Решение 5 – Загрузите новый драйвер с Tweakbit
Если у вас нет необходимых навыков работы с компьютером для обновления/исправления драйверов вручную, мы настоятельно рекомендуем сделать это автоматически с помощью инструмента обновления драйверов Tweakbit.
Этот инструмент одобрен Microsoft и Norton Antivirus. После нескольких испытаний наша команда пришла к выводу, что это лучшее автоматизированное решение. Ниже вы можете найти краткое руководство, как это сделать.
Примечание. Некоторые драйверы необходимо устанавливать в несколько этапов, поэтому вам придется нажимать кнопку «Обновить» несколько раз, пока не будут установлены все его компоненты.
Отказ от ответственности : некоторые функции этого инструмента не являются бесплатными.
На самом деле самое большое преимущество этого инструмента в том, что он работает не только с драйверами AMD. Вы можете использовать его для обновления практически любого драйвера на вашем компьютере.
Итак, если вы ищете долгосрочное решение, которое избавит вас от головной боли, вызванной устаревшими драйверами, Tweakbit – это то, что вам нужно.
Вы можете выбрать другое программное обеспечение для обновления драйверов из нашего списка. Тем не менее, вы избавитесь от головной боли!
Решение 6 – отключите антивирус и брандмауэр
Давайте закончим с некоторой дополнительной информацией. Если вы не можете установить или обновить драйверы любым из перечисленных выше способов, попробуйте временно отключить антивирус и брандмауэр Windows.
Известно, что антивирусные программы не ладят с обновлениями Windows. И обновления драйверов не могут быть лучше, а также.
Поэтому, если вы не можете установить новое обновление для вашей видеокарты AMD, просто временно отключите антивирус.
Кроме того, вы также можете отключить (временно) брандмауэр Windows. Если вы не знаете, как это сделать, просто следуйте этим инструкциям:
Решение 7. Попробуйте установить драйверы в режиме совместимости
Если у вас возникают проблемы с установкой драйверов AMD, возможно, вы сможете решить эту проблему, просто установив драйверы в режиме совместимости.
Это довольно просто сделать, и вы можете сделать это, выполнив следующие действия:
После этого попробуйте снова запустить файл установки.
Вот и все, мы, конечно, надеемся, что хотя бы одно из этих решений помогло вам решить проблему с драйвером AMD. Если у вас есть какие-либо комментарии, вопросы или предложения, просто сообщите нам об этом в комментариях ниже.
Источник
Как исправить проблемы с драйверами AMD Radeon в Windows 10
Публикация: 8 December 2017 Обновлено: 31 July 2019
После ряда проблем c устройствами от AMD у пользователей Windows 10, нас услышали.
После недавней установки очередного обновления, видео карта моего компьютера не работает так, как надо. Опция выбора разрешения экрана отсутствует, нет возможности использования нескольких мониторов, а в опции «Тип адаптера» установлен драйвер дисплея Microsoft.
Цитата Microsoft
Нам известно о данной проблеме, которая в результате привела к некорректному обновлению драйверов для некоторых видео карт: AMD Radeon HD 2000, 3000 и 4000. Ошибка, касающаяся обновления драйвера, была исправлена. Если данная проблема каким-либо способом повлияла на работу драйвера, пожалуйста, удалите драйвер 22.19.128.0 из системы и восстановите рекомендуемую версию драйвера (8.970.100.9001), следуя инструкции ниже:
Внимание! Данная инструкция предназначена для всех версий Windows 10.
1 Шаг. Запустите «Диспетчер Устройств». Для этого кликните правой кнопкой мыши значок «Пуск», а затем выберите «Диспетчер Устройств».
2 Шаг. Откройте пункт: Видеоадаптеры, кликните правой кнопкой мыши на ваш видеоадаптер, с некорректным драйвером, и выберите «Свойства».
3 Шаг. В свойствах видеокарты, перейдите во вкладку «Драйвер» и убедитесь, что версия драйвера отображается как 22.19.128.0.
4 Шаг. Теперь нажмите кнопку «Удалить Устройство».
5 Шаг. Установите флажок «Удалить программы драйверов для этого устройства». Этот шаг важен для предотвращения установки проблемного драйвера в будущем.
6 Шаг. На следующем этапе Windows 10 может потребоваться перезагрузка. Перезагрузите систему, а затем снова откройте «Диспетчер Устройств».
7 Шаг. Нажмите вкладку «Действия» и в контекстном меню выберите «Обновить конфигурацию оборудования».
8 Шаг. Перепроверьте версию драйвера. Если все еще отображается версия 22.19.128.0, то повторите шаги с 4 по 7, пока не будет переустановлен рекомендуемый драйвер (8.970.100.9001).
Выполнение действия разрешат ваши проблемы с видео картой. Если устанавливается другая версия драйвера, то проверьте наличие драйвера с помощью Центра обновления Windows.
9 Шаг. Перейдите в меню Пуск → Параметры → Обновление и безопасность, затем проверьте наличие обновлений Windows 10 и установите все доступные.
Всего наилучшего!
Подсказка из моего личного опыта. Откройте «Параметры» → «Обновление и безопасность»→ «Устранение неполадок». Здесь у вас есть множество возможностей для устранения проблем с Windows 10. Вы можете выбрать «Оборудование и устройства», и это может сработать для вас.
Источник
Проблемы с процессорами AMD в Windows 11 будут исправлены 19 и 21 октября
На прошлой неделе мы сообщали, что процессоры AMD Ryzen испытывают проблемы производительности в Windows 11. Снижение быстродействия достигает 15%, а сами проблемы связаны с задержкой функционального кэша L3 и профилями UEFI CPPC2.
AMD отметила, что проблема с задержкой затрагивает приложения, чувствительные к времени доступа к подсистеме памяти. Сюда относятся игры, используемые в киберспортивных состязаниях. Просадки производительности варьируются от 3-5% до вполне заметных 10-15%. AMD и Microsoft обещали подготовить исправление, которое не было доступно в первом накопительном обновлении для релизной версии Windows 11. Более того, первое обновление для Windows 11, которое стало доступно 12 октября, ещё больше ухудшило производительность процессоров AMD. Задержка при обращении к кэшу L3 ещё больше увеличилась, как показало тестирование портала TechPowerUp на процессоре Ryzen 7 2700X.
Но теперь стали известны конкретные даты выхода исправлений:
Microsoft исправила проблему с задержкой кэша L3 и выпустит исправление 19 октября. Через два дня станет доступен драйвер, исправляющий проблему с профилями CPPC. Обновленный профиль драйвера уже находится в процессе выпуска и уже доставлен OEM-производителям. Общедоступным он станет 21 октября. Эти обновления исправят большинство проблем, возникающих с процессорами AMD Ryzen на устройствах Windows 11.
Вы можете ознакомиться с полным списком известных проблем Windows 11 и способами их устранения в нашей отдельной статье. Пользователи Windows 11 продолжают сообщать об обнаружении новых проблем.
Источник
Сбой AMD Catalyst в Windows 10 и другие проблемы
Миллионы людей используют графические карты AMD, а иногда могут возникнуть проблемы с графическими картами и операционной системой.
Некоторые пользователи Windows 10 сообщают о сбоях AMD Catalyst и других проблемах с графическими картами AMD, поэтому давайте посмотрим, какие проблемы возникают у этих пользователей.
Как исправить ошибки AMD Catalyst для Windows 10
1. AMD Catalyst Issue – черный экран при загрузке
Черный экран при загрузке в Windows 10 – довольно распространенная проблема, вызванная определенными версиями драйверов видеокарт AMD. К счастью для вас, есть простой способ исправить это.
Вот именно то, что вам нужно сделать, если вы столкнулись с проблемой черного экрана из-за проблемы AMD Catalyst в Windows 10:
Обновление драйверов вручную очень раздражает, поэтому мы рекомендуем вам загрузить этот инструмент обновления драйверов, чтобы сделать это автоматически. Таким образом, вы предотвратите потерю файлов и даже необратимое повреждение вашего компьютера.
2. Проблема AMD Catalyst – сбой системы и внутренняя ошибка питания
Еще раз, эта проблема вызвана определенными версиями драйверов дисплея AMD, поэтому решение состоит в том, чтобы удалить их и установить более старую версию драйверов или ту, которая работает для вас. Некоторые пользователи даже предлагают использовать AMD 15.6 Beta Driver для Windows 8.1.
Кроме того, удалите Lucid Virty MVP, если он у вас установлен. Это приложение обычно устанавливается, если вы обновились с Windows 8.1 до Windows 10.
Вы также можете отключить автоматическое обновление драйверов, поскольку Windows 10 часто автоматически обновляет ваши драйверы. Для этого выполните следующие действия:
Кроме того, вы также можете скачать Показать и скрыть средство устранения неполадок с обновлениями, чтобы скрыть обновления, которые вы не хотите устанавливать.
3. Ошибка AMD Catalyst 182
Код ошибки 182 обычно возникает при сбое процесса установки драйвера. Чтобы решить эту проблему, вы должны сначала удалить содержимое папки C:/AMD.
Затем временно отключите антивирусные программы, средства защиты от вредоносных программ и брандмауэры и попробуйте установить драйвер AMD. Не забудьте снова включить программное обеспечение безопасности, как только вы установите драйвер.
Ошибка 182 также может возникнуть, если установщик драйвера AMD не может определить ваше графическое оборудование. Для решения этой проблемы воспользуйтесь селектором драйверов AMD, чтобы найти и загрузить соответствующий драйвер. Если вы все еще не можете определить правильную модель своих видеокарт AMD, перейдите на страницу поддержки AMD и следуйте инструкциям на соответствующей странице.
Если у вас есть настроенная видеокарта AMD, лучше всего обратиться к производителю.
4. AMD Catalyst не удалось установить
Если Windows 10 мешает вам установить AMD Catalyst, отображая ошибку 1723, есть несколько решений, которые вы можете использовать для решения этой проблемы. Вы можете удалить текущий драйвер, загрузить новый драйвер с помощью параметров AMD Radeon, загрузить и установить новый драйвер вручную или использовать диспетчер устройств.
Если ничего не работает, вы можете попробовать загрузить и установить AMD Catalyst с помощью средства обновления драйверов Tweakbit.
Как видите, драйверы AMD могут вызывать проблемы, но вы легко можете их исправить. Мы также рассмотрели, что делать, если Windows 10 запрещает установку драйверов AMD, так что вы можете проверить это.
Если у вас есть какие-либо комментарии, вопросы или предложения, просто обратитесь к разделу комментариев ниже.
Источник

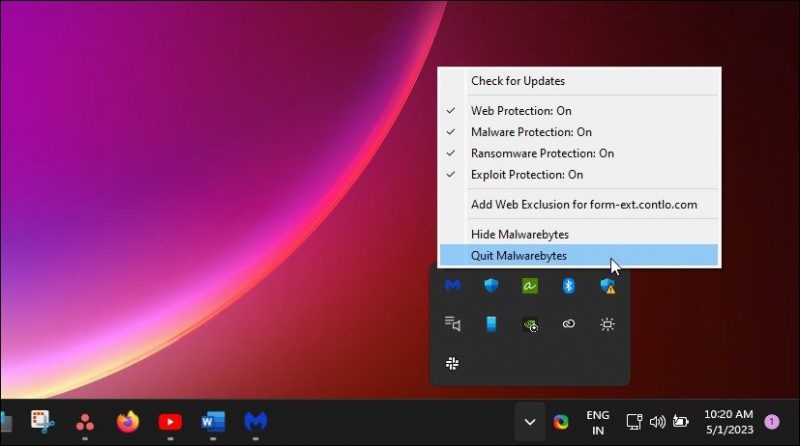
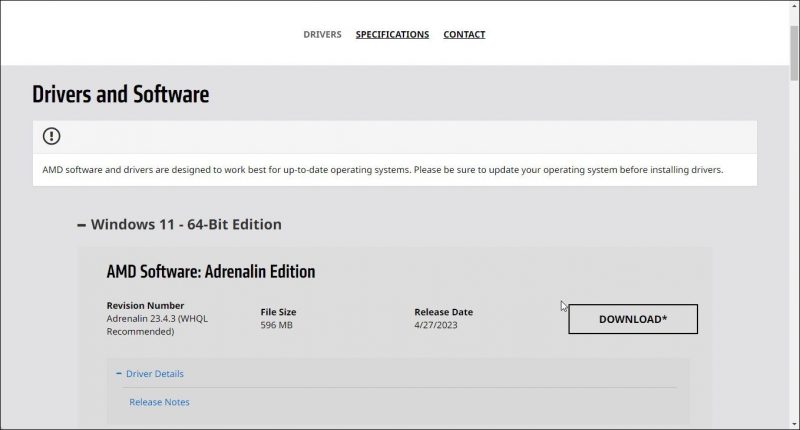
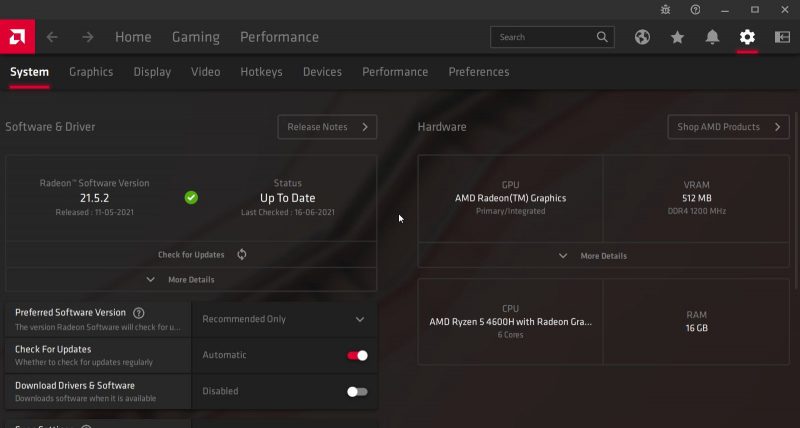


 По завершении сканирования вы получите отчет обо всех проблемных драйверах, найденных на вашем ПК. Просмотрите список и посмотрите, хотите ли вы обновить каждый драйвер по отдельности или все сразу. Чтобы обновить один драйвер за раз, нажмите ссылку «Обновить драйвер» рядом с именем драйвера. Или просто нажмите кнопку «Обновить все» внизу, чтобы автоматически установить все рекомендуемые обновления.
По завершении сканирования вы получите отчет обо всех проблемных драйверах, найденных на вашем ПК. Просмотрите список и посмотрите, хотите ли вы обновить каждый драйвер по отдельности или все сразу. Чтобы обновить один драйвер за раз, нажмите ссылку «Обновить драйвер» рядом с именем драйвера. Или просто нажмите кнопку «Обновить все» внизу, чтобы автоматически установить все рекомендуемые обновления.




