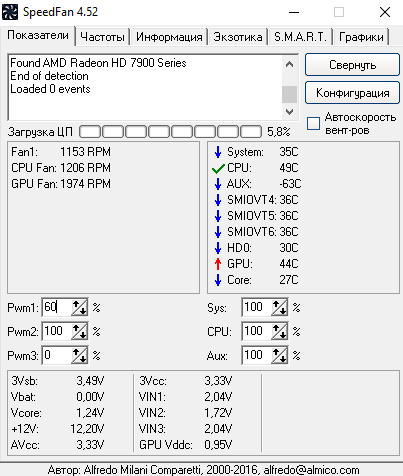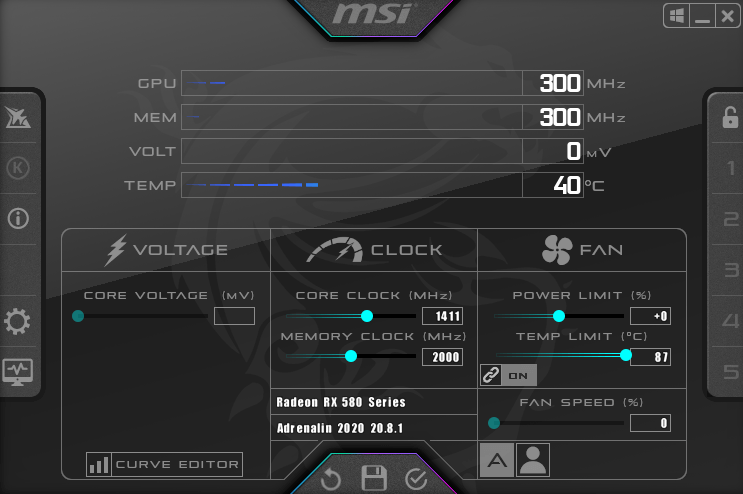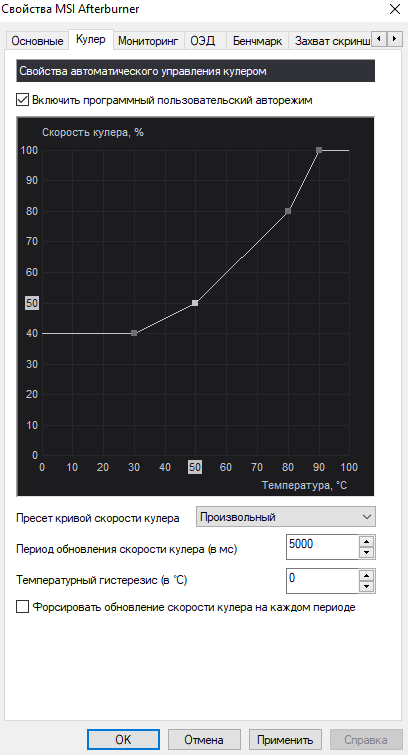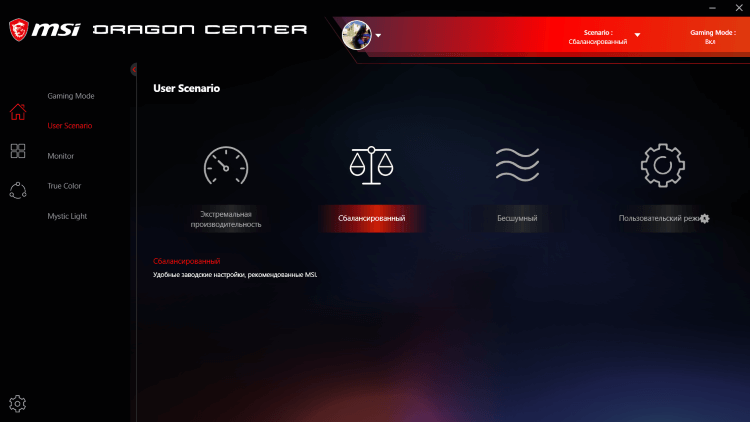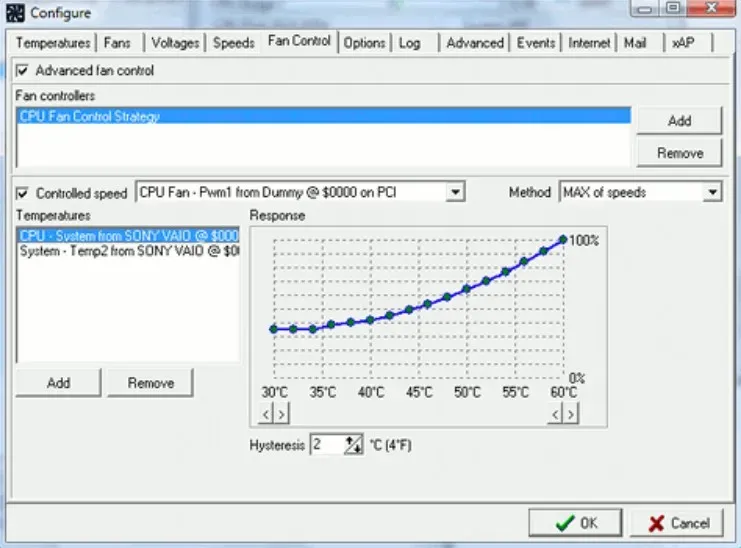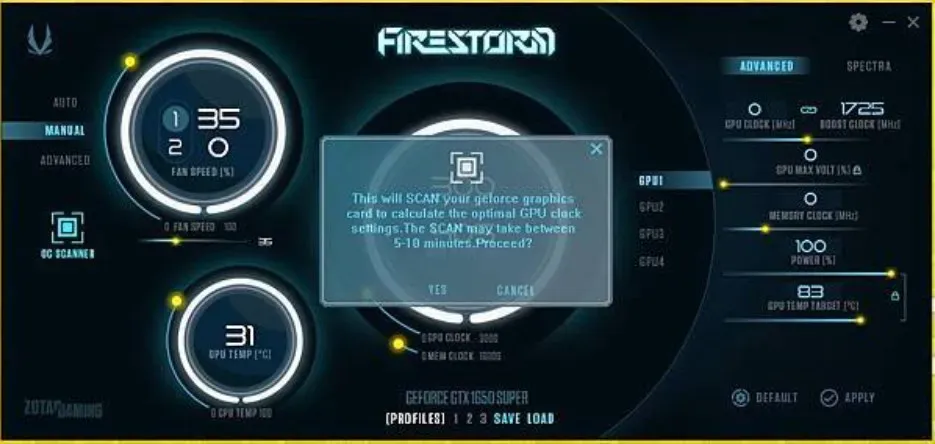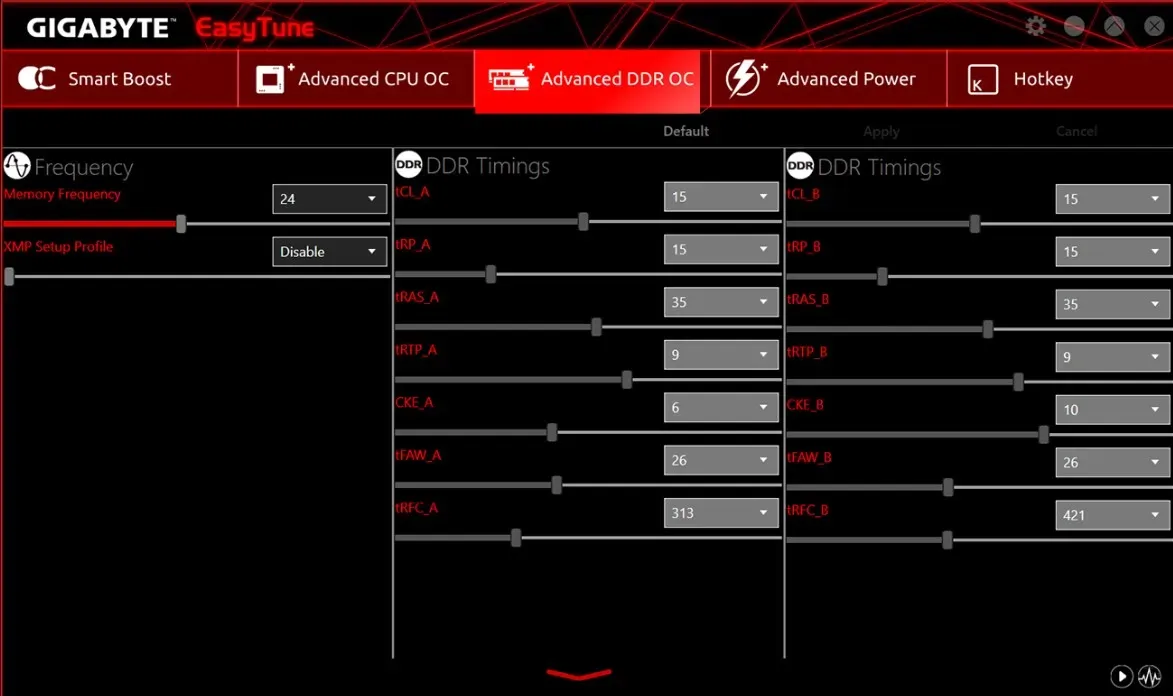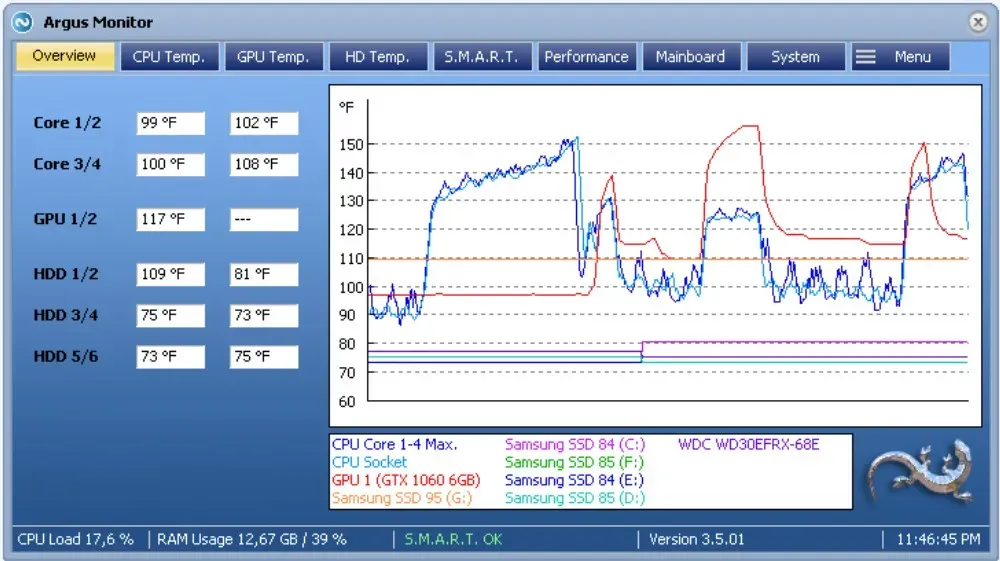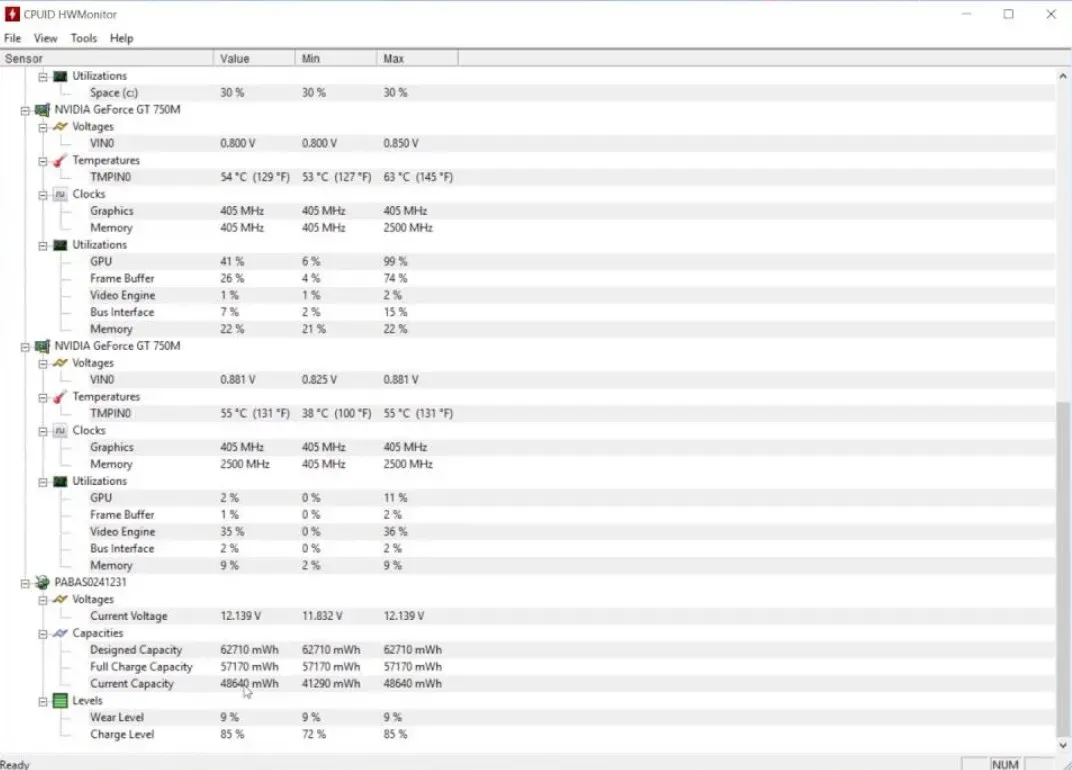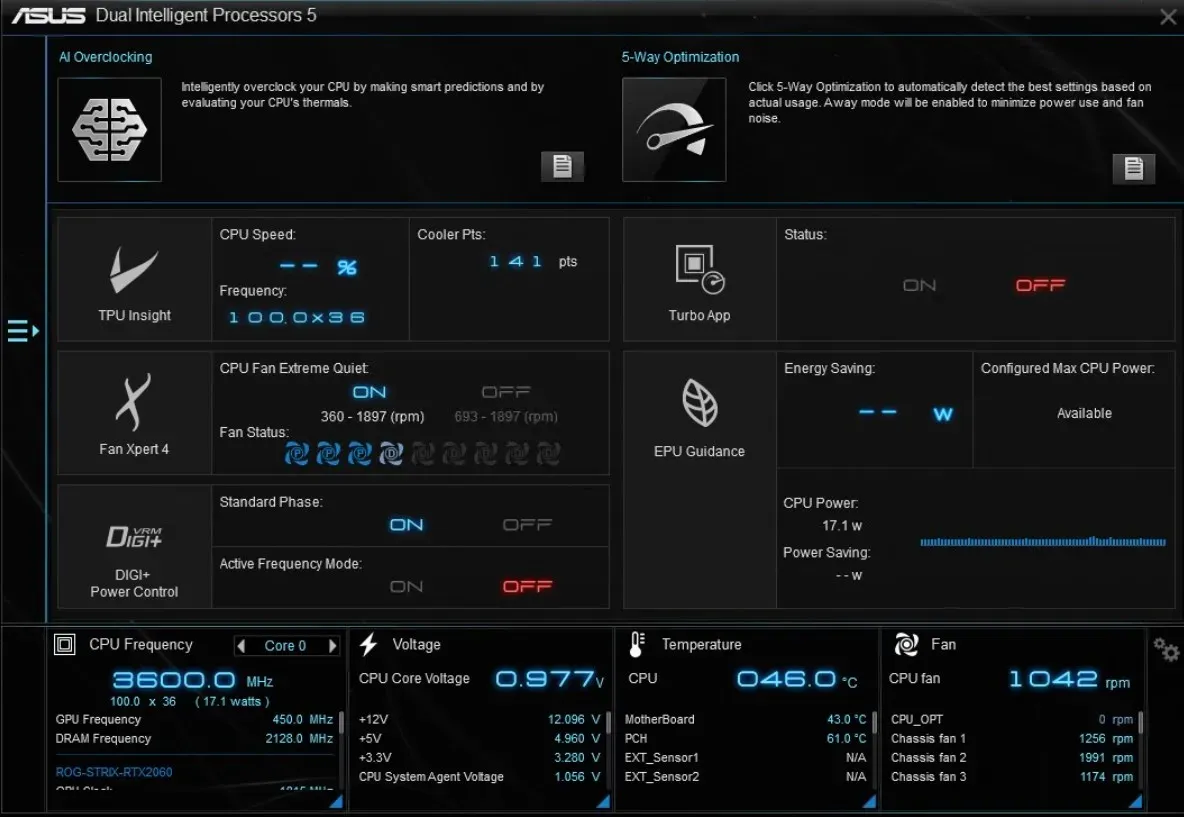- Что нужно знать до экспериментов с кулерами?
- SpeedFan
- Open Hardware Monitor
- Argus Monitor
- NoteBook FanControl
- MSI Afterburner
- Фирменные утилиты для управления вентиляторами
Вентиляторы охлаждения (они же — кулеры) играют важную роль в работе компьютера, предотвращая перегрев тех его компонентов, что подвергнуты сильному нагреву. Многие пользователи и не догадываются, что кулерами можно управлять, точнее — скоростью их вращения. Но это не всегда возможно.
Если речь о вентиляторах, подключенных непосредственно к материнской плате (например, кулер центрального процессора, корпусные вентиляторы или кулеры жестких дисков), то регулировка скорости их вращения должна поддерживаться на уровне материнской платы. Если же это кулер, охлаждающий видеокарту, тогда изменение скорости вращения должно поддерживаться самим графическим адаптером.
Управление вентиляторами, подключенными к материнской плате, стандартным способом предполагает изменение соответствующих параметров в BIOS. В случае с видеокартами это осуществляется путем внесения изменений в настройки драйвера. Нестандартные же способы предполагают использование специальных утилит. Некоторые из них разработаны самими производителями системной платы, видеокарты, ноутбука и т.д., другие — сторонними разработчиками. Рассмотрим популярные программы для управления вентиляторами компьютера.
Что нужно знать до экспериментов с кулерами?
Мы не зря назвали процесс контроля скорости вращения кулеров экспериментом, ведь последствия этой процедуры нельзя предсказать точно заранее. По умолчанию все вентиляторы компьютера настроены на работу в автоматическом режиме. Когда необходимо, скорость их вращения увеличивается или, наоборот, снижается. Все зависит от текущей температуры охлаждаемого компонента. Когда требуется отрегулировать скорость вращения кулеров вручную, то автоматику придется отключить. А это всегда риск.
Никогда точно неизвестно, как поведет себя вентилятор после манипуляций с его настройками — он может просто перестать вращаться или замедлиться настолько, что создаваемого им уровня охлаждения окажется недостаточным. И это не говоря еще о возможном выходе кулеров из строя, что обычно наблюдается при ручном увеличении скорости их вращения свыше значения по умолчанию (чем выше скорость, тем больше напряжения нужно подать на вентилятор, и если оно окажется слишком высоким, то устройство может и перегореть).
Но как показывает практика, негативные последствия экспериментов с управлением кулерами — довольно редкое явление, а выход из строя самих охлаждаемых компонентов компьютера — и подавно (спасибо функциям защиты устройств от перегрева, если они, конечно, не были каким-либо образом отключены).
SpeedFan
Бесплатная программа
SpeedFan (скачать по ссылке) — одна из самых известных утилит для мониторинга в режиме реального времени скорости вращения и контроля охлаждающих вентиляторов и не только. Программа рассчитана на опытных пользователей, имеющих опыт в разгоне процессора и видеокарт, однако для управления кулерами особых навыков не требуется.

Регулировка скорости вращения вентиляторов осуществляется путем изменения процентного значения напротив выделенных на изображении выше опций:
- «Sys». Корпусный кулер (вытяжка, обдув), подключаемый в специальное отведенное гнездо материнской платы и обеспечивающий контроль общей температуры внутри системного блока (кейса). Текущая скорость вращения вентилятора отображается напротив строки «Sys Fan», а температура — напротив «System».
- «AUX» (Auxiliary). Примерно то же, что и в предыдущем случае. Это также вспомогательные вентиляторы, подключаемые к специальным гнездам материнской платы. Также может относиться к небольшим кулерам охлаждения северного и южного мостов, которые бывают встроены в некоторые модели системных плат. Их можно использовать и для охлаждения жестких дисков. Т.е. точно нельзя сказать, что именно охлаждают AUX-кулеры, не взглянув внутрь системного блока.
- «CPU». Это самый главный вентилятор любого компьютера, отвечающий за охлаждение центрального процессора. Текущая скорость его вращения отображена напротив параметра «CPU Fan», а температура процессора — напротив «CPU», «Core 0», «Core 1» и т.д. (показания для отдельных ядер процессора).
- «GPU Fan». Кулер графического процессора или по-простому — видеокарты. Скорость вращения указана напротив одноименного параметра, а текущая температура — напртив «GPU».
Обращаем внимание, что наличие и названия тех или иных параметров в программе SpeedFan зависит от модели материнской платы и/или иных критериев. Отрицательные температуры напротив «AUX» обычно означают, что к соответствующему гнезду платы кулер не подключен.
Скачать SpeedFan
Open Hardware Monitor
Бесплатная программа
Программа Open Hardware Monitor (скачать можно здесь) первоначально создана для мониторинга работы всех важных компонентов компьютера, включая скорость вращения как основных, так и дополнительных кулеров. Но у данной утилиты также присутствует функция, позволяющая вручную управлять вентиляторами.
Функция регулировки скорости кулеров (Controls) находится в том разделе главного окна, в котором приведены данные мониторинга за конкретным устройством. Т.е. если это вентилятор центрального процессора, то опция контроля его скорости будет расположена в разделе с названием модели ЦП, если видеокарта — то в разделе с названием видеоадаптера. Если же в том или ином разделе функция «Controls» отсутствует, это значит, что у устройства отсутствует поддержка управления кулером либо сама программа не поддерживает конкретную модель материнской платы, видеокарты и т.д.
Для управления вентиляторами из программы Open Hardware Monitor:
- Находим строку «Controls» в разделе с названием устройства.
- Если это, например, видеокарта, кликаем по опции «GPU Fan» правой кнопкой мыши, открываем подменю «Control», затем «Manual» и уже в нем выбираем желаемую скорость вращения в процентах.
Скачать Open Hardware Monitor
Argus Monitor
Условно-бесплатная программа
Argus Monitor — еще одна программа для мониторинга с мощным функционалом контроля скорости вращения любых вентиляторов. Утилита имеет удобный и к тому же русскоязычный интерфейс, но она платная (30 дней можно использовать бесплатно).
Для каждого из поддерживаемых программой компонентов компьютера предусмотрена отдельная вкладка. Если нужно отрегулировать скорость вращение кулера видеокарты, заходим во вкладку «GPU», справа от графика есть выпадающий список — выставляем в нем значение «Ручное управление» (отобразится предупреждающее окно, где нужно согласиться с рисками последующих действий), задаем нужную скорость вращения кулера в процентах и нажимаем кнопку «Применить»:
Управление вентиляторами, подключенными к материнской плате (включая кулер центрального процессора), осуществляется во вкладке «Мат. плата» в подразделе «Управ. вент.». Для каждого отдельного кулера здесь предусмотрены свои профили настроек. Например, нам требуется отрегулировать вентилятор процессора: в выпадающем списке напротив строки «CPU Вент. 1» (в нашем случае) также выставляем значение «Ручное управление», задаем скорость при помощи ползунка и нажимаем кнопку «Применить». То же самое можно проделать с любым дополнительным кулером.
Приведенные выше инструкции — это простейшие способы контроля скорости вентиляторов из Argus Monitor. Но программа также способна взять контроль на себя, автоматически изменяя скорость того или иного кулера в зависимости от температуры компонента, который тем охлаждается. Для начала напротив названия устройства (вентилятора) нужно выставить значение «Упр. программой» и нажать кнопку «Кривая».
Откроется дополнительное окно с подвижным графиком (кривой). Путем перемещения точек кривой по вертикали настраивается скорость вращения кулера, а по горизонтали — задается температура, при которой программа автоматически установит заданную скорость. Всего таких точек — 7.
Подобным образом можно автоматизировать и работу вентилятора видеокарты или любого другого.
Скачать Argus Monitor
NoteBook FanControl
Бесплатная программа
Программа NoteBook FanControl предназначена для контроля вентиляторов у ноутбуков. Она бесплатна и предельно проста в использовании. Утилита способна контролировать скорость вращения всех кулеров, присутствующих в конструкции мобильного компьютера. Единственное условие — тот должен поддерживаться программой.
Последняя на момент написания обзора версия NoteBook FanControl имела поддержку более 200 различных моделей лэптопов производства Acer, Asus, Dell, Fujitsu, Gigabyte, HP, Lenovo, Medion, Sony, Toshiba и некоторых других компаний. Управление вентиляторами ноутбуков осуществляется в несколько простых действий:
- Сначала нужно выбрать конфигурацию: жмем кнопку «…» напротив надписи «Select Config», выбираем модель ноутбука в списке «Config» во вновь отобразившемся окне и там же нажимаем кнопку «Apply» (если в списке отсутствует нужная модель ноутбука, программу можно закрывать).
- Переводим переключатель «Fan control service status» в положение «Enabled» (можно сначала выставить «Read-only», чтобы просто ознакомиться с доступными функциями). Останется настроить скорость вращения кулеров, используя отобразившиеся ниже ползунки (т.к. в нашем случае утилита запускалась на стационарном компьютере, она показывает неверные данные и вообще не работает).
Более опытные и очень заинтересованные (сложноватая задача) пользователи могут самостоятельно создать конфигурацию управления кулерами для своей модели ноутбука, для чего в программе NoteBook FanControl предусмотрены соответствующие функции. Их можно найти в окне выбора модели лэптопа, кликнув по кнопке «Edit» (в новом открывшемся окне обязательно жмем кнопку «New», иначе будет отредактирована конфигурация выбранной модели).
Скачать NoteBook FanControl
MSI Afterburner
Бесплатная программа
Программа MSI Afterburner предназначена, в первую очередь, для разгона (увеличения производительности) видеокарт от любых производителей (но только тех моделей графических адаптеров, что поддерживают данную возможность). Однако у нее также присутствует функция, позволяющая регулировать скорость вращения кулеров у поддерживаемых утилитой моделей видеокарт.
Пользоваться программой MSI Afterburner довольно просто:
- Нажимаем угловатую кнопку с надписью «Auto» напротив ползунка «Fan Speed» (это разблокирует сам ползунок, который по умолчанию неактивный).
- Устанавливаем нужную скорость в процентах при помощи разблокированного ползунка.
- Нажимаем кнопку «Применить» с изображением галочки. Готово.
Полного списка поддерживаемых программой MSI Afterburner видеокарт, по всей видимости, не существует, но точно известно, что в него включены графические адаптеры AMD (ATI) и NVIDIA, начиная с Radeon HD 3000 и GeForce 8X00, соответственно.
Скачать MSI Afterburner
Фирменные утилиты для управления вентиляторами
Все рассмотренные выше программы являются универсальными, т.е. они могут функционировать на разных компьютерах, независимо от производителя материнской платы, видеокарты или иных комплектующих. Но существуют и узкоспециализированные фирменные утилиты, способные управлять вентиляторами у устройств только определенного производителя. Мы не будем рассматривать их функционал, а только приведем их названия, поддерживаемое ими оборудование и ссылки для скачивания:
- ZOTAC FireStorm. Программа служит для разгона, мониторинга и управления (в т.ч. кулерами) видеокартами производства ZOTAC. Впрочем, эта компания производит адаптеры на графических ядрах от NVIDIA. В список поддерживаемых моделей входят видеокарты серии GEFORCE GTX/GT, GEFORCE GTX 16, RTX 20 и RTX 30. По приведенной выше ссылке можно скачать программу ZOTAC FireStorm для конкретной серии видеокарт.
- Aorus Engine. То же, что и в предыдущем случае, но для видеокарт производства Gigabyte. Последняя на момент написания обзора версия Aorus Engine поддерживала видеокарты на базе графических процессоров GeForce RTX 2070/2080/2080 Ti (но по ссылке выше также можно скачать более раннюю версию Aorus Engine для более ранних видеокарт от NVIDIA).
- Easy Tune. Еще одна программа от Gigabyte, но для управления материнскими платами от этого производителя. Помимо прочего, в ней присутствует функционал по контролю скорости вращения кулеров охлаждения центрального процессора и дополнительных вентиляторов системной платы. Указанная выше ссылка ведет на страницу скачивания нескольких утилит от Gigabyte, в числе которых есть программа «APP Center», которую нужно установить для возможности запуска Easy Tune.
Это, конечно, не весь перечень фирменных утилит для управления вентиляторами. Рекомендуем зайти на официальный сайт производителя установленной в компьютере материнской платы или видеокарты — возможно, там можно будет скачать программу для контроля кулеров этих устройств.
All the major hardware components of a PC, majorly CPU & GPU, generate an immense amount of heat during their working, especially when heavy resource-consuming applications are running. Heat is the main culprit behind permanent hardware damage due to over-heating, as dust just works as a catalyst for it. Primarily, an effective cooling system is required to handle the heating issues. To solve this issue, CPU fans are introduced, which cools down the heating effectively & efficiently. Today, a large variety of fans are available in the market, from small capacity to high capacity. And the PC fan speed is controllable by using various applications. So, keep reading this article to know how to perform fan control Windows 10 in detail.
A CPU fan is a crucial part of the computer hardware found in the motherboard, which can be a life-saver. Its most heroic function is to continuously cool down the hot CPU and prevent it from permanent damage due to burning out. It’s the CPU fan that saves the CPU and other nearby components from damage due to overheating and keeps the PC running.
- It not only provides cooling but also prevents dust from accumulating in the CPU.
- The power of CPU fans is measured in RPM, which decides the PC fan speed.
- It can be detached from the CPU and then attached back to the motherboard after cleaning.
- Higher the RPM higher the power of cooling. Also, gamers, graphic designers, animators, and VFX designers need the highest capacity and high-power fans to cool down their scorching CPU.
Fans are connected to the motherboard by:
- 3-pin DC connector: Speed can be altered by limiting the voltage.
- 4-pin PWM (Pulse Width Modulation) connector: Speed can be controlled using software easily.
We are here with the guide on how to control fan speed in Windows 10 and how to change CPU fan speed without BIOS. Follow these methods to control pc fan speed:
Method 1: Change Fan Speed Through Power Options
It is the only method in Windows 10 to optimize the fan speed. Follow these steps to perform the same.
1. Press Windows + X keys to open the Quick Link menu and select the Power Options.
2. Under Power & sleep menu, click on Additional power settings situated in the right pane.
3. This will open Power Options, and now click on Change plan settings beside Balanced (recommended).
4. Now, the Edit Plan Settings window appears. Click on Change advanced power settings.
5. This action will open a dialog box of Power Options containing services of different system components.
6. Scroll down and double-click on Processor power management.
7. Then, double-click on System cooling policy and choose Active from the drop-down menu in both On battery & Plugged in modes.
8. Now click on Apply then OK.
Note: Make sure to Activate the system cooling policy on both Battery & Plugged-in mode to fetch maximum fan performance.
It is the only method in Windows 10 OS that will help you in fan control Windows 10.
Also Read: 7 Ways to Fix CPU Fan Not Spinning
Method 2: Use SpeedFan Software
SpeedFan is a hardware monitoring program that is able to change fan speeds according to system temperatures. SpeedFan can read S.M.A.R.T. values and temperatures from the hard disk and can change the fan speed.
Note: This application will not detect all fan models. If you can’t find the fan listed there, then this method will not work. Also, do not alter the default CPU clock settings and other important settings of CPU, GPU & HDD to avoid causing trouble in the system.
1. Download SpeedFan 4.52 from the official website.
2. Then, install the downloaded app on your PC and launch it.
3. Now click on Configure.
4. Navigate to the Fans tab and see if the system fan is listed there.
Note: If any fan is detected by the program, then it will show it under the red-highlighted area, as shown below.
5. If you found the system fan listed there, then select it and explore the options it shows. After modifying the speed of the fan. Click OK.
Also Read: How to Check Your CPU Temperature in Windows 10
Method 3: Use HWiNFo Software
HWiNFo is an award-winning professional hardware analysis, monitoring, diagnosing, and reporting software for Windows and DOS. It is a highly trusted software that is even used by NASA. This real-time system monitoring software has won several awards and is trusted by Intel, AMD, Dell, and Asus. It is also totally free.
Follow the upcoming steps to install this software on your PC to learn fan control Windows 10:
Note: Do not change default system settings related to CPU, GPU & HDD. It may result in system instability. Only alter fan speed if you are sure about it.
1. Download HWiNFo portable or installer version from the official website.
Note: Portable versions run directly without installation.
2. Launch the application. Now, select the Sensors-only option and click on Run.
3. Wait for the program to fetch all the hardware-related information.
Note: This software does not detect the fan in our laptop due to some other reasons. That doesn’t mean it will not work for others also.
4. Once it is open, locate a Fan logo on the bottom and click on it.
5. Here you’ll find the specifications of the CPU fan, including its speed, RPM, temperature, etc. Choose the settings carefully and alter them with caution and follow the on-screen instructions.
Here, we explained the most possible working methods which can be the solution of how to change CPU fan speed without BIOS and that can be helpful in controlling PC fan speed in Windows 10.
Recommended:
- How to Test PSU with Multimeter
- 11 Best WiFi Temperature and Humidity Sensor
- Top 18 Best Fan Speed Controller Software
- Fix Windows 10 Bluetooth Mouse Lag
We hope that this guide was helpful and you were able to learn to control fan speed in Windows 10. Let us know which method worked the best for you. If you have any queries or suggestions, then feel free to drop them in the comments section.

Вы также можете создавать графики, отображающие температуру, напряжение и скорость вращения вентиляторов.
Содержание
- 1
Обзор программы - 2
Основные возможности SpeedFan для Windows - 3
Как настроить и использовать SpeedFan? - 4
Изменение пользовательского интерфейса на русский - 5
Как изменить скорость вращения вентилятора? - 6
Итоги - 7
Технические параметры и загрузка
Обзор программы
Очень важно иметь доступ к точным данным о температуре жесткого диска и процессора. Также полезно знать как быстро вращаются вентиляторы вашего компьютера.
✔ Утилита SpeedFan предупредит вас и предложит решение, если ваш ПК неисправен или перегревается. Вы всегда будете знать, что происходит внутри вашего компьютера, что вызывает его перегрев и как это исправить.
Данная программа очень проста в использовании. Помимо снижения уровня шума работы процессора, правильная настройка СпидФан предотвращает перенапряжение процессора и поддерживает общую стабильность системы.
Но программа будет работать корректно только при том условии, что вентиляторы подключены к материнской плате с помощью 3-контактного разъема.
Основные возможности SpeedFan для Windows
Изменение скорости вращения вентиляторов компьютера;
Возможность установки максимальных пределов напряжения и температуры;
Современная технология SMART;
Отслеживание прогресса с графиками и другой статистикой;
Веб-система отслеживания активности жесткого диска.
Как настроить и использовать SpeedFan?
Слишком шумные системы компьютеров и ноутбуков чрезвычайно раздражают. Данное программное обеспечение исправит эту проблему.
Запустите SpeedFan и подождите, пока он обнаружит вентиляторы вашего компьютера.
Затем нажмите кнопку «Настройки» в правой части окна программы.
Каждая вкладка в окне «Настройки» имеет свою функцию. Здесь отображаются показания чипов материнской платы, но нас важна вкладка «Температуры».
В данной вкладке есть два регулятора температуры: «Желаемая» и «Предупреждающая». Установите желаемое значение в одном окне и уровень предупреждения в другом. Это позволит уведомить вас, если процессор нагреется до опасного уровня.
Вы можете снять флажок с пункта Temp, поскольку SpeedFan не может обнаружить его и вы не сможете изменить температуру.
Изменение пользовательского интерфейса на русский
- Запустите SpeedFan, войдя в систему с правами администратора.
- Нажмите кнопку «Настройки» на панели инструментов главного окна программы.
- В появившемся окне выберите вкладку «Параметры».
- На вкладке Язык, доступной с левой стороны экрана, укажите русский язык.
Как изменить скорость вращения вентилятора?
1. Запустите СпидФан в режиме администратора компьютера.
2. Нажмите кнопку «Настройки».
3. В окне «Настройки» выберите вкладку Speeds.
4. Далее выберите вентилятор, которым вы хотите управлять. В нижней части этого меню будет два варианта: Минимальная и Максимальная скорости. Установив нужные значения для опций, выберите «Автоматически Изменяемая».
Итоги
Даже самый обычный пользователь Speedfan может следить за производительностью компьютера и работой системы охлаждения.
А экспертам и технически подкованным пользователям программа позволяет полностью контролировать производительность системы и устранять серьезные неполадки.
Технические параметры и загрузка
- Категория: Мониторинг ПК
- Лицензия: Freeware (Бесплатно)
- Операционная система: Windows XP / 7 / 8 / 10 / 11
- Интерфейс: Мультиязычный
- Размер: 2,9 МБ
- Разработчик: Альфредо Милани
Сайт программы: https://almico.com/speedfan.php
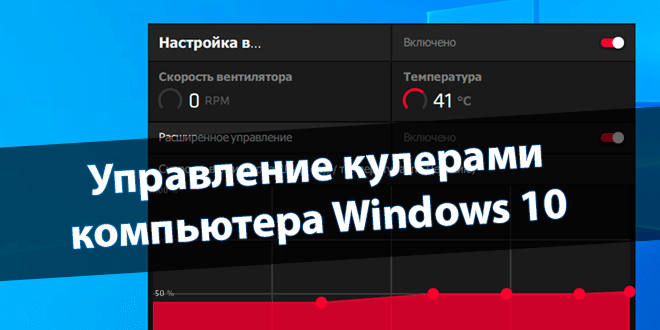
Для управления кулерами компьютера можно использовать стороннее программное обеспечение. Под кулером имеют ввиду совокупности вентилятора с радиатором, установленные для охлаждения комплектующих (как минимум процессора и видеокарты).
Эта статья расскажет об управлении кулерами компьютера в Windows 10. Будем использовать только лучшие программы для регулировки скорости вентиляторов. Некоторый софт позволяет настроить скорость всех кулеров, а другое только отдельно видеокарты или процессора.
Программы для регулировки скорости кулеров
В зависимости от рабочих температур можно изменить скорость кулеров (имеется в виду каждого из вентиляторов). Можно выбрать на свой вкус программу для регулировки. Не стоит в список добавлять малоизвестные неудобные в использовании утилиты. Хотя всё на вкус и цвет.
Сейчас производители для управления выпускают своё ПО. Например, AMD Ryzen Master или Intel Extreme Tuning Utility. Или MSI Dragon Center, Gigabyte Aorus Engine, Smart Fan 5 и Sapphire TriXX. Именно с его помощью можно с лёгкостью настроить скорость кулеров (вентиляторов).
SpeedFan
В программе отображаются все подключённые к материнской плате вентиляторы. Можно изменить скорость кулера процессора или видеокарты и корпусных вентиляторов. Отображает температуры комплектующих с датчиков и при необходимости позволяет их контролировать.
Бесплатное приложение SpeedFan доступно к использованию. Перейдите в расположение Configure > Options и в пункте Language измените язык интерфейса на Russian. Теперь можно в разделе Показатели изменять скорость кулера или задать своё значение в процентах.
С помощью SpeedFan можно посмотреть данные с датчиков комплектующих и настроить скорости вращения кулеров под себя. Всё зависит от комнатной температуры и Вашего компьютера. Приложение автоматически определяет всю информацию о Вашем железе.
MSI Afterburner
Программное обеспечение используется для настройки производительности видеокарты. С его помощью можно тонко настроить и скорость вентиляторов. Найдите параметр Fan Speed (%) и отключите авторежим кнопкой Авто. Теперь можно вручную выставить нужное значение.
Перейдите в раздел Настройки > Кулер и отметьте Включить программный пользовательский авторежим. Выберите несколько значений скоростей кулера и температуры. Тонкая настройка заключается в ручной коррекции графика температуры.
AMD Radeon Software
Обновлённые драйвера AMD Radeon Software Adrenalin 2020 Edition заслуживают внимания пользователей. Конечно же, работает только с видеокартами красного бренда. Их программное обеспечение заменяет множество сторонних программ (записи, мониторинга и разгона).
Перейдите в раздел Производительность > Настройка. Теперь параметр Управление настройкой измените на Вручную. Дальше включите настройку вентиляторов. Выбрав расширенное управление, настройте отношение Скорости вентиляторов / Температуры.
MSI Dragon & Creator Center
Все уважающие себя производители выпускают ПО для управления своими комплектующими. Материнские платы, видеокарты и даже ноутбуки получают возможность использовать MSI Dragon Center. С его помощью уже можно настроить производительность системы в целом.
Откройте User Scenario > Пользовательский режим. Выберите, например, Системный вентилятор и укажите значение Ручной регулировки или настройте график Автоматической регулировки вентиляторов. В зависимости от версии ПО и железа интерфейс отличается.
Заключение
Действительно, нормальных программ для регулировки скорости кулеров немного. Старые и плохо себя зарекомендовавшие утилиты даже стоит рассматривать. Например, даже сейчас SpeedFan лидер, хотя давно уже не обновлялся. Смотрите, как пользоваться SpeedFan 4.52.
В большинстве приложений используется процентная шкала выставления скоростей или график соответствия скорости и температуры. Пользователь указывает конкретное значение скорости при достижении определённой температуры. Ещё присмотритесь к фирменному ПО.
(4 оценок, среднее: 3,00 из 5)
Администратор и основатель проекта Windd.pro. Интересуюсь всеми новыми технологиями. Знаю толк в правильной сборке ПК. Участник программы предварительной оценки Windows Insider Preview. Могу с лёгкостью подобрать комплектующие с учётом соотношения цены — качества. Мой Компьютер: AMD Ryzen 5 3600 | MSI B450 Gaming Plus MAX | ASUS STRIX RX580 8GB GAMING | V-COLOR 16GB Skywalker PRISM RGB (2х8GB).
The best fan control software for Windows will help you control the temperature of your PC. As a result, more and more people are leaning towards looking for the best fan control software for Windows when they usually see their PC or laptop get hot and give lower FPS in games.
The fans on your PC are usually slow, but when you are doing some resource-intensive task, they speed up. But usually this speed is not enough to keep your computer cool. In this case, it is best to use a fan speed controller. With that said, let’s start our list.
Content:
- 1 Top 7 Best Fan Speed Control Software for Windows to Prevent Overheating
- 1.1 1. Speed fan
- 1.2 2. MSI Afterburner
- 1.3 3. Firestorm Zotak
- 1.4 4. Easy setup 5
- 1.5 5. Argus Monitor
- 1.6 6. Hardware Monitor
- 1.7 7. Asus AI Suite 3
- 1.8 Summary
Top 7 Best Fan Speed Control Software for Windows to Prevent Overheating
If you’re looking for a fan speed controller that can speed up your fans under heavy use, or you’re looking to experiment with some features, you’re in the right place. Here we have seven of the best fan controller software for Windows that are sure to give you the best possible experience.
1. SpeedFan
The SpeedFan tool has been around for quite some time. Almost as old as Windows itself, but with a long history. During the period when Windows 98 was considered cutting edge, the first version of this fan control program for Windows was released. That’s how many years.
It’s usually good to have a long history. A highly customizable program with a clean user interface and compatibility with all versions of Windows from 98 to 10. There is also a system tray where you can display statistics of your choice. You won’t be disappointed if you expect a lot of features in such a small program.
With SpeedFan you can control not only the speed of your fans, but also their voltage and temperature. That’s not all. It allows you to check the hard drive temperature as well as change the fan speed using digital temperature sensors and SMART data.
The configuration of this software is simple. Fan speed limits must be set manually for it to work properly. Using the software, keep a close eye on the specific fan you’re targeting and when you can barely hear it, that’s the minimum speed.
SpeedFan also allows you to set a maximum temperature limit trigger. During this time, your fans will run at a higher speed to compensate for higher temperatures.
Try Now: SpeedFan
2.MSI Afterburner
MSI Afterburner is actually the best fan speed controller for Windows. Plus, it’s a completely free fan speed controller that also allows you to overclock your GPU. Apart from fan speed control, it can also display real-time memory usage, CPU/GPU temperature, frame rate (FPS), GPU voltage and frequency.
What’s more, MSI Afterburner is free and works with almost any Intel, AMD, or Nvidia graphics card. This makes it one of the best real-time screen monitor fan control software.
The graph shows how the PC temperature fluctuates as it rises and falls. GPU and CPU readings are accurate. The settings you make in the main settings or fan speed will be saved in five profiles if you have made them.
No technical knowledge is required to change the computer fan speed. You can adjust the fan speed by pulling the bar under the fan speed tab. Increasing the fan speed of your laptop will prevent your PC from overheating when it gets hot while running applications. It’s good to use MSI Afterburner if you want to control the fan on your laptop.
Try Now: MSI Afterburner
3 Zotac Firestorm
With Zotac Firestorm, you have full control over any ZOTAC component connected to your motherboard. Interestingly, most PC users have Zotac graphics cards installed for affordability reasons.
You can manually control the RGB colors of the ZOTAC components connected to the computer, as well as the fan speed. In addition, you can overclock your graphics card with Zotac Firestorm.
There are three options for fan speed control: automatic, manual and advanced. By default, the setting is set to automatic. Manual settings allow you to set the speed according to your desire or PC temperature. Regardless of the temperature of the video card, the fan will rotate at the speed you set. Selecting advanced settings allows you to adjust the fan speed to suit your needs.
If you don’t have the Zotac component, you can still control your PC’s fans with this tiny piece of software. Just tweak it a bit in advanced settings. One of the best and most unique features of Zotac Firestorm is the presence of OCR. Yes, optical character reader. This means you don’t need any other software to copy texts from images or from PDFs where the copy function doesn’t work.
We would have left this at number one, but due to its limitations, we left it at number 3. The limitation is that it cannot control cabinet fans, even if your cabinet is from Zotac.
Try: ZOTAC Firestorm
4.EasyTune 5
EasyTune 5 by Gigabyte is another great fan control software for Windows. It offers an easy to use interface which makes this software extremely user friendly. With EasyTune 5, Windows users have access to fan control options as well as other overclocking utilities that MSI Afterburner has to offer.
This utility can control any fan, be it a CPU fan, a case fan, a laptop fan, or a hard drive fan. When this CPU fan controller is set to the optimal level, it can maintain the ideal CPU temperature of 60 degrees Celsius. You can also use its tweaking to improve and tune the system, voltages and memory clock speed in Windows OS.
In EasyTune 5, the CPU cooling fan and the northbridge CPU cooling fan can be controlled using the smart fan control function. In addition, it monitors system health to keep your PC healthy and provides overclocking options to improve performance.
With this software, you can control the fans of your computer or laptop. The best thing is that it supports all versions of Windows and has an easy to use interface.
Try Now: Easy Tune 5
5. Argus Monitor
Argus Monitor is your best bet if you need a lightweight fan control program. The program uses a small amount of memory and allows you to control the fan speed and monitor the temperature of the processor and hard drive.
Yes, Argun Monitor is a fan speed controller, not a lizard!
With a program running in the background, it seems like you can get a lot of features. This is what sets Argus apart. Moreover, this tool allows you to view and control the fan speed of modern video cards from NVIDIA and AMD. Gamers will especially benefit from this feature.
In addition to early detection of signs of hard drive or SSD failure, Argus Monitor can also help determine the cause of the failure. If your hard drive fails, you will receive a warning, although the accuracy is limited to 70%. As a result, you will have enough time to transfer all important files from the old drive to the new one.
With an easy-to-use interface, you can easily set up this tool to keep your PC running smoothly. However, the only downside is that you have a 30 day trial period. After 30 days, you either need to purchase a license or download a hacked version.
Try it now: Argus Monitor
6. HWMonitor
Like SpeedFan, another program that has been around for quite some time is HWMonitor. Since then, he has distinguished himself and created an ever-growing user base. With HWMonitor you get all the features of other programs and more.
The software monitors the main sensors in your system once installed. These include voltage, temperature, and fan speed. In addition, the software monitors your graphics card, reads SMART statistics, and reads vital SMART data on your drive.
HW Monitor makes it easy to manage your system’s fans, including the fan on your CPU cooler. It also takes into account motherboard voltage, CPU voltage, and system power consumption in watts if you want to keep track of your PC’s power consumption.
However, the user interface of HWMonitor is a little clunky. You may need to take some time to familiarize yourself with the columns of numbers. Once you master it, you won’t use anything else.
Try Now: HWMonitor
7. Asus AI Suite 3
If you have an ASUS motherboard or an Asus laptop and want to control the fan speed, Asus AI Suite 3 is the best option for you. In addition, it is a free tool that controls fans connected to ASUS motherboards and also works with laptops.
AI Suite 3 monitors system status, including CPU temperature, and integrates with ASUS software, giving users easy access to ASUS hardware.
AI Suite 3 includes the Fan Xpert 4 feature, which allows you to control all the fans connected to your motherboard. Depending on your needs, you can control the CPU fan speed.
The only downside is that it only works with Asus motherboards and Asus laptops, so if you’re using HP, Acer, or Dell, you’ll have to pick the best fan speed controllers for Windows from the list above.
Try Now: Asus AI Suite 3
bottom line
Well, this is the best fan speed control software for Windows. It doesn’t matter which version of Windows you’re using, they’re all compatible. However, when using them, keep in mind that accelerating the fans for a long time can also damage the fans, so use them wisely. At the time of writing, we have only found 7 that are actually the best works, we will update them soon.