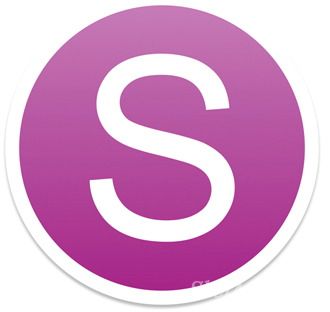Reg Organizer 9.11
Reg Organizer — мощная программа, позволяющая следить за состоянием системного реестра и…
Autoruns 14.0.9
Autoruns — программа для контроля автоматической загрузки различных приложений, сервисов и компонентов, стартующих при загрузке операционной системы…
Vit Registry Fix 9.5.9 Free / 14.8.5
Vit Registry Fix — полезный инструмент для очистки системного реестра от ошибок и устаревших…

Registry Trash Keys Finder — просматривает реестр Windows на предмет поиска мусорных (Trash) ключей, которые…

Registry Repair — это легкий в использовании инструмент для поиска и исправления ошибок в…

RegScanner — небольшая бесплатная утилита, которая в соответствии с заданными критериями…
Утилиты для настройки автозагрузки (автозапуска) программ
Стандартный функционал любой версии Windows подразумевает возможность вмешательства пользователя в работу автозагрузки системы. Но зачем делать вручную то, к чему открывают лёгкий доступ программы для управления автозагрузкой в Windows? Отключение/добавление того или иного приложения из автозагрузочного списка позволит Вам: в первом случае повысить скорость загрузки системы, улучшить быстродействие компьютера во время его запуска; во втором случае выполнить настройку системы под себя, инициируя автоматическое включение нужных программ вместе со входом в Windows.
Safe Startup 4.09 — настройка автозапуска программ
Утилиты для упраления автозапуском программ
9 013
Safe Startup — это очень мощная программа, функционал которой сосредоточен только на управлении автозапуском программ в вашей операционной системе. Позволяет включать или отключать программы,
Autorun Organizer 2.21 — управление автозапуском
Утилиты для упраления автозапуском программ
7 967
Это простая бесплатная программа, которая позволяет комплексно управлять меню автозагрузки операционной системы. А именно утилита позволяет определить какую нагрузку вносит та или иная программа,
- Carambis Cleaner
- Autoruns
- Autorun Organizer
- CCleaner
- Startup Delayer
- Safe Startup
Многие программы запускаются автоматически с операционной системой. Это повышает скорость загрузки Windows. Чтобы отключить автозапуск приложений, можно воспользоваться нашей подробной инструкцией или специальными утилитами.
Carambis Cleaner
Carambis Cleaner — программа для очистки ПК от мусора, в которой очень удобно реализован раздел с настройкой автозагрузки программ. Это самый простой инструмент управления автозапуском без дополнительный функций и настроек.
На первом экране сразу после запуска программы есть кнопка «Автозапуск». При нажатии на неё откроется раздел с программами, которые запускаются автоматически при включении ПК. Каждую программу можно включить или отключить в один клик — это очень удобно и быстро. Здесь же можно сразу удалить ненужные программы.
Autoruns
Autoruns — небольшая утилита, которая используется для настройки автоматической загрузки приложений. С помощью приложения можно повысить производительности и снизить время включения системы.
Программа полностью совместима с операционной системой Windows (32/64 бит). Язык интерфейса — английский, русская версия не поддерживается. Для комфортной работы требуется ОС Windows XP и новее. Скачать и установить приложение можно абсолютно бесплатно.
После запуска утилиты Autoruns запустится процесс сканирования системы: программа ищет все приложения и службы, которые запускаются вместе с ОС. По завершению этой операции можно приступать к процессу редактирования автозагрузки. В главном окне доступно несколько разделов. В каждом разделе расположены разные программы и службы: запланированные задачи, кодеки, сеть и т.д. Главный раздел — «Everything». Здесь расположены все утилиты, которые запускаются вместе с системой.
Чтобы отключить автозапуск и увеличить производительность Windows, необходимо снять галочку возле названия приложения. При необходимости можно воспользоваться строкой «Filter» на верхней панели инструментов утилиты Autoruns. Строка используется для поиска нужной программы в общем списке.
Также любую программу из списка автозагрузки можно удалить. Для этого необходимо выбрать утилиту и нажать правой кнопкой мыши. В открывшемся окне следует нажать «Delete». Альтернативный вариант удаления приложения — кнопка «Delete» на панели инструментов или сочетание клавиш «Ctrl+D» на клавиатуре.
Преимущества:
- простой процесс отключения и удаления программ из автозапуска;
- разделение служб и утилит по разделам;
- встроенный фильтр для упрощения процесса поиска программ автозагрузки.
Недостатки:
- нет официальной поддержки русского языка.
Autorun Organizer
Autorun Organizer — программа для управления автозапуском. С помощью утилиты можно отключить лишние программы и повысить скорость загрузки системы. Доступна возможность пакетной работы с записями. Поддерживается функция отложенного запуска ПО.
Приложение совместима с операционной системой Windows (32/64 бит). Для загрузки доступна полностью русская версия. Чтобы скачать и установит утилиту, требуется Windows XP и новее. Модель распространения программы — бесплатная.
Работа с приложением Autorun Organizer выполняется в главном окне. После запуска утилиты запустится процесс сканирования системы. Всего доступно несколько разделов для работы. Первый — «Главные разделы автозапуска». Здесь расположены основные программы, которые запускаются вместе с операционной системой Windows.
«Все разделы». Здесь отображаются все программы, которые установлены на компьютере.
«Пользовательские». После выбора этого пункта откроется небольшое окно, где пользователи могут отметить разделы, которые будут отображаться в списке программ: реестр, планировщик, папка автозагрузки и т.д.
В нижней части интерфейса доступен раздел «Время загрузки системы». Приложение Autorun Organizer анализирует время запуска системы. Результаты отображаются в виде графиков. Чтобы отключить программу из автозапуска и повысить производительность Windows необходимо выбрать утилиту из списка и перейти в раздел «Подробности о программе» в нижней части интерфейса. Далее необходимо нажать кнопку «Удалить».
Также здесь доступна возможность временного отключения программы. Можно отложить загрузку на 30 и более секунд.
Преимущества программы Autorun Organizer:
- бесплатная модель распространения;
- простой и удобный интерфейс с поддержкой русского языка;
- наличие функции, которая позволяет отложить загрузку программ.
Недостатки:
- нельзя очистить реестр от скопившегося «мусора».
CCleaner
CCleaner — универсальная утилита для повышения производительности системы. С помощью программы можно очистить реестр от «мусора», удалить лишние программы из автозапуска, выполнить деинсталляцию приложений с компьютера.
Утилита имеет полную совместимость с операционной системой Windows (32 и 64-битными). Для загрузки доступна русская версия ПО. Чтобы установить и пользоваться приложением, требуется Windows XP и новее. Скачать программу CCleaner для домашнего использования можно бесплатно. Помимо этого доступна возможность покупки Professional-версии. Стоимость лицензионной версии — 20 долларов.
Преимущества CCleaner Professional:
- Автоматическая загрузка выходящих обновлений для приложения.
- Контроль работы системы в режиме реального времени.
- Установка функции очистки системы от «мусора» по расписанию.
После запуска программы откроется главное окно. Для управления автозапуском системы необходимо перейти в раздел «Сервис» — «Автозагрузка».
В разделе «Windows» отображаются все программы, которые запускаются вместе с системой и снижают скорость загрузки ОС. Для отключения приложения необходимо выделить нужную утилиту и выбрать пункт «Выключить» в правой части интерфейса. Также здесь можно полностью удалить ПО из автозагрузки.
В разделе «Запланированные задачи» можно отключить все задачи, которые запланированы в системе: обновление программ и драйверов. Это также поможет повысить производительность ОС.
По завершению процесса отключения приложений из автозагрузки можно сохранить отчет о проделанной работе в отдельном текстовом файле.
Преимущества:
- возможность загрузить утилиту CCleaner абсолютно бесплатной;
- простой и удобный интерфейс с поддержкой русского языка;
- инструменты для очистки реестра от «мусора»;
- возможность отключения запланированных задач.
Недостатки:
- нет возможность отключения кодеков.
Startup Delayer
Startup Delayer — утилита для оптимизации автозапуска программ. С помощью приложения можно отключить загрузку ПО вместе с Windows. Благодаря этому снижается время загрузки системы. Также доступна возможность настройки режима запуска приложений.
Программа полностью совместима с операционной системой Windows (32/64-бит). Для комфортной работы требуется ОС Windows XP и новее. Доступна полностью русская версия для скачивания. Модель распространения утилиты Startup Delayer — бесплатная.
После запуска программы откроется главное окно, в котором выполняется работа с ПО. В разделе «Автозапуск приложений» выполняется настройка автозагрузки. Перед тем, как убрать ПО из автозапуска необходимо выбрать пользователя для редактирования.
В окне ниже списка пользователей отображаются все доступные программы, которые запускаются одновременно с Windows. Чтобы отключить лишние приложение, которое нагружает систему, нужно выделить ПО. В нижней части интерфейса появятся действия, которые можно выполнить: включить автозадержку или установить все параметры вручную.
После установки параметров задержки необходимо применить внесенные изменения. Чтобы убрать программу из автозагрузки и снизить нагрузку на систему необходимо нажать на кнопку «Остановить выбранное приложение» на верхней панели инструментов.
Чтобы упростить процесс поиска утилиты для отключения можно воспользоваться строкой «Найти». Здесь пользователям необходимо ввести название программы, после чего она отобразится в списке результатов.
Преимущества:
- удобный интерфейс на русском языке;
- скачать утилиту можно абсолютно бесплатно;
- доступна возможность управления процессами и службами ОС Windows.
Недостатки:
- нет инструментов для редактирования реестра.
Safe Startup
Safe Startup — небольшое приложение для управления автозапуском программ. С помощью утилиты можно добавить или удалить ПО из автозагрузки системы. Благодаря этому можно повысить производительность и снизить скорость загрузки ОС.
Утилита полностью совместима с операционной системой Windows (32/64 бит). Для комфортной работы с приложением требуется Windows XP и новее. Доступна русская версия для скачивания. Модель распространения программы Safe Startup — бесплатная.
После запуска утилиты откроется главное окно с основными инструментами для работы. В левой части интерфейса расположен список всех приложений, которые запускаются вместе с системой.
В правой части интерфейса показана основная информация о программе: параметры, разработчик, размер, описание, тип старта, сертификат, расположение. Пользователи могут добавить собственный комментарий к приложению. Ниже расположены кнопки для управления автозагрузкой. Чтобы отключить автозапуск ПО необходимо нажать «Rejected».
Список программ можно сортировать по принятым пользователем решениям: утверждено или отклонено.
Преимущества:
- простой процесс настройки автозапуска программ;
- поддержка русского языка;
- бесплатная модель распространения.
Недостатки:
- нельзя управлять службами и процессами операционной системы.
В процессе использования системы Windows, она начинает намного дольше загружаться, чем раньше. Есть несколько причин, по которым, система начинает со временем дольше загружаться – ошибки Windows, износ оборудования, мало свободного пространства и другие. Но основная причина – кроме системы загружаются и сторонние программы, которые значительно загружают вход в систему. В данной статье мы рассмотрим автозапуск программ в Windows 7, и других версиях, зачем он нужен, где найти и как убрать автозапуск программ windows 7, 8, 10 и программы, которые позволят получить больше, чем системные утилиты.
Автозагрузка в Windows 7: как, где, зачем и почему
Большую проблему для пользователей создают программы, которые запускаются с системой и приходится довольно долгое время ожидать полной загрузки системы, чтобы уже можно было начинать ею комфортно пользоваться. За автоматический запуск программ отвечает определенная настройка – автозагрузка или автозапуск. Среди них могут быть как полезные, бесполезные, так и опасные приложения, поэтому необходимо точно знать, что отключать, а что необходимо оставить. Мы научим вас как включить и выключить автозапуск программ в Windows 7, а также как добавить в автозапуск нужные программы при включении компьютера в Windows 7.
Начнём с основ — как открыть и настроить автозапуск программ на Windows 7. Есть несколько способов для этого, начиная от простых, заканчивая чуть более сложными.
Через окно Конфигурация системы
Пользователи интересуются отключением автозапуска программ в Windows 7, но как сделать наиболее просто? Вам поможет «Конфигурация системы».
Настройки «Конфигурация системы» позволяет получить значительное количество информации не только о загрузке (вкладка Загрузка и Общие), но позволит понять, что еще загружается вместе с системой.
Чтобы открыть окно «Конфигурация системы», нажмите сочетание клавиш «Win+R» и для настройки автозапуска программ в Windows 7 вам потребуется команда msconfig. Либо в поиске Windows введите слово конфигурация (см. Изображение).
Наиболее интересная вкладка в этом окне для нас «Автозагрузка», в прочем, вкладка «Службы» тоже будет полезна, но этом позднее.
К слову! Начиная с Windows 8, Автозагрузка перекочевала из настроек «Конфигурации системы» в «Диспетчер задач».
В данном окне можем увидеть название программы, производителя, а также его расположение. Отключение из автозапуска выполняется снятием соответствующей галочки напротив названия программы.
Через папку Автозагрузки
Самый удобный вариант, если необходимо добавить в автозапуск какую-либо программу при включении компьютера в Windows 7, это напрямую добавление в папку Автозагрузка. Чтобы открыть данную папку пройдите по следующему расположению:
C:\Users\%ИМЯ ПОЛЬЗОВАТЕЛЯ%\AppData\Roaming\Microsoft\Windows\Start Menu\Programs\Startup
Также, есть другой способ. Нажмите сочетание клавиш «Win+R» и введите команду shell:startup.
Стоит обратить внимание, что тут хранятся ярлыки, которые запускаются вместе с системой. Например, я добавил 2 файла – Яндекс Браузер и Autoruns. Яндекс Браузере, лишь ярлык приложения, который я перенёс с рабочего стола, а Autoruns полноценная утилита, которому не требуются дополнительные файлы, кроме исполнительного (формат .exe).
При переносе исполнительных файлов, само приложение работать не будет при запуске. Это стандартная ошибка новичков.
Необходимо переносить Ярлык приложения, которое будет ссылаться к рабочему исполнительному файлу программы и корректно работать и запускаться при старте.
Также! После добавления нужной программы, оно появится в списке автозапуска Конфигурации системы.
Через реестр
Еще один удобный способ, который позволит войти и изменить автозапуск программ в Windows 7 – через редактор реестра.
Реестр – это своеобразная база данных всех настроек и параметров, откуда приложения и сама система понимает, что конкретное ПО связано с конкретным файлом или действием. Для автозапуска, есть своя, так называемая ветка, где и можно управлять загрузкой.
Чтобы открыть «Редактор реестра», нажмите сочетание клавиш «Win+R» и введите команду regedit.
Чтобы найти интересующую нас ветку, пройдите по следующему пути:
HKEY_LOCAL_MACHINE\Software\Microsoft\Windows\CurrentVersion\Run
Стоит обратить внимание, что это не единственная ветка, но основания для данной системы.
В данной ветке, есть несколько параметров, которые ссылаются на приложения или страницы в сети (это это вирус или реклама). В значении каждого параметра указано, куда ссылается то или иное приложение или вирус. Например, браузеры ссылаются на свою утилиту проверки обновлений, а вирусы могут ссылаться куда угодно.
Чтобы добавить приложение в автозапуск с использованием Редактора реестра, вызовите контекстное меню и создайте «Строковый параметр». Можете назвать его любым именем, но значение его должно ссылаться к приложению, которое вы хотите добавить. В этом случае, без разницы, программа это или же ярлык.
Мы рассмотрели с вами системные методы для автозапуска программ Windows 7, как отключить их и где. Но также есть и сторонние приложения, которые помогут вам в этом.
Ccleaner
Известнейшее ПО для оптимизации и очистки от мусора. Оно обладает огромным функционалом не только очистки, но и оптимизации системы и приложений.
Интересующий нас функционал доступен во вкладке «Сервис» — «Автозагрузка» — «Windows».
Как видно на скриншоте, вы можете удалить, отменить и запретить автозапуск ненужных программ для Windows 7/8/10, благодаря кнопкам «Включить», «Выключить» и «Удалить».
Вкладки «Запланированные задачи» и «Контекстное меню» также связаны с автозапуском, хоть и косвенно. «Запланированные задачи» — действия, которые запускаются по определенному расписанию или триггеру. «Контекстное меню» — ПО, которые отображаются в вашем контекстном меню (например, WinRar предлагает распаковать архив, при нажатии на него ПКМ).
Функционал Ccleaner действительно хорош, не зря это одно из самых популярных приложений для оптимизации Windows.
Скачать Ccleaner с официального сайта.
Sysinternals Autoruns
Autoruns – утилита от компании Sysinternals, приобретённой Microsoft. Обладает отличнейшим функционалом, но весьма скудным интерфейсом. Для работы с данной утилитой, необходимы знания на уровне уверенного пользователя ПК со знанием стандартных веток реестра. Начинающий пользователь ПК при работе с Autoruns может ненароком наломать дров, что придётся восстанавливать работу в безопасном режиме.
Утилита позволяет узнать об абсолютно всём, что будет загружено вместе с системой – утилиты, драйвера, модули и многое другое. Вот почему Autoruns очень ценится в среде профессионалов.
По теме данной статьи, нам нужна только вкладка «Logon». Тут показаны различные ветки, связанные с автоматической загрузкой приложений и других модулей.
Очень полезен фильтры Options – Hide Windows Entries и Hide Microsoft Entries, которые скрывают системные модули, которые нежелательно отключать для корректной работы системы.
Интересен фильтр Hide VirusTotal Clean Entries – который скрывает значения, которые по мнению сервиса VirusTotal чисты и не представляют угрозы. Опасные или зараженные модули будут подсвечиваться красным или розовым.
Скачать Sysinternals Autoruns с официального сайта Microsoft.
Дополнительно
В данной статье мы показали, где находится и как посмотреть автозапуск программ в Windows 7, но это еще не всё. Есть еще методы полного отключения приложений и его компонентов. Отключение автозапуска не всегда решает проблему, связанную с конкретным приложением. Поэтому вы можете дополнительно воспользоваться следующими небольшими подсказками.
Через вкладку Службы
Для начала, необходимо зайти в управление автозапуском программ Windows 7, через команду msconfig. Только в этот раз нам потребуется вкладка Службы.
Нам будет представлен полный список системных и сторонних служб. Обязательно необходимо поставить галочку на «Не отображать службы Microsoft», чтобы исключить из списка системные службы. После этого отобразится полный список служб сторонних приложений.
При анализе на вирусы и подозрительное ПО, стоит обращать внимание на неизвестные названия, особенно без изготовителя. Если такие встречаются, то необходимо первым делом уточнить у поисковиков, действительно ли это вирус. Вполне может оказаться полезное приложение, но без подписи разработчика.
В крайнем случае, можно отключить работу всех служб для проверки работы системы или отключать их поочерёдно, если цель выявить ошибочную службу.
Важно! Антивирусы так просто не отключить, они обладают модулем самозащиты, который не позволит отключить антивирус, даже обладая правами Администратора. Его необходимо отключать в настройках.
Планировщик задач
Если вы хотите ограничить активность конкретной программы, без её удаления и удаления её из автозапуска не помогло, мы советуем проверить «Планировщик задач». Как было сказано ранее, в планировщике созданы события для программ на конкретное время, дату, действие или триггер.
Чтобы открыть «Планировщик задач» нажмите Win+R и введите команду control schedtasks. Папка Библиотека планировщика задач, будет содержать основные триггеры для стороннего ПО. Вы можете проанализировать все действия, которые приводят к запуску программы и отключить её.
Все вышеуказанные функции доступны и с сторонних приложениях, таких как Ccleaner или Autoruns, о которых также было упоминание в этой статье.
Отличного Вам дня!
Менеджер автозагрузки
Эта бесплатная программа предназначена для того, чтобы управлять автозагрузкой компьютера. Существует немало программ, которые при установке помещают себя в автозапуск. Со временем список приложений в автозагрузке может достигнуть немалых размеров. Это грозит, прежде всего, тем, что компьютер будет очень долго стартовать, поскольку каждая добавленная в автозапуск программа увеличивает время, требующееся для загрузки ПК. Для того, чтобы избежать этих проблем, необходимо периодически проверять, какие программы включены в автозагрузку и отключать те из них, которые можно просто запускать при необходимости, а не загружать их каждый раз при включении компьютера.

Многофункциональность
Как убрать программу из автозапуска? Существует несколько способов того, как отключить автозапуск той или иной программы. Самый простой путь решения этой проблемы – использование специальной утилиты, которая позволяет осуществить просмотр автозагрузки, например, Startup Manager For Windows Free. Этот несложный инструмент позволяет:
1. Посмотреть автозагрузку.
2. Отключить автозапуск той или иной программы. При этом программа не будет запущена при последующем старте компьютера, но останется в списке автозагрузки, помеченная как неактивная.
3. Заново включить в автозапуск те из программ, которые были отключены и находились в неактивном состоянии в списке автозагрузки.
4. Удалить ненужные программы из списка автозапуска. При последующем старте ПК эти приложения больше не появятся в автозапуске ни в активном, ни в неактивном состоянии.
5. Сохранить результаты программы (список автозагрузки) в виде текстового файла, html файла или файла CSV.
При использовании этой программы пользователю больше нет необходимости искать у себя на ПК, где находится автозагрузка, что существенно упрощает процесс управления автозапуском компьютера.

Быстро и удобно
Работать с программой для управления автозапуском настолько просто, что ее может применять даже начинающий пользователь ПК. Для того, чтобы посмотреть автозагрузку программ, достаточно просто запустить утилиту Manager For Windows Free. Она моментально покажет список всех приложений, находящихся в автозапуске. Этот список следует тщательно проанализировать и определиться с тем, какие программы не следует загружать при включении компьютера. Процесс выбора программ для исключения их из автоматического запуска требует осторожности и внимательности. Существуют некоторые приложения и процессы, которые необходимо включать всякий раз при загрузке компьютера, поскольку исключение их из автозапуска может повлиять на работу операционной системы. При необходимости можно снова сделать так, что отключенное из автозагрузки приложение будет запускаться при старте компьютера. Перед тем, как добавить программу в автозагрузку, нужно найти ее в списке неактивных элементов, отметить ее и нажать на кнопку «Включить».

Софт для Windows
Преимуществом данного способа управления автозагрузкой программ является его универсальность. Работа утилиты не зависит от того, какая версия Windows установлена на компьютере. Программа одинаково точно и быстро работает как на Windows 7, так и на Windows 8 или Windows 10. Кроме того, этот софт безопасен в использовании и потребляет очень мало ресурсов компьютера как при установке, так и при использовании. Данное приложение рекомендовано к регулярному использованию для того, чтобы обеспечить быструю загрузку ПК, а также высокую скорость работы компьютера при его функционировании.