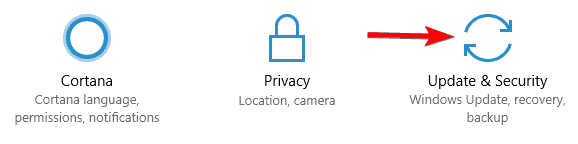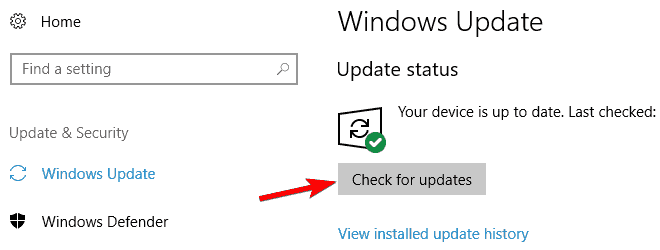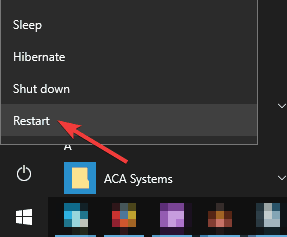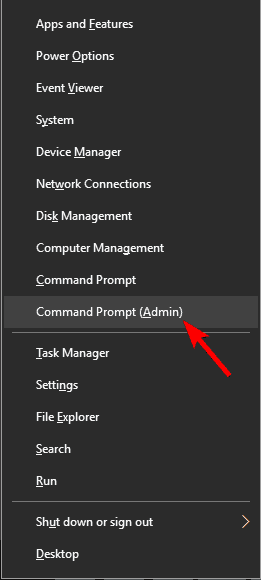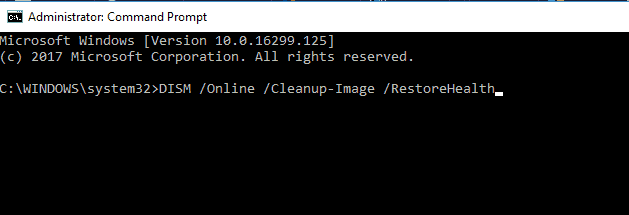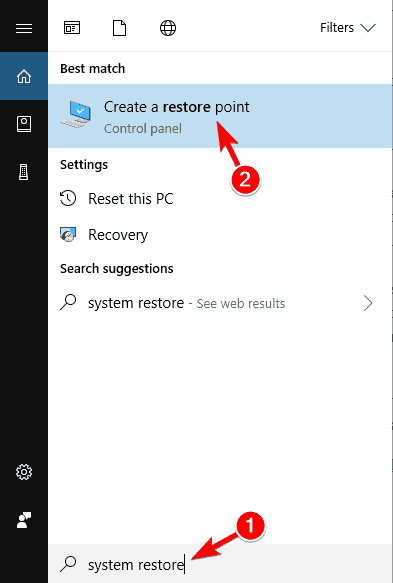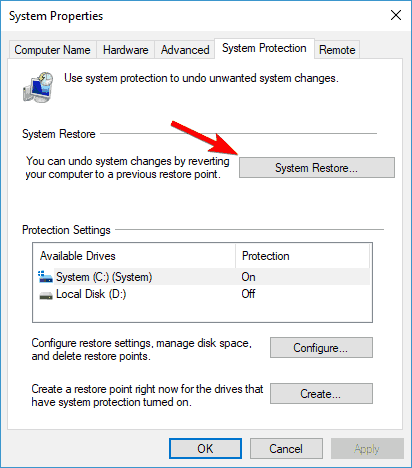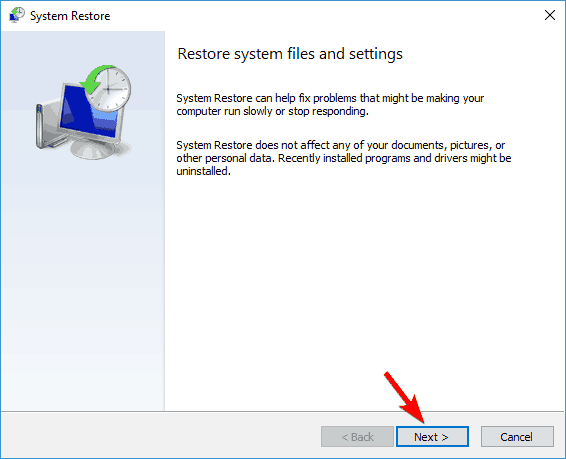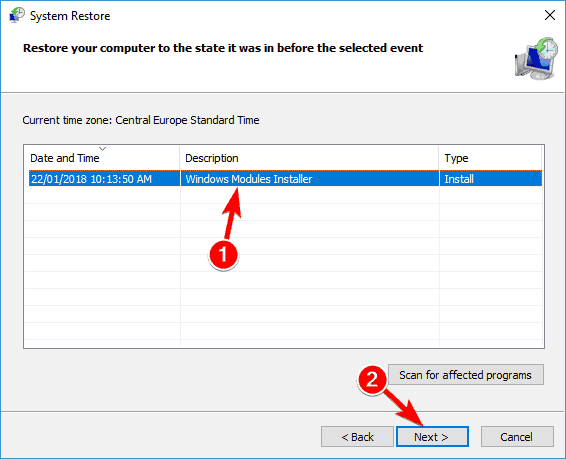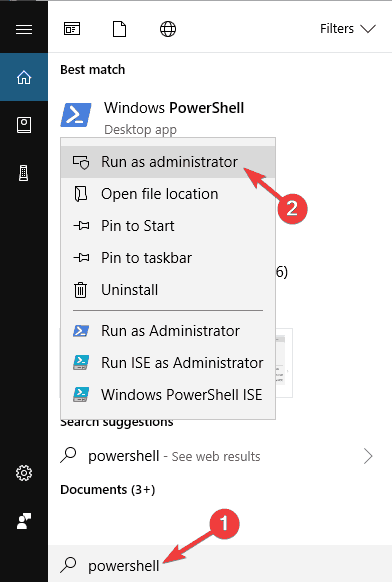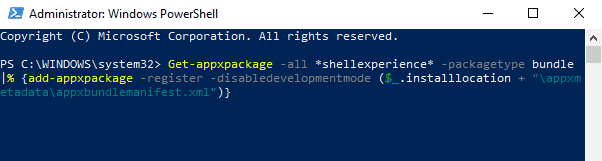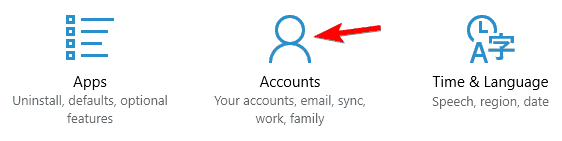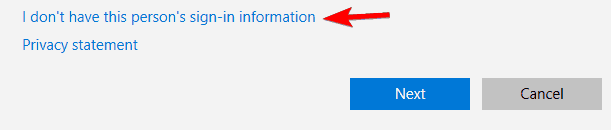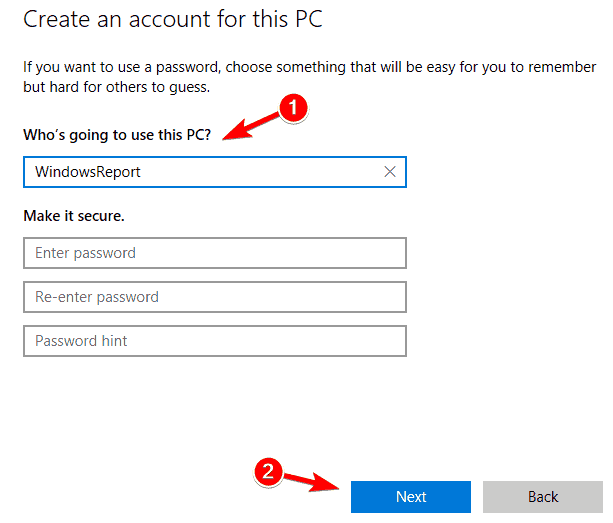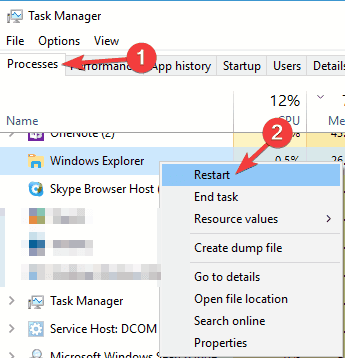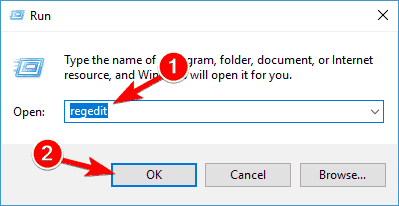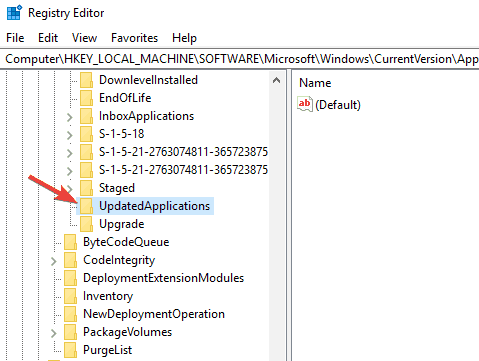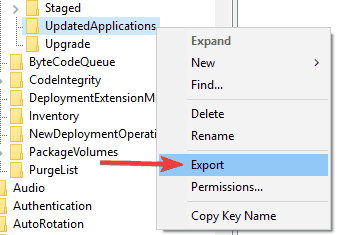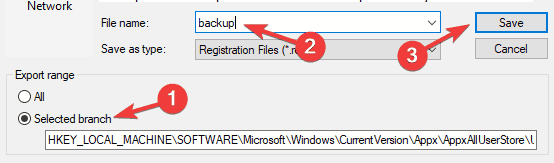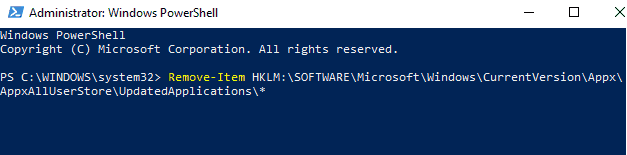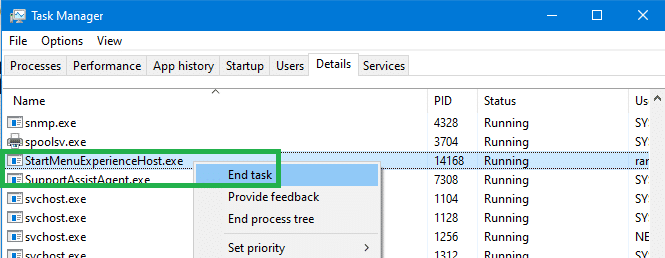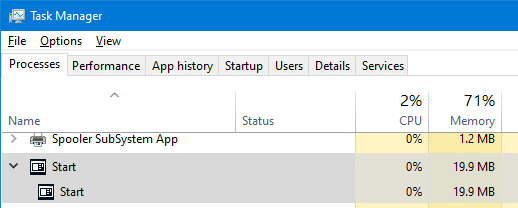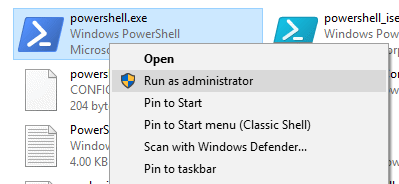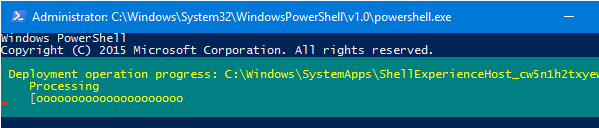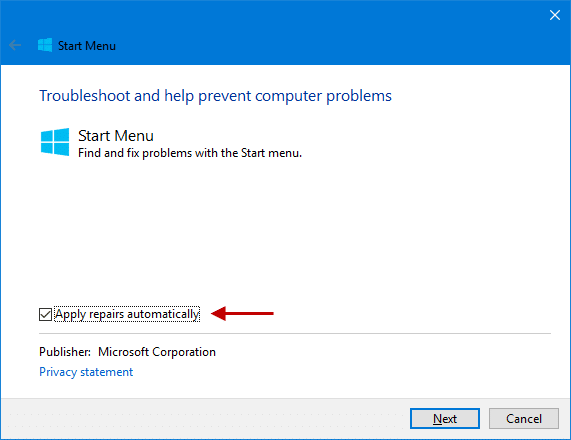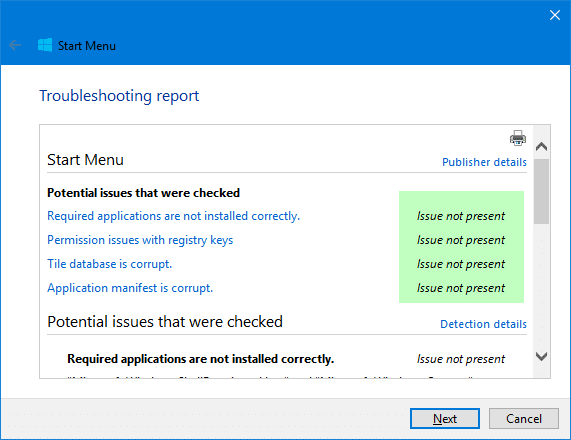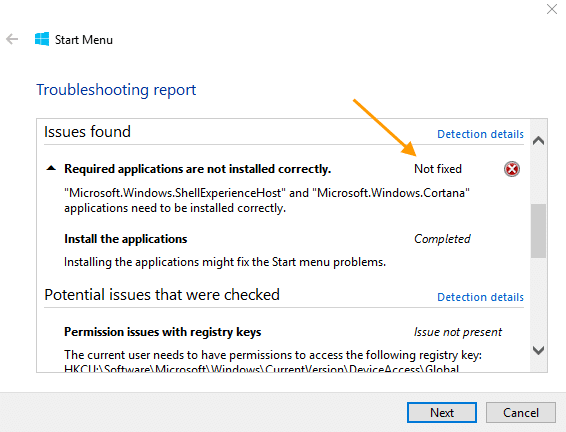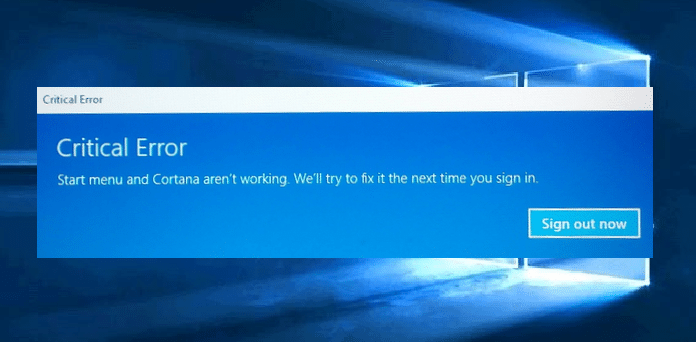by Milan Stanojevic
Milan has been enthusiastic about technology ever since his childhood days, and this led him to take interest in all PC-related technologies. He’s a PC enthusiast and he… read more
Updated on
- Many users have reported the Microsoft.Windows.ShellExperienceHost error in Windows 10.
- If you need help with this error, simply follow our well-written guide below.
- Need more help with your OS? Learn all about it from the Windows 10 Hub.
- For more fixes and helpful guides, visit our Troubleshooting section.
XINSTALL BY CLICKING THE DOWNLOAD
FILE
Windows 10 is a great operating system, but some users are having certain problems with it.
According to them, they are getting Microsoft.Windows.ShellExperienceHost needs to be installed correctly error message, so let’s see how to fix this problem.
How can I fix Microsoft.Windows.ShellExperienceHost?
Microsoft.Windows.ShellExperienceHost needs to be installed correctly error can be problematic since it will prevent you from opening Start Menu. Speaking of Microsoft.Windows.ShellExperienceHost, users reported the following problems as well:
- Microsoft.Windows.ShellExperienceHost has stopped working – This is a relatively common problem that can occur on Windows 10. If you encounter it, your user profile might be corrupted, so you’ll have to create a new one.
- Microsoft.Windows.ShellExperienceHost and Microsoft.Windows.Cortana not installed correctly – Sometimes this issue can affect both Start Menu and Cortana. To fix the problem, you might have to re-register Start Menu using PowerShell.
2. Update your graphics card driver
According to users, sometimes Microsoft.Windows.ShellExperienceHost needs to be installed correctly error can appear if your graphics card driver is out of date.
Users reported this problem while using Nvidia graphics, and in order to fix the issue, they had to update their driver.
Updating the graphics card driver is rather simple, and in order to do it, you just have to visit your graphics card manufacturer’s website and download the latest driver for your graphics card.
After downloading the driver, install it and the issue should be resolved.
If you don’t know how to update your driver manually, we wrote a detailed guide on how to update your graphics card driver, so be sure to check it out for more instructions.
We also must inform you that downloading drivers manually is a process that carries the risk of getting the wrong driver installed, which may lead to serious malfunctions.
The safer and easier way to update drivers on a Windows computer is by using an automatic tool such as Outbyte Driver Updater.
Using is far easier, as it does the scanning, downloading, and repairing of the drivers for you, and all you need to do is decide which needs fixing and wait for a bit.
The tool is made to be all the more accessible by the fact that the UI is oversimplified, so even if it is your first time using it, there’s no way you can get it wrong.
2. Check for updates
- Open the Settings app and navigate to Update & Security section.
- Now click on Check for updates button.
If you’re having this problem, the cause might be a missing update. New updates fix various bugs and glitches, so it’s always a good idea to keep your PC updated.
Windows 10 usually installs the updates automatically, but you can also check for updates manually.
How we test, review and rate?
We have worked for the past 6 months on building a new review system on how we produce content. Using it, we have subsequently redone most of our articles to provide actual hands-on expertise on the guides we made.
For more details you can read how we test, review, and rate at WindowsReport.
If any updates are available, they will be downloaded automatically in the background. Once your PC is up to date, check if the problem still appears.
If you can’t open the Setting app, take a look at this article to solve the issue in just a couple of steps.
3. Uninstall Dropbox
Dropbox is a popular cloud storage service, but it seems that Dropbox has certain issues with Windows 10.
According to users, Dropbox is the main cause for Microsoft.Windows.ShellExperienceHost needs to be installed correctly error message, and so far the only solution is to remove Dropbox.
Users confirmed that uninstalling Dropbox fixed this error, so you might want to try that. If you rely heavily on Dropbox, you might have to wait until Dropbox updates its client and fixes this error.
It’s worth mentioning that there are several ways to uninstall Dropbox, but the best one is to use uninstaller software.
The best uninstallers on the market will remove every file and registry entry related to the app you want to uninstall.
They can also force uninstall malicious apps and notify you when you are about to install bloatware.
This makes it so that nothing is left behind that may cause the Microsoft.Windows.ShellExperienceHost error.
4. Enter Safe Mode
- Hold the Shift key on your keyboard and click the Restart button.
- Alternatively, you can just restart your computer a few times during the boot.
- Choose Troubleshoot > Advanced options > Startup Settings. Click the Restart button.
- Once your computer restarts you’ll see a list of options. Select any version of Safe Mode by pressing the appropriate key on your keyboard.
- Once you enter Safe Mode test it for a while and check if the same error message appears.
Some users claim that you can fix Microsoft.Windows.ShellExperienceHost needs to be installed correctly error message simply by entering the Safe Mode.
If there’s no error message, restart your computer and start Windows 10 normally. According to users, just by entering Safe Mode, the issue should be automatically resolved, so be sure to try that.
Most Windows users don’t know how easy is to add Safe Mode to the boot menu. Find out how you can do it in just a couple of steps.
5. Perform DISM scan
- Press Windows Key + X to open Power User Menu and select Command Prompt (Admin).
- When Command Prompt opens enter
DISM.exe /Online /Cleanup-image /Restorehealth and press Enter. - Wait for the process to finish.
- After the process is completed restart your computer and check if the problem is resolved.
Users reported that you can fix this error by performing the DISM scan.
If you’re having trouble accessing Command Prompt as an admin, then you better take a closer look at this guide.
6. Perform System Restore
- Press Windows Key + S and enter restore.
- Select Create a restore point option from the list of results.
- Click the System Restore button.
- System Restore will start. Click the Next button.
- Select the restore point you want to revert to and click Next.
- Follow the instructions on the screen to perform the restore.
According to users, this error can be caused by a problematic update, and the simplest way to fix this problem is to perform System Restore.
If System Restore fixes the issue, you might have to stop certain updates from installing automatically in order to prevent this error from appearing again.
If you’re interested in more info on how to create a restore point and how would that help you, take a look at this simple article to find out everything you need to know.
- Start PowerShell as administrator.
- To do that press Windows Key + S, enter PowerShell, find PowerShell in the list of results, right-click it and choose Run as administrator.
- Once the PowerShell opens enter the following and press Enter to run it:
Get-appxpackage -all *shellexperience* -packagetype bundle |% {add-appxpackage -register -disabledevelopmentmode ($_.installlocation + “appxmetadataappxbundlemanifest.xml”)}
PowerShell is an extremely useful and powerful tool, and sometimes you can use it to fix certain errors. Bear in mind that PowerShell is a potentially dangerous tool and by using this tool you can cause damage to your system.
Most users don’t know what to do when the Windows key stops working. Check out this guide and be a step ahead.
8. Create a new user profile
If you’re having this error, the issue might be a corrupt user profile. File corruption can occur for many reasons, and since repairing the corrupted files is a long and tedious process, it’s usually better to just create a new user account.
- Press Windows Key + I to open the Settings app.
- When Settings app opens, navigate to Accounts section.
- In the left pane, select Family & other people. In the right pane, choose Add someone else to this PC.
- Select I don’t have this person’s sign-in information.
- Now choose Add a user without a Microsoft account.
- Enter the desired user name and click on Next.
After doing that, you should have a new user profile available. Switch to the new user account and check if the problem still persists. If not, it means that your old user account is corrupted.
If you want, you can move your personal files from the old account to the new one and continue using it instead of your main account.
9. Restart Windows Explorer
- Press Ctrl + Shift + Esc to open Task Manager.
- When Task Manager opens, navigate to Processes tab, right-click Windows Explorer and choose Restart from the menu.
If you’re getting Microsoft.Windows.ShellExperienceHost needs to be installed correctly error message, the problem might be a certain bug with Windows Explorer.
In case you don’t know, Windows Explorer is in charge of your user interface, and it’s one of the first applications that start with Windows.
According to users, you can temporarily fix this problem simply by restarting Windows Explorer.
After doing that, Windows Explorer should restart and the problem will be temporarily fixed. Keep in mind that this is just a workaround, and the issue will most likely reappear as soon as you restart your PC.
Even though this is just a workaround, it’s a solid workaround until you find a permanent solution.
Most users have no idea how to deal with a slow Task Manager. Don’t be one of them and read this quick guide to learn how to make it faster!
10. Remove registry entries
- Press Windows Key + R and enter regedit. Press Enter or click OK.
- When Registry Editor opens, navigate to this key in the right panel:
HKLMSoftwareMicrosoftWindowsCurrentVersionAppxAppxAllUserStoreUpdatedApplications
- Optional: Modifying the registry can be dangerous and cause new problems if you’re not careful, so before we delete any entries, it’s advised to back up UpdatedApplications key.
- To do that, simply right click UpdatedApplications and choose Export.
- In Export range, choose Selected branch. Enter the desired name and click the Save button.
- If anything goes wrong after modifying your registry, you can always use this file to revert changes and restore registry to its original state.
- Now expand UpdatedApplications key and delete all of the available subkeys.
- To do that, simply right click a key and choose Delete from the menu.
- Click Yes when confirmation dialog appears.
Sometimes Microsoft.Windows.ShellExperienceHost needs to be installed correctly message can appear due to certain registry entries. In some cases, these entries can interfere with Windows and cause this and other errors to appear.
If you can’t edit your Windows 10’s registry, read this handy guide and find the quickest solutions to the issue.
After deleting all subkeys, the problem should be resolved. If deleting the subkeys manually seems like a long and tedious task, you can also delete all subkeys using PowerShell. To do that, just follow these steps:
- Start Powershell as administrator.
- When Powershell starts, run this command:
Remove-Item HKLM:SOFTWAREMicrosoftWindowsCurrentVersionAppxAppxAllUserStoreUpdatedApplications*
After using this command, all subkeys from your registry will be deleted automatically and the issue should be resolved.
11. Perform in-place upgrade
- Download and run Media Creation Tool.
- When Media Creation Tool starts, accept the terms of service.
- Now select Upgrade this PC now and click on Next.
- Windows 10 Setup will now prepare. This can take a while, so you might have to wait a bit.
- Now choose whether you want to install the important updates. This isn’t mandatory since you can always download these updates later.
- Now you should see Ready to install screen. Click on Change what to keep and choose Keep personal files and apps.
- After doing that, the upgrade process should start.
According to users, Microsoft.Windows.ShellExperienceHost needs to be installed correctly error usually appears due to file corruption, and in some cases, you might be able to solve the problem by performing an in-place upgrade.
If you’re not familiar, an in-place upgrade will reinstall your Windows 10, but it will keep all your files and installed applications.
This process can take a while, so be patient. Once the in-place upgrade is finished, you should have the latest version of Windows 10 installed with all your files and applications still in place.
If you can’t upgrade to the latest Windows 10 version, take a look at this dedicated article to find the best solutions to the problem.
Microsoft.Windows.ShellExperienceHost needs to be installed correctly error can be problematic, but we hope that you managed to fix it by using one of our solutions.
If you have any other questions or suggestions, or maybe you’re aware of an alternative solution, share the info in the comments section below and we will surely check it out.
Windows Shell Experience Host is a windows process that provides us the functionality for operating the various task in a windows interface. It is a legitimate process found in the Task Manager that uses CPU resources most of the time
Windows Shell Experience Host is drastically helpful for the IT professionals as well as the power users
Sometimes the ShellExperienceHost.exe consumes a lot of memory or CPU during its operation.
If your system is running on Windows 10, you can find out all the details by clicking shortcut key Ctrl-Shift-Esc, which will open the Task Manager.
In Task Manager, click on the” More Detail ” section which is given on the bottom. Here you can find out the Window Shell Experience Host given in the listing.
Besides, you can find it directly by typing its name on the search bar.
Though, Windows runs on more than hundreds of backgrounds processes that don’t consume so much RAM memory usually.
Besides, sometimes it consumes a lot of power for processing to start its services. Though, it controls multiple graphical elements with the desktop behavior background methods.
It is a vital component for the Windows Operating System and when it is eliminated or changed, it may be harmful resulting the serious issues for various key functions of the OS.
Some errors occur when the Windows Shell Experience Host has stopped working or suspended.
For resolving these issues, you might need for creating the new profile because it has been corrupted or re-register the start menu using Powershell.
Though the extension ‘.exe’ is a representation of an executable file while it can be harmful to your computer in some cases when Trojan exist in your Windows system.
So here is become mandatory to remove the Trojan to abstain from serious issues.
Here, we’re going to discuss the various tricks that can be implemented to remove issue Windows Shell Experience Host suspended error
Methods To Fix Windows Shell Experience Host Suspended Error
1. Check for Updates of Your Operating System
If you’re facing any such issue, it may be due to the old system occurrence. Updating the operating system might be helpful for you in fixing the various bugs or glitches facing by your computer.
Functioning this properly, you need to update windows regularly,
Though Windows 10 installs updates automatically if not yet updated you can also check it from the Setting reaching on ” Update and Security ” section
Also read : Best ways to fix Pinterest not working on Google chrome
2. Re-Register Start Menu using Powershell
- First of all, press ” Windows + S ” key to open ” Search ” bar
- Now type ” Powershell “
- Next copy and paste the command given below into PowerShell and hit ” enter “
Get-AppxPackage Microsoft.Windows.
- Once, done close the PowerShell window
3. Check the Malware in Your PC
Windows Shell Experience Host is not fully secure and it has a great threat of Trojan attack all the time if you’re using an old Windows version.
So from abstaining it, you need to update your system and then you will detect the Malware. It will be great if you’ll update your system time-to-time.
You can also use the built-in Windows Defender to resolve this issue or use any excellent licensed antivirus.
Choose the advanced scan or full scan option from the windows defender section of the Security menu.
4. Disable the Background Slideshow of the System
Resolving this issue, you need to disable automatic color changing of desktop background on your PC. The best solution is the use of static wallpaper.
- Performing this task, you need to go on the “Setting” < ” Personalization ” section.
- Now under the background field, select the “Picture” option from the drop-down list instead of the “Slideshow”.
- Next, select any static picture by clicking on the “Browse” button and Save this setting
5. New User Profile Building
If you’re facing any such error, you need to make a new user profile because it has a much possibility of your previous file has been corrupted.
You can ask for the administration to solve this issue as well which will help you in making a new profile.
Here you feel no variation as well as fix the problem.
Before starting the process, you need to re-boot your computer.
- Open the setting app in your system by pressing the Windows bar + I and navigate to the ” Accounts ” section.
- You need to click on the” Family and Other people ” option in the Left Pane and also select the Add Someone Else To This PC in the Right Pane.
- Hence, you get the sign-in proper guide for your convenience.
- Select, ” I don’t have this person sign-in information ” option.
- Now select, ” Add a user without a Microsoft account ” option.
- Enter the desired user-name and choose a password that you can easily remember.
- After performing all these tasks, you need to access this new profile available for you now., You also get an option of transferring your old files from old profile to new profile easily
Also read : Fix spell check not working in Gmail
Conclusion :
Try all the above-given fixes one by one and it will surely help you to fix windows shell experience host suspended or stopped working
Well, if you know any other method to fix the issue then don’t forget to let us know in the comment section below
Like this post ….. share it on social media
I recently cloned my Windows 10 partition from HDD to SSD.
I cannot open the Start Menu, Notifications, or anything that uses ShellExperienceHost. This includes things like the Calculator app, Edge browser and the metro style right click menu when you right click on an app in the taskbar.
Every time I try to open one of these, I get an error in the event log:
Faulting application name: ShellExperienceHost.exe, version: 10.0.10240.16515, time stamp: 0x55fa599a
Faulting module name: Windows.UI.Xaml.dll, version: 10.0.10240.16548, time stamp: 0x56133a14
Exception code: 0xc0000409
Fault offset: 0x0000000000533ad2
Faulting process id: 0x39ac
Faulting application start time: 0x01d18ad380a6bb12
Faulting application path: C:\Windows\SystemApps\ShellExperienceHost_cw5n1h2txyewy\ShellExperienceHost.exe
Faulting module path: C:\Windows\System32\Windows.UI.Xaml.dll
Report Id: 61c0dd6c-b61f-42e5-9130-ecfa1fa87cac
Faulting package full name:
Faulting package-relative application ID:
If I open ShellExperienceHost.exe using WinDbg, I get the following output:
CommandLine: C:\Windows\SystemApps\ShellExperienceHost_cw5n1h2txyewy\ShellExperienceHost.exe
************* Symbol Path validation summary **************
Response Time (ms) Location
Deferred srv*c:\symbols*https://msdl.microsoft.com/download/symbols
Symbol search path is: srv*c:\symbols*https://msdl.microsoft.com/download/symbols
Executable search path is:
ModLoad: 00007ff7`70830000 00007ff7`70a03000 ShellExperienceHost.exe
ModLoad: 00007ff9`b66f0000 00007ff9`b68b2000 ntdll.dll
ModLoad: 00007ff9`b4800000 00007ff9`b48ad000 C:\Windows\system32\KERNEL32.DLL
ModLoad: 00007ff9`b3bc0000 00007ff9`b3d9d000 C:\Windows\system32\KERNELBASE.dll
ModLoad: 00007ff9`b44b0000 00007ff9`b472c000 C:\Windows\system32\combase.dll
ModLoad: 00007ff9`b48b0000 00007ff9`b494d000 C:\Windows\system32\msvcrt.dll
ModLoad: 00007ff9`b4370000 00007ff9`b4496000 C:\Windows\system32\RPCRT4.dll
ModLoad: 00007ff9`b4220000 00007ff9`b4361000 C:\Windows\system32\ole32.dll
ModLoad: 00007ff9`b3f90000 00007ff9`b3feb000 C:\Windows\system32\sechost.dll
ModLoad: 00007ff9`93300000 00007ff9`9336a000 C:\Windows\SYSTEM32\wincorlib.DLL
ModLoad: 00007ff9`b6330000 00007ff9`b63ee000 C:\Windows\system32\OLEAUT32.dll
ModLoad: 00007ff9`b61a0000 00007ff9`b6326000 C:\Windows\system32\GDI32.dll
ModLoad: 00007ff9`b3ff0000 00007ff9`b413e000 C:\Windows\system32\USER32.dll
(4910.46c8): Break instruction exception - code 80000003 (first chance)
ntdll!LdrpDoDebuggerBreak+0x30:
00007ff9`b67ae510 cc int 3
0:000> gn
ModLoad: 00007ff9`b4730000 00007ff9`b4766000 C:\Windows\system32\IMM32.DLL
ModLoad: 00007ff9`b4b10000 00007ff9`b4c6c000 C:\Windows\system32\MSCTF.dll
ModLoad: 00007ff9`b2ff0000 00007ff9`b3021000 C:\Windows\system32\nvinitx.dll
ModLoad: 00007ff9`b63f0000 00007ff9`b6496000 C:\Windows\system32\ADVAPI32.dll
ModLoad: 00007ff9`b2fe0000 00007ff9`b2fea000 C:\Windows\SYSTEM32\VERSION.dll
ModLoad: 00007ff9`b3170000 00007ff9`b317f000 C:\Windows\system32\kernel.appcore.dll
ModLoad: 00007ff9`b2ed0000 00007ff9`b2f3b000 C:\Windows\SYSTEM32\bcryptPrimitives.dll
ModLoad: 00007ff9`b6570000 00007ff9`b6615000 C:\Windows\system32\clbcatq.dll
ModLoad: 00007ff9`75130000 00007ff9`76126000 C:\Windows\System32\Windows.UI.Xaml.dll
ModLoad: 00007ff9`aeaa0000 00007ff9`aebd1000 C:\Windows\SYSTEM32\wintypes.dll
ModLoad: 00007ff9`b0b30000 00007ff9`b0bf8000 C:\Windows\System32\CoreMessaging.dll
ModLoad: 00007ff9`92ba0000 00007ff9`92c06000 C:\Windows\System32\Bcp47Langs.dll
ModLoad: 00007ff9`a8c10000 00007ff9`a8f86000 C:\Windows\System32\iertutil.dll
ModLoad: 00007ff9`b32a0000 00007ff9`b3353000 C:\Windows\system32\shcore.dll
ModLoad: 00007ff9`b0ad0000 00007ff9`b0b2c000 C:\Windows\System32\NInput.dll
windows\dxaml\xcp\dxaml\lib\frameworkapplication_partial.cpp(136)\Windows.UI.Xaml.dll!00007FF97563E864: (caller: 00007FF770885394) FailFast(1) tid(46c8) 8000FFFF Catastrophic failure
(4910.46c8): Security check failure or stack buffer overrun - code c0000409 (!!! second chance !!!)
Windows_UI_Xaml!wil::details::ReportFailure+0x1dee4a:
00007ff9`75663ad2 cd29 int 29h
I have already tried:
-
Dism /Online /Cleanup-Image /ScanHealth
-
Dism /Online /Cleanup-Image /CheckHealth
-
Get-AppXPackage -AllUsers | Foreach {Add-AppxPackage -DisableDevelopmentMode -Register «$($_.InstallLocation)\AppXManifest.xml»}
-
Deleting %LOCALAPPDATA%\TileDataLayer\Database and rebooting
-
Creating a new user
Short of refreshing Windows 10 and losing all my installed programs (I have a dev environment installed that would take a long time to replace), is there anything else I can try?
I am getting by with replacing the Windows Start Menu with Classic Shell, but it is quite annoying not being able to see the notifications area.
asked Mar 30, 2016 at 23:13
Eddie FletcherEddie Fletcher
3111 gold badge3 silver badges9 bronze badges
18
I’ve been struggling with this for days and went through hundreds of pages of solutions. Nothing worked, until I hit this page, where at page 22 user PaulSturm recommended to run a repair using Tweaking.com — Windows Repair Free/Pro.
I was obviously very suspicious of this, but quite a few people said it worked for them and I was willing to try anything after spending so much time with this, thanks to Microsoft’s despicable support.
You will need to install it, start the application, restart in safe boot mode when it asks and then run the default selected repairs. No need for the pre-scan, sfc scan or anything outside the repairs section (other than the strongly recommended backup and system restore point). It took about 20 minutes for me but everything was back to normal after a restart following the repairs. I don’t know exactly which fix did it, but it’s the ONLY thing that worked for me.
Again, I don’t expect you to trust me on this, but there are quite a few people on that Microsoft page that vouch for it. Make sure you’re comfortable with using this and do make a backup and a system restore when asked.
answered May 6, 2017 at 22:34
4
Looking deeper at the problem, I was getting this error in the event log every time I clicked on the start menu
Faulting application name: ShellExperienceHost.exe, version: 10.0.10586.306, time stamp: 0x571afaa5
Faulting module name: Windows.UI.Xaml.dll, version: 10.0.10586.306, time stamp: 0x571af9f6
This event would appear after every time I clicked the Start Menu. I ran Process Monitor from SysInternals, clicked the Start Menu, and saw that ACCESS DENIED was showing for the User Accounts Package settings.dat for ShellExperienceHost. This file is located under:
%localappdata%\Packages\Microsoft.Windows.ShellExperienceHost_cw5n1h2txyewy\Settings\
(localappdata is the environmental variable for C:\Users\USERNAME\AppData\Local\)
I deleted the settings.dat file, clicked on Start Button, and it still wouldn’t open due to settings.dat being deleted. So I renamed Microsoft.Windows.ShellExperienceHost_cw5n1h2txyewy (the entire folder) to .old and reinstalled the ShellExperienceHost UI App using the following PowerShell Command from an elevated PowerShell Window:
Get-AppXPackage -AllUsers | Foreach {Add-AppxPackage -DisableDevelopmentMode -Register "C:\Windows\SystemApps\ShellExperienceHost_cw5n1h2txyewy\AppXManifest.xml"}
This then reinstalled the Local Package for my user profile, putting settings.dat back in place. Now no more errors and start menu is now working.
Joel Coehoorn
28.1k15 gold badges88 silver badges133 bronze badges
answered Apr 5, 2017 at 22:12
user283868user283868
1461 silver badge4 bronze badges
4
After months of trying to fix this, I was finally able to by downloading a .img (like a .iso) file for Windows 10 for the exact build number that I had installed (Build 10240).
Once I had the right .img file, I was able to use it to do an in-place upgrade to the same version. Trying to do the same in-place upgrade to the latest version kept failing at 40% with error 0xC1900101-0x30018.
My start menu, notification center and Edge are all functional again.
Thanks to @magicandre1981 for all your help.
answered Oct 3, 2016 at 7:44
Eddie FletcherEddie Fletcher
3111 gold badge3 silver badges9 bronze badges
From the dump I can see that you get an Access denied error:
Stowed Exception Array @ 0x00000047c99904e0
Stowed Exception #1 @ 0x00000047c9999868
0x80070005 (FACILITY_WIN32 - Win32 Undecorated Error Codes): E_ACCESSDENIED - General access denied error
Stack : 0x47c9998058
7ffd96e11dd4 Windows_UI_Xaml!DirectUI::ActivationAPI::ActivateInstance+0x2cf304
7ffd96c5a4c3 Windows_UI_Xaml!DirectUI::NavigationCache::LoadContent+0x6b
7ffd96c5a045 Windows_UI_Xaml!DirectUI::NavigationCache::GetContent+0xa1
7ffd96c5ab4f Windows_UI_Xaml!DirectUI::Frame::PerformNavigation+0xcf
7ffd96c59e89 Windows_UI_Xaml!DirectUI::Frame::StartNavigation+0x29
7ffd96c5aa24 Windows_UI_Xaml!DirectUI::Frame::NavigateImpl+0x15c
7ffd96c5a889 Windows_UI_Xaml!DirectUI::FrameGenerated::Navigate+0x89
7ffd96c58f4b Windows_UI_Xaml!DirectUI::Frame::NavigateImpl+0x4b
7ffd96c58ec5 Windows_UI_Xaml!DirectUI::FrameGenerated::Navigate+0x75
7ffd96c58ced Windows_UI_Xaml!DirectUI::Frame::NavigateImpl+0x41
7ffd96c58c71 Windows_UI_Xaml!DirectUI::FrameGenerated::Navigate+0x71
7ffd9677349d Windows_UI_ActionCenter!ActionCenter::App::StaticInitialize+0x55d
7ffd96772dd3 Windows_UI_ActionCenter!ActionCenter::App::StaticOnLaunched+0x3f
7ffd96772d7b Windows_UI_ActionCenter!?Invoke@?$__abi_FunctorCapture@V<lambda_237858d95a404202aa0a218454e40d6e>@@X$$$V@Details@Platform@@UEAAXXZ+0x4b
7ffd967712e9 Windows_UI_ActionCenter!?__abi_Windows_UI_Core_DispatchedHandler___abi_IDelegate____abi_Invoke@?Q__abi_IDelegate@DispatchedHandler@Core@UI@Windows@@2345@UE$AAAJXZ+0x2d
7ffdaaab3e6c Windows_UI!Windows::UI::Core::CDispatcher::ProcessInvokeItem+0x23c
7ffdaaab5a54 Windows_UI!Windows::UI::Core::CDispatcher::ProcessMessage+0x1a4
7ffdaaab57c2 Windows_UI!Windows::UI::Core::CDispatcher::WaitAndProcessMessages+0x1a2
7ffdaaab5598 Windows_UI!Windows::UI::Core::CDispatcher::ProcessEvents+0xa8
7ffd96d403bd Windows_UI_Xaml!CJupiterWindow::RunCoreWindowMessageLoop+0x65
7ffd96d40343 Windows_UI_Xaml!DirectUI::DXamlCore::RunMessageLoop+0x47
7ffdc64ba306 twinapi_appcore!Windows::ApplicationModel::Core::CoreApplicationView::Run+0x46
7ffdc64d6490 twinapi_appcore!Microsoft::WRL::Details::MakeAndInitialize<Windows::ApplicationModel::Core::CoreApplicationViewAgileContainer,Windows::ApplicationModel::Core::CoreApplicationViewAgileContainer,enum Windows::ApplicationModel::Core::CoreApplicationViewAgileContainer::WindowType,Windows::ApplicationModel::Core::IFrameworkViewSource * __ptr64 & __ptr64,HSTRING__ * __ptr64>+0x1a4
7ffdc7cb80c0 SHCore!CSimpleHashTable<unsigned long,Microsoft::WRL::ComPtr<CStreamWriterTimeoutManager::CTimerIdAndWriters>,CDefaultHashPolicy<unsigned long>,CDefaultKeyCompare<unsigned long>,CDefaultResizePolicy,CDefaultRehashPolicy>::RemoveAll+0x128
7ffdc9582d92 kernel32!BaseThreadInitThunk+0x22
7ffdcb119f64 ntdll!RtlUserThreadStart+0x34
To see which file/registry key can’t be accessed, run ProcessMonitor, filter for ShellExperienceHost.exe and look in the Result column which operation fails with an Access denied error.
Also try to run this update which repairs the ACL which also can cause the errors.
answered Apr 17, 2016 at 6:47
magicandre1981magicandre1981
97.5k30 gold badges180 silver badges246 bronze badges
1
You must log in to answer this question.
Not the answer you’re looking for? Browse other questions tagged
.
Not the answer you’re looking for? Browse other questions tagged
.
- Remove From My Forums
-
Вопрос
-
Hi,
I can’t seem to be able to work around the warning that says I still have running applications. This is on Windows 2016:
Running other applications during creation of a virtual package can interfere with the process by accessing files that need to be added to the virtual package or adding extraneous data to the virtual package.
The following applications should be closed:
Windows Shell Experience Host (C:\Windows\SystemApps\ShellExperienceHost_cw5n1h2txyewy\ShellExperienceHost.exe)https://snag.gy/pNLR3k.jpg
Ответы
-
Is there a chance you have unread notifications in Action Center? Clear these to see if it goes away. On my Win 10 Sequencer I disabled Action Center via the local group policy as well as the usual other configuration changes before I captured a snapshot
of it I can revert to.User Configuration > Admin Templates > Start Menu and Taskbar and then enable Remove Notifications and Action Center.
-
Помечено в качестве ответа
8 февраля 2017 г. 6:20
-
Помечено в качестве ответа
Содержание
- 1 Ремонт Windows 10 Пуск меню
- 2 Переустановите меню Пуск (ShellExperienceHost StartMenuExperienceHost) и Кортана вручную
- 3 Запустите Пуск меню Устранение неполадок
- 4 Критическая ошибка: меню Пуск и Кортана
- 4.1 Запустите Windows 10 в безопасном режиме, а затем перезапустите в обычном режиме.
- 4.2 Восстановите базу данных меню «Пуск» или переустановите ВСЕ встроенные приложения
Иногда значки кнопки «Пуск», панели задач и области уведомлений могут застрять или зависнуть; нажатие на них ничего не делает. Когда элементы в области уведомлений заморожены, вы не сможете получить доступ к Центру поддержки, настройкам сети Wi-Fi и т. Д.
Если меню «Пуск» в Windows 10 зависло или не отвечает и не работает, или показывает Критическая ошибка сообщение, вот список шагов по устранению неполадок, которые вы можете выполнить. Исправления включают запуск меню «Пуск», устранение неполадок или ручную регистрацию ShellExperienceHost. Пакет StartMenuExperienceHost использует PowerShell или восстанавливает меню «Пуск» по умолчанию, перестраивая базу данных «Пуск».
В этой статье объясняется, как восстановить, сбросить или переустановить меню «Пуск» в Windows 10.
Ремонт Windows 10 Пуск меню
- Переустановите меню Пуск (StartMenuExperienceHost ShellExperienceHost) и Кортана
- Запустите Пуск меню Устранение неполадок
- Критическая ошибка: Меню Пуск и Кортана не работают
- Запустите Windows 10 в безопасном режиме, а затем перезапустите в обычном режиме.
- Восстановите базу данных меню «Пуск» или переустановите ВСЕ встроенные приложения
- Откройте диспетчер задач и перейдите на вкладку Сведения.
- Найдите
StartMenuExperienceHost.exeобработать и выбрать его. - Щелкните правой кнопкой мыши
StartMenuExperienceHost.exeи нажмите Конечная задача. Процесс StartMenuExperienceHost.exe существует только в Windows 10 v1903 и выше.Примечание. На вкладке «Процессы» оно будет отображаться как Начало
- Запустите проводник и просмотрите эту папку:
C:\Windows\System32\WindowsPowerShell\v1.0
- Щелкните правой кнопкой мыши PowerShell.exe и нажмите Запуск от имени администратора.
- Скопируйте следующую командную строку, вставьте в окно PowerShell и нажмите клавишу ВВОД:
Get-AppxPackage Microsoft.Windows.StartMenuExperienceHost | Foreach {Add-AppxPackage -DisableDevelopmentMode -Register "$($_.InstallLocation)\AppXManifest.xml"}Заметка: Если при запуске вышеуказанной команды запущен StartMenuExperienceHost.exe, вы получите следующую ошибку:
Add-AppxPackage: сбой развертывания с HRESULT: 0x80073D02, пакет не может быть установлен, так как в настоящее время используются измененные им ресурсы. ошибка 0x80073D02: невозможно установить, поскольку следующие приложения должны быть закрыты. Microsoft.Windows.StartMenuExperienceHost.
- Аналогично, запустите эти две команды:
Get-AppxPackage Microsoft.Windows.ShellExperienceHost | Foreach {Add-AppxPackage -DisableDevelopmentMode -Register "$($_.InstallLocation)\AppXManifest.xml"} Get-AppxPackage Microsoft.Windows.Cortana | Foreach {Add-AppxPackage -DisableDevelopmentMode -Register "$($_.InstallLocation)\AppXManifest.xml"}На выходе должно появиться сообщение «Ход выполнения развертывания».
Примечание. Если после выполнения вышеуказанной команды вы видите сообщение «Get-AppxPackage: доступ запрещен», вы не запускаете PowerShell от имени администратора.
Это переустанавливает или восстанавливает меню «Пуск» и панель задач (на основе StartMenuExperienceHost и ShellExperienceHost) и Cortana.
Запустите Пуск меню Устранение неполадок
Microsoft запустила диагностический пакет устранения неполадок меню «Пуск», который находит и устраняет проблемы с меню «Пуск» и Cortana. Этот замечательный инструмент выполняет всесторонние проверки, чтобы определить, что именно мешает правильному функционированию меню «Пуск».
Загрузите средство устранения неполадок меню «Пуск» (startmenu.diagcab) от Microsoft и запустите его.
Чтобы применить исправления автоматически, нажмите кнопку «Дополнительно» и включите «Применить исправления автоматически». Но если вы просто хотите сделать пробный прогон, сначала снимите флажок.
Средство устранения неполадок меню «Пуск» в первую очередь проверяет наличие следующих потенциальных проблем:
1. Требуемые приложения установлены неправильно
Проверяет, установлены ли приложения «Microsoft.Windows.ShellExperienceHost» и «Microsoft.Windows.Cortana» правильно или нет, и при необходимости переустанавливает пакеты автоматически.
Если средство устранения неполадок не может переустановить пакеты, попробуйте переустановить ShellExperienceHost и Cortana вручную. Прокрутите вниз до конца этой статьи для получения инструкций.
2. Проблемы с разрешениями с ключами реестра
Проверяет, есть ли у текущего пользователя разрешения на доступ к следующему разделу реестра, и исправляет ACL, если это необходимо:
HKEY_CURRENT_USER\Software\Microsoft\Windows\CurrentVersion\DeviceAccess\Global
3. Плитка базы данных повреждена
Файл базы данных плиток находится здесь:
%localappdata%\TileDataLayer\Database\vedatamodel.edb
Средство устранения неполадок проверяет, существует ли этот файл и используется ли он в данный момент вошедшим в систему пользователем. Если это так, это воспринимается как хороший знак. В противном случае он удаляет поврежденный файл базы данных плиток и создает новую копию.
4. Манифест приложения поврежден
Проверяет, отсутствует ли следующий файл манифеста и пусто ли его содержимое.
C:\Windows\ImmersiveControlPanel\Application.manifest
Если этот файл отсутствует или поврежден, это может вызвать проблемы с пользовательским интерфейсом в нескольких областях Windows. Как примечание, запуск SFC и / или DISM должен восстановить оригинальную копию этого файла из источника.
Критическая ошибка: меню Пуск и Кортана
Иногда вы можете получить одно из следующих сообщений при запуске:
Меню Пуск и Кортана не работают. Мы постараемся исправить это при следующем входе в систему.
Критическая ошибка — меню «Пуск» не работает. Мы постараемся исправить это при следующем входе в систему.
Следуйте методам устранения неполадок, описанным выше в этой статье. Если они не помогают, попробуйте это:
Запустите Windows 10 в безопасном режиме, а затем перезапустите в обычном режиме.
Запустите Windows 10 в безопасном режиме, а затем перезапустите в обычном режиме. Для запуска в безопасном режиме:
- Выйдите из своей учетной записи.
- Нажмите и удерживайте клавишу Shift, одновременно нажимая значок питания и выбирая «Перезагрузка».
- После входа в среду восстановления Windows нажмите Устранение неполадок.
- Нажмите «Дополнительные параметры», «Параметры запуска» и «Перезагрузить».
- Когда вы видите несколько вариантов запуска, нажмите 5 или F5 для Безопасный режим с поддержкой сети.
- После входа в свою учетную запись в безопасном режиме перезагрузите систему, чтобы вернуться к нормальная загрузка.
Это работает в некоторых случаях. Но если это не так, и проблема повторяется при каждом запуске, используйте эти шаги:
Восстановите базу данных меню «Пуск» или переустановите ВСЕ встроенные приложения
Восстановите свежую копию базы данных меню «Пуск» с именем vedatamodel.edb. Вы можете найти больше информации об этом в статье Как сделать резервную копию макета меню Пуск в Windows 10? Если восстановление новой копии базы данных меню «Пуск» не помогает, переустановите все встроенные приложения с помощью PowerShell. Когда вы это сделаете, он автоматически перестроит базу данных меню «Пуск».
Запустите PowerShell от имени администратора и выполните следующую команду:
Get-AppxPackage –allusers | Foreach {Add-AppxPackage -DisableDevelopmentMode -Register "$($_.InstallLocation)\AppXManifest.xml"}
Перезагрузите Windows.
Надеюсь, что это исправляет неотвечающее меню «Пуск» и панель задач Windows 10, а также исправляет «Критическую ошибку». Давайте знать ваши комментарии ниже.