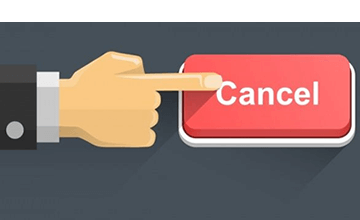Жесткий диск — незаменимый компонент в Windows компьютер, независимо от того, используете ли вы SSD, механический диск или любой тип RAID-массива. Перед сохранением файлов на новый диск его следует инициализировать, создать разделы и отформатировать с файловой системой. После запуска компьютера в течение определенного периода времени вам необходимо сжимать, расширять, преобразовывать, копировать разделы диска и т. д. Надежный инструмент для работы с разделами диска может помочь вам выполнить эти задачи. Для управления разделами диска в Windows рабочий стол/ноутбук/планшет, есть родной бесплатный менеджер разделов — Управление дисками. Он может выполнять некоторые основные операции управления, такие как создание, удаление, форматирование раздела и изменение буквы диска.
от Windows 7, в Управление дисками добавлены новые функции сжатия и расширения тома. Но функция Shrink Volume может только сжимать NTFS-раздел для создания нового. Функция «Расширить том» может расширить раздел NTFS только путем удаления смежного тома справа. Для управления разделами диска в Windows, стороннее программное обеспечение является лучшим выбором. Эта статья знакомит с лучшее бесплатное программное обеспечение для разделов для Windows 11, 10, 8, 7, Vista, XP (32 и 64 бит).
Содержание:
- Введение в бесплатное программное обеспечение для разделов
- Самая безопасная бесплатная программа для разделов в Windows
- Самый быстрый бесплатный менеджер разделов
- Другой Бенefits бесплатного программного обеспечения для разделов
Лучшее бесплатное программное обеспечение для создания разделов Windows 11/ 10 / 8 / 7
Скачать NIUBI Partition Editor бесплатную версию, и вы увидите 5 блоков в главном окне.
- Все отдельные разделы с подробной информацией, такой как емкость, свободное место, файловая система, тип и статус.
- Все физические / виртуальные / RAID жесткие диски и USB-флешки с графической структурой разделов.
- Все доступные операции с выбранным диском или разделом, недоступные операции скрываются автоматически.
- Ожидающие операции операции, которые вы выполняете, не изменят раздел реального диска немедленно. Чтобы избежать ошибки, они будут перечислены в ожидании предварительного просмотра.
- Отменить и повторить ожидающие операции или подтвердить изменение разделов реального диска.
Что делает это бесплатное программное обеспечение раздела
Запуск этого бесплатного программного обеспечения для разделов в Windows 11/10/8/7/Vista/XP ноутбук/рабочий стол/планшет, щелкните раздел или переднюю часть диска, и слева вы увидите все доступные операции. Вы увидите те же операции, щелкнув правой кнопкой мыши.
Доступные операции для раздела:
- Изменить размер тома (уменьшить и расширить)
- Переместить раздел расположение
- идти два смежных тома за 1 шаг
- Копировать объем в нераспределенное пространство
- Преобразовать раздел между логическим и первичным
- Конвертировать NTFS в FAT32
- Оптимизируйте файловую систему, чтобы исправить ошибки и повысить производительность
- Изменить букву диска (например, D:)
- Изменить метку (добавить или изменить имя раздела)
- Сделать активным
- Проверьте целостность файловой системы
- Дефрагментация для улучшения производительности
- Скрыть из проводника
- Удалить (файлы можно восстановить)
- Формат тома для использования в качестве нового
- Протрите (стереть данные навсегда)
- Тест поверхности (сканирование поврежденных секторов)
- Исследуйте (просмотр файлов / папок с каталогом)
- Посмотреть недвижимость
Доступные операции на весь диск:
- Инициализировать новый диск
- Изменить статус на оффлайн или онлайн
- Установить атрибут только для чтения
- Протрите диск (не может быть восстановлено)
- Тест поверхности
- Посмотреть недвижимость
- Клонировать диск для переноса данных и ОС
- Конвертировать MBR диск в GPT
- Удалите все разделы
- Очистка диска
Самая безопасная бесплатная программа для разделов в Windows
Есть много свободного программного обеспечения для разделов Windows 11/10/8/7/Vista/XP, почему NIUBI Partition Editor может быть лучшим? Потому что это самый безопасный и быстрый менеджер разделов.
В отличие от программ только для чтения, таких как программное обеспечение для восстановления данных, которые просто читают с жесткого диска. Программное обеспечение раздела диска изменит параметры диска, разделов и файлов. Иногда он перемещает все файлы в разделе в новое место. Следовательно, существует потенциальный риск повреждения системы и потери данных, особенно при изменении размера и перемещении разделов.
Программное обеспечение для разбиения диска называется «убийца данных«людьми, пережившими такую катастрофу. Таким образом, способность защиты данных наиболее важен для программного обеспечения менеджера разделов. Лучше, чем другое бесплатное и коммерческое программное обеспечение для разбиения диска, NIUBI Partition Editor имеет передовые технологии для защиты системы и данных.
Виртуальный режим
Как вы видите блок 4 в главном окне, все операции перечислены как ожидающие для предварительного просмотра. Вы можете нажать «Отменить», чтобы отменить нежелательную операцию, или «Повторить», чтобы восстановить отмененные операции. разделы реального диска не будут изменены, пока вы не нажмете Apply кнопка для подтверждения.
Отменить-на-хорошо
Если вы подтвердили и запустили изменения, другое программное обеспечение дисковых разделов, включая коммерческую версию, не позволяет отменять текущие операции с самого начала или более 50% прогресса, даже если вы сделали что-то не так. Потому что отмена приводит к тому, что часть параметров не может быть изменена, что приводит к сбою загрузки системы или повреждению раздела. Благодаря уникальной технологии Cancel-at-well NIUBI Partition Editor, Вы можете отменить текущие операции при любом прогрессе, Все вернется к исходному состоянию в одно мгновение.
1-секундный откат
Лучше, чем другие бесплатные и коммерческие разделы программного обеспечения, NIUBI Partition Editor предоставляет еще один уникальный Технология 1 второго отката обеспечить целостность системы и данных. Если произойдет какая-либо программная внутренняя ошибка или проблема с оборудованием, например, сбой питания, автоматически и быстро возвращает компьютер к исходному состоянию, Если это произойдет, ничего не изменится.
При использовании другого программного обеспечения для создания разделов в случае повреждения вам придется тратить много времени на восстановление. Если у вас нет резервной копии, ваши драгоценные файлы будут потеряны.
С помощью технологии Hot-Clone это бесплатное программное обеспечение для создания разделов может клонировать как систему, так и диск с данными без перезагрузки компьютера.
Самый быстрый бесплатный менеджер разделов
Когда вы сжимаете раздел вправо или перемещаете положение раздела, все файлы в этом разделе должны быть перемещены в новые места. Хороший алгоритм очень помогает сократить время, особенно когда в этом разделе много файлов. Благодаря специальному алгоритму перемещения файлов, NIUBI Partition Editor is На 30% до 300% быстрее чем любой другой бесплатный и коммерческий менеджер разделов. Если вы тестируете компьютер или виртуальную машину, просто сравните их с другими инструментами в том же состоянии.
Другой Бенefits бесплатного программного обеспечения для разделов
100% бесплатно для домашних пользователей
В отличие от других бесплатных программ для управления разделами, которые отключают многие функции или связывают рекламу, NIUBI Partition Editor Бесплатная версия на 100% бесплатна для всех домашних пользователей и на 100% чиста без каких-либо пакетов.
Легко использовать
Вам просто нужно щелкнуть, перетащить карту на карте, чтобы изменить разделы диска, любой, кто не имеет помощи или опыта работы с таким программным обеспечением, может хорошо использовать эту программу.
Горячее Resize
Технология Hot-Resize от NIUBI поможет вам сжать и расширить раздел без перезагрузки компьютера. (Примечание: закройте запущенные приложения и откройте файлы / папки в разделе, который вы хотите сжать / переместить, прежде чем указывать NIUBI. Ожидающие операции, помеченные как может быть сделано в Windows.)
Все-в-одном инструментарий
Большинство ваших требований к управлению дисками и разделами могут быть выполнены NIUBI Partition Editor бесплатная версия. Благодаря мощным возможностям защиты данных, быстрому алгоритму перемещения файлов и многим другим преимуществам он рекомендуется в качестве лучшее бесплатное программное обеспечение для разделов для Windows 11/10/8/7 ноутбук, настольный компьютер и планшетный компьютер. Поставщик даже предоставляет бесплатный круглосуточный онлайн-чат и удаленную поддержку для пользователей бесплатной версии. Проверить видео руководство как это работает.
Скачать
Содержание
- Acronis Disk Director
- Active Partition Manager
- AOMEI Partition Assistant
- EaseUS Partition Master
- Eassos PartitionGuru
- Macrorit Disk Partition Expert
- MiniTool Partition Wizard
- Paragon Partition Manager
- Вопросы и ответы
Один или два раздела (тома), изначально доступных на диске после установки операционной системы, не всегда являются оптимальным решением для работы с файлами разного типа и их структуризации. К счастью, увеличить их количество, при условии наличия свободного пространства на накопителе, не составит труда, особенно если воспользоваться одной из специализированных программ, о которых пойдет речь далее.
Acronis Disk Director
Комплексный программный продукт для работы с HDD, SDD и внешними накопителями, предоставляющий широкие возможности для управления ими. Acronis Disk Director позволяет создавать новые разделы, изменять размер существующих, объединять их, перемещать, копировать, переименовывать, менять тип и атрибуты, скрывать, форматировать, удалять, конвертировать файловую систему без потери данных и решать многие другие задачи.
Помимо непосредственного управления дисковыми устройствами и томами на них, в программе имеется возможность проверки их работоспособности, также доступна дефрагментация. Приятной особенностью является наличие встроенного средства восстановления и инструмента для создания загрузочных накопителей. Данное ПО имеет русифицированный интерфейс и является платным. Последний недостаток усиливается тем, что в ознакомительной версии большинство функций весьма ограничены – их попросту нельзя применить.
Скачать Acronis Disk Director
Active Partition Manager
Значительно более скудная в плане функциональности программа, если сравнивать ее с предыдущей, но все же предоставляющая возможность решения нашей сегодняшней задачи. К созданию нового тома на диске можно перейти прямо из главного окна Active Partition Manager. Там же представлен менеджер разделов, позволяющий менять их размер, атрибуты и имя, а также выполнять форматирование. Помимо установленных в компьютере накопителей, поддерживается работа с внешними устройствами, в числе которых флешки, CD, DVD.
Данный софт позволяет редактировать загрузочные сектора, что наверняка заинтересует опытных пользователей. Также с его помощью можно создавать логические разделы и образы дисков, благодаря чему можно копировать операционную систему и/или важные файлы. Приложение отличается простотой и удобством использования, его интерфейс не русифицирован, но точно будет понятен даже новичку. Главным же достоинством является бесплатное распространение.
Скачать Active Partition Manager
AOMEI Partition Assistant
Еще одно многофункциональное приложение для выполнения различных операций над дисковыми разделами. В числе таковых создание новых, изменение размера, разделение и объединение, копирование, перемещение, распределение свободного пространства, конвертирование файловой системы и многое другое. AOMEI Partition Assistant содержит в своем составе десять Мастеров – утилит для быстрого решения специфических задач по типу переноса операционной системы с HDD на SSD, ее резервного копирования и восстановления, а также создания загрузочных накопителей и записи образа Windows To Go.
Читайте также:
Программы для записи Windows 10 на флешку
Как создать флешку Windows To Go
Интерфейс рассматриваемой программы мало чем отличается от Acronis Disk Director и большинства других представителей данного сегмента. Он состоит из трех областей – основная рабочая во многом напоминает стандартное для Windows средство «Управления дисками», выше расположена панель с инструментами, а слева – меню быстрых действий. Как и уже упомянутый конкурентный продукт, этот является платным, однако основные и необходимые действия могут быть выполнены и в пробной версии.
Скачать AOMEI Partition Assistant
Читайте также: Расширение тома с помощью AOMEI Partition Assistant в Windows 10
EaseUS Partition Master
Мощная программа для работы с устройствами хранения данных и их разделами, которая, как и рассмотренный выше продукт AOMEI, наделена собственными Мастерами. С их помощью можно клонировать операционную систему, перенести ее с одного диска на другой, копировать раздел, очистить, а также полностью затереть данные, после чего их будет невозможно восстановить. Конечно же, EaseUS Partition Master позволяет создавать новые разделы, объединять и/или расширять существующие, скрывать их, менять буквы, метки, атрибуты, а также редактировать некоторые другие параметры.
К достоинствам этого приложения стоит причислить наличие средств восстановления данных, утилиты для создания резервных копий и инструмента для создания загрузочного накопителя с WinPE. Основной интерфейс выполнен на русском языке, но локализованы не все его элементы. Программа платная, и без ее покупки многими функциями попросту не получится воспользоваться.
Скачать EaseUS Partition Master
Eassos PartitionGuru
Программа, основным назначением которой является предоставление подробных сведений о состоянии накопителя и восстановление данных. Создать новый том с ее помощью тоже можно – это делается путем изменения размера уже существующего либо посредством использования нераспределенного. При этом возможно и решение обратной задачи – объединение двух и более разделов в один без потери хранящейся на них информации.
Среди положительных особенностей Eassos PartitionGuru стоит выделить встроенный редактор дисковых секторов, возможность создания RAID-массивов и инструмент для создания загрузочных накопителей. Недостатков данный софт тоже не лишен – интерфейс нельзя назвать интуитивно понятным, а отсутствие русификации может существенно усложнить его освоение для новичков. К тому же распространяется он по условно-бесплатной лицензии, из-за чего не все из заявленных изначально функций доступны к использованию.
Скачать Eassos PartitionGuru
Macrorit Disk Partition Expert
Софт для работы с дисковыми устройствами, который, как и рассмотренный выше Eassos PartitionGuru, позволяет создать новый том путем «отделения» области от существующего. Конечно, это далеко не единственная функция программы. С ее помощью можно разбить диск на разделы, изменить их размер, выполнить копирование, удаление, изменить букву, добавить атрибут и т.д. В составе Macrorit Disk Partition Expert имеется инструмент для проверки накопителя на ошибки и битые сектора, есть конвертер MBR в GPT (без удаления данных).
Приложение поддерживает работу с дисками всех известных производителей, в том числе и имеющими объем более 2 Тб, а также с файловыми системами FAT32 и NTFS. Позволяет их форматировать, безвозвратно стирать сохраненные данные, выполнять дефрагментацию. Как и Active Partition Manager, этот софт распространяется бесплатно (для домашнего пользования). Доступен исключительно английский язык интерфейса, но ввиду простоты и сходства с большинством подобных решений, разобраться с ним не составит труда.
Скачать Macrorit Disk Partition Expert
MiniTool Partition Wizard
Продвинутое и многофункциональное программное решение, которое, как и рассмотренные выше продукты Acronis, AOMEI и EaseUS, содержит в себе все необходимые инструменты для эффективной работы с HDD и SSD. В этой программе можно управлять дисковыми разделами и делать абсолютно все – от создания новых до полного удаления существующих. MiniTool Partition Wizard предоставляет возможность изменения файловой системы тома и размера кластера, содержит в своем составе утилиту для тестирования поверхности накопителя. Есть набор встроенных Мастеров как в Partition Assistant, с которым это приложение имеет много общего.
Читайте также: Расширение тома с помощью MiniTool Partition Wizard в Windows 10
К неоспоримым преимуществам данного ПО стоит причислить встроенные FAQ и справку, а также возможность непосредственной связи с разработчиком в случаях, когда не удалось найти ответ на интересующий вопрос. Интерфейс русифицирован, но в бесплатной версии доступен только английский. В ней же можно ознакомиться со всеми заявленными функциями и проверить их на практике, чем может похвастаться далеко не каждая из рассматриваемых нами сегодня программа.
Скачать MiniTool Partition Wizard
Paragon Partition Manager
Менеджер для работы с дисками, который отличается от большинства подобных программ, по крайней мере, если говорить исключительно об интерфейсе. В функциональном плане этот софт близок к Active Partition Manager и Eassos PartitionGuru – не слишком богато, но для решения базовых задач, в числе которых и создание нового тома, его будет достаточно. Среди дополнительных возможностей стоит отметить инструменты для создания загрузочных накопителей и виртуальных HDD.
Данная программа поддерживает распространенные файловые системы (FAT32, NTFS, Apple NFS и HFS+) и содержит в своем составе продвинутый конвертер. С помощью последнего можно преобразовать используемый в среде Windows формат в стандартный для macOS и/или наоборот, благодаря чему данные, сохраненные на компьютере с одной ОС, могут быть легко просмотрены в среде другой. Интерфейс приложения переведен на русский язык, а распространяется оно на платной основе. Имеется пробная версия, наделенная необходимой для работы с дисками функциональностью.
Скачать Paragon Partition Manager
Мы рассмотрели наиболее практичные, простые и удобные в использовании программы для работы с дисками и их разделами, позволяющие в том числе создавать новые. Одни из них платные и наделенные множеством полезных, но далеко не всем необходимый функций, другие, хоть и кажутся несколько ограниченными, зато доступны бесплатно и базовые задачи решают. Не многим хуже с ними справляется и стандартное средство «Управление дисками», встроенное в Windows.
Читайте также: Создание разделов на жестком диске
- Paragon Hard Disk Manager
- Aomei Partition Assistant
- MiniTool Partition Wizard
- Acronis Disk Director
- EaseUS Partition Master
Специализированные утилиты для разбиения диска позволяют с минимальным риском устанавливать вторую ОС, создавать независимый от системного тома раздел под данные или выполнять другие операции по структурированию накопителя. При этом возможностей у них больше, чем у стандартных системных приложений.
Paragon Hard Disk Manager
Когда-то у Paragon был отдельный продукт Partition Manager, который позволял выполнять различные операции с дисками. Однако в рамках оптимизации его возможности были интегрированы в программу Hard Disk Manager и попали на отдельную вкладку. Работать с ней можно после прохождения несложной регистрации и активации этого раздела в личном кабинете на сайте.
Программа способна создавать разнообразные разделы в соответствии с нуждами пользователя. При этом выделить можно как все доступное на диске пространство, так и произвольную его часть. Непосредственно в процессе добавления раздела указывается тип файловой системы. Поскольку программа работает в Windows 7 и выше, то при этом можно указать и букву, которую нужно приписать тому. Настройки позволяют задействовать встроенные алгоритмы или использовать имеющиеся в системе компоненты для форматирования раздела.
Кроме создания можно регулировать место, которое отведено под тот или иной раздел. За счет этого можно исправить любую структуру томов, если требования к ней изменились. Программа Paragon Hard Disk Manager заботится о пользователе и предупреждает его перед действиями, потенциально ведущими к потере данных. Например, при удалении или форматировании раздела потребуется явно указать подтверждение операции.
- Плюсы: обширный набор инструментов для работы с диском.
- Минусы: часть функций открывается только после покупки лицензии.
Скачать Hard Disk Manager
Aomei Partition Assistant
При помощи программы программы Aomei Partition Assistant можно очень быстро привести дисковую структуру к тому виду, который нужен пользователю. Поддерживаются все необходимые для этого операции: создание раздела на свободном пространстве, удаление существующего тома, изменение параметров. Также можно выполнять форматирование в файловые системы для Windows (FAT различных версий, NTFS) и Linux (в список входят Ext2-Ext4 разделы).
Aomei Partition Assistant успешно обрабатывает различные устройства хранения. Выполнять операции с разделами можно на HDD и более быстрых SSD накопителях независимо от их принадлежности к GPT/MBR, можно подключать к компьютеру USB-накопители и обрабатывать их. Кроме того, программа поддерживает RAID-массивы и распознает карты памяти.
Стандартная редакция доступна на сайте бесплатно, за более продвинутый вариант с пожизненной поддержкой обновлений придется заплатить. Все основные операции доступны в базовом варианте, за создание или корректировку размера деньги не берутся.
Приложение способно справиться и с более сложными сценариями:
- конвертирование раздела с данными;
- перемещение операционной системы на другой диск без потери работоспособности.
Отдельно стоит отметить совместимость с устаревшими Windows 2000/XP. Благодаря этому программу можно применять даже на старых маломощных компьютерах.
- Плюсы: много функций и поддержка устаревших ОС.
- Минусы: сложные операции доступны только в платной версии.
Скачать Aomei Partition Assistant
MiniTool Partition Wizard
Бесплатная редакция программы MiniTool Partition Wizard позволяет полноценно управлять дисковой структурой компьютера. С ее помощью можно выполнять следующие действия:
- добавлять раздел или создавать его на новом носителе;
- менять размер тома;
- соединять два раздела в один или разделять имеющийся том на части;
- форматировать в различные ФС и т.д.
Корректная работа программы обещается в Windows XP и более новых редакциях. Среди поддерживаемых файловых систем числятся как различные FAT (12/16/32) и exFAT, так и более современные NTFS и различные варианты разделов под Linux (например, Ext4).
Программа справится не только с обработкой обычных дисковых накопителей (SSD/HDD), но и с прочими устройствами хранения — флеш-картами или подключаемыми по USB внешними дисками. Возможности приложения также позволяют обрабатывать RAID-массивы (на аппаратном контроллере) и динамические диски.
Функциональность бесплатной версии ограничена: в частности, в ней недоступны такие операции как конвертирование раздела из NTFS в FAT или установка иного размера кластера. Для основных действий такого запрета нет. Дополнительно в программу интегрированы функции по тестированию быстродействия накопителя и проверке занятого/свободного места.
- Плюсы: имеется минимальный набор необходимых действий, программа просто устроена.
- Минусы: отсутствие ряда функций в бесплатной редакции, нет перевода на русский язык.
Скачать MiniTool Partition Wizard
Acronis Disk Director
Acronis Disk Director — продвинутое приложение, которое позволяет даже неискушенному пользователю безопасно выполнять действия с дисками. С его помощью можно быстро добавить новый раздел или выполнить восстановление данных (например, если том был случайно удален). Также в ней предусмотрен функционал для создания резервных копий данных. Полноценная работа с приложением возможна только после покупки, однако для ознакомления можно скачать с официального сайта демонстрационный вариант.
Программа разработана как универсальный инструмент, поэтому без проблем справляется с системами на BIOS и UEFI. Чтобы установить ее в системе требуется как минимум Windows XP, при этом современная Windows 10 также поддерживается в полном объеме.
Acronis Disk Director умеет работать с различными типами систем: FAT32 и FAT16, привычный для Windows NTFS, относящиеся к миру Linux ReiserFS и Ext3 и т.д. Это позволяет подготовить компьютер к установке популярных Windows и Linux дистрибутивов.
При необходимости список операций можно скорректировать. Также поддерживается работа с уже созданными разделами — например, можно сжать их за счет свободного места на томе.
- Плюсы: программа полностью переведена на русский язык, в ней есть очень много инструмент для обслуживания диска.
- Минусы: полный функционал требует покупки лицензии.
Скачать Acronis Disk Director
EaseUS Partition Master
EaseUS Partition Master выделяется на фоне других разработок своей универсальностью. Она работает и на современных версиях Windows, и на старых (но не ниже XP). Также приложение совместимо с серверными ОС от Microsoft (требуется 2003 или более свежая).
Даже в бесплатном варианте можно полноценно обрабатывать диски до 8 терабайт размером. При этом поддерживаются следующие операции:
- подготовка нового диска в работе путем создания разделов;
- удаление более ненужных томов;
- перераспределение пространства при помощи изменения размера, слияния томов или разделения раздела;
- просмотр и проверка данных.
Полная платная версия лишена ограничений по объему накопителя. Также с ее помощью можно расширить спектр доступных операций — например, переносить установленную копию Windows на другой диск или запускать выполнение действий из терминала.
EaseUS Partition Master распознает и успешно взаимодействует с различными типами накопителей — обычными дисками, внешними устройствами, картами памяти.
- Плюсы: возможность работать в различных версиях ОС, включая серверные, обилие инструментов для работы с дисками.
- Минусы: навязываемый при установке вспомогательный софт, отсутствие перевода на русский, ограничения функциональности в бесплатной версии.
Скачать EaseUS Partition Master
Рекомендуем похожие статьи на нашем сайте:
- Тестирование производительности жестких дисков.
- Проверка жестких дисков.
- Восстановление BAD-блоков жесткого диска.
- Дефрагментация жестких дисков.
Выберите вариант загрузки:
- скачать с сервера SoftPortal (web-инсталлятор, установочный exe-файл)
- скачать с официального сайта (web-инсталлятор, установочный exe-файл)
Partition Wizard — менеджер для работы с разделами жесткого диска. С его помощью можно изменять размер раздела, создавать новый раздел на жестком диске, удалять и форматировать уже существующие разделы (полное описание…)

Рекомендуем популярное
CrystalDiskInfo 9.1.1
CrystalDiskInfo — одно из лучших приложений для проверки состояния жестких дисков, которые…
Victoria 5.37
Victoria — программа для тестирования жесткого диска. Проводит диагностику и выдает полную…

Обновление 2016: добавлены новые способы разделить диск (жесткий или SSD) на два и более, также добавлено видео как разбить диск в Windows без программ и в программе AOMEI Partition Assistant. Внесены исправления в руководство. Отдельная инструкция: Как разбить диск на разделы в Windows 10.
См. также: Как разбить жесткий диск во время установки Windows 7, Windows не видит второй жесткий диск.
Разбить жесткий диск можно несколькими путями (см. ниже). В инструкции рассмотрены и описаны все эти способы, указаны их достоинства и недостатки.
- В Windows 10, Windows 8.1 и 7 — без использования дополнительных программ, стандартными средствами.
- Во время установки ОС (в том числе, будет рассмотрено, как это сделать при установке XP).
- С помощью бесплатных программ Minitool Partition Wizard, AOMEI Partition Assistant, а также Acronis Disk Director.
Как разбить диск в Windows 10, 8.1 и Windows 7 без программ
Вы можете разделить жесткий диск или SSD во всех последних версиях Windows в уже установленной системе. Единственное условие — чтобы свободного места на диске было не меньше, чем вы хотите выделить под второй логический диск.
Для этого, проделайте следующие шаги (в этом примере будет разбит системный диск C):
- Нажмите клавиши Win+R на клавиатуре и введите diskmgmt.msc в окно «Выполнить» (клавиша Win — это та, которая с эмблемой Windows).
- После загрузки утилиты управления дисками, кликните правой кнопкой мыши по разделу, соответствующему вашему диску C (или другому, который нужно разделить) и выберите пункт меню «Сжать том».
- В окне сжатия тома, укажите в поле «Размер сжимаемого пространства» тот размер, который вы хотите выделить под новый диск (логический раздел на диске). Нажмите кнопку «Сжать».
- После этого, справа от вашего диска появится пространство, которое «Не распределено». Кликните по нему правой кнопкой мыши и выберите «Создать простой том».
- По умолчанию для нового простого тома указан размер, равный всему незанятому пространству. Но вы можете указать меньше, если требуется создать несколько логических дисков.
- На следующем шаге укажите букву создаваемого диска.
- Задайте файловую систему для нового раздела (лучше оставить все как есть) и нажмите «Далее».
После этих действий, ваш диск будет разделен на два, а вновь созданный получит свою букву и будет отформатирован в выбранную файловую систему. Можно закрывать «Управление дисками» Windows.
Примечание: может оказаться, что позже вы захотите увеличить размер системного раздела. Однако, сделать это точно так же не получится в связи с некоторыми ограничениями рассмотренной системной утилиты. Вам поможет статья Как увеличить диск C.
Как разделить диск на разделы в командной строке
Разбить жесткий диск или SSD на несколько разделов можно не только в «Управление дисками», но и с помощью командной строки Windows 10, 8 и Windows 7.
Будьте внимательны: показанный далее пример сработает без проблем только в тех случаях, когда у вас есть единственный системный раздел (и, возможно, пара скрытых), который нужно разделить на два раздела — под систему и данные. В некоторых других ситуациях (диск MBR и уже есть 4 раздела, при уменьшении диска, «после которого» находится еще один диск) это может работать неожиданно, если вы начинающий пользователь.
Следующие шаги показывают, как разделить диск C на две части в командной строке.
- Запустите командную строку от имени администратора (как это сделать). Затем по порядку введите следующие команды
- diskpart
- list volume (в результате выполнения этой команды следует обратить внимание на номер тома, соответствующего диску C)
- select volume N (где N — номер из предыдущего пункта)
- shrink desired=размер (где размер — число, заданное в мегабайтах, на которое мы сократим диск C, чтобы разбить его на два диска).
- list disk (здесь обратите внимание на номер того физического диска HDD или SSD, на котором находится раздел C).
- select disk M (где M — номер диска из предыдущего пункта).
- create partition primary
- format fs=ntfs quick
- assign letter=желаемая_буква_диска
- exit
Готово, теперь можно закрыть командную строку: в проводнике Windows вы увидите вновь созданный диск или, вернее, раздел диска с указанной вами буквой.
Как разделить диск на разделы в программе Minitool Partition Wizard Free
Minitool Partition Wizard Free — отличная бесплатная программа, позволяющая управлять разделами на дисках, в том числе делить один раздел на два и более. Одно из преимуществ программы в том, что на официальном сайте доступен загрузочный образ ISO с ней, который можно использовать для создания загрузочной флешки (разработчики рекомендуют делать это с помощью Rufus) или для записи диска.
Это позволяет легко выполнить действия по разделению диска в тех случаях, когда в запущенной системе выполнить это не удается.
После загрузки в Partition Wizard вам достаточно будет кликнуть по диску, который нужно разделить, правой кнопкой мыши и выбрать пункт «Split» (разделить).
Дальнейшие шаги просты: настройте размеры разделов, нажмите Ок, а затем нажмите кнопку «Apply» (применить) слева вверху, чтобы применить сделанные изменения.
Бесплатно скачать загрузочный образ ISO Minitool Partition Wizard Free можно с официального сайта https://www.partitionwizard.com/partition-wizard-bootable-cd.html
Видео инструкция
Записал также и видео о том, как разбить диск в Windows. В ней показан процесс создания разделов штатными средствами системы, как это описано выше и с помощью простой, бесплатной и удобной программы для этих задач.
Как разделить диск во время установки Windows 10, 8 и Windows 7
К достоинствам этого способа можно отнести его простоту и удобство. Разбиение к тому же займет относительно немного времени, а сам процесс очень нагляден. Главный недостаток – применить способ можно только при установке или переустановке операционной системы, что само по себе не очень удобно, к тому же нет возможности редактирования разделов и их размеров без форматирования HDD (например, в случае, когда закончилось место системного раздела, и пользователь хочет добавить немного пространства с другого раздела жесткого диска). Более подробно создание разделов на диске при установке Windows 10 описано в статье Установка Windows 10 с флешки.
Если эти недостатки не являются критичными, рассмотрим процесс разбивки диска во время установки ОС. Данная инструкция полностью применима при установке Windows 10, 8 и Windows 7.
- После запуска программы установки загрузчиком предложит выбрать раздел, на который будет установлена ОС. Именно в этом меню и можно создавать, редактировать и удалять разделы жесткого диска. Если до этого жесткий диск не разбивался, будет предложен один раздел. Если разбивался – необходимо удалить те разделы, объем которых требуется перераспределить. Для того, чтобы настроить разделы на жестком диске, нажмите соответствующую ссылку внизу их списка — «Настройка диска».
- Для того, чтобы удалить разделы на жестком диске воспользуйтесь соответствующей кнопкой (ссылкой)
Внимание! При удалении разделов диска будут удалены все данные, которые на них находятся.
- После этого, создайте системный раздел, нажав «Создать». В появившемся окошке введите объем раздела (в мегабайтах) и нажмите «Применить».
- Система предложит выделить немного места для резервной области, подтвердите запрос.
- Аналогичным образом создайте нужное количество разделов.
- Далее выберите раздел, который будет использоваться для Windows 10, 8 или Windows 7 и нажмите «Далее». После этого продолжите установку системы в обычном режиме.
Разбиваем жесткий диск при установке Windows XP
Во время разработки Windows XP не было создано интуитивно понятного графического интерфейса. Но хоть управление и происходит через консоль, разделить жесткий диск при установке Windows XP также просто, как и при установке любой другой операционной системы.
Шаг 1. Удаляем существующие разделы.
Перераспределить диск можно во время определения системного раздела. Требуется разделить раздел на два. К сожалению, Windows XP не позволяет проводить эту операцию без форматирования жесткого диска. Поэтому последовательность действий следующая:
- Выделяете раздел;
- Жмете «D» и подтверждаете удаление раздела нажатием кнопки «L». При удалении системного раздела Вас также попросят подтверждение этого действия с помощью кнопки Enter;
- Раздел удаляется и Вы получаете неразмеченную область.
Шаг 2. Создаем новые разделы.
Теперь нужно из неразмеченной области создать нужные разделы жесткого диска. Делается это довольно просто:
- Нажимаете кнопку «C»;
- В появившемся окне вводите необходимый размер раздела (в мегабайтах) и жмёте Enter;
- После этого новый раздел будет создан, а Вы вернетесь в меню определения системного диска. Аналогичным образом создайте необходимое количество разделов.
Шаг 3. Определяем формат файловой системы.
После того, как разделы созданы, выберите раздел, который должен быть системным и нажмите Enter. Вам будет предложено выбрать формат файловой системы. FAT-формат – более устаревший. С ним у Вас не будет проблем с совместимостью, например, Windows 9.x, однако из-за того, что системы старше XP сегодня – редкость, это достоинство не играет особой роли. Если к тому же учесть, что NTFS – более быстрый и надежный, позволяет работать с файлами любого объема (FAT – до 4Гб), выбор очевиден. Выбираете нужный формат и жмёте Enter.
Дальше установка пойдет в стандартном режиме – после форматирования раздела на него начнется установка системы. От Вас будет требоваться только ввести пользовательские параметры в конце установки (имя компьютера, дата и время, часовой пояс и т.д.). Как правило, это делается в удобном графическом режиме, поэтому сложности не представляет.
Бесплатная программа AOMEI Partition Assistant
AOMEI Partition Assistant — одна из лучших бесплатных программ для изменения структуры разделов на диске, переноса системы с HDD на SSD и, в том числе, с ее помощью можно разбить диск на два и более. При этом, интерфейс программы на русском языке, в отличие от другого хорошего аналогичного продукта — MiniTool Partition Wizard.
Примечание: несмотря на то, что в программе заявлена поддержка Windows 10, у меня в этой системе она не выполнила разбиение по какой-то причине, но и никаких сбоев не произошло (думаю, к 29 июля 2015 должны поправить). В Windows 8.1 и Windows 7 работает без проблем.
После запуска AOMEI Partition Assistant, в главном окне программы вы увидите подключенные жесткие диски и SSD, а также разделы на них.
Чтобы разбить диск, кликните по нему правой кнопкой мыши (в моем случае по C), и выберите пункт меню «Разделение раздела».
На следующем шаге необходимо будет указать размер создаваемого раздела — сделать это можно путем ввода числе, либо передвигая разделитель между двумя дисками.
После того, как вы нажмете Ок, в программе будет отображаться, что диск уже разделен. На самом деле, это еще не так — чтобы применить все сделанные изменения, необходимо нажать кнопку «Применить». После этого вы можете быть предупреждены о том, что компьютер перезагрузится для завершения выполнения операции.
И уже после перезагрузки у себя в проводнике вы сможете наблюдать результат разделения дисков.
Другие программы для создания разделов на жестком диске
Для разбиения жесткого диска существует огромное количество различного ПО. Это как коммерческие продукты, например, от Acronis или Paragon, так и распространяющиеся по бесплатной лицензии – Partition Magic, MiniTool Partition Wizard. Рассмотрим деление жесткого диска с использованием одной из них – программы Acronis Disk Director.
- Скачайте и установите программу. При первом запуске будет предложено выбрать режим работы. Выбираете «Ручной» – он более настраиваемый и работает более гибко, нежели «Автоматический»
- В открывшемся окне выберите раздел, который необходимо разбить, щелкните по нему правой кнопкой и выберите «Разделить том»
- Задайте размер нового раздела. Он будет вычтен из того тома, который разбивается. После выставления объема, нажмите «ОК»
- Однако, это еще не все. Мы только смоделировали схему разбивки диска, чтобы воплотить план в реальность, необходимо подтвердить операцию. Для этого нажмите «Применить ожидающие операции». Будет начато создание нового раздела.
- Будет выведено сообщение о необходимости перезагрузить компьютер. Нажмите «ОК», после этого компьютер перезагрузится и будет создан новый раздел.
Как разбить жесткий диск в MacOS X штатными средствами
Можно выполнить разбивку жесткого диска, не переустанавливая операционную систему и не ставя дополнительный софт на свой компьютер. В Windows Vista и выше утилита работы с диском встроена в систему, также обстоят дела в Linux-системах и в MacOS.
Чтобы выполнить разбивку диска в Mac OS, проделайте следующее:
- Запустите Дисковую утилиту (для этого выберите «Программы»— «Служебные программы»— «Дисковая утилита») или найдите ее с помощью поиска Spotlight
- Слева выберите диск (не раздел, а именно диск), который нужно разделить на разделы, нажмите кнопку Разбить на разделы вверху.
- Под списком томов нажмите кнопку + и укажите название, файловую систему и объем нового раздела. После этого подтвердите операцию нажатием на кнопку «Применить».
После этого, после непродолжительного (во всяком случае, для SSD) процесса создания раздела, он будет создан и доступен в Finder.
Надеюсь, информация будет полезной, а если что-то работает не так, как ожидается или возникли вопросы, вы оставите комментарий.