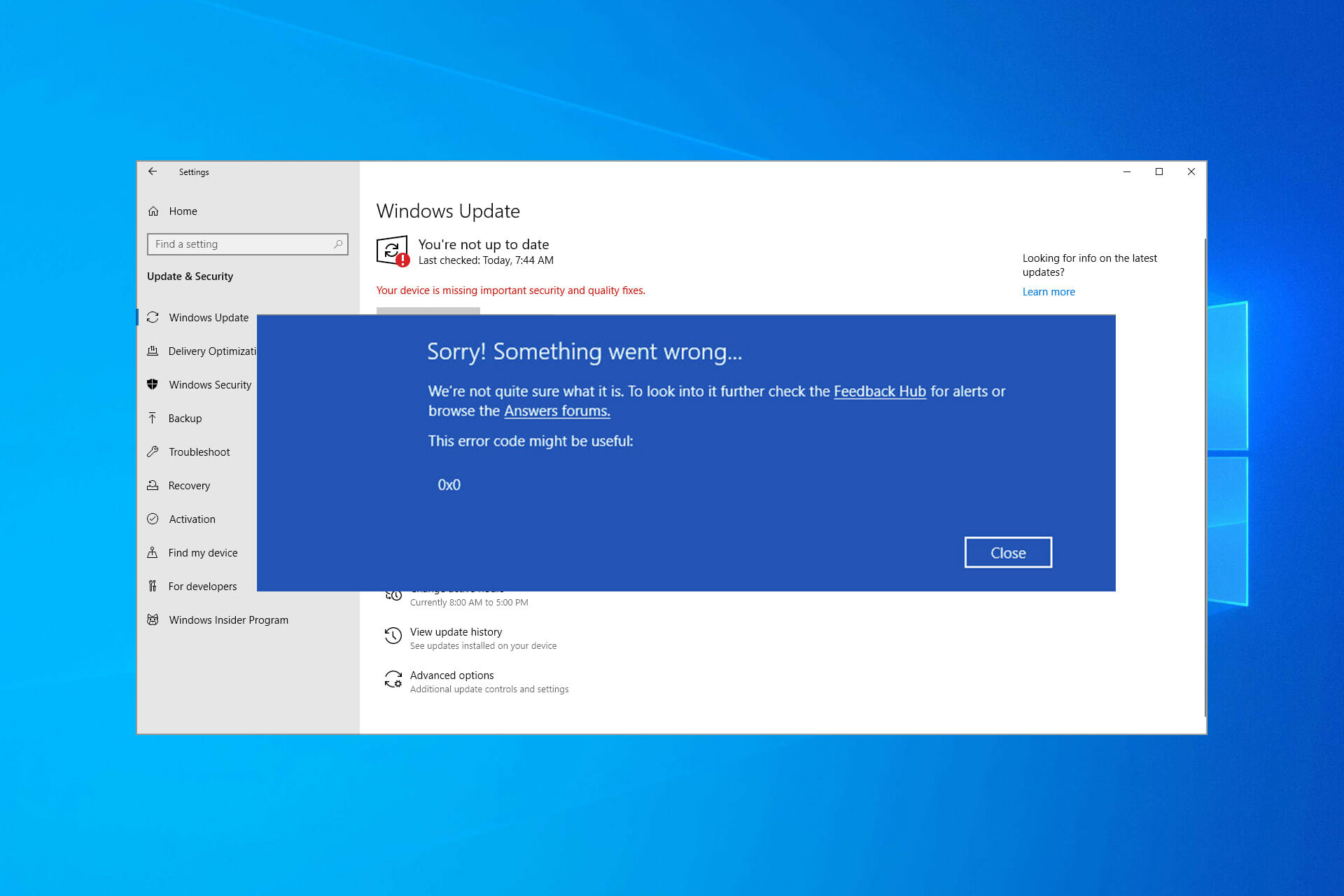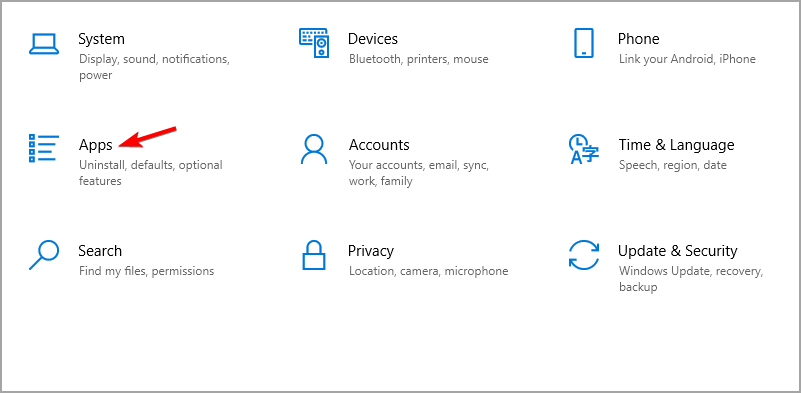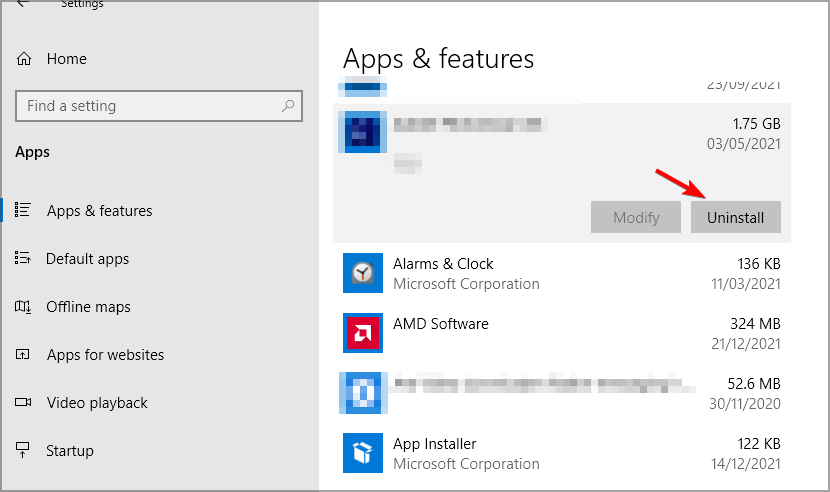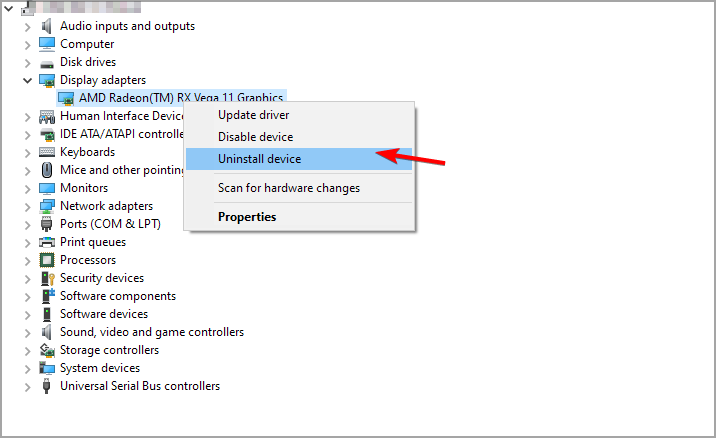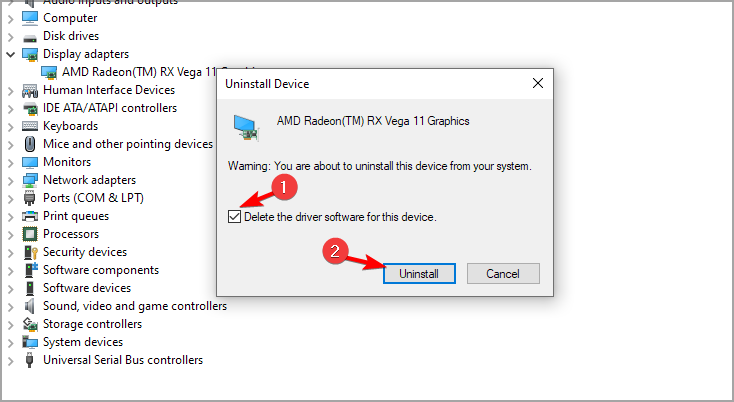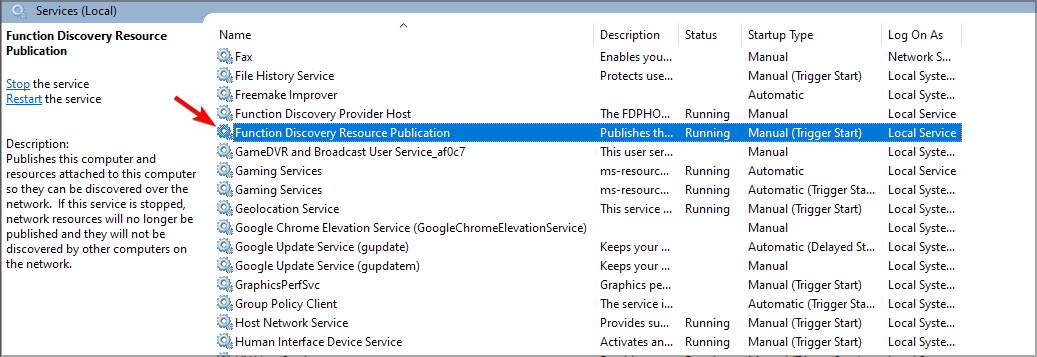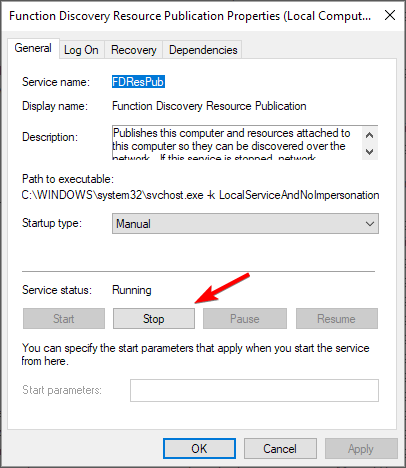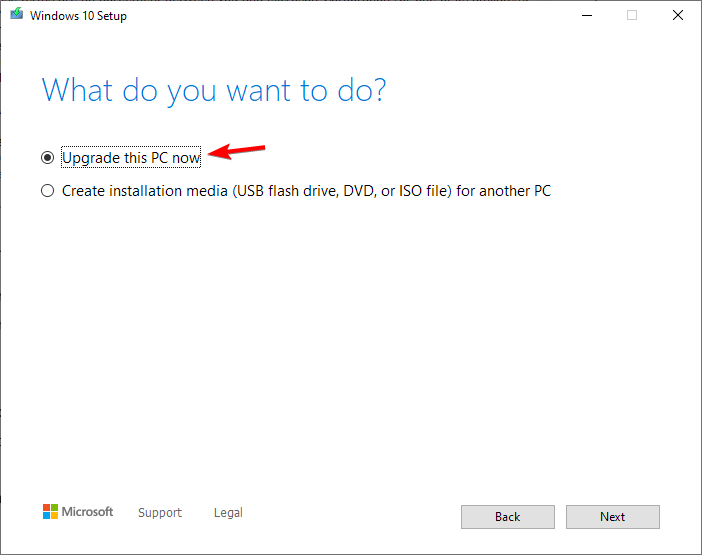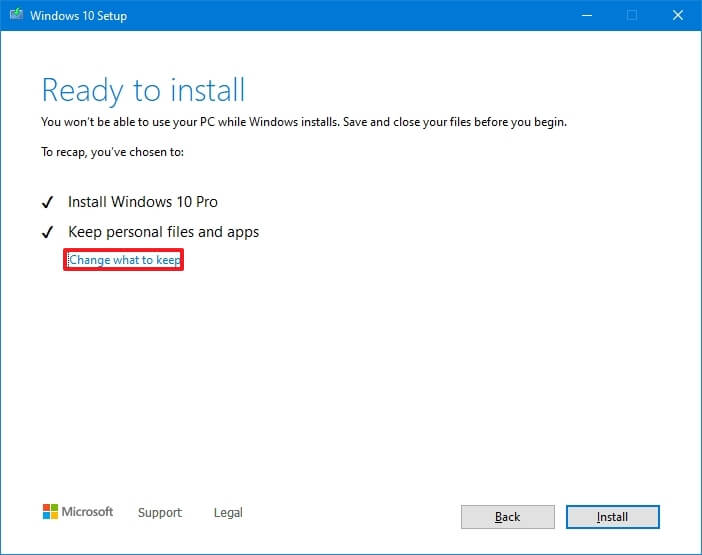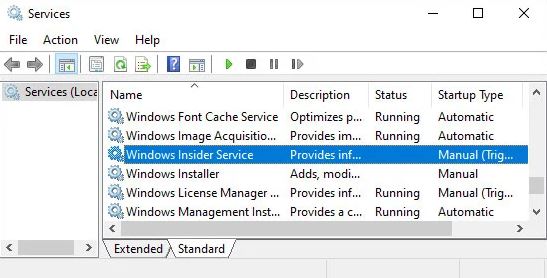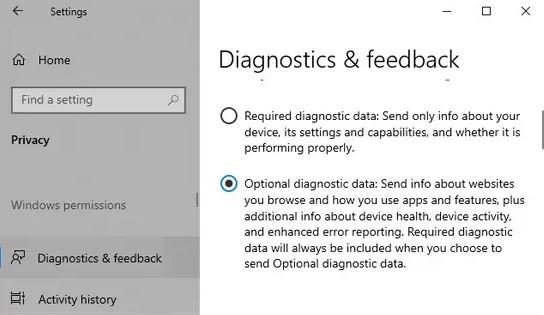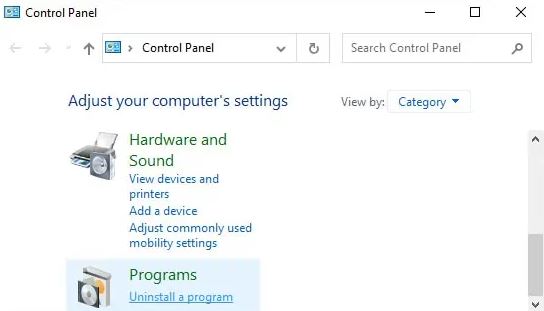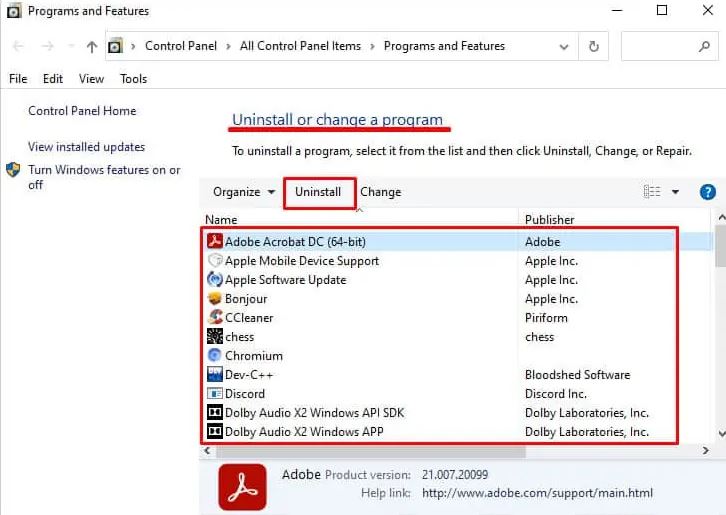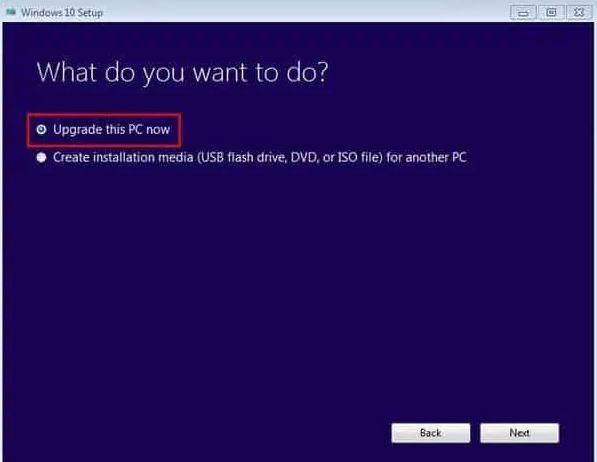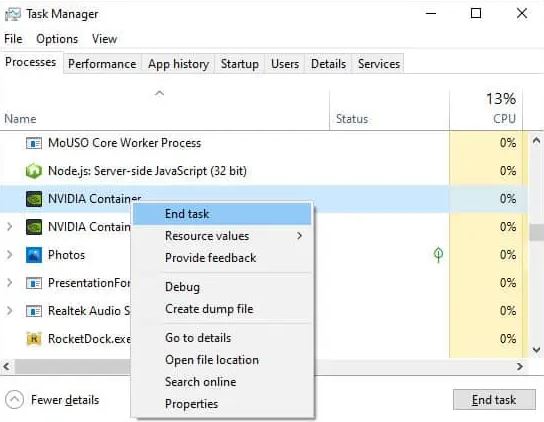Многие пользователи сообщили о том, что столкнулисьКод ошибки 0x0для сборок Windows Insider во время обновления. Проблема в основном вызвана проблемами, связанными с настройками конфигурации ПК с Windows. Точное сообщение об ошибке гласит:
Извини! Что-то пошло не так…
Мы не совсем уверены, что это такое. Чтобы разобраться в этом подробнее, проверьте наличие предупреждений в Insider Hub или просмотрите форумы Answers.
Этот код ошибки может быть полезен: 0x0
Что вызывает код ошибки 0x0 для сборок Windows Insider?
Инсайдерские сборки — это бета-версии, поэтому можно ожидать ошибок. Причина, по которой вы сталкиваетесь с кодом ошибки 0x0 для сборок Windows Insider во время обновления, связана с проблемами, связанными с настройками конфигурации вашей системы. Но наряду с этим проблема может возникнуть и по следующим причинам:
- Поврежденные загрузочные файлы Windows
- Отсутствуют реестр или системные файлы
- Несовместимое программное обеспечение
- Вирус и вредоносное ПО
Теперь, когда у вас есть предварительные знания о различных причинах проблемы, давайте посмотрим, как их устранить.
Ниже приведен список всех практических обходных путей, которые вы можете попробовать устранить с кодом ошибки 0x0 для сборок Windows Insider во время обновления.
- Устраните ненужные приложения, работающие в фоновом режиме
- Изменить реестр Windows
- Запустите утилиту очистки диска
- Запустите сканирование SFC и DISM.
- Перезагрузите компьютер
Теперь давайте рассмотрим все эти решения подробно.
1] Устраните ненужные фоновые приложения.
Первое, что может вызвать проблему, — это конфликтующие приложения, работающие в фоновом режиме. Оказывается, два приложения, созданные для одной и той же цели, но разными фирмами, могут конкурировать друг с другом в фоновом режиме и вызывать упомянутую проблему. В этой ситуации лучшее, что вы можете сделать, это закрыть все конфликтующие приложения в фоновом режиме. Вы можете сделать это, выполнив следующие шаги.
- Откройте диспетчер задач, одновременно нажав горячие клавиши Ctrl + Shift + Esc. Здесь вы найдете список всех приложений, работающих в фоновом режиме.
- Щелкните правой кнопкой мыши по всем ненужным/конфликтующим приложениям и в контекстном меню выберите пунктЗавершить задачувариант.
Теперь проверьте, сталкиваетесь ли вы по-прежнему с сообщением об ошибке. Если да, попробуйте следующее решение.
2] Настройка реестра Windows
Как уже упоминалось, проблема в основном возникает из-за проблем, связанных с настройками конфигурации вашего компьютера. В этом случае изменение реестра Windows может стать эффективным решением. Вот изменения, которые вам необходимо внести в реестр Windows.
Примечание:Обязательно внимательно следуйте приведенным ниже шагам, поскольку если вы сделаете какое-либо неправильное изменение в реестре, могут возникнуть серьезные проблемы. Мы рекомендуем создать резервную копию реестра, прежде чем приступить к выполнению этих действий. Это гарантирует, что вы сможете восстановить реестр, если произойдет что-то не так.
Для начала откройте диалоговое окно «Выполнить», нажав сочетание клавиш Windows + R.
В отведенном месте введите regedit и нажмите клавишу ввода. Это откроетРедактор реестра.
Теперь идите к указанному ниже месту.
HKEY_LOCAL_MACHINE > SOFTWARE > Microsoft > WindowsSelfHost
Щелкните правой кнопкой мышиWindowsSelfHost,и в контекстном меню выберите пунктУдалитьвариант.
Теперь выйдите из окна и перезагрузите систему.
Проверьте, сталкиваетесь ли вы с проблемой.
Видеть:Как исправить ошибку 0xc1900107.
3] Запустите утилиту очистки диска.
Большое количество временных файлов, хранящихся в вашей системе, может быть еще одной существенной причиной проблемы. Эти файлы не влияют на производительность системы, но иногда могут вызывать проблемы при обновлении Windows. Таким образом, очень важно регулярно очищать эти временные файлы. Вы можете сделать это с помощью программы «Очистка диска».
- Откройте диалоговое окно «Выполнить», введитечистыймгр,и нажмите клавишу ввода.
- Это откроетОчистка дискавсплывающее окно.
- Нажмите «ОК», чтобы начать процесс.
После завершения очистки проверьте, сохраняется ли проблема. Если да, попробуйте следующее решение.
Похожий:Как исправить код ошибки 0x0 0x0 на компьютерах с Windows
4] Запустите сканирование SFC и DISM.
Поврежденные или поврежденные системные файлы могут быть еще одной основной причиной появления кода ошибки 0x0 для сборок Windows Insider во время обновления. Вы можете избавиться от таких файлов, запустивДИСМиСФКсканирует с помощью командной строки. После завершения процесса сканирования проверьте наличие проблемы. Если проблема не исчезнет, продолжите работу с этим руководством по устранению неполадок.
5] Перезагрузите компьютер.
Если ни один из вышеперечисленных шагов не помог, последнее, что вы можете попробовать, — это перезагрузить компьютер с Windows. Сброс — это последний, но лучший способ устранить любую ошибку Windows, при этом не потеряв ни одного важного файла. Итак, вот как перезагрузить вашу систему.
- Откройте «Настройки», нажав сочетание клавиш Windows + I.
- Нажмите на опцию «Восстановление».
- ВыбратьПерезагрузить компьютервариант.
- Нажмите «Сохранить мои файлы», если вы хотите удалить только приложения и настройки, но сохранить свои личные файлы.
Теперь следуйте инструкциям на экране, чтобы перезагрузить компьютер.
Читать:Ваша учетная запись Microsoft требует внимания, чтобы получить сборки Insider Preview
Что такое код ошибки 11 на ПК?
Код ошибки 11 возникает на вашем ПК с Windows, когда вы пытаетесь получить доступ к устройству, у которого возникла внутренняя проблема. Всякий раз, когда вы сталкиваетесь с этим сообщением об ошибке, ваша система на короткое время перестает отвечать на запросы. Решить проблему можно, подключив проблемное устройство.
Связанный: Кнопка «Начать» выделена серым цветом — Insider Builds.
Почему я продолжаю получать код ошибки 5?
Код ошибки 5 в Windows 11/10 означает, что у вас нет необходимых разрешений для доступа к файлу или папке. Проблема в основном вызвана разрешениями учетной записи. Вы можете изменить настройки UAC, переключиться на профиль администратора и запустить проблемный установщик в режиме администратора, чтобы решить проблему.
Многие пользователи сообщают, что во время обновления сталкиваются с кодом ошибки 0x0 для сборок предварительной оценки Windows. Проблема в основном вызвана проблемами, связанными с настройками конфигурации ПК с Windows. Точное сообщение об ошибке говорит,
Извиняюсь! Что-то пошло не так…
Мы не совсем уверены, что это такое. Чтобы узнать об этом подробнее, проверьте предупреждения на Insider Hub или просмотрите форумы Answers.
Этот код ошибки может быть полезен: 0x0
Что вызывает код ошибки 0x0 для сборок Windows Insider?
Инсайдерские сборки — это бета-сборки, поэтому можно ожидать ошибок. Причина, по которой вы сталкиваетесь с кодом ошибки 0x0 для сборок Windows Insider во время обновления, связана с проблемами, связанными с настройками конфигурации вашей системы. Но наряду с этим проблема может возникнуть и по следующим причинам:
- Поврежденные загрузочные файлы Windows
- Отсутствует реестр или системные файлы
- Несовместимое программное обеспечение
- Заражение вирусами и вредоносными программами
Теперь, когда у вас есть предварительные знания о различных причинах проблемы, давайте посмотрим, как их устранить.
Ниже приведен список всех практических обходных путей, которые вы можете попробовать с кодом ошибки 0x0 для сборок предварительной оценки Windows во время обновления.
- Удалите ненужные приложения, работающие в фоновом режиме.
- Изменить реестр Windows
- Запустите утилиту очистки диска
- Запустите сканирование SFC и DISM
- Сбросить компьютер
Теперь давайте подробно рассмотрим все эти решения.
1]Удалите ненужные приложения, работающие в фоновом режиме.
Первое, что может вызвать проблему, — это конфликтующие приложения, работающие в фоновом режиме. Оказывается, два приложения, созданные для одной цели, но разными фирмами, могут конкурировать друг с другом в фоновом режиме и вызывать упомянутую проблему. В этой ситуации лучшее, что вы можете сделать, это закрыть все конфликтующие приложения из фона. Вы можете сделать это, выполнив следующие шаги.
- Откройте диспетчер задач, одновременно нажав горячие клавиши Ctrl + Shift + Esc. Здесь вы найдете список всех приложений, работающих в фоновом режиме.
- Щелкните правой кнопкой мыши все ненужные/конфликтующие приложения и в контекстном меню выберите параметр «Завершить задачу».
Теперь проверьте, сталкиваетесь ли вы с сообщением об ошибке. Если да, попробуйте следующее решение.
2]Настройте реестр Windows
Как уже упоминалось, проблема в основном возникает из-за проблем, связанных с настройками конфигурации вашего ПК. В этом случае изменение реестра Windows может быть эффективным решением. Вот изменения, которые необходимо внести в реестр Windows.
Примечание. Обязательно внимательно следуйте приведенным ниже шагам, так как любое неверное изменение реестра может привести к серьезным проблемам. Мы рекомендуем сделать резервную копию реестра, прежде чем переходить к шагам. Это гарантирует, что вы сможете восстановить реестр, если что-то пойдет не так.
Для начала откройте диалоговое окно «Выполнить», нажав сочетание клавиш Windows + R.
В отведенном месте введите regedit и нажмите клавишу ввода. Откроется редактор реестра.
Теперь направляйтесь к указанному ниже месту.
HKEY_LOCAL_MACHINE> ПРОГРАММНОЕ ОБЕСПЕЧЕНИЕ> Microsoft> WindowsSelfHost
Щелкните правой кнопкой мыши WindowsSelfHost и в контекстном меню выберите параметр «Удалить».
Теперь выйдите из окна и перезагрузите систему.
Проверьте, не сталкиваетесь ли вы с проблемой.
См.: Как исправить ошибку 0xc1900107.
3]Запустите утилиту очистки диска
Еще одной существенной причиной проблемы может быть большое количество временных файлов, хранящихся в вашей системе. Эти файлы не влияют на производительность системы, но иногда могут вызывать проблемы при обновлении Windows. Таким образом, очень важно регулярно очищать эти временные файлы. Вы можете сделать это с помощью очистки диска.
- Откройте диалоговое окно «Выполнить», введите cleanmgr и нажмите клавишу ввода.
- Откроется всплывающее окно «Очистка диска».
- Нажмите OK, чтобы начать процесс.
После завершения очистки проверьте, сохраняется ли проблема. Если да, попробуйте следующее решение.
4]Запустите сканирование SFC и DISM.
Поврежденные или поврежденные системные файлы могут быть еще одной основной причиной кода ошибки 0x0 для сборок Windows Insider во время обновления. Вы можете избавиться от таких файлов, запустив сканирование DISM и SFC с помощью командной строки. После завершения процесса сканирования проверьте наличие проблемы. Если проблема не исчезнет, продолжите работу с этим руководством по устранению неполадок.
См.: Исправление ошибки Центра обновления Windows 0x80070003.
5]Перезагрузите компьютер
Если ни один из вышеперечисленных шагов не помог, последнее, что вы можете попробовать, — это перезагрузить компьютер с Windows. Сброс — это последний, но лучший способ устранить любую ошибку Windows, и при этом не потерять важные файлы. Итак, вот как сбросить вашу систему.
- Откройте «Настройки», нажав сочетание клавиш Windows + I.
- Нажмите на опцию восстановления.
- Выберите параметр «Сбросить ПК».
- Нажмите «Сохранить мои файлы», если вы хотите удалить только приложения и настройки, но сохранить свои личные файлы.
Теперь следуйте инструкциям на экране, чтобы перезагрузить компьютер.
Прочтите: ваша учетная запись Microsoft требует внимания для получения сборок Insider Preview
Что такое код ошибки 11 на ПК?
Код ошибки 11 возникает на вашем ПК с Windows, когда вы пытаетесь получить доступ к устройству, на котором возникла какая-то внутренняя проблема. Всякий раз, когда вы сталкиваетесь с этим сообщением об ошибке, ваша система перестает отвечать на запросы в течение короткого периода времени. Вы можете решить проблему, повторно подключив проблемное устройство.
Связано: кнопка «Начать» неактивна — Insider Builds.
Почему я продолжаю получать код ошибки 5?
Код ошибки 5 в Windows 11/10 указывает на то, что у вас нет необходимых разрешений для доступа к файлу или папке. Проблема в основном вызвана разрешениями учетной записи. Вы можете изменить настройки UAC, переключиться на профиль администратора и запустить проблемный установщик в режиме администратора, чтобы решить проблему.
Системные сообщения — код ошибки 0х0 — могут возникать в ходе установки определенной программы, связанной с Microsoft Corporation (к примеру, Виндовс 7).
Кроме того возникновение ошибки может быть связано с установкой операционной системы, а также с ее запуском или завершением работы.
Содержание:
Для своевременного выявления возникающей проблемы следует обратить внимание на появляющиеся признаки ошибки 0х0.
К ним можно отнести следующие:
- при запуске определенной программы происходит резкое закрытие активного окна и на экране монитора появляется сообщение — «Ошибка 0х0»;
- в ходе запуска программы компьютер надолго «зависает», а после появления сообщения об ошибке 0х0 и вовсе перестает работать;
- на экране появляется сообщение «Windows 7 Error 0x0»;
- в процессе работы система медленно реагирует на операции ввода, как с клавиатуры, так и от мыши;
- медленная работа компьютера чередуется с частыми зависаниями системы.
Выявление момента возникновения подобной ошибки влияет на скорейшее устранение самой проблемы.
Причины возникновения ошибки
Возникновение ошибки с кодом 0х0 может быть связано с различными причинами, каждую из которых следует выявить и удалить.
Только так можно исключить повторное возникновение проблемы. Рассмотрим различные причины на примере Виндовс 7.
К возможным причинам можно отнести следующие:
- наличие повреждений в загрузочном файле операционной системы Windows 7, а также ее неполная установка;
- изменение программного обеспечения, повлекшее за собой повреждение реестра Виндовс;
- наличие вирусов или шпионских программ, которые причинили вред либо самому системному файлу, либо программным файлам, связанным с операционной системой;
- наличие сторонней программы, которая произвела удаление файлов, связанных с системой (ошибочно или преднамеренно).
Ниже мы рассмотрим несколько определенных действий, способных исправить возникшую ситуацию и решить вопрос, связанный с ошибкой 0х0.
к содержанию ↑
Восстановление записи реестра
Проведение редактирования реестра вручную не только займет огромное количество времени, но и может нанести непоправимый вред вашему ПК.
В водимой информации важен каждый знак и даже неправильно поставленная запятая не позволит системе загрузиться.
Поэтому, если вы не являетесь специалистом в этой области — доверьте эту сложную работу специализированным приложениям.
Одним из таких приложений является WinThruster, которое способно произвести сканирование системы на наличие и исправление ошибки 0х0.
Рис.2 Рабочее окно программы WinThruster.
Благодаря имеющейся функции очистки реестра исправление поврежденных записей и отсутствующих файлов можно автоматизировать.
Устранение подобных ошибок благоприятно скажется на скорости работы системы.
к содержанию ↑
Сканирование системы на наличие вирусов
Одним из факторов появления ошибки 0х0 является заражение компьютера вирусами. Подобные зловреды способны не только удалять жизненно важные системные файлы, но и самостоятельно являться причиной возникновения проблемы.
Для выявления и очистки системы от программ-зловредов воспользуйтесь любой подходящей программой.
Одной из лучших в своем роде является Emsisoft Anti-Malware.
Рис.3 Рабочее окно программы Emsisoft Anti-Malware.
С ее помощью вы гарантированно избавитесь от любого вредоносного ПО.
к содержанию ↑
Очистка системы от временных файлов
Не секрет, что система со временем заполняется различными ненужными файлами, поэтому ей периодически требуется очистка.
Если их не удалять — они ощутимо снизят работоспособность системы и спровоцируют возникновение ошибки с кодом 0х0.
Для очистки можно воспользоваться как имеющейся утилитой очистки диска, так и любой сторонней программой, способной избавить ПК от скопившегося мусора.
Из сторонних приложений довольно неплохим является Win Sweeper, который проводит автоматическое сканирование и очистку диска.
Рис.4 Рабочее окно программы WinSweeper.
Ежедневный запуск данного приложения позволит содержать систему в надлежащей чистоте.
к содержанию ↑
Обновление драйверов
Устаревшие или поврежденные драйвера также могут служить причиной возникновения ошибки.
Для ее устранения следует следить за выходящими обновлениями драйверов и при необходимости устанавливать их.
Если вы хотите избавить себя от рутинной работы, связанной с их поиском и ручной установкой — запаситесь программой Driver Doc, которая всю необходимую работу возьмет на себя.
Рис.5 Рабочее окно программы DriverDoc.
к содержанию ↑
Откат системы
Данное действие позволит вернуть систему к тому состоянию, когда подобная ошибка полностью отсутствовала.
Рис.6 Окно восстановления системы.
Для этого следует открыть окно восстановления системы и кликнуть по кнопке «Начать».
После этого в строку поиска нужно будет ввести «Восстановление системы» и нажать на кнопку Enter.
Далее следуйте инструкциям мастера, с помощью которого вам останется выбрать подходящую точку восстановления.
В результате система будет возвращена к моменту полного рабочего состояния.
ВАЖНО! Для того, чтобы иметь возможность отката системы — следует предварительно создать контрольные точки. В противном случае вы не сможете воспользоваться данной функцией.
к содержанию ↑
Корпорация Microsoft постоянно работает над обновлениями своих операционных систем с целью улучшения работоспособности и устранения всевозможных ошибок.
Установка последнего пакета обновлений позволит устранить ошибку 0х0, возникшую в системе.
Рис.7 Окно обновления Windows.
Для того чтобы проверить наличие свежих обновлений — необходимо нажать кнопку «Начать» и в строке поиска ввести «update».
Нажатием клавиши Enter вы откроете окно обновления системы и, если в нем отобразятся доступные вам — выберите их и нажмите кнопку «Установить обновления».
Если в ходе всех перечисленных действий избавиться от данной ошибки не удалось — полностью переустановите операционную систему.
by Milan Stanojevic
Milan has been enthusiastic about technology ever since his childhood days, and this led him to take interest in all PC-related technologies. He’s a PC enthusiast and he… read more
Published on March 22, 2022
- If you’re getting error code 0x0 during Windows 10 upgrade, check if certain software isn’t interfering with the process.
- Damaged Windows installation can cause this problem to occur, so you might have to repair it.
- In some instances, the only way to deal with this issue is to perform an in-place upgrade.
XINSTALL BY CLICKING THE DOWNLOAD FILE
This software will repair common computer errors, protect you from file loss, malware, hardware failure and optimize your PC for maximum performance. Fix PC issues and remove viruses now in 3 easy steps:
- Download Restoro PC Repair Tool that comes with Patented Technologies (patent available here).
- Click Start Scan to find Windows issues that could be causing PC problems.
- Click Repair All to fix issues affecting your computer’s security and performance
- Restoro has been downloaded by 0 readers this month.
There are all sorts of errors that you can encounter when upgrading, but today we’re going to focus on Windows 10 upgrade error code 0x0.
This error will prevent you from upgrading, and it can leave your PC vulnerable to malware attacks. In addition, you’ll also miss new and exciting features.
Luckily, there are ways to fix this error, and in today’s guide, we’re going to show you the best methods that you can use to fix this issue.
Why does error code 0x0 appear when I try to install the Windows 10 language pack?
In most cases, these types of errors appear because your installation is damaged. There are multiple reasons for this issue to occur, so pinpointing the exact cause isn’t always simple.

If the installation is damaged, repairing it by using the command line interface might be the best solution for you.
How can I fix Windows 10 upgrade error code 0x0?
1. Remove your antivirus software
- Press Windows key + I to open the Settings app.
- Navigate to the Apps section.
- Select your antivirus software and click on Uninstall.
- Follow the instructions on the screen to complete the process.
- Once the software is removed, try to perform the upgrade again.
Users reported issues with both McAfee and Avast, so be sure to remove them. Speaking of which, we have a useful guide on how to completely remove McAfee so be sure to check it out.
2. Use DISM command
- Press Windows key + X and select Windows PowerShell (Admin).
- When the PowerShell opens, run the following commands:
DISM /Online /Cleanup-Image /CheckHealth
DISM /Online /Cleanup-Image /ScanHealthDISM /Online /Cleanup-Image /RestoreHealth
The first two commands will scan your installation for any damage and the last one will perform the repair. It’s not necessary to run all three commands, so you can only run the last one.
In case you’re not familiar with it, you should read our guide on how to use DISM to repair your installation.
3. Remove your graphics card drivers and restart the Function Discovery Resource Publication service
- Press Windows key + X and choose Device Manager from the list.
- Locate your graphics card driver on the list, right-click it and choose Uninstall device.
- Check Delete the driver software for this device and click on Uninstall.
If you want to completely uninstall your drivers, you might want to use specialized software such as DDU. To learn more, read our guide on how to use Display Driver Uninstaller.
Outdated or corrupted drivers can cause issues such as this one, therefore it’s important that you update them regularly. Doing this manually can be a tedious task, especially if you need to update multiple drivers.
However, there are tools such as DriverFix that can make this process a lot faster by scanning your system and automatically updating all your drivers.
⇒ Get DriverFix
Now let’s disable the required service by doing the following:
- Press Windows key + R and enter services.msc. Press Enter.
- Locate Function Discovery Resource Publication and double-click it.
- If the service is running click the Stop button.
- Now wait for a couple of moments and enable the service again.
After doing that, try to upgrade once again. You can also try keeping the Function Discovery Resource Publication disable or enabled and check if that helps.
- Fix: Windows Update error code 0x80070003 in Windows 10/11
- Fix Windows Update error 0x80080005 in 8 easy steps
- PC Slow After Windows Update? Here Are 8 Ways to Fix That
- Fix: The Installer Has Insufficient Privileges to Access
- All Files on PC are Read Only: 4 Easy Ways to Change Them
- Speakers not Working on Windows 10: 11 Ways to get Sound Back
4. Perform an in-place upgrade
- Go to the Windows 10 download page.
- In the Create Windows 10 installation media section click on the Download tool now.
- After the download is finished, run the program.
- Accept the terms of service and follow the instructions on the screen.
- Be sure to select Upgrade this PC now.
- When your reach Ready to install screen, make sure that the option to Keep files is selected. If not click on Change what to keep and change it.
- Start the process and wait for it to finish. Keep in mind that the process can last more than an hour.
After the process is completed, you need to try to perform the upgrade again. By doing an in-place upgrade, you’ll repair your installation and hopefully, you’ll be able to upgrade as well.
Why does error code = 0x0 appear during Windows 10 startup repair?
In case this error appears even during the repair, it means that the recovery image is damaged. You might be able to fix this problem with certain command-line tools.
If that doesn’t work, an in-place upgrade or even a clean install might be the only option.
Error code 0x0 during Windows 10 upgrade can be problematic, and it usually occurs if a certain service or software is interfering with the upgrade process.
In case the problem is still there, you might want to read our guide on what to do if you can’t upgrade to the latest Windows 10 version.
Did you find an alternative solution for this problem? If so, feel free to share it with us in the comments section below.
Still having issues? Fix them with this tool:
SPONSORED
If the advices above haven’t solved your issue, your PC may experience deeper Windows problems. We recommend downloading this PC Repair tool (rated Great on TrustPilot.com) to easily address them. After installation, simply click the Start Scan button and then press on Repair All.
Newsletter
by Milan Stanojevic
Milan has been enthusiastic about technology ever since his childhood days, and this led him to take interest in all PC-related technologies. He’s a PC enthusiast and he… read more
Published on March 22, 2022
- If you’re getting error code 0x0 during Windows 10 upgrade, check if certain software isn’t interfering with the process.
- Damaged Windows installation can cause this problem to occur, so you might have to repair it.
- In some instances, the only way to deal with this issue is to perform an in-place upgrade.
XINSTALL BY CLICKING THE DOWNLOAD FILE
This software will repair common computer errors, protect you from file loss, malware, hardware failure and optimize your PC for maximum performance. Fix PC issues and remove viruses now in 3 easy steps:
- Download Restoro PC Repair Tool that comes with Patented Technologies (patent available here).
- Click Start Scan to find Windows issues that could be causing PC problems.
- Click Repair All to fix issues affecting your computer’s security and performance
- Restoro has been downloaded by 0 readers this month.
There are all sorts of errors that you can encounter when upgrading, but today we’re going to focus on Windows 10 upgrade error code 0x0.
This error will prevent you from upgrading, and it can leave your PC vulnerable to malware attacks. In addition, you’ll also miss new and exciting features.
Luckily, there are ways to fix this error, and in today’s guide, we’re going to show you the best methods that you can use to fix this issue.
Why does error code 0x0 appear when I try to install the Windows 10 language pack?
In most cases, these types of errors appear because your installation is damaged. There are multiple reasons for this issue to occur, so pinpointing the exact cause isn’t always simple.

If the installation is damaged, repairing it by using the command line interface might be the best solution for you.
How can I fix Windows 10 upgrade error code 0x0?
1. Remove your antivirus software
- Press Windows key + I to open the Settings app.
- Navigate to the Apps section.
- Select your antivirus software and click on Uninstall.
- Follow the instructions on the screen to complete the process.
- Once the software is removed, try to perform the upgrade again.
Users reported issues with both McAfee and Avast, so be sure to remove them. Speaking of which, we have a useful guide on how to completely remove McAfee so be sure to check it out.
2. Use DISM command
- Press Windows key + X and select Windows PowerShell (Admin).
- When the PowerShell opens, run the following commands:
DISM /Online /Cleanup-Image /CheckHealth
DISM /Online /Cleanup-Image /ScanHealthDISM /Online /Cleanup-Image /RestoreHealth
The first two commands will scan your installation for any damage and the last one will perform the repair. It’s not necessary to run all three commands, so you can only run the last one.
In case you’re not familiar with it, you should read our guide on how to use DISM to repair your installation.
3. Remove your graphics card drivers and restart the Function Discovery Resource Publication service
- Press Windows key + X and choose Device Manager from the list.
- Locate your graphics card driver on the list, right-click it and choose Uninstall device.
- Check Delete the driver software for this device and click on Uninstall.
If you want to completely uninstall your drivers, you might want to use specialized software such as DDU. To learn more, read our guide on how to use Display Driver Uninstaller.
Outdated or corrupted drivers can cause issues such as this one, therefore it’s important that you update them regularly. Doing this manually can be a tedious task, especially if you need to update multiple drivers.
However, there are tools such as DriverFix that can make this process a lot faster by scanning your system and automatically updating all your drivers.
⇒ Get DriverFix
Now let’s disable the required service by doing the following:
- Press Windows key + R and enter services.msc. Press Enter.
- Locate Function Discovery Resource Publication and double-click it.
- If the service is running click the Stop button.
- Now wait for a couple of moments and enable the service again.
After doing that, try to upgrade once again. You can also try keeping the Function Discovery Resource Publication disable or enabled and check if that helps.
- Fix: Windows Update error code 0x80070003 in Windows 10/11
- Fix Windows Update error 0x80080005 in 8 easy steps
- PC Slow After Windows Update? Here Are 8 Ways to Fix That
- Fix: The Installer Has Insufficient Privileges to Access
- All Files on PC are Read Only: 4 Easy Ways to Change Them
4. Perform an in-place upgrade
- Go to the Windows 10 download page.
- In the Create Windows 10 installation media section click on the Download tool now.
- After the download is finished, run the program.
- Accept the terms of service and follow the instructions on the screen.
- Be sure to select Upgrade this PC now.
- When your reach Ready to install screen, make sure that the option to Keep files is selected. If not click on Change what to keep and change it.
- Start the process and wait for it to finish. Keep in mind that the process can last more than an hour.
After the process is completed, you need to try to perform the upgrade again. By doing an in-place upgrade, you’ll repair your installation and hopefully, you’ll be able to upgrade as well.
Why does error code = 0x0 appear during Windows 10 startup repair?
In case this error appears even during the repair, it means that the recovery image is damaged. You might be able to fix this problem with certain command-line tools.
If that doesn’t work, an in-place upgrade or even a clean install might be the only option.
Error code 0x0 during Windows 10 upgrade can be problematic, and it usually occurs if a certain service or software is interfering with the upgrade process.
In case the problem is still there, you might want to read our guide on what to do if you can’t upgrade to the latest Windows 10 version.
Did you find an alternative solution for this problem? If so, feel free to share it with us in the comments section below.
Still having issues? Fix them with this tool:
SPONSORED
If the advices above haven’t solved your issue, your PC may experience deeper Windows problems. We recommend downloading this PC Repair tool (rated Great on TrustPilot.com) to easily address them. After installation, simply click the Start Scan button and then press on Repair All.
Newsletter
Локализовывать ошибку рекомендуется поэтапно. Сначала установите программу CCleaner. После установки запустите программу, в левой панели выберите «Очистка» и затем щелкните на «Анализ». Затем выберите «Очистка» и дождитесь завершения процесса.

Откройте антивирусную программу, например, Avira Free Antivirus и запустите полную проверку системы.

Программа SFC проверит и при необходимости восстановит системные файлы. После этого закройте консоль. В завершение необходимо установить все доступные обновления Windows. После перезагрузки ваш компьютер должен работать без ошибок.
Фото: компания-производитель
| Номер ошибки: | Ошибка 0x0 | |
| Название ошибки: | Windows Installation Error Code 0X0 | |
| Описание ошибки: | Ошибка 0x0: Возникла ошибка в приложении Windows Installer. Приложение будет закрыто. Приносим извинения за неудобства. | |
| Разработчик: | Microsoft Corporation | |
| Программное обеспечение: | Windows Installer | |
| Относится к: | Windows XP, Vista, 7, 8, 10, 11 |
Определение «Windows Installation Error Code 0X0»
Как правило, практикующие ПК и сотрудники службы поддержки знают «Windows Installation Error Code 0X0» как форму «ошибки во время выполнения». Когда дело доходит до программного обеспечения, как Windows Installer, инженеры могут использовать различные инструменты, чтобы попытаться сорвать эти ошибки как можно скорее. К сожалению, некоторые критические проблемы, такие как ошибка 0x0, часто могут быть упущены из виду.
Некоторые люди могут столкнуться с сообщением «Windows Installation Error Code 0X0» во время работы программного обеспечения. После возникновения ошибки 0x0 пользователь программного обеспечения имеет возможность сообщить разработчику об этой проблеме. Затем Microsoft Corporation исправляет эти дефектные записи кода и сделает обновление доступным для загрузки. Эта ситуация происходит из-за обновления программного обеспечения Windows Installer является одним из решений ошибок 0x0 ошибок и других проблем.
Что на самом деле вызывает ошибку времени выполнения 0x0?
Сбой устройства или Windows Installer обычно может проявляться с «Windows Installation Error Code 0X0» в качестве проблемы во время выполнения. Это три основных триггера для ошибок во время выполнения, таких как ошибка 0x0:
Ошибка 0x0 Crash — это типичная ошибка «Windows Installation Error Code 0X0», которая приводит к полному завершению работы программы. Это происходит много, когда продукт (Windows Installer) или компьютер не может обрабатывать уникальные входные данные.
Утечка памяти «Windows Installation Error Code 0X0» — этот тип утечки памяти приводит к тому, что Windows Installer продолжает использовать растущие объемы памяти, снижая общую производительность системы. Потенциальные триггеры могут быть бесконечным циклом, что приводит к тому, что работа программы запускается снова и снова.
Ошибка 0x0 Logic Error — логическая ошибка возникает, когда Windows Installer производит неправильный вывод из правильного ввода. Это происходит, когда исходный код Microsoft Corporation вызывает уязвимость при обработке информации.
Повреждение, отсутствие или удаление файлов Windows Installation Error Code 0X0 может привести к ошибкам Windows Installer. Обычно, установка новой версии файла Microsoft Corporation позволяет устранить проблему, из-за которой возникает ошибка. Запуск сканирования реестра после замены файла, из-за которого возникает проблема, позволит очистить все недействительные файлы Windows Installation Error Code 0X0, расширения файлов или другие ссылки на файлы, которые могли быть повреждены в результате заражения вредоносным ПО.
Распространенные проблемы Windows Installation Error Code 0X0
Общие проблемы Windows Installation Error Code 0X0, возникающие с Windows Installer:
- «Ошибка приложения Windows Installation Error Code 0X0.»
- «Ошибка программного обеспечения Win32: Windows Installation Error Code 0X0»
- «Извините, Windows Installation Error Code 0X0 столкнулся с проблемой. «
- «Файл Windows Installation Error Code 0X0 не найден.»
- «Windows Installation Error Code 0X0 не может быть найден. «
- «Ошибка запуска программы: Windows Installation Error Code 0X0.»
- «Windows Installation Error Code 0X0 не работает. «
- «Windows Installation Error Code 0X0 остановлен. «
- «Неверный путь к программе: Windows Installation Error Code 0X0. «
Эти сообщения об ошибках Microsoft Corporation могут появляться во время установки программы, в то время как программа, связанная с Windows Installation Error Code 0X0 (например, Windows Installer) работает, во время запуска или завершения работы Windows, или даже во время установки операционной системы Windows. Важно отметить, когда возникают проблемы Windows Installation Error Code 0X0, так как это помогает устранять проблемы Windows Installer (и сообщать в Microsoft Corporation).
Источники проблем Windows Installation Error Code 0X0
Эти проблемы Windows Installation Error Code 0X0 создаются отсутствующими или поврежденными файлами Windows Installation Error Code 0X0, недопустимыми записями реестра Windows Installer или вредоносным программным обеспечением.
В основном, осложнения Windows Installation Error Code 0X0 связаны с:
- Поврежденная или недопустимая запись реестра Windows Installation Error Code 0X0.
- Загрязненный вирусом и поврежденный Windows Installation Error Code 0X0.
- Другая программа злонамеренно или по ошибке удалила файлы, связанные с Windows Installation Error Code 0X0.
- Windows Installation Error Code 0X0 конфликтует с другой программой (общим файлом).
- Windows Installer/Windows Installation Error Code 0X0 поврежден от неполной загрузки или установки.
Продукт Solvusoft
Загрузка
WinThruster 2022 — Проверьте свой компьютер на наличие ошибок.
Совместима с Windows 2000, XP, Vista, 7, 8, 10 и 11
Установить необязательные продукты — WinThruster (Solvusoft) | Лицензия | Политика защиты личных сведений | Условия | Удаление
level 1
You shouldn’t have to tweak anything in the registry to go to an Insider Build. I’m guessing you are referring to this
How to fix Windows 10 registry tweak to view builds, as it’ll block future updates
Which is only supposed to be done if you have ALREADY tweaked your registry in a way that was allowing you to see preview builds early.
That article does have you delete a couple registry keys, but it also has you add some back in, so you might want to read over the instructions again if you think it applies to you.
level 2
That didn’t work. I keep getting the same error.
Обновлено: 09.10.2023
Вы недавно столкнулись с кодом ошибки 0x0 0x0 в операционной системе Windows? На самом деле это одна из самых распространенных ошибок Windows, которая может произойти по разным причинам. Существуют различные возможные решения в зависимости от того, как вы пришли к ошибке, однако о некоторых причинах и решениях сообщается чаще, чем о других.
Оглавление [ Показать ]
- Распространенные причины ошибки 0x0 0x0
- Как исправить ошибку 0x0 при обновлении Windows с помощью программы предварительной оценки Windows
- Шаг 1. Откройте редактор реестра
- Шаг второй. Удалите папку WindowsSelfHost
- Шаг 3. Установите для параметра «Тип запуска программы предварительной оценки Windows» значение «Вручную».
- Шаг четвертый. Запустите программу предварительной оценки Windows
- 4 дополнительных решения ошибки 0x0 0x0
- Переустановите графический драйвер
- Обновите антивирусное программное обеспечение
- Запустить приложение для ремонта компьютера
- Очистить место на диске
- Дополнительные способы устранения неполадок
- Распространенные причины ошибки 0x0 0x0
- Как исправить ошибку 0x0 при обновлении Windows с помощью программы предварительной оценки Windows
- 4 дополнительных решения ошибки 0x0 0x0
- Дополнительные способы устранения неполадок
Распространенные причины ошибки 0x0 0x0
Несколько действий могли привести вас к ошибке 0x0, но основная причина, по которой пользователи видят эту ошибку, заключается в том, что в реестре Windows была создана недействительная допустимая запись, что может произойти по-разному. Вот некоторые из них:
- Недостаточно свободного места. Если на вашем Диске недостаточно свободного места, это может привести к ошибке 0x0 0x0.
- Неправильное завершение работы. Эта ошибка может возникнуть, если вы неправильно выключили компьютер с Windows, например, принудительно выключив его, удерживая кнопку питания, отключив компьютер от сети или дав аккумулятору компьютера разрядиться.
- Вредоносное ПО. Ошибку могут вызывать различные вредоносные программы или вирусные атаки.
- Неправильная установка или удаление. Неправильная установка или удаление могут оставить неверные записи в системе реестра компьютера.
- Обновление системы Windows. Иногда может возникать ошибка при попытке обновить версию Windows при использовании программы предварительной оценки Windows.
- Неверные файлы лицензий. Эта проблема также может возникать при использовании таких программ, как Microsoft Office или Word, где может быть локально сохранен неверный файл лицензий.
При этом ошибка 0x0 0x0 чаще всего возникает у пользователей при обновлении системного программного обеспечения. Если это причина, по которой вы считаете, что получаете эту ошибку, не стесняйтесь читать дальше. Если нет, мы перечислили 4 других возможных решения для исправления ошибки 0x0 0x0.
Как исправить ошибку 0x0 при обновлении Windows с помощью программы предварительной оценки Windows
Если вы пытались обновить Windows с помощью программы предварительной оценки Windows и столкнулись с этим экраном, следующее изображение может показаться вам знакомым:
Как это исправить
Шаг 1. Откройте редактор реестра
Когда вы будете готовы, перейдите к опции «Выполнить», нажав кнопку «Пуск» в Windows и щелкнув ее. Вы также можете открыть его с помощью сочетания клавиш Windows + R (есть несколько разных способов открыть программу «Выполнить»).
Затем откройте редактор реестра Windows, введя «regedit» и нажав «ОК». Появится окно, которое позволит вам (если вы являетесь авторизованным пользователем в системе) внести изменения в реестр Windows. Далее мы будем искать папку WindowsSelfHost.
Шаг второй. Удалите папку WindowsSelfHost
Теперь, когда вы находитесь в редакторе реестра Windows, вам нужно удалить папку WindowsSelfHost. Не беспокойтесь об окончательном удалении этой папки, потому что она воссоздается после перезагрузки вашего компьютера. Для этого перейдите в раздел HKEY_LOCAL_MACHINE → ПРОГРАММНОЕ ОБЕСПЕЧЕНИЕ → MICROSOFT, а затем удалите папку с названием WIINDOWSSELFHOST.
После того, как вы это сделаете, щелкните за пределами окна, щелкните правой кнопкой мыши в любом месте рабочего стола и выберите параметр «Обновить».
Шаг третий. Установите для параметра «Тип запуска программы предварительной оценки Windows» значение «Вручную»
Чтобы запустить службу программы предварительной оценки Windows, вам необходимо изменить тип запуска службы с текущего выбора на «ручной». Когда этот параметр применяется, служба не будет запускаться при перезагрузке системы, и вы сможете запускать ее в фоновом режиме в своем текущем экземпляре. Этот параметр доступен не для всех служб, но в программе предварительной оценки Windows он должен быть.
Для начала откройте диспетчер задач Windows, нажав Ctrl+Shift+Esc (есть несколько способов открыть диспетчер задач). В окне перейдите на вкладку «Услуги», которая должна быть самой последней вкладкой, и нажмите на нее. Новая ссылка должна появиться в самом низу окна рядом со словом «Меньше деталей», которое говорит «Открыть службы». Нажмите на эту ссылку. Найдите программу предварительной оценки Windows среди служб, перечисленных в алфавитном порядке, и дважды щелкните ее.
После открытия параметров программы предварительной оценки Windows обратите внимание на параметр «Тип запуска», который находится сразу после раздела «Путь к исполняемому файлу». Вы сможете изменить это между четырьмя различными вариантами. На этом этапе выберите «ручной» вариант. После этого нажмите «Применить».
Обратите внимание, что статус изменился с «отключено» на «работает». Теперь вы сможете запустить программу предварительной оценки Windows без каких-либо ошибок.
Шаг четвертый. Запустите программу предварительной оценки Windows
Пришло время повторить попытку запуска программы предварительной оценки Windows. Откройте настройки Windows и перейдите к «Обновления и безопасность». Самый первый вариант, который вы видите в списке, должен быть программой предварительной оценки Windows. Выберите этот параметр, а затем нажмите кнопку «Начать».
Если все работает правильно, вы больше не будете получать сообщение «Что-то пошло не так», которое сопровождается кодом ошибки Windows 0x0. Вы должны получить сообщение, отображающее учетную запись на выбор, с квадратной кнопкой и знаком «плюс» внутри нее с предложением связать учетную запись.
4 дополнительных решения ошибки 0x0 0x0
Переустановите графический драйвер
Устаревший графический драйвер может помешать работе вашей системы. Чтобы решить эту проблему, можно переустановить графический драйвер из главного меню вашего персонального компьютера.
Обновите антивирусное программное обеспечение
ЕСЛИ на вашем компьютере есть какое-то программное обеспечение, которое вы хотите постоянно обновлять, это антивирусное программное обеспечение. Важно всегда обновлять антивирусное программное обеспечение, поскольку в более старых версиях могут быть сбои в работе.
Если вы получаете сообщение об ошибке 0x0 0x0, возможно, это было одной из причин. Проверьте, не вызывают ли какие-либо службы или приложения проблемы с работой вашей системы. Если вы обнаружите какие-либо проблемы, постарайтесь решить их немедленно.
Запустить приложение для ремонта компьютера
При необходимости попробуйте использовать программное обеспечение, разработанное специально для решения вашей проблемы. Это особенно полезно, если вы случайно удалили запись реестра.
При этом вы всегда должны пытаться заранее отправить электронное письмо в службу поддержки Windows, чтобы узнать, есть ли у них какие-либо другие рекомендации по дальнейшему развитию.
Очистить место на диске
Если на диске осталось мало места, вам нужно очистить его, а затем перезагрузить компьютер. Вы можете сделать это, очистив пространство с помощью свойств диска, хотя есть несколько различных способов очистки места на диске.
В этой статье предполагается, что вы получили ошибку 0x0, пытаясь обновить Windows 11 с помощью программы предварительной оценки Windows. Если это так, то вы, вероятно, видели сообщение «Что-то пошло не так», которое впоследствии отображает ошибку 0x0 в большом синем окне сообщений:
Дополнительные способы устранения неполадок
Конечно, существует несколько других причин, по которым вы можете видеть ошибку 0x0 в операционной системе Windows. Скорее всего, это связано с тем, что в реестре Windows все еще есть недопустимые записи.
Поэтому, если вы предприняли эти шаги, возможно, они не решили вашу проблему и у вас все еще есть неверные записи в системном реестре. Если есть проблема с системным реестром, вы можете диагностировать ее, запустив команду SFC в интерфейсе командной строки.
Для этого щелкните значок «Пуск» и в поле поиска введите «cmd». Когда вы увидите командную строку в окне поиска, щелкните ее правой кнопкой мыши и нажмите «Запуск от имени администратора».
Когда командная строка открыта, просканируйте систему, запустив «sfc /scannow». Сканирование всей системы займет несколько минут. Когда он будет завершен, он предоставит вам информацию, необходимую для следующих шагов.
Обсудить и поддержать Подключение к программе предварительной оценки Windows из Win 10, получение кода ошибки 0x0 при установке и обновлении Windows 10 для решения проблемы; Мы не совсем уверены, что это такое. Чтобы узнать об этом подробнее, проверьте Центр отзывов на наличие предупреждений или просмотрите форум ответов. Этот код ошибки может b. Обсуждение в разделе «Установка и обновление Windows 10», начатое JLSTECH, 11 мая 2021 г.
Подключение к программе предварительной оценки Windows из Win 10, код ошибки 0x0
Подключение к программе предварительной оценки Windows из Win 10, код ошибки 0x0 — Похожие темы — Ошибка подключения программы предварительной оценки
Код ошибки BSOD: 0x80 (0x4F4454, 0x0, 0x0, 0x0)
Код BSOD Bugcheck: 0x80 (0x4F4454, 0x0, 0x0, 0x0): Привет, я откатился к заведомо исправной резервной копии, но мне все еще хотелось бы знать, почему это BSOD. Я установил Kiwi (сервер системного журнала), и после этого произошел сбой, примерно через 20-30 минут после того, как я установил Kiwi или что-то в этом роде, так что я думаю, это было из-за Kiwi или из-за HP.
Исправить ошибку 0x0 0x0
Код ошибки 0x0
w10 1909 свежая установка инсайдерской установки с использованием команды «начать» получить код ошибки 0x0
Инсайдерская установка новой установки w10 1909 с использованием кода ошибки 0x0 «Начало работы»: Невозможно включить инсайдерскую программу на только что установленной версии w10. Это новая установка со всеми доступными обновлениями. Никакого другого программного обеспечения не установлено. Проблема постоянная и не решается перезапуском. Мне удалось включить инсайдерскую программу в другой системе.
Ошибка Windows Insider 0x0
Ошибка программы предварительной оценки Windows 0x0: после системного сбоя я больше не могу получить доступ к программе предварительной оценки Windows. Когда я захожу на веб-сайт, он говорит, что добро пожаловать обратно, однако я получаю эту ошибку 0x0 на странице настроек Центра обновления Windows. Я только что закончил чистую установку с ISO 18950 и до сих пор не могу очистить.
Обновите Win 10 Home до Windows 10 Pro. Ошибка 0x0.
Обновите Win 10 Home до Windows 10 Pro. Ошибка 0x0.: Привет, у меня Windows, которая была предустановлена на моем планшетном ПК, когда я его купил. Теперь я хочу активировать Microsoft Pro с помощью купленного ключа активации, но после того, как я ввожу ключ, жду обновления — компьютер перезагружается. После перезагрузки получаю ошибку 0x0. Разве это невозможно.
Ошибка программы предварительной оценки Windows 0x0
Ошибка программы предварительной оценки Windows 0x0: Здравствуйте, после нескольких часов попыток решить эту проблему я наконец пришел сюда, чтобы задать этот вопрос. Вернувшись к Windows 10 1803, которую я использовал раньше, я продолжал получать ошибки об инсайдерской программе. Это была ошибка 0x0. Я обновился до Windows 10 18272, надеясь, что это заставит меня это сделать. Это не так, и теперь.
«Привет, ребята, у меня проблема с программой предварительной оценки Windows. Когда я хочу получить инсайдерские сборки, я получаю эту ошибку 0x0 0x0. Я не могу определить точную проблему в соответствии с сообщением обратной связи. Можете ли вы помочь мне определить проблему и помогите мне исправить код ошибки 0x0 0x0 в моем случае?»
Что такое код ошибки 0x0 0x0?
Вообще, ошибка Windows 0x0 0x0 или что-то подобное (0x0) — это довольно распространенная проблема, которая может случиться с кем угодно, и в большинстве случаев это происходит в результате проблемы с Windows. Однако в Windows 11 ошибка 0x0 0x0 связана с функцией Windows Insider Preview, которая позволяет пользователям Windows устанавливать бета-версии операционных систем Windows. Ошибка означает, что произошел сбой в элементах системы Windows.
EaseUS Todo Backup бесплатно
- Бесплатно сделайте полную резервную копию системы, диска и файлов вашего компьютера
- Обеспечить безопасное исправление ошибки 0x0 0x0, изменив настройки реестра.
- Необходимо иметь бесплатное программное обеспечение для резервного копирования данных, чтобы избежать сбоев при обновлении Windows.
Поддержка Windows 11/10/8/7
Что вызывает ошибку 0x0 0x0 в Windows 11
На самом деле с кодом ошибки 0x0 0x0 легко справиться, потому что основные причины следующие, и большинство из них можно исправить.
- Сбой операционной системы
- Вирус или вредоносное ПО
- Повреждены загрузочные файлы Windows
- Случайное удаление реестра или системных файлов
- Неправильное удаление/установка некоторых программ
Как исправить ошибку 0x0 0x0 в Windows 11
Убедитесь, что вы перезагрузили компьютер несколько раз, прежде чем переходить к трем решениям, представленным здесь. Более того, не пропустите ни одного важного замечания в методах устранения неполадок.
Исправить 1. Восстановить реестр Windows
Чтобы решить эту проблему, попробуйте удалить раздел реестра WindowsSelfHost. Он должен автоматически воссоздаваться при доступе к странице программы предварительной оценки Windows в настройках.
Важно! Этот метод содержит шаги по изменению реестра. При неправильном изменении реестра могут возникнуть серьезные проблемы. Поэтому убедитесь, что вы внимательно следуете шагам. Для дополнительной защиты создайте резервную копию реестра перед его изменением. Затем вы сможете восстановить реестр, если возникнет проблема.
Загрузите бесплатное программное обеспечение для резервного копирования EaseUS, чтобы создать резервную копию компьютера, прежде чем переходить к следующим шагам:
Поддержка Windows 11/10/8/7
Шаг 1. Начните с выбора содержимого резервной копии.
Шаг 2. Существует четыре категории резервных копий: «Файл», «Диск», «ОС» и «Почта». Нажмите «Диск».
Шаг 3. Можно создать резервную копию всего диска или определенного раздела. Выберите нужный и нажмите ОК.
Шаг 5. Для резервного копирования диска/раздела вы можете сохранить резервную копию на локальный диск или в NAS.
Шаг 6. После завершения процесса резервного копирования ваша задача будет отображаться слева. Щелкните правой кнопкой мыши любую задачу, и вы сможете дополнительно управлять своей резервной копией, например восстанавливать ее, создавать добавочную резервную копию и т. д.
Шаг 1. Нажмите клавишу Windows + R, введите regedit и нажмите Enter.
Шаг 2. Перейдите в раздел HKEY_LOCAL_MACHINE > ПРОГРАММНОЕ ОБЕСПЕЧЕНИЕ > Microsoft > WindowsSelfHost.
Шаг 3. Удалите WindowsSelfHost.
Шаг 4. Перезагрузите компьютер и проверьте, сохраняется ли проблема.
Решение 2. Запустите сканирование SFC и DISM
Поскольку повреждение системных файлов Windows может быть потенциальной причиной ошибки 0x0 0x0 в Windows, вторым шагом должен быть запуск сканирования SFC и DISM через командную строку, что, вероятно, восстановит отсутствующие или поврежденные системные файлы и вы выходите из сложной ситуации.
Шаг 1. Введите cmd в поле поиска и откройте командную строку от имени администратора.
Шаг 2. Теперь введите следующую команду по очереди:
DISM.exe /Online /Cleanup-image /Restorehealth
sfc /scannow
Шаг 3. Перезагрузите компьютер, и операционная система начнет автоматическое сканирование и проверит целостность системных файлов.
Исправление 3. Загрузите Windows 11 Insider Preview ISO для чистой установки
Шаг 1. Сделайте резервную копию всех ваших файлов и приложений. Чистая установка с помощью Windows Insider Preview ISO удалит все ваши файлы, настройки и приложения.
*EaseUS Todo Backup Free предлагает варианты резервного копирования диска/раздела, резервного копирования системы и резервного копирования файлов в хранилища с несколькими путями, включая облачный диск.
Поддержка Windows 11/10/8/7
Шаг 2. Загрузите выбранный ISO-образ со страницы ISO-образа программы предварительной оценки Windows, сохранив его на своем устройстве или создав загрузочный USB-накопитель.
Шаг 3. Откройте Проводник и перейдите туда, где вы сохранили ISO. Выберите файл ISO, чтобы открыть его, что позволит Windows смонтировать образ, чтобы вы могли получить к нему доступ.
Шаг 4. Выберите файл setup.exe, чтобы запустить процесс установки.
Шаг 5. Во время установки выберите параметр «Изменить, что сохранить», а затем выберите «Ничего» на следующем экране, чтобы выполнить чистую установку.
Шаг 6. После завершения установки убедитесь, что параметры программы предварительной оценки Windows указаны правильно. Выберите «Настройки» > «Центр обновления Windows» > «Программа предварительной оценки Windows».
Была ли эта страница полезной?
Автор Джин пишет технические статьи с тех пор, как окончила университет. Она была частью команды EaseUS более 5 лет. Она специализируется на восстановлении данных, создании разделов диска, оптимизации пространства данных, резервном копировании данных и Mac OS. Кстати, она фанатка авиации!
Отзывы о товарах
Принимая все во внимание, мы можем сказать, что EaseUS Todo Backup Home может предложить вам дополнительное чувство безопасности благодаря набору передовых инструментов. Интерфейс обеспечивает быструю адаптацию, каждый процесс сопровождает вас на всем пути, чтобы вы не застряли и не повредили свою систему, а сохранили ее в безопасности.
EaseUS Todo Backup Free позволяет создавать резервные копии важных файлов или всего компьютера с помощью оптимизированного интерфейса. Просто выберите тип резервного копирования, с которого вы хотите начать, и позвольте программе выполнить сброс.
EaseUS включает в себя все функции, которые я ожидаю от программного обеспечения для резервного копирования, такие как управление версиями, инкрементное резервное копирование и планирование. Для более продвинутых пользователей EaseUS позволяет установить предзагрузочную среду на жесткий диск, чтобы вы могли использовать ее для восстановления файлов без записи компакт-диска или размещения на внешнем USB-накопителе.
Статьи по теме
Гемма/2021/11/29
Жан/2021/12/06
Жан/16.03.2022
Трейси Кинг/2021/11/30
EaseUS Todo Backup
Умный инструмент резервного копирования ваших файлов и всего компьютера в Windows 10/8/7.
Установить Windows на несколько компьютеров одновременно? Нет проблем!
Узнайте, как установить Windows 11/10/7 и специальные программы/программное обеспечение на несколько компьютеров. Используйте 10 минут, чтобы сделать 10 часов работы, не совершив ни единой ошибки!
В большинстве случаев код ошибки 0x0 сопровождается числовым кодом, который дополнительно передает информацию о том, какой конкретный компонент на вашем ПК вызывает проблему, но, поскольку числовой код требует технических знаний, без технических знаний может быть трудно определить источник проблемы.
Эта ошибка может быть вызвана различными причинами, наиболее распространенными из которых являются следующие:
- Неверные системные настройки
- Неверные или неправильные записи в файлах реестра Windows
- Неправильная или неудачная установка или удаление любого программного обеспечения или программы
- Вирус или вредоносное ПО
- Неисправный/устаревший графический драйвер
- Устаревшая версия ОС Windows
- Мало места для хранения
- Приложению требуется сканирование и восстановление
Всякий раз, когда вы сталкиваетесь с этой ошибкой, вы должны действовать немедленно и попытаться решить эту проблему, применив различные исправления. С ней сталкиваются многие пользователи Windows со всего мира, и она не позволяет пользователям использовать свой ПК, поэтому лучше немедленно решить эту проблему. Чтобы помочь вам решить эту проблему, мы предложили несколько исправлений, которые могут помочь вам решить проблему:
1. Закройте конфликтующие программы (0x0 0x0)
Иногда эта ошибка может возникать, когда запущены две или более программ или программ, которые мешают друг другу. В таких случаях решение состоит в том, чтобы просто остановить программы, вызывающие этот конфликт. Вот как вы можете это сделать:
Откройте диспетчер задач, нажав Ctrl-Alt-Del. Список всех запущенных приложений будет показан на экране диспетчера задач.
Здесь вам придется останавливать приложения одно за другим. Выберите все запущенные приложения/программы и нажмите кнопку «Завершить процесс».
После закрытия приложения следите за повторением ошибки. Если вы продолжаете получать сообщение об ошибке даже после закрытия приложения, знайте, что проблема не в приложении/программе.
Закрывайте каждое приложение по одному и следите за повторением ошибки. Если после закрытия определенного приложения проблема прекращается и всплывающая ошибка не отображается, вы можете удалить это приложение, чтобы решить проблему.
2. Выполните очистку диска (0x0 0x0)
Код ошибки 0x0 также можно исправить, запустив очистку диска. Если ошибка связана с нехваткой свободного места на вашем ПК, то ее легко исправить, запустив очистку диска. Прежде чем запускать очистку диска, убедитесь, что вы сделали резервную копию всех своих данных после того, как сможете выполнить очистку диска. Вот как вы можете выполнить очистку диска:
Откройте окно проводника.
Щелкните правой кнопкой мыши основной каталог и выберите «Свойства».
Здесь найдите «Очистка диска» и выполните очистку диска.
После того, как вы закончите, вы можете перезагрузите компьютер. Если бы проблема была из-за нехватки свободного места на диске, то после очистки диска эта проблема была бы устранена.
3. Обновите/переустановите графический драйвер (0x0 0x0)
Код ошибки 0x0 также может возникать из-за неисправного или устаревшего графического драйвера. В таком случае, когда проблема связана с неисправным графическим драйвером, вам придется удалить и переустановить графический драйвер, что быстро решит проблему.
Для установки графического драйвера можно использовать специальное программное обеспечение от производителей графических процессоров, например программное обеспечение для специальных драйверов AMD или NVIDIA. Кроме того, вы можете найти графический драйвер в диспетчере устройств, откуда его можно удалить и переустановить.
4. Используйте встроенную функцию сканирования и восстановления (0x0 0x0)
Если вы столкнулись с ошибкой 0x0 при запуске приложения, то вместе с ошибкой вы также увидите кнопку «Сканировать и восстановить». Просто нажмите на него, и приложение выполнит встроенную функцию сканирования и восстановления. Эта встроенная функция сканирования и исправления в большинстве случаев устраняет проблему автоматически.
5. Выполните сканирование системы с помощью антивирусной программы (0x0 0x0)
Ошибка 0x0 также может быть связана с вирусом или вредоносным ПО, атаковавшим ваш компьютер.В таких случаях вам придется обновить антивирусную программу или установить надежную, способную обнаружить и избавиться от вируса. Если вы столкнулись с этой ошибкой, обязательно выполните полное сканирование ПК, чтобы убедиться, что ваш компьютер не заражен вредоносными программами, но при этом убедитесь, что вы используете надежную антивирусную программу.
6. Используйте инструмент Microsoft Fix-It Tool (0x0 0x0)
Microsoft предлагает инструмент под названием Fix-It, который может быстро устранять распространенные проблемы с ПК. Он может исправить более 100 различных проблем, включая ошибку 0x0 0x0. Вам просто нужно загрузить программное обеспечение и запустить его.
Инструмент Fix-It сканирует и проверяет вашу систему на наличие проблем и предлагает автоматизированные решения для их устранения. Если ошибка 0x0 0x0 вызвана распространенной проблемой, ее можно исправить с помощью инструмента Microsoft Fix-It.
7. Обновите Windows (0x0 0x0)
Еще одна причина, по которой вы можете столкнуться с этой проблемой, заключается в том, что вы используете старую версию Windows, несовместимую с последними программами и приложениями. В некоторых случаях обновление Windows до последней версии может решить проблему. Вы должны проверить, доступны ли какие-либо обновления Windows, и если они есть, то вам следует их установить.
8. Измените оперативную память (0x0 0x0)
Если ни одно из исправлений, связанных с программным обеспечением, не помогло вам, возможно, проблема может быть связана с неисправной частью оборудования, и в большинстве случаев неисправной частью оборудования является ОЗУ. Вы можете узнать, связана ли проблема с оперативной памятью или нет, просто заменив старые планки оперативной памяти на новые. Если проблема устранена путем замены планок оперативной памяти, знайте, что проблема возникла из-за неисправных планок оперативной памяти, установленных на материнской плате.
Ошибка 0x0 0x0 в Windows 10 — это раздражающая проблема, с которой сталкиваются многие пользователи, но с помощью некоторых простых решений ее можно исправить. В большинстве случаев это легко исправить с помощью вышеупомянутых методов, но если проблема все еще не устранена или у вас мало или совсем нет технических знаний, вы можете обратиться за помощью к профессионалу.
Неисправность, о которой сообщается с кодом ошибки «код ошибки 0x0 0x0», может произойти из-за ряда различных факторов. Общие причины включают в себя неправильно настроенные параметры системы или неправильные записи в системных элементах, и это лишь некоторые из них. Такие проблемы могут быть решены с помощью специального программного обеспечения, которое восстанавливает системные элементы и настраивает параметры системы для восстановления стабильности.
В статье содержится подробная информация о том, что означает проблема, возможные причины и способы ее решения.
Содержание
1. Значение кода ошибки «код ошибки 0x0 0x0»
2. Причины кода ошибки «Код ошибки 0x0 0x0»
3. Способы исправления кода ошибки «код ошибки 0x0 0x0»
Значение кода ошибки «код ошибки 0x0 0x0»
Код ошибки «код ошибки 0x0» — это название проблемы, которое содержит сведения о неисправности, в том числе причину ее возникновения, системный компонент или приложение, а также некоторую другую информацию.
Числовой код в названии проблемы обычно содержит данные, которые может расшифровать производитель неисправного компонента или приложения. Проблема с этим кодом может возникать в разных местах системы, поэтому, несмотря на то, что в его названии есть некоторые подробности, пользователю все же сложно определить и устранить причину проблемы без специальных технических знаний или соответствующего программного обеспечения.
Причины кода ошибки «код ошибки 0x0 0x0»
Если вы получили это предупреждение на своем ПК, это означает, что в работе вашей системы произошел сбой. Код ошибки «код ошибки 0x0» — это одна из проблем, с которой пользователи могут столкнуться в результате неправильной или неудачной установки или удаления программного обеспечения, которое могло оставить неверные записи в системных элементах.
Другие возможные причины могут включать неправильное завершение работы системы, например, из-за сбоя питания, случайного удаления пользователем с небольшими техническими знаниями необходимого системного файла или записи системного элемента, а также ряд других факторов.
Способы исправления кода ошибки «код ошибки 0x0 0x0»
Продвинутые пользователи ПК могут решить проблему с помощью этого кода, отредактировав системные элементы вручную, в то время как другие пользователи могут захотеть нанять специалиста, который сделает это за них. Однако, поскольку любые манипуляции с системными элементами Windows сопряжены с риском сделать операционную систему не загружаемой, всякий раз, когда пользователь сомневается в своих технических навыках или знаниях, ему следует использовать специальный тип программного обеспечения, предназначенного для восстановления системных элементов Windows без требующие от пользователя каких-либо специальных навыков.
А. Если вы получили это предупреждение на своем ПК, это означает, что в работе вашей системы произошел сбой. Код ошибки «0x0» — это одна из проблем, с которой пользователи могут столкнуться в результате неправильной или неудачной установки или удаления программного обеспечения, которое могло оставить неверные записи в системных элементах.
- Появляется «0x0» и происходит сбой активного окна программы;
- Отображается «0x0»;
- Обнаружена проблема, и Windows была закрыта, чтобы предотвратить повреждение вашего компьютера. Проблема, по-видимому, вызвана следующим файлом…;
- Ваш компьютер часто аварийно завершает работу с ошибкой 0x0 при запуске одной и той же программы.
- Windows работает медленно и медленно реагирует на ввод с помощью мыши или клавиатуры;
- Ваш компьютер периодически зависает на несколько секунд;
Причины 0x0 0x0
Сообщения об ошибках 0x0 часто появляются в результате загромождения реестра Windows или ошибочных записей о несуществующих программах, которые обычно возникают из-за неправильного удаления программного обеспечения. Другими распространенными причинами могут быть неправильный ввод данных пользователем, отсутствующие файлы, которые были случайно удалены из реестра и вызывающие сбои в работе системы. Отслеживание того, когда и где произошла ошибка, является важной частью информации для устранения проблемы.
Как исправить 0x0 0x0
- Нажмите здесь, чтобы загрузить приложение
- Установите и запустите приложение
- Нажмите «Сканировать сейчас», чтобы обнаружить ошибки и отклонения.
- Нажмите «Исправить все», чтобы устранить все проблемы.
Инструкции по устранению ошибок 0x0 0x0
ШАГ 1.
Загрузите сейчас и установите приложение для восстановления
ШАГ 2.
Позвольте приложению просканировать ваш компьютер на наличие ошибок реестра и других проблем
ШАГ 3.
Нажмите «Восстановить все», чтобы устранить проблемы
В. Что такое 0x0 0x0?
А. 0x0 0x0: это шестнадцатеричное выражение 0x0 0x0. Выражение 0 и 1 используется в языке программирования для управления работой и обработкой. 0x0 – это ошибка, возникающая, когда неподходящая работа или неактуальная программа выполняется случайно или даже из-за вируса.
Читайте также:
- Как пользоваться vn на телефоне
- Цвет текста не меняется в фотошопе
- Как проверить версию браузера Mozilla Firefox
- Как вставить почтовый индекс в word
- Вставить объект в PowerPoint
Исправить код ошибки Windows 0x0 0x0: Ошибка 0x0, вероятно, вызвана неверными записями конфигурации., и эта ошибка может повлиять на несколько процессов. Эта ошибка может привести к тому, что вы не сможете запустить программу предварительной оценки Windows или обновить операционную систему..
Вмешательство третьих лиц может быть наиболее распространенной причиной. Некоторые жизненно важные службы могли быть запущены неправильно, и проблема может быть устранена путем восстановления этих конфигураций.
Давайте теперь посмотрим на возможные причины и решения этой ошибки..
- Неправильная конфигурация системы.
- Вмешательство сторонних приложений
- Заражение вредоносным ПО.
- Проблемы с оперативной памятью.
- Услуги не используются
Давайте теперь посмотрим на возможные решения после того, как мы определили причины.
Обновите свой компьютер и посмотрите, решена ли проблема. Если ошибка продолжается, вернуться к последующим классам.
Как исправить код ошибки 0x0 0x0 в Windows 10?
Ошибка 0x0 0x0 может часто возникать при запуске Windows 10 из-за неправильных настроек системы. Иногда, причина ошибки не большая, но он может даже отображать ошибку 0x0, если ваша Windows 10 мало места.
Первый шаг — закрыть все конфликтующие программы в системе.. Windows 10. Использовать Ctrl+ Альт+ Из чтобы открыть диспетчер задач. Закройте все работающие программы, и если вы можете, удалить их.
Если ошибка не устранена после завершения процесса, и ваша проблема решена, это может быть решено. Если код ошибки все еще присутствует в вашей Windows 10, нужно искать решение.
Как исправить код ошибки 0x0 0x0 в Windows 11?
Если вы недавно обновили версию Windows 10 в 11, Есть вероятность, что вы столкнетесь с ошибкой 0x00. На большинстве ноутбуков и настольных компьютеров недостаточно места для работы с Win 11. В таких случаях, вы должны выполнить нечистую часть вашего диска.
Перед очисткой диска для устранения ошибки 0x0 0x0 в Windows, рекомендуется сделать резервную копию всех ваших данных. Если у вас есть резервная копия успешно, Вот как очистить диск
- Запустить окно проводника. Окно проводника.
- Перейти к » Характеристики«. Вы можете найти его, щелкнув по нему правой кнопкой мыши в ведущем каталоге..
- Ищу » Очистка диска» и щелкните по нему.
После успешного завершения очистки диска, вы можете перезапустить винду 11 и проверьте на ошибку 0x0.
Как исправить код ошибки 0x0 0x0 в Windows 8?
У вас возникает ошибка 0x0 с Windows 8? Windows 8? Первый шаг — просмотреть мои предложения в этом посте.. Если ни один из них не работает, проблема может быть в железе. Неэффективная оперативная память может вызвать ошибку 0x0 0x0 в Windows. 8. Windows 8. Не беспокойтесь, что вы можете заменить свою оперативную память или заменить ее экспертом..
Как исправить ошибку Windows Insider 0x0
Программа предварительной оценки Windows может столкнуться с ошибками 0x0 по разным причинам.. Вы можете попробовать следующие методы и общие решения, описанные в последнем разделе, чтобы решить проблему..
Прежде чем пробовать какие-либо решения, убедитесь, что ваша учетная запись подтверждена.
Проверьте и запустите службу предварительной оценки Windows
Первый, убедитесь, что служба Windows Insider запущена. Просмотр и запуск службы, Следуй этим шагам:
1. Чтобы запустить команду запуска, нажмите Win + R и введите services.msc. Это приведет вас к сервисной утилите..
2. Дважды щелкните Служба предварительной оценки Windows и найдите ее..
3. Установите тип запуска на «Мануэль» и нажмите «Начать».. Нажмите «Стоп», если он уже запущен..
4. Чтобы применить изменения, нажмите Применить и ОК.
Включить необязательный обмен диагностическими данными
Доступ к службе предварительной оценки Windows, вы должны включить необязательный обмен диагностическими данными. Возможно, вы отключили его по умолчанию., но он все еще должен быть включен, позволяя вам убедиться, что он включен.
- Начинать Настройки и выберите Конфиденциальность.
- Нажмите на Диагностика и обратная связь проверить Дополнительная диагностика или же Полный.
следующий, проверьте, возникает ли ошибка 0x0 снова.
Скачайте и установите инсайдерскую сборку
Вы также можете загрузить Insider Build с веб-сайта Microsoft Insider Preview.. Чтобы вручную установить файл ISO, Пожалуйста, скачайте его, смонтировать это, и запускаем setup.exe
Это также может устранить основную причину ошибки 0x0..
Как исправить ошибку обновления Windows 0x0
Вы также можете столкнуться с ошибкой 0x0 при обновлении компьютера.. Об этом сообщают многие пользователи при обновлении с Windows. 10 От домашней версии до профессиональной версии.
Эти методы должны решить проблему.
Удалить сторонние программы
Вмешательство сторонних антивирусных программ является наиболее распространенной причиной этой проблемы.. Перед обновлением вашего компьютера, обязательно удалите их с помощью любого стороннего программного обеспечения безопасности; их можно переустановить в любой момент.
Чтобы удалить антивирусную программу стороннего производителя, Следуй этим шагам:
1. Чтобы запустить панель управления, введите управление в диалоговом окне «Выполнить».
2. Найдите «Программы» в представлении категорий и выберите «Удалить программу» под ним..
3. Найдите сторонний антивирус или другую программу безопасности, которую вы хотите, и нажмите на нее..
4. Нажмите «Удалить» или «Изменить/удалить».>.
5. следующий, подтвердите свое решение.
Попробуйте обновить свой компьютер сейчас и посмотрите, работает ли он.
Обновите ПК с помощью Media Creation Tool
Microsoft предлагает установочный носитель Windows, который можно использовать для обновления операционной системы.. Это единственное решение, если вы столкнулись с кодом ошибки 0x0 при обновлении вашей системы.. Вот как вы можете использовать этот инструмент для обновления:
- Запустите браузер, а затем перейдите к загрузке Microsoft.. Сайт загрузки Майкрософт.
- Выберите версию Windows.
- Если вы находитесь в разделе Создать установочный носитель Windows, Выбирать скачать сейчас.
- Загрузить и установить
- Выберите Принять подтвердите, что вы согласны с условиями лицензии.
- Выбирать обновить свой компьютер прямо сейчас и Нажмите следующий.
- Следуйте инструкциям на экране.
Общие исправления для всех ошибок 0x0
Помимо программы обновления Windows и инсайдерской программы, код ошибки 0x0 может быть вызван разными причинами.
Методы, упомянутые в предыдущих разделах, могут не решить все эти проблемы.. Следовательно, вы должны попробовать общие методы устранения неполадок, перечисленные ниже.
Завершите ненужные фоновые приложения
Вмешательство сторонних приложений является одной из основных причин кода ошибки 0x0.. Остановите все ненужные приложения, работающие в фоновом режиме, чтобы этого не произошло.. Вот как это сделать:
- Удерживая Ctrl и Shift, нажмите Esc, чтобы начать Диспетчер задач.
- Убедитесь, что вы находитесь на соответствующем процесс вкладка.
- В разделе «Фоновые процессы и приложения», Проверьте наличие признанных приложений, которые вам в данный момент не нужны..
- Щелкните их правой кнопкой мыши и выберите чтобы закончить задачу.
Также можно использовать Интернет, чтобы узнать больше о процедуре, если это необходимо..
Проверьте, достаточно ли у вас свободного места
Крайне важно убедиться, что на ваших дисках достаточно места, прежде чем выполнять обновления или выполнять другие соответствующие задачи.. Ограниченное пространство для хранения также может замедлить загрузку файлов подкачки..
К тому же, ваша система загружает установочный образ и извлекает его с загрузочного диска при обновлении. Это означает, что вам потребуется достаточно места для обеих этих процедур..
В общем, для обоих процессов, у вас должно быть не менее 20 ГБ свободного места, и мы рекомендуем иметь 30 ГБ свободного места для обеспечения оптимальной производительности..
Следовательно, проверьте, достаточно ли у вас места для хранения в проводнике, и при необходимости увеличьте объем хранилища.
Обновите свои драйверы
Иногда, устаревшие драйверы могут вызывать эту ошибку, особенно при обновлении ПК. Это можно исправить, обновив все драйверы, которые вы используете..
Неисправный драйвер графического процессора может быть частой причиной. Следовательно, первый, обновите его и посмотрите, исчезнет ли проблема. Если не, вы также можете редактировать другие драйверы.
Для драйверов Intel, посетите веб-сайт для загрузки драйверов, затем нажмите Начинать начать автоматическое обновление всех драйверов.
Для сторонних драйверов, перейдите на эти веб-сайты, чтобы загрузить и установить самые последние версии для официальных версий.
Выполнить чистую загрузку
Чистая загрузка — наиболее эффективный метод устранения программы, мешающей вашему рабочему процессу.. Позволяет запускать Windows с минимальным количеством драйверов и программ., а потом можно включать или отключать сторонние процессы отдельно для выявления причины.
Следуйте этим инструкциям, чтобы выполнить чистую загрузку:
- Запустите команду запуска, и введите команду msconfig. Это приведет пользователей к конфигурация системы.
- Посетите вкладку Услуги. Вкладка «Услуги».
- Выбирать поле, чтобы скрыть все службы Microsoft а затем нажмите отключить все чтобы отключить программы, не принадлежащие Microsoft.
- Нажми на Вкладка «Автозагрузка». Нажмите Откройте диспетчер задач.
- Выберите каждую программу, затем нажмите Удалить.
- Вернуться к конфигурации системы.
- Нажмите Подать заявку и ХОРОШОприменить изменения.
Перезагрузите компьютер. После того, вы можете включить каждое приложение и службу и выполнить шаги, на которых вы столкнулись с кодом ошибки 0x0.
Как только вы определили проблему после определения причины, выключите или удалите приложение, чтобы решить проблему.
Запустите SFC и DISM
Также возможно использование этих программ для поиска и исправления любых повреждений файлов в вашей системе.. Даже если они не решают проблему, выбор поврежденных системных файлов по-прежнему выгоден для вашего компьютера.
Выполните шаги, перечисленные ниже, чтобы запустить SFC и Dist.:
- Входить Командная строка в строке поиска. Щелкните правой кнопкой мыши, и выбрать «Запустить от имени администратора».
- Введите следующую команду, и нажмите Enter, чтобы запустить следующие команды dism online /cleanup-image Restorehealth
- SFC/сканировать
Сканировать на наличие вредоносных программ
Вирус и вредоносное ПО могут повлиять на ваш драйвер и вызвать вышеупомянутые ошибки.. Активация антивирусной защиты в режиме реального времени и облачной защиты рекомендуется, чтобы избежать подобных проблем..
Выполните полное сканирование, если обнаружите эти ошибки. Вот как это сделать с помощью Windows’ Вирус & Функция защиты от угроз в Windows:
- Начинать Окна и выбирать Обновление и безопасность.
- Нажмите на Безопасность Windows и нажмите на «Защита от вирусов и угроз».
- Найдите Текущие угрозы в меню и выберите параметры сканирования.
- Обязательно проверьте Полное сканирование и Нажмите Теперь для сканирования.
- Вы должны дождаться завершения сканирования.
После перезагрузки компьютера, проверить, решена ли проблема.
Обновите операционную систему Windows
Обновления вашей операционной системы жизненно важны, чтобы избежать многочисленных проблем с драйверами и системой.. Всегда рекомендуется настроить автоматическую проверку обновлений и устанавливать их, когда они становятся доступными..
Выполнить восстановление системы
В случае необходимости можно восстановить вашу систему до более ранней точки восстановления.. Это полностью изменит вашу систему и удалит все проблемы, с которыми вы столкнулись после преобразования до конца..
Выполните следующие шаги, чтобы завершить восстановление системы.:
- Откройте команду «Выполнить» и введите защиту свойств системы..
- Откроется вкладка «Защита системы».. Вкладка Защита системы вкладка внутри свойства системы.
- Нажмите восстановить вашу систему.
- Выберите подходящую точку восстановления.
- Следуйте инструкциям на экране.
Перезагрузите систему и посмотрите, сохраняется ли ошибка 0x0..
Подведение итогов
Я искренне надеюсь, что решения для кода ошибки 0x00x0 помогли вам.. Предположим, они не искали тогда специалиста в этой области.. На вашем устройстве нет проблем и нет ничего, что нельзя было бы исправить.
Поделитесь этой статьей с коллегами, которые могли сталкиваться с этой проблемой в прошлом.. Оставьте комментарий ниже со всеми вашими вопросами.
Часто задаваемые вопросы
Является ли 0x0 Nullptr?
да, это правда, что в Cthe ++ символ 0x0 может относиться к nullptr.
Как исправить код ошибки 0x0?
Я исправляю код ошибки 0x0 0x0, зная, что означает код. Код 0x0 0x0 будет отображаться в случае ошибки в системе. Выполните следующие действия, чтобы устранить код ошибки 0.
1. Загрузите программу восстановления ПО для ПК
2. Оптимизация диагностики & Настройки обратной связи
3. Попробуйте редактор реестра
4. Обновите антивирусное программное обеспечение
5. Сбросить библиотеку времени выполнения
6. Переустановка графического драйвера
7. Удаление отладки, и сообщения об ошибках для скриптов
8. Перезагрузите компьютер
Как использовать FaceTime без Wi-Fi