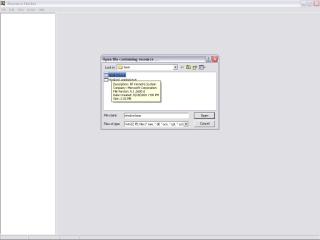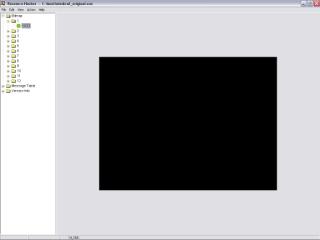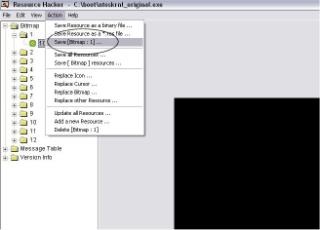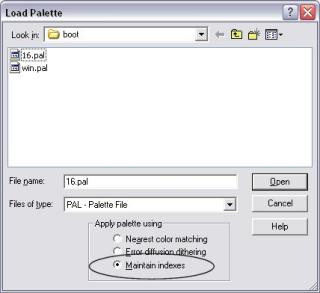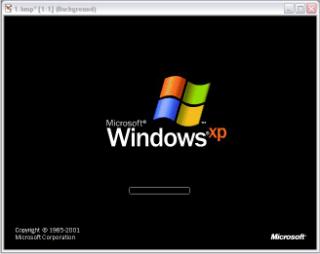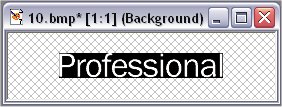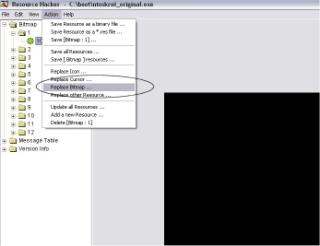Содержание:
- Простой способ
- Установка меню загрузки при помощи TuneUp Utilities
- Смена экрана загрузки программой BootSkin
- Смена экрана загрузки программой SkinStudio
Большинство пользователей во время старта Windows XP наблюдают черный экран, на котором образуются надпись Microsoft Windows XP и снизу полоска индикатора.
Подобный загрузочный экран смотрится весьма уныло. Именно поэтому многие пользователи стремятся к тому, чтобы меню загрузки разнообразить каким-нибудь способом. Давайте попробуем разобраться – как изменить экран загрузки?
Один из наиболее простых
Вам нужно создать какой-нибудь рисунок, размеры которого будут 640×480 пикселей и при этом он должен иметь только 16 цветов. Сохраняем его как boot.bmp, после чего помещаем в папку Windows.
Далее открываем «Пуск»-«Панель управления»-«Система»-«Дополнительно». Находим подраздел «Загрузка и восстановление», после чего жмём по кнопке «Параметры».
В появившемся окне жмём кнопку «Правка», она находится напротив «Отредактировать список загрузки вручную».
Открывается файл boot.ini.
Нужно подредактировать его таким образом:
boot loader]timeout=30 default=multi(0)disk(0)rdisk(0)partition(1)WINDOWS[operating systems]multi(0)disk(0)rdisk(0)partition(1)WINDOWS=»Microsoft Windows XP Professional RU» /noexecute=optin /fastdetect /noguiboot /bootlogo.
Следует сказать, что ваш файл может иметь отличия, именно поэтому нужно поменять его образцу, изменяя непосредственно окончание строки — /noexecute=optin /fastdetect /noguiboot /bootlogo. Затем сохраняем изменения. Перезагружаемся. После перезагрузки вместо привычного меню Windows XP должна появиться страница загрузки с Вашей картинкой.
Также существуют другие способы, чтобы поменять меню загрузки. Для этого нам нужно будет скачать программу. Принцип действия большинства из них кроется в том, что нужно будет добавить или выбрать в её библиотеке требуемое изображение, а программа сама изменит экран загрузки Windows XP на неё.
Программного обеспечения подобного рода на данный момент довольно много. Давайте рассмотрим основные из этих программ.
Установка меню загрузки при помощи TuneUp Utilities
Программа TuneUp Utilities позволяет как установить темы оформления для Windows XP, так и изменить экран загрузки.
- После установки TuneUp Utilities нужно перейти по указанному разделу «Customize Windows».
- Затем следует открыть «TuneUp Styler».
-
После открытия «TuneUp Styler», нужно перейти к находящемуся там подразделу «Logon screen».
- Нажимаем на кнопку «Add» и затем выбираем нужный экран приветствия, который вы до этого сохранили в каком-то месте на диске. Следует обратить внимание, что меню приветствия для программы TuneUp Utilities имеют свой формат и должны заканчиваться расширением .tvs! Скачать экраны загрузки для TuneUp Utilities можно используя поисковики. Также можно поискать на официальном сайте, где темы предлагаются абсолютно бесплатно.
После того, как экран загрузки выбран, он импортируется в специальное окно «TuneUp Styler», откуда можно воспользоваться предварительным просмотром и применить его. Для этого нужный экран загрузки выбираем мышкой и устанавливаем, используя кнопку «Install».
- После установки экрана загрузки и перезагрузив систему, ваше меню загрузки должно поменяться на выбранный Вами.
Смена экрана загрузки при помощи программы BootSkin
Для смены меню загрузки применяется также программа BootSkin. После установки BootSkin запускаем программу. В открывшемся окошке можно будет увидеть набор скинов, которые будут доступны для установки.
Выбираем понравившуюся нам картинку и затем жмём на кнопку Preview («Просмотр»), чтобы посмотреть предварительно, как это будет выглядеть.
Если заставка будет интересной, то можно закрыть окно предварительного просмотра и затем нажать на кнопку Apply («Применить»), после этого можно будет увидеть окно, в котором будут показаны результаты применения этой темы.
Однако чтобы воспользоваться ею нужно будет скачать экран загрузки, предназначенного для Windows XP. Скачать можно с интернета, воспользовавшись поисковыми системами. После скачивания, нужно распаковать архив.
В программе BootSkin нужно нажать на кнопку File («Файл»), которая находится в верхнем левом углу.
В меню, которое открылось, нужно выбрать пункт Import from file («Импортировать файлы»), жмём на него, указывая путь к файлу с экраном загрузки, который мы распаковали. Далее выбираем необходимый Bootscreen, после чего жмём Apply («Применить»), которая расположена в нижнем левом углу. После этого можно закрыть программу, далее перезагрузить систему и проверить, как будет смотреться выбранное вами меню загрузки.
Действия программы напрямую не затрагивают файлы системы, приводящие к неполадкам или сбоям в работе. Программа BootSkin имеет небольшой объём, проста в применении, обладает широким выбором доступных оформлений и картинок.
Также существует возможность создавать меню загрузки самому, однако, чтобы сделать это, необходима pro-версия программы Bootskin, либо потребуется программка SkinStudio.
Смена экрана загрузки при помощи программы SkinStudio
Skin Studio – программа, которая служит для создания своего изображения в меню загрузки.
- Скачав и установив Stardock’s Skin Studio, необходимо запустить приложение, которое располагается в меню Пуск — Object Desktop
- Далее следует выполнить шаги, чтобы конвертировать изображение:
- Запуская программу в первый раз, выйдет диалоговое окно регистрации. Нужно выбрать пункт Register Later. После чего можно сказать с уверенностью, что произошёл запуск Stardock’s SkinStudio. Далее нужно нажать кнопку Close в окне приветствия, где перечислены задачи, которые может выполнить программа.
- Затем на Панели инструментов следует выбрать меню Tools->BootSkin и далее выбрать Prepare Image.
- Далее будет запущено Boot Screen Image Prepare, где нужно нажать на кнопку Browse и затем выбрать именно то изображение, которые Вы решили использовать для конвертирования.
- После этого нужно поставить галочку напротив опции “Dither”. Для поиска наиболее лучшего вида получаемого изображения можно поэкспериментировать с разными типами Dithering (Сглаживания) и Resampling (Передискретизации) в 16 цветовом исполнении.
Определившись с настройками, нажимаем “Save”, что сохраняет полученное фоновое изображение.
Далее создаём полосу загрузки. Для этого желательно использовать изображение, созданное ранее. Это можно сделать в любом редакторе, к примеру, PaintNet.
Полоса загрузки также должна иметь 16 цветов и разрешение 22 x 9 пикселей.
- В папке, где установлена BootSkin, располагается папка под именем Skins. В ней имеется несколько подпапок, в которых располагаются экраны загрузки, которые установлены в BootSkin.
Чтобы добавить скин, в папке
C:\Program Files\StardockWin\Customize\BootSkin\Skins необходимо создать папку с именем скина. К примеру, делаем папку StardockEdition. В эту папку копируем два наших изображения, созданных в Skin Studio, а также файл bootskin.ini из абсолютно любой папки, находящейся по адресу C:\Program Files\StardockWin\Customize\BootSkin\Skins.
Потом нам надо только изменить файл, у которого расширение .ini, чтобы программа BootSkin могла определить, как использовать созданные изображения.
Основные параметры выделены буквами XXXXX. Эти буквы нужно будет как раз заменить.
Файл bootskin.ini приблизительно будет выглядеть вот так
После редактирования файла, нужно сохранить его. Запустив BootSkin, экран загрузки можно будет увидеть в списке доступных экранов.
- Установка экрана загрузки
Нужно выбрать экран, нажать кнопку Apply (Применить). При последующей загрузке Windows XP Вы сможете увидеть Ваше созданное меню загрузки.
- Завершающим этапом, если Вы вдруг захотите поделиться с кем-то со своим экраном загрузки, является сохранения вашего меню загрузки в формате .bootskin file.
Для этого нужно в программе BootSkin выделить Ваш скин, после чего нужно зайти в File->Export Selected Skin to File. После этого нужно ввести имя Вашего файла и указать место, куда его нужно сохранить.
Заключение
Здесь мы рассмотрели основные способы, чтобы изменить экран загрузки в Windows XP.
Конечно, имеются другие способы, с помощью которых можно заменить меню загрузки (к примеру, LogonStudio», «Welcome Style» и так далее), однако по принципу действия они схожи с приведёнными.
Windows XP – это шедевр компании Microsoft (по моему мнению, ведь я большой поклонник этой ОС). Но столько лет, она уже работает на многих компьютерах, что успела надоесть своим интерфейсом. В одной из статей я уже рассказывал, как сделать и изменить экран загрузки Windows XP (boot screen). Теперь же, давайте рассмотрим процесс создания и изменения экрана приветствия Windows XP.
Когда я писал про boot screen на XP или про изменение картинки приветствия Windows 7, я ограничивался в основном стандартными средствами ОС, не прибегая к помощи каких-либо сторонних программ. Но чтобы изменить экран приветствия Windows XP, вам потребуется установить одну маленькую утилиту Resource Hacker. Она занимает мало места, и скачать её можно бесплатно и по прямой ссылке здесь.
Для того, чтобы изменить экран приветствия Windows XP, необходимо произвести редактуру системного файла logonui.exe. Редактировать его мы будем с помощью скачанной и установленной программы Resource Hacker.
Прежде, чем вносить изменения в файл logonui.exe, рекомендую сделать с него резервную копию, так как изменения могут оказаться не обратимыми и повлечь неприятные последствия. Чтобы сделать с него копию, просто скопируйте файл в какую-то другую папку.
Итак, запускаем Resource Hacker и открываем файл logonui.exe через меню «File» и «Open». Этот файл для изменения экрана приветствия Windows XP располагается в C/WINDOWS/System32. Когда файл отобразится в программе, откройте в левом меню «String Table», затем «1», а потом «1049».
В правом окне этой программы вы увидите стандартные надписи ОС, которые появляются в окне приветствия. Их все можно редактировать. Но раз нам нужно сменить картинку приветствия Windows XP, то идём в строку 7 (иногда может быть и другой номер строки), и изменяем ту надпись, на желаемую. При желании можно поменять и другие фразы тоже.
Например, у меня было «Добро пожаловать», я исправил на «Привет =)». При редактировании не удалите кавычки, они должны открывать и закрывать надпись приветствия.
После изменений текста нажимаем «Complete Script» и сохраняем изменения через меню «File» и «Save».
Теперь, если вы всё сделали правильно, после перезагрузки вы увидите свою надпись в окне приветствия Windows XP.
Изменение картинки приветствия Windows XP
Смена экрана приветствия Windows XP происходит аналогично изменению текста надписи. Для этого также через Resource Hacker открываем тот же системный файл logonui.exe.
Теперь нам понадобится в левом меню выбрать папку «Bitmap», потом «100», а потом «1049». На «1049» нужно нажать правой кнопкой мышки и выбрать «Replace Resource». Откроется окно, в котором необходимо нажать на «Open file with new bitmap». После этого нужно выбрать картинку, которая будет заменой экрана приветствия Windows XP. Когда картинка выбрана, она отобразиться в окне миниатюры. Нажимаем на «Replase», оставив остальные настройки по умолчанию.
После этого сохраняем изменения через «File» и «Save». Перезагружаем и любуемся.
Чтобы изменить окно приветствия Windows XP, необходимо выбрать картинку, имеющую расширение *.bmp. Сделать любую картинку в этот формат можно в программе Paint, которая есть в каждой ОС или через другие редакторы изображений. Разрешение картинки лучше сделать таким же, как у вашего монитора. Чтобы редактировать разрешения в пикселях и обрезать картинки можно воспользоваться Microsoft Picture Manager, я рассказывал, как это можно сделать. Других ограничений не наблюдается.
Вот и всё. Теперь мы знаем, как легко поменять текст и картинку приветствия на Windows XP.
Windows XP – это операционная система достаточно старая, да и обновление к ней больше никогда не выйдет от Microsoft. Поэтому она уже значительно поднадоела интерфейсом многим своим пользователям. Но при этом любителей этой системы хоть отбавляй, и она всё ещё остаётся актуальной для юзеров.
И тут умельцы придумали, как можно поменять те или иные визуальные элементы этой ОС. В данной статье мы рассмотрим процесс изменения экрана загрузки для Windows XP с помощью способа, который не использует дополнительных программ. Всё сводится к простому редактированию файлов системы.
Также вы можете почитать о том, как изменить экран приветствия на Winsodws 7.
Перед тем, как поменять экран загрузки для Windows XP, нужно создать картинку, которая им станет. Она должна соответствовать определённым требованиям: размеры 640 на 480 пикселей, 16-ти цветная и в формате bmp.
Добиться такого можно используя две программы: диспетчер рисунков, который поставляется с пакетом Microsoft Office и Paint, который должен быть в каждой XP. Конечно, есть способ создать нужное изображение на другом, более профессиональном редакторе, например Photoshop. Если вы знаете, как это сделать, то действуйте. Если нет, то я объясню, как это сделать из, так сказать, «подручных средств».
Итак, открываем картинку, которую хотим на boot screen, через диспетчер рисунков Microsoft Office, нажимаем «Изменить рисунки», в правой панели выбираем инструмент «Обрезка», и с помощью перетаскивания мышкой границ изображения, добиваемся необходимых размеров в строке «Новый» (640х480). И сохраняем.
Когда изображение имеет нужный размер, закрываем диспетчер рисунков и открываем наш будущий экран загрузки для Windows через Paint. Здесь нужно просто пересохранить в нужном формате. Поэтому нажимаем «Файл» — «Сохранить как…», и в строке «Тип файла» выбираем «16-цветный рисунок (*bmp, *dib)». Имя файла пишем boot. И сохраняем.
Всё. Экран загрузки готов. Теперь его нужно поместить в папку Windows.
Чтобы поменять экран загрузки Windows XP, нажимаем правой кнопкой мышки на ярлык «Мой компьютер», и заходим в «Свойства». Выбираем вкладку «Дополнительно» и в ней нажимаем «Параметры» в разделе «Загрузка и восстановление».
Нажимаем кнопку «Правка» в открывшемся окне, и копируем следующий текст в появившийся документ:
boot loader]timeout=30 default=multi(0)disk(0)rdisk(0)partition(1)WINDOWS[operating systems]multi(0)disk(0)rdisk(0)partition(1)WINDOWS=»Microsoft Windows XP Professional RU» /noexecute=optin /fastdetect /noguiboot /bootlogo.
Всё. Сохраняем и перезагружаем компьютер. Если всё сделали верно, то Windows загрузится уже с новым boot screen.
Изменяем экран загрузки Windows XP
ПРЕДУПРЕЖДЕНИЕ: мы не несем ответственности за все, что может случиться с вашим
компьютером в результате этой процедуры. Делайте все на ваш собственный риск!
Процедура весьма схожа с изменением экрана загрузки Windows 2000 boot logo (полное руководство
смотрите на Little White Dog). Microsoft решило перенести палитру
изображений в другое место. Теперь, если вы откроете ntoskrnl.exe в Resource Hacker, bmp-файлы будут
выглядеть просто черными. Те из вас, кто не понимает, что я имею в виду, не волнуйтесь.
Первый нужный нам инструмент – это Resource Hacker.
Сначала найдите ваш ntoskrnl.exe, его можно найти в папке windowssystem32. Сделайте копию вашего
ntoskrnl.exe и назовите ntoskrnl.bak. Теперь запустите Resource Hacker и открйте ntoskrnl.exe.
Слева вы увидите список ресурсов, которые можно править. Откройте первое дерево,
называемое Bitmaps, и увидите номера 1-10. Номера 1, 8 и 10 и есть картинки WinXP Pro. 1, 7 и 9 – для Home
Edition. В этом руководстве мы используем Pro. Выберите номер 1.
Затем в меню ‘Action’ кликните ‘save Bitmap’.
Сохраните картинку, где пожелаете, только запомните где. Повторите процедуру для
номеров 8 и 10. Теперь для редактирования этих изображений мы будем использовать Jasc Paint
Shop Pro 7. Откройте все три изображения в Paintshop. Когда они откроются, они будут полностью
черными. Чтобы увидеть действительное изображение, импортируем палитру. Используем
палитру для Paint Shop Pro: 16.pal. Для Photoshop: 16.act. В Paintshop нажмите
Shift+O и выберите файл 16.pal.
Удостоверьтесь, что вы выбрали ‘Maintain Indexes’. Если вы откроете все три изображения сразу,
вам понадобится добавить палитру к каждому из них. Теперь картинки должны быть видны.
Номер 1 должен выглядеть так:
8 – так:
И 10 – вот так:
После того, как вы измените картинки, сохраните их. Откройте Resource Hacker вновь, и откройте
ntoskrnl.exe. Зайдите в ‘Action/Replace Bitmap… ‘
Выберите файл на замену 1, затем кликните ‘Open file with new Bitmap’ и укажите ваш исправленный
файл картинки. Затем кликните ‘Replace’. Повторяйте эти шагис номерами 8 и 10. Когда с этим
будет покончено, щелкните Save As и сохраните ваш новый ntoskrnl.exe в папке, отличной от
системной system32 (таким образом вы не затрете оригинальный файл). Теперь из-за системы
файловой защиты Windows вам придется перегрузиться в безопасном режиме (перегружаетесь,
жмете F8 до того, как появится экран загрузки) или грузитесь с загрузочного DOS-диска (зайдите
на www.bootdisk.com за образами флоппи-загрузчиков),
чтобы переписать оригинальный ntoskrnl.exe. Когда вы все это проделаете, перегрузитесь и
смотрите, что получилось.
Примечание: То же можно сделать с Adobe Photoshop и, я допускаю, с другими графическими
редакторами. Однако я пробовал это только с Paint Shop Pro и Photoshop.
— Barret и OpenFriday
Перевод статьи, взятой на thetechguide.com
Комментарии
Еще до того как эта статья попала мне в руки, я пробовал самостоятельно, методом проб и
ошибок изменить экран загрузки. Но дальше извлечения картинок из файла у меня дело не
доходило.
Итак, я скопировал из системной папки system32 файл ntoskrnl.exe и открыл его Restorator‘ом
(программа просмотра ресурсов), с его помощью извлек нужные картинки. Процедура
извлечения ресурсов с помощью Restorator‘а мало отличается от работы с Resource Hacker,
поэтому подробно я описывать не буду. Как и сказано в статье, просмотр в графическом
редакторе не сулит никаких радостей. Хотя, если открыть bmp-файл в Photoshop (описываю
работу именно с этим редактором, так как Paint Shop Pro у меня нет), а потом открыть в меню Image>Mode>Color
Table… и поиграть в открывшемся диалоге с палитрами, то можно лицезреть, например,
такое (таблица цветов System(Windows)):
Сравните с картинкой повыше и, как говорится, почувствуйте разницу. Чтобы увидеть
действительные цвета картинки, нужно загрузить специальную палитру 16.act. Делается
это так: заходите в тот же диалог выбора палитры и жмете кнопку Load…, в диалоге
открытия находите свой заранее скачанный файл палитры цветов. После этого вы получите
картинку точь-в-точь как при загрузке вашей ОС. Теперь вы можете менять ее по своему
желанию. На этом, должен сказать, мой опыт изменения экрана загрузки заканчивается, так
как я не смог сделать заключительный шаг — сохранить картинку. После сохранения она в
любом редакторе открывается во всей красе, не скрывая, как раньше, свои истинные цвета.
Как только я справлюсь с данной проблемой, обязательно выложу рецепт.
Но кое-какой опыт изменения экранной заставки у меня все же имеется. Мне не удалось
создать свой ntoskrnl.exe — не беда — в сети полно созданных другими людьми, в частности на ThemeXP.org.
И вот в применении чужих файлов я достиг определенных успехов.
Главное: совсем не обязательно менять оригинальный ntoskrnl.exe на новый. Можно просто
поместить в папку system32 другой файл, а потом внести изменения в файл boot.ini,
который находится в корневой папке на C:. Имя нового файла обязательно должно
быть в формате 8.3 и набрано латиницей. После этого открываете файл boot.ini (он может
быть скрыт) в текстовом редакторе (например, Блокноте) и добавляете в конец строки (у
вас она может отличаться)
multi(0)disk(0)rdisk(0)partition(2)WINDOWS=»Microsoft Windows XP» /fastdetect
следующее:
/KERNEL=ntoskrno.exe
В приведенном примере мой «другой» файл называется ntoskrno.exe. Теперь вы по
желанию простой редакцией файла boot.ini можете менять экран загрузки, к тому же никто
не накладывает ограничений на их количество. Я стараюсь называть файлы близко к
оригинальному (меняю последнюю букву), чтобы потом в ini-файле тоже менять лишь одну
букву.
Очень важно: будьте внимательны, файлы для Windows XP и Windows XP SP1 отличаются.
В случае неправильного выбора файла вас ожидает нежелание системы грузиться! Отличить
файлы проще всего по размеру: файл для SP1 имеет размер ~2 МБ, для Windows XP чуть меньше.
Можно также открыть контекстное меню файлов, щелкнув правой кнопкой, выбрать пункт Свойства,
там перейти на вкладку Версия. В графе Версия файла для разных файлов
содержится такая информация:5.1.2600.115 (xpclnt_qfe.021108-2107) и 5.1.2600.1224 (xpsp2.030516-0318).
Самое важное я выделил красным цветом. Узнать, подходит ли вам файл, можно, так что, если
сомневаетесь, лучше проверьте. Будьте внимательны, но и не бойтесь. Хуже, если вы, как
один мой знакомый, не знаете какая ОС стоит на вашем компьютере. Когда он как-то
позвонил мне и спросил, как это можно узнать, я сначала долго смеялся в трубку (звонил он,
и за мой смех платил он же :), а потом объяснил. (Если и вы не знаете, то щелкните правой
кнопкой мыши по значку Мой компьютер и в открывшемся контекстном меню выберите
пункт Свойства, ответ находится на закладке Общие или Пуск > Настройка
> Панель Управления > Система, закладка Общие.)
Для чистоты эксперимента обзавелся программой Paint Shop, работа с которой
описывается в исходной статье. Вы знаете, особой разницы с Photoshop я не обнаружил, по
крайней мере в результатах. Расскажу подробнее. Итак, при загрузке оригинальной
картинки в графический редактор мы видим черный прямоугольник. После загрузки палитры
рисунок виден во всей красе, но после сохранения столь же красивым он и предстает перед
нами всякий раз, когда мы его открываем. В Photoshop эту проблему я не решил. Не помог
даже подсказанный мне вариант: сохранить предварительно исходную палитру и загрузить
ее после редактирования рисунка. Сначала я восторжествовал было, так как после
загрузки исходной палитры правленый рисунок вновь стал выглядеть черным экраном, но
оказалось, что если его вновь открыть, то он не идеально черный, а представленный
оттенками серого, то есть изображение хоть и плохо, но просматривается. После этого я
решил, что в этом вопросе Photoshop мне не друг (по крайней мере в этом вопросе) и решил
отложить эксперименты до тех пор, пока в мои руки не попадет Paint Shop. Как уже сказано
выше, программы очень похожи. Братья-близнецы, в крайнем случае двойняшки. Первая
проблема, с которой я столкнулся — палитра. Щелкнув по ссылке я увидел страничку с таким
содержанием:
JASC-PAL 0100 16 0 0 0 0 0 0 32 26 21 45 62 210 83 101 1 178 53 5 70 70 70 137 146 0 74 127 252 247 107 32 141 166 255 142 220 4 243 188 27 188 188 188 255 255 255 255 255 255
Долго не мог понять, что с этим набором букв и цифр делать, пока не додумался сохранить
страницу, потом открыть ее в блокноте и убрать лишние теги. Если вы пройдете по ссылке и
сделаете все так, как я сказал, то в Блокноте первоначально вы увидите следующее:
<!DOCTYPE HTML PUBLIC "-//W3C//DTD HTML 4.0 Transitional//EN"> <HTML><HEAD> <META http-equiv=Content-Type content="text/html; charset=windows-1251"> <META content="MSHTML 6.00.2800.1106" name=GENERATOR></HEAD> <BODY><PRE>JASC-PAL 0100 16 0 0 0 0 0 0 32 26 21 45 62 210 83 101 1 178 53 5 70 70 70 137 146 0 74 127 252 247 107 32 141 166 255 142 220 4 243 188 27 188 188 188 255 255 255 255 255 255 </PRE></BODY></HTML>
Сотрите лишнее (отмечено темно-синим) и сохраните под именем 16.pal, предварительно в
диалоге сохранения выбрав пункт Все файлы, иначе ваш файл сохранится как 16.pal.txt.
После этого палитру можно загружать в Paint Shop. (Можно также сохранить файл с
расширением psppalette). Все происходило в точности как в Photosop, в том числе и открытие
отредактированного рисунка — все видно. Но здесь сохранение первоначальной палитры
помогло, рисунок стал идеально черным после загрузки оригинальной палитры, таким же
был он и после открытия в любом редакторе графики. После редактирования, загрузки
оригинальной палитры (Она сохраняется так: пункт меню Image, затем Palette и Save Palette…)
и сохранения настал черед Restorator‘а. Перекрестившись (одно дело пользоваться чужими
экранами загрузки, многократно проверенными, и совсем другое — делать свой), я заменил
оригинальный 1.bmp на свой. После этого сохранил исправленный файл, поместил его в
папку system32 и подредактировал boot.ini. Нажал кнопку Перезагрузка и, затаив
дыхание, стал ждать. Все прошло успешно, теперь при загрузке я вижу не просто созданный
кем-то красивый экран, а свой собственный. После этого я начал делать экраны загрузки
один за другим и случайно обнаружил, что… с исходной палитрой можно было и не возиться!
То есть отредактировал файл, сохранил — и вставляй его! Выходит, что можно было сделать
все то же самое и в Photoshop. Но, если честно, проверять это на практике мне уже лень, да и
незачем.
Успехов!
Форум РадиоКот • Просмотр темы — Изменяем экран загрузки Windows XP
Сообщения без ответов | Активные темы
| ПРЯМО СЕЙЧАС: |
| Автор | Сообщение | ||
|---|---|---|---|
|
|
Заголовок сообщения: Изменяем экран загрузки Windows XP
|
||
Карма: 1 Рейтинг сообщения: 0
|
Уважаемые коты. У меня вот какой вопрос: хочу изменить экран загрузки в Windows XP про сервис пак 3. Прочитал вот эту статью http://minichden.narod.ru/articles/arti … t_logo.htm
P\S. Уважаемый Администратор если данная тема не подходит для формата данного сайта можете данное сообщение удалить. |
||
| Вернуться наверх |
Профиль
|
||
| Реклама | |
|
|
|
|
pro_grammer |
Заголовок сообщения:
|
|
Зарегистрирован: Ср ноя 26, 2008 11:45:19 Рейтинг сообщения: 0
|
Существует более простой способ.
[boot loader] Очень удобно так как не приходится править ядро (да и не каждый сумеет), плюс не зависит от текущей версии WINDOWS. Обращаю внимание на выделенное — это обязательные действия. |
| Вернуться наверх | |
| Реклама | |
|
|
|
|
Фрикер |
Заголовок сообщения:
|
||
Зарегистрирован: Вт авг 05, 2008 12:45:07 Рейтинг сообщения: 0
|
Есть специальные проги. Я юзаю StyleXP. |
||
| Вернуться наверх | |||
|
Кулибин |
Заголовок сообщения:
|
||
Карма: 1 Рейтинг сообщения: 0
|
pro_grammer писал(а): Существует более простой способ. Заменить картинку получилось. Ура. Только вот как ее сделать нормальной не пойму она вся размытая получается, когда ее делаешь на 16 цветов. |
||
| Вернуться наверх | |||
| Реклама | |

|
Литиевые батарейки и аккумуляторы от мирового лидера EVE в Компэл
Компания Компэл, официальный дистрибьютор EVE Energy, бренда №1 по производству химических источников тока (ХИТ) в мире, предлагает продукцию EVE как со склада, так и под заказ. Компания EVE широко известна в странах Европы, Америки и Юго-Восточной Азии уже более 20 лет. Недавно EVE была объявлена поставщиком новых аккумуляторных элементов круглого формата для электрических моделей «нового класса» компании BMW. Подробнее>> |
|
pro_grammer |
Заголовок сообщения:
|
||
|
Зарегистрирован: Ср ноя 26, 2008 11:45:19 Рейтинг сообщения: 0
|
Нормальной (24 бит) она и не должна быть — а вот улучшить качество преобразования можно, главное что бы графический редактор поддерживал побольше настроек по преобразованию. Я использовал Paint Shop Pro 9
|
||
| Вернуться наверх | |||
| Реклама | |
|
|
|
| Реклама | |

|
Литиевые ХИТы EVE Energy на складе в Компэл
На склад КОМПЭЛ поступил ассортимент литиевых химических источников тока EVE. На данный момент доступны батарейки серии ER типоразмеров 1/2АА, С, D и аккумуляторы серий ICR, INR с типоразмером 18650. Подробнее>> |
|
Фрикер |
Заголовок сообщения:
|
||
Зарегистрирован: Вт авг 05, 2008 12:45:07 Рейтинг сообщения: 0
|
Я в StyleXP заменил на ту, что у мну сейчас на аватарке, побольше конечно. Получилось довольно хорошо. |
||
| Вернуться наверх | |||
|
Кулибин |
Заголовок сообщения:
|
||
Карма: 1 Рейтинг сообщения: 0
|
Фрикер писал(а): Я в StyleXP заменил на ту, что у мну сейчас на аватарке, побольше конечно. С помощю программы StyleXP создать экран загрузки, это конечно хорошо но не то. Она всё делает за тебя, нет творчества, на каждый комп ее надо ставить и говорить тому кому ее установишь, что удалив эту программу и заставка исчезнет.! А я хочу чтобы люди увидив заставку поразмышляпм как это сделанно. А установить например туже StyleXP каждый может. Я вот тут всё пробуюизменить рисунок загрузки через реестр! Не Получается! Может подскажите , что я делаю не так? |
||
| Вернуться наверх | |||
| Реклама | |
|
|
|
Кто сейчас на форуме |
|
Сейчас этот форум просматривают: нет зарегистрированных пользователей и гости: 2 |
| Вы не можете начинать темы Вы не можете отвечать на сообщения Вы не можете редактировать свои сообщения Вы не можете удалять свои сообщения Вы не можете добавлять вложения |
BootXP
для Windows
BootXP — программа предназначена для одной единственной цели — изменения заставки (Boot Screen Logo), хранящейся в файле NTOSKRNL.EXE и показываемой при старте ОС Windows. Программа позволяет беспрепятственно менять разные загрузочные логотипы и положение Progress Bar не требуя при этом перезагрузки ОС в Safe Mode. Имеется возможность полноэкранного предпросмотра и создания бэкапа. В качестве оригинала могут использоваться любые файлы форматов BMP, JPG, GIF, PNG, PCX, TGA, TIF (без LZW компрессии) и NTOSKRNL.EXE (с компрессией и без нее). На сайте программы доступны для скачивания около 80 уже готовых заставок.
ТОП-сегодня раздела «Boot менеджеры»
Rufus 4.2
Rufus — крошечный, но при этом функциональный инструмент, предназначенный для…
EasyBCD 2.4.0.237
EasyBCD — программа для управления загрузкой нескольких операционных систем, установленных…
Bootice 1.3.4.0
Bootice — полезный инструмент для создания загрузочных и установочных флешек. Утилита…
WinToUSB 8.2
WinToUSB — инструмент для установки и запуска операционной системы Windows с USB-накопителя…
Отзывы о программе BootXP
Max про BootXP 2.50 [26-05-2012]
СОГЛАСЕН — прога гавно, на sp3!!! Лучше использовать TuneUp Utilities 2006, загрузочный экран Win XP должен иметь размер 640 x 480 пикселей и состоять только из 16 цветов. Некоторые из этих цветов (например, черный)предписаны ОСЬЮ.
4 | 4 | Ответить
Arman про BootXP 2.50 [03-04-2012]
Полная Фигня !
4 | 4 | Ответить
сашок про BootXP 2.50 [14-01-2010]
фигня!!!
4 | 4 | Ответить
androniksik про BootXP 2.50 [28-06-2009]
прога ваще гавно ещё то какой тупой англичанин её придумал
4 | 4 | Ответить
axez про BootXP 2.50 [19-11-2008]
Куйня. СП2 не шарит, грит ntoskernel не тот, да и с прогресбаром косячок …
4 | 4 | Ответить