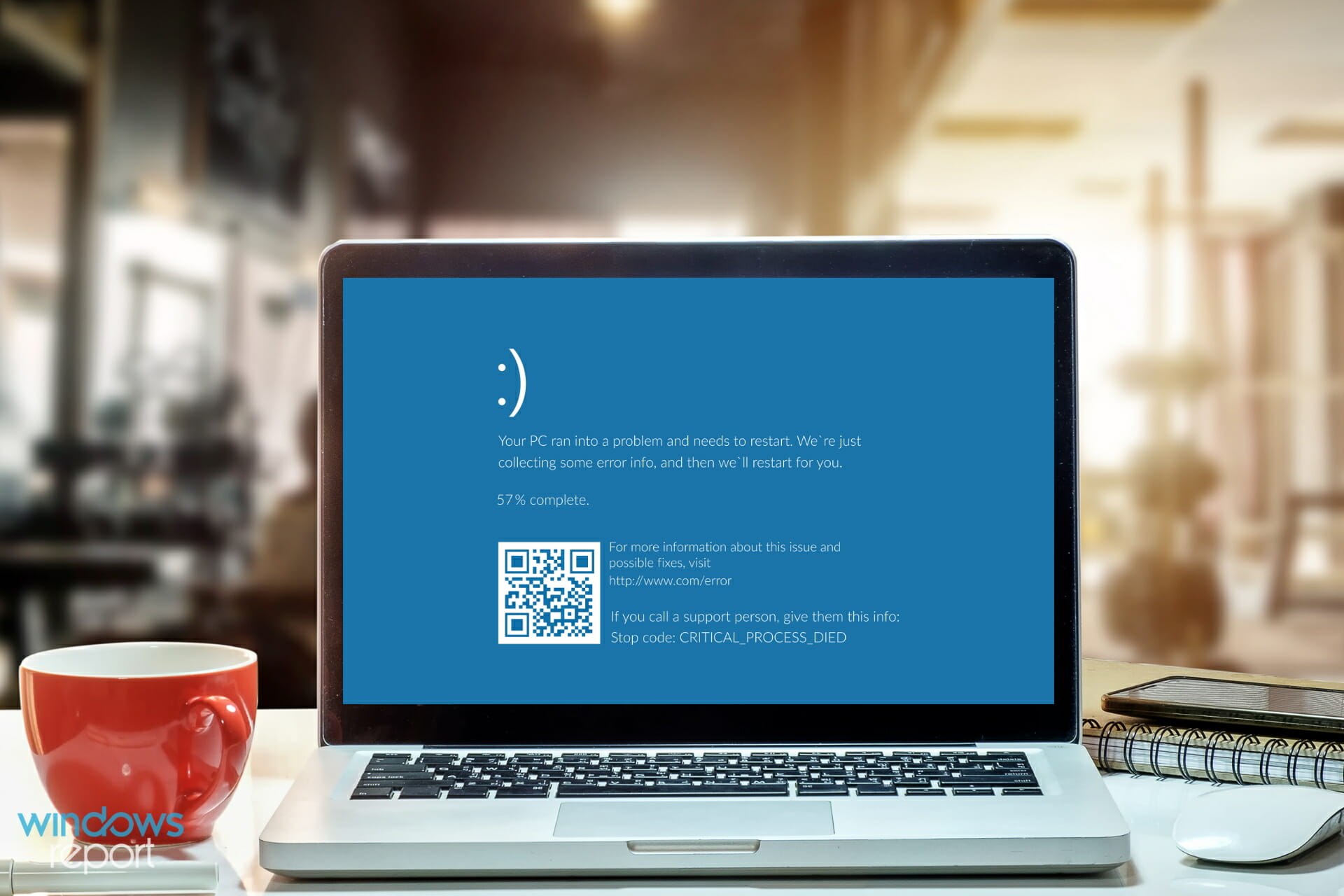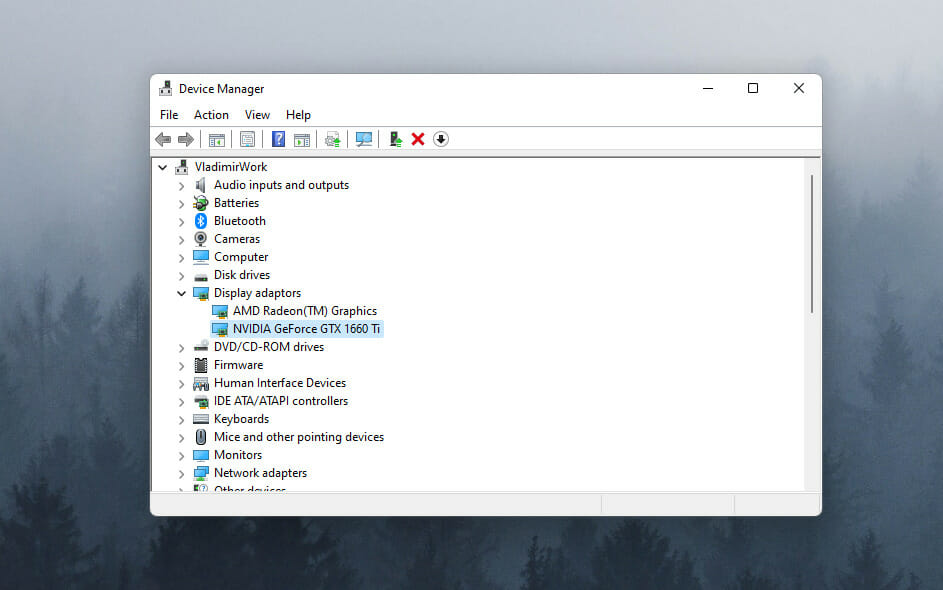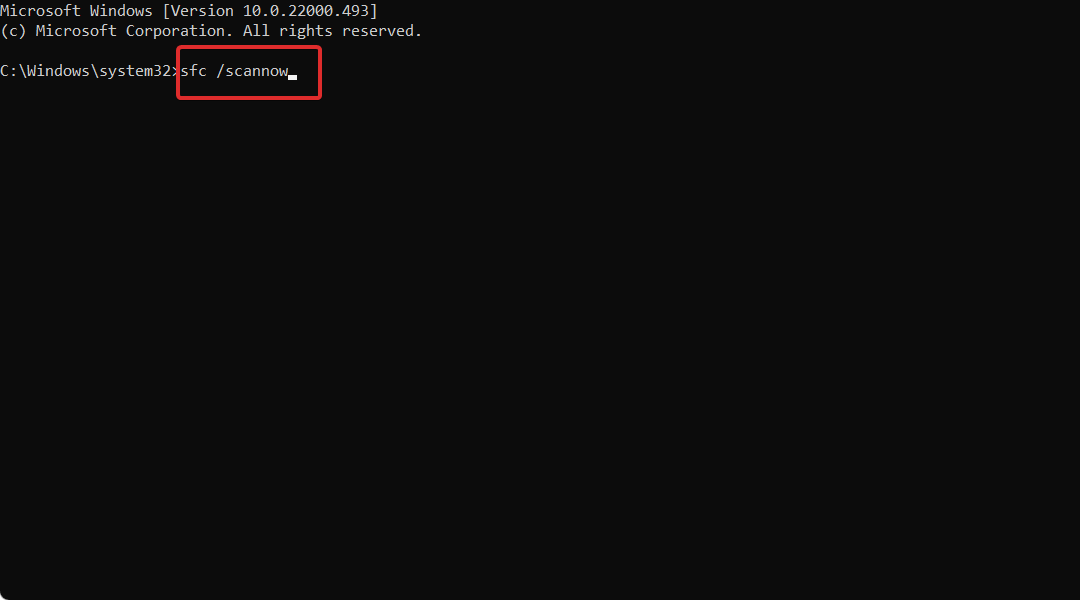BlueScreenView
для Windows
BlueScreenView — небольшая бесплатная утилита, которая сканирует все файлы аварийных дампов памяти и отображает информацию о всех сбоях в сводной таблице. Для каждого сбоя предоставляется масса полезной для пользователя информации, как например имя файла дампа, дата/время сбоя, базовые сведения, выводимые на экран во время BSOD и сведения о драйвере/модуле, который привел к сбою.
Также программа позволяет просматривать список загруженных драйверов, в котором отмечаются те драйверы, которые были найдены в стеке минидампа, что дает возможность обнаружить драйвер, вызвавший критическую ошибку.
Основные возможности:
- Выяснение причин сбоя системы.
- Отображение подробной информации об ошибке.
- Вывод данных о драйверах.
- Экспорт информации в файл, сохраненный в формате: TXT, HTML, HTM, XML, CSV.
- Поиск информации в интернете по готовым шаблонам.
- Поддержка режима перетаскивания.
- Поддержка командной строки.
- Русификатор интерфейса (2 Кб)
ТОП-сегодня раздела «Мониторинг»
MSI Afterburner 4.6.5
MSI Afterburner — настоящая находка для истинного оверклокера, с помощью которой можно…
SpeedFan 4.52
SpeedFan — бесплатный и удобный в использовании инструмент для контроля за температурой и…
Speccy 1.32.803
Speccy — небольшая бесплатная программа, позволяющая узнать массу полезной информации об…
BlueScreenView 1.55
BlueScreenView — небольшая бесплатная утилита, которая сканирует все файлы аварийных дампов…
FPS Monitor 5440
Приложение отслеживает состояние компонентов ПК и отображает информацию поверх экрана…
Отзывы о программе BlueScreenView
Stanmay про BlueScreenView 1.55 [13-03-2016]
Из архива русификатора извлекаем файл и копируем его в папку с программой. И все, прога русифицирована.
23 | 17 | Ответить
мишка про BlueScreenView 1.52 [15-09-2013]
закинуть в папку с прогой
26 | 11 | Ответить
ieheg про BlueScreenView 1.52 [26-08-2013]
Русификатор есть на сайте программы — http://www.nirsoft.net/utils/trans/bluescreenview_russian.zip
20 | 16 | Ответить
виктор про BlueScreenView 1.47 [04-05-2013]
как русифицироваь эту хрень
24 | 49 | Ответить

Choose the best tool to get rid of BSoD for good
by Radu Tyrsina
Radu Tyrsina has been a Windows fan ever since he got his first PC, a Pentium III (a monster at that time). For most of the kids of… read more
Updated on
- Using a professional Blue Screen of Death fixer utility could help you save your personal data.
- We’ve tested the BSoD repair tools from our list to give you only the best options.
- System crashes during Windows 10 updates, faulty drivers or even problems with your hardware are the most common causes for BSoD errors.
XINSTALL BY CLICKING THE DOWNLOAD
FILE
Installing the latest Windows 10 updates can often make some users’ computers go straight into the blue screen of death. Having a reliable BSoD fixer is the best way to avoid disaster.
This can happen with older operating system versions, and the catalysts have various natures.
One of the causes that can lead to BSOD can be hardware-related, outdated driver software or the issue can be due to low-level software running in the Windows kernel.
Sometimes, a regular app can cause this nightmare and corrupted files and data loss. Faulty memory power can also lead to this.
A STOP error is a catalyst for the appearance of the blue screen, and when this happens, there’s a complete crash involved, and Windows cannot perform anymore.
Your computer will restart, but the bad news is that your previously unsaved data will be lost because programs did not get a chance to save it.
What causes BSOD errors?
➡ Hardware malfunction
This issue can arise whether you’ve recently installed a new SSD or have existing hardware problems. Malfunctions can start from improper component connections, power loss, or broken elements, often leading to common BSOD errors like PFN_LIST_CORRUPT. Hardware damage can occur due to extreme temperature or voltage conditions.
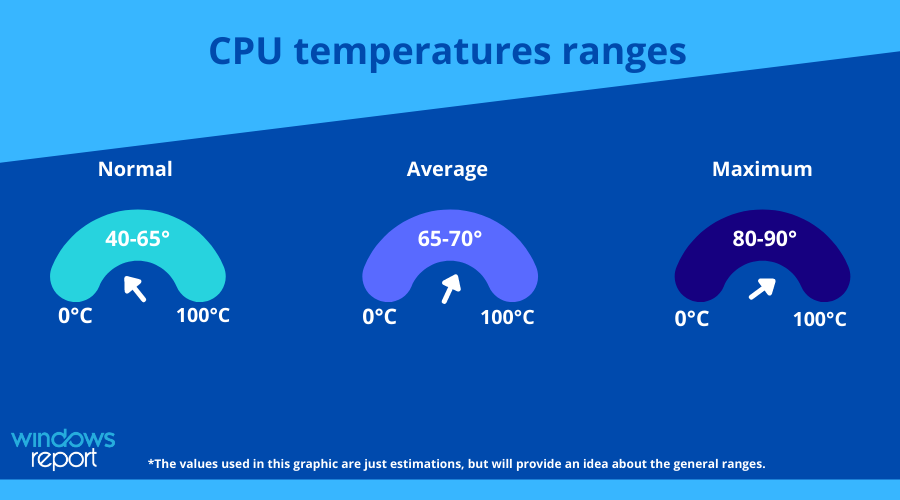
To ensure that this is not a possible problem, it is recommended that you use a good computer monitoring tool that allows you to check these factors whenever you need to.
➡ Corrupted DLLs or system files
DLL files are the instruction manual of your system, so when and if one or more get corrupted, this can affect how your PC works.
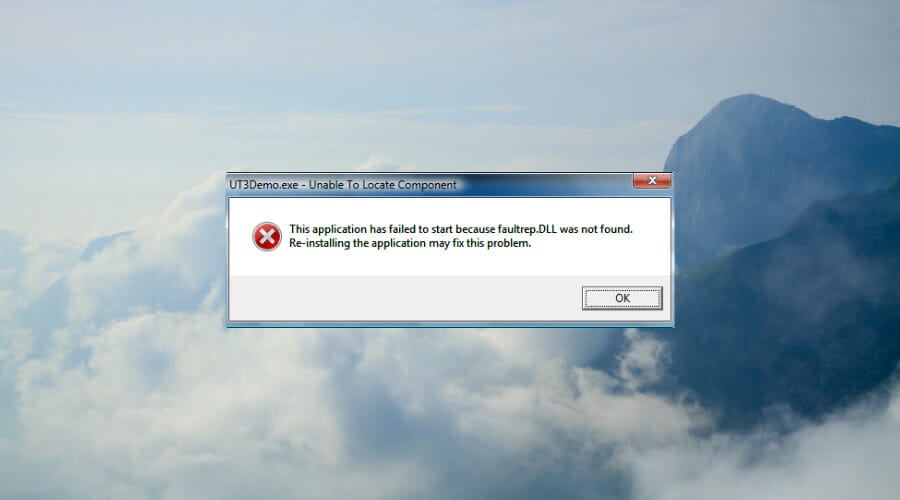
Damage to DLLs can appear because of mistakenly deleting one, malware attacks, and faulty application installations.
The damaged DLL must be replaced with a fresh new one for the system to function without issues.
➡ Device drives improperly written
Sometimes, whenever you create a new partition or during the installation process of a new OS, some drives might encounter errors while being written.
This can happen because of issues with your HDD or the partition software that you’re using. A BSOD can appear, stopping you from accessing your files entirely.
➡ Power supply issues
If your power supply has issues, then this will cause the voltage required for running the hardware on your motherboard to fluctuate. This, in turn, causes the components to malfunction; thus, a BSOD error can appear on your screen.
➡ Full PC memory
Having your PC memory full will hinder the OS’s ability to process information promptly and thus cause issues with the software, which in turn could cause issues with the hardware.
To avoid this problem, it is recommended that you use a PC optimization tool that can quickly identify any clutter and resolve it promptly.
How we test, review and rate?
We have worked for the past 6 months on building a new review system on how we produce content. Using it, we have subsequently redone most of our articles to provide actual hands-on expertise on the guides we made.
For more details you can read how we test, review, and rate at WindowsReport.
Fortunately, you don’t have to worry about finding an effective method to fix blue screen issues or prevent the file loss triggered by them because some third-party BSoD fixer tools can cover all the risk factors mentioned above.
Fortect – Great OS reconditioning
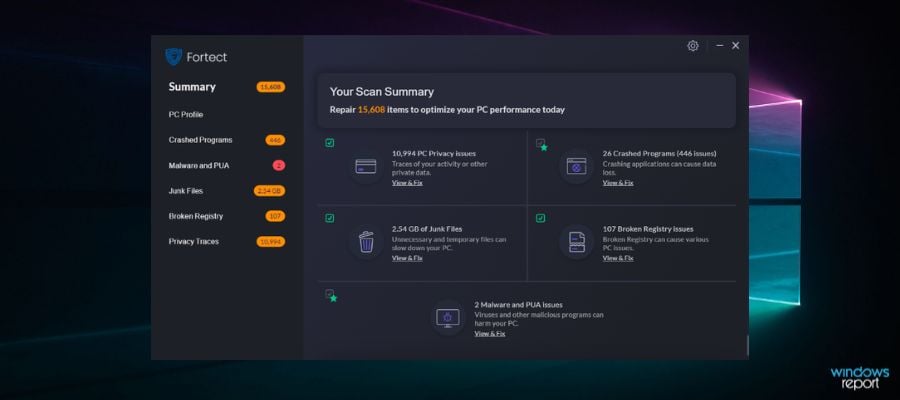
Next on the list is Fortect, an excellent program designed to repair and optimize your computer with multiple helpful features.
With this software, you can run a meticulous scan of your device to find its exact condition and deficiencies, such as BSoD errors, that slow down your PC performance.
Fortect is able to show you a comparison between your operating system and a system in an excellent state to see all the irregularities that can cause damage and ultimately correct them.
It can help you fix or replace corrupted or missing files, including DLLs and Registry keys, and automatically ensure an optimal state for your computer.
You can easily free up space and perform a PC cleanup by removing junk files, build-ups, and other files that clog your folders, disk, and hard drive.
Furthermore, Fortect will safeguard your system due to its ability to scan for faulty and incompatible hardware that may lead to errors that cause the blue screen of death.
Take a look at Fortect’s best features:
- Windows damage repairing
- Restore the OS
- Boost Windows Registry
- Plans for protecting multiple PCs
- PC scan and assessment

Fortect
Easily fix multiple errors and keep your computer in a great state with this amazing software.
Wondershare Recoverit – User-friendly interface
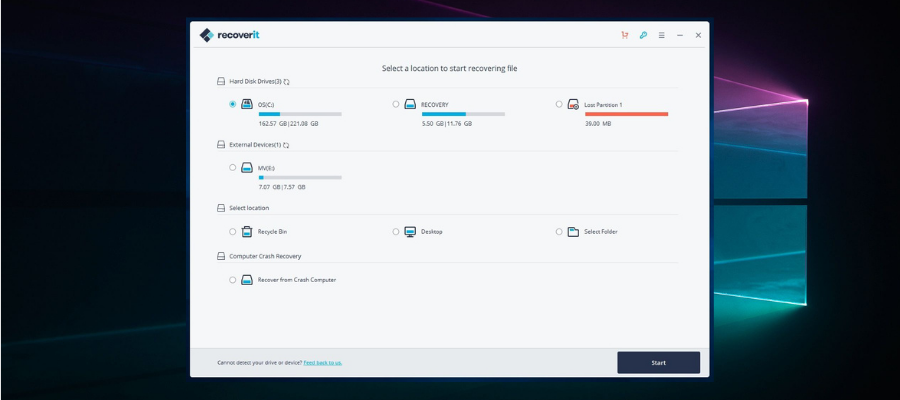
Recoverit from Wondershare is a useful piece of software that will help greatly when dealing with Blue Screen of Death errors on your computer.
This safe and reliable computer data recovery software was designed with ease of use, thus allowing you to control all aspects of how the program is run from a user-friendly main hub.
Recoverit can restore any lost files, whether audio, photos, or normal files, thus being an important step in bouncing back from a BSOD that affected your PC’s storage.
Here are some specific formats this software can easily recover to your system:
- Audio: AIF/AIFF, M4A, MP3, WAV, WMA, MID/MIDI, OGG, AAC, etc.
- Photo: JPG, TIFF/TIF, PNG, BMP, GIF, PSD, CRW, CR2, NEF, etc.
- Documents: DOC/DOCX, XLS/XLSX, PPT/PPTX,/XLSX, etc.
- Video: AVI, MOV, MP4, M4V, 3GP, 3G2, WMV, ASF, FLV, etc.
- Message and Emails: PST, DBX, EMLX, etc.
- Archives: ZIP, RAR, SIT, etc.
To ensure that you will not be missing any files, no matter where they are stored, the developers also included a feature that recovers data from an external HDD or SSD, memory cards, flash drives, and even digital cameras. Besides that, you can also recover files that have been deleted by mistake and are found in the Recycle bin.
A tool that offers these features can be a lifesaver, as it will ensure that no matter if you’re experiencing a drive getting formatted, a corrupted sector of data, virus attacks, or system crashes, Recoverit will be able to help.
Here are some other useful features:
- Quick processing of data
- Easy-to-understand user interface
- Selective recovery features
- Covers a wide range of data loss scenarios
Wondershare Recoverit is a licensed-based software with three different packages available. Each plan is available as a 1-year license, a one-month license, or a perpetual license.

Wondershare Recoverit
Quickly restore lost and deleted files and overcome BSOD problems with this intuitive tool.
Tweaking Windows Repair – Automatic updates
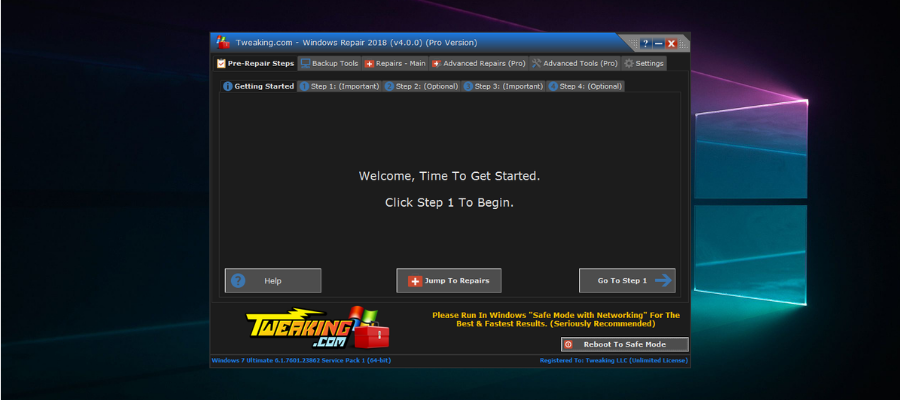
Tweaking Windows Repair is an astonishingly useful software that has the capability to resolve any BSoD errors within just a few minutes.
The step-by-step design of the BSoD repair tool was created in this manner to ensure that no elements are skipped, and this simplifies the actions the user needs to take as well.
To start the software, all you have to do is click on Step 1 and follow the on-screen instructions. You will be guided all the way to the very end of the process, where all the issues that caused the BSOD will be resolved.
As a bonus, the main hub of the software offers you quick access to any of its menus and gives you a useful overview of all the elements contained in this powerful software.
This software from Tweaking is capable of resolving BSoD errors and can tackle almost any type of error or problem you might encounter on a Windows platform.
You can easily resolve problems like registry errors, file permissions problems, Internet Explorer issues, Internet connection problems, and many more.
Even though the interface is not polished and beautifully designed like in the case of other software options, Tweaking Windows Repair makes up for it when it comes to usability.
There is only a small advantage to having slick-looking software, but the goal of this program is to ensure that your system works correctly, and isn’t created with looks in mind.
Other notable features:
- Permissions backup and restore of the registry files
- Cleans up entries in Windows Firewall
- Unhides files to thoroughly identify malware
- Enables access to Windows services tools
Tweaking Windows Repair is a licensed product with packages available for one or multiple PCs.

Tweaking Windows Repair
Resolve BSOD errors with this powerful software that thoroughly scans and fixes system issues.
Smart Blue Screen of Death Fixer Pro – Registry backup
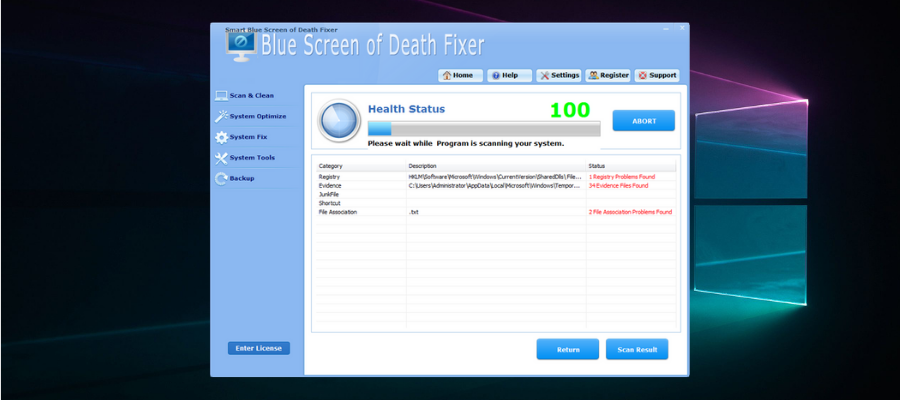
Smart Blue Screen of Death Fixer Pro is another excellent tool that comes in handy for dealing with a BSOD issue.
This great BSoD repair software is one of the world’s top award-winning registry cleaners, boasting millions of downloads now.
Smart Blue Screen of Death Fixer scans the entire drive to ensure there’s no unwanted fragment of software left behind, and it automatically downloads the brand-new program you might need.
The software is so popular due to its great set of features, which not only thoroughly scans and identifies issues, but is also capable of replacing files, fixing them, and optimizing their usage on your system.
This tool is equivalent to using eight separate products, as you get access to unrelated features, but all deal with system stability and stabilizability.
The developers ensured that the application doesn’t take much space on your hard drive, is easy to install, and is even easier to use. The menus and options are designed for simplicity, but that doesn’t take away from the actual capabilities found in the backend.
Using the tool regularly will result in smaller risks for data loss and an extended lifespan for your hard drive.
Other useful features:
- Optimizes menus, desktop environments, networks, services, and start-up features
- Scans and cleans registries, junk files, shortcuts, etc.
- Variety of system tools including an uninstaller manager, file splitter, disk defragmentation, etc.
- Backs up your registry, system restore, folders, files, etc.
⇒ Get Smart Blue Screen of Death Fixer Pro
WhoCrashed – Detailed analysis
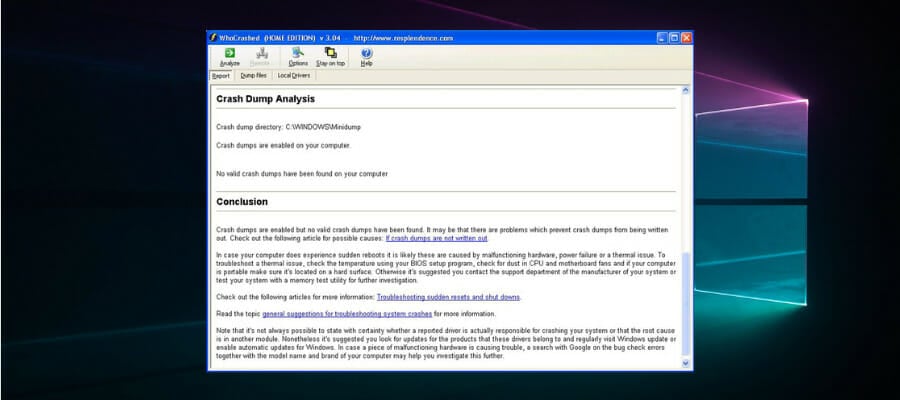
WhoCrashed is an excellent program that can reveal the drivers responsible for your computer’s crash, allowing you to fix the issue and acting as a preventive measure.
Even though it has a simple user interface, don’t get fooled by appearances, as this old-school-looking application can pack a punch.
WhoCrashed will show you the drivers that have been crashing your computer with just a single click of the mouse, thus eliminating the need for the user to go through laborious processes to initiate the recovery.
This tool performs a so-called post-mortem crash dump analysis as described above, presenting all the gathered data most comprehensively for the user while offering guidance in tracing the cause of the problem.
The best part about this process is that you won’t need any debugging skills to be able to know what drivers are troubling your computer running Windows and also how to fix them.
This tool is available as a free download, and it’s packed with lots of useful features:
- Scans your dump files, and it provides an estimation of what exactly caused your system to crash
- Predicts whether the fault was the computer’s hardware or if it was software-related
- Provides a bug check code, the error message, and the path of the file that ultimately caused the error
- Comes with a more advanced version that provides a more detailed analysis via symbol resolution.
⇒ Get WhoCrashed
You can pick any of these tools from the list to fix BSoD errors like Critical_structure_corruption and restore your system to normal functionality.
What can you do to prevent BSODs?
➡ Keep your drivers updated
Even though this might seem like an obvious part of our day-to-day usage of PCs, most of us forget how important drivers are.
Driver issues are the elements that don’t allow your software and hardware to function as intended, and it is one of the most common reasons for BSOD errors.
You can update your drivers by right-clicking Start and opening the Device Manager. Then, right-click the hardware components and choose the Update driver options.
If you want to simplify this process further and ensure that drivers are updated automatically across time, then a specialized driver updater software like Outbyte Driver Updater can help.
➡ Only install compatible software
Running incompatible software on your PC can cause system instability. The bad effect this will have on your system is related to the importance of the software you installed.
To avoid causing BSOD errors in the future, make sure that the software you’re installing is made to run optimally in your version of Windows, whether it’s Windows 7, Windows 10, or the latest Windows 11.
In case you already have incompatible software installed on your PC, you can access the Add or Remove programs app on your computer by using the Start search to find it.
If you want to be entirely sure that all traces of said programs have been removed from your system, you can also use a third-party uninstaller tool.
Finally, you can also use the integrated tools to diagnose your system and help it recover from a BSoD.
- Fix: System Service Exception BSOD error on Windows 10
- 5+ best Windows update repair tools for Windows 10/11
- Pfn List Corrupt Blue Screen error in Windows 10/11 [FIXED]
- Where is the BSOD log file located and how to read it?
- Fix: NMI HARDWARE FAILURE on Windows 10/11
How to fix a BSoD on Windows 10 using Command Prompt?
- Open the Command Prompt with administrative privileges.
- Type the following command in the prompt windows:
sfc /scannow - This will scan your system for signs of corruption.
- Then, insert this line:
chkdsk /f C: - Note that this command will check the disk where Windows is installed for errors. Make sure to replace C: with the letter corresponding to your drive if it is different.
- This tool will find damaged system files and replace them with sain ones if it can.
- Finally, restart your PC and check if the BSoD has disappeared.
Some users have a hard time opening the CMD as admins; if that’s your case, we got your back. If the native tools fail to solve your issue, your best bet is to use a professional BSoD fixer like the recommended ones.
As you can see from this guide, a wide range of possible software options can resolve BSoD issues on your Windows device. However, if your intent is to force a BSoD error, restarting your system should do the trick.
We recommend you work your way down the list and choose the best fit for your situation. For more options to pick from, take a look at this best PC repair tools article as well.
Feel free to contact us by using the comments section below this guide.
|
Скачать |
|
Программа BlueScreenView позволяет быстро разобраться в причинах появления экрана смерти, синего экрана, BSOD на компьютере и исправить данную проблему. Пароль на архив spec-komp.com Видео по использованию программы: BlueScreenView сканирует все minidump файлы, созданные в результате Для каждого падения системы BlueScreenView выводит имя minidump файла,
Для каждого падения, отображаемого в верхней панели, вы можете |
Категория: Скачать программы | |
| Просмотров: 264138 | Загрузок: 173146 | Комментарии: 77 | Рейтинг: 4.5/10 |
| Всего комментариев: 76 | |
|
Порядок вывода комментариев: |
|

BlueScreenView – программное обеспечение, предназначенное
для анализа файлов, создающихся после критических сбоев системы.
Возможности:
- Сбор и анализ файлов, произошедших после
критических ошибок в работе Windows. - Отображение записанных файлов ошибок.
- Возможность поискать в поиске способы решения в
Интернете. - Возможность загружать дамп-файлы из определённой
папки.
Во время работы с операционной системой бывает, что она не
работает корректно. Иногда это выражается в том, что не запускаются некоторые
программы или в ошибке во время работы того или иного приложения.
В некоторых случаях это можно свалить на приложение, но
иногда подобное не получается. Например, когда приходит Синий экран смерти (в
случае с Windows 10 – голубой),
то уже трудно валить все проблемы на программы, и пора начинать решать
проблемы.
И не всегда под рукой может оказаться телефон с хорошей
камерой, чтобы сфотографировать код ошибки, и по нему искать возможный источник
проблемы. Для удобства можно использовать специальные программы. Например, BlueScreenView,
который можно скачать бесплатно.
Если говорить вкратце, то программа позволяет просматривать
дамп-файлы, которые оставляет после себя каждый критический сбой работы Windows, переходящая в
сине-голубые экраны смерти.
Перекопировав дамп-файлы в программу, их можно просмотреть.
Считывание приводит к тому, что на экран программы (вернее, на нижнюю её часть)
выводится запись последнего экрана критической ошибки Windows, приведшей к резкому завершению
работы.
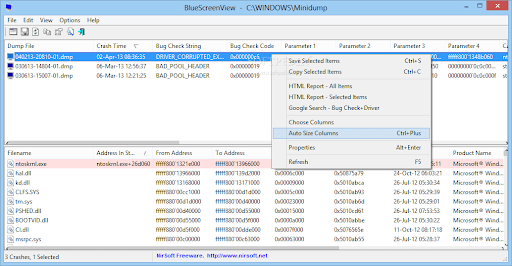
С помощью подобного программного обеспечения пользователь может подробнее ознакомиться с текстом ошибки. Там он может просмотреть сам текст ошибки и коды, которые идут ниже основного текста ошибки. Также с помощью неё можно изучить и другие тонкости вылезшего синего экрана.
Спокойно, без лишних заглядываний в телефон, пользователь во
всех деталях знакомится с текстом ошибки. Ознакомившись, пользователь начинает
искать решение проблемы. И приложение позволяет это сделать. С помощью функций
внутри программы можно сразу отправить текст ошибки в интернет-поисковик,
который и выдаст возможные источники проблемы.
Помимо файлов, сообщающих о критических ошибках операционной системы, можно просматривать системные файлы. Нередко именно файлы становятся первоисточником случившегося синего экрана смерти.
| Разработчик | Nir Sofer |
| Лицензия | Бесплатно |
| ОС | Windows XP/Vista/7/8/10 32|64-bit |
| Язык | Русский |
| Категория | Диагностика |
| Скачиваний | 2220 раз |
Содержание
- «Синий фонарь» включается неожиданно
- Что можно узнать из информации на синем экране
- Как включить функцию создания и сохранения малых дампов памяти
- Как анализировать содержимое минидампов
С синими экранами смерти Windows (Blue Screen of Dead) не сталкивался, пожалуй, только редкий счастливчик. Большинство же из нас имело «счастье» лицезреть сие явление на собственном ПК. И очень многих оно вгоняет в панику: а вдруг компу крышка?
Чтобы не теряться, когда на экране внезапно засветился синий «фонарь», нужно уметь смотреть неприятелю «в лицо». То есть научиться выяснять, что привело к появлению BSoD’a, оценивать, насколько ситуация критична и знать, что делать, чтобы она больше не повторялась.
«Синий фонарь» включается неожиданно
В процессе работы Windows возникает множество ошибок, основную массу которых система устраняет незаметно для пользователя. Но среди них бывают и столь серьезные, что продолжение сеанса работы становится невозможным. Либо возникшая проблема угрожает Windows или железу необратимым повреждением. В таких случаях и выскакивает BSoD. Система как бы говорит пользователю: «Извини, друг, но у меня не было другого выбора. Если бы не аварийное завершение, произошло бы что-то нехорошее».
Синие экраны смерти возникают на любой стадии загрузки и работы компьютера. А приводит к ним следующее:
- Некорректная работа драйверов устройств из-за плохой совместимости с операционной системой, конфликта с другими драйверами, повреждения или изменения параметров.
- Некорректная работа программного обеспечения, чаще того, которое создает собственные службы – антивирусов, файерволов, эмуляторов оборудования и т. п.
- Заражение вредоносными программами.
- Аппаратные неполадки – неисправность оперативной памяти, дисковых накопителей, сетевых, звуковых адаптеров, видеоподсистемы, материнской платы, блока питания и другого оборудования.
- Нештатная работа устройств – перегрев, нестабильное питание, разгон.
- Нарушение обмена данными между устройствами – плохой контакт в разъемах, неисправные кабели и шлейфы.
- Несовместимость устройств.
Кстати, однократный BSoD после подключения к компьютеру нового девайса, если в дальнейшем всё работает без нареканий, можно считать нормой.
Что можно узнать из информации на синем экране
К счастью, подавляющее большинство синих экранов смерти вызывается программными сбоями, которые пользователь может устранить самостоятельно и относительно быстро, не прибегая к переустановке винды. Для программных неполадок характерны рандомные по времени BSoD’ы с одинаковыми или близкими по значению кодами ошибки.
Аппаратные «синяки» чаще возникают в одних и тех же условиях (например, при увеличении нагрузки на видеокарту, попытке открыть объемный файл) и имеют разные коды. Либо эти коды указывают на проблемы конкретного оборудования, как то: ошибки доступа к устройству, невозможность считывания, распознавания.
Однако эти признаки позволяют сделать лишь предположение о причине проблемы. Для ее уточнения необходимы более детальные сведения.
Синий экран смерти Windows 10 выглядит так:
Информацию об ошибке в нем несет строка «Stop code». В моем примере это CRITICAL PROCESS DIED.
Отсканировав телефоном QR-код, который находится здесь же, вы можете перейти на сайт windows com/stopcode, где содержатся общие советы по устранению сбоя. Подсказки от Microsoft иногда полезны, но о причине конкретно вашего случая там ничего нет, а значит, придется искать эти данные в другом источнике, например:
- На компьютерных форумах.
- В справочниках по различным кодам ошибок, в частности, на сайте Docs.Micosoft и в других местах.
Но и это не совсем полные сведения. Каждая ошибка уникальна, и самая точная информация о ней содержится в файле, который система сохраняет на диск в момент сбоя. А именно – в малом дампе памяти, которые мы и будет учиться анализировать. А чтобы такие файлы создавались, необходимо сделать несколько маленьких настроек.
Как включить функцию создания и сохранения малых дампов памяти
Для сохранения дампов памяти на жестком диске системе обязательно нужен файл подкачки, который должен находиться в том же разделе, где папка Виндовс. Его размер может быть от 2 Mb и больше.
- Зайдите через контекстное меню в свойства папки «Компьютер».
- Щелкните в открывшемся окошке кнопку «Дополнительные параметры системы».
- В разделе окна «Загрузка и восстановление» нажмите кнопочку «Параметры».
- В разделе нового окна «Отказ системы» из списка «Запись отладочной информации» выберите «Малый дамп памяти». В качестве места сохранения пусть будет указано «%SystemRoot%\Minidump» (%systemroot% — это папка Windows).
На этом настройка закончена. Теперь информация о BSoD’ах будет сохраняться в вышеуказанном каталоге.
Как анализировать содержимое минидампов
Существует разные способы анализа аварийных дампов памяти Windows, но мы познакомимся с самым, на мой взгляд, удобным и простым – при помощи бесплатной утилиты
BlueScreenView
.
BlueScreenView особенно удобна тем, что не требует установки на компьютер громоздких пакетов Debugging Tools for Windows и может запускаться с любого носителя, достаточно кликнуть по одноименному файлу.
Интерфейс утилиты, несмотря на отсутствие русского языка, весьма дружелюбен. Главное окно разделено на 2 половины. Вверху – таблица минидампов — файлов из папки Windows\Minidump с датой и временем создания (колонка Crash Time), кодом ошибки в шестнадцатеричном формате (колонка Bug Check Code), четырьмя ее параметрами и другими сведениями. Впрочем, данные о конкретном сбое удобнее просматривать в отдельном окне, которое открывается двойным щелчком по интересующей строке (показано ниже). Главное окно дает больше информации о проблеме в целом, если BSoD’ы случались неоднократно. В нем легко отслеживать даты происшествий и коды ошибок, по повторяемости которых можно судить о характере неполадки.
Нижняя половина основного окна отображает драйвера, загруженные в память в момент аварийной ситуации по конкретному дампу, выделенному в списке. Строки, подсвеченные розовым, показывают содержимое стека потока событий, а упомянутые в них драйвера имеют самое прямое отношение к причине сбоя.
Разберем для примера один из малых дампов памяти с кодом ошибки 0x00000154. Скажу наперед, что он был вызван заломом шлейфа жесткого диска. Начиная анализ, посмотрим на список драйверов в стеке событий. Здесь нет ничего, кроме ntoskrnl.exe – ядра ОС Windows, которое, конечно, в проблеме не виновато — просто во время сбоя ни одного драйвера в стеке не было, а оно присутствует там всегда.
Далее заглянем в окошко параметров дампа. Здесь тоже не упомянуто ничего, кроме ntoskrnl.exe, значит, проблема вызвана не драйвером.
Идем дальше. Согласно сведениям на сайте Microsoft, ошибка 0x00000154 возникает, когда «компонент хранилища обнаруживает неожиданное исключение» и связана, как правило, с неполадками накопителей.
Для проверки этой версии оценим показатели S.M.A.R.T жесткого диска компьютера, которые отслеживает программа Hard Disk Sentinel. В день аварии здесь появились изменения следующих атрибутов:
- 188 Command Timeout.
- 199 UltraDMA CRC Error Count.
Оба указывают на ошибки передачи данных по интерфейсному кабелю. Тест поверхности харда и проверка файловой структуры отклонений не выявили, поэтому проблема была решена заменой шлейфа.
Рассмотрим еще один случай синего экрана смерти, причиной которого стал антивирус Касперского. BSoD периодически возникал во время запуска Windows 10 и при выходе компьютера из спящего режима.
Ошибка зафиксировалась несколько раз под одним и тем же кодом – 0x000000d1, который означает следующее: «драйвер режима ядра попытался получить доступ к странице памяти в процессе IRQL, который имел слишком высокий приоритет». На этот раз BlueScreenView указал на проблему в драйвере NDIS.sys, отвечающем за сетевые подключения. Значит, высока вероятность, что сбой имеет программное происхождение и связан с чем-то, что использует сеть.
Для выявления виновника потребовалось провести анализ автозагрузки приложений. На раннем этапе запуска операционной системы этого ПК стартовало не слишком много программ, которым разрешен доступ в Интернет, точнее, один Касперский. В подтверждение его причастности я снова обратилась к списку загруженных в память драйверов в BlueScreenView и среди того, что присутствует здесь обычно, обнаружила kl1.sys, принадлежащий антивирусу.
После удаления Касперского синие экраны больше не выскакивали.
Утилита BlueScreenView позволяет анализировать аварийные дампы памяти, полученные не только там, где она запущена, но и на другом компьютере. Для этого не нужно копировать их в папку Windows\ Minidump своего ПК, которая загружается в программу по умолчанию. Скопируйте их в любое удобное место, например, на рабочий стол, и укажите программе новое расположение каталога, который следует загружать.
Функция выбора папки с файлами дампов находится в меню «Options» — «Advanced Options» (открывается сочетанием клавиш Ctrl + O) и называется «Load from the following minidump folder».
Установив здесь отметку, кликните кнопку «Browse» и найдите нужный каталог в проводнике. Когда захотите вернуть настройки по умолчанию, нажмите «Default».
Вот так за считанные минуты можно узнать причину почти любого синего экрана смерти Windows, а исследовав минидампы в совокупности – выявить источник неполадки и успешно его устранить. Кстати, подсказки, какой драйвер чему принадлежит, можете найти здесь. Там же приведены рекомендации по решению связанных с ними проблем.
Понравилась статья? Оцените её: