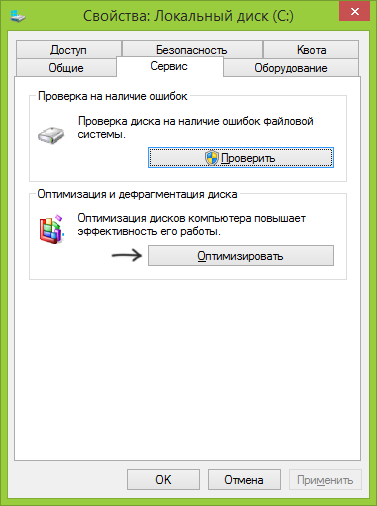Фрагментация делает жесткий диск лишней работой, которая может замедлить работу компьютера. Съемные запоминающие устройства, например USB-устройства флэш-памяти, также могут подвергаться фрагментации. Входящая в состав Windows программа дефрагментации диска упорядочивает фрагментированные данные, повышая эффективность работы жесткого диска. Программа дефрагментации диска работает по расписанию, но можно запустить анализ и дефрагментацию жесткого диска вручную. Для этого выполните следующие действия:
Дефрагментация жесткого диска
-
Откройте дефрагмент для диска, нажав кнопку «Начните
. В поле поиска введите Дефрагментация диска, затем в списке результатов выберите Дефрагментация диска.
-
В разделе Текущее состояние выберите диск, который вы хотите дефрагментировать.
-
Чтобы определить, необходимо ли дефрагментировать диск, щелкните Анализировать диск.
Если вам будет предложено ввести пароль администратора или подтверждение, введите его или подскакийте.
После того как Windows завершит анализ диска, вы можете проверить процент фрагментации на диске в столбце «Последнее запуск». Если значение превышает 10 %, то рекомендуется выполнить дефрагментацию диска.
-
Щелкните диск дефрагмента.
Если вам будет предложено ввести пароль администратора или подтверждение, введите его или подскакийте.
В зависимости от размера и степени фрагментации жесткого диска дефрагментация может занять от нескольких минут до нескольких часов. Во время дефрагментации вы по-прежнему можете использовать компьютер.
Примечания:
-
Если диск монопольно используется другой программой или отформатирован для файловой системы, отличной от NTFS, FAT или FAT32, то вам не удастся дефрагментировать его.
-
Вам не удастся выполнить дефрагментацию сетевых расположений.
-
Если диск, который должен отображаться в разделе Текущее состояние, не отображается там, то, возможно, это связано с тем, что на нем есть ошибки. Попробуйте сначала исправить диск, а затем снова запустите программу дефрагментации диска.
Нужна дополнительная помощь?
Нужны дополнительные параметры?
Изучите преимущества подписки, просмотрите учебные курсы, узнайте, как защитить свое устройство и т. д.
В сообществах можно задавать вопросы и отвечать на них, отправлять отзывы и консультироваться с экспертами разных профилей.
Найдите решения распространенных проблем или получите помощь от агента поддержки.
Что такое дефрагментация и зачем она нужна
Представьте, что вы участвуете в эксперименте. Вам дают кувшин на 1 л и просят наполнить его из 10 сосудов по 100 мл каждый, которые стоят в разных участках комнаты. Другому участнику тоже говорят наполнить литровый кувшин. Но источников воды у него меньше — только один сосуд на 1 л.
Очевидно, что вы будете справляться с этой задачей дольше. Нужно будет перелить воду из 10 сосудов, при этом до каждого придётся ещё и добираться какое-то время. У соперника задача проще — ему нужно просто перелить воду из одного сосуда в другой. Он сделает это быстрее.
То же самое иногда происходит и с данными. Нужная жёсткому диску информация может быть записана в разных участках памяти. А потому и ищет он её дольше, чем сохранённую последовательно. Это называется фрагментацией данных.
Фрагментация данных — это процесс, при котором файл во время записи на диск разбивается на блоки различной длины, которые сохраняются в разных областях жёсткого диска.
Чтобы исправить это, проводят дефрагментацию. Особый софт ищет фрагменты файла и перераспределяет их так, чтобы жёсткому диску было удобно искать информацию. Это похоже на то, как библиотекарь наводит порядок в отделах. Он ищет книги, которые лежат не на своём месте, и убирает их на полки по теме. Только в нашем случае книги — это фрагменты файлов.
Дефрагментация — это процесс, во время которого программа упорядочивает данные, перезаписывает фрагменты на непрерывной области диска.
Что такое жесткий дискЧитать →
Стартуй в программировании прямо сейчас
Реши свою первую настоящую задачу на JavaScript и поделись крутым результатом с друзьями
Дефрагментация средствами Windows
Чтобы сделать дефрагментацию, не обязательно скачивать сторонние программы. Если у вас ОС Windows, воспользуйтесь её инструментом — «Оптимизация дисков». Он настолько простой, что в нём разберётся даже ваша бабушка. Рассмотрим 2 способа, как можно его использовать в Windows 10.
Первый способ:
-
Зайдите в Этот компьютер.
-
Найдите нужный диск и кликните по нему правой кнопкой.
-
В новом окне откройте Свойства.
-
Переключитесь на вкладку Сервис.
-
Найдите кнопку Оптимизация и кликните на неё.
Второй способ:
-
Зайдите в Панель управления Windows.
-
Откройте раздел Система и безопасность.
-
Найдите подраздел Администрирование.
-
Кликните по функции Дефрагментация и оптимизация ваших дисков ниже.
Дальше в каждом из способов вы сможете запустить анализ диска, который покажет фрагментированную информацию и повреждённые ячейки. После этого можно будет запустить дефрагментацию.
Это важно
Если вы уже начали дефрагментацию дисков в Windows, дождитесь, когда она закончится. Не закрывайте окно с программой, не выключайте компьютер раньше времени и старайтесь никак не прерывать работу программы. Лучше вообще оставить ПК или ноутбук в покое.
Сбой дефрагментации может привести к тому, что вы потеряете часть данных.
Выберите идеального наставника по программированию
15 000+ проверенных преподавателей со средним рейтингом 4,8. Учтём ваш график и цель обучения
Другие программы для дефрагментации диска
Кроме стандартного инструмента для оптимизации, есть и другие полезные программы. Разница между ними — в дополнительных функциях. Поэтому, если вам нужна точная дефрагментация с подробными отчётами и другие фишки, попробуйте одну из них. А мы расскажем о самых лучших.
Auslogics Disk Defrag
Простая и бесплатная программа для дефрагментации в Windows. Работает не только с жёсткими дисками, но и с SSD. Есть PRO-версия с дополнительными возможностями.
Что умеет:
-
мониторит состояние файлов в реальном времени;
-
показывает точную статистику по фрагментированным данным;
-
помогает настроить отложенную дефрагментацию, в т. ч. регулярную;
-
позволяет оптимизировать диск во время простоя компьютера.
IObit Smart Defrag
Ещё одна отзывчивая для новичков программа, где можно настроить автоматическую дефрагментацию. Позволяет выбирать файлы, фрагменты которых вы хотите перезаписать. Например, для конкретного приложения. Есть платная и бесплатная версии.
Что умеет:
-
проводит «умную» дефрагментацию, которая анализирует данные и сама выбирает нужный подход к ним;
-
даёт настроить выборочную дефрагментацию, например, для файлов конкретного размера;
-
оценивает общее состояние диска;
-
предлагает дефрагментацию с упором на производительность в играх и т. д.
GlarySoft Disk Speedup
Программа для дефрагментации, которая делает упор на скорость. Как и конкуренты, умеет работать отдельно с разными областями диска. Например, папками, приложениями или конкретными файлами.
Функций мало, есть только основное, и это не даёт пользователю запутаться в интерфейсе. Ничего лишнего.
Что умеет:
-
анализирует, какие фрагментированные файлы больше всего вредят производительности;
-
предлагает быструю дефрагментацию ключевых данных системы Windows;
-
в конце работы показывает подробный отчёт.
Как устроен компьютерЧитать →
Ответы на частые вопросы
Теперь перейдём к вопросам о жёстком диске и дефрагментации, ответы на которые пользователи чаще всего ищут в интернете.
Как часто нужно выполнять дефрагментацию диска?
Перед тем как дефрагментировать диск, мы советуем вспомнить, удаляли ли вы недавно большие объёмы данных. Если нет, то, скорее всего, дефрагментировать нечего. А если да, то пора сделать это. Но проще всего настроить регулярную дефрагментацию. В среднем это надо делать раз в 1–2 недели.
Сколько времени занимает дефрагментация диска?
Это зависит от состояния диска и количества фрагментированных данных в ячейках. Чем их больше, тем дольше программа будет приводить всё в порядок. Также на скорость влияет общее количество информации на диске. Если вы задали выборочную дефрагментацию только в ключевых папках, то всё пройдёт быстро.
Дефрагментация может занять от пары минут до нескольких часов.
Можно ли дефрагментировать диск SSD?
Можно, но не советуем. Дело в том, что SSD отличается от HDD по строению. В нём нет подвижных элементов, а значит, фрагментация данных не влияет на то, как быстро он будет работать.
Также помните, что SSD может записывать и стирать данные ограниченное количество раз. В то время, как у HDD этот ресурс почти бесконечен, твердотельника хватит примерно на 1 000 000 циклов перезаписи — это количество зависит от конкретного SSD. Когда вы заставляете его наводить порядок в данных, то тратите его ресурс.
Вывод: дефрагментация SSD в лучшем случае будет бесполезной. В худшем — навредит.
Какие альтернативные методы оптимизации диска существуют?
Чтобы диск работал быстрее, вы можете:
-
изменить его настройки — сделать так, чтобы компьютер отдавал приоритет производительности;
-
очистить диск от мусора и программ, которыми не пользуетесь;
-
установить SSD и перенаправить на него часть нагрузки HDD;
-
сделать диагностику диска — исправить ошибки и разобраться с «битыми» секторами;
-
отключить все автозагрузки или хотя бы удалить из списка бесполезные программы.
Подробнее об этом мы рассказали в статье «Как ускорить работу компьютера». Но помните: у самой дефрагментации нет альтернатив. Чтобы диск работал правильно и быстро, важно держать файлы в порядке, для чего и нужна эта функция. Советуем не отказываться от неё.
Что такое оперативная память (ОЗУ)Читать →
В этой статье мы разобрались, что такое дефрагментация диска и как её выполнить на компьютере. Пользуйтесь этим методом и регулярно следите за состоянием HDD — так он прослужит гораздо дольше.
Если хотите ещё лучше разбираться в технике и программах, начните изучать код. Так вы поймёте, как работают привычные вам вещи — от браузера до кофеварки. Выберите свой язык на курсах программирования в Skysmart Pro: мы поможем определиться с целью, расскажем всё о коде простыми словами и поможем создать первые проекты. Увидимся на бесплатном вводном уроке!
Дефрагментàция диска Windows (англ. Windows Disk Defragmenter) — компьютерная программа, входящая в состав ОС Microsoft Windows и разработанная для ускорения доступа (а иногда и увеличения объёма пригодного для использования пространства) с помощью повторного упорядочивания файлов, сохранённых на диске для формирования непрерывной системы хранения или дефрагментации. Целью данного процесса является оптимизация времени, затрачиваемого на чтение и запись файлов на диске, сокращающая время перемещения головки диска и повышающая скорость передачи данных.
История[]
Дефрагментация является частью оптимизации работы диска с момента стабилизации этого процесса в 1975 году. Несколько компаний, помимо Norton (Symantec) и Майкрософт, поставляли программы для дефрагментации отдельно от способов оптимизации дискового пространства.
Версии MS-DOS до версии 6.0 и ОС Windows NT до версии Windows 2000 не включали в состав программу дефрагментации.
Когда программа Defrag, лицензируемая корпорацией Symantec, была бесплатно включена в состав программного обеспечения MS-DOS 6.0, использование альтернативных коммерческих продуктов стало менее распространённым, поскольку дополнительные расходы были невыгодны покупателям.
Windows 9x[]
Программа дефрагментации диска также входит в состав ОС Windows 95, Windows 98 и Windows Me. Её запуск может быть запланирован с помощью мастера обслуживания и поддерживаемых переключателей командной строки[1].
Ограничение программы: если содержимое диска изменяется во время дефрагментации, процесс запускается с начала[2].
Современные версии[]
ОС Windows 2000, Windows XP и Windows Server 2003 содержат базовую лицензионную версию программы Diskeeper, выпускаемой корпорацией Diskeeper (ранее называвшейся Executive Software). В состав ОС Windows XP дополнительно входит служебная программа командной строки Defrag.exe[3].
Техники, используемые программой Дефрагментация диска, включают в себя следующие[4]:
- Перенос всей информации об индексах или каталогах в одно место. Перенос этого места в центр данных, то есть сокращение пути на треть, чтобы среднее расстояние при перемещении головки диска к данным сокращалось вполовину по сравнению с расстоянием при расположении сведений о каталогах в легкодоступных областях.
- Перенос редко используемых файлов дальше от области каталогов.
- Выполнение или пропуск команд пользователя, предоставляющего таблицу описаний файлов.
- Обеспечение непрерывности файлов, исключающее лишние поиски при чтении.
Изменения в ОС Windows Vista[]
В ОС Windows Vista программа дефрагментации диска содержит параметр для автоматического запуска в запланированное время с помощью планировщика заданий и использует низкую важность для центрального процессора, а также новый алгоритм подсистемы ввода-вывода с низкой важностью для обеспечения продолжения дефрагментации с применением сокращенного количества ресурсов (меньшее количество действий по чтению и записи на диск, а также процедур центрального процессора) при использовании компьютера. Интерфейс пользователя был упрощен, а цветные графики и индикатор выполнения полностью удалены. Также в более ранних версиях было невозможно выбрать диски для дефрагментации, в то время как в ОС Windows Vista с пакетом обновления 1 (SP1) эта функция добавлена.
Если размер фрагментов файла превышает 64 МБ, дефрагментация файла не выполняется при использовании графического интерфейса пользователя; в корпорации Майкрософт утверждают, что это вызвано отсутствием заметного изменения производительности, поскольку время, затрачиваемое на поиски столь значительных блоков данных, не существенно по сравнению со временем, требующимся для их прочтения[5]. Однако в результате для программы Дефрагментация диска не требуется определенного объёма свободного пространства для успешной дефрагментации тома (в отличие от выполнения полной дефрагментации, требующей не менее 15 % свободного пространства тома). Служебная программа командной строки, Defrag.exe в ОС Windows Vista, обеспечивает больший контроль над процессом дефрагментации, например, выполнение полной дефрагментации путём объединения всех фрагментов независимо от их размера[6]. Эта служебная программа может использоваться для дефрагментации определенных томов или просто их анализа, аналогично функциям программы дефрагментации в ОС Windows XP.
Программа дефрагментации диска в настоящее время обслуживается рабочей группой по поддержке основных файловых служб Microsoft Core File Services (CFS). Версия ОС Windows Vista была обновлена для добавления в ОС Windows Vista SP1 улучшений, выполненных в ОС Windows Server 2008. Наиболее значимым улучшением является возможность выбора дефрагментируемых томов[7].
Ограничения[]
В ОС Windows 2000 и более поздних версиях операционных систем программа дефрагментации диска имеет следующие ограничения:
- Она не дефрагментирует файлы, находящиеся в корзине, или используемые файлы[8]. В частности, это ограничение включает в состав файлы подкачки и файлы гибернации.
- Одновременно можно анализировать или дефрагментировать только один том и один экземпляр разрешается запускать[9].
- Дефрагментировать можно только локальные тома, сетевые тома или съёмные носители данных не поддерживаются.[9]
- Версию графического интерфейса пользователя в системах, предшествующих ОС Windows Vista, невозможно добавить в планировщике заданий, однако запуск служебной программы командной строки в ОС Windows XP и более поздних версиях запланировать можно.
- Метаданные файловой системы NTFS, например, основная таблица файлов (Master File Table, MFT), или метаданные, описывающие содержимое каталога, не подвергаются дефрагментации.
Кроме того, в версии Windows 2000 присутствуют следующие ограничения, устранённые в ОС Windows XP:[9]
- Дефрагментация томов файловой системы NTFS с размерами кластеров, превышающими 4 килобайта (КБ), невозможна.
- Невозможно выполнять точное перемещение несжатых данных файла NTFS в ОС Windows 2000. Перемещение одного файлового кластера также обеспечивает перенос части файла, содержащего кластер размером 4 КБ.
См. также[]
- Дефрагментация
- BootVis
Примечания[]
- ↑ Параметры командной строки Windows 95 Defrag.exe
- ↑ Описание средства дефрагментации дисков в ОС Windows 98/Me
- ↑ Описание новой программы командной строки Defrag.exe, входящей в состав ОС Windows XP
- ↑ Статья Microsoft Technet о дефрагментации дисков
- ↑ Дефрагментация диска: вопросы и ответы
- ↑ Дефрагментация диска. Руководство пользователя. Руководство пользователя ОС Windows Vista (2007-01-27). Проверено 27 января 2007. Архивировано из первоисточника 16 марта 2012.
- ↑ Дефрагментация диска в ОС Windows Vista и Windows Server 2008
- ↑ Фрагментация дисков и производительность системы
- ↑ 9,0 9,1 9,2 Ограничения программы дефрагментации диска в ОС Windows 2000, Windows XP и Windows Server 2003
Ссылки[]
- Устранение неполадок при дефрагментации диска
| |
|
|---|---|
| Основные |
Aero • |
| Службы управления |
Архивация и восстановление • |
| Приложения |
Контакты • |
| Игры |
Chess Titans • |
| Ядро ОС |
Ntoskrnl.exe • |
| Службы |
Autorun.inf • |
| Файловые системы |
ReFS • |
| Сервер |
Active Directory • |
| Архитектура |
NT • |
| Безопасность |
BitLocker • |
| Совместимость |
Подсистема UNIX (Interix) • |
Шаблон:Программы для дефрагментации

В частности, речь пойдет о том, что такое дефрагментация и нужно ли ее выполнять вручную на современных операционных системах Windows 7 и Windows 8, нужно ли дефрагментировать SSD, какие программы можно использовать (и нужны ли эти программы) и как выполнить дефрагментацию без дополнительных программ в Windows, в том числе используя командную строку.
Что такое фрагментация и дефрагментация
Многие пользователи Windows, как опытные, так и не очень, верят, что регулярная дефрагментация жесткого диска или разделов на нем ускорит работу их компьютера. Однако не все знают, что это такое.
Если кратко, на жестком диске имеется некоторое число секторов, каждый из которых содержит «кусочек» данных. Файлы, особенно те, что имеют большой размер, хранятся сразу в нескольких секторах. К примеру, на вашем компьютере несколько таких файлов, каждый из них занимает какое-то количество секторов. Когда вы вносите изменения в один из этих файлов таким образом, что его размер (это опять же, для примера) увеличивается, файловая система попробует сохранить новые данные рядом (в физическом смысле — т.е. в соседних секторах на жестком диске) с изначальными данными. К сожалению, если непрерывного свободного пространства недостаточно, файл будет разбит на отдельные части, хранящиеся в разных частях жесткого диска. Все это происходит незаметно для вас. В будущем, когда потребуется считать этот файл, головки жесткого диска будут передвигаться в различные позиции, отыскивая кусочки файлов на HDD — все это замедляет работу и называется фрагментацией.
Дефрагментация — это процесс, при котором части файлов перемещаются таким образом, чтобы снизить фрагментацию и все части каждого файла располагались на соседних областях на жестком диске, т.е. непрерывно.
А теперь перейдем к вопросу о том, когда дефрагментация нужна, а когда ручной ее запуск является излишним действием.
Если вы используете Windows и твердотельный диск SSD
При условии, что вы используете SSD на компьютере с Windows — вам не нужно использовать дефрагментацию диска во избежание быстрого износа твердотельного накопителя. На скорость работы дефрагментация SSD также никак не повлияет. Windows 7 и Windows 8 отключают дефрагментацию для дисков SSD (имеется в виду автоматическая дефрагментация, о чем будет ниже). Если же у вас Windows XP и SSD, то прежде всего можно рекомендовать обновить операционную систему и, так или иначе, не запускать дефрагментацию вручную. Подробнее: вещи, которых не нужно делать с SSD.
Если у вас Windows 7, 8 или 8.1
В последних версиях операционных систем от Microsoft — Windows 7, Windows 8 и Windows 8.1, дефрагментация жесткого диска запускается автоматически. В Windows 8 и 8.1 она происходит в произвольное время, во время простоя компьютера. В Windows 7, если вы зайдете в параметры дефрагментации, то скорее всего увидите, что она будет запускаться каждую среду в 1 час ночи.
Таким образом, в Windows 8 и 8.1 вероятность того, что вам потребуется ручная дефрагментация маловероятна. В Windows 7 такое может быть, особенно, если поработав за компьютером вы сразу выключаете его и включаете каждый раз, когда вам снова требуется что-то сделать. Вообще, частое включение и выключение ПК — плохая практика, которая может привести к проблемам с большей вероятностью, чем круглосуточно включенный компьютер. Но это тема отдельной статьи.
Дефрагментация в Windows XP
А вот в Windows XP автоматическая дефрагментация отсутствует, что и не удивительно — операционной системе более 10 лет. Таким образом, дефрагментацию придется регулярно выполнять вручную. Насколько регулярно? Это зависит от того, сколько данных вы скачиваете, создаете, переписываете туда-сюда и удаляете. Если ежедневно устанавливаются и удаляются игры и программы, можно запускать дефрагментацию раз в неделю — две. Если же вся работа заключается в использовании Word и Excel, а также просиживании в контакте и одноклассниках, то достаточно будет и ежемесячной дефрагментации.
Кроме этого, вы можете настроить и автоматическую дефрагментацию в Windows XP с помощью планировщика задач. Только она будет менее «интеллектуальна» чем в Windows 8 и 7 — если в современных ОС дефрагментация будет «дожидаться», когда вы не будете работать на компьютере, то в XP будет запущена независимо от этого.
Нужно ли использовать сторонние программы для дефрагментации жесткого диска?
Эта статья будет неполной, если не упомянуть программы для дефрагментации диска. Есть большое количество таких программ, как платных, так и тех, которые можно скачать бесплатно. Лично я не проводил таких тестов, однако поиск в Интернете не дал четкой информации о том, эффективнее ли они встроенной в Windows утилиты для дефрагментации. Можно отметить лишь некоторые возможные преимущества таких программ:
- Быстрая работа, собственные настройки автоматической дефрагментации.
- Специальные алгоритмы дефрагментации для ускорения загрузки компьютера.
- Встроенные дополнительные возможности, например, дефрагментация реестра Windows.
Тем не менее, на мой взгляд, установка, а тем более покупка таких утилит — не слишком нужная вещь. В последние годы жесткие диски стали быстрее, а операционные системы — умнее, и если легкая фрагментация HDD десять лет назад приводила к заметному снижению производительности системы, то сегодня это почти не происходит. Более того, мало у кого из пользователей при сегодняшних объемах жесткий дисках они заполняются «под завязку», таким образом, файловая система имеет возможность разместить данные оптимальным образом.
Бесплатная программа для дефрагментации диска Defraggler
На всякий случай, включу в эту статью и краткую отсылку к одной из лучших бесплатных программ для дефрагментации диска — Defraggler. Разработчик программы — компания Piriform, которая может быть вам известна по своим продуктам CCleaner и Recuva. Скачать бесплатно Defraggler вы можете с официального сайта https://www.ccleaner.com/defraggler. Работает программа со всеми современными версиями Windows (начиная с 2000), 32-х и 64-х разрядными.
Установка программы довольно-таки проста, в параметрах установки вы можете настроить некоторые параметры, например — подмена стандартной утилиты дефрагментации Windows, а также добавление Defragler в контекстное меню дисков. Все это на русском языке, если этот фактор является важным для вас. В остальном, использование бесплатной программы Defragler интуитивно понятно и выполнить дефрагментацию или анализ диска не составит никаких проблем.
В настройках вы сможете установить автоматический запуск дефрагментации по расписанию, оптимизацию системных файлов при загрузке системы и многие другие параметры.
Как сделать дефрагментацию встроенными средствами Windows
На всякий случай, если вы вдруг не знаете, как выполнить дефрагментацию в Windows, опишу этот простой процесс.
- Откройте «Мой компьютер» или Проводник Windows.
- Кликните правой кнопкой мыши по диску, который нужно дефрагментировать и выберите «Свойства».
- Выберите вкладку «Сервис» и нажмите кнопку «Дефрагментировать» или «Оптимизировать», в зависимости от того, какая у Вас версия Windows.
Далее, думаю, все будет предельно ясно. Замечу, что процесс дефрагментации может занять продолжительное время.
Дефрагментация диска в Windows с помощью командной строки
Все то же самое, что было описано чуть выше и даже больше, вы можете выполнить с помощью команды defrag в командной строке Windows (командную строку следует запустить от администратора). Ниже — листинг справочной информации по использованию defrag для дефрагментации жесткого диска в Windows.
Microsoft Windows [Version 6.3.9600]
(c) Корпорация Майкрософт (Microsoft Corporation), 2013. Все права защищены.
C:\WINDOWS\system32>defrag
Оптимизация диска (Майкрософт)
(c) Корпорация Майкрософт (Microsoft Corporation), 2013.
Описание:
Служит для оптимизации и объединения фрагментированных файлов на локальн
ых томах
в целях повышения производительности системы.
Синтаксис
defrag <тома> | /C | /E <тома> [<задачи>] [/H] [/M | [/U] [/V]]
где <задачи> или не указываются (обычная дефрагментация), или указываютс
я следующим образом:
/A | [/D] [/K] [/L] | /O | /X
Или, чтобы отследить операцию, которая уже выполняется на томе:
defrag <том> /T
Параметры
Значение Описание
/A Анализ указанных томов.
/C Выполнение операции для всех томов.
/D Стандартная дефрагментация (по умолчанию).
/E Выполнение операции для всех томов, за исключением указанных.
/H Запуск операции с обычным приоритетом (по умолчанию с низким).
/K Оптимизация памяти на выбранных томах.
/L Повторная оптимизация выбранных томов.
/M Запуск операции одновременно на каждом томе в фоновом режиме.
/O Оптимизация с использованием соответствующего типу носителя мето
да.
/T Отслеживание операции, которая уже выполняется на указанном томе
.
/U Отображение хода выполнения операции на экране.
/V Вывод подробных данных статистики фрагментации.
/X Объединение свободного пространства на указанных томах.
Примеры:
defrag C: /U /V
defrag C: D: /M
defrag C:\точка_подключения /A /U
defrag /C /H /V
C:\WINDOWS\system32>defrag C: /A
Оптимизация диска (Майкрософт)
(c) Корпорация Майкрософт (Microsoft Corporation), 2013.
Вызов анализ на (C:)...
Операция успешно завершена.
Post Defragmentation Report:
Сведения о томе:
Размер тома = 455,42 ГБ
Свободное место = 262,55 ГБ
Общий объем фрагментированного пространства = 3%
Максимальный размер свободного места = 174,79 ГБ
Примечание. В статистику фрагментации не включаются фрагменты файлов, ра
змер которых превышает 64 МБ.
Дефрагментация этого тома не требуется.
C:\WINDOWS\system32>
Вот пожалуй, почти все, что я могу рассказать о дефрагментации дисков в Windows. Если у Вас остались вопросы, то смело задавайте их в комментариях.
From Wikipedia, the free encyclopedia
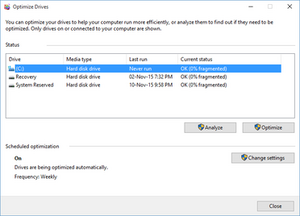
Microsoft Drive Optimizer in Windows 10 |
|
| Other names | Disk Defragmenter |
|---|---|
| Developer(s) | Microsoft |
| Operating system | Microsoft Windows |
| Type | Defragmentation software |
| License | Proprietary commercial software |
Microsoft Drive Optimizer (formerly Disk Defragmenter) is a utility in Microsoft Windows designed to increase data access speed by rearranging files stored on a disk to occupy contiguous storage locations, a technique called defragmentation. Defragmenting a disk minimizes head travel, which reduces the time it takes to read files from and write files to the disk.[1] As a result of the decreased read and write times, Microsoft Drive Optimizer decreases system startup times for systems starting from magnetic storage devices such as a hard drive. However, defragmentation is not helpful on storage devices such as solid state drives, USB drives or SD cards that use flash memory to increase speeds, as these drives do not use a head. Defragmentation may decrease lifespan for certain technologies, e.g. solid state drives. Microsoft Drive Optimizer was first officially shipped with Windows XP.
From Windows 8, the program was renamed to Microsoft Drive Optimizer, with some references changed to say Defragment and Optimize Drives or simply Optimize Drives.
Early history[edit]
As early as the end of 1982, the IBM PC DOS operating system that shipped with early IBM Personal Computers included a Disk Volume Organization Optimizer to defragment the 5¼-inch floppy disks that those machines used. At this time, Microsoft’s MS-DOS did not defragment hard disks. Several third party software developers marketed defragmenters to fill this gap. MS-DOS 6.0 introduced Microsoft Defrag.[2] Windows NT, however, did not offer a Defrag utility, and Symantec was suggested by others as a possible alternative for the utility.[3]
Initial releases of Windows NT lacked a defragmentation tool. Versions through Windows NT 3.51 did not have an application programming interface for moving data clusters on hard disks.[4] Executive Software, later renamed Diskeeper Corporation, released Diskeeper defragmentation software for Windows NT 3.51,[4] which shipped with a customized version of the NT kernel and file system drivers that could move clusters.
Microsoft included file system control (FSCTL) commands to move clusters in the Windows NT 4.0 kernel,[4] which worked for both NTFS and FAT partitions. However, Windows NT 4.0 did not provide a graphical or command-line user interface.[4]
Debut[edit]
Disk Defragmenter was first shipped as part of Windows 95, Windows 98, and Windows Me, and was licensed from Symantec Corporation. It could be scheduled using a Maintenance Wizard and supported command line switches.[5] In the version included with Windows 95 and 98, if the contents of the drive changed during defragmentation, the program paused, rescanned the entire drive, and then resumed the process from where it had left off.[6] In Windows Me, this limitation was lifted.
The Disk Defragmenter in Windows 2000 was a stripped-down version of Diskeeper, licensed from Diskeeper Corporation. It uses the following techniques:[4]
- Moving all the index or directory information to one spot. Moving this spot into the center of the data, i.e. one third of the way in, so that average head travel to data is halved compared to having directory information at the front.
- Moving infrequently used files further from the directory area.
- Obeying a user-provided table of file descriptions to emphasize or ignore.
- Making files contiguous so that they can be read without unnecessary seeking.
In Windows 2000 and later operating systems, Microsoft Drive Optimizer has the following limitations:
- It does not defragment files residing in the Recycle Bin or files that are in use.[7] In particular, this includes the registry, page file and hibernation file.
- Prior to the Windows Vista release, only one volume could be analyzed or defragmented at a time and only one instance could run.[8]
- Only local volumes can be defragmented; network volumes are not supported.[8]
- The GUI version prior to Windows Vista cannot be scheduled. However, the command line utility since Windows XP and later can be scheduled.[citation needed]
- Unlike previous versions, the GUI version in Windows Vista does not display a map of disk fragmentation, nor does it display progress during defragmentation.[citation needed]
In addition, the Windows 2000 version has the following limitations which were removed in Windows XP:[8]
- Defragmenting NTFS volumes with cluster sizes larger than 4 kilobytes (KB) is not possible.
- It is not possible to perform fine-grained movement of uncompressed NTFS file data in Windows 2000. Moving a single file cluster also moves the 4 KB part of the file that contains the cluster.
- EFS encrypted files are not defragmented.
Windows XP and Server 2003[edit]
Windows Disk Defragmenter was updated to alleviate some restrictions.[9] It no longer relies on the Windows NT Cache Manager, which prevented the defragmenter from moving pieces of a file that cross a 256KB boundary within the file. NTFS metadata files can also be defragmented. A command-line tool, defrag.exe, has been included,[10] providing access to the defragmenter from cmd.exe and Task Scheduler. In Windows XP, if the Master File Table (MFT) is spread into multiple fragments, defrag.exe and the GUI version can combine the MFT fragments during defragmentation.[11] Windows XP and later has introduced Boot Files Defragment function, this function is enabled by default and can be disabled in Registry.[12]
Windows Vista and Server 2008[edit]
In Windows Vista, Disk Defragmenter includes an option to automatically run at scheduled times using Task Scheduler and uses low CPU priority and the newly introduced low priority I/O algorithm so that it can continue to defrag using reduced resources (less CPU and disk read/write activity) when the computer is in use. The user interface has been simplified, with the color graph, progress indicator, disk analysis and fragmentation information being removed entirely.
If the fragments of a file are over 64 MB in size, the file is not defragmented if using the GUI; Microsoft has stated that this is because there is no discernible performance benefit since the time seeking such large chunks of data is negligible compared to the time required to read them.[13] The result, however, is that Disk Defragmenter does not require a certain amount of free space in order to successfully defrag a volume, unlike performing a full defragmentation which requires at least 15% of free space on the volume. The command line utility, Defrag.exe, offers more control over the defragmentation process, such as performing a full defragmentation by consolidating all file fragments regardless of size.[14] This utility can be used to defragment specific volumes or to just analyze volumes as the defragmenter would in Windows XP.
Disk Defragmenter is maintained by Microsoft’s Core File Services. The Windows Vista version has been updated in Windows Vista SP1 to include the improvements made in Windows Server 2008. The most notable of these improvements is that the ability to select which volumes are to be defragmented has been added back.[15]
Notably, the Windows Vista defragmenter is much more effective than the version included with XP.[16]
Windows 7 and later[edit]
Windows 7 reintroduces the analyze function and showing percent complete of the defragmentation, both of which were removed in Windows Vista. It can also defragment multiple volumes simultaneously.
According to Scott Hanselman of Microsoft, Windows 7[verification needed] and later do defragment a solid-state disk (SSD) but in a completely different way. There is less incentive for defragmentation of SSDs because file fragmentation has less performance impact on them and they handle a finite number of storage cycles before their lifespan expires. However, file systems cannot support infinite file fragmentation as they reach their metadata limit. In addition, Microsoft Drive Optimizer is also responsible for performing the TRIM command on SSDs.[17]
See also[edit]
- Defragmentation
- File system fragmentation
- List of defragmentation software
References[edit]
- ^ «How to make a computer faster: 6 ways to speed up your PC». Microsoft at work. Microsoft. Retrieved November 7, 2011.
- ^ Wolverton, Van (2003). Running MS-DOS Version 6.22 (20th Anniversary Edition), 6th Revised edition. Microsoft Press. ISBN 0-7356-1812-7.
- ^ «How do I run Microsoft Defrag?». Computer Help. Computer Hope. Retrieved November 7, 2011.
- ^ a b c d e Russinovich, Mark (March 20, 2007). «Inside Windows NT Disk Defragmenting». TechNet. Microsoft. Retrieved December 9, 2008.
- ^ Windows 95 Defrag.exe Command-Line Parameters
- ^ Description of the Disk Defragmenter Tool in Windows 98/Me
- ^ «Disk Fragmentation and System Performance». Archived from the original on February 13, 2009. Retrieved March 17, 2008.
- ^ a b c Disk Defragmenter Limitations in Windows 2000, Windows XP, and Windows Server 2003
- ^ Russinovich, Mark; David Solomon (2005). «Memory Management». Microsoft Windows Internals (4th ed.). Microsoft Press. p. 728. ISBN 0-7356-1917-4.
- ^ «Description of the new command line Defrag.exe included with Windows XP (MSKB283080)». Microsoft. Retrieved December 9, 2008.
- ^ How NTFS reserves space for its Master File Table (MFT)
- ^ «Enable or disable boot defrag».
- ^ «Disk Defragmenter FAQs». Archived from the original on April 28, 2010. Retrieved April 21, 2007.
- ^ «Disk Defragmenter». User Guide. Windows Vista User Guide. January 27, 2007. Archived from the original on February 13, 2007. Retrieved January 27, 2007.
- ^ «Disk Defragmenter in Windows Vista and Windows Server 2008». Archived from the original on April 28, 2010. Retrieved April 21, 2007.
- ^ «21 Essential Steps to Make Your PC Better/Faster/Stronger – Page 4». Pcgamer. Future. May 28, 2009. Archived from the original on June 22, 2011.
- ^ Hanselman, Scott (December 3, 2014). «The real and complete story — Does Windows defragment your SSD?». hanselman.com. Sef-published. Retrieved December 22, 2014.
External links[edit]
- Troubleshooting Microsoft Drive Optimizer
 . В поле поиска введите Дефрагментация диска, затем в списке результатов выберите Дефрагментация диска.
. В поле поиска введите Дефрагментация диска, затем в списке результатов выберите Дефрагментация диска. Если вам будет предложено ввести пароль администратора или подтверждение, введите его или подскакийте.
Если вам будет предложено ввести пароль администратора или подтверждение, введите его или подскакийте.