This program is designed for people who like dark screens and want to protect their eyes. So if your monitor is too bright, especially during the night — even if you set the brightness to minimum, download Night Mode for Windows — a small tool to dim your whole desktop and all windows on all monitors.
You may also use global keyboard shortcuts:
CTRL + Windows key + F11 to decrease brightness
CTRL + Windows key + F12 to increase brightness
CTRL + Windows key + F9 to maximum dim the screen (boss-key)
CTRL + Windows key + F10 to change brightness to maximum
There is also possible to set initial value of brightness when starting the program, just add argument in percent (without % sign). This example will dim your brightness at 30%:
nightmode.exe 30
This program is free for personal & commercial use.
It works on all Windows XP and higher (2k/2003/Vista/2008/7/8/8.1/10) both in 32-bit and 64-bit editions.
It may require .NET 4.0 framework.
Features
- Multiple monitors support
- Windows 10 support
- Boss-key (Win+CTRL+F9) and maximum brightness key (Win+CTRL+F10)
- Dim levels between 0% and 100%
Project Samples
License
Other License
As the largest commercial provider of hosting and support services for the open-source Moodle™ learning platform, we help organizations and institutions deliver great learning experiences without complexities
User Ratings
4.8
out of 5 stars
★★★★★
★★★★
★★★
★★
★
ease
1 of 5
2 of 5
3 of 5
4 of 5
5 of 5
5 / 5
features
1 of 5
2 of 5
3 of 5
4 of 5
5 of 5
4 / 5
design
1 of 5
2 of 5
3 of 5
4 of 5
5 of 5
5 / 5
support
1 of 5
2 of 5
3 of 5
4 of 5
5 of 5
4 / 5
User Reviews
- All
- ★★★★★
- ★★★★
- ★★★
- ★★
- ★
-
I made an account specifically to review this. Seriously, thanks so much to the developer for this, because I’ve got a TERRIBLE windows 7 laptop from like 2012 in which my monitor (broken screen on the laptop itself) has suddenly decided I don’t need access to its native brightness options. I was going crazy seeing my own eyes reflected in my glasses while I worked because of the brightness of the screen. THANK YOU.
-
It helped me a lot, while coding.
-
It really helps to work at night when eyes are heavy. Special thanks to Boss-key
-
super lightweight, simple program. extremely quick download and installation time. setup time was 30 seconds. works perfectly so far. fits my needs. exactly what i was looking for to use on windows 7 for reducing eye strain, thanks a bunch
2 users found this review helpful.
-
Easy to use and so small size. Serves the purpose well.
Read more reviews >
Additional Project Details
Operating Systems
Windows
Intended Audience
End Users/Desktop
User Interface
.NET/Mono
Programming Language
C#

Universal Watermark Disabler — небольшая утилита для удаления водяных знаков с рабочего стола операционных систем Windows 8, 8.1 и 10…
DesktopOK 11.11
DesktopOK — небольшая бесплатная и портативная (не требующая установки) программа,…
AutoHideDesktopIcons 6.07
AutoHideDesktopIcons — небольшая и простая в использовании утилита, позволяющая скрывать и…
SunsetScreen 1.40
SunsetScreen — программа, с помощью которой можно настроить автоматическое затенение экрана монитора в ночное время работы…

Comfort On-Screen Keyboard — уникальная виртуальная экранная клавиатура, позволяющая полноценно…

Mouse Without Borders — удобная программа, которая была разработана сотрудниками компании Microsoft в…
Не буду, в очередной раз, доказывать необходимость регулировки цветовой температуры монитора (нет, не яркости), если болят глаза от компьютера.
Во-первых, делал это уже несколько раз, а во-вторых, мою правоту (которую доказывал пользователям несколько лет) подтвердила сама корпорация Microsoft, внедрив данную функцию в своём грандиозном обновлении Creators Update.
Содержание:
Чем беречь зрение при работе за компьютером

В этой статье просто сравню встроенную системную функцию и сторонние бесплатные программы для зрения (LightBulb, f.lux! и SunsetScreen), которые большинство пользователей считают лучшими в своей области.
Казалось бы, что тут сравнивать — выставил один раз цветовую температуру монитора и забыл. Но не всё так просто — поехали…
«Ночной свет» в Windows?
Не скрою, что один только факт внедрения «Ночного света» в операционную систему меня очень обрадовал.
Подумал, что теперь можно будет убрать ещё одну программу из автозагрузки и ускорить запуск компьютера, освободить ещё чуток оперативной памяти и т.д.
Но это полезное нововведение оказалось очень и очень «сырым». Давайте по порядку…
Где живёт «Ночной свет»
В нашей Windows 10 заходим, транзитом через «Параметры», в пункт «Система»…
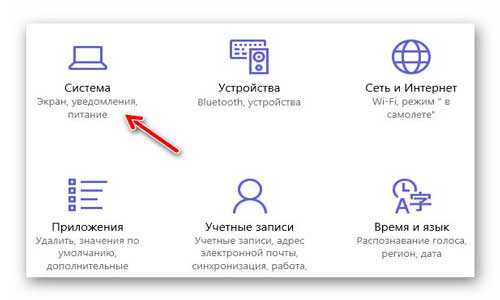
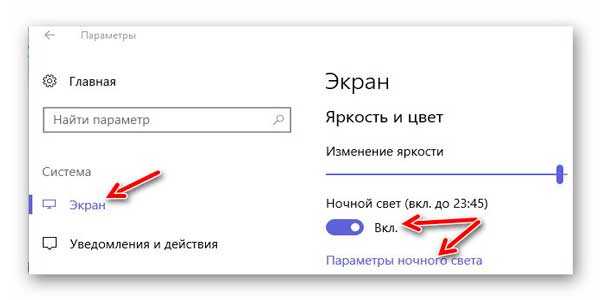
В подпункте «Экран» мы и находим наш «Ночной свет». Обращаю внимание — ползунок в этом окне меняет яркость экрана, а не его цветовую температуру.
…
…
Это первое «мокрое место» в «сырости» функции — наверняка многие пользователи воспримут данный ползунок, как её регулятор.
Настройки «Ночного света»
А на самом деле, если болят глаза от компьютера, нужно включив функцию перейти по ссылке ниже «Параметры ночного света»…
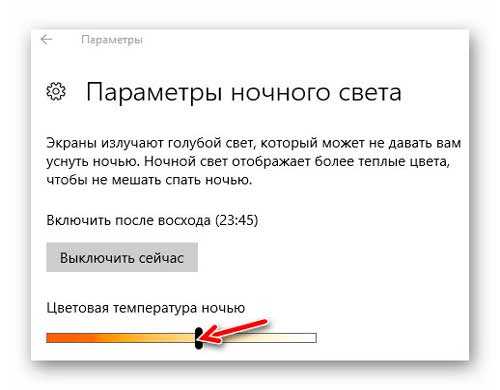
Эта функция служит для защиты глаз от «острого» голубого света исходящего от экрана, который особенно опасен в ночное время (в темноте).
Именно поэтому болят глаза от компьютера после ночных посиделок за ним.
Здесь уже правильный ползунок находится. Но вместе с ним, тут начинаются некоторые досадные недоработки производителей.
Где наглядная градация шкалы? Почему она скрыта и появляется только при перемещении ползунка?
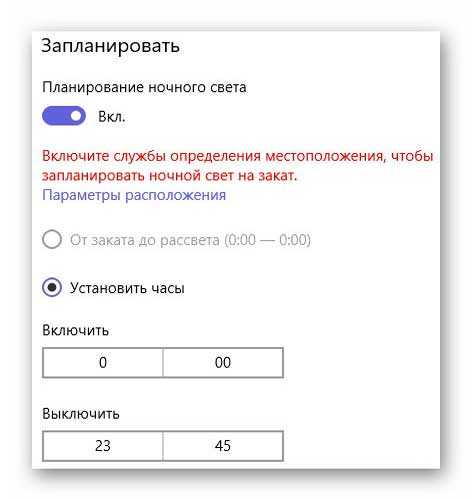
Отлично, есть настройка «Запланировать». Но б…лин, она работает как ей вздумается! Привык не только ночью, но и днём немного менять синеву на оранжевость и сперва думал, что мне мерещится «слёт» этой настройки. Но нет, она действительно отключается сама.
Об этом пишут пользователи на форумах и в этом сам убедился на практике.
Стоит зайти в эти настройки днём и чуть-чуть пошевелить ползунок — оттенок сразу принимает правильный заданный вид. Печалька.
И последний жирный минус — градация идёт только с шагом в 15 минут…
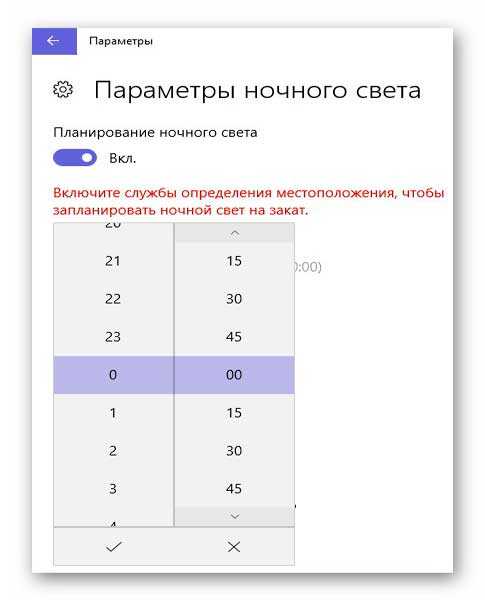
Если выставил постоянное комфортное для себя значение цветовой температуры, то почему должен сидеть целых 15 минут (допустим с 23.45 до 00.00) и пялиться в синий, режущий зрение, экран? Почему нет отдельных шкал на день и ночь?
Очень надеюсь, что программисты из Microsoft поправят это дело со временем.
Спорный SunsetScreen?
Уже подробно описывал эту программу, поэтому сразу к сути.
SunsetScreen намного практичнее, функциональнее и удобнее «Ночного света».
Но эта программа редко обновляется и не имеет географической привязки. Кстати, её ещё нужно обучить языку (например, найти «чистый» русификатор оказалось проблемой).
Мощный f.lux!
Единственный минус в этой программе — она исключительно англоязычная.
Во всём остальном — она идеальна и великолепно помогает, если болят глаза от компьютера. Работает без глюков и непоняток.
Раньше эта программа тоже очень редко обновлялась, но в последнее время авторы исправились и периодически радуют пользователей новыми функциями.
Недавно тестировал свежую версию — просто фантастика какая-то:
- местоположение сразу определилось САМО! Даже без ввода города в строку
- включенная программа, имеющая отношение к работе с графикой, определилась сама — можно отключить коррекцию цветовой гаммы именно при её запуске (как понял), чтоб видеть настоящие правильные цвета в редакторе…
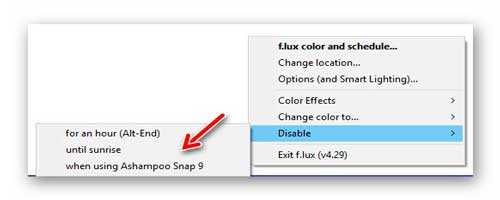
- появилась куча классных режимов работы, эффектов и настроек…
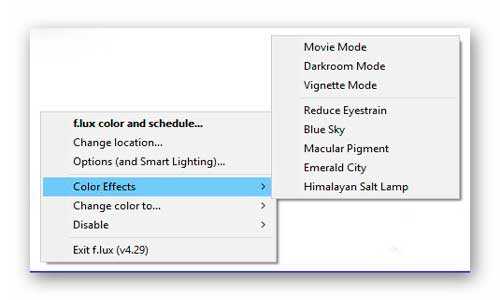
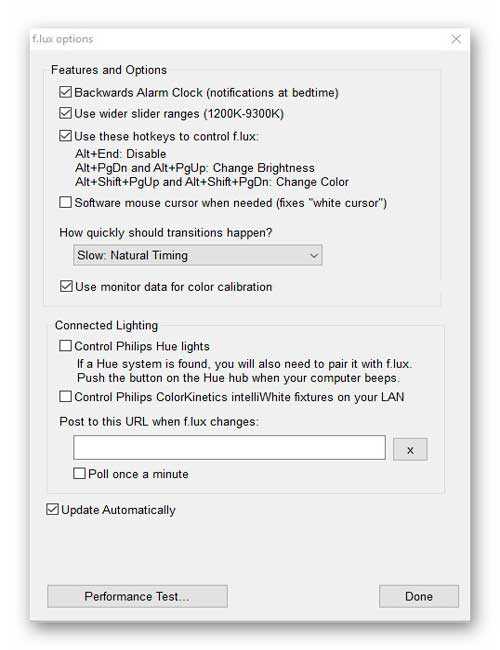
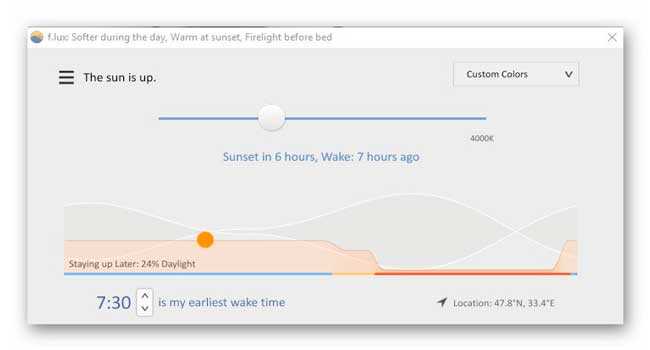
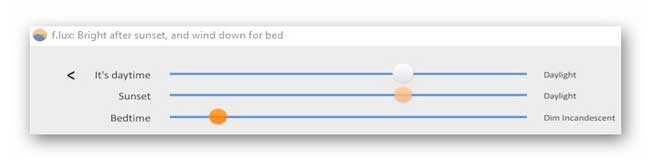
Лучший LightBulb?
Эту утилиту уже описывал на сайте подробно, поэтому не буду повторяться, а просто дам ссылку на ее обзор и на официальную страницу скачивания…
| Предназначение: | Программа для глаз, которая поможет, если болят глаза от компьютера |
| Название программы: | LightBulb |
| Производитель (автор): | Alexey Golub (Tyrrrz) |
| Статус: | Бесплатно |
| Категория: | Здоровье и компьютер |
| Размер инсталлятора (архива): | 3.28 Мб |
| Поддержка ОС: | Windows 7,8,10 |
| Язык интерфейса: | Английский |
| Безопасность: | Вирусов нет |
| Ссылка на инсталлятор/сайт: | Скачать/Перейти |
…
…
Что выбрать — «LightBulb», «Ночной свет», «f.lux!» или «SunsetScreen»? Что думаете по этому поводу? Давайте обсудим в комментариях, какую программу лучше использовать, если болят глаза от компьютера?
0
Пожалуйста, оставьте отзывx
P.S. Какой-то яростный разгром «Ночного света» получился и неистовое восхваление сторонних программ — я не специально.
Просто против фактов не попрёшь — в области регулировки цветовой температуры (гаммы) монитора, они лучшие. Вот Вам и «просто выставить значение».
До новых полезных компьютерных программ и интересных приложений для Андроид.
ПОЛЕЗНОЕ ВИДЕО
…
…




Windows 10 – первая версия операционной системы от Microsoft, в которой её создатели уделили внимание таким важным моментам, как защита от синего излучения и предоставление решений для людей с проблемами зрения. В составе «Десятки» есть штатная функция «Ночной свет» для переключения изображения экрана на излучение тёплого спектра оттенков в вечернее и ночное время. Она предотвращает сбои ритмов сна и бодрствования.
И ещё есть функция фильтров экрана для инвертирования и обесцвечивания изображения, а также применения специальных пресетов цветокоррекции для людей с нарушенным восприятием цветов. А как реализовать эти возможности в других версиях Windows? Например, с помощью небольшой программки CareUEyes.
1. О программе
Программа CareUEyes реализует в версиях Windows XP-10 возможность задания температуры спектра излучения экрана монитора – от синих холодных оттенков до жёлтых тёплых. А также предлагает две другие полезные функции — режим отдыха глаз и фокусировку внимания. Программа платная, есть полнофункциональная 30-дневная триал-версия. Поддержки русского языка нет. Сайт CareUEyes:
https://care-eyes.com
2. Настройки и фильтры экрана
В первой вкладке CareUEyes «Display» оттягиванием ползунка можем выбрать комфортный оттенок изображения на экране, а чуть ниже – комфортный уровень освещённости. Всё это тонко настраиваемые параметры.
А внизу окна нам предлагаются готовые пресеты с настройками излучения и фильтрами экрана:
• Normal – дефолтные значения настроек экрана, максимум яркости и крайняя точка холодного спектра;
• Office – дневной пресет с 80%-ной яркостью экрана для комфортного выполнения офисных задач типа набора текста или работы с базами данных;
• Night – пресет в тёплом спектре излучения с 90%-ной яркостью для вечернего и ночного времени;
• Smart — режим автоматической смены спектров излучения: с 6.00 до 19.00 – холодный, с 19.00 до 6.00 – тёплый;
• Game – игровой пресет с 90%-ной яркостью экрана и крайней точкой холодного спектра;
• Movie – пресет для просмотра фильмов со 100%-ной яркостью, умеренно холодный;
• Editing – режим инвертирования цветов;
• Reading – чёрно-белый фильтр для чтения.
3. Режим отдыха от компьютера
Вторая вкладка программы «Timer» — это возможность применения режима отдыха от компьютера. В этой вкладке можно активировать таймер отсчёта времени до перерыва, задать своё время работы до перерыва и длительность, собственно, самого перерыва. По умолчанию CareUEyes предлагает сеансы работы по 45 минут с 3-минутным перерывом. Приближающийся перерыв при необходимости можно отложить на 3, 5 или 8 минут.
Перерыв не означает полную блокировку доступа к компьютеру. Во время перерыва на экране будем лицезреть нечто экранной заставки с возможностью продолжения работы за компьютером.
Однако в настройках CareUEyes перерыв можно сделать принудительной мерой с блокировкой доступа к компьютеру. Также в программных настройках можем установить сигнал оповещения об окончании перерыва и указать свои картинки для фона блокировки.
4. Фокусировка внимания
Во вкладке программы «Focus» можем задействовать режим фокусировки внимания. Это освещённый акцентный блок, за гранью которого область экрана затемнена. Можно применять при чтении, работе с данными, для создания снимков экрана или скринкастов с акцентированием внимания на конкретных вещах и т.п.
Режим настраивается: можем выбрать высоту строки фокусировки, уровень прозрачности и цветовой тон области за пределами фокусировки внимания. Также можем настроить свои горячие клавиши для активации этого режима. Выход из него осуществляется стандартно клавишей Esc.
5. Настройки
В настройках программы можно настроить её работу не для всех подключённых мониторов, если их несколько, а лишь для отдельных. Также можно задать правила отключения цветовых настроек и фильтров для программ, работающих в полнооконном режиме и внесённых в перечень исключений.
Загрузка…
Чтобы запланировать автоматическое включение ночного света, выполните следующие действия.
-
Нажмите кнопку Пуск , а затем введите параметры в поле поиска. Выберите Параметры > Система > Отображение > ночного света.
Если переключатель ночного света неактивен, может потребоваться обновить драйвер дисплея. См. статью Обновление драйверов вручную в Windows. -
Включите параметр Расписание ночного света. Затем выберите От заката до рассвета или Установить время и задайте время включения и отключения ночного света.
Открытие параметров ночного освещения
Совет: Чтобы быстро добавить ночной свет, щелкните значок Сеть в правой части панели задач, а затем выберите Изменить быстрые параметры > Добавить > ночной свет > Готово.
Чтобы запланировать автоматическое включение ночного света, выполните следующие действия.
-
Выберите Пуск > Параметры > Система > Отображение > Параметры ночного освещения. Если переключатель ночного света над ссылкой не активен, может потребоваться обновить видеодрайвер. См. статью Обновление драйверов в Windows 10.
-
В разделе Расписание переведите переключатель Планирование ночного света в положение Вкл. Затем выберите закат до восхода солнца или установите флажок Задать часы и введите пользовательское время для включения и выключения ночного света.
Открытие параметров ночного освещения












